Системные требования программы для компьютера
Программа Dropbox для компьютера доступна пользователям Dropbox на компьютерах Windows и Mac.
Подробнее о системных требованиях программы для компьютера.
Что входит в новую программу Dropbox для компьютера?
Когда вы скачаете и установите программу для компьютера Dropbox, у вас появятся три вещи:
Как начать пользоваться новой программой Dropbox для компьютера
После того как вы установите программу Dropbox для компьютера, вы сможете открыть ее так же, как любую другую программу на вашем компьютере: через Launchpad в macOS или меню «Пуск» в Windows.
Как сделать так, чтобы программа открывалась при запуске компьютера
Чтобы программа Dropbox для компьютера автоматически открывалась при запуске компьютера:
- Нажмите на значок программы Dropbox в области уведомлений или строке меню.
- Нажмите на свою фотографию профиля или инициалы.
- Нажмите Параметры.
- На вкладке Общие поставьте галочку напротив пункта Запускать программу Dropbox при включении компьютера
- Поставьте галочку напротив Открывать программу при запуске Dropbox, чтобы программа открывалась каждый раз при запуске.
Как открыть папку в программе для компьютера
Вы можете сделать так, чтобы папки, находящиеся внутри папки Dropbox, автоматически открывались в Finder/Проводнике или программе для компьютера. Чтобы изменить эту настройку:
- Нажмите на значок программы Dropbox в области уведомлений или строке меню.
- Нажмите на свою фотографию профиля или инициалы в правом верхнем углу.
- Нажмите Параметры…
- Нажмите на раскрывающееся меню рядом с разделом Открывать папки в: и выберите Finder или Проводник или программа для компьютера Dropbox.
Как сделать программу Dropbox для компьютера браузером файлов по умолчанию для своей рабочей группы
Вы можете выбрать в качестве браузера файлов по умолчанию для своей рабочей группы изначальный браузер файлов (Finder или Проводник Windows) или программу Dropbox для компьютера. Чтобы сделать программу Dropbox для компьютера браузером файлов по умолчанию:
- Зайдите на сайт dropbox.com и войдите в аккаунт администратора.
- Откройте Консоль администрирования.
- Нажмите Настройки.
- Нажмите Программа Dropbox для компьютера в разделе Устройства.
- Нажмите на раскрывающееся меню рядом с параметром Настройки программы Dropbox по умолчанию и выберите Программа Dropbox для компьютера.
- Нажмите Сохранить (Save).
Обратите внимание: если изменить эту настройку, соответствующее изменение не аннулирует настройки, установленные участниками рабочей группы на их собственных устройствах.
Как проще всего открыть программу на компьютере?
Чтобы открывать программу для компьютера Dropbox было удобно, мы рекомендуем:
Как закрыть программу Dropbox для компьютера и остановить синхронизацию
Чтобы закрыть программу для компьютера, нажмите на значок «х» в углу программы. В результате этого действия программа Dropbox для компьютера не закроется окончательно и синхронизация с аккаунтом Dropbox не остановится. Чтобы закрыть программу окончательно:
- Нажмите на значок программы Dropbox в области уведомлений или строке меню.
- Нажмите на свою фотографию профиля или инициалы.
- Нажмите Выйти из Dropbox.
Обратите внимание: если вы используете компьютер Mac и нажмете правой кнопкой мыши по значку Dropbox в Dock, а затем выберете пункт Завершить, то программа не закроется окончательно и синхронизация с вашим аккаунтом Dropbox не прекратится.
Часто задаваемые вопросы о новой программе Dropbox для компьютера
Изменится ли в новой программе для компьютера способ синхронизации файлов?
Нет. В новой программе Dropbox для компьютера способ синхронизации файлов с вашим компьютером не изменится. Вы можете продолжать пользоваться папкой Dropbox в Finder (Mac) или Проводнике (Windows) точно так же, как и раньше. Более того, вы можете изменить параметры таким образом, чтобы по умолчанию по-прежнему открывалась папка Dropbox, а не новая программа для компьютера.
Требует ли новая программа Dropbox для компьютера каких-либо дополнительных компьютерных ресурсов?
Нет. Системные требования программы Dropbox для компьютера не изменились. Если вы хотите снизить использование памяти и нагрузку на процессор, можно сделать так, чтобы папки автоматически открывались в папке Dropbox, а не в программе для компьютера.
Могу ли я вернуться к использованию папки Dropbox в Finder или Проводнике?
Да. Новая программа Dropbox для компьютера не повлияет на вашу папку Dropbox в Finder или Проводнике. Вы можете продолжать пользоваться ей точно так же, как и раньше. Кроме того, вы можете сделать так, чтобы ваши папки открывались в папке Dropbox, а не программе для компьютера.
Dropbox что это за программа и нужна ли она
Пользователям часто на глаза попадается фирменный значок DB — иконка раскрытой коробки. Он изображён на сайтах, где предлагается загрузка файлов. Сервис достаточно популярен. Но это не значит, что о нём известно всё. В этой статье вы узнаете, что же это за программа под названием Dropbox и сможете определить, нужна ли она вам.
Что это за программа Dropbox и для чего нужна
Большинство программ у многих на слуху, но мы мало что о них знаем. Потому что нет времени уделять этому внимание. Или мы не сталкиваемся с областью, для которой применяется то или иное приложение. Дропбокс — это облачный сервис. То есть хранить данные пользователей на удалённом сервере — это его прямое назначение. С годами сервис «оброс» множеством полезных и интересных функций.
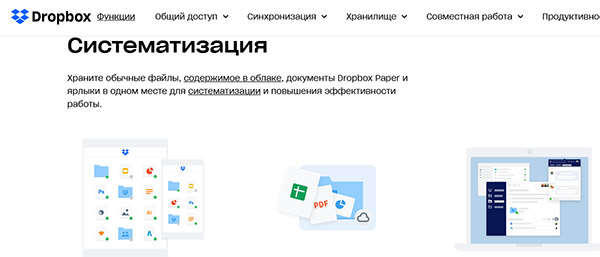 Функции Dropbox
Функции DropboxДля тех, кто не знает понятия «облачный сервис» — это место, где мы можем хранить свои файлы.
| Особенности сервиса DB: | Пояснение: |
|---|---|
| При регистрации каждому пользователю выделяется место для хранения данных в облаке. | Обычно несколько гигабайт. |
| Пользователь может хранить любые типы файлов в Dropbox. | Можно загружать на сервис фотографии, программы, игры, музыку — всё что угодно. И, имея пароль от сервиса, эти файлы всегда будут с нами. |
| Доступно хранение данных и получение доступа к ним из любой точки мира. | Возможно с любого устройства, которое способно выходить в Интернет. |
 Приложение Dropbox на компьютере Windows
Приложение Dropbox на компьютере WindowsПодобную услугу сегодня предлагают поисковые системы: Яндекс (Диск), Гугл (Google Drive), Mail.ru (Облако), Bing (OneDrive) и прочие. Регистрируясь в любой, мы получаем определённое количество пространства под свои файлы. Программа Dropbox была запущен ещё в 2007 году. И стала популярной благодаря особой услуге — предоставление пространства на сервере. И в то время она была нужной и уникальной.
Читайте также: Office Tab что это за программа?
Что за возможности есть у программы Dropbox
Перейдём к интересной теме — функции сервиса Дропбокс. Для удобного использования сервиса нам предлагается скачать клиент на свой компьютер. После его загрузки в системе создаётся папка, которая будет синхронизироваться с документами на удалённом сервере. Содержимое будет одинаково для всех устройств. Получить доступ к файлам через эту программу можно при помощи сайта или мобильного приложения для Android и iOS.
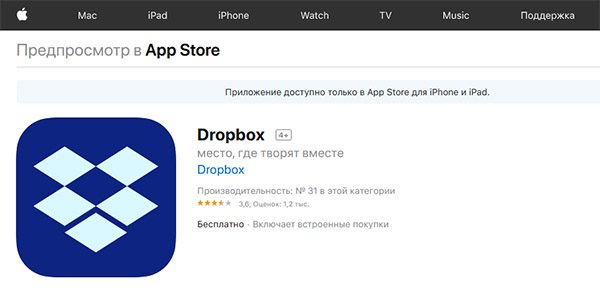 Приложение Dropbox в App Store
Приложение Dropbox в App StoreИзвестно, что эта программа Dropbox доступна для Windows, Mac OS, Linux, Symbian (неоф.), BlackBerry.
 Папки в Dropbox на компьютере Windows
Папки в Dropbox на компьютере WindowsКлиент Dropbox отличается от других облачных сервисов. В нём есть подсказки для тех, кто впервые работает с подобного рода программами.
 Подсказки для начинающих пользователей в Dropbox
Подсказки для начинающих пользователей в DropboxЭто может стать ключевым преимуществом при выборе сервиса. Он поддерживает любые типы данных, расширения программ и форматы.
 Типы файлов в папке Dropbox
Типы файлов в папке DropboxВ списке вы сможете видеть, к какой программе относится файл.
 Возможность открыть файлы в других сервисах
Возможность открыть файлы в других сервисахКаждый нужный файл или папку можно помечать звёздочкой, чтобы повысить статус важности. Эти файлы вы сможете находить быстрее среди прочих документов.
В облачном сервисе можно пользоваться сторонними инструментами: Zoom, Slack и пр. А также обмениваться файлами с другими облачными сервисами, если у вас есть ещё где-то место для файлов. Dropbox часто используют для совместной работы над файлами.
 Приложения-партнёры Dropbox
Приложения-партнёры DropboxВ нём можно организовать свою рабочую группу, присваивая роли каждому участнику. И наделяя каждого определёнными полномочиями.
Это может быть полезным: Movavi Конвертер Видео — что это за программа и как ее использовать?
Каким образом пользоваться облаком Дропбокс
Если вы ещё не зарегистрированы ни в одном облачном сервисе, то очевидно, что программа Dropbox нужна вам для того, чтобы не потерять важные файлы. Облачное пространство облегчает нашу работу за компьютером и в Интернете. На удалённом сервере есть возможность хранить свои фотографии, которых можно лишиться, если жёсткий диск компьютера сломается. Соберите и разместите свою коллекцию любимых песен на Дропбокс. И она будет с вами повсюду.
Порядок действий:
- Чтобы начать пользоваться облаком, перейдите на сайт https://www.dropbox.com/;
- Справа находится форма для регистрации новых пользователей. Введите соответствующую информацию и нажмите внизу на кнопку «Зарегистрироваться»;
 Заполните форму и нажмите кнопку «Зарегистрироваться» внизу окна
Заполните форму и нажмите кнопку «Зарегистрироваться» внизу окна - Пройдите капчу и выберите тип профиля;
 Выберите тип профиля Dropbox
Выберите тип профиля Dropbox - Укажите, нужно ли вам будет больше, чем 2 Гб свободного места на диске. Ответьте на прочие нужные вопросы системы;
- Сайт определит тип вашего аккаунта. Нажмите на кнопку «Начните сейчас», если вам не интересны другие планы;
 Нажмите на синюю кнопку
Нажмите на синюю кнопку - В завершении нужно скачать приложение Dropbox на своё устройство.
 Загрузите клиент Dropbox на компьютер
Загрузите клиент Dropbox на компьютер
Обойти загрузку клиента облачного сервиса нельзя. Его в любом случае придётся скачивать. Этот процесс не займёт много времени. Когда эта нужная программа будет загружена, в браузере откроется окно, где вы сможете создавать новые файлы, загружать их или делиться. На компьютере Windows папка Дропбокс будет находиться всегда в одном месте: Системный диск\Пользователи/Users\Имя вашей учётной записи\Dropbox.
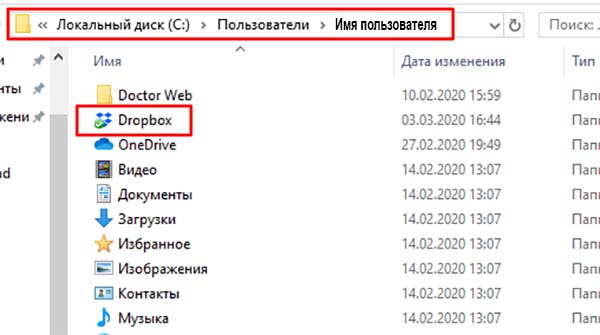 Путь к папке Dropbox на компьютере с Windows
Путь к папке Dropbox на компьютере с WindowsПапку Дропбокс можно найти быстрее, нажав WIN+E. В проводнике слева будет отображаться нужная нам папка.
 Папка Dropbox в проводнике Windows
Папка Dropbox в проводнике WindowsПосле загрузки мобильного приложения необходимо лишь войти в свой аккаунт Dropbox. И в нём автоматически появятся все ваши файлы, которые на этот момент находились на сервере. Управление сервисом в мобильном телефоне не отличается от управления на других платформах.
Удаление программы и своего аккаунта
После удаления своего аккаунта на Дропбокс через некоторое время у вас не будет доступа к вашим нужным данным. Сервис настоятельно рекомендует перед этим проверить оставшиеся на диске файлы. И загрузить некоторые из них на свой компьютер или выгрузить в другой облачный сервис. Это значит, что только после этого можно начинать процесс удаления. После удаления приложения из компьютера файлы, которые вы синхронизировали с сервисом останутся в ПК.
Порядок действий:
- Авторизуйтесь в аккаунте Dropbox, чтобы открыть свой профиль;
- Нажмите на миниатюру своего аватар в верхнем правом углу и выберите «Настройки»;
 Нажмите на иконку профиля Dropbox
Нажмите на иконку профиля Dropbox - Найдите внизу блок «Удалить аккаунт» и нажмите в нём на эту кнопку;
 Нажмите внизу страницы кнопку «Удалить аккаунт»
Нажмите внизу страницы кнопку «Удалить аккаунт» - Выберите на следующей странице причину удаления и нажмите на кнопку ниже — «Удалить окончательно»;
 Выберите причину удаления и нажмите внизу кнопку
Выберите причину удаления и нажмите внизу кнопку - Теперь переходим к компьютеру. Нажмите вместе две клавиши WIN+PAUSE;
- Выберите вверху пункт «Панель управления»;
 Выберите пункт «Панель управления»
Выберите пункт «Панель управления» - Нажмите на строку «Удаление программ» в следующем окне;
- Найдите здесь Dropbox и выберите курсором;
- Вверху нажмите на кнопку «Удалить».
 Выберите Dropbox в списке и нажмите на кнопку «Удалить»
Выберите Dropbox в списке и нажмите на кнопку «Удалить»
Дождитесь, пока файлы клиента будут удалены. Даже после удаления программы оставляют следы в реестре и других местах системы. Для полной очистки можно воспользоваться дополнительными средствами. Или очистите кэш и реестр вручную, если у вас уже был такой опыт. Файлы, которые вы хранили в папке Dropbox на компьютере можно переместить, а её удалить.
Нужен ли Dropbox сегодня
Если говорить об облачных сервисах в общем, то несомненно в них есть много преимуществ, которые уже описаны выше. Но если сравнивать Dropbox с другими популярными сервисами, то преимуществ у рассматриваемого облака не так уж и много. На лицо и недостатки — невозможность использования программы Дропбокс без загрузки клиента. В то время как в Яндекс Диск или Google Drive у нас есть возможность открыть файлы без каких-либо программ.
 Логотипы популярных облачных сервисов
Логотипы популярных облачных сервисовДаже на мобильном телефоне вы можете открыть браузер и войти в свой аккаунт, где отыскать нужный файл на диске. Гиганты интернета смогли дать пользователям больше, чем предлагает сервис Dropbox. Тот же Гугл предоставляет своим пользователям 15 гигабайт места в базовом аккаунте, когда в Дропбокс только 2.
Рекомендуем к прочтению: Evernote что это за программа?
Видео-инструкция
Мы разобрались, что же это такая за программа Dropbox и действительно ли она нужна сегодня. В видео решаются проблемы, с которыми приходится сталкиваться пользователям Дропбокс. Инструкция будет полезна, если вы всё-таки решить испробовать клиент облака.
что за программа и как ей пользоваться
Хранение личных данных с помощью сетевых (облачных) сервисов уже давно является обыденным делом. Dropbox — одно из первых приложений, давшее возможность обмениваться файлами между удаленными компьютерами и мобильными устройствами. Имея один аккаунт, пользователь получает в распоряжение собственное хранилище, к которому можно получить доступ из любой точки мира.
Для подробного ответа на вопрос, чем является программа Dropbox, и нужна ли она каждому человеку, можно найти массу пояснительных статей и видеороликов. Мы затронем только технические аспекты и правила пользования Дропбоксом.
Установка
Перед началом использования Dropbox необходимо сделать несколько шагов:
- Завести аккаунт;
- Установить программу;
- Привязать мобильные устройства.
Разработчики постарались максимально упростить процесс вхождения новых пользователей с помощью подсказок и уведомлений как на сайте, так и в программном обеспечении.
Создание Dropbox-аккаунта
Как и в любом другом онлайн-сервисе, перед началом работы новичку в Dropbox необходимо завести аккаунт.
Выглядит это так:
Заходим на сайт https://www.dropbox.com/ru. В правой части окна браузера автоматически появится окно регистрации нового пользователя, где нужно ввести свои данные и придумать надежный пароль.
После нажатия синей кнопки «Зарегистрироваться» на указанный вами адрес e-mail придет сообщение с кликабельной ссылкой. Переходим по ней для активации своего профиля.

На этом регистрация завершена, идем дальше.
Установка программы на ПК
Теперь нужно установить программное обеспечение от Дропбокс на компьютер:
- На домашней странице сайта переводим курсор в правую часть экрана. В появившемся окне кликаем по ссылке «Установить Dropbox для компьютера»;

- После запуска инсталлятора «DropboxInstaller.exe» ждем скачивания всех компонентов и их установки;
- Входим, используя регистрационные данные, и нажимаем синюю кнопку.
- После прохождения нескольких обучающих подсказок программа заработает в полноценном режиме.
Установка приложения на мобильное устройство
Имея в наличии мобильное устройство на базе Android или iOS, вы можете синхронизировать программу Dropbox на компьютере с приложением смартфона/планшета.
Для этого:
- Заходим с девайса в магазин приложений «App Store» для Эппл или «Play Маркет» для Андроид;
- В поисковой строке пишем Dropbox и устанавливаем приложение;
- Вводим данные аккаунта аналогичным образом.

Теперь все, что будет перенесено с компьютера в хранилище, будет доступно и на мобильном устройстве.
Как пользоваться Dropbox
Закончив подготовительные мероприятия, необходимо разобраться, как пользоваться Dropbox. К счастью программа не нагромождена сложными надстройками и панелями с множеством инструментов. С недавних пор интерфейс сайта и ПО переведен на русский язык, что существенно облегчит процесс обучения.
Загрузка файлов
После установки и авторизации в Дропбокс пользователю станет доступна папка с одноименным названием и иконкой в проводнике Windows. Скопированные в нее файлы будут доступны на всех синхронизированных гаджетах и компьютерах. Об успешной выгрузке объекта в «облако» будет информировать зеленый значок.
Но стоит учитывать лимит, установленный для каждого тарифа. Для бесплатного использования доступно лишь 2 Гб памяти, которые можно увеличить до 16Гб с помощью реферальной программы и разных бонусов.
Веб-браузер
Кликнув по значку Dropbox в трее и выбрав иконку Земли в правом верхнем углу окна, пользователь попадает в личный кабинет через браузер, установленный по умолчанию.

Главная часть веб-кабинета Дропбокс (Домашняя страница) в точности повторяет структуру папки синхронизации на ПК, но позволяет работать с ее содержимым удаленно.
Окно интерфейса содержит три основных раздела:
- «Рекомендуется для вас» отображает ресурсы над которыми вы недавно работали.
- Во разделе «Помеченные» указан перечень элементов, которым вы поставили метку (звездочку), чтобы иметь к ним удобный доступ.
- Вкладка «Последние» представляет собой журнал событий с указанием времени и даты.
В верхней части окна доступен удобный поиск по файлам и папкам, которые содержатся в вашем хранилище.

Кроме этого пользователю доступна вкладка настройки параметров аккаунта и его безопасности.
Компьютер
Запущенный на компьютере Dropbox выглядит как окно событий с несколькими кнопками. Нажав по аватарке с вашими инициалами и кликнув на пункт: «Параметры» вы попадете в меню параметров.

В меню можно изменить регистрационные данные аккаунта, установить лимит трафика, указать прокси-сервер, поменять расположение папки-хранилища на жестком диске компьютера и т.д.
Если вы не собираетесь постоянно использовать данный сервис, то здесь есть возможность отключить автозапуск Дропбокс.

Мобильное устройство
Работать с мобильным приложением от Dropbox еще проще, чем на ПК. После ее запуска необходимо тапнуть на знак «+» внизу экрана и выбрать действие, например, «Загрузка файлов».

После того как владелец отметит нужные файлы галочкой и подтвердит перенос, произойдет синхронизация данных. С фотографиями и видео происходит точно такая же ситуация.
Тарифы
Как упоминалось выше, объем бесплатного облака Dropbox составляет 2 Гб, чего достаточно для обмена документами и фотографиями. Те, кому эта цифра кажется критично маленькой, могут бесплатно «раскачать» хранилище до 20-30 Гб, привлекая рефералов в проект и выполняя несложные условия, указанные в личном кабинете.
Юридические лица, бизнесмены и люди с профессиональной необходимостью используют платные услуги сервиса. Для частных лиц есть тарифы Plus ($9.99) и Professional ($16.58) с двумя и тремя террабайтами памяти соответственно. Они различаются не только объемом виртуальной папки, но и некоторыми опциями.
Для представителей бизнеса предусмотрены тарифы Standard ($12.50) и Advanced ($20), отличающиеся от первых двух полноценной техподдержкой Дропбокс-клиента.
Удаление программы Dropbox
Как и любое другое ПО, удалить Dropbox с компьютера можно несколькими способами. Но стоит помнить, что содержимое «облака» останется нетронутым. И чтобы восстановить удаленные файлы, достаточно будет заново установить клиент.
Для полного уничтожения содержимого онлайн-папки потребуется удаление аккаунта. По истечению 30-дневного срока сотрудники сервиса начнут удалять содержимое вашего хранилища.
Способ 1 — программа деинсталлятор
Самым эффективным вариантом удаления Дропбокса станет использование сторонних деинсталляторов, таких как CCleaner, IObit Uninstaller, Revo Uninstaller, Ashampoo Uninstaller. Они подчищают системные папки от остатков программы для улучшения производительности. Достаточно установить один из перечисленных продуктов, выбрать Dropbox из списка установленных программ и удалить его с проверкой реестра на наличие мусора.
Подробнее о том как удалить программу с помощью Revo Uninstaller читайте в статье: Как пользоваться программой Revo Uninstaller
Способ 2 — программы и компоненты
Наиболее привычный всем пользователям Windows способ деинсталляции ПО — через встроенное средство «Программы и компоненты». Он не претерпевал особых изменений, начиная с Win XP и заканчивая Win 8.1.
Для этого:
- Заходим в меню «Пуск/Панель управления/Программы и компоненты»;
- Нажимаем ПКМ по клиенту Dropbox и выбираем «Удалить»;
- Подтверждаем удаление и ждем его окончания.
Способ 3 — параметры Windows 10
С релизом Windows 10 появилась возможность удалить программное обеспечение Dropbox из нового меню «Приложения», позаимствованного из оболочки мобильных устройств. Так разработчики сократили путь к инструменту деинсталляции и упростили процесс управления ПО.
Для удаления:
- Переходим по пути «Пуск/параметры/Приложения»;
- Находим Дропбокс, кликаем по нему и удаляем соответствующей кнопкой.
Как удалить Dropbox с телефона
На смартфоне данный сервис удаляется аналогично другим приложениям через вкладку «Приложения и уведомления» или подобную ей.
С андроид-устройства можно убрать не только клиент, но и аккаунт Dropbox. Но для этого вам необходимо зайти на веб-страницу dropbox через браузер мобильного устройства. Через приложение функция удаления учетной записи не доступна.
Для удаления аккаунта необходимо:
С помощью браузера зайти на сайт dropbox.com со своего мобильного устройства.
- Кликнув по аватарке перейти в настройки сервиса.

- Затем выбрать компьютерную версию сервиса.

- Далее заходим в настройки личного аккаунта и кликаем на пункт: «Удаление аккаунта».

- Затем вам придется указать причину удаления или описать проблему более подробно, заполнив специальную форму.

После заполнения стандартной формы и подтверждения намерений кнопкой «Удалить окончательно», пользователь навсегда теряет хранимые в облаке данные.
Вывод
Облачный сервис Dropbox снискал популярность пользователей по всему миру за простоту управления и высокую безопасность хранения файлов. Рассмотренная нами установка и удаление клиента, которая занимает всего пару минут, является этому подтверждением. Несмотря на малый объем бесплатной виртуальной памяти, Дропбокс продолжает составлять конкуренцию неуклонно расширяющемуся Google Диск и отечественному Яндекс.Диск.
Dropbox – что это за сервис и как им пользоваться
Полагаем, ни для кого не является секретом, что хранить файлы сегодня можно не только на локальном компьютере или съемном носителе. Услуги по хранению и не только хранению, но также по обмену и обработке данных предлагают многочисленные облачные сервисы-хранилища, из которых далеко не последнее место занимает Dropbox. О нем то мы собираемся рассказать в этой статье. Что же это такое Dropbox, для чего он нужен и какую пользу из него может извлечь для себя рядовой пользователь.
Что такое Dropbox
Созданный в 2007 году DropBox представляет собой интернет-сервис, предназначенный в первую очередь для хранения пользовательских файлов на удаленном сервере, в так называемом облачном хранилище. Помимо услуг хранения, Дропбокс предлагает возможность удаленного просмотра, обработки и автоматической синхронизации данных между разными устройствами, а также обмена файлами с другими пользователями. Доступ к файлам в DropBox осуществляется как через веб-интерфейс, так и с помощью специальных клиентов, среди которых имеются версии для разных операционных систем.
Принцип работы сервиса заключается примерно в следующем. На каждом своем устройстве пользователь создает специальную папку и подключает ее посредством клиента к облаку Dropbox. При этом все файлы, которые будут помещены в любую из этих папок автоматически загружаются в облачное хранилище, попутно синхронизируясь на всех устройствах. Благодаря такому подходу пользователь получает доступ к своим данным с любого устройства, в любое время и из любой точки планеты при наличии подключения к сети интернет.
Как начать пользоваться сервисом и способы взаимодействия с ним на разных устройствах
Для чего нужен Dropbox, надеемся всем понятно, теперь посмотрим, что он может нам предложить. Работа с сервисом начинается с регистрации на официальном сайте www.dropbox.com/ru. В процессе вам будут предложено выбрать оптимальный режим, впрочем, для начала можно выбрать Dropbox Basic с 2 Гб дискового пространства, перейти же на Pro-версию вы сможете в любое время. Для завершения процедуры регистрации нужно перейти по ссылке, отправленной на указанный вами почтовый ящик.


После этого вы сразу попадете в веб-интерфейс Дропбокс. Слева у вас будет располагаться панель переходов, справа – основная рабочая область с отображаемыми в ней каталогами и файлами, которые в
Dropbox — что за программа и зачем она нужна
Dropbox – это облачная система хранения данных в папках или файлах, которая позволяет сэкономить место на жестком диске компьютера.
Создатели позиционируют Dropbox как «первое в мире умное рабочее пространство». Так ли это, стоит ли доверять свои файлы ему – вопросы, на которые нужно найти ответы. Потому, обзор посвящен разбору: что за программа, как пользоваться, в чем особенности и т.д.
Dropbox — в чем смысл и зачем скачивать?
Несмотря на то, что сервисов, претендующих на схожий функционал в интернет-пространстве очень много, отдельного внимания заслуживает именно Dropbox. В первую очередь он привлекает пользователей интуитивным пользовательским интерфейсом и бесплатными возможностями (до определенных пор).
Раз уж заговорили о деньгах, сразу стоит сказать, что бесплатные услуги заканчиваются на 2 Гб, но и этого немало для нетребовательного пользователя, который решил немного облегчить винчестер. Но это не весь функционал «на шару» – если привлекать новых пользователей на сервис, за каждого можно получить бонус по 125 Мб – итого за каждые 8 человек + 1 Гб. Ну а если не жалко «живых» денег, то за них можно докупить еще кучу места.
Используя облако Dropbox, можно синхронизировать файлы, например, в домашней группе ПК. Отправляете файлы на одном устройстве в облако, на другом – смотрите их и используете. То же самое можно проворачивать между домашним ПК и рабочим, а еще синхронизация доступна с планшетами и смартфонами.
Другие возможности облачного хранилища Dropbox:
- К синхронизации допускаются любые файлы, независимо от размера или типа/формата.
- Можно синхронизировать устройства с разными операционными системами – Windows, Mac и Linux.
- При изменении файлов, синхронизация проходит в автоматическом режиме.
- К папкам и файлам можно выдавать различные уровни доступа – как персональный по ссылке, так и полностью публичный.
- Автономная работа с файлами – все изменения синхронизируются при подключении к сети.
- При внесении изменений другими пользователями, сервис мгновенно отправляет уведомления об этом.
- Бэкап в online + восстановление любых файлов и папок и всех их предыдущих версий.
- Все копии файлов хранятся на защищенных серверах.
- Можно работать с документами, используя Office Online.
- Инструмент «Витрина» позволяет делиться документами с коллегами, партнерами или клиентами – отслеживать состояние работ с историей просмотров.
- Инструмент Dropbox Paper – для добавления заметок и совместной работы нескольких пользователей с одним документом.
Как установить и пользоваться?
Классика жанра подобных сервисов в том, что можно скачать программу и в ней зарегистрироваться/авторизоваться или сначала сделать это на сайте, а потом уже загружать прогу на ПК.
Если вы решили пользоваться Dropbox, то вероятно начнете с загрузки – рассмотрим эту схему.
- Переходим на официальный ресурс приложения для скачивания его на ПК. Там нас встречает рисунок карандашом в духе примитивизма – это уже намекает на то, что разработчик в модной тенденции, работает над дизайном, радует глаз пользователя, приятно…

- После скачивания видим окно авторизации – выбираем удобный способ или регистрируемся. Что примечательно – не приходит противного подтверждения на e-mail. Но при этом может перекинуть на сайт с предложением сразу же скачать версию Dropbox для смартфона – там предложат отправить ссылку на скачивание на почту или в SMS.

- Теперь можно выбрать просмотр расширенных настроек или почитать о том, что предлагает вам функционал программы.
- Кликнув «Далее», попадем в окошко, где у вас спросят, каким образом вы собираетесь хранить файлы – только online или автономно.
- Вот тут может случиться первый трабл – если выбрать второй вариант с Dropbox Plus, сервис перебросит вас на сайт, где предложит вам оплатить услугу в размере $9,99.

Если вы не хотите ничего оплачивать и закроете сайт, запустить программу с ПК уже не получится – вас снова будет отправлять на страницу оплаты или в установочную папку.
Методом «тыка» решаем эту проблему удалением и изначальной установкой программы. Вот вам и бесплатное хранение, и работа без помех, как обещают на официальном сайте. Но с выводами торопиться не станем.
- Повторяем установку (или просто не попадаемся на удочку и сначала читаем – потом делаем), выбираем автономный доступ и приступаем к синхронизации папок.
- После этого вас поздравят (очень приятно, что со второго раза все получилось – спасибо).
- В соответствующей папке Dropbox появятся синхронизированные файлы. Эти же папки вы увидите в web-версии программы.
Можно пользоваться! Но стоит пробежаться по функционалу web-варианта сервиса.
Как работать с web-версией Dropbox
Сейчас в меню вместо 3-х разделов (еще до января 2020 года их было 3) целых 5:
- Домашняя страница.
- Файлы.
- Paper.
- Transfer.
- Showcase.
С Домашней страницей все понятно – там хранятся синхронизированные данные. Посмотрим, что предлагают остальные разделы.
Файлы
Клацнув по кнопке «Создать файл», получаем доступ ко всему, что можно создавать прямо онлайн в Dropbox.

Здесь же можно выбрать любое интересующее действие касательно файла:

Отдельно в этом разделе можно просмотреть, кому был выдан общий доступ к файлам, историю запросов или же список удаленных документов.
Paper
Вкладка Paper позволяет создавать и редактировать документы, оставаясь на web-ресурсе. Здесь доступны коллективные обсуждения, анализ проектов, возможна организация встреч.

Это хороший инструмент для корпоративной работы, бизнеса или обучения. А все документы, созданные в разделе Paper, станут автоматически доступны во вкладке «Файлы».
Transfer
Transfer – отдельный инструмент сервиса для отправки файлов большого размера. С его помощью можно отправить файл, размером до 100 Мб любому пользователю – даже если у него нет аккаунта в Dropbox. Здесь реализована также функция подтверждения доставки и возможность отслеживания, сколько раз просмотрели ссылку или скачали файл.
Самое интересное, что файлы остаются нетронутыми – получатели получат лишь его копию, оригинал остается с вами.
Showcase
Это та самая «Витрина», о которой мы упомянули выше (если вы пропустили блок с возможностями). По сути, это такое себе мини-портфолио – здесь можно делиться документами с партнерами или клиентами «в самом выгодном свете» (цитата), настраивая дизайн по своему усмотрению.

Сюда можно добавить логотип и написать персонализированный слоган, сделать что-то похожее на сайт-визитку и отслеживать его эффективность.
Единственное «НО» – чтобы воспользоваться возможностями Showcase, нужно перейти в аккаунт Professional. Зато при выборе такого тарифного плана вы получите до 3 Тб свободного места в облаке и сможете воспользоваться эксклюзивными инструментами для эффективной работы с функционалом сервиса. А в Dropbox Plus (который программа предлагала купить изначально) дается 2 Тб, страховка и еще несколько полезных возможностей.
Как и подобает приличному ресурсу, на план Dropbox Professional здесь действует демо-режим на 14 дней. На Dropbox Plus бесплатного тестирования не предусмотрено.
Оцените сами тарифные планы и их стоимость:

Заключение
Подведем краткие итоги нашего расследования:
- Dropbox – приложение для синхронизации файлов между различными устройствами с неплохим бесплатным функционалом (для не неискушенного пользователя или в качестве вспомогательного «облака»).
- Платные тарифные планы открывают море возможностей и вполне сойдут в качестве эффективных бизнес-инструментов, будут полезны в обучении и организации личного пространства при нехватке места на винчестере или для связи ПК а-ля «работа-дом».
Осенью 2019 года Dropbox выпустил новую программу для компьютера, которая состоит из самой программы, улучшений Dropbox в строке меню или области уведомлений, а также папки Dropbox в Проводнике или Finder.
Подробнее о программе Dropbox для компьютера
Программа Dropbox для компьютера поддерживает работу в среде операционных систем Linux, macOS и Windows. Если вы работаете на Windows 10 в S-режиме, то прочтите эту статью.
По завершении установки у вас на компьютере появятся
программа Dropbox для компьютера, значок Dropbox в строке меню или области уведомлений, а также папка Dropbox. Все изменения, которые вы внесете в программе Dropbox, будут автоматически синхронизироваться с вашим аккаунтом на сайте dropbox.com.
1. Создайте аккаунт Dropbox Business
Вы уже, скорее всего, получили электронное письмо с приглашением присоединиться к своей рабочей группе Dropbox Business. Нужно нажать на ссылку в этом письме и выполнить появившиеся указания. Если вы не получили письмо или вам нужно выслать его повторно, попросите помощи у сотрудников своего IT-отдела или своего администратора Dropbox Business.
Подсказка от профессионалов: синхронизация
Используя Dropbox, вы часто будете сталкиваться со словом «синхронизация». Синхронизация подразумевает, что у вас будет отображаться одна и та же версия файла на всех устройствах, на которых осуществлен вход в ваш аккаунт Dropbox. Файлы, которые вы перетащите в папку Dropbox, автоматически синхронизируются с сайтом Dropbox. Внесенные в такие файлы изменения тоже будут синхронизироваться с Dropbox.
2. Откройте программу Dropbox для компьютера
Теперь, когда вы создали аккаунт, нужно запустить программу Dropbox для компьютера. В некоторых случаях программа может быть уже установлена на компьютер. Если она не установлена, вам нужно будет ее скачать и установить.
Если программа Dropbox уже установлена на компьютере
Если у вас на компьютере уже установлена программа Dropbox, вы увидите папку Dropbox в меню Пуск, окне Finder или в другой системе для просмотра файлов. Вы также увидите значок Dropbox в области уведомлений или строке меню.
Щелкните по значку, чтобы запустить программу, и вам будет предложено войти в аккаунт.
Если программа Dropbox для компьютера еще не установлена
Если программа Dropbox для компьютера еще не установлена, вам нужно будет ее скачать. Сделать это можно двумя способами:
- Найдите программу в архиве программ или магазине приложений своей компании и установите ее
- Откройте станицу dropbox.com/downloading и сами скачайте и установите программу
Если вы уже скачали программу, вы увидите папку Dropbox в меню Пуск, окне Finder или в другой системе для просмотра файлов. Вы также увидите значок Dropbox в области уведомлений или строке меню. Щелкните по значку, чтобы запустить программу, и вам будет предложено войти в аккаунт.
Подсказка от профессионалов: автоматические действия
Программа Dropbox работает в фоновом режиме и автоматически синхронизирует ваши данные (если компьютер подключен к Сети). Это значит, что вам не нужно загружать или скачивать файлы вручную.
Рабочие группы Dropbox Business могут добавлять администраторов из других рабочих групп. Новый администратор становится «мультиадминистратором». Новый администратор (или «мультиадминистратор») будет обладать всеми правами администратора вашей рабочей группы, за исключением следующих:
- у них не будет доступа к страницам «Оплата» и «Справка» в консоли администрирования;
- они не смогут входить в аккаунты участников рабочей группы.
Хотите дать администраторские права какому-нибудь участнику вашей рабочей группы? Узнайте, как это сделать.
Как добавить (или удалить) администратора другой рабочей группы
Если вы являетесь администратором рабочей группы, то можете пригласить администратора из другой рабочей группы. Для этого:
- На сайте dropbox.com войдите в аккаунт администратора.
- Нажмите на Консоль администрирования на боковой панели слева.
- Нажмите Настройки.
- Выберите Доверенные рабочие группы.
- Нажмите Добавить рабочую группу.
- В разделе Добавить администратора из доверенной рабочей группы введите адрес эл. почты администратора, которого вы хотите добавить.
- Выберите Разрешить доверенной рабочей группе доступ к моей консоли администрирования.
- Нажмите Продолжить.
- Примите условия, поставив галочку.
- Нажмите Отправить запрос.
Указанный администратор получит по электронной почте уведомление, содержащее ссылку на страницу Доверенные рабочие группы. Перейдя на эту страницу, он сможет принять ваш запрос.
Чтобы удалить администратора из вашей рабочей группы, перейдите на страницу Доверенные рабочие группы и нажмите Отменить доступ рядом с названием рабочей группы, которой управляет этот администратор.
Как добавить (или исключить) себя в качестве администратора другой рабочей группы
Из соображений безопасности вы не можете назначить себя администратором другой рабочей группы. Свяжитесь с администратором этой рабочей группы и попросите его выполнить нужные действия, чтобы добавить вас.
Если вы хотите исключить себя из числа администраторов другой рабочей группы:
- Войдите в консоль администрирования другой рабочей группы.
- Нажмите Настройки.
- Выберите Доверенные рабочие группы.
- Рядом с названием рабочей группы, из которой вы хотите себя исключить, нажмите Удалить рабочую группу.
3. Войдите в свой аккаунт
После скачивания и установки программы вы увидите папку Dropbox на жестком диске своего компьютера (ее можно найти в меню Пуск, в Finder или другом диспетчере файлов). Вы также увидите значок Dropbox в области уведомлений или строке меню. Щелкните по значку, чтобы запустить программу, и вам предложат войти в аккаунт.
В ответ на запрос обязательно введите тот же самый адрес электронной почты и пароль, которые вы использовали, чтобы присоединиться к своей рабочей группе Dropbox Business. Когда вы войдете в систему, компьютер напрямую подсоединится к вашему аккаунту Dropbox. Если вы благополучно смогли войти в аккаунт, переходите к пункту 4 этого руководства.
- Подсказка: вас также могут попросить ввести код для двухэтапной проверки. Если вы не знаете, как это сделать, свяжитесь со своим IT-отделом или администратором Dropbox Business.
Подсказка от профессионалов: быстрая установка
Если вы уже пользуетесь Dropbox, можно также завершить настройку программы для компьютера с помощью распознавателя QR-кодов на своем телефоне.
Что делать, если у вас не отображается окно для ввода пароля
Если у вас не отображается окно для ввода пароля, то, вероятно, администратор вашей рабочей группы включил функцию единого входа (SSO). В этом случае для доступа к Dropbox выполните приведенные ниже инструкции. Вам нужно будет использовать те же имя пользователя и пароль, которые вы используете для входа в корпоративную сеть или другие инструменты своей компании (например, Active Directory).
- Откройте программу Dropbox для компьютера.
- Выберите вариант У меня уже есть аккаунт Dropbox и нажмите Продолжить.
- Введите свой адрес электронной почты, но не вводите пароль.
- Нажмите Продолжить.
- Нажмите Получить код ссылки.
- Если вы к этому моменту еще не успели войти в систему со страницы входа своей компании, откроется соответствующая страница в браузере и вам предложат это сделать. Введите адрес своей электронной почты, рабочий пароль (не пароль Dropbox) и другую дополнительную информацию (если этого требуют правила вашей компании).
- Откроется страница сайта Dropbox, на которой будет отображен специальный код. Нажмите Копировать код ссылки.
- Вернитесь к программе Dropbox и нажмите Вставить.
- Нажмите Продолжить и следуйте указаниям, чтобы завершить подсоединение своего аккаунта Dropbox.
4. Добавьте файлы в свою папку Dropbox
Войдя в свой аккаунт Dropbox на компьютере, вы можете обнаружить, что там уже есть определенные папки. На этих папках будут отображаться различные значки, поясняющие их предназначение. Вы можете работать с этими папками точно так же, как делаете это с обычными папками на компьютере.
Существует четыре разновидности папок, которые могут появиться в вашем аккаунте:
Папка рабочей группы (или папка в пространстве для рабочей группы). Доступ к этим папкам есть у всех или некоторых участников вашей рабочей группы Dropbox Business, эти папки управляются вашим администратором. Ими можно поделиться с пользователями не из вашей рабочей группы. | |
Личная папка (или папка участника рабочей группы). По умолчанию доступ к вашей папке участника рабочей группы есть только у вас. Но по желанию ей можно поделиться с другими пользователями. | |
Обычная папка. Обычная папка функционирует точно так же, как и любая другая папка на вашем компьютере: с ее помощью удобно упорядочивать файлы, к ней не предоставлен доступ другим пользователям. | |
|
Общая папка. Вы можете в любой момент сделать какую-нибудь обычную папку общей. Участники общей папки (те, с кем вы ею поделились) могут просматривать, комментировать и изменять находящиеся в ней файлы.
|
Обратите внимание: внешний вид папок может отличаться в зависимости от того, где вы откроете Dropbox. Перечисленные выше значки для папок взяты с сайта Dropbox (dropbox.com).
Добавлять файлы в эти папки можно двумя способами:
- Перетащите файлы в папку из любого местоположения на своем компьютере (или из другой папки в Dropbox)
- Откройте файл, нажмите на опцию «Сохранить как» и сохраните его в папке Dropbox
5. Подсоедините к своему аккаунту мобильное устройство
Файлы в вашей папке Dropbox будут доступны на любом подсоединенном к вашему аккаунту Dropbox компьютере, телефоне или планшете. Если у вас на телефоне или планшете уже установлено приложение Dropbox, просто войдите в нем в свой рабочий аккаунт. Если мобильное приложение на ваших устройствах еще не установлено, то его можно скачать:
Подсказка от профессионалов: доступ с нескольких устройств
Можно синхронизировать рабочие данные на всех устройствах, к которым вы подсоединили свой аккаунт Dropbox. Просто войдите в свой Dropbox, используя те же имя пользователя и пароль, на нужных компьютерах, телефонах и планшетах, и у вас везде и всегда будут отображаться одни и те же файлы.
Если вы впервые пользуетесь мобильным приложением Dropbox, запустите его, войдите в нем в систему, используя имя пользователя и пароль для своего рабочего аккаунта. Если вы уже раньше пользовались Dropbox, следуйте указанным ниже инструкциями:
- Откройте приложение Dropbox.
- Нажмите Я уже пользуюсь Dropbox.
- Укажите свой адрес электронной почты, но не вводите пароль. Нажмите Войти в Dropbox.
- Если вы уже вошли в систему на странице управления устройствами своей компании, приложение должно запуститься автоматически. В противном случае откроется окно браузера, в котором вам предложат продолжить процедуру входа. Введите адрес своей электронной почты, рабочий пароль (не пароль Dropbox) и другую дополнительную информацию.
- Если ваша компания пользуется функцией единого входа (SSO), откроется новая страница браузера, на которой будет запрашиваться подтверждение для использования устройством единого входа. Нажмите Разрешить.
- Выполните оставшиеся инструкции в процессе установки.
6. Подсоедините компьютер к своему личному аккаунту Dropbox
Возможно, администратор вашей рабочей группы Dropbox Business разрешил участникам подсоединять личные аккаунты Dropbox к рабочим компьютерам. В этом случае у вас будет доступ с одного устройства и к личным, и к рабочим файлам.
- Подсказка: если ваш администратор не разрешил это делать, вы сможете осуществлять доступ к рабочему и личному аккаунтам на сайте Dropbox (dropbox.com).
Подсоединив личный и рабочий аккаунты, вы увидите две отдельные папки Dropbox на жестком диске своего компьютера и в мобильном приложении. Ваш рабочий аккаунт будет отображаться как Dropbox (название компании), а личный — как Dropbox (Личный).
Подсказка от профессионалов: доступ в автономном режиме
У вас будет доступ к файлам в своей папке Dropbox на компьютере, даже если отсутствует подключение к Интернету, потому что копии этих файлов также хранятся и на вашем жестком диске. Если вы внесете в какой-либо файл изменения, пока отсутствует подключение к Сети, Dropbox синхронизирует их в следующий раз, когда оно появится.
7. Начните пользоваться Dropbox
Прекрасно. Вы установили Dropbox, вошли в систему на всех своих устройствах и загрузили в аккаунт самые важные файлы. Вы готовы к работе с Dropbox.
Требуется еще что-нибудь? Вам поможет администратор вашей рабочей группы Dropbox Business: к нему лучше всего обращаться с идеями и вопросами.
Как найти администратора своей рабочей группы Dropbox Business.
Что такое Dropbox Professional? | Справка Dropbox
Dropbox Professional — самый продвинутый из наших трех тарифных планов для отдельных пользователей. В Dropbox Professional предоставляются все замечательные функции Dropbox Basic и Dropbox Plus, включая специальные меры предосторожности на случай, если устройство потеряется или его украдут.
А еще в этот тарифный план входят по-настоящему мощные функции, недоступные в других наших планах для отдельных пользователей. В том числе:
Умная синхронизация
Умная синхронизация — это функция Dropbox, с помощью которой можно сэкономить место на жестком диске своего компьютера. У вас будет доступ на компьютере ко всем файлам и папкам в вашем Dropbox, при этом они практически не будут занимать место на жестком диске. Умная синхронизация доступна для пользователей Dropbox Professional и Dropbox Business.
Воспользовавшись Умной синхронизацией, вы можете:
- Установить настройки для отдельных файлов и папок таким образом, что они будут доступны только в онлайн-режиме или будут сохраняться на вашем устройстве (автономный режим)
- Установить настройки синхронизации по умолчанию для новых файлов и папок, к которым вам предоставят доступ
Подробнее об Умной синхронизации Dropbox…
Витрина
Используя Showcase, вы можете выбрать файлы в своем аккаунте Dropbox, упорядочить их на одной странице и поделиться с другими пользователями. Еще можно отслеживать, кто просматривает, скачивает и комментирует файлы в вашей витрине. С помощью функции Showcase можно замечательным образом упорядочивать свою работу, добавлять к ней элементы фирменного стиля, оригинальные макеты и подписи.
Подробнее о Dropbox Showcase…
Приоритетная техническая поддержка в чате
Клиенты Dropbox Professional могут пользоваться ускоренной поддержкой в чате, то есть зачастую мы отвечаем на их вопросы в течение нескольких минут (в указанное рабочее время).
Подробнее о доступных для пользователей Dropbox Professional способах поддержки…
Журнал версий файлов
В Dropbox Professional записи о произведенных с файлами изменениях хранятся в течение 180 дней. То есть вы можете отменить любые изменения, внесенные в файл в течение последних 180 дней, а также восстановить любой удаленный за этот период файл.
Подробнее о журнале версий…
Управление общими ссылками
Пользователям Dropbox Professional доступны расширенные настройки доступа к файлам:
- Пароли для ссылок доступа создают дополнительный уровень безопасности, поскольку только пользователи, у которых есть уникальный пароль, могут получить доступ к их содержанию.
- Сроки действия для ссылок доступа защищают особо важные файлы, позволяя устанавливать срок, в течение которого файлы будут доступны по ссылке. После истечения срока действия ссылки перестают работать.
- Доступ только для чтения дает возможность выбирать, смогут ли пользователи редактировать или только просматривать файлы в вашей общей папке.
Журнал данных о просматривавших
В журнале данных о просматривавших пользователи Dropbox Professional могут увидеть, просматривает ли в данный момент (или когда просматривал в последний раз) кто-нибудь какой-либо общий файл.
Подробнее о журнале данных о просматривавших…
Полнотекстовый поиск
Поиск по тексту позволяет искать нужную информацию не только в названиях ваших файлов, но и в их расширениях и содержимом (а также в содержимом документов Paper). В поиске по тексту не различаются регистры, а еще эта функция включает индивидуально настроенный инструмент для исправления орфографических ошибок в ваших запросах.
Подробнее о поиске по тексту…
Добавление водяного знака
В Dropbox Professional можно защитить свои рабочие документы с помощью водяного знака. Перед тем как поделиться с клиентами важной идеей, можно защитить ее с помощью цифрового водяного знака.
Подробнее о том, как добавить водяной знак.
Как приобрести Dropbox Professional
Приобрести Dropbox Professional можно тремя способами:
Начало работы — Разработчики — Dropbox
Важной частью разработки приложения Dropbox является возможность ссылаться и понимать документацию по API.
Документация по API — это не только отличный справочный инструмент, но и место для обнаружения и тестирования новых функций. В этом руководстве по началу работы мы обсудим, как получить доступ и интерпретировать документацию, а также рассмотрим API Explorer, инструмент, который можно использовать для быстрого тестирования различных конечных точек API при создании прототипа нового приложения Dropbox.
Документация по платформе DBX
Документацию по платформе DBX можно найти здесь.
Он содержит справочный материал, инструкции по установке для SDK платформы, пример кода и справочные руководства для таких тем, как аутентификация, пространства имен и доступ к данным.
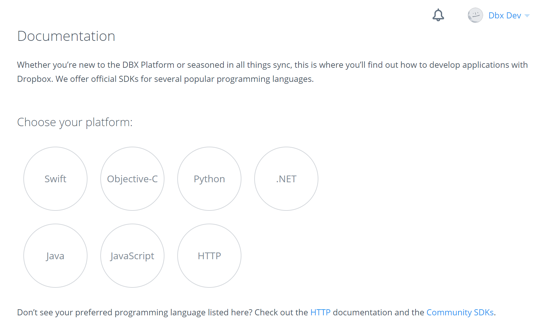
В этом руководстве мы будем ссылаться на документацию HTTP, но также доступно несколько SDK для конкретных платформ. Хотя SDK и конечные точки HTTP функционально эквивалентны, многие разработчики предпочитают использовать SDK, когда это возможно, поскольку они могут уменьшить объем стандартного кода, необходимого для начала доступа к платформе DBX.Пока что, пожалуйста, нажмите HTTP в списке платформ.
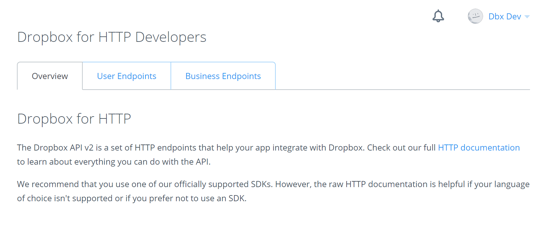
На странице документации HTTP вы увидите вкладки для двух типов конечных точек:
Конечные точки пользователя. Содержит справочную документацию для всех конечных точек, связанных с пользовательским контентом. Это основные конечные точки Dropbox, предоставляющие возможность выполнять такие задачи, как создание файлов и папок, совместное использование и доступ к бумажным документам. Если вы создаете приложение, нацеленное исключительно на манипулирование контентом для одного пользователя одновременно, это единственные конечные точки, которые вам нужно будет использовать.
Бизнес конечных точек. Этот раздел содержит документацию для конечных точек, предназначенных для Dropbox for Business. Эти конечные точки позволяют вам выполнять команды и членов команды, такие задачи управления, как: добавление и удаление членов команды; создание и изменение групп и членства в группах, генерация базовых командных отчетов; и изучение журнала событий команды.
Имейте в виду, что приложения, ориентированные на конечные точки Business, имеют другой набор разрешений, чем приложения не-Business API.Если вашему бизнес-приложению требуется разрешение на доступ к файлу члена команды, вы будете использовать конечные точки пользователей для этих действий. Для получения дополнительной информации см. Раздел доступа к файлам участника документации по конечным точкам бизнеса.
Для нашего первого приложения нам нужно иметь дело только с пользовательскими конечными точками, поэтому давайте углубимся в эту документацию. Перейдите на вкладку «Конечные точки пользователя» в верхней части страницы документации HTTP:
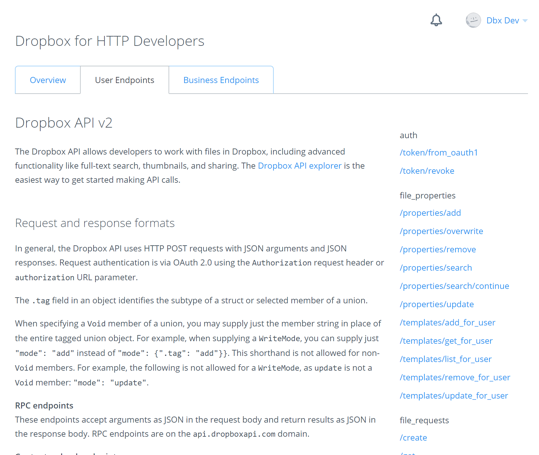
Страница справочной документации разбита на три столбца.Левый столбец содержит общий навигационный контент для сайта разработчика. Правый столбец содержит список всех конечных точек API. Центральный столбец содержит документацию по конечной точке и другой справочный контент. Центральный столбец автоматически прокручивает до соответствующей документации по конечной точке, когда выбрана любая конечная точка в правом столбце.
Давайте рассмотрим некоторую документацию по конечным точкам API более подробно. В правом столбце выделите и щелкните / get_metadata в пространстве имен файлов:

Каждая запись документации конечной точки разделена на несколько разделов.Давайте посмотрим на них более подробно:
Описание
Краткое описание функции, предоставляемой этой конечной точкой, а также возможные предупреждения и / или замечания по использованию.
Структура URL
URL прямого доступа к конечной точке
Аутентификация
Описывает типы аутентификации, поддерживаемые этой конечной точкой. Они могут включать аутентификацию приложения, аутентификацию пользователя (включая Dropbox-API-Select-User), Dropbox-API-Select-Admin (для доступа Team Admin) или даже отсутствие аутентификации для определенных конечных точек.
формат конечной точки
Конечные точкиDBX Platform поддерживают различные форматы запросов и ответов, и здесь будет указан формат, поддерживаемый любой данной конечной точкой. Большинство конечных точек поддерживают формат RPC-sytle с помощью простого HTTP POST, но определенные конечные точки, такие как / upload или / download, основаны на контенте и требуют различных форм взаимодействия.
Пример
В случае документации по конечной точке HTTP пример будет содержать команду curl с примерами параметров, которые можно использовать для быстрого тестирования конечной точки.
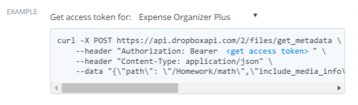
Ссылка «получить токен доступа» позволяет легко получить токен доступа для запуска примера. Выбрав приложение, нажмите «получить токен доступа» в тексте примера, чтобы заменить его в своем текущем токене, и вы можете скопировать / вставить запрос примера, чтобы проверить его. Помните, что любой токен доступа должен храниться надежно и никогда не передаваться. Вы можете использовать конечную точку / token / revoke для отключения токена.
Параметры
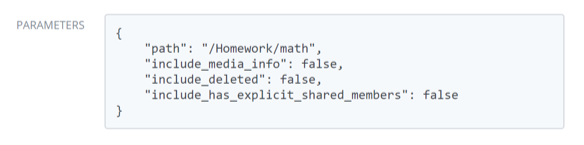
В разделе параметров будут показаны различные примеры аргументов, которые будет принимать конечная точка, после чего будет приведена подробная разбивка полного списка параметров.
Если параметр является типизированным классом / структурой, подробную информацию можно развернуть, щелкнув определение типа:
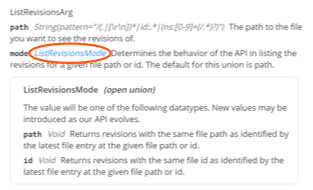
Возвращает
Раздел возврата определения конечной точки будет содержать выборку данных, возвращаемых конечной точкой, с последующим подробным разбивкой всех возможных объектов, которые могут быть включены в результат.

Как и в разделе параметров, любые именованные типы могут быть расширены для просмотра подробностей их содержимого.
Ошибки
В разделе ошибок будет представлена информация об ошибках, характерных для конечной точки (код возврата 409), с которыми вы можете столкнуться при работе с конечной точкой. Обратите внимание, что при работе с платформой DBX вы можете столкнуться с другими общими ошибками. Список всех типов ошибок приведен в разделе «Ошибки» справочной документации HTTP.
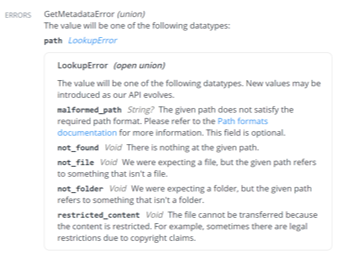
Требуемая сфера
В разделе требуемой области будет подробно указано, какая область необходима для доступа к этой конечной точке API (для приложений с областями действия).
API Explorer
Теперь, когда у нас есть четкое понимание справочной документации, мы сможем быстро определить и понять конечные точки, необходимые для создания приложений, которые интегрируются с Dropbox. Одним из инструментов, который полезен для быстрого тестирования функциональности конечных точек, особенно при создании прототипов, является API Explorer, который можно найти здесь
API Explorer обеспечивает быстрый и простой способ вызова конечных точек, тестирования различных параметров и просмотра результатов.
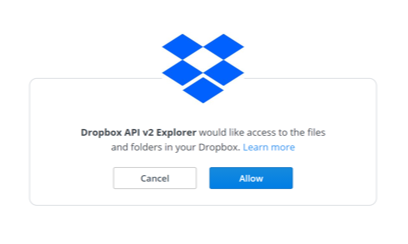
Обратите внимание, что по умолчанию API Explorer запускается с набором пользовательских конечных точек. Если вы хотите изучить конечные точки бизнеса, нажмите «Переключиться на конечные точки бизнеса» в правом верхнем углу. Здесь мы не будем рассматривать конечные точки Business, но они работают так же, как пользовательские конечные точки, поэтому после завершения этого раздела не составит труда перемещаться между ними.
Вызов конечной точки
Чтобы начать использовать API Explorer, просто щелкните конечную точку, которую вы хотите протестировать, на левой панели.Давайте рассмотрим пример простого вызова без параметров. Прокрутите вниз и выберите «get_current_account» в разделе «пользователи» на левой панели:

На данный момент мы не предоставили API Explorer токен доступа для нашей учетной записи Dropbox. Чтобы авторизовать API Explorer, нажмите кнопку «Получить токен». Вам будет предложено авторизовать API Explorer для вашего Dropbox:
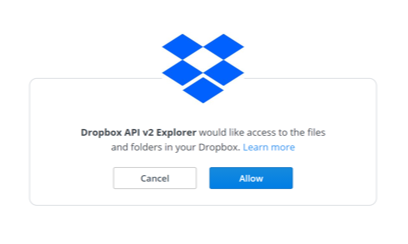
Теперь, когда у нас есть токен доступа, мы можем начать звонить.Поскольку get_current_account не требует параметров, все, что нам нужно сделать, это нажать «Отправить вызов», чтобы увидеть результат:
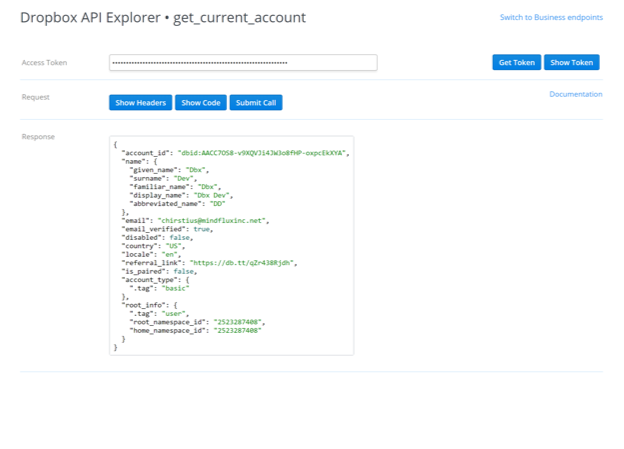
Вы можете видеть, что мы получаем подробную информацию о текущей учетной записи, в которую мы вошли в Dropbox as.
Использование параметров
Давайте попробуем другой пример. Мы знаем, что для создания приложения-организатора расходов нам необходимо получить список файлов в папке нашего приложения. Конечной точкой, которую мы должны использовать для этого, является «list_folder» в разделе «files» на левой панели.Идите и выберите эту конечную точку сейчас:
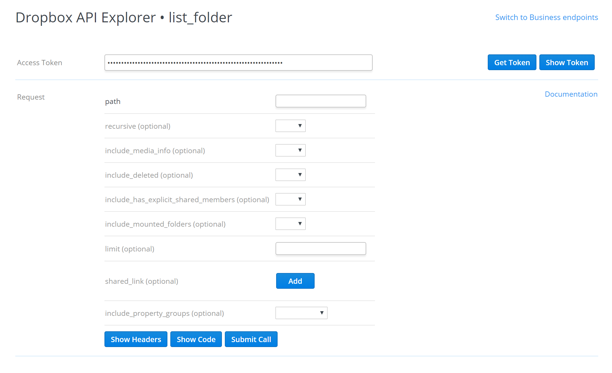
Мы видим, что эта конечная точка принимает несколько параметров. Если вам нужна помощь в понимании того, что делает каждый параметр, вы можете просмотреть документацию. А пока давайте просто введем несколько значений и попробуем получить некоторые результаты. Важно отметить, что при использовании доступа к папке приложения, поскольку мы здесь, ваша начальная папка приложения будет пустой, поэтому вам нужно будет заполнить некоторые примеры данных перед выполнением этих вызовов, чтобы гарантировать получение значимых результатов.В приведенном ниже примере мы создали подпапку из корня, которая называется «расходы», которая содержит несколько счетов и квитанций. Мы настроим API Explorer для отображения содержимого этой папки. Как минимум, мне нужно предоставить параметр «путь» и установить его в этой папке. Я установлю несколько других значений, чтобы посмотреть, как они изменяют результаты, но учтите, что все, кроме «пути», необязательно:
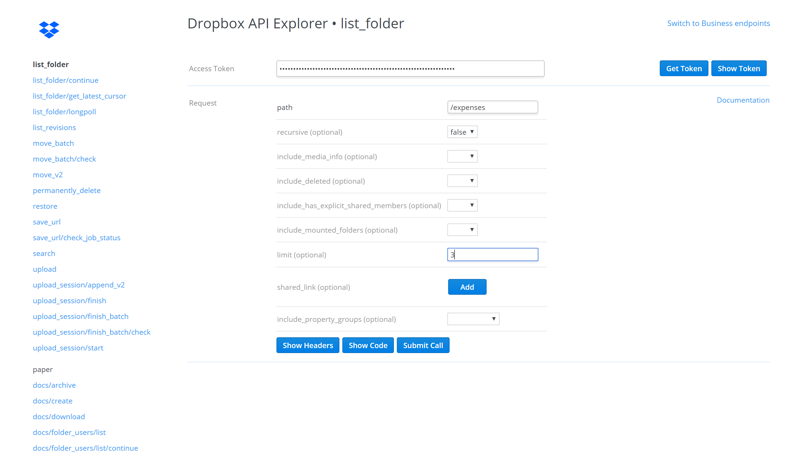
Здесь мы установили путь и сделали листинг не рекурсивным, поскольку мы хотим перечислить только текущую папку, а не дочерние папки.Мы также установили ограничение на 3 результата для звонка. Настройте «путь» и другие параметры в зависимости от собственной учетной записи Dropbox (хотя технически вы можете оставить «путь» пустым для списка файлов из корневой папки), а затем нажмите кнопку «Отправить вызов»:
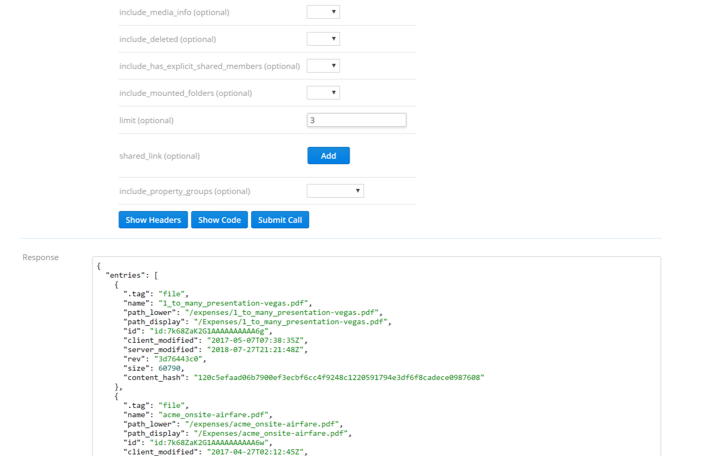
Есть несколько интересных вещей, чтобы отметить об ответе. Во-первых, мы видим, что в результатах указаны как файлы, так и папки, и для каждого из них существуют разные свойства. Мы также можем видеть в нижней части запроса поля «cursor» и «has_more».В документации «has_more» указывает, что доступно больше записей, и «курсор» можно использовать для их получения. Прежде чем делать что-то еще, давайте скопируем курсор, чтобы мы могли использовать его для получения следующего набора записей. После того, как вы скопировали курсор, переключитесь на конечную точку «list_folder_continue», щелкнув ее на левой панели:
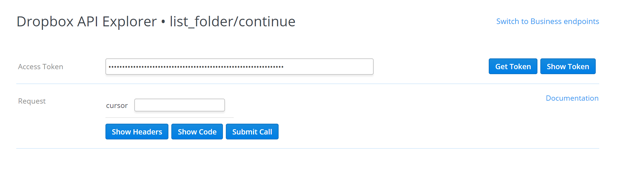
Мы видим, что эта конечная точка принимает только один параметр, и это курсор. Вставьте курсор, который мы только что скопировали, и нажмите «Отправить вызов»:
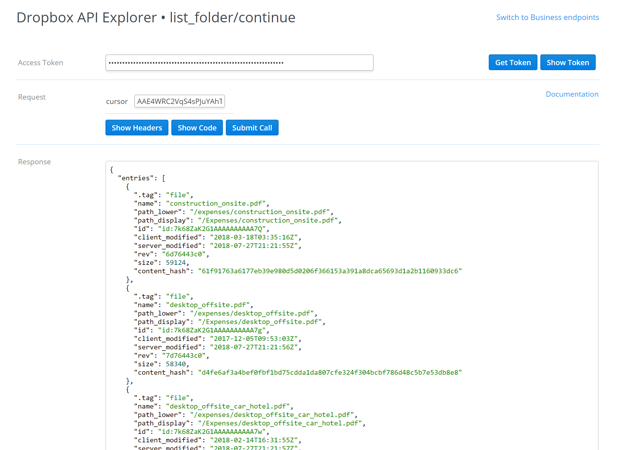
Мы получаем новый список записей, или, в данном случае, одну оставшуюся запись, и мы видим, что «has_more» теперь ложно.Обратите внимание, что мы все еще получаем «курсор» в результатах. Мы можем сохранить и использовать этот курсор для последующих вызовов «list_folder_continue» и получения списка изменений, которые произошли в этом пути с момента нашего последнего вызова. Каждый раз, когда мы это делаем, мы получаем новый «курсор», который мы можем сохранить и использовать для следующего вызова. Нам не нужно беспокоиться об этом здесь, но эта концепция перечисления файлов и использования курсоров будет важной частью нашего скрипта организатора расходов, поэтому полезно понять основную механику этих двух конечных точек.
Резюме
Мы узнали, как получить доступ и интерпретировать справочную документацию по API и как вызывать конечные точки API из API Explorer. Затем мы начнем писать наш первый скрипт — органайзер расходов, который будет сканировать документы в одной папке, строить отсортированную иерархию папок, упорядоченную по годам и месяцам, и перемещать файлы в их соответствующие местоположения в зависимости от времени их изменения. Мы уже протестировали некоторые конечные точки, которые нам понадобятся для этого — list_folder и list_folder_continue — но прежде чем мы продолжим, мы хотели бы оставить вас с упражнением.
Можете ли вы найти и протестировать другую конечную точку, которая будет использоваться для написания скрипта организатора расходов? Посмотрите, сможете ли вы выяснить это и протестировать некоторые параметры для вашей учетной записи Dropbox.
Что такое Dropbox Professional | Dropbox Help
Dropbox Professional — самый продвинутый из трех наших планов для индивидуальных пользователей. Professional предлагает все замечательные функции Dropbox Basic и Plus, включая меры предосторожности для утерянных или украденных устройств.
Он также предлагает некоторые действительно мощные функции, которые недоступны для других индивидуальных планов, в том числе:
Smart Sync
Smart Sync — это функция Dropbox, помогающая сэкономить место на жестком диске.Вы можете получить доступ ко всем файлам и папкам в вашей учетной записи Dropbox со своего компьютера, практически не используя места на жестком диске. Smart Sync доступен для клиентов по бизнес-плану Dropbox Professional или Dropbox.
С помощью Smart Sync вы можете:
- Выберите, будут ли отдельные файлы или папки доступны только на компьютере или локально на вашем компьютере.
- Выберите настройку синхронизации по умолчанию для новых файлов и папок, которыми с вами поделились
Узнайте больше о Dropbox Smart Sync.
Витрина
Showcase позволяет вам выбирать файлы из вашей учетной записи Dropbox, размещать их на одной странице и делиться ими с другими. Вы также можете отслеживать, кто просматривает, загружает или комментирует файлы в витрине. Showcase — это отличный способ курировать вашу работу и добавлять фирменный стиль, нестандартные макеты и подписи.
Узнайте больше о Dropbox Showcase.
Приоритетная поддержка чата
Dropbox Профессиональные клиенты имеют доступ к приоритетной поддержке чата.Это означает, что мы часто можем отвечать на вопросы в течение нескольких минут (в обычное рабочее время).
Узнайте больше о вариантах поддержки, доступных в Dropbox Professional.
История версий файлов
С Dropbox Professional мы будем хранить историю версий ваших файлов в течение 180 дней. Это означает, что вы можете восстановить или восстановить файл в любое время в течение 180 дней после изменения.
Узнайте больше об истории версий файлов.
Управление общими ссылками
Dropbox Профессиональные клиенты имеют больше контроля над тем, что они делятся и как:
- Пароли для общих ссылок. Создайте дополнительный уровень безопасности, чтобы только люди с уникальным файловым паролем могли получить доступ к вашей ссылке.
- Срок действия общих ссылок. Защитите свои конфиденциальные файлы, установив дату окончания срока действия общих ссылок. По истечении этого срока общая ссылка перестает работать.
- Разрешения только для просмотра — выберите, могут ли получатели редактировать или просто просматривать файлы в общей папке.
История просмотра
Благодаря истории просмотра клиенты категории специалистов могут видеть, просматривает ли кто-то, с кем они поделились файлом, его просмотр в последний раз или когда они последний раз просматривали его.
Узнайте больше об истории зрителей.
Полнотекстовый поиск
Полнотекстовый поиск позволяет вам искать за пределами имен ваших файлов. Он сканирует имена файлов, расширения и содержимое файлов, а также документы Paper, чтобы помочь вам найти то, что вы ищете. Полнотекстовый поиск не чувствителен к регистру и включает в себя индивидуальную коррекцию орфографии в ваших поисковых запросах.
Узнайте больше о полнотекстовом поиске.
Водяной знак
Dropbox Professionalзащищает вашу работу с водяными знаками на документах.Защитите свои идеи с помощью цифрового водяного знака, прежде чем делиться с вашими клиентами.
Подробнее о добавлении водяного знака.
Как купить Dropbox Professional
Вы можете купить Dropbox Professional тремя способами:
,ФайлDROPBOX — что это такое и как его открыть?
Ваш компьютер не смог открыть файл DROPBOX? Мы объясняем, что такое файлы DROPBOX, и рекомендуем программное обеспечение, которое, как мы знаем, может открывать или конвертировать ваши файлы DROPBOX.Что такое файл DROPBOX?
Файл .dropbox автоматически создается клиентским программным обеспечением Dropbox. Это программа для загрузки и выгрузки файлов на компьютер и с него, а также в облачное хранилище Dropbox. Эти файлы DROPBOX содержат данные, которые используются клиентским программным обеспечением Dropbox для синхронизации файлов, хранящихся на вашем локальном компьютере, со службой облачного хранилища Dropbox, что эффективно ускоряет передачу данных.Файл .dropbox также содержит данные, которые используются клиентской программой Dropbox для передачи файлов на компьютер и с него и в службу облачного хранилища Dropbox. Эти передачи данных осуществляются этими программами по протоколам передачи файлов через Интернет. Это также означает, что файл .dropbox может содержать данные, которые используются для шифрования этих данных. Файлы DROPBOX не должны открываться. Они не содержат никаких полезных данных. Лучше оставить эти файлы DROPBOX такими, какие они есть, чтобы клиентская программа Dropbox и облачная служба Dropbox работали правильно.
Программное обеспечение, которое будет открывать, конвертировать или исправлять файлы DROPBOX

Windows
Попробуйте универсальный просмотрщик файлов
Попробуйте универсальный просмотрщик файлов, например Free File Viewer. Он может открыть более 200 различных типов файлов — и, скорее всего, ваши тоже. Скачать Free File Viewer можно здесь.
О расширении файла DROPBOX
File.org стремится быть доступным ресурсом для информации о типе файла и связанной с ним программе. Мы проводим бесчисленные часы, исследуя различные форматы файлов и программное обеспечение, которое может открывать, конвертировать, создавать или иным образом работать с этими файлами.
Если у вас есть дополнительная информация о формате файлов DROPBOX или программном обеспечении, в котором используются файлы с суффиксом DROPBOX, свяжитесь с нами — мы будем рады получить от вас сообщение.
,Ищи:
Меню Мы поможем вам найти лучшее близко- Облачное хранилище
- Меню
- Лучшее облачное хранилище
- Облачное хранилище
- Сравнение облачного хранилища 2020
- Лучшее бесплатное облачное хранилище
- Лучшее облачное хранилище для бизнеса
- Лучшее облачное хранилище для фотографий
- Лучшее облачное хранилище для видео
- Еще вверх Выборы
- Отзывы
- Облачное хранилище
- Best Choice Sync.com
- pCloud
- Tresorit
- SugarSync
- Livedrive
- Dropbox
- MEGA.nz
- Все отзывы
- Сравнения
- Dropbox
- v0005
- v0005 v10005 Google Storage Dropbox
- v0005 v0005 v0005 v10005
- v0005
- Learn
- Cloud Storage
- Альтернативы Dropbox
- Все статьи
- Резервное копирование в онлайн-хранилище
- Меню
- Топ-листы
- Резервное копирование в онлайн-хранилище
- Лучшие услуги облачного резервного копирования 2020 года
- Лучшее резервное копирование в Интернете для бизнеса 2020
- Лучшее резервное копирование в облаке для Windows
- Лучшее резервное копирование в облаке для Mac
- Лучшее неограниченное резервное копирование в облаке
- Отзывы
- Online Backup
- Best Неограниченные Backblaze
- IDrive
- Acronis True Image
- Морошка резервного копирования с помощью MSP360
- SpiderOak ONE
- Карбонитовые
- Сравнения
- Online Backup
- Карбонитовые против CrashPlan
- IDrive против CrashPlan против Backblaze
- IDrive против Carbonite
- Crashplan против Backblaze
- Time Machine против Arq против Duplicati против Cloudberry Backup
- Начало работы
- Резервное копирование в режиме онлайн Резервное копирование Онлайн-хранилище
- Меню
- Лучший VPN по использованию
- VPN
- Лучшие VPN-провайдеры 2020 года
- Лучший VPN для Netflix 2020
- Torrenting
- BBC iPlayer
- HBO Сейчас
- Hulu Prime Video
- Amazon
- Gaming
- по ОС
- США
- 9000
- Канада
- Австралия
- ОАЭ и Дубай
- Иран
- Франция
- Германия
- Отзывы
- VPN
- Лучший выбор ExpressVPN
- NordVPN
- Surf
- Интернет-провайдер

 Заполните форму и нажмите кнопку «Зарегистрироваться» внизу окна
Заполните форму и нажмите кнопку «Зарегистрироваться» внизу окна Выберите тип профиля Dropbox
Выберите тип профиля Dropbox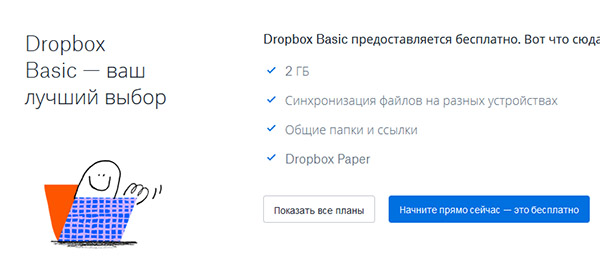 Нажмите на синюю кнопку
Нажмите на синюю кнопку Загрузите клиент Dropbox на компьютер
Загрузите клиент Dropbox на компьютер Нажмите на иконку профиля Dropbox
Нажмите на иконку профиля Dropbox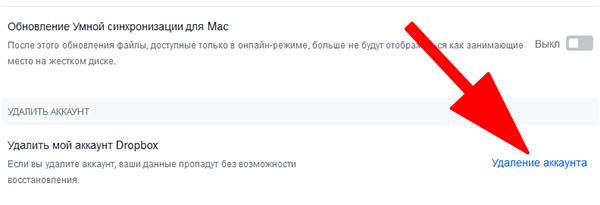 Нажмите внизу страницы кнопку «Удалить аккаунт»
Нажмите внизу страницы кнопку «Удалить аккаунт» Выберите причину удаления и нажмите внизу кнопку
Выберите причину удаления и нажмите внизу кнопку Выберите пункт «Панель управления»
Выберите пункт «Панель управления» Выберите Dropbox в списке и нажмите на кнопку «Удалить»
Выберите Dropbox в списке и нажмите на кнопку «Удалить»