Узнаем как сохранить драйвера при переустановке Windows 7 на ноутбуке без программ и без интернета? Узнаем как сохранить драйвера при переустановке Windows 7 на флешку?
«Семерка», хоть и выглядит достаточно интересно в плане оформления и безопасности, все равно не застрахована от критических ошибок, и ее частенько приходится переустанавливать с нуля. При этом далеко не каждый пользователь знает, как сохранить драйвера перед переустановкой Windows 7, например, при переходе с «экспишки», не говоря уже о той ситуации, когда возник критический сбой в самой Windows 7.
Давайте посмотрим, что можно предпринять в такой ситуации. В частности, рассмотрим вопросы, связанные с ситуацией, когда под рукой нет оригинального диска с драйверами и подключения к Интернету. Отдельно будет затронута и другая сторона: когда дело касается специализированных программ, работающих либо с интернет-соединением, либо без него. В вопросе о том, как сохранить драйвера при переустановке Windows 7 на ноутбуке например, как бы этого ни хотелось, сбрасывать со счетов их нельзя. Но обо всем по порядку.
Но обо всем по порядку.
Как сохранить драйвера при переустановке Windows 7: общие вопросы
Начнем, пожалуй, с самого понятия технологии, по которой производится сохранение резервной копии. Действительно, это именно резервная копия установленных драйверов, которые могут иметь версию, более высокую, нежели та, что содержится в оригинальной базе данных самой «семерки».
Но и тут возникает некий парадокс. Конечно, при наличии соответствующей утилиты или собственных средств системы можно создать ее копию, но ведь там будет куча ненужного хлама, занимающего достаточно много места, а сам вопрос о том, как сохранить драйвера при переустановке Windows 7, в общем-то, даже отодвинется на второй план. Сама система, даже при условии восстановления, инсталлирует свои собственные компоненты, как говорится, невзирая на лица.
Узнаем как на Windows 7 установить драйвера сетевого…
Если рассматривать работу сетевого адаптера, модуля Wi-Fi или маршрутизатора, пользователи.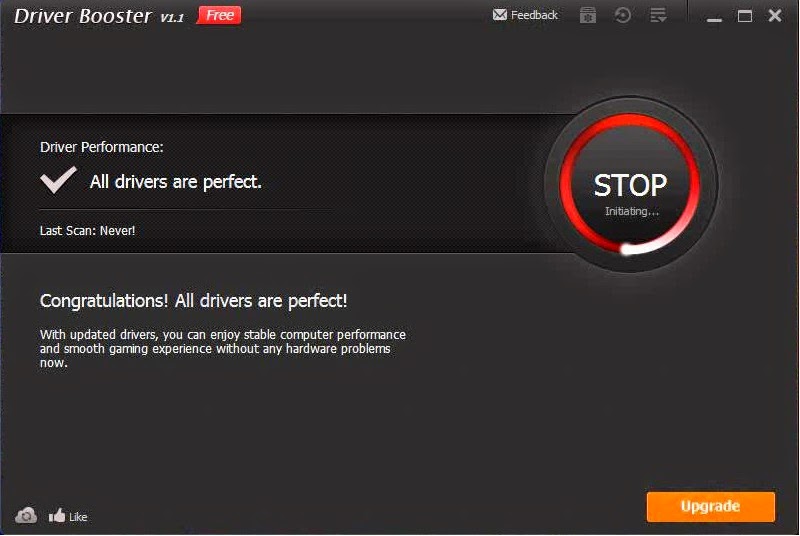 ..
..
Зачем это нужно?
Тут напрашивается еще один животрепещущий вопрос. Многие спросят, мол, а зачем производить все эти операции? В качестве объяснения можно привести только то, что было сказано выше: база данных дайверов самой «семерки» даже при всех ее устанавливаемых пакетах апдейтов неспособна обновить или установить драйверы специфичных устройств. Да, она просто установит самый, по ее мнению, подходящий драйвер, и выдаст сообщение о том, что он самый лучший из всего, что есть в наличии.
Но вот потом, при входе в тот же «Диспетчер устройств», пользователь вдруг увидит желтый фон с восклицательным знаком на каком-то устройстве, что будет свидетельствовать только о том, что оно работает неправильно или не работает вообще. Вот тут юзер и начнет задаваться вопросом о том, как сохранить драйвера при переустановке Windows 7, причем до того момента, когда начался процесс повторной инсталляции (раньше-то все работало хорошо).
Как произвести восстановление из копии
Теперь немного о том, что можно сделать с созданной копией (о ней поговорим чуть позже и подробнее).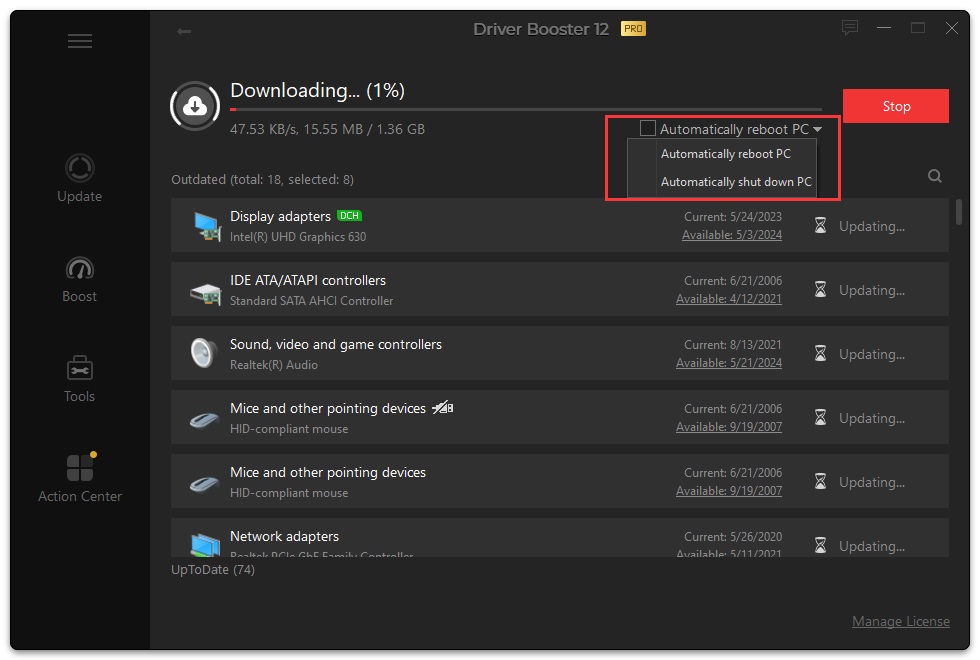 В принципе, при определенных настройках ее можно запросто сохранить в системном разделе (в том же оригинальном расположении (папка Drivers директории System 32 корневого каталога Windows) или в другом логическом томе, да хоть записать на обычную флешку или оптический диск – это уж как кому нравится.
В принципе, при определенных настройках ее можно запросто сохранить в системном разделе (в том же оригинальном расположении (папка Drivers директории System 32 корневого каталога Windows) или в другом логическом томе, да хоть записать на обычную флешку или оптический диск – это уж как кому нравится.
Сама же копия выглядит наподобие некоего архива или образа, распаковывая который и можно произвести интегрирование ранее установленных драйверов в систему. Как сохранить драйвера при переустановке Windows 7 на флешку, любой другой носитель или на винчестер, сейчас и посмотрим. Восстановление производится простым указанием места сохранения копии, а не собственного каталога базы данных системы.
Многие, правда, утверждают, что собственными средствами системы сделать это невозможно, а придется задействовать кучу специальных программ. Позволим себе с этим не согласиться.
Как сохранить драйвера при установке Windows 7 без Интернета: основные методы
Конечно, если есть подключение к Интернету, вопрос о сохранении копий драйверов отпадает сам собой, ведь нет ничего проще, чем просто скачать обновленные программы с сайта производителя или разработчика.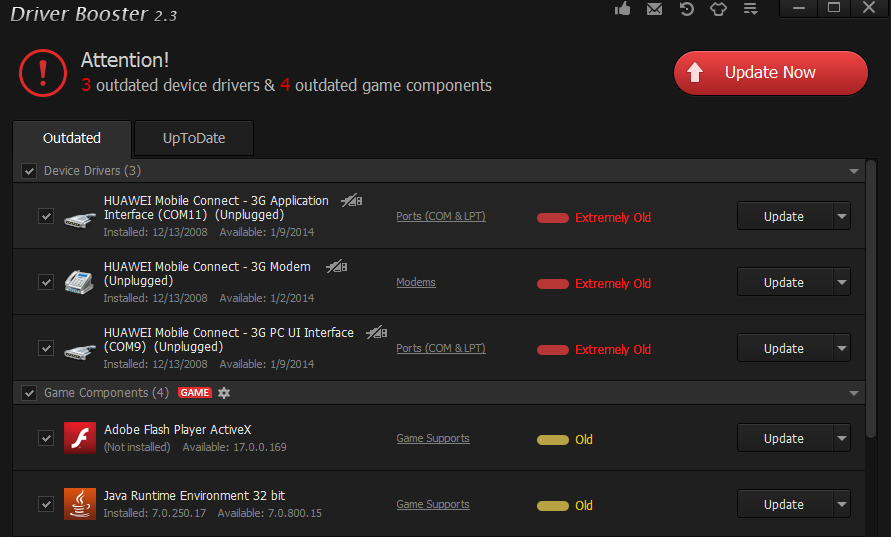 Но что делать, когда связь по каким-либо причинам нарушена или просто не работает? Тут на помощь как раз и приходят знания о том, как сохранить драйвера при переустановке Windows 7 без Интернета. Посмотрим, как это сделать простейшими методами.
Но что делать, когда связь по каким-либо причинам нарушена или просто не работает? Тут на помощь как раз и приходят знания о том, как сохранить драйвера при переустановке Windows 7 без Интернета. Посмотрим, как это сделать простейшими методами.
Методика сохранения копий драйверов при помощи собственных средств Windows 7
Итак, мы вплотную подобрались к решению насущной проблемы, связанной с тем, как сохранить драйвера при переустановке Windows 7 без программ. Для этого следует использовать универсальный модуль (службу) Power Shell.
Для начала можно использовать систему поиска, где нужно просто прописать название службы, а затем кликнуть по результату. Запуск следует обязательно осуществлять от имени администратора, даже если вы являетесь админом на своем компьютере или ноутбуке. Сейчас не об этом.
Далее в строке нужно прописать команду Export-WindowsDriver —Online —Destination «литера диска»:\DriverBackup (для дисков и системных разделов литера указывается без кавычек).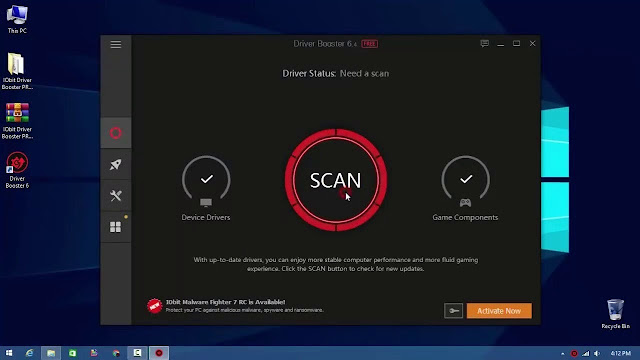 Таким образом, можно задать сохранение копий драйверов в виртуальном разделе винчестера, который ничего общего с системным не имеет. Грубо говоря, если «Винда» установлена на диске C, но есть радел D, просто указываем его. Если конечная директория отсутствует, она в процессе копирования будет создана автоматически.
Таким образом, можно задать сохранение копий драйверов в виртуальном разделе винчестера, который ничего общего с системным не имеет. Грубо говоря, если «Винда» установлена на диске C, но есть радел D, просто указываем его. Если конечная директория отсутствует, она в процессе копирования будет создана автоматически.
Да, сразу же обратите внимание на то, что копии драйверов будут сохраняться не в оригинальном виде, а в виде файлов типа oemNN.inf (.inf – расширения стандартного установочного файла драйвера). Что самое интересное, скопированы будут не только системные файлы и программы, но и сопутствующие им динамические библиотеки формата DLL. Так что, если увидите их появление в процессе копирования, не удивляйтесь.
Какие могут понадобиться программы?
Теперь пару слов о том, как сохранить драйвера при переустановке Windows 7 с использованием специализированного ПО.
Программ для создания копий сегодня существует достаточно много. Однако среди всего этого многообразия отдельно стоит отметить такие утилиты, как Slim Drivers, Double Driver, Driver Checker и им подобные.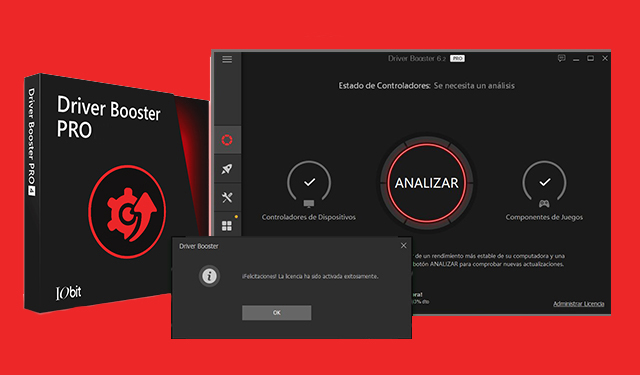 Создание копий всех установленных драйверов производится автоматически, причем в настройках можно задать конечную папку (даже съемный носитель).
Создание копий всех установленных драйверов производится автоматически, причем в настройках можно задать конечную папку (даже съемный носитель).
Что лучше использовать в качестве носителя?
Что же касается данного вопроса, тут право выбора остается за юзером. Правда, в свете последних тенденций не рекомендуется использовать оптические диски, поскольку они подвержены слишком быстрому физическому износу. А вот внешние USB-накопители, хоть обычные флешки, хоть винчестеры, хоть карты памяти, для этого годятся куда лучше.
Тут вопрос главным образом будет упираться только в то, как восстановить драйвера из копии. И не все знают, что при выставлении устройства USB приоритетным для загрузки (если оно используется в качестве средства восстановления, например) его нужно вставить в слот или в порт еще до включения компьютерного терминала или ноутбука (иначе оно просто не определится, а система скажет, что отсутствует диск для загрузки (либо просто загрузит обычную «Винду»). Конечно, можно использовать и такое копирование, но лучше скопировать драйвера на системный загрузочный диск или другое устройство, а когда система начнет предлагать установку дайверов, указать их расположение именно на съемном носителе (если изначально драйверы были сохранены там или просто скопированы из основного места).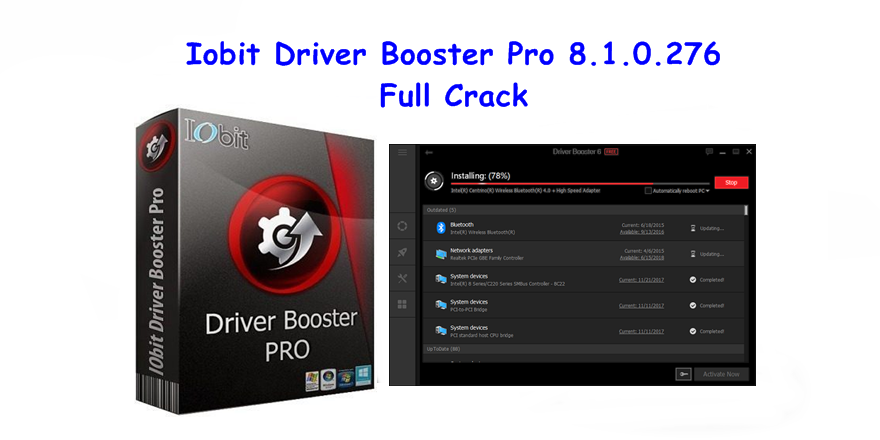
Можно ли не делать копию
Само собой разумеется, что процессы создания копий драйверов достаточно трудоемки. С другой стороны, можно один раз создать копию, второй, и т.д. Но не каждый же раз заниматься подобными вещами?
А вот тут, при наличии программ вроде Driver Booster и активном подключении к Интернету, копий лучше не делать вообще. Когда установленная утилита работает даже в фоновом режиме, она автоматически определяет, имеется ли новая версия драйвера, или, может, какой-то драйвер просто отсутствует. Установка будет произведена полностью в автоматическом режиме, причем именно с сайта производителя оборудования.
Вместо послесловия
Как видим, все не так уж и сложно, как могло бы показаться на первый взгляд. Что же касается выбора решения, тут лучше использовать сторонние утилиты, поскольку собственные средства системы хоть и выглядят привлекательно, но работать иногда отказываются, особенно в случае заражения компьютера вирусами. Впрочем, каждый выбирает сам, какое именно решение применить.
Исправлено: ПК не будет оставаться в режиме сна на Windows 10
Простейшая часть систем Windows — спящий режим . Вместо того чтобы каждый раз переворачивать свой ПК, большинство пользователей переводят его в спящий режим, чтобы снизить энергопотребление и дать ему остыть, сохранив при этом быстрый доступ к своей системе. Тем не менее, кажется, что проблема в спящем режиме в Windows 10 . А именно, несмотря на то, что они могут перевести свой компьютер в спящий режим, он продолжает просыпаться без какого-либо взаимодействия с их стороны. По сути, он отказывается оставаться в спящем режиме, как предполагалось — пока вы не решите его использовать.
Мы позаботились об этом и предоставим вам некоторые важные шаги по устранению неполадок. Если вы столкнулись с этой проблемой, обязательно ознакомьтесь с приведенными ниже решениями.
- Запустите средство устранения неполадок
- Проверьте драйверы
- Отключить определенные устройства от пробуждения ПК
- Проверьте дополнительные параметры питания
- Отключите быстрый запуск и запретите запуск программ в системе
- Используйте гибернацию вместо сна
- Сброс вашего компьютера до заводских значений
1: запустить средство устранения неполадок
Во-первых, давайте удостоверимся, что вы правильно включили спящий режим.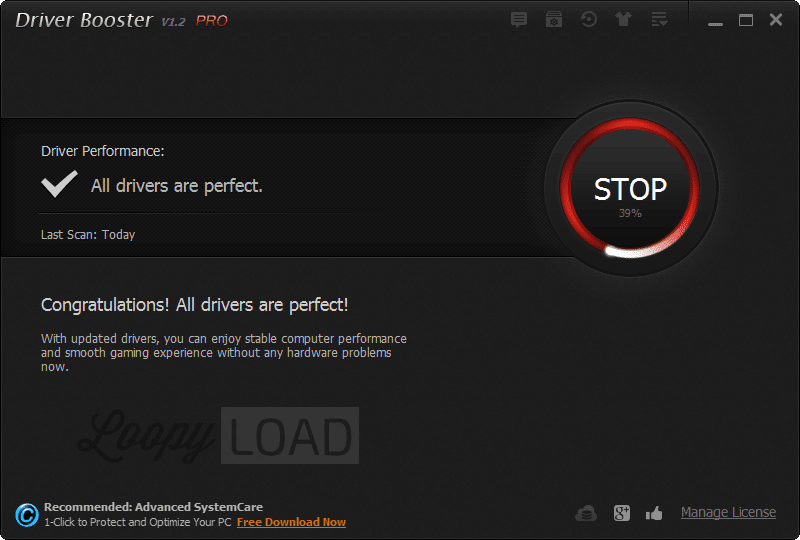 Следуйте приведенным ниже инструкциям, чтобы убедиться, что спящий режим действительно правильно настроен.
Следуйте приведенным ниже инструкциям, чтобы убедиться, что спящий режим действительно правильно настроен.
- Щелкните правой кнопкой мыши значок батареи в области уведомлений панели задач и откройте Параметры питания.
- Нажмите « Изменить настройки плана » в вашем активном плане питания.
- В разделе « Переведите компьютер в спящий режим » обязательно установите время перехода компьютера в спящий режим .
- Читайте также: Как исправить ошибки калибровки питания в Windows 10, 8.1, 7
Во-вторых, давайте попробуем устранить эту ошибку с помощью встроенного средства устранения неполадок Power, указанного в настройках системы. Это средство устранения неполадок должно исправить все ошибки в конфигурации питания и позволить вам перевести ваш компьютер в спящий режим, не просыпаясь сам по себе.
Выполните следующие действия, чтобы запустить средство устранения неполадок:
- Нажмите клавишу Windows + I, чтобы открыть настройки .

- Выберите « Обновление и безопасность» .
- Откройте « Устранение неполадок» на левой панели.
- Разверните средство устранения неполадок питания и нажмите « Запустить средство устранения неполадок ».
2: Проверьте драйверы
Мы также должны подтвердить, что все драйверы установлены правильно. Многие сообщения указывают на звуковые драйверы Realtek, которые без причины вызывали пробуждение системы. Итак, перейдите к диспетчеру устройств и обновите все основные драйверы, уделяя особое внимание дисплеям, звуковым и сетевым устройствам.
- Читайте также: Driver Booster обнаруживает Windows 10 и Windows 8.1, 8 устаревших драйверов
Даже если драйверы выглядят современными, мы все же рекомендуем перейти на официальный сайт производителя и загрузить соответствующие драйверы. Это особенно касается устаревших устройств, которые, как известно, имеют проблемы с Windows 10.
3: отключить конкретные устройства от пробуждения ПК
Есть способ узнать, какое именно устройство «пробуждает» ваше устройство и настроить его параметры или даже отключить его. Вероятно, есть некоторые сторонние приложения, которые могут помочь с этим, но пока мы будем придерживаться командной строки . С помощью нескольких команд вы можете определить все энергопотребление и получить доступ к периферийным устройствам в системе.
- ЧИТАЙТЕ ТАКЖЕ: ИСПРАВЛЕНИЕ: Power Plan продолжает меняться в Windows 10, 8, 7
Вот что вам нужно сделать:
- Щелкните правой кнопкой мыши на Пуск и откройте командную строку (Admin).
- В командной строке введите следующую команду и нажмите Enter:
- Powercfg -устройство запроса wake_armed
- Эта команда выведет список всех устройств, которые могут выводить компьютер из спящего режима.
- Теперь, если вы видите устройство, которое вы не используете, введите следующую команду и нажмите Enter.
 Не забудьте изменить имя устройства.
Не забудьте изменить имя устройства.- Powercfg-devicedisablewake «имя-устройства»
- Закройте командную строку с повышенными правами и перезагрузите компьютер.
4. Проверьте дополнительные параметры питания
Мы также предлагаем сбросить все дополнительные параметры питания до значений по умолчанию. Это должно решить некоторые из проблем, которые могут иметь неправильно настроенные расширенные опции в вашем активном плане питания. Только не забудьте установить настройки режима сна после этого шага.
- ЧИТАЙТЕ ТАКЖЕ: Исправлено: информация о плане электропитания недоступна в Windows 10, 8, 8.1
Вот как сбросить параметры Advanced Power до значений по умолчанию:
- Щелкните правой кнопкой мыши значок батареи в области уведомлений и откройте параметры питания .
- Нажмите « Изменить настройки плана » в вашем активном плане питания.

- Нажмите Изменить дополнительные параметры питания .
- Теперь просто нажмите Восстановить план по умолчанию .
5: отключить быстрый запуск и запретить запуск программ с системой (упомяните AV)
Кроме того, мы предлагаем отключить функцию быстрого запуска. Известно, что эта недавно появившаяся (относительно новая) функция является возможной причиной неспособности системы заснуть, не просыпаясь время от времени без какой-либо причины.
- Читайте также: Windows 10 Spring Update повторно включает быстрый запуск на компьютерах с двойной загрузкой
Вот как отключить его в несколько шагов:
- Щелкните правой кнопкой мыши значок батареи в области уведомлений и откройте параметры питания .
- Нажмите на ссылку « Выберите, что кнопки питания » на левой панели.
- Нажмите « Изменить настройки, которые в данный момент недоступны

- Снимите флажок « Включить быстрый запуск (рекомендуется) ».
- Выключите компьютер и включите его снова.
- Посмотрите, просыпается ли компьютер снова от сна.
Также мы рекомендуем отключать все запускаемые сторонние программы и их выделенные службы в последовательности, известной как «Чистая загрузка». Следуйте этим инструкциям, чтобы применить Clean Boot к вашей системе:
- В строке поиска Windows введите msconfig и откройте Конфигурация системы .
- На вкладке «Службы» установите флажок « Скрыть все службы Microsoft ».
- Нажмите « Отключить все », чтобы отключить все активные сторонние сервисы.
- Теперь выберите вкладку « Автозагрузка » и перейдите в диспетчер задач .
- Запретить запуск всех программ с системой и подтвердить изменения.
- Перезагрузите компьютер.
Если вы не можете отключить антивирус, мы рекомендуем на время удалить его.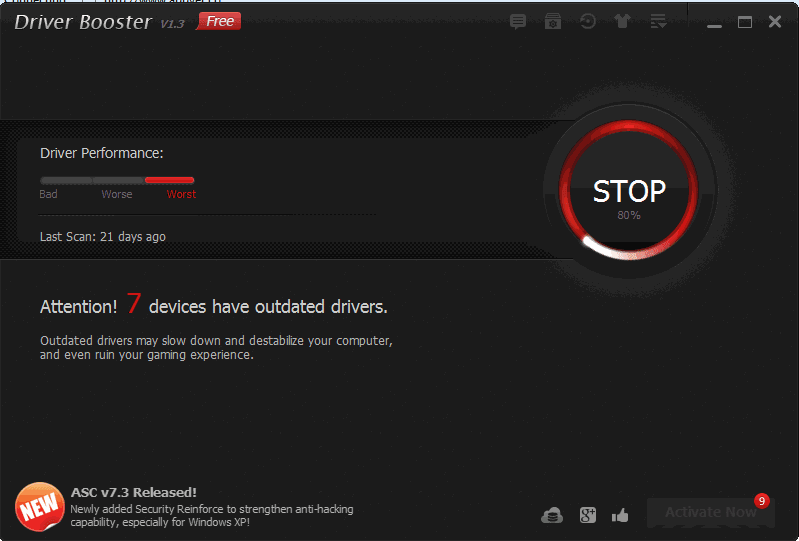 После того, как вы определите, какое приложение вызывает пробуждение, вы можете установить его снова.
После того, как вы определите, какое приложение вызывает пробуждение, вы можете установить его снова.
6: Используйте гибрид сна и гибернации вместо сна
Хотя это не то же самое, с точки зрения поведения, режим сна-гибернации может быть достойной заменой. По крайней мере, пока вы не найдете альтернативу для повторного включения спящего режима, которая будет работать как задумано. Этот режим, как указывает само название, представляет собой нечто среднее между Sleep и Hibernate.
- ЧИТАЙТЕ ТАКЖЕ: в обновлении для создателей Windows 10 отсутствует гибридный сон [Fix]
Выполните следующие действия, чтобы заменить спящий режим на режим гибернации в дополнительных настройках питания:
- Щелкните правой кнопкой мыши значок батареи в области уведомлений и откройте параметры питания .
- Нажмите « Изменить настройки плана » в вашем активном плане питания.
- Нажмите Изменить дополнительные параметры питания .

- Разверните « Сон», а затем « Разрешить гибридный сон» .
- Включите гибридный спящий режим для аккумулятора и переменного тока и подтвердите изменения.
7: Сброс вашего компьютера до заводских значений
В конце концов, если ни одно из вышеупомянутых предложений не устранило проблему с режимом сна, у нас остается только одна рекомендация. И это, к лучшему или худшему, сброс вашего компьютера к заводским настройкам. Это скорее обновление вашей системы, чем переустановка. Более того, поскольку в большинстве отчетов говорится, что проблемы возникли после обновления, вы должны решить эту проблему с помощью этой опции восстановления.
- Читайте также: Windows 10 слишком быстро засыпает? Вот как не спать
Эти инструкции должны показать вам, как восстановить заводские настройки вашего компьютера:
- В строке поиска введите Reset и откройте Reset this PC.

- Под опцией « Сбросить этот компьютер » нажмите « Начать» .
- Выберите, чтобы сохранить файлы и приложения и продолжить процесс сброса.
С учетом сказанного мы можем завершить эту статью. Надеемся, что с этими шагами вы смогли решить проблему под рукой. Мы рекомендуем вам поделиться своим опытом с этой проблемой или предложить альтернативные решения. Вы можете сделать это в разделе комментариев ниже.
СВЯЗАННЫЕ ИСТОРИИ, КОТОРЫЕ ВЫ ДОЛЖНЫ УЗНАТЬ:
- ИСПРАВЛЕНИЕ: Power Plan продолжает меняться в Windows 10, 8, 7
- Как заблокировать Windows 10, 8, 8.1 от перехода в спящий режим
- Исправлено: черный экран после сна в Windows 10
Должны ли вы включить план питания Ultimate Performance Power Plan для Windows 10?
У всех нас были времена, когда вы хотели, чтобы ваш компьютер мог работать быстрее. Эти чувства обычно возникают, когда ваш компьютер выполняет тяжелую задачу, такую как редактирование видеофайлов или выполнение сложных вычислений на листе Excel.
Однако, прежде чем вы начнете покупать новый компьютер, стоит попробовать режим максимальной производительности Windows 10. Возможно, вы этого не знали, но на вашей рабочей станции или ПК уже есть режим питания или тарифный план, предназначенный для дополнительного ускорения вашей системы. Итак, давайте посмотрим, как включить этот режим Ultimate Performance.
Каков план максимальной производительности в Windows 10?
Первоначально доступный только в Windows 10 Pro для рабочих станций, план питания Ultimate Performance предназначен для ускорения работы приложений на высокопроизводительных компьютерах, таких как рабочие станции и серверы.
Если вы уже некоторое время используете Windows, вы, возможно, знаете о трех планах электропитания, которые можно настроить для использования на ПК или ноутбуке. Они называются Balanced (рекомендуемый), Power Saver, и Высокая производительность .
Каждый из этих планов управления питанием по-разному управляет энергопотреблением вашего компьютера или ноутбука.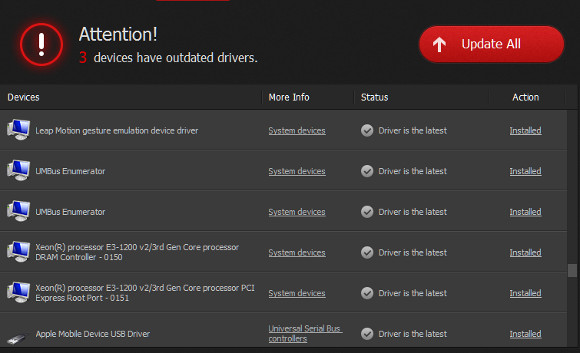 План Power Saver является наиболее энергоэффективным, что делает его идеальным выбором для ноутбуков или тех, кто не хочет больших счетов за электроэнергию. В то же время план High Performance обеспечивает максимальную производительность оборудования ПК за счет энергопотребления.
План Power Saver является наиболее энергоэффективным, что делает его идеальным выбором для ноутбуков или тех, кто не хочет больших счетов за электроэнергию. В то же время план High Performance обеспечивает максимальную производительность оборудования ПК за счет энергопотребления.
Вы можете получить доступ к этим параметрам питания, нажав Win + I > Настройки > Система > Питание и спящий режим > Дополнительные параметры питания.
Однако существует четвертый план, который не отображается на многих компьютерах и называется планом Ultimate Power. Этот четвертый план питания основан на текущем плане высокой производительности и направлен на сокращение или устранение микрозадержек, связанных с методами точного управления питанием.
Это означает, что этот план питания уменьшает небольшую задержку (микрозадержку) при подаче большей мощности на часть оборудования, требующую дополнительной мощности, тем самым обеспечивая дополнительный импульс.
Связано: несколько способов открыть параметры электропитания в Windows 10
Что делает окончательный план производительности?
План Ultimate Performance выполняет свою работу, предотвращая переход оборудования вашего ПК в состояние простоя. В других планах питания компьютер временно отключает все ненужное оборудование, когда оно не используется. Если вы когда-нибудь слышали, как жесткий диск вашего компьютера сам по себе останавливается, то это просто переход в режим ожидания.
В других планах питания компьютер временно отключает все ненужное оборудование, когда оно не используется. Если вы когда-нибудь слышали, как жесткий диск вашего компьютера сам по себе останавливается, то это просто переход в режим ожидания.
Ultimate Performance предотвращает переход любого оборудования в спящий режим. Чтобы достичь этого, план питания устанавливает несколько значений по умолчанию для вашего оборудования, чтобы все работало на максимуме:
- Время простоя жесткого диска установлено на 0 минут. Это означает, что жесткий диск никогда не перейдет в состояние ожидания.
- Частота таймера Java установлена на максимальную производительность.
- Режим энергосбережения в настройках беспроводного адаптера установлен на максимальную производительность.
- Компьютер никогда не перейдет в режим гибернации.
- Управление питанием процессора установлено на 100%.
- Дисплей компьютера выключается через 15 минут.
- При воспроизведении видео Windows ориентируется на максимальное качество изображения.

Подходит ли вам план Ultimate Performance?
Может показаться мечтой получить такой прирост производительности, не заплатив ни копейки, но тарифный план Ultimate Performance подходит не всем.
Например, если вы используете компьютер для выполнения повседневных задач, таких как просмотр веб-страниц, работа над презентацией PowerPoint, ответы на электронные письма или просмотр видео, вам подойдет рекомендуемый план сбалансированного питания. Использование плана Ultimate Performance для этих задач не даст вам видимых преимуществ; на самом деле, все, что он будет делать, это тратить энергию.
Однако могут быть случаи, когда обеспечение баланса между мощностью и энергопотреблением не является вашей целью, и вы предпочитаете получить максимальную мощность и производительность от вашей системы.
Например, могут быть случаи, когда вы используете свой компьютер для рендеринга проекта 3D-моделирования. Вам также может понравиться редактирование видео, для создания и рендеринга которого требуется много вычислительной мощности. Или вам нужно выполнять специальные задачи чтения/записи, которые значительно выигрывают от увеличения мощности, чтобы выполнить работу быстрее. Именно тогда вам следует подумать о переходе на план Ultimate Performance.
Или вам нужно выполнять специальные задачи чтения/записи, которые значительно выигрывают от увеличения мощности, чтобы выполнить работу быстрее. Именно тогда вам следует подумать о переходе на план Ultimate Performance.
Связано: Лучшее программное обеспечение для 3D-скульптуры
Также помните, что, поскольку эта схема питания работает за счет уменьшения микрозадержек, она может напрямую влиять на оборудование и, очевидно, потреблять гораздо больше энергии. А поскольку функции энергосбережения отключены, этот план не включается в системах, работающих от батареи. Поэтому, если вы хотите попробовать этот план на своем ноутбуке, убедитесь, что он всегда подключен к сети.
Кроме того, не думайте, что этот план ускорит ваши игровые сессии, так как вы можете не получить значительного прироста производительности. Это связано с тем, что большинство игр обычно обходят планы питания для повышения производительности.
Как включить план максимальной производительности
Если вы прочитали все вышеперечисленное и считаете, что план «Максимальная производительность» вам подходит, включить эту функцию будет немного сложно. В конце концов, как мы уже говорили выше, этот план питания иногда «спрятан» в настройках Windows 10. Таким образом, если вы посещаете свои планы питания на своем ПК или ноутбуке, вы иногда не найдете возможность включить его.
В конце концов, как мы уже говорили выше, этот план питания иногда «спрятан» в настройках Windows 10. Таким образом, если вы посещаете свои планы питания на своем ПК или ноутбуке, вы иногда не найдете возможность включить его.
Однако пока не теряйте надежды. Это можно включить; для его активации потребуется немного покопаться в настройках Windows 10. Если вам интересно узнать больше, ознакомьтесь с нашим руководством о том, как включить план Ultimate Performance в Windows 10, чтобы получить все инструкции, необходимые для настройки или отключения этого неуловимого плана электропитания.
Выберите план Ultimate Performance, если он вам действительно нужен
Microsoft заявляет, что схема питания Ultimate Performance доступна для всех с Windows 10 April 2018 Update (версия 1803) или новее. Поэтому, если ваш компьютер соответствует требованиям, вы можете легко включить план, даже если он не отображается в настройках электропитания.
Но, как вы теперь знаете, план Ultimate Performance не подходит для повседневных задач, которые вы выполняете на своем ПК. Этот план питания хорошо работает только в определенных сценариях. Поэтому, если вам нужна максимальная мощность для большой рабочей нагрузки, вам следует подумать о том, чтобы включить ее и проверить максимальную производительность вашего компьютера самостоятельно.
Этот план питания хорошо работает только в определенных сценариях. Поэтому, если вам нужна максимальная мощность для большой рабочей нагрузки, вам следует подумать о том, чтобы включить ее и проверить максимальную производительность вашего компьютера самостоятельно.
Как включить игровой режим в Windows 11: повышение производительности в играх
В новой Windows 11 появился новый улучшенный игровой режим, который поможет вам повысить производительность во время игры. Итак, если вы любите играть в игры на своем ноутбуке или настольном компьютере, вот как вы можете включить и использовать игровой режим в Windows 11. Кроме того, мы также предоставили несколько дополнительных советов по повышению производительности игр на вашем ПК.
Родственные | [Руководство] Как настроить меню «Пуск» Windows 11
Включить игровой режим в Windows 11
Содержание
Игровой режим был впервые представлен в Windows 10 предыдущего поколения. Эта функция сокращает фоновые процессы, освобождая ЦП для игр. В Windows 11 Microsoft еще больше улучшила игровой режим, чтобы ограничить фоновую активность и выделить больше ресурсов для игры.
В Windows 11 Microsoft еще больше улучшила игровой режим, чтобы ограничить фоновую активность и выделить больше ресурсов для игры.
Что делает игровой режим Windows?
- Не позволяет Центру обновления Windows выполнять установку драйверов или отправлять уведомления о перезапуске.
- Ограничивает фоновую активность и выделяет больше ресурсов для игры.
- Помогает добиться более стабильной частоты кадров в зависимости от игры и системы.
В новой Windows также появилась функция Auto-HDR. Это делает цвета игры более яркими на дисплеях с поддержкой HDR.
Действия по включению игрового режима в Windows 11
В новом приложении «Настройки» в Windows есть специальная вкладка «Игры». В нем находится переключатель для включения или отключения игрового режима, а также ярлык для настройки графического процессора для каждого приложения на устройстве.
- Откройте Settings на вашем компьютере с Windows 11.
 Вы можете сделать это через меню «Пуск» или нажав Win + I на клавиатуре.
Вы можете сделать это через меню «Пуск» или нажав Win + I на клавиатуре. - На боковой панели слева вы сможете увидеть опцию Gaming . Нажмите на него.
- Здесь нажмите Игровой режим .
- На следующем экране включите переключатель Игровой режим , чтобы включить его.
Другие способы повысить игровую производительность Windows 11
1. Переключиться на высокопроизводительную графику
Если на вашем компьютере установлена выделенная графическая карта, вы можете настроить свой компьютер на постоянное использование выделенного графического процессора во время тяжелых игр. Это можно сделать в меню выбора графического процессора для каждого приложения:
- Перейдите к Настройки > Игры > Игровой режим > Графика .
- Здесь найдите игру, установленную на вашем устройстве, используя заданную строку поиска.

- Метчик Опции и выберите Высокая производительность .
- Повторите это для всех игр и приложений с большим объемом графики или графикой на ПК с Windows 11.
2. Используйте Driver Booster или план High-Performance Power Plan
Переключение на Driver Booster Power Plan или план High-Performance поможет повысить производительность игры. Вы можете активировать его при переключении в игровой режим для усиления следующим образом:
- Откройте меню «Пуск» и выполните поиск «план питания».
- Нажмите Выберите план электропитания .
- Когда откроется меню, выберите Driver Booster или High-Performance Plan . Не можете найти Driver Booster? Нажмите «Показать дополнительные планы».
3. Подключите ноутбук к сети
Если в вашем ноутбуке установлена высокопроизводительная графическая карта, лучше всего подключать ее к зарядному устройству во время игры. Это гарантирует, что устройство получит достаточную мощность для запуска высокопроизводительного графического процессора на полной скорости без дросселирования или повреждения аккумулятора.
Это гарантирует, что устройство получит достаточную мощность для запуска высокопроизводительного графического процессора на полной скорости без дросселирования или повреждения аккумулятора.
Существует несколько других способов повысить производительность вашего компьютера. Вот наше подробное руководство по , чтобы сделать Windows 11 быстрее и повысить производительность .
4. Использование программного обеспечения для графических процессоров Nvidia и AMD
Nvidia GeForce Experience
Пользователи графических процессоров Nvidia или AMD могут настраивать и оптимизировать графику и производительность для каждой игры. Вы также можете использовать их для обновления и установки последних версий драйверов графического процессора.
Пользователи Nvidia могут скачать GeForce Experience. В то время как те, у кого есть графические процессоры AMD, могут загрузить программное обеспечение Radeon.
Подведение итогов
Это краткое руководство о том, как включить и использовать игровой режим на ПК с Windows 11.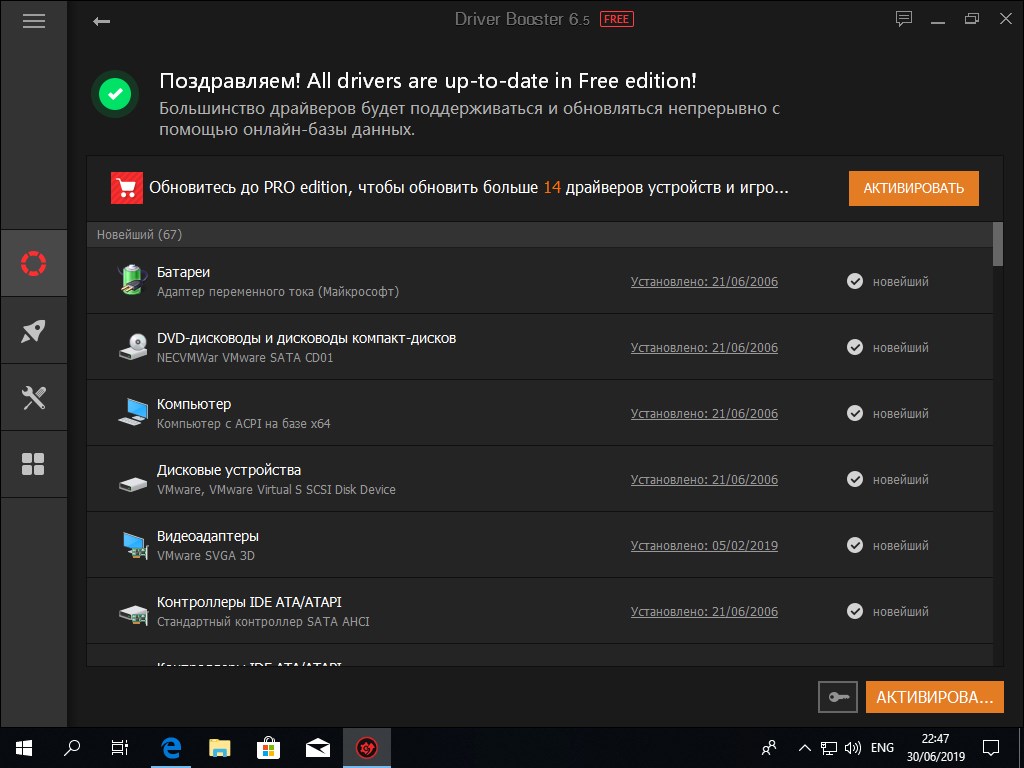


 Не забудьте изменить имя устройства.
Не забудьте изменить имя устройства.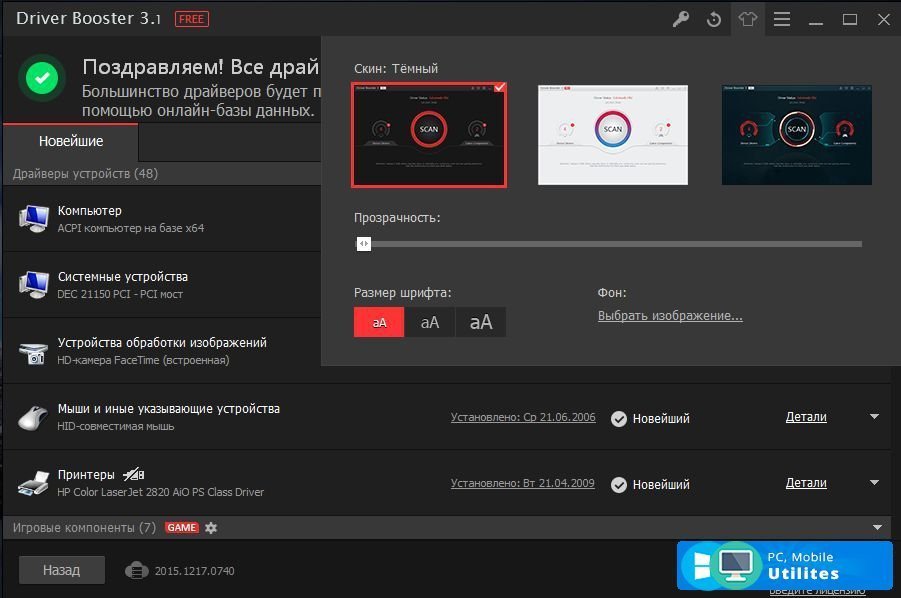


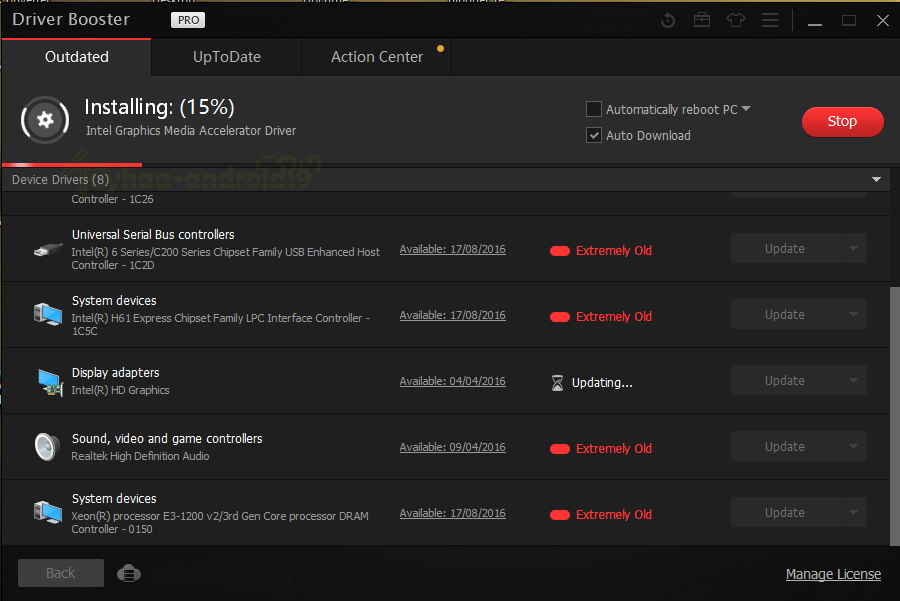
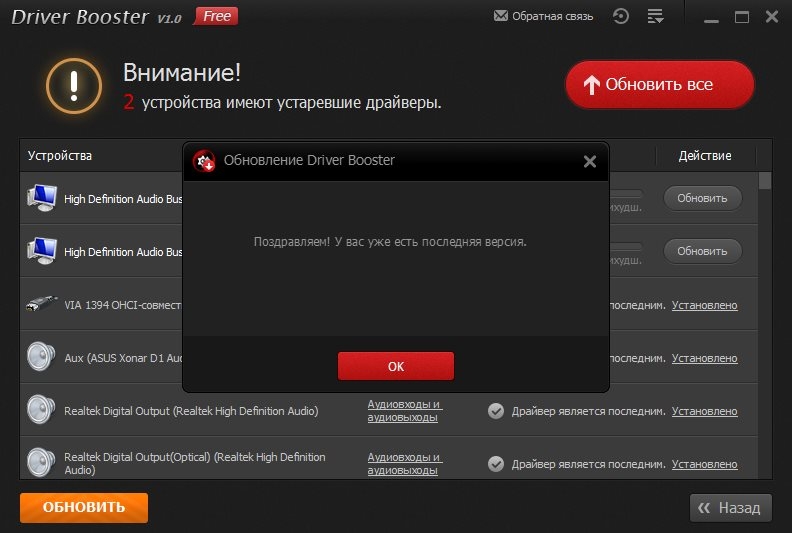
 Вы можете сделать это через меню «Пуск» или нажав Win + I на клавиатуре.
Вы можете сделать это через меню «Пуск» или нажав Win + I на клавиатуре.