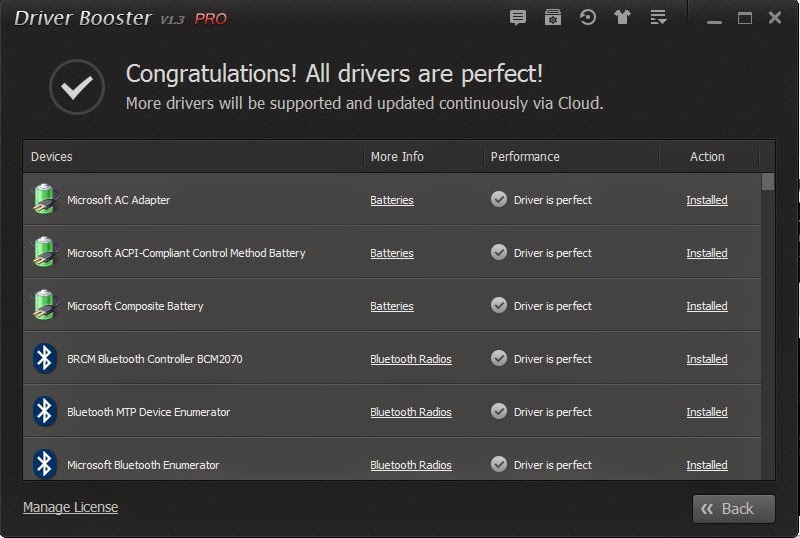Тестирование: улучшит ли «Game Booster» производительность вашего ПК в играх?
Программы «Game Booster» утверждают, что они могут улучшить игровую производительность одним щелчком мыши, переведя ваш компьютер в «игровой режим» и выделив все ваши ресурсы для игр. Но действительно ли они работают?
Игры на ПК отличаются от игр на консолях. Консоли используют урезанную операционную систему, оптимизированную для игр, но ПК работают под управлением универсальной операционной системы, такой как Windows, которая может выполнять другие функции в фоновом режиме.
Что на самом деле делает программа «Game Booster»
Программы Game Booster включают Razer Game Booster от IObit а также Мудрый ускоритель игры . К счастью, обе программы бесплатны.
Вот как на странице продукта Razer Game Booster описывается функция «Игровой режим»:
«Эта функция фокусируется на вашей игре, временно отключая ненужные функции и приложения, направляя все ваши ресурсы исключительно на игры, позволяя вам сконцентрироваться на игре так, как в нее предполагается играть, не тратя время на настройки или конфигурации.
Выберите свою игру, нажмите кнопку «Запустить», а мы сделаем все остальное, чтобы снизить нагрузку на ваш компьютер и улучшить количество кадров в секунду ».
Другими словами, программа позволяет вам выбрать игру и запустить ее через утилиту Game Booster. Когда вы это сделаете, Game Booster автоматически закроет фоновые программы, работающие на вашем компьютере, теоретически выделяя игре больше ресурсов вашего компьютера. Вы также можете просто включить «Игровой режим» и запустить игру самостоятельно.
СВЯЗАННЫЕ С: Как обновить драйверы видеокарты для максимальной игровой производительности
Эта «оптимизация в один клик» является ядром программы Game Booster, хотя она также содержит другие функции. Например, они могут показать вам, какие из ваших драйверов устарели, хотя обычно вам нужно только обновляйте драйверы видеокарты , а графические драйверы автоматически проверяют наличие обновлений в эти дни.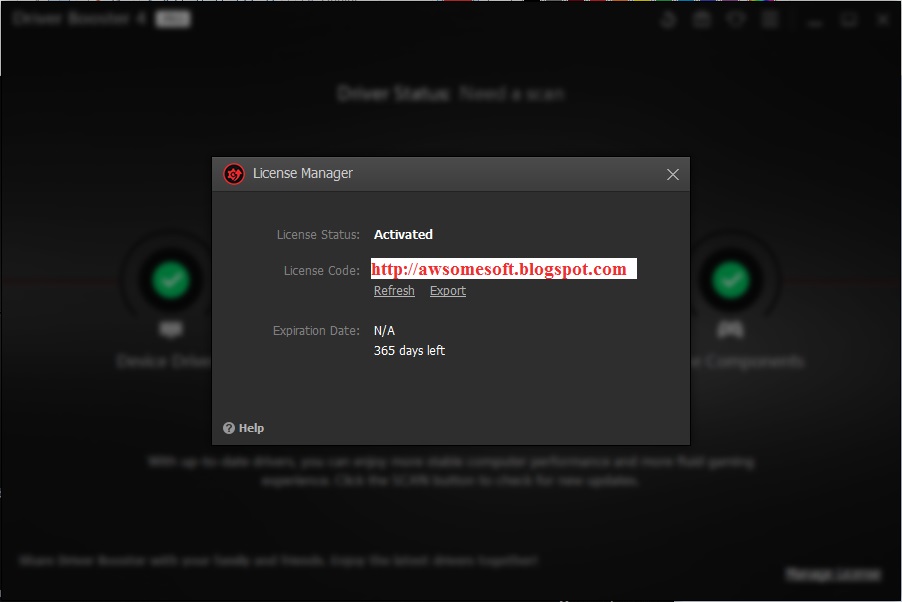
Razer Game Booster также позволяет увидеть, какие процессы будут автоматически закрыты при включении игрового режима. Эти процессы восстанавливаются при выходе из игрового режима. Вы можете настроить процессы, которые хотите закрыть, и те, которые хотите оставить включенными.
Результаты тестов
Мы скептически относимся к этим обещаниям, поэтому мы провели несколько тестов с инструментами тестирования, встроенными в несколько недавних игр — как с включенным игровым режимом Razer, так и без него.
Вот несколько результатов тестов нашей системы, выполненных с высокими графическими настройками:
Batman: Arkham Asylum
- Минимум: 31 кадр / с.
- Максимум: 62 кадра в секунду
- В среднем: 54 FPS
Batman: Arkham Asylum (с Game Booster)
- Минимум: 30 кадров в секунду
- Максимум: 61 кадр / с
- В среднем: 54 FPS
Интересно, что тест на самом деле был немного медленнее с включенным игровым режимом.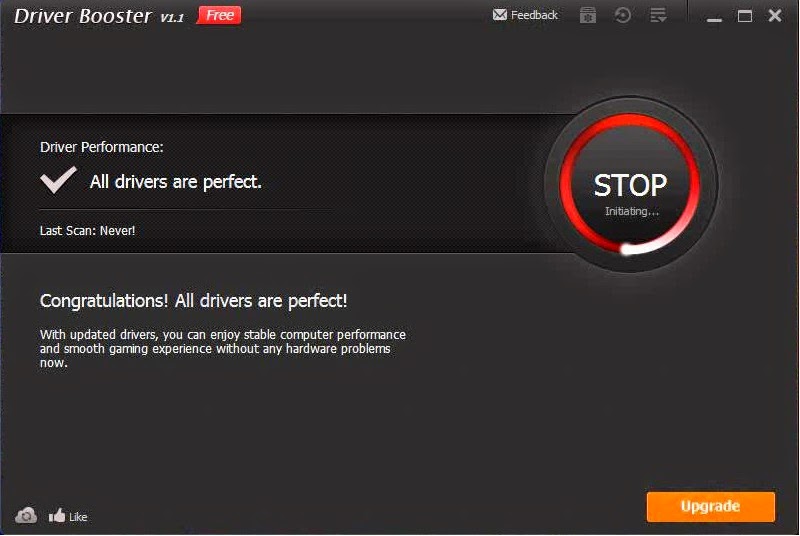 Однако результаты здесь находятся в пределах погрешности. Игровой режим ничего не замедлял, но и не ускорял. Игровой режим вообще ничего не делал.
Однако результаты здесь находятся в пределах погрешности. Игровой режим ничего не замедлял, но и не ускорял. Игровой режим вообще ничего не делал.
=
Метро 2033
- Средняя частота кадров: 17,67 кадров в секунду
- Максимум. Частота кадров: 73,52 кадра в секунду
- Мин. Частота кадров: 4,55 кадра в секунду
Метро 2033 (с Game Booster)
- Средняя частота кадров: 16,67 кадра в секунду
- Максимум. Частота кадров: 73,59 кадра в секунду
- Мин. Частота кадров: 4,58 кадра в секунду
При включенном игровом режиме результаты снова оказались в пределах погрешности. Наша средняя частота кадров была немного ниже, хотя максимальная и минимальная частота кадров были немного выше.
При включенном игровом режиме наши результаты были чуть ниже по всем направлениям. Это не потому, что Game Mode сделал что-то не так. Вместо этого вполне вероятно, что фоновые задачи больше использовали ресурсы во время запуска игрового режима. Игровой режим пытается свести к минимуму такие перерывы, но Windows — сложная операционная система с множеством движущихся частей, и невозможно остановить все, что может происходить в фоновом режиме. Game Mode пытается, но не работает.
Вместо этого вполне вероятно, что фоновые задачи больше использовали ресурсы во время запуска игрового режима. Игровой режим пытается свести к минимуму такие перерывы, но Windows — сложная операционная система с множеством движущихся частей, и невозможно остановить все, что может происходить в фоновом режиме. Game Mode пытается, но не работает.
Обратите внимание, что эти результаты тестов не применимы к каждому компьютеру. Благодаря тому, как работает Razer Game Booster, люди, у которых работает сотня программ в фоновом режиме, увидят заметное улучшение, в то время как люди, которые запускают только несколько фоновых программ, не требующих больших ресурсов, не увидят улучшения. Эти результаты тестов дают нам представление о том, насколько «Игровой режим» действительно может улучшить производительность на типичном компьютере с разумным количеством фоновых программ, но ни один из них не требует больших ресурсов.
Полезен ли Game Booster?
Программа Game Booster просто делает то, что вы уже можете сделать сами.
СВЯЗАННЫЕ С: Полное руководство по повышению производительности вашего ПК в играх
На современном компьютере программы, работающие в фоновом режиме, обычно не используют огромное количество ресурсов и обычно загружают процессор на 0%, ничего не делая. Вы можете проверить это самостоятельно, открыв диспетчер задач — вы, вероятно, не увидите, чтобы многие фоновые программы отнимали время процессора.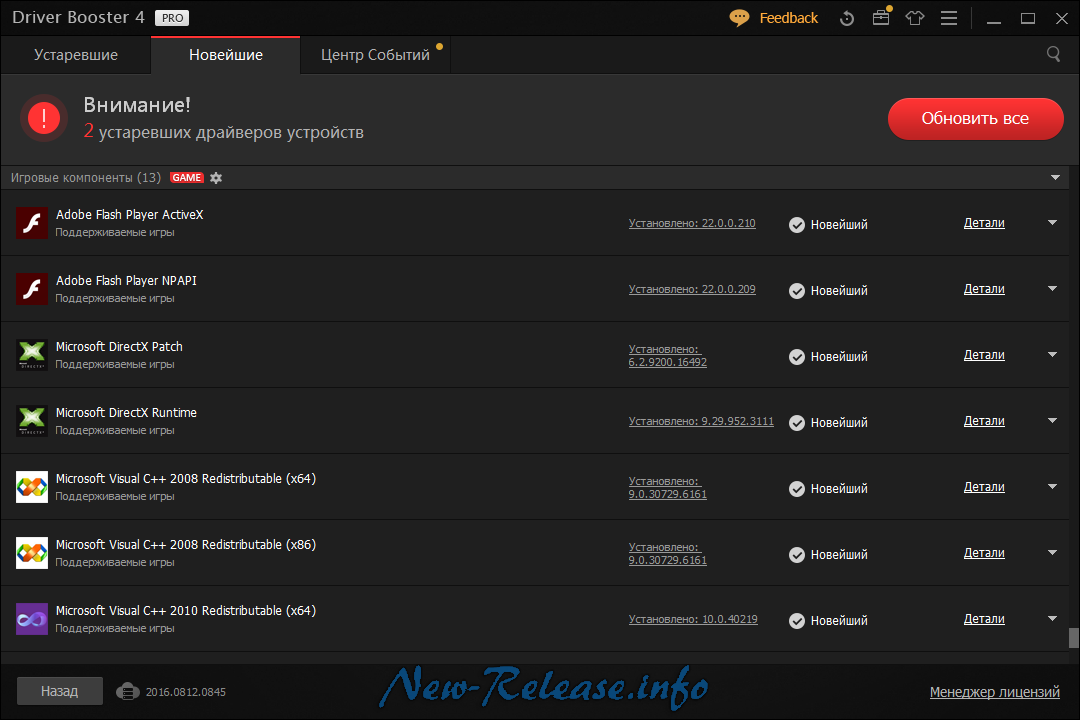
Программа Gaming Booster — это просто ярлык, который позволяет запускать игры, не управляя программами, запущенными на вашем рабочем столе самостоятельно. Это не будет массово увеличить производительность вашего ПК в играх .
Следует также отметить, что такие инструменты часто могут предлагать функции, которые могут быть полезны даже более опытным пользователям. Например, Razer Game Booster предлагает функцию захвата экрана в стиле FRAPS для записи вашего экрана. Однако сам игровой режим не очень полезен.
Как исправить критическую ошибку ядра-Power
Что такое критическая ошибка Kernel-Power
Kernel-Power — это достаточно непредсказуемая ошибка, информацию о которой можно увидеть журнале событий Windows. Windows описывает эту ошибку как результат перезагрузки системы ненадлежащим образом. В нем также указано, что эта ошибка может быть связана со сбоями системы, потерей питания и другими неожиданными проблемами, которые возникают по необъяснимым причинам.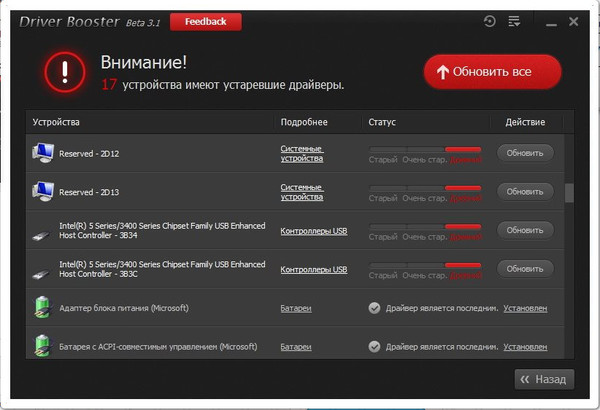 В подробных сведениях об ошибке пользователи могут увидеть ряд показателей, помогающих выявить проблему. Ошибка Kernel-Power обозначается Кодом 41, который указывает на неправильное завершение работы системы. Обычно такая ошибка появляется, когда Windows не может правильно завершить сеанс и принудительно перезагружается после последнего завершения работы. Как правило, такие проблемы возникают из-за сбоев в питании ПК. Это может быть связано с жесткими дисками, памятью и другими компонентами. Чтобы исправить это, есть несколько основных решений, которые помогли многим людям решить проблему. Следуйте нашим подробным инструкциям ниже.
В подробных сведениях об ошибке пользователи могут увидеть ряд показателей, помогающих выявить проблему. Ошибка Kernel-Power обозначается Кодом 41, который указывает на неправильное завершение работы системы. Обычно такая ошибка появляется, когда Windows не может правильно завершить сеанс и принудительно перезагружается после последнего завершения работы. Как правило, такие проблемы возникают из-за сбоев в питании ПК. Это может быть связано с жесткими дисками, памятью и другими компонентами. Чтобы исправить это, есть несколько основных решений, которые помогли многим людям решить проблему. Следуйте нашим подробным инструкциям ниже.
Скачать средство восстановления Windows
Скачать средство восстановления Windows
Существуют специальные утилиты для восстановления Windows, которые могут решить проблемы, связанные с повреждением реестра, неисправностью файловой системы, нестабильностью драйверов Windows. Мы рекомендуем вам использовать Advanced System Repair Pro, чтобы исправить «Критическая ошибка ядра» в Windows 10.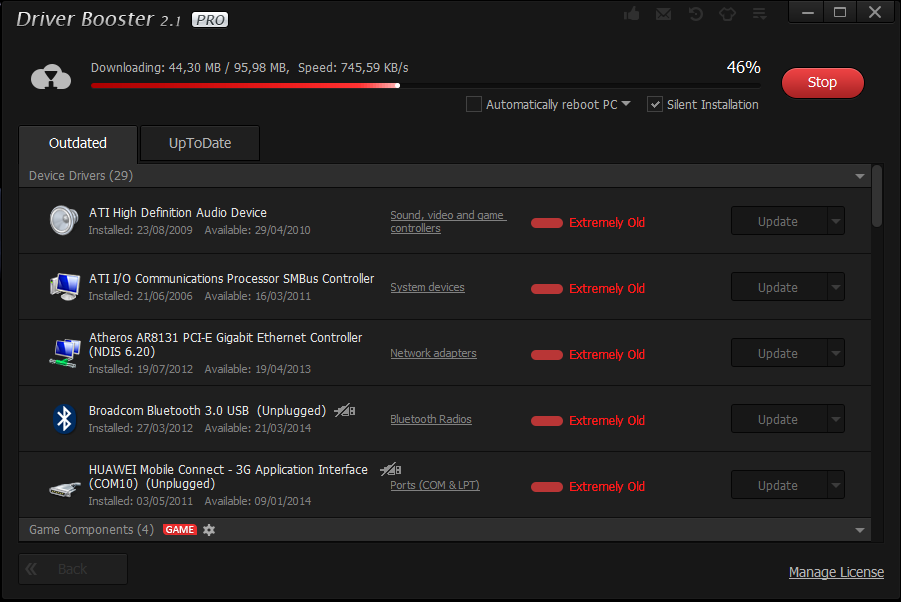
1. Измените настройки питания
Лучше всего исправить проблему Kernel-Power путем изменения параметров питания. Поскольку можно изменить способ подачи питания Windows на каждое из устройств, это один из способов избавиться от проблемы. Ниже мы покажем вам изменения, которые необходимо внести, чтобы ваша система не завершала работу таким образом, как упоминалось ранее.
- Тип Параметры питания и спящего режима в строке поиска рядом с Меню Пуск.
- Откройте их и перейдите в Дополнительные параметры питания.
- Найдите выбранный вами план и нажмите Настройка схемы электропитания.
- Теперь нажмите Изменить дополнительные параметры питания.
- Найдите Жесткий диск . Щелкните по нему и затем выберите Отключать жесткий диск через.
- Измените оба От батареи и От сети варианты на Никогда и сохраните изменения, нажав Применить.

- Наконец, следует повторить предыдущий шаг, только с
2. Обновите или откатите драйверы
Частью проблемы могут стать драйверы, которые не обновлялись очень давно. Из-за новых обновлений оборудования и программного обеспечения старые драйверы устаревают и становятся несовместимыми. Иногда драйверы могут быть установлены новые, но работать со сбоями из-за различных багов, которые упустили разработчики до выпуска обновлений. Windows может автоматически обновлять драйверы и информировать пользователей о низ в панели уведомлений. Вы можете обновить драйверы или откатить их, если ошибка возникла после недавнего обновления. Вы можете сделать это вручную, однако, если вы не хотите делать это самостоятельно, можно доверить эту задачу IOBIT Driver Booster — популярной утилите, специально разработанной для автоматической установки и замены неисправных драйверов. Вот ссылка для ее скачивания.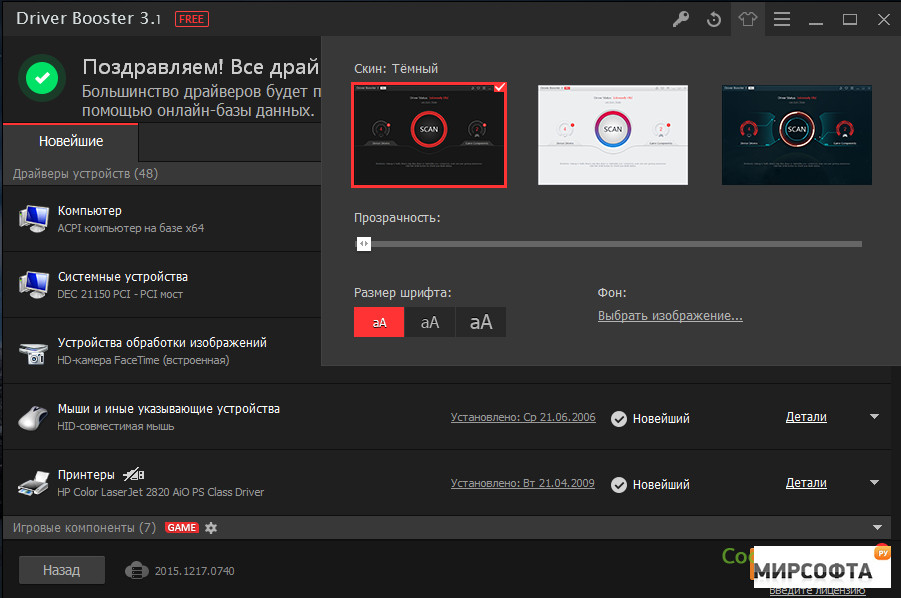
Стартовый экран Driver Booster
Результаты сканирования Driver Booster
Раздел инструментов Driver Booster
Скачать Driver Booster
Чтобы обновить драйверы вручную:
- Щелкните правой кнопкой мыши по значку Меню Пуск и выберите Диспетчер устройств.
- В открывшейся вкладке найдите неисправный драйвер (отмечен желтым треугольником) и откройте раскрывающееся меню.
- Найдите драйвер, щелкните на него правой кнопкой мыши, выберите Обновить драйвер и следуйте инструкциям на экране. Также вы можете выбрать Предложения и нажмите Откатить чтобы вернуть предыдущую версию устройства.
- Windows начнет поиск доступных обновлений и автоматически установит их на ваш компьютер.
3. Отключите одинаковые аудиодрайверы.
Еще одна часто встречающаяся причина ошибок Kernel-Power — одновременная работа идентичных аудиодрайверов.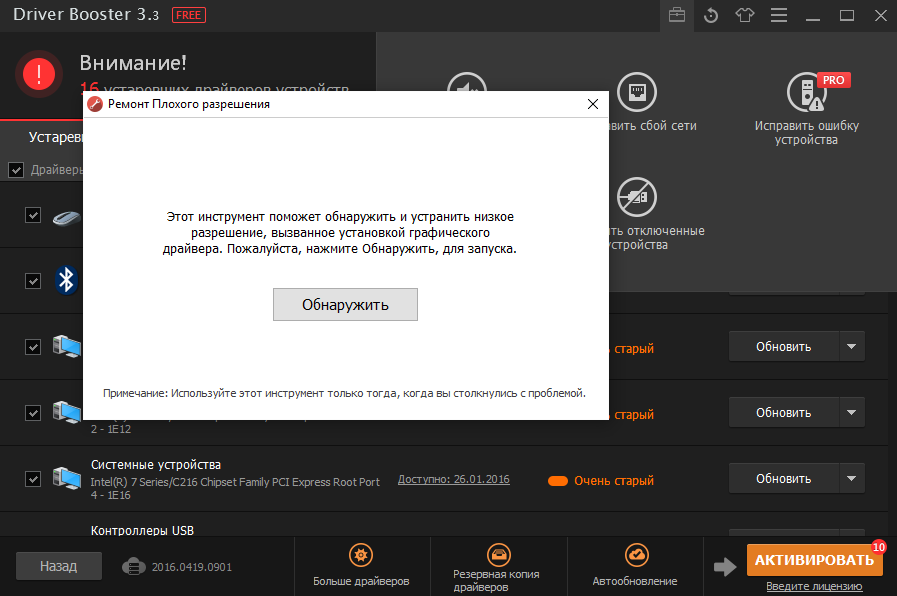
- Как мы делали выше, откройте Диспетчер устройств.
- Из списка найдите Звуковые, игровые и видеоустройства .
- Разверните его и проверьте, есть ли там идентичные аудиодрайверы.
- Если да, нажмите на один из них правой кнопкой мыши и выберите Отключить.
- Некоторым людям удалось решить возникающую проблему после выполнения этих шагов. Если никакого результата это не дало, перейдите к другим методам ниже.
4. Отключите Быстрый запуск.
Быстрый запуск — это функция Windows, которая включена у каждого пользователя системы по умолчанию. Данная функция очень полезно, поскольку сокращает время запуска вашей системы. Другими словами, если эта опция включена, пользователи могут загружать свой компьютер быстрее, чем обычно. Когда эта функция включена, Windows не закрывается полностью, а перемещается в состояние между спящим режимом и выключением. К сожалению, если у вас включена функция быстрого запуска, это может вызвать конфликт между некоторыми устройствами. Это не означает, что все пользователи должны отключить эту функцию. Как мы уже упоминали ранее, данная функция не несет намеренного вреда вашей системы, однако у некоторых ПК пользователей она может вызывать соответствующие проблемы. Если вы все так же продолжаете сталкиваться с ошибкой Kernel-Power, стоит попробовать эти шаги:
Когда эта функция включена, Windows не закрывается полностью, а перемещается в состояние между спящим режимом и выключением. К сожалению, если у вас включена функция быстрого запуска, это может вызвать конфликт между некоторыми устройствами. Это не означает, что все пользователи должны отключить эту функцию. Как мы уже упоминали ранее, данная функция не несет намеренного вреда вашей системы, однако у некоторых ПК пользователей она может вызывать соответствующие проблемы. Если вы все так же продолжаете сталкиваться с ошибкой Kernel-Power, стоит попробовать эти шаги:
- Перейдите на Параметры питания и спящего режима и Дополнительные параметры питания как мы делали в самом первом способе.
- Нажмите на Действия кнопок питания.
- Чуть выше Настроек кнопок питания и сна, выберите Изменение параметров, которые сейчас недоступны.
- Уже открытое окно обновится и откроет доступ к изменению необходимых значений.

- Снимите галочку с Включить быстрый запуск (рекомендуется) и нажмите Сохранить изменения.
- Как только вы завершите эти шаги, перезагрузите компьютер и проверьте, исчезла ли ошибка Kernel-Power.
5. Обновите BIOS
BIOS — это микросхема материнской платы, которая хранит настройки многих устройств. Такие вещи, как блок питания, оперативная память и процессор, работают исправно благодаря настройкам BIOS. Другими словами, он отвечает за правильную работу множества компонентов в вашей системе. К сожалению, иногда конфигурация BIOS может сбиться с правильных настроек, что приведет к различным проблемам. Дабы исправить это, пользователям рекомендуется обновить BIOS. Это можно сделать, посетив страницу производителя материнской платы и загрузив с нее нужные обновления. Обратите внимание, что это достаточно сложная и ответственная процедура, требующая внимания и необходимых навыков. Обязательно следуйте инструкциям по обновлению, прилагаемым на веб-сайте производителя. Если вы не делали этого раньше и не хотите рисковать, рекомендуем обратиться за профессиональной помощью квалифицированных специалистов.
Если вы не делали этого раньше и не хотите рисковать, рекомендуем обратиться за профессиональной помощью квалифицированных специалистов.
6. Проверьте оборудование на наличие физических проблем.
Иногда устранить ошибки с помощью программной составляющей невозможно. Мы рекомендуем убедиться в том, что все компоненты правильно подключены к вашему ПК. Такие вещи, как Оперативная память, Процессор, Видеокарта и другие важные компоненты, могут быть плохо подключены к необходимым портам. Также проблема может возникнуть из-за скопления пыли на некоторых компонентах. Сильный слой пыли и другие элементы иногда могут препятствовать правильной работе оборудования. Поэтому стоит почистить компьютер от пыли, особенно если вы не делали этого очень давно.
Еще одна важная вещь, которую стоит упомянуть, — это температура. Если компоненты сильно греются, Windows намеренно вызывает аварийное отключение. Такой механизм был создан разработчиками с целью предотвращения возможных повреждений аппаратных компонентов.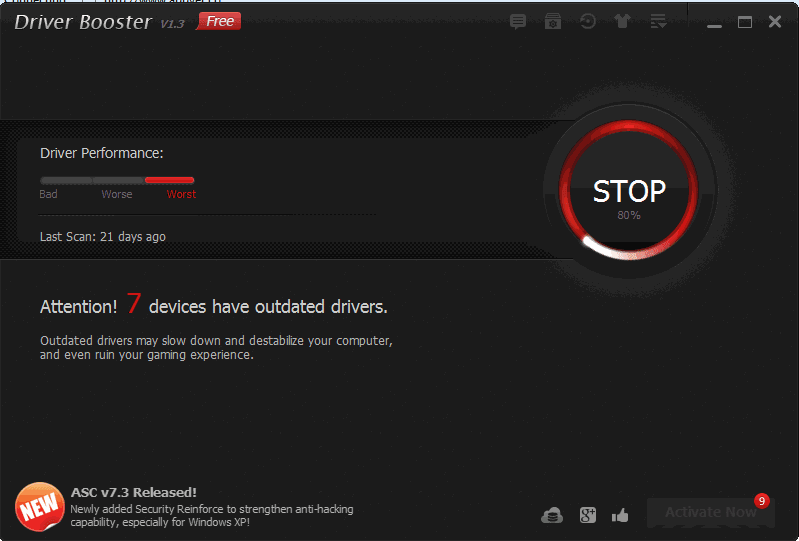 Вы можете проверить температуры с помощью утилит, которые отслеживают температуру во время использования вашего ПК или игры в видеоигры. Отличные и бесплатные программы для этого — Open Hardware Monitor, AIDA64 Extreme и многие другие, которые можно найти в Интернете.
Вы можете проверить температуры с помощью утилит, которые отслеживают температуру во время использования вашего ПК или игры в видеоигры. Отличные и бесплатные программы для этого — Open Hardware Monitor, AIDA64 Extreme и многие другие, которые можно найти в Интернете.
Кроме всего упомянутого, есть такая важная вещь, как PSU (Блок питания). Очевидно он предназначен для подачи питания на внутренние компоненты вашего ПК. В некоторых случаях пользователи замечали, что их блок питания окислен из-за чего он не мог работать должным образом. Поэтому стоит проконсультироваться с ПК специалистами, которые помогут определит и исправить найденную проблему. Вместо ремонта, в большинстве случаев пользователи просто заменяют старый блок питания новым, поскольку это самый простой способ решения проблемы.
Итоги
Kernel-Power (номер 41) — довольно серьезная проблема, которая указывает на проблемы, связанные с питанием. Иногда их можно решить путем изменения определенных настроек, однако в других случаях такие ошибки могут вызвать довольно много хлопот.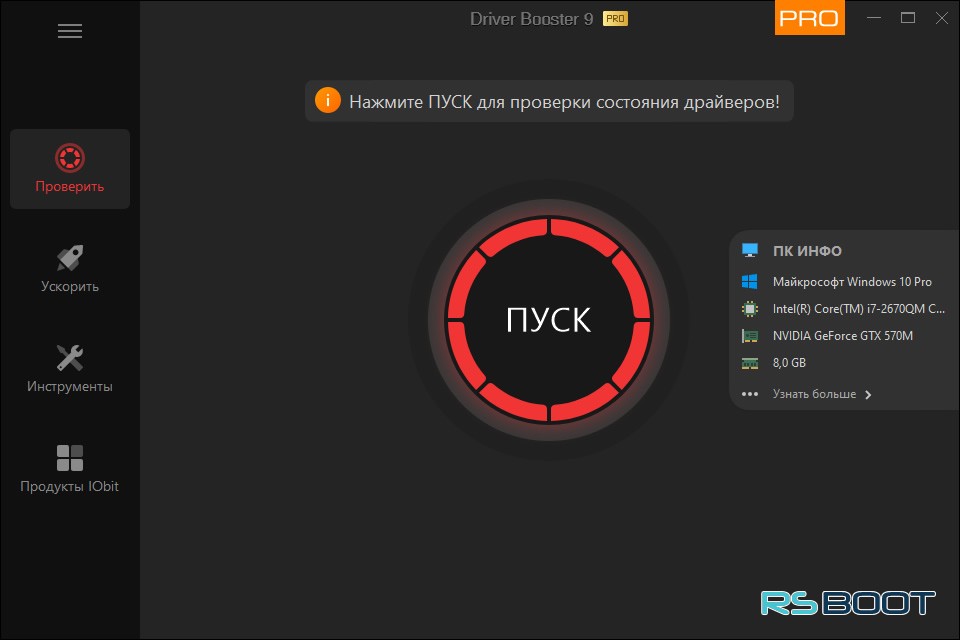 Предсказать, что такие ошибки появятся когда-нибудь в будущем невозможно. Важнее, как вы реагируете на эти проблемы в момент их возникновения. Мы надеемся, что вам удалось исправить ошибку в конце концов. Если ни один из шагов не помог, вы также можете просканировать свой компьютер на наличие вредоносных программ, поскольку они тоже могут вызывать на такие изменения.
Предсказать, что такие ошибки появятся когда-нибудь в будущем невозможно. Важнее, как вы реагируете на эти проблемы в момент их возникновения. Мы надеемся, что вам удалось исправить ошибку в конце концов. Если ни один из шагов не помог, вы также можете просканировать свой компьютер на наличие вредоносных программ, поскольку они тоже могут вызывать на такие изменения.
Должны ли вы включить план питания Ultimate Performance Power Plan для Windows 10?
У всех нас были времена, когда вы хотели, чтобы ваш компьютер работал быстрее. Эти чувства обычно возникают, когда ваш компьютер выполняет тяжелую задачу, такую как редактирование видеофайлов или выполнение сложных вычислений на листе Excel.
Однако, прежде чем вы начнете покупать новый компьютер, стоит попробовать режим максимальной производительности Windows 10. Возможно, вы этого не знали, но на вашей рабочей станции или ПК уже есть режим питания или тарифный план, предназначенный для дополнительного ускорения вашей системы.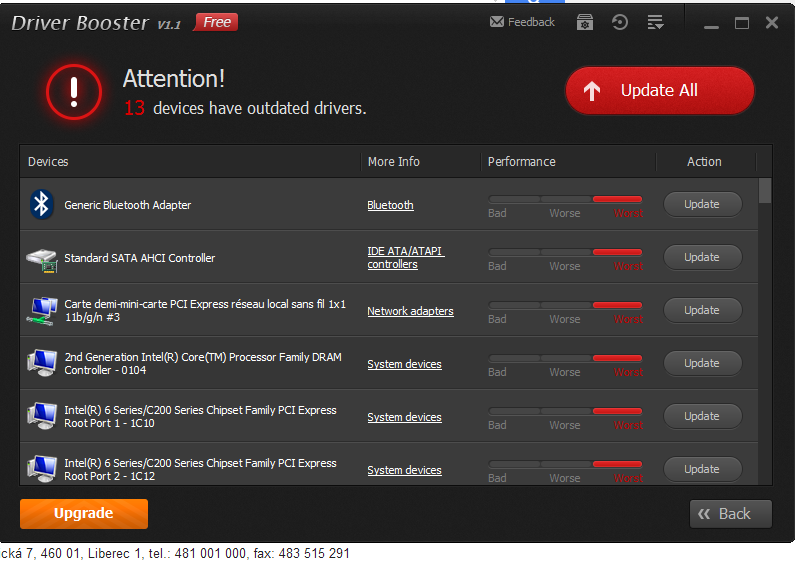 Итак, давайте посмотрим, как включить этот режим Ultimate Performance.
Итак, давайте посмотрим, как включить этот режим Ultimate Performance.
Каков план максимальной производительности в Windows 10?
Первоначально доступный только в Windows 10 Pro для рабочих станций, план электропитания Ultimate Performance предназначен для ускорения работы приложений на высокопроизводительных компьютерах, таких как рабочие станции и серверы.
Если вы уже некоторое время используете Windows, вы, возможно, знаете о трех планах электропитания, которые можно настроить для использования на ПК или ноутбуке. Они называются Balanced (рекомендуемый), Power Saver, и Высокая производительность .
Каждый из этих планов управления питанием по-разному управляет энергопотреблением вашего компьютера или ноутбука. План Power Saver является наиболее энергоэффективным, что делает его идеальным выбором для ноутбуков или тех, кто не хочет больших счетов за электроэнергию. В то же время план High Performance обеспечивает максимальную производительность оборудования ПК за счет энергопотребления.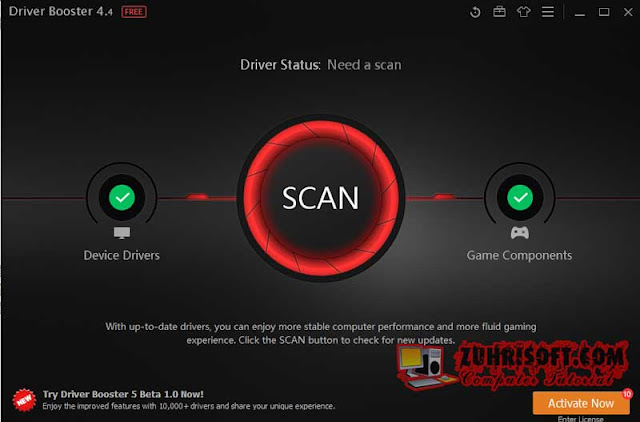
Вы можете получить доступ к этим параметрам питания, нажав Win + I > Настройки > Система > Питание и спящий режим > Дополнительные параметры питания.
Однако существует четвертый план, который не отображается на многих ПК и называется планом Ultimate Power. Этот четвертый план питания основан на текущем плане высокой производительности и направлен на сокращение или устранение микрозадержек, связанных с методами точного управления питанием.
Это означает, что этот план питания уменьшает небольшую задержку (микрозадержку) при подаче большей мощности на аппаратное обеспечение, которое требует дополнительной мощности, тем самым обеспечивая дополнительное ускорение.
Связано: несколько способов открыть параметры электропитания в Windows 10
Что делает план Ultimate Performance?
План Ultimate Performance выполняет свою работу, предотвращая переход оборудования вашего ПК в состояние простоя. В других планах питания компьютер временно отключает все ненужное оборудование, когда оно не используется. Если вы когда-нибудь слышали, как жесткий диск вашего компьютера сам по себе останавливается, то это просто переход в режим ожидания.
Если вы когда-нибудь слышали, как жесткий диск вашего компьютера сам по себе останавливается, то это просто переход в режим ожидания.
Ultimate Performance предотвращает переход любого оборудования в спящий режим. Чтобы достичь этого, план питания устанавливает несколько значений по умолчанию для вашего оборудования, чтобы все работало на максимуме:
- Время простоя жесткого диска установлено на 0 минут. Это означает, что жесткий диск никогда не перейдет в состояние ожидания.
- Частота таймера Java установлена на максимальную производительность.
- Режим энергосбережения в настройках беспроводного адаптера установлен на максимальную производительность.
- Компьютер никогда не перейдет в режим гибернации.
- Управление питанием процессора установлено на 100%.
- Дисплей компьютера выключается через 15 минут.
- При воспроизведении видео Windows ориентируется на максимальное качество изображения.
Подходит ли вам план Ultimate Performance?
Может показаться мечтой получить такой прирост производительности, не заплатив ни копейки, но тарифный план Ultimate Performance подходит не всем.
Например, если вы используете компьютер для выполнения повседневных задач, таких как просмотр веб-страниц, работа над презентацией PowerPoint, ответы на электронные письма или просмотр видео, вам подойдет рекомендуемый план сбалансированного питания. Использование плана Ultimate Performance для этих задач не даст вам видимых преимуществ; на самом деле, все, что он будет делать, это тратить энергию.
Однако могут быть случаи, когда обеспечение баланса между мощностью и энергопотреблением не является вашей целью, и вы предпочитаете получить максимальную мощность и производительность от вашей системы.
Например, могут быть случаи, когда вы используете свой ПК для рендеринга проекта 3D-моделирования. Вам также может понравиться редактирование видео, для создания и рендеринга которого требуется много вычислительной мощности. Или вам нужно выполнять специальные задачи чтения/записи, которые значительно выигрывают от увеличения мощности, чтобы выполнять работу быстрее. Именно тогда вам следует подумать о переходе на план Ultimate Performance.
Именно тогда вам следует подумать о переходе на план Ultimate Performance.
Связано: Лучшее программное обеспечение для 3D-скульптинга
Также помните, что, поскольку эта схема питания работает за счет уменьшения микрозадержек, она может напрямую влиять на оборудование и, очевидно, потреблять гораздо больше энергии. А поскольку функции энергосбережения отключены, этот план не включается в системах, работающих от батареи. Поэтому, если вы хотите попробовать этот тарифный план на своем ноутбуке, убедитесь, что он всегда подключен к сети.
Кроме того, не думайте, что этот тарифный план ускорит ваши игровые сеансы, так как вы можете не получить значительного прироста производительности. Это связано с тем, что большинство игр обычно обходят планы питания для повышения производительности.
Как активировать план Ultimate Performance
Если вы прочитали все вышеизложенное и считаете, что план Ultimate Performance вам подходит, включить эту функцию будет немного сложно. В конце концов, как мы уже говорили выше, этот план питания иногда «спрятан» в настройках Windows 10. Таким образом, если вы посещаете свои планы питания на своем ПК или ноутбуке, вы иногда не найдете возможность включить его.
В конце концов, как мы уже говорили выше, этот план питания иногда «спрятан» в настройках Windows 10. Таким образом, если вы посещаете свои планы питания на своем ПК или ноутбуке, вы иногда не найдете возможность включить его.
Однако не теряйте надежды. Это можно включить; для его активации потребуется немного покопаться в настройках Windows 10. Если вам интересно узнать больше, ознакомьтесь с нашим руководством о том, как включить план Ultimate Performance в Windows 10, чтобы получить все инструкции, необходимые для настройки или отключения этого неуловимого плана электропитания.
Выберите план Ultimate Performance, если он вам действительно нужен
Корпорация Майкрософт сообщает, что схема питания Ultimate Performance доступна для всех с Windows 10 April 2018 Update (версия 1803) или более поздней версии. Поэтому, если ваш компьютер соответствует требованиям, вы можете легко включить план, даже если он не отображается в настройках электропитания.
Но, как вы теперь знаете, план Ultimate Performance не подходит для повседневных задач, которые вы выполняете на своем ПК. Этот план питания хорошо работает только в определенных сценариях. Поэтому, если вам нужна максимальная мощность для большой рабочей нагрузки, вам следует подумать о том, чтобы включить ее и проверить максимальную производительность вашего компьютера самостоятельно.
Этот план питания хорошо работает только в определенных сценариях. Поэтому, если вам нужна максимальная мощность для большой рабочей нагрузки, вам следует подумать о том, чтобы включить ее и проверить максимальную производительность вашего компьютера самостоятельно.
Как включить игровой режим в Windows 11: повышение производительности в играх
В новой Windows 11 появился новый и улучшенный игровой режим, который поможет вам повысить производительность во время игры. Итак, если вы любите играть в игры на своем ноутбуке или настольном компьютере, вот как вы можете включить и использовать игровой режим в Windows 11. Кроме того, мы также предоставили несколько дополнительных советов по повышению производительности игр на вашем ПК.
Родственные | [Руководство] Как настроить меню «Пуск» Windows 11
Включить игровой режим в Windows 11
Содержание
Игровой режим был впервые представлен в Windows 10 предыдущего поколения. Эта функция сокращает фоновые процессы, освобождая ЦП для игр.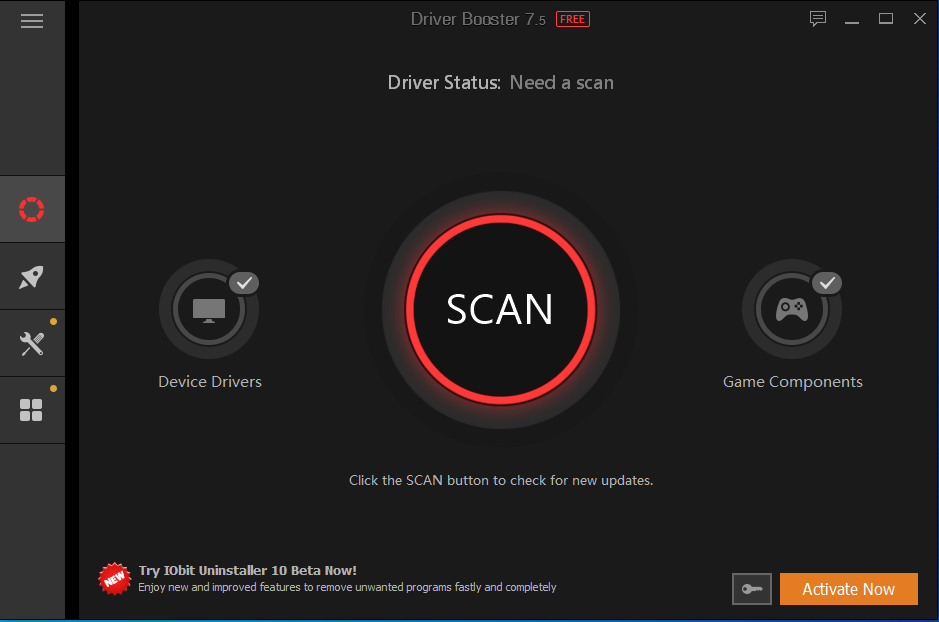 В Windows 11 Microsoft еще больше улучшила игровой режим, чтобы ограничить фоновую активность и выделить больше ресурсов для игры.
В Windows 11 Microsoft еще больше улучшила игровой режим, чтобы ограничить фоновую активность и выделить больше ресурсов для игры.
Что делает игровой режим Windows?
- Не позволяет Центру обновления Windows выполнять установку драйверов или отправлять уведомления о перезапуске.
- Ограничивает фоновую активность и выделяет больше ресурсов для игры.
- Помогает добиться более стабильной частоты кадров в зависимости от игры и системы.
В новой Windows также появилась функция Auto-HDR. Это делает цвета игры более яркими на дисплеях с поддержкой HDR.
Действия по включению игрового режима в Windows 11
В новом приложении «Настройки» в Windows есть специальная вкладка «Игры». В нем находится переключатель для включения или отключения игрового режима, а также ярлык для настройки графического процессора для каждого приложения на устройстве.
- Откройте Settings на вашем компьютере с Windows 11.
 Вы можете сделать это через меню «Пуск» или нажав Win + I на клавиатуре.
Вы можете сделать это через меню «Пуск» или нажав Win + I на клавиатуре. - На боковой панели слева вы сможете увидеть опцию Gaming . Нажмите на него.
- Здесь нажмите Игровой режим .
- На следующем экране включите переключатель Игровой режим , чтобы включить его.
Другие способы повысить игровую производительность Windows 11
1. Переключиться на высокопроизводительную графику
Если на вашем компьютере установлена выделенная графическая карта, вы можете настроить свой компьютер на постоянное использование выделенного графического процессора во время тяжелых игр. Это можно сделать в меню выбора графического процессора для каждого приложения:
- Перейдите к Настройки > Игры > Игровой режим > Графика .
- Здесь найдите игру, установленную на вашем устройстве, используя заданную строку поиска.

- Метчик Опции и выберите Высокая производительность .
- Повторите это для всех игр и приложений с большим объемом графики или графикой на ПК с Windows 11.
2. Используйте Driver Booster или план High-Performance Power Plan
Переключение на Driver Booster Power Plan или план High-Performance поможет повысить производительность игры. Вы можете активировать его при переключении в игровой режим для усиления следующим образом:
- Откройте меню «Пуск» и выполните поиск «план электропитания».
- Нажмите Выберите план электропитания .
- Когда откроется меню, выберите Driver Booster или High-Performance Plan . Не можете найти Driver Booster? Нажмите «Показать дополнительные планы».
3. Подключите ноутбук к сети
Если в вашем ноутбуке установлена высокопроизводительная графическая карта, лучше всего подключать ее к зарядному устройству во время игры.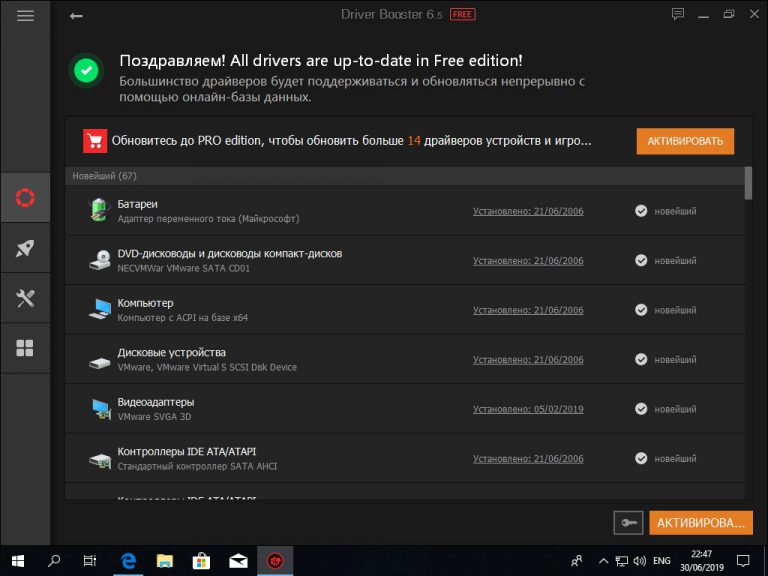 Это гарантирует, что устройство получит достаточную мощность для запуска высокопроизводительного графического процессора на полной скорости без дросселирования или повреждения аккумулятора.
Это гарантирует, что устройство получит достаточную мощность для запуска высокопроизводительного графического процессора на полной скорости без дросселирования или повреждения аккумулятора.
Существует несколько других способов повысить производительность вашего компьютера. Вот наше подробное руководство по , чтобы сделать Windows 11 быстрее и повысить производительность .
4. Использование программного обеспечения для графических процессоров Nvidia и AMD
Nvidia GeForce Experience
Пользователи графических процессоров Nvidia или AMD могут настраивать и оптимизировать графику и производительность для каждой игры. Вы также можете использовать их для обновления и установки последних версий драйверов графического процессора.
Пользователи Nvidia могут скачать GeForce Experience. В то время как те, у кого есть графические процессоры AMD, могут загрузить программное обеспечение Radeon.
Подведение итогов
Это краткое руководство о том, как включить и использовать игровой режим на ПК с Windows 11.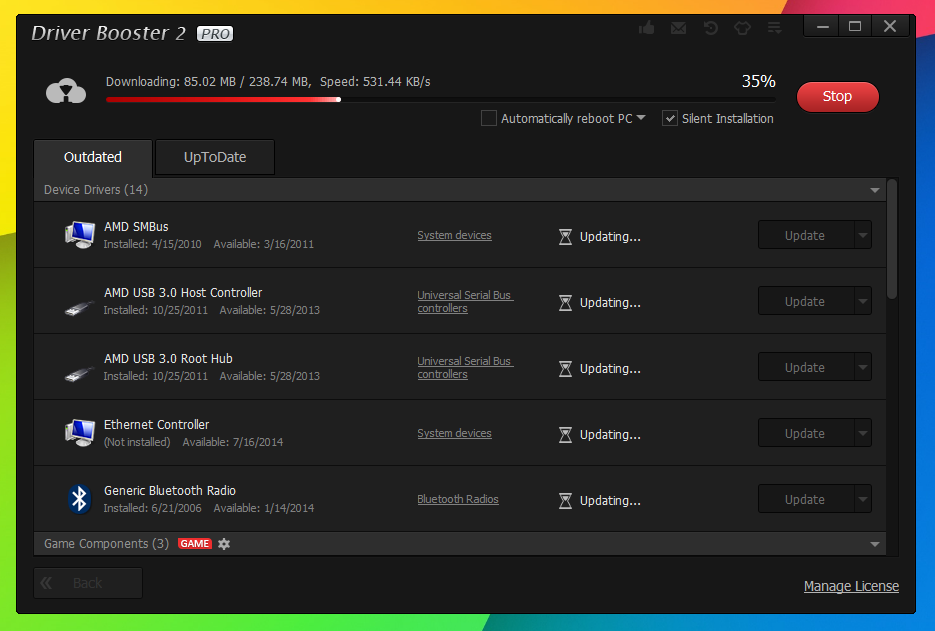


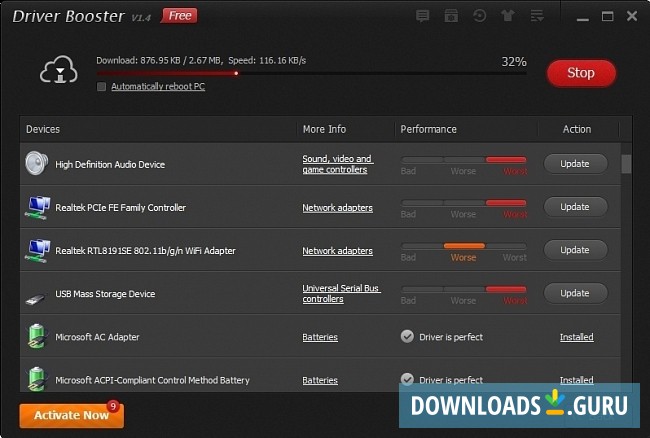
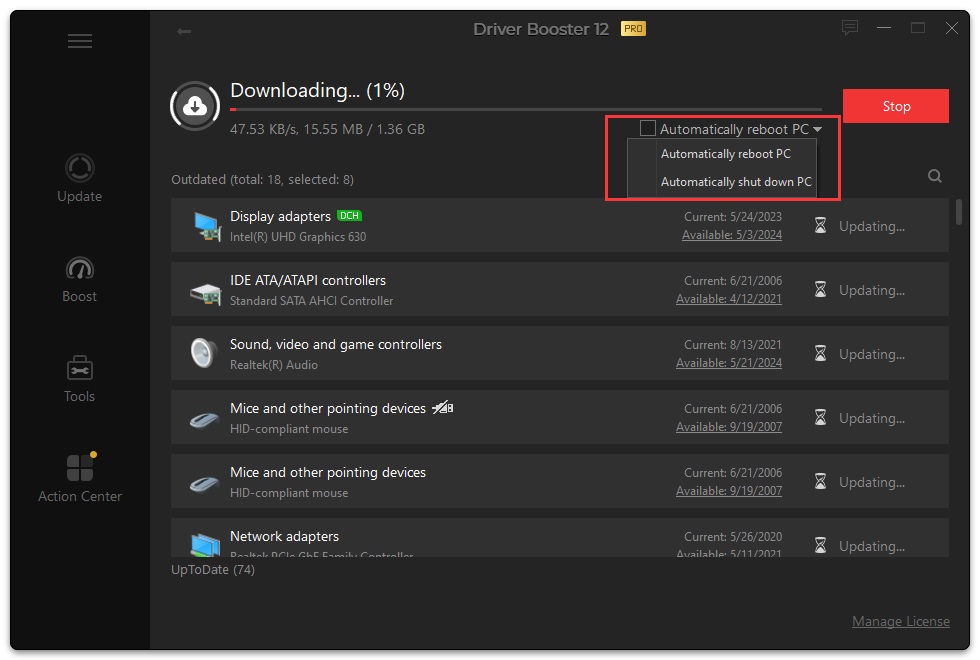
 Вы можете сделать это через меню «Пуск» или нажав Win + I на клавиатуре.
Вы можете сделать это через меню «Пуск» или нажав Win + I на клавиатуре.