9 лучших программ для удаленного доступа к компьютеру
Дистанционное управление компьютером может пригодиться во многих ситуациях. Это и помощь другу в установке и настройке особо каверзной программы, и необходимость залезть на домашний медиасервер, и желание поработать на находящемся в офисе компьютере. Во всех этих случаях вам не обойтись без программы удаленного доступа к компьютеру. И в сегодняшней статье мы расскажем о лучших из них.
TeamViewer
Это, пожалуй, самая известная из таких программ. Она поддерживает множество всевозможных платформ, начиная от настольных Windows, macOS, Linux и заканчивая мобильными Android и iOS. При всем этом программа рассчитана на простых пользователей и отличается чрезвычайно простым интерфейсом.
Для использования TeamViewer достаточно сгенерировать ID и пароль на целевом компьютере и ввести эти данные на том компьютере, который будет к вам подключаться. Более того, весь процесс сопровождается многочисленными подсказками, а для полноценного использования программы не требуется даже ее установка. Последнее, кстати, очень полезно, если вас ждет разовая «акция» по помощи другу. Если же речь идет об удаленном управлении медиасервером или рабочим компьютером, то эту программу лучше установить заранее.
Последнее, кстати, очень полезно, если вас ждет разовая «акция» по помощи другу. Если же речь идет об удаленном управлении медиасервером или рабочим компьютером, то эту программу лучше установить заранее.
Еще одна полезная фишка TeamViewer — возможность вести запись сеанса. Например, для того, чтобы другой пользователь в дальнейшем мог самостоятельно изучить все тонкости работы с проблемным приложением. Поверьте, это сильно облегчит вам жизнь.
AnyDesk
Это более профессиональное решение, причем его профессиональность совершенно не идет в ущерб удобству работы с ним. Программа больше заточена на постоянное использование. Она поддерживает протокол TLS 1.2 и 256-битное шифрование AES для защиты от злоумышленников.
Ко всему прочему, как и TeamViewer, это кроссплатформенное решение, совместимое с Windows, macOS, iOS, Android, Linux и даже Raspberry Pi. Есть здесь и функция записи сессии, которую дополняют возможности голосового общения и передачи файлов. Для начала работы с приложением достаточно ввести одноразовый код на клиентском устройстве и подтвердить соединение на сервере.
Для начала работы с приложением достаточно ввести одноразовый код на клиентском устройстве и подтвердить соединение на сервере.
Ammyy Admin
Это чрезвычайно простая программа с аскетичным интерфейсом, но массой полезных функций. С помощью Ammyy Admin можно не только управлять удаленным компьютером, но и передавать файлы, общаться с пользователем, перезагружать систему, входить и выходить из Windows, менять пользователей и т.д.
Главное преимущество программы в том, что после настройки она не требует никаких дополнительных действий на стороне сервера. При этом само приложение чрезвычайно легкое и не нуждается в установке, а если вам не нужны какие-то дополнительные настройки, оно будет готово к работе сразу же после скачивания. Тем более, что приложение прозрачно для всех известных сетевых экранов. Доступ к компьютерам за NAT осуществляется без переназначения портов и других утомительных настроек.
Есть у Ammyy Admin и свой недостаток: программа совместима только с компьютерами, работающими под управлением Windows.
AeroAdmin
Это еще одна чрезвычайно удобная программа удаленного доступа к компьютеру через интернет для повседневного использования. Она не требует ни установки, ни регистрации, не нуждается в предварительной настройке и отлично работает «из коробки». Правда, поддерживаются лишь операционные системы семейства Windows.
Для использования программы достаточно скачать ее на удаленный и локальный компьютер, после чего передать клиенту ID удаленной машины и код доступа. Подтверждение подключения не требуется, а значит AeroAdmin вполне подходит для удаленного администрирования серверов. Приложение весит всего около 2 Мбайт. Ну а помимо традиционного удаленного управления компьютером здесь есть возможность делиться файлами и другим контентом через буфер обмена.
Но самое интересное, что при всей своей простоте AeroAdmin поддерживает тотальное шифрование AES + RSA, позволяет обходить все существующие NAT-маршрутизаторы и имеет возможность подключения по прямому IP-адресу.
LiteManager
Еще одна простая, но функциональная программа для удаленного доступа к ПК позволяет самостоятельно задавать ID на удаленной машине, что может быть крайне удобно для его более простого запоминания. Причем сам ID остается постоянным.
Собственно, в том числе и из-за этой особенности LiteManager отлично подходит как для домашнего использования, так и для удаленного администрирования парка из нескольких десятков машин. Из минусов программы можно отметить разве что ограничение на 30 машин в его бесплатной версии и отсутствии клиентов для смартфонов.
RAdmin
Это почти легенда среди IT-специалистов, которая берет свое начало в далеком 2004 году. Основной акцент при разработке программы делался на безопасность. Она поддерживает шифрование AES, позволяет ограничивать удалённый доступ для отдельных пользователей или групп пользователей и поддерживает протокол Kerberos. Есть здесь и возможность фильтрации по IP-адресу, что позволяет разрешить доступ только для определенных хостов и подсетей.
В отличие от уже разобранных нами программ, RAdmin имеет довольно запутанный и сложный интерфейс, с которым разберется далеко не каждый пользователь. Однако это компенсируется высокой скоростью работы и поддержкой технологии Intel AMT с возможность настройки BIOS удаленного компьютера. Иными словами, это приложение больше рассчитано на системных администраторов, службу поддержки и других IT-специалистов. Простым же пользователям лучше поискать что-то более простое.
Удалённый рабочий стол Chrome
Удалённый рабочий стол Chrome стоит немного особняком от других программ для удаленного доступа к компьютеру. В первую очередь, из-за того, что он работает в качестве расширения для браузера, при этом предлагая широкие возможности по управлению удаленным ПК или показа экрана для совместной работы в режиме реального времени.
С его помощью можно подключиться к любому компьютеру с Windows, macOS или Linux. Причем возможность удаленного управления доступна даже со смартфонов и планшетов на Android и iOS, но в обратную сторону это, к сожалению, не работает — управлять смартфоном с компьютера не получится.
Никаких лишних настроек здесь нет. Просто укажите имя компьютера и PIN-код на сервере и используйте заданный PIN для удаленного доступа к нему.
Microsoft Remote Assistance
Но для удаленного доступа к компьютеру пользователям вовсе не обязательно скачивать какие-то дополнительные программы. Все эти возможности уже «зашиты» в саму операционную систему Windows.
Встроенная в Windows утилита «Удаленный помощник» хотя и не дает возможности обмениваться файлами, но прекрасно справляется с дистанционным управлением компьютером. Для ее запуска на сервере достаточно щелкнуть правой кнопкой мыши по меню пуск и выполнить команду «MsrA» от имени администратора.
В открывшемся окне выберите пункт «Пригласить того, кому вы доверяете, для оказания помощи». Нажмите «Сохранить приглашение как файл», введите его название и укажите путь сохранения. После этого утилита попросит задать пароль доступа.
Теперь вам остается передать сгенерированный файл и пароль клиенту, а при его подключении подтвердить доступ.
Со стороны клиента достаточно открыть полученный файл и ввести запрошенный пароль. На этом этапе вы сможете увидеть картинку с удаленного компьютера. Ну а для дистанционного управления потребуется запросить управление и дождаться одобрения сервера.
Microsoft Remote Desktop
Удаленный рабочий стол Microsoft отличается еще большей гибкостью в плане выбора клиента. Так, если в Microsoft Remote Assistance им может быть только устройство под управлением Windows, то в случае с Microsoft Remote Desktop возможно удаленное управление с компьютера Mac или смартфона на Android и iOS. Минус такого способа работы в том, что при получении удаленного доступа экран сервера блокируется.
Эксплуатация
Как в Windows 10 использовать удаленный рабочий стол
Читайте также
- Как настроить удаленный рабочий стол в Windows 7/8/10
Теги удаленное управление удаленный доступ
Автор
Алексей Иванов
Редактор
Удаленный доступ к компьютеру через интернет и по локальной сети
Всем здорово! С вами системный администратор Бородач! Сегодня мы поговорим про удаленный доступ к компьютеру. Кто хоть раз работал сис. админ-ом или IT инженером, знает – насколько это нужная вещь. Когда в компании около сотни компьютеров, и они расположены по разным этажам или адресам. Конечно, просто нереально ходить или ездить к каждому по мелким трудностям.
Кто хоть раз работал сис. админ-ом или IT инженером, знает – насколько это нужная вещь. Когда в компании около сотни компьютеров, и они расположены по разным этажам или адресам. Конечно, просто нереально ходить или ездить к каждому по мелким трудностям.
Именно поэтому на помощь приходят программы для удаленного доступа к ПК или серверу. Но спешу обрадовать многих, можно также воспользоваться и стандартными средствами Windows. Сначала мы разберем удаленное подключение в Винде, а потом я расскажу про список самых лучших на сегодняшний момент программ по удаленному управлению. Если у вас будут какие-то дополнения, то пишите о них в комментариях.
Для начала давайте коротко разберем вопрос: что такое удаленный доступ? – это возможность с одного компьютера управлять другим компьютером, видеть его рабочий стол, делать различные манипуляции, настройки и т.д. Подключение может быть, как по локальной сети, так и через интернет.
Содержание
- Средства Windows
- Настройка клиента
- Настройка администратора
- Подключение через интернет
- Программы
- Radmin
- TeamViewer
- Royal TS
- Supremo
- LogMeIn
- UltraVNC/RealVNC
- Ammyy Admin
- Google Chrome
- Задать вопрос автору статьи
Средства Windows
Вам ну нежно скачивать или покупать программы, если вы используете операционную систему Windows.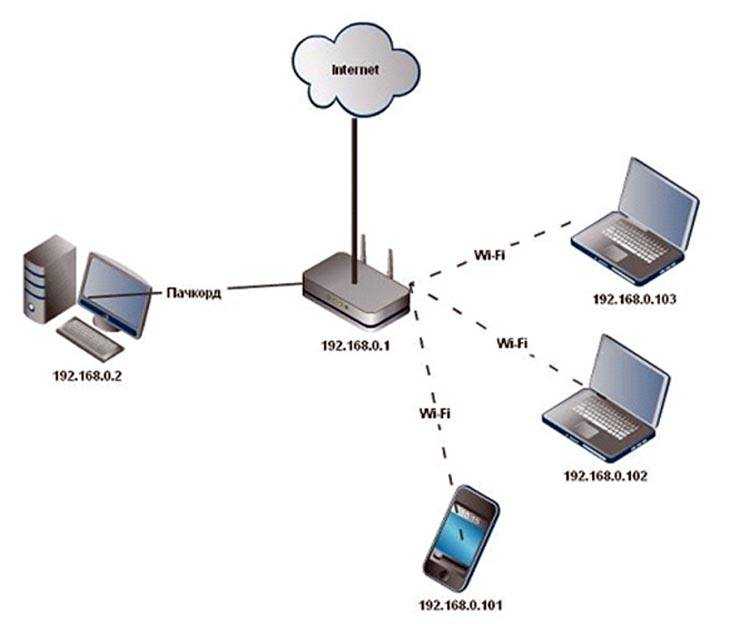 Для локального подключения настройки достаточно простые. Но, чтобы подключиться к другому компьютеру через интернет, нужно дополнительно прокидывать порт у шлюза. Обо всем по порядку. Покажу на примере двух компьютеров. Первый комп будет выступать как «Смотрящий». На второй комп мы попытаемся настроить удаленный рабочий стол.
Для локального подключения настройки достаточно простые. Но, чтобы подключиться к другому компьютеру через интернет, нужно дополнительно прокидывать порт у шлюза. Обо всем по порядку. Покажу на примере двух компьютеров. Первый комп будет выступать как «Смотрящий». На второй комп мы попытаемся настроить удаленный рабочий стол.
ПРИМЕЧАНИЕ! Все ниже перечисленные инструкции подходят для настройки онлайн доступа к удаленному ПК с Windows версий: 7, 8, 8.1 и 10.
Настройка клиента
Тут мы будет настраивать именно ту машину, которой в будущем будем управлять. Для начала нужно зайти в настройки сетевой карты и установить статический IP адрес. Второй компьютер может быть подключен как по кабелю, так и по Wi-Fi.
- Нажимаем на две кнопки + R. Прописываем команду: «ncpa.cpl».
- Нажимаем один раз на 4 протокол IP и далее кликаем на кнопку «Свойства». Если два компьютера подключены к одному маршрутизатору, то лучше отталкиваться от его настроек.
 То есть первые 3 цифры пишем, как у шлюза (роутера). Я в качестве эксперимента указал IP: 192.168.1.105. Ниже маска указывается автоматически. Также не забываем указать IP шлюза. Я в качестве сетевого оборудования использую домашний роутер, у которого IP адрес: 192.168.1.1. Если шлюз подключен к интернету, то можно также указать DNS – я указал ДНС от Google: 8.8.8.8 и 8.8.4.4.
То есть первые 3 цифры пишем, как у шлюза (роутера). Я в качестве эксперимента указал IP: 192.168.1.105. Ниже маска указывается автоматически. Также не забываем указать IP шлюза. Я в качестве сетевого оборудования использую домашний роутер, у которого IP адрес: 192.168.1.1. Если шлюз подключен к интернету, то можно также указать DNS – я указал ДНС от Google: 8.8.8.8 и 8.8.4.4.
- Теперь на этом компьютере нужно разрешить подключение к удаленному рабочему столу. Заходим в меню «Пуск», далее кликаем по «Панели управления».
- Заходим в раздел «Система».
- Кликаем по «Настройка удаленного доступа».
- Убедитесь, что верхняя галочка включена. Далее нужно включить пункт «Разрешать подключения от компьютеров с любой версией удаленного рабочего стола». Теперь небольшое отступление. У нас сейчас на данном компьютере есть всего одна учетная запись с администраторскими правами.
 Но давайте для наглядности создадим ещё одну обычную учетку. Для этого нажимаем «Выбор пользователей» и далее нажимаем на «Учетные записи пользователей».
Но давайте для наглядности создадим ещё одну обычную учетку. Для этого нажимаем «Выбор пользователей» и далее нажимаем на «Учетные записи пользователей».
- Как видите, тут есть только одна учетная запись – «Татьяна» (Администратор). Нажимаем «Управление другой учетной записью».
- Далее выбираем «Создание учетной записи».
- Вводим логин учетки и назначаем ей обычные права доступа. Я в качестве примера использую имя «user1». В самом конце нажимаем «Создание учетной записи».
- Новая учетка у нас уже есть, но давайте назначим ей пароль. Для этого нажимаем по ней.
- Переходим по ссылке «Создание пароля».
- Два раза вводим ключ и нажимаем «Создать пароль».
- Теперь закрываем данное окошко и возвращаемся к настройке пользователей удаленного рабочего стола. Нам надо «Добавить» нашего нового юзера.

- В строке ниже вписываем логин и нажимаем «Проверить имена». После этого кликаем по кнопке «ОК».
На этом этапе настройка клиента завершена. Переходим к конфигурации администраторского места.
Настройка администратора
На самом деле никакая настройка и не нужна, и вы уже можете выйти на данный компьютер, который подключен и находится в одной локальной сети. Чтобы организовать подключение к ПК или ноуту:
- Открываем меню «Пуск» и находим «Подключение к удаленному рабочему столу». Данное название можно просто ввести в поисковую строку и запустить службу оттуда.
- Подключаться мы будем по IP – вписываем именно тот адрес, который мы указали в сетевом подключении. В моем случае это: 192.168.1.105. Нажимаем «Подключить».
- Далее вы указываете имя пользователя, которого создали ранее и вписываете пароль.
Для удаленного управление компьютером при подключении по локальной сети – это идеальный выбор. Вы можете настроить данные подключения для любой локальной машины.
Вы можете настроить данные подключения для любой локальной машины.
Подключение через интернет
Все вышеперечисленные инструкции подходят для подключения по локальной сети. Но что делать, если нужно подключиться к другому компьютеру через интернет? – Для этого нужно у шлюза пробросить порт номер 3389 на данный компьютер (в качестве адресации будем использовать IP). Для этого надо зайти в настройки шлюза. У меня дома – это обычный Wi-Fi роутер. По пробросу портов смотрим отдельные инструкции по разным моделям:
- D-Link
- ASUS
- TP-Link
- Tenda
- Upvel
- ZyXEL Keenetic
- Ростелеком
Теперь давайте попробуем подключиться по внешнему IP. Его можно также узнать в системных данных в роутере или с помощью онлайн-сервисов в интернете. Для подключения сначала вводим внешний IP адрес, а потом через двоеточие номер порта (3389).
Если есть проблемы с подключением, то возможно ваш провайдер выдает вам серый IP – об этом подробно написано тут.
Также можно попробовать вручную открыть порт 3389 на компьютере – смотрим инструкцию тут.
ПРИМЕЧАНИЕ! Если у вас динамический IP адрес, то через какое-то время он изменится. Тогда для подключения лучше всего использовать DDNS сервис, который прикреплен к вашему роутеру. Про настройку DDNS – читаем тут.
Программы
Если вам лень делать какие-то настройки, то вы всегда можете воспользоваться специальными программами удаленного доступа к компьютеру. Далее я рассмотрю самые популярные проги. Также я выставлю систему рейтинга – где вы можете голосовать за понравившуюся вам программу. В общем ставим «лайки» и «дизлайки», и не забываем подписываться на канал. В самом конце вы сможете посмотреть таблицу с победителями. Также вы можете писать свой более развёрнутый отзыв в комментариях.
Radmin
На мой взгляд одна из самых удобных программ. Для управления есть две версии: Server и Viewer. Можно установить программу таким образом, что пользователь не будет знать о её существовании. Также есть поддержка голосового часа, передачи файлов, удаленного управления большим количеством устройств. Единственный минус, что нужно будет запариться с настройками.
Также есть поддержка голосового часа, передачи файлов, удаленного управления большим количеством устройств. Единственный минус, что нужно будет запариться с настройками.
TeamViewer
Является одной из самых популярных. Пользовался ею, наверное, лет 5 назад. Сейчас она почти ничуть не изменилась. Есть как портативная, так и установочная версия. Не требует каких-то определенных настроек, так как использует 80 порт. Есть возможность использовать мобильные приложения на базе iOS и Android. Для домашнего использования полностью бесплатная – правда есть некоторые ограничения. По ограничениям точно сказать не могу, так как они постоянно меняются. Раньше было ограничение в количестве подключенных компов.
Royal TS
Программа полностью бесплатная, но на мой взгляд самым главным минусом является сложность в настройке. Из плюсов можно отметить большое количество поддерживаемых платформ – есть поддержка даже iOS.
Supremo
Если вам не понравились прошлые варианты программ, то эта должна подойти точно. Во-первых, она почти полностью бесплатная. Во-вторых, она не требует установки. В-третьих, она легко настраивается, так как использует HTTPS/SSL протоколы. Как и у прошлых вариантов есть поддержка чата и передачи файлов. Но есть один минус – она работает только с операционной системой Windows.
LogMeIn
Ещё одна утилитка для простого удаленного управления. Для работы не требует сложной и муторной настройки. А подключение и управление может идти через обычный браузер. Есть также возможность управлять компьютером с помощью специального приложения на телефоне.
Для работы не требует сложной и муторной настройки. А подключение и управление может идти через обычный браузер. Есть также возможность управлять компьютером с помощью специального приложения на телефоне.
UltraVNC/RealVNC
Если вы не знаете как настроить удаленный рабочий стол в Linux, то данная программа создана специально для вас. Она использует специальный протокол RFB, который аналогично работает и в Windows. Для настройки подключения нужны права администратора, а также нужно настраивать брандмауэр.
Ammyy Admin
Бесплатная, нетребовательная к ресурсам и настройкам. Её совершенно не нужно устанавливать и работает из обычной портативной версии. Отличный вариант для небольшого офиса или даже дома.
Google Chrome
Данную функцию добавили совсем недавно, и работает она отлично. Инструкцию по настройке можете посмотреть тут.
Инструкцию по настройке можете посмотреть тут.
Google Chrome
3
Supremo
2
TeamViewer
1
Royal TS
UltraVNC/RealVNC
Ammyy Admin
Radmin
-1
LogMeIn
-1
Как настроить удаленный доступ
Главная / Полезные советы / Удаленный доступ
Знаете ли вы, что можете получить доступ к своему компьютеру из другой комнаты, с рабочего места или с другого конца света?
Ну, можно. А настройка удаленного доступа — довольно быстрый и простой процесс. Все, что вам нужно, это правильное программное обеспечение и некоторые основные инструкции.
Подходит как для пользователей Mac, так и для ПК и идеально подходит для удаленной ИТ-поддержки.
Зачем мне удаленный доступ к моему компьютеру через Интернет?
Отличный вопрос.
Удаленный доступ к вашему компьютеру означает, что вы можете использовать свой компьютер, как если бы он был прямо перед вами. Есть целый ряд причин, по которым вы можете это сделать, и вот лишь несколько:
- Если вам когда-нибудь понадобится получить доступ к определенному файлу, сохраненному на вашем домашнем может спасти положение.
 Когда вы подключаетесь к компьютеру через Интернет на другом устройстве, у вас есть доступ ко всем файлам, фотографиям и документам, сохраненным на этом компьютере.
Когда вы подключаетесь к компьютеру через Интернет на другом устройстве, у вас есть доступ ко всем файлам, фотографиям и документам, сохраненным на этом компьютере. - Иногда нам нужно специальное программное обеспечение для решения поставленной задачи, но это программное обеспечение находится на вашем компьютере на работе, а не дома. При удаленном доступе к компьютеру вы можете использовать все программное обеспечение и приложения на этом компьютере.
- Ваш компьютер работает, все работает не так, как должно, и время не может быть хуже. Вам отчаянно нужно, чтобы все было в порядке, и у вас нет ни секунды, чтобы отправиться в местную мастерскую по ремонту компьютеров. Мы предлагаем удаленную ИТ-поддержку, которая является быстрой, эффективной и гибкой.
3 На что следует обратить внимание перед настройкой удаленного доступа
Перед настройкой удаленного доступа обратите внимание на эти три важных момента.
1. Ваш компьютер должен быть включен
Вы не можете получить доступ к компьютеру через Интернет, если он выключен (если вы не настроили Wake-on-LAN, но это немного усложняет задачу). Имейте это в виду, если вы планируете использовать удаленный доступ во время поездок на большие расстояния — вам нужно будет оставлять компьютер включенным на все время вашего отсутствия.
Имейте это в виду, если вы планируете использовать удаленный доступ во время поездок на большие расстояния — вам нужно будет оставлять компьютер включенным на все время вашего отсутствия.
2. Вы заметите небольшую задержку
В зависимости от того, что вы хотите сделать с помощью удаленного доступа, задержка может не быть проблемой. Но если вы планируете смотреть видео или играть в игры, вы определенно не получите большой частоты кадров. Удаленный доступ лучше всего подходит для использования программного обеспечения, получения файлов и ИТ-поддержки.
3. Используйте службу, чтобы избежать угроз безопасности
Мы рекомендуем использовать службу, а не настраивать собственный сервер. Плохой пароль или устаревшее программное обеспечение могут представлять огромную угрозу безопасности для любого личного сервера, подключенного к Интернету.
Выберите программу
Теперь вам нужно решить, какую службу удаленного доступа вы хотите использовать. Вот краткое изложение трех наиболее распространенных.
1. Удаленный рабочий стол Windows
Профессиональная версия операционной системы Windows поставляется со встроенной службой удаленного доступа. Это требует от вас настройки собственного сервера, переадресации портов, мер безопасности и настройки DNS. Другими словами, если вы не являетесь экспертом, удаленный рабочий стол Windows, вероятно, не для вас.
2. TeamViewer
TeamViewer — наш любимый продукт, который мы используем для доступа к компьютерам наших клиентов при оказании удаленной ИТ-поддержки. Его легко и быстро настроить и использовать, он совместим со смарт-устройствами (включая смарт-телевизоры) и может быть настроен для разрешения однократного или постоянного доступа. Все, что вам нужно для подключения к компьютеру, — это идентификатор и пароль.
3. Удаленный рабочий стол Chrome
Вы пользователь Chrome? Вы можете предпочесть службу Chrome Remote Desktop TeamViewer. Это собственный сервер удаленного рабочего стола Google, который вы можете установить в Chrome. Вы можете удаленно войти на свой компьютер, используя свою учетную запись Google (Gmail). Удаленный рабочий стол Chrome также работает на устройствах Android.
Вы можете удаленно войти на свой компьютер, используя свою учетную запись Google (Gmail). Удаленный рабочий стол Chrome также работает на устройствах Android.
Как настроить TeamViewer
Допустим, вы выбрали TeamViewer — хороший выбор. Вот краткое руководство по настройке удаленного доступа.
1. Установите TeamViewer. Посетите www.teamviewer.com/en/download/ и выберите свое устройство.
2. Запустите TeamViewer. Сразу же вам будет предоставлен идентификатор и пароль.
3. Теперь выберите меню «Подключение» и нажмите «Настроить автоматический доступ».
4. Следуйте инструкциям мастера.
5. Установите TeamViewer на другой компьютер или устройство и введите свои данные.
Пока ваш компьютер включен, теперь вы можете получить удаленный доступ к своему рабочему столу через Интернет с помощью TeamViewer.
Нужна техническая помощь?
Нужна помощь в настройке доступа к удаленной поддержке? Или, может быть, вы хотели бы воспользоваться нашими услугами удаленной ИТ-поддержки? Мы также можем помочь с ИТ-поддержкой малого бизнеса, настройкой домашней сети и резервным копированием данных.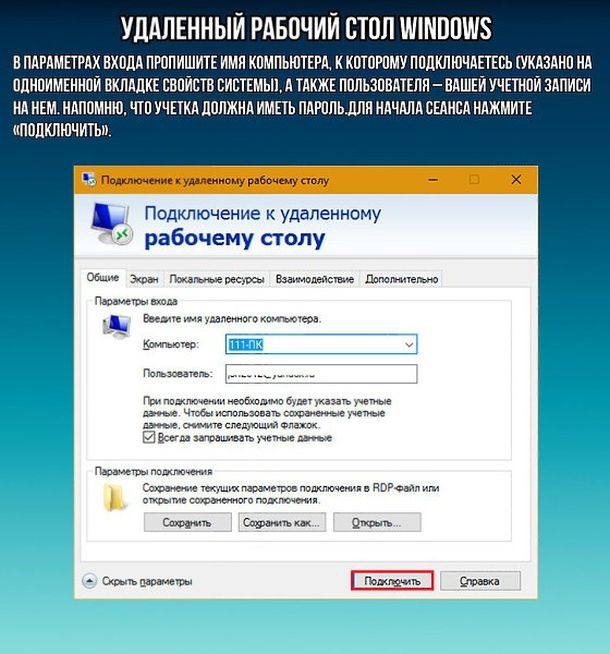 Свяжитесь с нами в Computer Cures сегодня. Позвоните по телефону 1300 553 166 или заполните форму на этой странице.
Свяжитесь с нами в Computer Cures сегодня. Позвоните по телефону 1300 553 166 или заполните форму на этой странице.
1300 553 166
или заполните нашу онлайн-форму сегодня, чтобы договориться о встрече со специалистом удаленной поддержки
Удаленный рабочий стол — разрешите доступ к вашему ПК из-за пределов вашей сети
Редактировать
Твиттер LinkedIn Фейсбук Электронная почта
- Статья
- 2 минуты на чтение
Применяется к: Windows Server 2022, Windows Server 2019, Windows 10, Windows Server 2016
Когда вы подключаетесь к компьютеру с помощью клиента удаленного рабочего стола, вы создаете одноранговое соединение.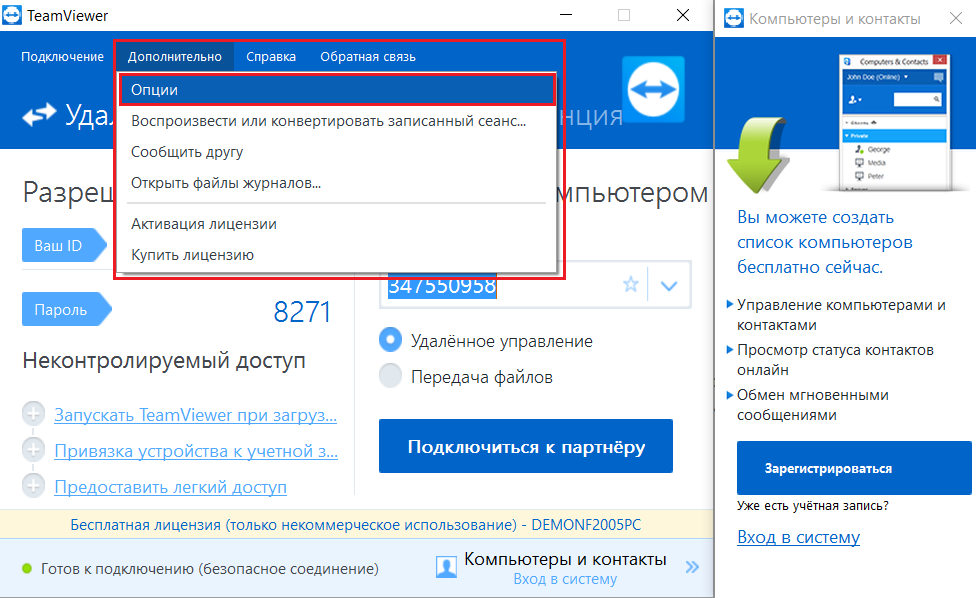 Это означает, что вам нужен прямой доступ к ПК (иногда называемый «хост»). Если вам нужно подключиться к компьютеру из-за пределов сети, в которой работает ваш компьютер, вам необходимо включить этот доступ. У вас есть несколько вариантов: использовать переадресацию портов или настроить VPN.
Это означает, что вам нужен прямой доступ к ПК (иногда называемый «хост»). Если вам нужно подключиться к компьютеру из-за пределов сети, в которой работает ваш компьютер, вам необходимо включить этот доступ. У вас есть несколько вариантов: использовать переадресацию портов или настроить VPN.
Включите переадресацию портов на вашем маршрутизаторе
Переадресация портов просто сопоставляет порт на IP-адресе вашего маршрутизатора (ваш общедоступный IP-адрес) с портом и IP-адресом ПК, к которому вы хотите получить доступ.
Конкретные действия по включению переадресации портов зависят от используемого маршрутизатора, поэтому вам необходимо найти в Интернете инструкции для своего маршрутизатора. Общее обсуждение шагов можно найти в статье wikiКак настроить переадресацию портов на маршрутизаторе.
Перед сопоставлением порта вам потребуется следующее:
Внутренний IP-адрес ПК: Посмотрите Настройки > Сеть и Интернет > Статус > Просмотр свойств сети .
 Найдите конфигурацию сети со статусом «Работает», а затем получите IPv4-адрес .
Найдите конфигурацию сети со статусом «Работает», а затем получите IPv4-адрес .Ваш общедоступный IP-адрес (IP-адрес маршрутизатора). Есть много способов найти это — вы можете выполнить поиск (в Bing или Google) по запросу «мой IP» или просмотреть свойства сети Wi-Fi (для Windows 10).
Сопоставляемый номер порта. В большинстве случаев это 3389 — это порт по умолчанию, используемый для подключений к удаленному рабочему столу.
Административный доступ к вашему маршрутизатору.
Предупреждение
Вы открываете свой компьютер для доступа в Интернет, что не рекомендуется. Если необходимо, убедитесь, что для вашего ПК установлен надежный пароль. Предпочтительнее использовать VPN.
После сопоставления порта вы сможете подключиться к хост-компьютеру из-за пределов локальной сети, подключившись к общедоступному IP-адресу вашего маршрутизатора (второй пункт выше).
IP-адрес маршрутизатора может измениться — ваш интернет-провайдер (ISP) может назначить вам новый IP-адрес в любое время.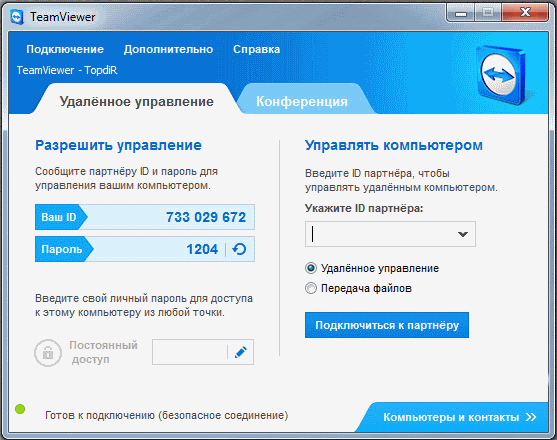 Чтобы избежать этой проблемы, рассмотрите возможность использования динамического DNS — это позволяет вам подключаться к ПК, используя легко запоминающееся доменное имя вместо IP-адреса. Ваш маршрутизатор автоматически обновляет службу DDNS с вашим новым IP-адресом, если он изменится.
Чтобы избежать этой проблемы, рассмотрите возможность использования динамического DNS — это позволяет вам подключаться к ПК, используя легко запоминающееся доменное имя вместо IP-адреса. Ваш маршрутизатор автоматически обновляет службу DDNS с вашим новым IP-адресом, если он изменится.
Для большинства маршрутизаторов можно указать, какой исходный IP-адрес или исходная сеть могут использовать сопоставление портов. Итак, если вы знаете, что собираетесь подключаться только с работы, вы можете добавить IP-адрес своей рабочей сети, что позволит вам не открывать порт для всего общедоступного Интернета. Если хост, который вы используете для подключения, использует динамический IP-адрес, установите ограничение источника, чтобы разрешить доступ из всего диапазона этого конкретного интернет-провайдера.
Вы также можете настроить статический IP-адрес на своем ПК, чтобы внутренний IP-адрес не менялся. Если вы это сделаете, то переадресация портов маршрутизатора всегда будет указывать на правильный IP-адрес.

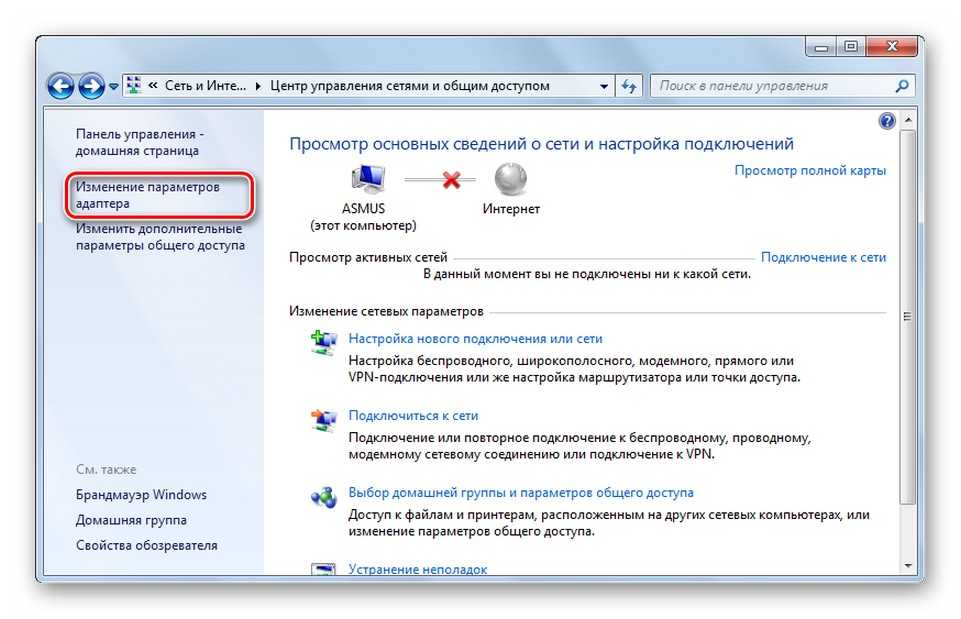 То есть первые 3 цифры пишем, как у шлюза (роутера). Я в качестве эксперимента указал IP: 192.168.1.105. Ниже маска указывается автоматически. Также не забываем указать IP шлюза. Я в качестве сетевого оборудования использую домашний роутер, у которого IP адрес: 192.168.1.1. Если шлюз подключен к интернету, то можно также указать DNS – я указал ДНС от Google: 8.8.8.8 и 8.8.4.4.
То есть первые 3 цифры пишем, как у шлюза (роутера). Я в качестве эксперимента указал IP: 192.168.1.105. Ниже маска указывается автоматически. Также не забываем указать IP шлюза. Я в качестве сетевого оборудования использую домашний роутер, у которого IP адрес: 192.168.1.1. Если шлюз подключен к интернету, то можно также указать DNS – я указал ДНС от Google: 8.8.8.8 и 8.8.4.4. Но давайте для наглядности создадим ещё одну обычную учетку. Для этого нажимаем «Выбор пользователей» и далее нажимаем на «Учетные записи пользователей».
Но давайте для наглядности создадим ещё одну обычную учетку. Для этого нажимаем «Выбор пользователей» и далее нажимаем на «Учетные записи пользователей».
 Также можно попробовать вручную открыть порт 3389 на компьютере – смотрим инструкцию тут.
Также можно попробовать вручную открыть порт 3389 на компьютере – смотрим инструкцию тут. Когда вы подключаетесь к компьютеру через Интернет на другом устройстве, у вас есть доступ ко всем файлам, фотографиям и документам, сохраненным на этом компьютере.
Когда вы подключаетесь к компьютеру через Интернет на другом устройстве, у вас есть доступ ко всем файлам, фотографиям и документам, сохраненным на этом компьютере. Найдите конфигурацию сети со статусом «Работает», а затем получите IPv4-адрес .
Найдите конфигурацию сети со статусом «Работает», а затем получите IPv4-адрес .