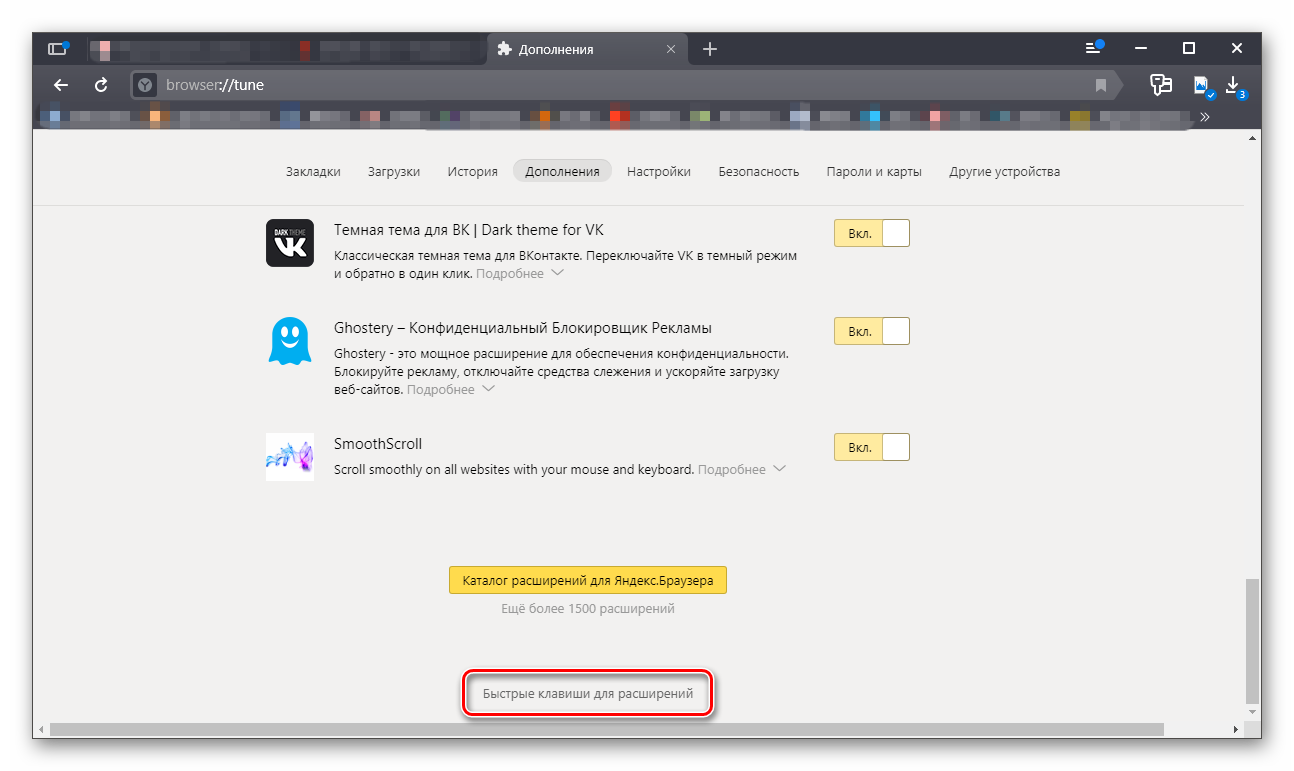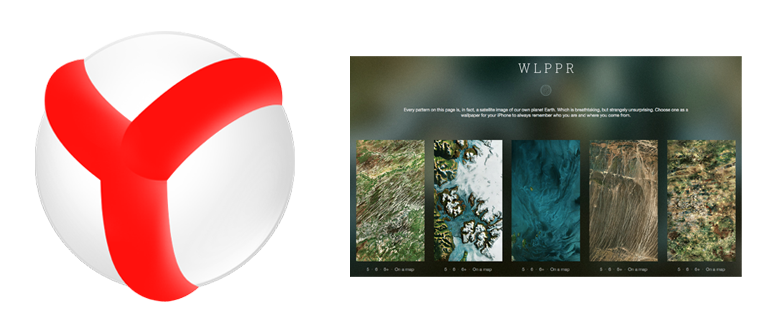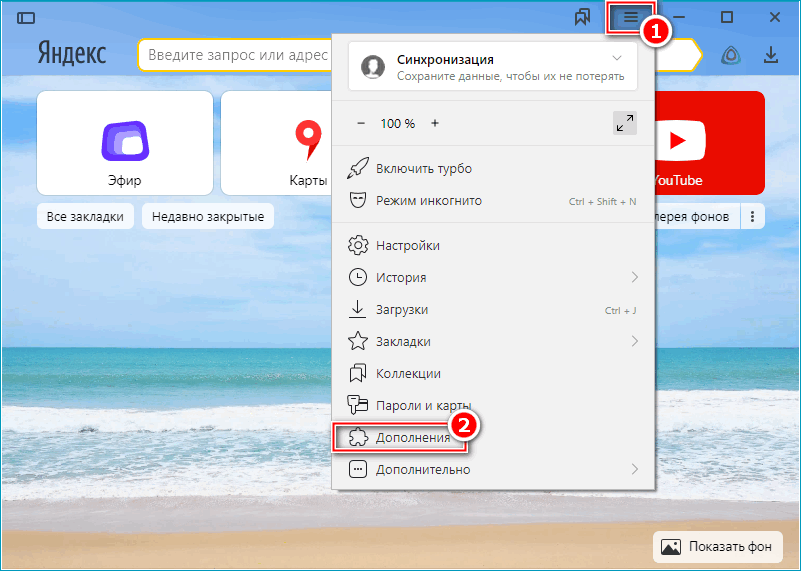Как устанавить расширение для мобильной версии Яндекс Браузера
Яндекс Браузер первый из мобильных обозревателей, в котором появилась возможность устанавливать небольшие плагины. С различными встраиваемыми мини-программами в десктопных версия обозревателей пользователи давно знакомы. Их со временем стало бесчисленное количество для самых разнообразных задач. Но для большинства мобильных версий разработчики не торопились создавать свои версии плагинов. Оперируя тем, что мобильные обозреватели и без того забирают много ресурсов и нечего их перегружать лишними функциями. Но в Яндексе решили, что расширениям в мобильном браузере быть. В этой статье мы расскажем, как установить расширения для браузера Яндекс на Андроид из интернет-магазина Chrome и каталога дополнений Оперы.
Расширения для смартфона
Современные смартфоны уже не уступают компьютерам по производительности и умеют справляться с тяжёлыми программами. В Яндексе обратили на это внимание и решили добавить возможность увеличить функциональность обозревателя.
Встраиваемые плагины помимо добавления полезных и интересных функций ещё могут сэкономить место в памяти устройства, благодаря тому, что они занимают меньше места, чем их полноценные аналоги клиенты.
Как и в десктопной версии веб-обозревателя, устанавливать дополнения на смартфон мы можем из интернет-магазина Chrome и из каталога дополнений Опера. Адаптированных дополнений, конечно ещё крайне мало, но уже сейчас, из тех что совместимы с Андроид, мы можем использовать антивирусы, инструменты для загрузки музыки и видео, инструменты для поиска и синхронизации и многие другие.
Как установить расширение в Яндекс Браузере
Встроенный каталог дополнений в Яндекс Браузере на Андроид содержит очень мало плагинов. Из каталога Оперы и Chrome многие ещё не адаптированы. Нет гарантии, что они благополучно установятся и будут нормально работать. Помните, что загружать и устанавливать вы их будете на свой страх и риск.
Инструкция, как установить расширение в мобильном Яндекс Браузере:
- Запускаем браузер.

- Переходим в меню (кнопка в виде трёх точек справа умной строки).
- Выбираем «Настройки».
- Открываем раздел «Дополнения бета-версия»/«Каталог дополнений».
Здесь в разделе «Инструменты» мы видим предустановленные дополнения: LastPass (Менеджер паролей), Pocket (Сохранение и синхронизация данных, Evernote (Сохранение и синхронизация данных). Их можно включать/отключать. В разделе «Из других источников» хранятся расширения, установленные лично пользователем. Их можно как включать/отключать, так и удалить, кликнув на кнопку «Подробнее»/«Удалить».
Из магазина Opera
Добавить новое расширение из каталога Оперы:
- Переходим по ссылке https://addons.opera.com.
- Находим интересующее расширение.
- Появится сообщение о том, что необходим браузер Opera.
- В правом нижнем углу тапаем по троеточию и в меню выбираем «Версия для ПК».

- Теперь просто нажимаем на кнопку «Добавить в Яндекс.Браузер».
- Дожидаемся окончания установки.
Дальше это расширение можно найти и работать с ним в разделе меню «Дополнения».
Из магазина Chrome
Установить расширение из интернет-магазина Chrome можно таким же образом.
- Проходим по ссылке https://chrome.google.com/webstore
- В левой колонке можно отметить категорию «Совместимо с Android».
- Находим подходящее дополнений и нажимаем «Установить».
Как установить расширения в мобильный «Яндекс.Браузер» для Android
Функциональность десктопных браузеров в значительной степени зависит от установленных расширений. Однако в мобильных версиях такая возможность, как правило, отключена. Сделано это для экономии системных ресурсов, избытком которых до недавнего времени мобильная техника похвастаться не могла.
Современные смартфоны по своим возможностям уже не уступают десктопам и вполне могут справляться с «тяжёлыми» программами. Разработчики «Яндекс.Браузера» первыми обратили на это внимание и решили дать пользователям возможность использовать расширения и в мобильной версии своей программы.
Разработчики «Яндекс.Браузера» первыми обратили на это внимание и решили дать пользователям возможность использовать расширения и в мобильной версии своей программы.
Для установки расширения необходимо просто открыть главное меню программы и выбрать пункт «Дополнения». Вы будете перенаправлены на служебную страницу расширений, где в самом низу следует нажать на ссылку для перехода в онлайновый каталог.
После выбора и установки нужных вам расширений они появятся на служебной странице, которую мы упоминали чуть выше. Здесь в случае необходимости можно изменить настройки дополнений, временно отключить их или вообще удалить.
В настольных браузерах иконки расширений отображаются обычно на панели инструментов. В мобильной версии места для них, разумеется, не нашлось, но разработчики «Яндекс.Браузера» нашли выход из ситуации. Все иконки удобно поместились в меню «Дополнения» и доступны буквально в два касания. Некоторые из них умеют также отображать необходимую информацию прямо поверх открытой страницы. Например, Ghostery показывает число заблокированных элементов с помощью плавающей иконки.
Например, Ghostery показывает число заблокированных элементов с помощью плавающей иконки.
Установка расширений в мобильную версию браузера поможет вам не только наделить его недостающей функциональностью, но и значительно сэкономить место в памяти устройства. Многие из имеющихся дополнений могут полностью заменить обычные дополнения, но весят при этом значительно меньше. Например, мобильный клиент Pocket имеет размер 36,6 МБ, а дополнение занимает всего 1,5 МБ. Популярный менеджер паролей Last Pass весит 31,54 МБ, в то время как дополнение потребует всего 18,3 МБ.
Хочу обратить ваше внимание, что пока ещё не все расширения из каталога могут работать в мобильной версии «Яндекс.Браузера». Поэтому необходимо самостоятельно пробовать и экспериментировать. Напишите нам в комментариях, какие из расширений вам удалось запустить в мобильной версии браузера.
Расширения для yandex браузера. Дополнения для яндекс браузера
Можно сказать, что Яндекс браузер
— брат и практически близнец браузера Google Chrome .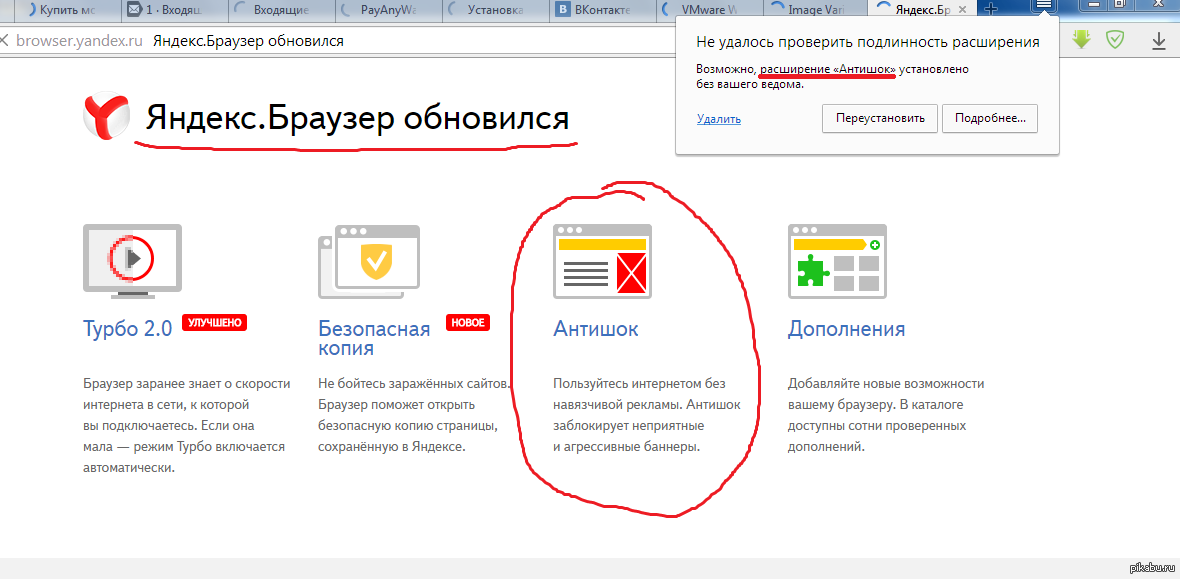 Поэтому установить расширения в Яндекс браузере можно точно такими же способами, как и в Хроме. Кроме того, т.к. оба они сделаны на основе другого браузера, который называется Chromium, то все расширения для Google Chrome прекрасно устанавливаются в Яндекс браузере!
Поэтому установить расширения в Яндекс браузере можно точно такими же способами, как и в Хроме. Кроме того, т.к. оба они сделаны на основе другого браузера, который называется Chromium, то все расширения для Google Chrome прекрасно устанавливаются в Яндекс браузере!Таким образом, не смотря на то, что Яндекс браузер появился сравнительно недавно, расширений, которые можно для него установить уже ОЧЕНЬ много! А с учетом того, что расширений для Google Chrome с каждым днем становится все больше, мы можем быть уверенны, что всегда сможем найти для себя что-то новое, интересное и полезное.
1. Через магазин расширений Google Chrome
Это самый простой вариант установки расширений. Чтобы воспользоваться этим способом, вы должны быть авторизованы в своем аккаунте гугл . Если до этого у вас там не было своего аккаунта, вам нужно будет его создать. Для этого достаточно будет создать себе почтовый ящик на гугле.
Идем в магазин расширений и выбираем нужное нам расширение.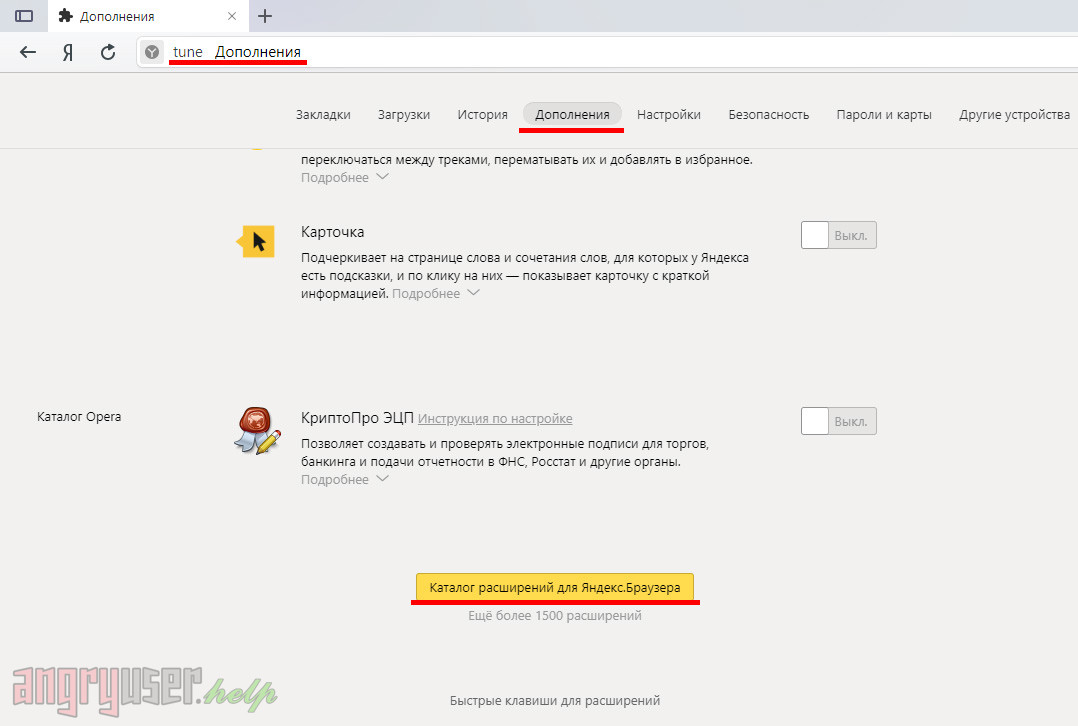 Для этого мы можем воспользоваться строкой поиска по расширениям , которая находится слева вверху или зайти в наиболее подходящий раздел расширений, посмотреть предлагаемые расширения и выбрать среди всех наиболее нам подходящее.
Для этого мы можем воспользоваться строкой поиска по расширениям , которая находится слева вверху или зайти в наиболее подходящий раздел расширений, посмотреть предлагаемые расширения и выбрать среди всех наиболее нам подходящее.
Щелкнув по превьюшке того или иного расширения, вы сможете ознакомиться с его подробным описанием , оценками, комментариями, посмотреть скриншоты расширения в работе. Т.е. очень удобно реализована возможность анализа полезности расширений.
Чтобы установить расширение в Яндекс браузер , нужно щелкнуть по синей кнопке «+ БЕСПЛАТНО». После чего происходит проверка совместимости вашего браузера с выбранным расширением, а затем происходит его установка.
После окончания установки расширения в Яндекс браузер, на панельке рядом с адресной строкой слева скорее всего появится пиктограммка (значек) установленного расширения. Чтобы в дальнейшем воспользоваться установленным расширением , вам нужно будет щелкнуть по нужной пиктограмме.
Если пиктограмма расширения не появилась на панельке Яндекс браузера , это не значит, что оно не работает. Оно могло прописываться в виде дополнительных пунктов в контекстном меню браузера или может влиять на работу браузера, но мы при этом не видим каких-то кнопочек. На всякий случай, можете проверить статус установленного расширения (включено или выключено). Для этого нужно зайти в настройки Яндекс браузера (шестеренка в правом верхнем углу рядом с кнопкой для сворачивания окошка), выбрать «Инструменты », далее «Расширения ». Откроется список всех установленных расширений. Проследите, чтобы у нужного вам стояла галочка «
Поздравляю вас, мы только что научились устанавливать расширения в Яндекс браузере через магазин Google Chrome !
2. С сайтов сторонних разработчиков
Смотрите видео по установке сторонних расширений в формате crx
- На сайте разработчика нужно скачать crx-файл расширения , сохранив его, например, на Рабочий стол.

- Далее нужно открыть настройки установленных расширений Яндекс браузера (чуть выше написано, как туда попасть).
- Далее нам нужно перетащить сохраненный файл на открытую страницу настроек расширений . Чтобы было удобно перетаскивать с рабочего стола, Яндекс браузер немного сверните, чтобы он не занимал весь экран. На вопрос о том, действительно ли вы хотите установить расширение в Яндекс браузер, отвечайте положительно.
Чтобы попасть в меню с расширениями, используйте один из двух способов:
Этап 2: Установка расширений
Выбирать между установкой из и очень удобно, поскольку некоторые из расширений есть только в Opera, а другая часть — исключительно в Google Chrome.
Если на странице с расширениями для Opera вы ничего не нашли, то можете обратиться в . Все расширения для Гугл Хром так же совместимы с Яндекс.Браузером, поскольку браузеры работают на одном движке. Принцип установки тоже прост: выбираем нужное дополнение и нажимаем на «Установить» .
В окне с подтверждением нажимаем на кнопку «Установить расширение» .
Используя каталог, вы можете свободно включать, выключать и настраивать нужные расширения. Те дополнения, что предложены самим браузером, можно включать и отключать, но не удалять из списка. При этом они не являются предустановленными, т. е. отсутствуют на компьютере, и будут устанавлены только после первой активации.
Включение и выключение производится нажатием на соответствующую кнопку в правой части.
После включения дополнения появляются в самом верху браузера, между адресной строкой и кнопкой «Загрузки» .
Для удаления расширения, установленного из Opera Addons или Google Webstore, нужно просто навести на него, и в правой части нажать на появившуюся кнопку «Удалить» . Альтернативный вариант — нажать «Подробнее» и выбрать параметр «Удалить» .
Включенные расширения можно настраивать при условии, что эта возможность предусмотрена самими создателями. Соответственно, для каждого расширения настройки индивидуальны. Чтобы узнать, можно ли настроить расширение, нажимаем на «Подробнее» и проверяем наличие кнопки «Настройки» .
Соответственно, для каждого расширения настройки индивидуальны. Чтобы узнать, можно ли настроить расширение, нажимаем на «Подробнее» и проверяем наличие кнопки «Настройки» .
Практически все дополнения можно включить в режиме Инкогнито. По умолчанию этот режим открывает браузер без надстроек, но если вы уверены, что те или иные расширения нужны и в нем, то нажмите на «Подробнее» и поставьте флажок рядом с пунктом «Разрешить использование в режиме Инкогнито» . Мы рекомендуем включать здесь такие дополнения, как блокировщик рекламы , Download-менеджеры и различные инструменты (создание скриншотов , затемнение страниц, режим «Турбо» и т. п.).
Находясь на любом сайте, вы можете нажать по иконке расширения правой кнопкой мыши и вызвать контекстное меню с основными настройками.
Расширения в мобильной версии Яндекс.Браузера
Некоторое время назад пользователи Яндекс.Браузера на смартфонах и планшетах также получили возможность устанавливать расширения. Несмотря на то, что для мобильной версии адаптированы не все из них, включать и использовать можно многие дополнения, и их количество со временем будет только увеличиваться.
Несмотря на то, что для мобильной версии адаптированы не все из них, включать и использовать можно многие дополнения, и их количество со временем будет только увеличиваться.
Этап 1: Переход в меню расширений
Для просмотра списка дополнений на смартфоне, выполните эти действия:
Этап 2: Установка расширений
В мобильной версии Яндекс.Браузера представлены дополнения, предназначенные специально для Android или iOS . Здесь также можно найти многие популярные адаптированные расширения, но все же их выбор будет ограничен. Это обуславливается тем, что не всегда есть техническая возможность или надобность в реализации мобильной версии дополнения.
Также в смартфон можно устанавливать расширения и из Google Webstore. К сожалению, сайт не адаптирован для мобильных версий в отличие от Opera Addons, поэтому сам процесс управления будет не очень удобным. В остальном сам принцип установки ничем не отличается от того, как это делается на компьютере.
Этап 3: Работа с расширениями
В целом управление расширениями в мобильной версии браузера мало чем отличается от компьютерной.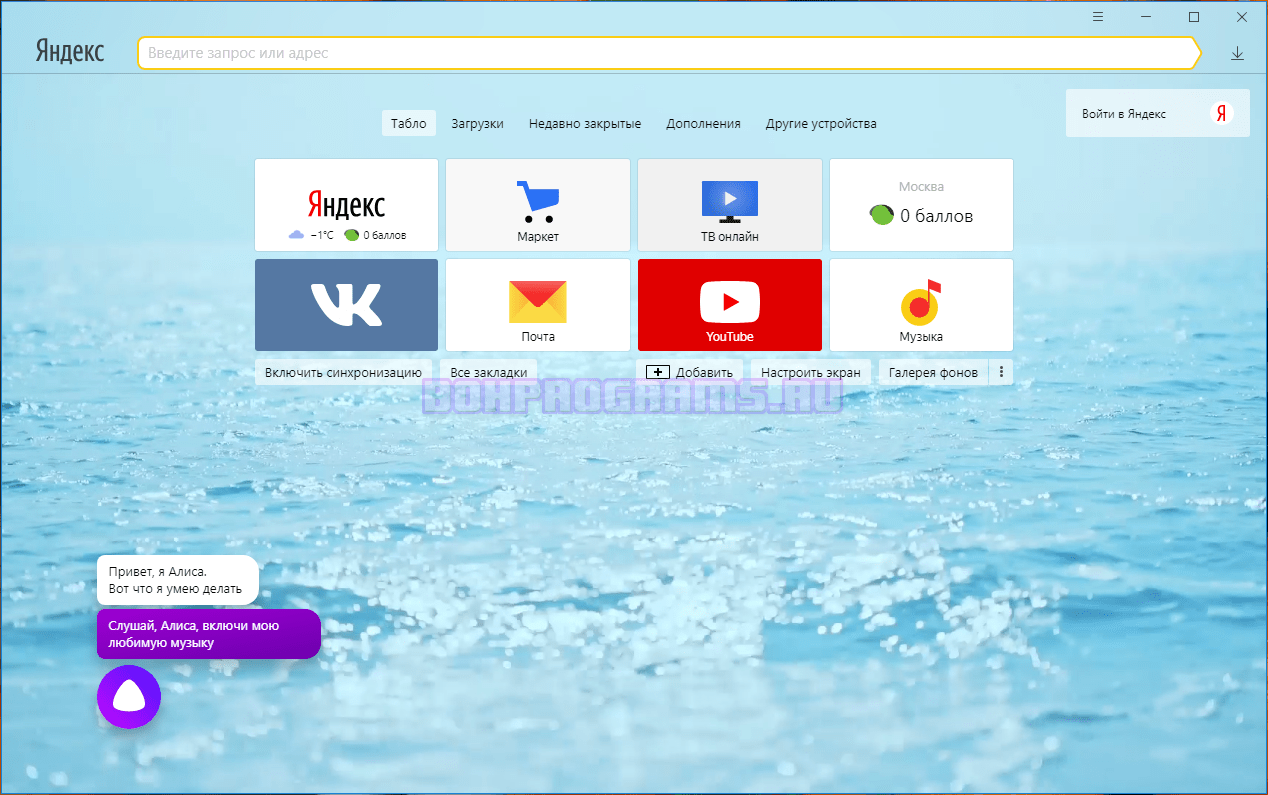 Их можно также включать и выключать по своему усмотрению, нажимая на кнопку «Выкл» или «Вкл» .
Их можно также включать и выключать по своему усмотрению, нажимая на кнопку «Выкл» или «Вкл» .
Если в компьютерной версии Яндекс.Браузера можно было получить быстрый доступ к расширениям, используя их кнопки на панели, то здесь, чтобы задействовать какое-либо включенное дополнение, необходимо выполнить ряд действий:
Некоторые из расширений можно настраивать — наличие такой возможности зависит от самого разработчика. Чтобы это сделать, нажмите на «Подробнее» , а затем на «Настройки» .
Удалять расширения можно, нажимая на «Подробнее» и выбирая кнопку «Удалить» .
Всем привет! Сегодня речь пойдет о том, как в яндекс браузере установить расширения, причем не только из его каталога, а еще и из магазина гугл хром. Все мы знаем, что расширения нужны, чтобы дополнить наш браузер дополнительными вспомогательными фишками. И в своей статье о том, как это сделать для гугл хром я все подробно рассказал, но для яндекса всё чуточку по другому и немного запутаннее.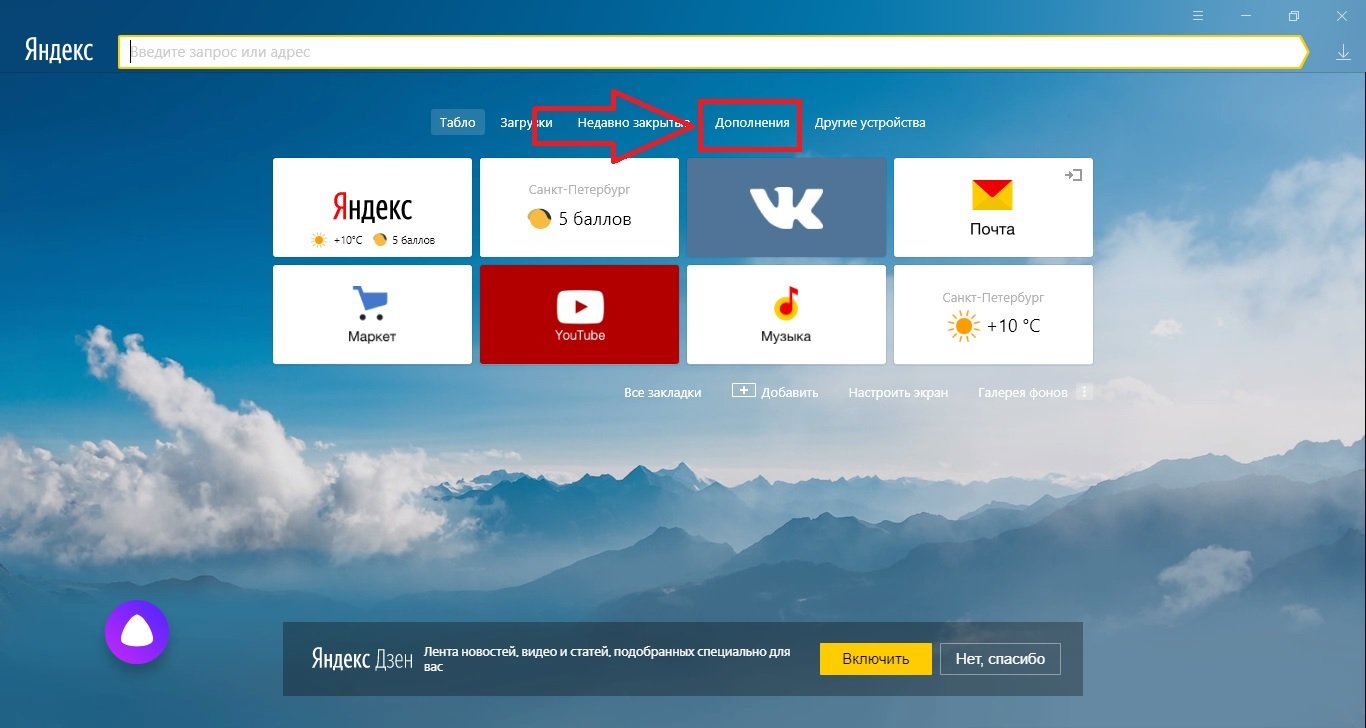
Стандартная установка дополнений
Прежде всего хочется сразу сказать, сам по себе яндекс браузер не имеет своих дополнений и все аддоны мы будем брать прямиком из Оперы. Для этого вам нужно будет проделать несколько простых шагов.
Заходим в яндекс браузер и нажимаем на пункт «Меню» , который находится в правом верхнем углу и обозначается тремя линиями. После того, как меню раскроется, выбираем пункт «Дополнения» .
Мы увидим целую кучу расширений, большинство из которых неактивны. Часть из них встроено по умолчанию, а другая часть импортирована из моего браузера гугл хром. Если вы ранее не пользовались аддонами в других веб-обозревателях, то и импортироваться у вас ничего не будет.
Если вы захотите, то вы сможете включить несколько из предлагаемых или импортированных аддонов. Для этого достаточно лишь нажать на кнопку с ползунком «Выкл» . Деактивируются они точно таким же образом.
Но нам нужно научиться ставить что-нибудь новенькое, поэтому спускаемся в самый низ и нажимаем на кнопку «Каталог расширений для яндекс браузера»
.
Далее, вы перейдете в магазин аддонов для Оперы. Да, как таковых своих дополнений у Яндекса нет, вот он и берет из других источников. В принципе это правильно. Зачем изобретать велосипед, когда можно кататься на уже существующем? На главной странице будет показана немалая часть рекомендуемых дополнений, среди которых будет известный аддон Savefrom.net, благодаря которому можно скачивать видео с ютуба и с социальных сетей. А если вам нужно что-то конкретное, то можете вбить это в поисковой строчке. Допустим, я хочу установить твики для ВК. В этом случае я ввожу VK tweaks и поиск сам предлагает нам доступные дополнения.
Далее, мы перейдем на страницу самого аддона, где увидим всю информацию о нем, скриншоты и комментарии. Например, данное дополнение нужно для того, чтобы менять фон в вк, а также добавлять и убирать ненужные блоки, избавиться от рекламы и много других интересных фишек. Если нас всё устраивает, то жмем на кнопку «Добавить в яндекс браузер»
.
После этого значок появится на панели расширений и вы сможете в него зайти, чтобы посмотреть нужные настройки. Ну а после того, как вы выберите всё, что вам нужно, просто выйдете из него и все автоматически сохранится. А чтобы удостовериться, что все работает, зайдите в вк и посмотрите, что изменилось.
Установка расширений из магазина гугл хром
Многие даже и не знают, что можно установить ресширения для яндекс браузера прямо из магазина гугл хром и они будут успешно работать, не конфликтуя. Правда иногда некоторые из них могут не работать. Например, если я захочу поставить расширение, которое отвечает за ночной режим в вк, то мне просто будет отказано в установке, так как оно не применимо для яндекса.
Точно также расширение появится на специальной панели в правом верхнем углу и оно будет работать точно также, как если бы вы делали это через google chrome. То есть, после ввода мастер-пароля во всех ваших сервисах активируются все ваши сохраненные ранее учетные записи.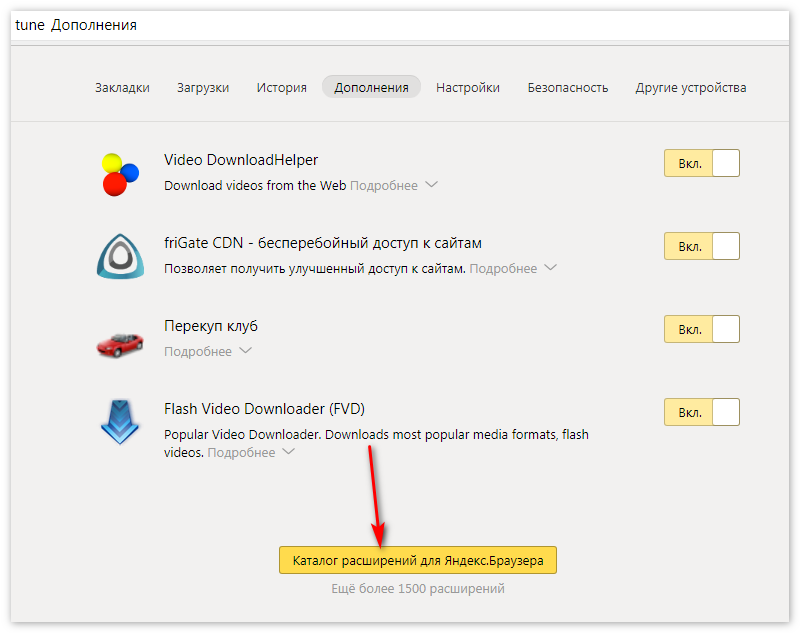
К сожалению точно таким же образом нельзя установить дополнения из Mozilla Firefox, так как данный браузер требует обязательной инсталляции только в него.
Быстрые клавиши для расширений
Для некоторых сторонних аддонов, установленных извене, есть возможность активации с помощью быстрых клавиш. Конечно, сомневаюсь, что кому-то это сильно пригодится, но это знание явно не будет лишним.
Когда вы войдете в «Меню» — «Дополнения» , то прокрутите в самый низ и нажмите на кнопку «Быстрые клавиши для расширений» .
Вам будет доступно всего несколько аддонов и только некоторые находятся в блоке «Из других источников» . Но тем не менее, нажав в любое из полей, вы сможете выбрать комбинацию клавиш для активации. Только учтите, что обязательно нужно зажать клавишу CTRL или ALT , а путом что-нибудь еще, так как без них данная функция работать не будет.
Вот и все. Теперь вы сможете активировать и отключать расширения в любой момент с помощью горячих клавиш. Но еще раз повторюсь, что данная функция не является особо полезной.
Но еще раз повторюсь, что данная функция не является особо полезной.
Как удалить расширение из яндекс браузера
Для того, чтобы убрать какое-либо дополнение, у вас есть два варианта:
- Временно выключить их, чтобы в любой момент можно было запустить их снова.
- Навсегда удалить их. А если они понадобятся снова, то просто установить их в браузер заново.
Чтобы произвести временное отключение аддонов, ножно войти в меню дополнений, как мы это делали раньше и напротив ненужного просто переключить ползунок на положение «Выкл» .
А если уж вы навсегда захотите удалить расширения из яндекс браузера, то здесь также можно будет поступить двумя путями:
Каким из данных способов пользоваться решать только вам.
Лучшие расширения для яндекс браузера
LastPass — превосходный и надежный менеджер паролей для браузеров. Я его использую в гугл хроме, а также поставил и на яндекс. Подробнее о нем можете прочитать .
Savefrom.ne t — самое классное расширение. которое позволяет скачивать , социальных сетей и других видеоплееров, например Vimeo. Несмотря на огромное количество подобных плагинов, этот самый классный, надежный, безотказный и работает во всех популярных браузерах.
AliTools — если вы любите покупать товары из AliExpress, то это расширение первое, которое вам нужно поставить. Благодаря ему вы сможете отслеживать скидки, смотреть реальный рейтинг продавца, динамику снижения или повышения, цены в мобильном приложении, соответствие товара описанию, процент недовольных и многое другое. Благодаря ему вы сможете неплохо сэкономить.
Frigate — Это просто офигенное расширение, благодаря которому вы сможете без проблем , например торрент-треккеры (rutracker.org, kinozal) или мессенджер телеграм. Так же вы сможете смотреть фильмы в онлайн кинотеатрах, которые также заблокированы для России. Устанавливать его нужно через магазин гугл.
VKOpt — Отличное многофункциональное расширение, которое позволяет произвести некоторые дополнительные настройки, которые недоступны просто так. Например:
Например:
- Включение функции дизлайков. Теперь вы сможете ставить дизлайки, правда видеть их будут те, у кого установлено то же самое расширение.
- Смена фона
- Скачивание аудио и видео из ВК.
- Показ возраста и знаказодиака
- Замена Лого
- Показ текущего онлайна
Раньше было больше интересных функций, например удаление всех групп сразу, но к сожалению этот момент почикали. Надеюсь, что его еще исправят. Устанавливается через магазин гугл.
Google translator — Быстрый и удобный переводчик. Теперь не нужно лезть постоянно в переводчик, когда можно все сделать, не выходя с текущего сайта. Просто жмете на расширение, вводите слово и получаете доступные по популярности переводы.
WOT — если вы боитесь, что тот или иной сайт будет опасный, заспамленный или вредоносный, то рекомендую поставить именно этот аддон. Теперь большинство сайтов будет подсвечиваться в поисковой выдаче красным, желтым или зеленым кружочком.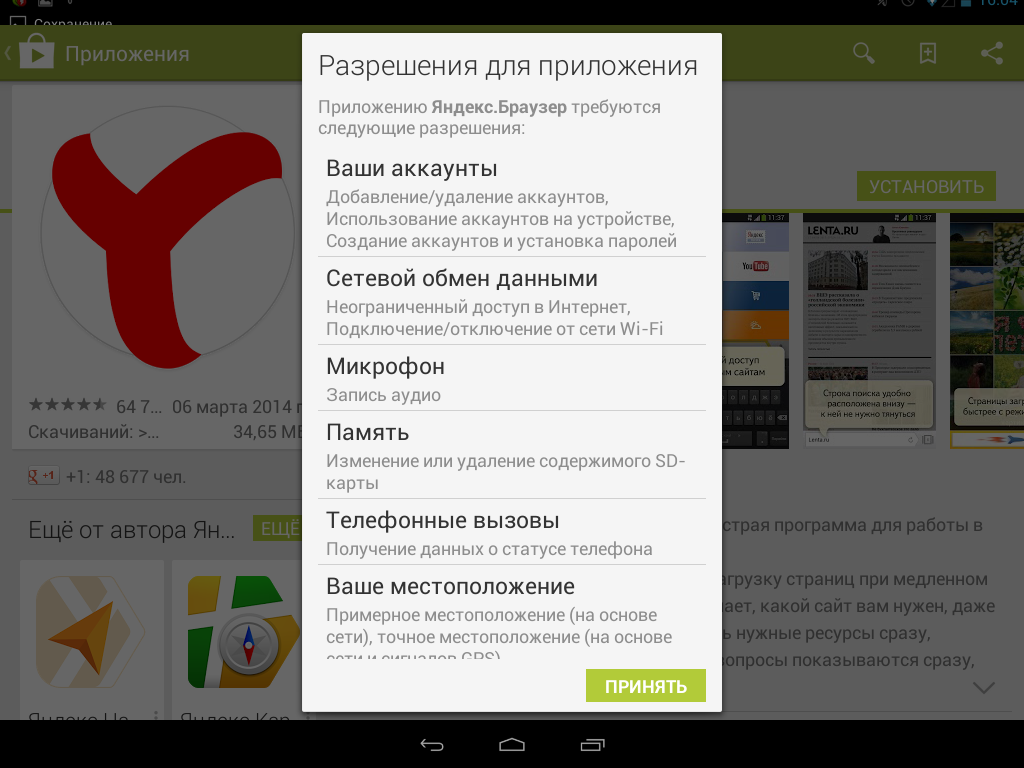 если стоит зеленый кружок, то все отлично.
если стоит зеленый кружок, то все отлично.
Конечно, это далеко не все полезные плагины, но я думаю, что для затравки вам вполне хватит.
Как видите, установить расширения в яндекс браузер совсем несложно, поэтому ставьте и ни о чем не волнуйтесь. Только не устанавливайте много бесполезной «шелухи», который вы не будете пользоваться. Все таки каждое расширение «кушает» ресурсы вашего компьютера или ноутбука, что может запросто затормозить систему.
Ну а на этом я свою статью заканчиваю. Надеюсь, что она вам пришлась по вкусу. Не забывайте подписываться на мой блог через уведомления и социальные сети, чтобы всегда быть в курсе всего нового и интересного. Жду вас снова. Пока-пока!
С уважением, Дмитрий Костин.
Здравствуйте, друзья! В данной статье мы рассмотрим основные вопросы, которые могут возникнуть, при работе с расширениями в Yandex браузере. Разберемся, как посмотреть, установить, отключить или удалить установленные расширения в Яндекс браузере.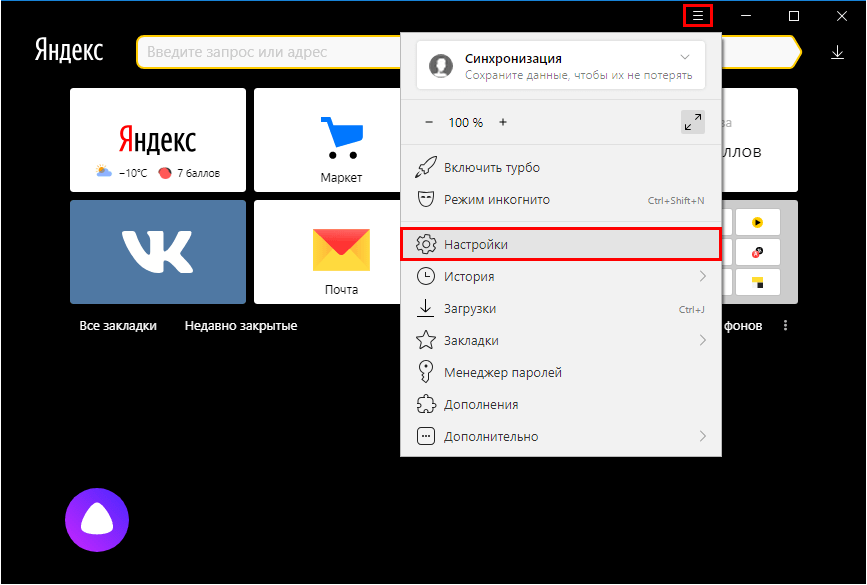
Но, для начала, немного теории. Давайте начнем с того, что рассмотрим, зачем они вообще нужны в веб-обозревателе.
Расширения для браузера – это специальные программы, которые позволяют расширить его основные функции. В различных обозревателях они называются по разному: дополнения, расширения или плагины. Встраиваются они непосредственно в него, об этом будет свидетельствовать соответствующая кнопочка справа от адресной строки. Если пиктограмма не появилась, значит, оно может отображаться в контекстном меню, или просто должным образом влиять на работу браузера.
Где находятся
Итак, если нужно посмотреть. что именно установлено, сделайте следующее. Запустите Яндекс браузер на компьютере или ноутбуке. Откройте новую вкладку и вставьте в строку поиска browser://extensions/ . Затем нажмите «Enter».
Откроется новая вкладка, где будет показан весь список.
Как скачать и установить
После установки любого Интернет-обозревателя, в нем по умолчанию не добавлено ни одно дополнение. Учитывая, что Yandex относительно новый, их для него должно быть написано совсем немного. Но… Разработан он на том же движке, что и Google Chrome, поэтому, есть возможность установить любое расширение из Интернет-магазина Chrome в Яндекс браузер .
Учитывая, что Yandex относительно новый, их для него должно быть написано совсем немного. Но… Разработан он на том же движке, что и Google Chrome, поэтому, есть возможность установить любое расширение из Интернет-магазина Chrome в Яндекс браузер .
Для этого в строку поиска пишем «интернет магазин хром» и переходим по ссылке, напротив которой написано «Приложения».
Чтобы найти интересующее дополнение, воспользуйтесь или строкой поиска, или выберите подходящую категорию.
Появится информационное окошко, в котором необходимо подтвердить установку, нажав на соответствующую кнопочку.
После этого, вы сможете найти его в списке установленного.
Устанавливать их можно не только из интернет-магазина Гугл Хром. Вы также можете воспользоваться дополнениями для Оперы, которые совместимы с Яндекс браузером . Для этого в адресную строку введите https://addons.opera.com/ru/extensions/ и нажмите «Enter».
Выберите подходящие дополнение и кликните по нему мышкой.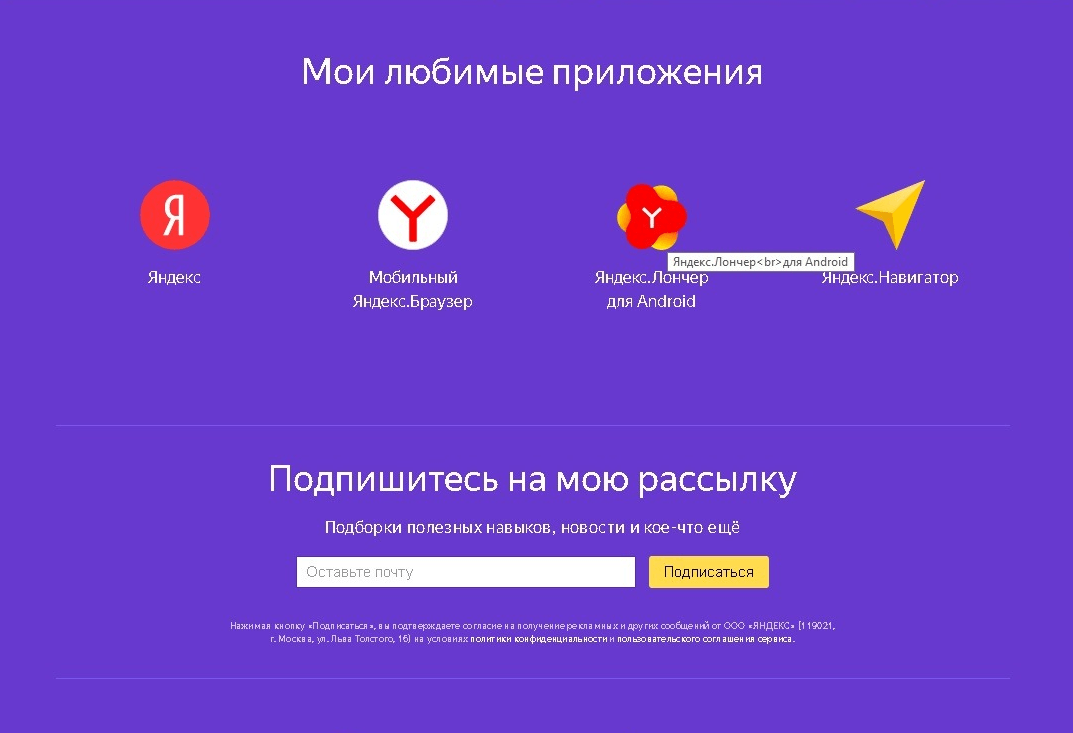 Здесь также можно воспользоваться строкой поиска.
Здесь также можно воспользоваться строкой поиска.
Прочтите основную информацию про дополнение. Чтобы установить его, нажмите на кнопочку «Добавить в Яндекс.Браузер».
Во всплывающем окне нажмите «Установить расширение».
Как отключить расширения
Если вы редко используете некоторые из установленных, то их лучше отключить, чтобы они не тормозили работу Интернет-обозревателя.
Для этого запускаем его и кликаем по кнопочке «Настройки», которая расположена в правом верхнем углу и имеет вид трех горизонтальных прямых. Из выпадающего списка выберите «Дополнения».
Открыть страничку с ними можно и введя в адресную строку browser://tune/ .
Чтобы отключить ненужное на данный момент, наведите на него мышкой и поставьте ползунок в положение «Выкл». В любой момент его можно включить — просто перетяните ползунок вправо.
Как удалить
Для этого снова открываем страничку с дополнениями, как было описано в предыдущем пункте. Наведите курсор мышки на то, которое хотите удалить, и в конце строки справа появится надпись «Удалить», нажмите на нее.
Расширения, которые изначально встроены в Яндекс браузер, вы удалить не сможете.
Любой браузер можно модернизировать, сделать его более функциональным и удобным, для этого существуют расширения для браузера Яндекс.
Эти расширения представляют собой маленькие программы, которые встраиваются в браузер и выполняют определенную функцию, например, скачивание видео или музыки с сайтов, где это не предусмотрено, бесплатно.
Устанавливать их очень просто. Для этого следует зайти в магазин расширений, найти по названию нужное расширение и нажать кнопку «Установить» .
Как найти и установить расширения
- Нажимаем на кнопку «Настройки» (на картинке ниже обведена зеленым цветом), а затем заходим в «Дополнения» (обведено красным цветом).
- Что касается того, как посмотреть все доступные расширения, то делается это путем нажатия на кнопку «Каталог дополнений» . Чтобы ее увидеть, нужно пролистать вниз страницы.
- В верхнем правом углу будет строка для поиска. Туда нужно ввести название расширения, к примеру, «adblock », и нажать кнопку «Enter » на клавиатуре.
- У каждого дополнения есть своя страница, где расположена кнопка «Установить» . Соответственно, нам нужно всего лишь зайти на страницу и нажать на кнопку.
Итак, мы разобрались, как добавить любое дополнение. Теперь рассмотрим, какие расширения доступны для браузера Яндекс.
Расширения для ВК
Самое главное приложение в этом разделе называется «Вконтакте музыка». Оно позволяет очень легко скачать музыкальные файлы с этой социальной сети .
Есть другое подобное приложение, только там музыка скачивается еще и с mail.ru , ololo.fm и других подобных сайтов.
Работает это дополнение для скачивания музыки очень просто – сначала на кнопке воспроизведения нужно нажать правой кнопкой мышки, после чего в верхнем правом углу браузера появиться значок скачивания файла.
Для вконтакте есть еще много приложений, к примеру, чтобы добавить новые стикеры, которых нет в стандартном наборе, чтобы постоянно знать все новости даже в режиме оффлайн (VKfox) и многое другое.
Этот сайт сейчас очень популярен!
Совет! Что касается того, как открыть весь список возможных приложений для этой социальной сети, то для этого в строке поиска нужно просто написать «вк» или что-то подобное. В результате увидим то, что показано на картинке ниже.
Блокировка рекламы на сайтах
Несомненно, одним из лучших приложений, которые позволяют полностью убрать всю рекламу на сайтах, является AdBlock. Установить его можно способом, описанным выше.
Но проблема в том, что в результатах поиска по магазину расширений браузера Яндекс не всегда можно увидеть корректные результаты.
Поэтому можно просто зайти на официальный сайт расширения , где будет большая кнопка«Установить» .
После этого дополнение будет установлено. Увидеть это можно по значку в правом верхнем углу. Кстати, данное расширение можно установить для работы не на всех сайтах.
Что касается того, как включить или как отключить AdBlock для конкретного сайта, то делается это по нажатию на тот самый значок программы в верхнем правом углу браузера.
Нажав на него, следует нажать на надпись «Включен на этом сайте» (обведена зеленым на фото ниже).
После этого программа отключится.
Есть и другие дополнения, которые помогают ответить на вопрос относительно того, как убрать рекламу. К примеру, это .
Он устанавливается на все браузеры, так как скачивается полноценный.exe файл.
Расширения для скачиваний
Существует очень много расширений, которые позволяют скачивать музыку, видео и другой контент с различных сайтов, к примеру, с youtube .
Работает он очень просто – после установки на всех сайтах, где можно хоть что-то скачать, появляются кнопки «Скачать» и, если это возможно, «Скачать HD» , как это показано на картинке ниже.
Ту же функцию выполняет FVD Video Downloader, но только для видео-контента.
Только после его установки в правом верхнем углу появляется характерная стрелка синего цвета (на фото ниже обведена зеленым цветом), нажав на которую можно выбрать, в каком качестве следует скачивать видео.
А вообще, воспользовавшись поиском в гугл, можно найти огромное количество подобных приложений, все из которых находятся в магазине расширений. Выбирайте то, что вам понравится больше всего.
Очень интересное приложение «AliExpress Tools», которое может сильно упростить жизнь тех людей, которые что-то покупают на сайте aliexpress.com .
Дело в том, что существует такое общество, как «алитраст», которое занимается проверкой продавцов и сопровождением посылок.
Так вот, они выпустили свое расширение, которое позволяет:
- Мгновенно видеть отзывы из базы алитраст;
- Результаты проверки продавца;
- Иметь более удобное меню поиска;
- Видеть новости с AliTrust.ru.
Также интересное расширение – WOT (Web of Trust) . Оно позволяет видеть мнения других пользователей о каждом из сайтов и самому давать ему оценку.
Очень интересная и нестандартная штука, которая позволяет моментально узнавать мнение других пользователей WOT не на форумах, а прямо на том же сайте.
Кнопка удаления расширения в браузере Яндекс
- Заходим в магазин расширений традиционным способом.
- Нажимаем на конкретное расширение, которое хотим удалить.
- Внизу появляется кнопка «Удалить» . Нажимаем на нее.
- Happy end.
Еще немного информации по этой теме можно узнать из видео ниже:
Дополнения к яндекс браузеру на андроид~Wpilot
Мобильный Яндекс браузер для Андроид поддерживает дополнения из каталога Chrome Web Store и Addons Opera. Принято думать что расширения доступны только браузерам на компьютере и на андроид они не нужны.Скачаем Браузер Яндекс взглянем как же там все это работает и попробуем установить дополнения.
Чтобы увидеть дополнения установленные в браузере Яндекс нажмите на иконку меню и выберите пункт Дополнения. Перед вами откроется страница с расширениями.
Здесь вы увидите дополнения разбитые на две категории Инструменты и Сервисы Яндекса.
В Инструментах вы найдете:
SaveFromNet — помогает бесплатно скачивать видео с разных сайтов.
LasrPass — надёжно хранит пароли, номера кредитных карт и позволяет автоматически вводить эти данные на разных сайтах с вашего разрешения.
Pocket — сохраняет видео, статьи в аккаунт Pocket.
Evernote — сохраняет картинки, ссылки другую информацию в аккаунт Evernote.
Care your Eyes — настраиваем ночной режим для браузера.
И в Сервисах Яндекса:
Погода — показывает погоду за окном.
Пробки — показывает ситуацию на дороге на карте города.
Карточка — подчёркивает на странице слова для которых у Яндекса есть подсказки.
Если вы желаете установить другие расширения. Переходим на сайт дополнений для Chrome. Находим нужное расширение и кликаем установить.
Установка происходит автоматически и на странице дополнений браузера Яндекс мы видим в категории Из других источников наше расширение.
Если расширение не подошло, не понравилось или не работает как надо и такое может быть вы всегда можете его удалить нажав на вкладку Подробнее. Появиться кнопка Удалить нажимаем и навсегда избавляемся от ненужного дополнения.
Воспользоваться дополнением ещё проще кликаем по тому же пункту Дополнения и в меню видим названия пунктов установленных расширений.На картинке вы видите простой текстовый редактор открытый как дополнение к браузеру Яндекс.
Расширения с VPN в Яндекс.Браузере
Мне нравятся сервисы Яндекса, поэтому и в качестве основного браузера я использую их продукт, который логично называется Яндекс.Браузер. Еще периодически мне приходится использовать VPN. Ничего противозаконного, просто иногда бывает полезно сменить виртуальное местоположение, чтобы, например, проверить, как работает ограничение на количество попыток по IP-адресу.VPN, Яндекс.Браузер – эти вещи пришлось совместить, чтобы было удобно работать. Так появится этот короткий список проверенных бесплатных VPN для Яндекс.Браузера.
Как устанавливать расширения
Как установить Яндекс.Браузер, вы уже должны знать. О том, что такое VPN, мы тоже рассказывали: например, в материале о том, как добиться полной конфиденциальности в Интернете. Новой информации с тех пор не появилось: VPN – это частные сети, при прохождении через которые информация шифруется и передается не напрямую, а через сервер-посредник.Минус технологии в том, что скорость соединения снижается, особенно если сервер находится далеко. Но если вы хотите добиться конфиденциальности, то это некритичный недостаток. Ниже вы найдете мой личный топ расширений VPN для Яндекс.Браузера. Все они установлены в обозревателе сейчас и периодически используются в зависимости от того, какую задачу нужно решить.
Но сначала разберемся, как устанавливать расширения в Яндекс.Браузере, чтобы каждый раз не повторять порядок добавления VPN.
- Откройте настройки браузера. Они запускаются нажатием на кнопку в виде трех горизонтальных полос на верхней панели.
- Перейдите в раздел «Дополнения».
- Пролистните страницу вниз и откройте каталог дополнений.
Для навигации внутри каталога используйте встроенный поиск. Если хотите установить дополнение, откройте его страничку и нажмите «Добавить». Осталось разобраться, какие именно приложения нужно искать для соединения через VPN.
Surfshark
Surfshark — один из лучших VPN-сервисов, который предлагает единую подписку для защиты трафика с разных устройств: смартфонов, компьютеров, телевизоров. Провайдер не ведёт логи и не выдаёт данные о пользователях без предупреждения, обеспечивая максимальный уровень безопасности и конфиденциальности.
Плюсы Surfshark- Нет регистрации
- Безопасный и анонимный просмотр
- Широкий спектр приложений
- Большая поддержка клиентов
- Неограниченные подключения
- Фантастические скорости
- Netflix Works
- Surfshark поставляется по невероятным ценам
При установке соединения через VPN по умолчанию выбирается наиболее производительный сервер. Вы также можете выбрать ближайшую точки для подключения или воспользоваться разделом «Местоположение». В нём представлен список всех регионов и серверов, через которые можно подключиться к сети с шифрованием трафика.
Surfshark располагает более чем 1000 серверов в 61 стране мира. Их можно разделить на 4 типа:
- физические серверы — они реально находятся в тех странах, через которые вы собираетесь подключиться к сети;
- виртуальные серверы — IP-адреса такого оборудования соответствуют регионам, через которые вы хотите подключиться, однако физически они могут находиться в другом месте;
- P2P-серверы — фактически вы можете использовать любой сервер для работы с P2P-сетями (например, для загрузки торрентов), однако эти решения предлагают повышенную скорость скачивания. Ограничений по объёму данных и пропускной способности нет.
- MultiHop — подключение через несколько точек в разных регионах для обеспечения максимальной безопасности.
Удобная функция — Whitelister. Благодаря ей вы настраиваете раздельное туннелирование, исключая определенные сайты или приложения из подключения через VPN. По сути, у вас будет два пути для трафика: один — зашифрованный, второй — обычный. Например, можно защитить весь трафик, кроме видео с YouTube, чтобы смотреть его в максимальном качестве и не терять время на ожидание загрузки.
Устройства, на которых возможно использование VPN от Surfshark:
- ПК и ноутбуки с Windows, macOS и Linux.
- Смартфоны и планшеты на Android и iOS.
- Консоли Xbox и PlayStation.
- SMART TV: Apple TV, FireTV и другие популярные ОС.
- Расширения для Chrome и Firefox.
На всех устройствах действует единая подписка. Количество подключений не ограничено. На одной подписке можно одновременно шифровать трафик с разных устройств: компьютера, смартфона, телевизора.
Получить больше информации, а так же скачать расширение можно на официальном сайте, по ссылке: https://surfshark.com/ru/learn/what-is-vpn
FriGate
Если вы не хотите постоянно включать/выключать VPN вручную, установите в Яндекс.Браузер расширение friGate. Раньше оно даже было включено в обозреватель от Яндекса по умолчанию, но теперь его необходимо устанавливать дополнительно.- Откройте сайт https://fri-gate.org/ru через Яндекс.Браузер.
- Выберите frigate CDN для Chrome.
- Нажмите «Установить».
Причем здесь Chrome? Дело в том, что frigate нет версии для Яндекса. Но так как этот браузер сделан на основе движка Chromium, у которого общие корни с Chrome, то никаких проблем с совместимостью не будет. Чтобы убедиться, что VPN функционирует, откройте сайт 2ip.ru. Вы увидите, что в правом верхнем углу появился значок с флагом страны, из которой вы якобы зашли на страницу.
Чем хорош frigate CDN: в нем предустановлен список веб-ресурсов, на которые вы будете всегда заходить через прокси. Если сайта в перечне нет, frigate не запускается, то есть вы пользуетесь VPN только в тех случаях, когда он нужен.Если сайт без VPN не открывается, и в списке его тоже нет, исправьте этот недостаток вручную:
- Нажмите правой кнопкой на значок дополнения возле адресной строки.
- Откройте настройки.
- Придумайте имя для нового списка и кликните «Добавить».
- Откройте созданный список и добавляйте адреса по одному, выбирая режим работы: proxy включен всегда или аналитический алгоритм.
За несколько лет использования frigate я добавил вручную 10 сайтов. Все остальное было в предустановленном списке. Если вы хотите добавить свои прокси, а не пользоваться теми, которые есть в расширении, установите другую версию – frigate 3.
Browsec
Если вас не напрягает постоянная работа VPN, поставьте Browsec. У него тоже есть возможность применить умные настройки включения/выключения, но делать это придется для каждого сайта вручную, что не очень удобно.Найти Browsec можно в каталоге дополнений Яндекс.Браузера. После установки возле адресной строки появится его иконка. Если она серая, значит, VPN в данный момент не работает. Чтобы запустить соединение через прокси, нажмите на иконку и переведите ползунок в значение «On». Browsec может не включиться из-за того, что настройками прокси управляет другое расширение. Например, BrowSec не дружит с frigate. Хотите использовать одно – выключите другое.
Когда Browsec включен, вы можете выбирать, через сервер какой страны осуществлять переход на сайт. Бесплатно доступны Нидерланды, Сингапур, США и Великобритания.
Чем дальше сервер, тем сильнее режется скорость, поэтому пробуйте разные варианты в зависимости от своего реального местоположения.Если VPN больше не нужен, еще раз нажмите на значок Browsec и отключите расширение. Рядом с переключателем есть ссылка на Smart Settings. Это как раз тот раздел, в котором можно настроить автоматическое включение Browsec на отдельных сайтах. В принципе, полезная функция, но если сайтов много, то гораздо удобнее создать список в frigate.
Другие расширения
Если вам не понравилось работать с freegate и Browsec, вы можете зайти еще раз в каталог расширений Яндекс.Браузера и найти другие приложения по запросу «VPN». В списке вы найдете 14 вариантов. Из них я проверял только Hola VPN и остался недоволен надежностью и отсутствием дополнительных настроек.Если вы используете другие расширения для Яндекс.Браузера, обязательно поделитесь их названиями и впечатлениями от работы. А то я так и буду считать, что ничего лучше frigate и Browsec еще не придумали.
Adblock для Яндекс Браузера — Как убрать рекламу в Яндекс Браузере
Начиная с версии 14.2 в браузере от Яндекса появился каталог рекомендованных дополнений под названием «Каталог улучшений». Среди двух десятков расширений, доступных в каталоге, представлен и продукт от нашей команды — бесплатное расширение против рекламы Adguard.
Примечательно то, что на данный момент это единственное расширение adblock для Яндекс.Браузера, размещенное в каталоге. Наше adblock расширение традиционно убирает рекламу, баннеры, блокирует всплывающие окна и контролирует безопасность в интернете.
Основные функции адблок расширения Adguard — это антибаннер, антифишинг и антитрекинг. Такой широкий спектр возможностей выгодно отличает его от других браузерных расширений. Adguard для Яндекс Браузера не только начисто удалит рекламу, но и обеспечит вашу безопасность в интернете, ограждая от посещения вредоносных и мошеннических сайтов. Важное преимущество adblock расширения от Adguard — более скромное потребление памяти в сравнении с популярными расширениями Adblock и Adblock Plus.
Блокировка рекламы
Антибаннер полностью удаляет со страницы мигающие баннеры, блокирует всплывающую рекламу и назойливые объявления. Плагин также обеспечивает блокирование видеорекламы на youtube и удаление рекламы в социальных сетях. Отдельные элементы можно блокировать вручную с помощью инструмента «Заблокировать рекламу на сайте». Попробуйте adblock от Adguard всего несколько дней и вы удивитесь, насколько комфортнее и приятнее становится серфинг в интернете без рекламы!
Безопасность
Функция антифишинга в adblock расширении Adguard осуществляет проверку веб-сайтов по черным спискам и блокирует доступ к вредоносным и мошенническим сайтам. Антифишинговый модуль использует сразу несколько различных баз (в числе которых Google Safebrowsing и Yandex Safebrowsing) и ежедневно обновляется, что гарантирует выское качество защиты. Кроме того, с adblock расширением от Adguard вы в два клика можете проверить репутацию любого сайта– для этого следует кликнуть на значке расширения на панели браузера и выбрать нужную ссылку для предоставления отчета о безопасности.
Настройки
В настройках расширения можно подключить подходящие фильтры и задать параметры работы программы, например указать, требуется ли блокировка контекстной рекламы или автоматическое подключение региональных фильтров рекламы. Также есть возможность пополнить белый список сайтов, на которые не будет распространяться действие adblock модуля.
Adblock от Adguard для Яндекс Браузера легко активировать. Сначала необходимо выбрать в меню пункт Дополнения:
В категории «Безопасный интернет» открывшегося каталога вы найдете блокировщик рекламы Adguard. Активируйте его с помощью переключателя.
Вот и все, adblock для Яндекс Браузера включен и работает! Желаем вам приятного серфинга в Яндекс.Браузере без рекламы.
Если по каким-то причинам наш адблок для Яндкекс.Браузера вам не подошёл — вы можете продолжить поиск среди других adblock расширений для блокировки рекламы — например: Adblock Plus /ABP (Адблок Плюс/АБП), Ad Muncher и прочих.
Отзывы 16712 Великолепно
Приложение надо настроить, плеваться без толку и писать, что не работает … Установил, настроил — прекрасно работает! Гастт всю никчемную рекламу и простой ненужный сброд! Разница огромная — что было, что стало. Пишу о браузере Яндекс. Я доволен! С1
Просто треш. Купил ключ, а он не активируется.
Сын подарил нам подписку. Мы оч.довольны, хотя и не понимаем особо, работа ведь программы не видна. Иногда только по статистике понимаем её труд. Спасибо вам, ребятки, за хороший продукт, что сейчас в дефиците. Да и служба поддержки очень уважительн1
Рекламу блокирует. Обновления приложения более года нет.
(исправил с 1 на 5 так как все снова работает нормально) Целый месяц в яндексе не было никакой рекламы, и вот час назад начала вылазить везде, более того когда отключаю adguard рекламы станет меньше. Подожду немного может исправят.
Давно забыл о злящей рекламе!
Наконец то нашел программу,которая избавляет от рекламы. В приложениях рекламы тоже нет,но вылезает черный экран на котором должна быть реклама с крестиком в верхнем углу.В общем,рекламы нет,но место под нее осталось.
Бесплатно, Нет рекламы в сафари
Всё, что помогает уменьшить поток рекламы — приветствуется!! Спасибо.
Написать отзыв
Новый отзыв
Оценить AdGuard
Ваш отзыв отправлен. Спасибо!
Расширения для Яндес,Браузера: установка, работа, удаление
Автор Олег Евгеньевич Просмотров 1к. Обновлено
Расширения для Яндекс.Браузера — это мини-программы, ещё известные как дополнения. Увеличивают функциональность обозревателя, существенно облегчают работу пользователя в сети, защищают от назойливой рекламы, помогают разработчикам. Встраиваются в браузер и работают внутри него.
Для чего необходимо расширять функции браузера
Yandex.Browser имеет собственную базовую комплектацию дополнений, которая время от времени меняется. Одни функции, не пользующиеся спросом, «выпиливаются», другие встраиваются. Установка дополнений для Яндекса.Браузера поддерживается из каталога Оперы и интернет-магазина Chrome.
Всё для того, чтобы пользователь смог получить максимум пользы без установки тяжёлых утилит на компьютер. Список всевозможных мини-программ для самых разнообразных задач бесконечный. Но условно их можно разделить на две категории.
- Общие — для всех. Будут полезны любому пользователю.
- Узкоспециализированные — для специалистов: программистов, веб-мастеров, разработчиков, дизайнеров, художников, которые помогают при решении конкретных задач.
Быть в курсе последних событий, скачивать любимую музыку из ВКонтакте, видео с Ютуба. Проверить кроссбраузерность сайта, определить шрифты или цвета на сайте для дизайнера. Защитить компьютер от вредоносных угроз или назойливой рекламы. Получить кешбэк при покупке товаров в интернет-магазинах, смотреть тв-онлайн. Об их пользе и удобстве можно писать бесконечно.
Установка расширений на компьютер
Не все пользователи — продвинутые юзеры и, часто, не знают, где находятся расширения в Яндекс.Браузере. А также у них могут возникать трудности с их установкой.
Чтобы посмотреть какие есть встроенные расширения, откройте «Настройки Яндекс.Браузера». Для этого кликните по кнопке в виде трёх горизонтальных полос в правом верхнем углу обозревателя.
В открывшемся контекстном меню выберите «Дополнения». Либо откройте новую вкладку и выберите «Дополнения».
И перейдите по ссылке «Все дополнения».
Либо воспользуйтесь более простым путём входа: Меню — Дополнения.
Откроется страница с предустановленными по умолчанию функциональными программами. Их можно включить/отключить. Посмотреть более подробную информацию.
Чтобы загрузить новые расширения кликните по кнопке «Каталог расширений для Яндекс.Браузера» внизу страницы.
Вы попадёте в магазин Opera, который находится по адресу addons.opera.com. Здесь более 1500 расширений тем и плагинов для браузера, распределённых по категориям для удобного поиска — найти нужные расширения для Яндекс.Браузера не составит труда.
Нужное расширение можно найти с помощью поиска, либо перейдя в нужный раздел каталога
Если найти какой-то инструмент в каталоге Оперы не удалось отправляйтесь в интернет-магазин Гугл Хром. Здесь также тысячи всевозможных расширений и все они совместимы с Яндексом. Однако, большинство из них были созданы сторонними разработчиками и прежде чем загружать ту или иную утилиту необходимо ознакомиться с описанием и прочитать комментарии и отзывы.
Работа с расширениями
Некоторые программы имеют функции настроек. Иконка плагина после установки и активации появится в правом верхнем углу обозревателя. Правый клик мыши по ней вызывает контекстное меню с основными настройками.
*в данном скриншоте показан вход в настройки на примере расширения SaveFrom
Но не все расширения полезные, они могут также доставить массу неудобств. Например, Adblocker и похожие, блокируют рекламу — это не всегда бывает полезно. Большое количество работающих одновременно плагинов и дополнений существенно снижают производительность. Замедляют работу обозревателя.
Очередное обновление, какого-нибудь плагина, может спровоцировать конфликт программного обеспечения, вследствие чего возникают неполадки, зависания и подтормаживания. В таких случаях ничего не остаётся как удалить или отключить проблемное расширение в Яндекс.Браузере.
Чтобы отключить или удалить все плагины, которые вызывают конфликт откройте «Настройки»/«Дополнения».
Переключите тумблер напротив расширения в положение «Выкл.» или нажмите «Удалить».
Обратите внимание: В памяти компьютера этих программ нет. Увидеть их, а также установить или удалить можно только через Яндекс.Браузер.
Расширения в мобильной версии яндекс браузера
До недавнего времени расширить функциональность обозревателя можно было только в десктопной версии. Такой функции в мобильном Yandex.Browser просто не существовало. Теперь гаджеты не уступают по мощности персональным компьютерам. Поэтому пришло время увеличить функциональность и в мобильных браузерах. Создавать мобильные версии дополнений невыгодно, это вызовет массу трудностей у разработчиков.
В Яндексе решили, что целесообразно научить мобильный браузер работать с полными версиями плагинов. Установить и опробовать любые программы из каталогов Оперы или магазина Гугл Хром можно в новой версии Yandex.Browser (альфа), который доступен для скачивания в Google Play Market.
Установка расширений в мобильной версии
Чтобы установить плагин в мобильной версии Yandex.Browser откройте меню настроек.
Далее следует выбрать пункт «Дополнения (БЕТА)»/«Каталог дополнений».
Здесь уже есть несколько предустановленных расширений, их можно включить/отключить, посмотреть подробную информацию.
Установить другие инструменты можно по ссылке addons.opera.com или из магазина Гугл Хром. Порядок установки плагинов в мобильную версию Yandex.Browser (альфа) ничем не отличается от десктопной.
Заходите в магазин расширений. Находите тот инструмент, который вам нужен. Для удобства можно воспользоваться поиском и фильтром по категориям. И не забудьте поставить галочку напротив пункта «Совместимые с Android».
*в данном примере использовано устройство на базе Andrond
Жмете «Установить» — дожидаетесь проверки. Обратите внимание, что приложение должно быть совместимо с вашим устройством.
Для примера установим приложение: Evernote Web Clipper
После проверки вам нужно подтвердить свои намерения: установить расширение.
После установки включите его в настройках.
Магазин Гугл Хром не адаптирован под мобильные устройства и устанавливать программы будет не очень удобно. В остальном, процесс поиска и установки ничем не отличается от полной версии обозревателя. Работать они будут так же как и на компьютере.
Работа с расширениями в телефоне
Отключать дополнения в Яндекс.Браузере так же просто, как и активировать.
Откройте Настройки/Дополнения. Переключите маркер той программы, которую нужно отключить в положение «Выкл.».
К сожалению, удалить приложение в мобильной версии Яндекс.Браузера невозможно, потому как в ней нет этого функционала. Поэтому данную операцию придется совершить перейдя в десктопную версию браузера.
Не со всеми плагинами в мобильной версии будет удобно работать, это стоит учитывать. А многие откроют массу возможностей для пользователей смартфонов.
Как установить расширение Chrome в браузере Android?
Установите расширение Google Chrome в браузере Android этим простым методом и наслаждайтесь Интернетом с полной поддержкой утилит. Загрузите надстройку в браузере и выполните полную версию из браузера.
Расширение Chrome для Android — это наиболее востребованный запрос многих технических энтузиастов, предлагающих популярную поддержку надстроек для мобильных устройств. Вы можете получить поддержку расширений для Kiwi Browser и Яндекс. Google Chrome — самый популярный браузер в мире, а Интернет-магазин Chrome — одно из самых популярных расширений браузера и магазинов утилит.Когда дело доходит до настольных браузеров, вы обнаружите, что расширение Chrome используется в больших масштабах, но у Google нет такой вспомогательной поддержки для Chrome Web Store для своего браузера Android. И, похоже, у Google нет планов по развертыванию такой поддержки в будущем.
Но сегодня я расскажу очень простой и надежный метод установки расширений Chrome в браузере Android без рута или настройки. Просто с помощью другого браузера, который принимает установку дополнений из Chrome Store.Браузер может не поддерживать все расширения Chrome, что очень очевидно из-за разной природы Интернета для настольных компьютеров и мобильных телефонов.
Вы можете использовать два браузера для стабильного запуска расширения Chrome на Android;
- Kiwi Browser (рекомендуется)
- Yandex Browser
Итак, ниже приведены шаги, с помощью которых вы можете установить Chrome Web Extensions на Android и наслаждаться работой в Интернете в полной мере.
Установите расширение Chrome в браузер Android.
Kiwi — это браузер на основе Chromium, который выглядит точно так же, как браузер Chrome, со встроенной блокировкой рекламы и ночным режимом.Благодаря проекту Google с открытым исходным кодом Chromium он выпускает исходный код Chrome для разработчиков. Многие независимые разработчики используют этот код и разрабатывают Браузер. И один из таких — Киви.
Kiwi — это браузер на базе Chrome, работающий на Blink Engine и Webkit от Google. Таким образом, вы можете рассчитывать на одинаковую скорость и загрузку страниц. Он также поддерживает веб-расширения Chrome для установки расширений Chrome в браузере Kiwi Chrome для Android.
Вот простые шаги по загрузке и установке расширений Chrome в браузере Android.
Шаг №1. Загрузите Kiwi Browser из Google Play Store.
Шаг 2. Откройте браузер Kiwi и введите chrome: // extensions в адресной строке.
Шаг 3. Включить режим разработчика. (Если он не отображается, возможно, вам нужно перезагрузить вкладку.)
Шаг № 4. Теперь Посетите chrome.google.com/webstore в режиме рабочего стола.
Шаг 5. Найдите желаемое расширение и установите. Готово!
Вот небольшой видеоурок по установке расширения Chrome в браузере Kiwi.
Демо-пример Установка расширения Ghostery на Kiwi
1. Откройте Интернет-магазин Chrome в браузере Kiwi
2. Найдите Ghostery
3. Добавьте Ghostery, плагин будет добавлен, вы можете увидеть какое-то сообщение об ошибке, просто игнорируйте его.
4. После добавления расширения откроется новая вкладка с деталями расширения.
5. Расширение добавлено в ваш браузер Kiwi, и Ghostery выполнит свою работу.
Расширения, такие как Stylus, YouTube Dark Theme, Bypass Paywall и даже uBlock, по словам разработчика, работают. Вы даже можете установить скрипты из TamperMonkey / ViolentMonkey. Это второй после Яндекс. Chrome-браузер, поддерживающий расширения для Android.
Что делать, если браузер не поддерживает расширения?
Как я уже сказал выше, у некоторых расширений могут быть ограничения из-за ограничений доступа к Интернету на смартфоне. Если расширение не поддерживается браузером, я рекомендую вам загрузить любое другое расширение такого же характера.
Яндекс.Браузер также имеет собственный магазин надстроек на случай, если расширение Интернет-магазина Chrome не поддерживает браузер. Новый браузер Kiwi — это полноценный браузер Chromium для Android, который поддерживает больше расширений, совместимых с мобильными устройствами.
Расширения Chrome являются потенциальным источником утилит, доступных для пользователей, которые могут значительно упростить работу. Расширения Chrome также могут быть установлены в Mozilla Firefox, и шаги кратко описаны ниже.
Почему браузер Kiwi Chrome?
Kiwi — это браузер на базе Chrome, работающий на Blink Engine и Webkit от Google.Таким образом, вы можете рассчитывать на одинаковую скорость и загрузку страниц. Помимо скорости, браузер также имеет интерфейс, очень похожий на браузер Chrome, со встроенной блокировкой рекламы и ночным режимом. А с поддержкой расширений Chrome для Android это становится полноценным браузером Chrome.
Вот расширения Chrome, которые поддерживаются Kiwi и Yandex Browser — web.chrome.com/feature/android
Особенности Kiwi Chrome Browser
- Построен на Google Chromium Code
- Поддержка расширения Chrome
- Имеет основные функции и интерфейс как браузер Chrome
- Встроенная блокировка рекламы и ночной режим.
- Data Saver и многое другое.
Как установить расширение Chrome в Яндекс.Браузере?
Вот шаги, чтобы установить расширение Chrome на Android с помощью Яндекс.Браузера.
Шаг 1. Загрузите и установите Яндекс Браузер из Google Play Store
Яндекс Браузер
Шаг 2. Откройте chrome.google.com/webstore в поле URL.
Шаг 3. Найдите любое расширение Chrome по вашему желанию и нажмите кнопку «Добавить в Chrome»
Магазин Chrome в Яндекс.Браузере
Шаг 4. Браузер скачает расширение и добавит его в ваш Яндекс Браузер.
Установка расширений Chrome в Яндекс.Браузере
Проверить наличие расширений можно в настройках браузера.
Почему Яндекс Браузер?
Яндекс.Браузер — один из самых популярных веб-браузеров на Android с более чем 50 миллионами загрузок . — это бесплатный веб-браузер, разработанный российской поисковой корпорацией Яндекс, использующий движок браузера Google Blink и основанный на проекте с открытым исходным кодом Chromium.
Браузер проверяет безопасность веб-страницы с помощью системы безопасности Яндекс и проверяет загруженные файлы с помощью антивируса Касперского. Браузер также использует технологию Opera Software Turbo для ускорения просмотра веб-страниц при медленном соединении.
В Яндексе есть турбо-режим на случай медленного интернета, встроенный инвазивный AdBlocker, поддержка веб-расширений и многое другое. У веб-инструмента есть собственный магазин на тот случай, если вы захотите установить какой-либо плагин в свой браузер Android.
Добавление расширений Chrome в браузер Firefox
Вы также можете установить расширение Chrome в браузере Mozilla с помощью надстройки Firefox.
- Загрузите Mozilla Firefox или Firefox Nightly Browser из Play Store.
- Здесь сначала запросите Desktop View.
- Теперь в разделе «Инструменты» выберите «Обзор всех надстроек». Откроется новая вкладка Firefox Addon.
- Найдите Chrome Store Foxified и включите плагин.
- Теперь перейдите в Интернет-магазин Chrome и найдите свои любимые расширения.
- Вы увидите сообщение Добавить в Firefox. Просто установите расширение Chrome в браузер Firefox для Android. Готово!
Использование Mozilla для установки подключаемых модулей Chrome может быть немного сложным из-за многих несовместимостей и проблем со скоростью. Поэтому лучше использовать Яндекс.Браузер, поскольку его установка проста и удобна. Но браузер Firefox может поддерживать больше расширений Chrome на Android. Поэтому я рекомендую вам попробовать оба браузера, чтобы проверить, какой из них работает хорошо.
Некоторые полезные расширения подключаемых модулей
- Data Saver — Такие расширения помогают экономить пропускную способность Интернета.
- Adblocker — Самые популярные типы расширений для блокировки рекламы.
- Менеджер паролей — управление паролем и хранение информации о паролях для различных веб-сайтов.
- VPN — виртуальная частная сеть может использоваться для обмана местоположения вашего устройства.
Заключение: С помощью Яндекс.Браузера вы можете загрузить и установить расширение Google Chrome на свой телефон Android и наслаждаться Интернетом в полной мере. Расширения Интернет-магазина Chrome можно загрузить на Яндексе и сделать работу в Интернете более продуктивной.
Надеюсь, этот пост был полезен. Оставьте комментарий ниже, чтобы получить любую помощь или поддержку, если это необходимо. Ура!
Если у вас есть какие-либо мысли по поводу Установить расширения Google Chrome в браузере Android , то не стесняйтесь оставлять комментарии ниже. Также, пожалуйста, подпишитесь на наш канал DigitBin на YouTube, чтобы смотреть обучающие видео. Ваше здоровье!
Как использовать расширения Chrome на мобильном телефоне
Использовать расширения Chrome на мобильном телефоне проще, просто вам нужно выполнить некоторую простую задачу.
Мы знаем, насколько важен аддон Google Chrome для облегчения работы на компьютере с помощью мощных мобильных расширений Google Chrome.
Но всегда используется больше расширений браузера. Это означает, что в магазине расширений Google доступно множество полезных расширений.
Что полезно использовать во время еды для документации, управления социальными сетями и другой офисной работы и т. Д.
Но проблема заключалась в том, что аддон Google был недоступен или, можно сказать, было непросто использовать расширения браузера на мобильных устройствах или устройствах Android.
И большинство пользователей Android, которые, как технический специалист, находят способ использовать расширения Chrome на мобильных устройствах или расширения Chrome для мобильных устройств.
Но некоторые пользователи все еще находят способ использовать расширения Chrome для мобильных устройств или Android.
Хорошо, если вы один из них, которые ищут простые в использовании советы и рекомендации, чтобы пользоваться вашим всеми любимым расширением Browser chrome для мобильных устройств на устройствах Android.
Вы находитесь в нужном месте, чтобы узнать, как установить расширения браузера из магазина расширений Google на свой мобильный телефон Android.
Как использовать расширения Google Chrome для Android?
Краткое примечание. Чтобы установить расширение Chrome для Android на ваши мобильные устройства, мы воспользуемся магазином воспроизведения для установки расширений браузера.
Это поможет вам легко использовать все ваши мобильные расширения Chrome для устройств Android, как вы использовали надстройку Google Chrome на своем рабочем столе.
Примечание. Прежде чем вы начнете, я хочу «предупредить» об этом, чтобы получить хорошие впечатления от установленного расширения браузера.
Обязательно обновите свой игровой магазин, потому что, если ваш игровой магазин будет обновлен, вы получите последнюю версию.
Давайте посмотрим, как можно использовать лучшие расширения Chrome на мобильном устройстве Android.
Like Grammarly, помощник по написанию Semrush, инструмент Seominon SEO, инструмент исследования ключевых слов везде, Nimbus снимок экрана и т. Д.
Что ж, чтобы получить все любимые расширения Chrome на мобильных устройствах, мы будем использовать, или вы можете сказать, установите два расширения браузера из магазина Google Play.
Браузер Kiwi и браузер Яндекс, который предлагает доступ к магазину расширений google chrome.
Давайте посмотрим
Как установить браузер kiwi для получения расширений Chrome на мобильном телефоне?
Во-первых, перед установкой браузера kiwi из магазина Google Play убедитесь, что вы используете обновленную версию магазина Google Play.
Далее в магазине Google Play найдите браузер kiwi и установите его.
После установки браузера kiwi откройте его и в верхней строке поиска запишите или скопируйте и вставьте chrome: // extention и щелкните для поиска.
Вы будете перенаправлены в режим разработчика или режим разработки расширений Chrome.
В правом верхнем углу вы увидите кнопку режима разработчика, которая по умолчанию будет отключена, просто включите ее.
Когда вы включаете режим разработчика, вы разрешаете браузеру kiwi доступ к магазину расширений Google для использования расширения браузера Chrome на мобильных устройствах.
Ну как внизу включаешь режим разработчика.
Вы увидите вариант «найти расширение», щелкните по нему или в верхней части строки поиска выполните поиск «хром.google.com/webstore.
При поиске он перенаправит вас на панель инструментов расширения для мобильного Chrome.
Итак, вы выполнили все задачи по установке и использованию на вашем устройстве Android всех расширений Google на мобильных устройствах.
Где находится плагин в магазине расширений Google Chrome?
Если вы используете настольный компьютер, легко найти все ваши плагины или расширения (здесь плагин и расширения — похожие слова) в левом верхнем углу под строкой поиска.
Вы увидите вариант приложения с квадратной цветной точкой. просто щелкните по нему.
И вы перейдете на страницу панели инструментов приложения Chrome, и на этой панели выберите интернет-магазин и щелкните по нему.
При нажатии вы будете перенаправлены в магазин расширений Chrome / магазин плагинов.
Теперь вы можете легко найти и установить все любимые расширения или плагины и упростить себе работу.
И чтобы найти расширение интернет-магазина Chrome с мобильного телефона, вам нужно открыть свой вики-браузер и щелкнуть по параметрам с тремя точками.
Что вы увидите в правом верхнем углу и выберите расширение, или вы можете выполнить поиск «chrome: // extention».
Он будет перенаправлять в интернет-магазин Google Chrome. Здесь, в верхнем левом углу, вы увидите поле поиска,
Выберите из доступных расширений для установки на панели управления расширениями или вы можете выполнить поиск в поле поиска, чтобы установить.
Вы также можете использовать этот метод для управления установкой или удалением всех расширений.
Как вы использовали для управления расширением браузера Chrome на рабочем столе.
Давайте перейдем к следующему расширению для браузера
Как установить расширения Chrome на мобильный через Яндекс браузер?
Одно полезное расширение браузера, которое мы обсуждали в предыдущем абзаце.
Теперь поговорим о том, как можно использовать приложение Яндекс браузер (приложение).
На самом деле, оно работает аналогично вики-браузеру.
Ну, оба приложения браузера работают как Chrome addon Google для доступа к магазину расширений Google.
Разрешение приложения браузера на вашем мобильном телефоне упростит использование ваших любимых расширений на вашем устройстве Android.
Во-первых, переходим к установке приложения для браузера Яндекс, которое помогает добавлять расширения в Chrome на ваше мобильное устройство.
Открыть магазин Google Play и выполнить поиск в Яндекс браузере очень просто.
Нажмите, чтобы установить, и после того, как установите приложение Яндекс браузер на свое устройство Android.
Откройте его и введите или скопируйте и вставьте хром.google.com/webstore/ »в верхнем поле поиска и нажмите для поиска.
Работает так же, как и браузер KiWi.
Вы будете перенаправлены на панель инструментов расширений Chrome.
Теперь вы можете ввести свои любимые расширения в поле поиска в верхнем левом углу или выбрать доступное расширение Google Chrome на панели инструментов Интернет-магазина.
И нажмите, чтобы загрузить папку с файлами расширений или добавить в chrome. Для управления всеми расширениями откройте свой Яндекс-браузер и выберите вариант с тремя точками.
Здесь вы увидите все функции Яндекса, выберите расширения Android Chrome, и отсюда вы можете управлять всеми надстройками Google Chrome, которые нужно установить или удалить с мобильного устройства.
Что ж, это проще в использовании, чем вики-браузеры Chrome расширения Android, но оба браузера хороши для использования ваших любимых расширений Chrome на мобильных устройствах.
Как использовать расширения Google Chrome для Android с помощью магазина расширений Chrome?
Что ж, есть еще один старый метод, который вы можете использовать вместо установки приложения браузера на свой мобильный телефон.
Как использовать надстройки Chrome android.
С помощью настольного магазина дополнений Google Chrome вы можете использовать свои любимые расширения на мобильных устройствах, просто сделав несколько простых шагов.
Давайте посмотрим
Сначала перейдите на рабочий стол и откройте Интернет-магазин Chrome, если вы не знаете. Как попасть в Интернет-магазин Google Chrome, вы можете прочитать предыдущий абзац.
Теперь в интернет-магазине Chrome найдите телефон в Chrome и нажмите «Добавить в Chrome».
А затем выполните поиск «с телефона на Chrome» в магазине Google Play для мобильных устройств и установите его, чтобы использовать все ваши любимые расширения для мобильных устройств Chrome.
Quick note — Чтобы использовать эту тактику, вам нужен идентификатор Gmail, чтобы связать друг друга, чтобы получить доступ к надстройке Google Chrome на мобильном устройстве.
После установки телефона в Chrome в браузере Chrome вы увидите следующее сообщение.
«Установлены расширения Google Chrome to Phone (вы можете управлять установленными расширениями, щелкнув расширение в меню инструментов)»
Теперь перейдите, чтобы разрешить телефону Chrome доступ к вашей учетной записи Gmail.
Просто войдите в систему, создав свое имя пользователя и пароль, и нажмите кнопку «Разрешить Google» доступ для настройки.
Следующий шаг переходит к мобильным устройствам и открывает установленное приложение «Chrome для телефона».
И нажмите «Далее», чтобы настроить свою учетную запись электронной почты для доступа к приложению, и нажмите «Далее».
Теперь вы будете перенаправлены на панель инструментов. Отправьте свой адрес электронной почты, чтобы получить ссылку для подключения ваших мобильных устройств.
Чтобы узнать больше о Как подключить Google Chrome к телефону? Перейдите по ссылке Здесь
3 браузера Android с поддержкой расширений для установки ваших любимых расширений
На настольных компьютерах почти все браузеры поддерживают сторонние расширения, собственные или заимствованные из интернет-магазина Chrome.Однако на телефонах Android только несколько избранных поддерживают расширения; даже Chrome для Android не поддерживает расширения. Не вините разработчиков браузеров, перенос расширений для настольных компьютеров на мобильные устройства — непростая задача. Либо разработчик браузера должен будет создать новые расширения для мобильных устройств, либо преобразовать расширения для настольных компьютеров, которые могут работать некорректно.
Что ж, хотя получить расширения на мобильных устройствах немного сложно, есть несколько браузеров, которые действительно поддерживают расширения. У них может быть ограниченный каталог или расширения с ограниченной функциональностью, но они, несомненно, улучшат работу вашего браузера с широкими возможностями настройки.Давайте посмотрим на 3 браузера Android с поддержкой расширений.
1. Браузер KiwiРанее я уже писал о том, как Kiwi Browser может помочь вам запустить расширение Chrome на Android, и он также заслуживает упоминания здесь. Kiwi Browser — это браузер на основе Chromium, который позволяет загружать расширения Chrome из интернет-магазина Chrome. Конечно, не все расширения будут работать должным образом, но большинство расширений работают нормально (по крайней мере, по моему опыту).
Просто нажмите на главное меню и выберите в нем опцию «Расширения» .Затем вы можете нажать на «Google» , чтобы открыть настольную версию интернет-магазина Chrome и просмотреть расширение. Если вы найдете расширение, которое стоит загрузить, нажмите кнопку «Добавить в Chrome» , чтобы установить расширение в браузере Kiwi.
Kiwi Browser также имеет ряд других интересных функций, таких как блокировка рекламы, блокировка отслеживания, защита от криптоджекинга, темный режим и многое другое. Лучше всего то, что это тоже открытый исходный код.
2. FirefoxFirefox также позволяет устанавливать некоторые популярные расширения.К сожалению, количество поддерживаемых расширений Firefox для Android очень ограничено, но все они отлично работают. Большинство расширений ориентированы на конфиденциальность, например HTTPS Everywhere, Privacy Possum и Decentraleyes и т. Д. Вы можете нажать на опцию «Надстройки» в главном меню Firefox, чтобы увидеть все совместимые расширения для вашего телефона.
Я уверен, что вы уже знаете, что Firefox — это браузер, ориентированный на конфиденциальность, поэтому его вариант для Android имеет те же функции, обеспечивающие конфиденциальность.Вы можете изначально блокировать трекеры, быстро удалять сохраненные данные и полностью настраивать внешний вид Firefox.
3. Яндекс.БраузерЯндекс — это еще один браузер на Android, который заимствует расширения из интернет-магазина Chrome, как и Kiwi Browser. Чтобы получить доступ к расширениям, нажмите «Настройки», в главном меню Яндекса, а затем нажмите «Каталог расширений» внизу. Откроется список расширений с 3 уже установленными расширениями. Вы можете нажать на кнопку «tune-frame» внизу, чтобы выполнить поиск в интернет-магазине Chrome и установить расширения оттуда с помощью кнопки «Добавить в Chrome» .
Яндекс также обладает некоторыми интересными функциями, такими как встроенный блокировщик рекламы, обои, синхронизация учетной записи, защита от неизвестных сетей Wi-Fi и многое другое. Мне лично очень нравится его встроенный режим чтения, который удаляет весь ненужный контент и показывает только текст и связанные изображения, что упрощает чтение веб-статей.
БонусПомимо этих трех браузеров Android с поддержкой расширений, вы также можете использовать браузер Samsung по умолчанию, если у вас есть телефон Samsung.Интернет-браузер Samsung также поставляется с некоторыми надстройками для получения дополнительных функций, вы можете найти там необходимое расширение.
Конечные мыслиЯ лично рекомендую вам попробовать браузер Kiwi, так как он очень легкий и имеет все необходимые функции. Хотя если ваше необходимое расширение доступно в Firefox, это будет лучше для вас, поскольку все его расширения протестированы для Android, а Firefox — уважаемый браузер.
Если вы знаете какой-либо другой хороший браузер Android с поддержкой расширений, сообщите нам об этом в комментариях ниже.
Был ли этот пост полезным?
Сообщите нам, понравился ли вам пост. Это единственный способ стать лучше.
Скачать Яндекс.Браузер с Защитой для Android — Бесплатно
Скорость — приоритет для Яндекс. Страницы загружаются быстро и без рекламы. У него есть множество инструментов для фантастического опыта, и он защищает ваши данные в процессе.
Безопасный и надежный просмотр веб-сайтов
Яндекс.Браузер — это простой и эффективный инструмент для анонимного посещения веб-сайтов без рекламы и с помощью системы голосовых команд.
Яндекс — это программа, которая упрощает и упрощает доступ к самым разным веб-сайтам. Он работает достаточно хорошо, чтобы просматривать новости, рассказы и видео в Интернете. Он также блокирует рекламу, меню, виджеты и другие мешающие элементы интерфейса. Он также предлагает учетную запись для синхронизации закладок между устройствами.
Одна из самых важных частей этого приложения — то, что оно загружается с невероятной скоростью. Это быстрее, чем в большинстве других браузеров. Он делает это и в то же время защищает информацию аналогично VPN.В основном это относится к публичным сетям, таким как аэропорт или местная кофейня, где хакеры или злоумышленники пытаются украсть пароли и имена пользователей.
Скорость Яндекса является побочным продуктом меньшего использования данных. Это уменьшает количество загружаемой информации, необходимой для загрузки страниц. Этот турбо-режим является автоматическим и также влияет на изображения и видео. Если он выключен, время загрузки резко увеличивается.
Интерфейс впечатляющий. Меню легкодоступно и логично предоставляет параметры.Приложение также очень настраиваемое. Есть место для надстроек и расширений. Фон, выбор цвета и другие взаимозаменяемые функции пользовательского интерфейса делают его индивидуальным для каждого человека.
Яндекс переводит страницы автоматически. Это отлично подходит для новостей, касающихся международных отношений. Если есть цитаты или другие интегрированные слова с другого языка, быстрое нажатие переключит язык.
Где можно запустить эту программу?
Яндекс работает на Android 6.0 и новее.Он также доступен для Windows, Mac и iOS.
Есть ли лучшая альтернатива?
Нет. Другие варианты, такие как Brave и Chrome, являются отличным выбором. Однако Яндекс обладает дополнительными функциями и мощной системой конфиденциальности. Он также загружает страницы намного быстрее в турбо-режиме.
Наше мнение
Это удобное и простое в использовании приложение повышает скорость загрузки и защищает информацию в Интернете. Он синхронизируется в режиме реального времени, так что другие устройства могут немедленно получить доступ к данным. У него нечастые обновления, но их уже более чем достаточно.
Стоит ли его скачать?
Да. Яндекс.Браузер — отличный выбор для обычного просмотра и закладок.
Альтернативы браузеру Kiwi с поддержкой расширений Chrome
Почему расширения для Google Chrome так популярны?Google Chrome сегодня, и извините за Firefox , браузер по преимуществу на рынке. Его популярность является результатом его скорости просмотра, удобства при постоянной синхронизации с вашей учетной записью Google и, конечно же, его расширений .Расширения Chrome
Расширения Chrome — это небольшие функции или инструменты , которые можно установить в свой браузер из Интернет-магазина Chrome. Вы можете найти их всех видов: от VPN для анонимного просмотра до , до блокировщиков рекламы или сервисов для немедленного перевода любой посещаемой вами веб-страницы. Существует почти бесконечное количество расширений, и все они были разработаны для того, чтобы улучшить долгие часы, которые вы проводите в Интернете.
Альтернативы браузеру Kiwi, позволяющие устанавливать расширения для Chrome.Хотя Kiwi — отличный браузер и совместим с большинством текущих расширений Интернет-магазина Chrome , вам, вероятно, понадобятся альтернативы.
Если вы искали в Google, вы наверняка нашли несколько страниц, которые гарантируют, что вы можете установить расширения Chrome с помощью Android-версии Firefox . Это гарантирует, что для этого вам нужно будет установить расширение из магазина Firefox под названием Chrome Store Foxified , которое позволит вам импортировать расширения из магазина Chrome. Этот метод устарел и больше не работает. , потому что Chrome Store Foxified полностью удален из магазина Firefox.
Однако не волнуйтесь, мы тестировали разные браузеры, подобные Kiwi, и единственный, который мы обнаружили, который предлагает простую установку расширений для Chrome, — это браузер Яндекс . Под этими строчками мы объясняем все об этом.
[adinserter block = ”1 ″] Яндекс-браузерЯндекс-браузер, возможно, не очень известен в Испании, но это один из самых популярных браузеров в , Россия, . Он использует Chromium и позволяет быстро и легко добавлять расширения.Вы можете безопасно скачать браузер по этим строчкам. Яндекс Браузер
Чтобы установить расширение Chrome в Яндекс Браузере, вам сначала нужно посетить Интернет-магазин Chrome . Оказавшись на странице, найдите расширение, которое хотите добавить в браузер, и щелкните его. Для завершения просто нажмите синюю кнопку «Добавить в Chrome» . Затем браузер попросит вас дать разрешение на добавление расширения на ваш мобильный телефон. Выберите «Добавить расширение»
Как видите, процесс идентичен процессу в Kiwi Browser .Чтобы активировать или деактивировать расширение, вам нужно будет нажать кнопку меню (она выглядит как три вертикальные точки в правом верхнем углу) и выбрать соответствующее расширение.
Чтобы удалить расширение, выполните те же действия, которые мы описали для Kiwi. Сначала введите «chrome: // extensions» на панели навигации, а затем нажмите «Удалить» на расширении, которое вы хотите удалить. Как и в случае с Kiwi, Яндекс.Браузер поддерживает не все расширения Интернет-магазина Chrome.Однако это хорошая альтернатива, о которой всегда нужно помнить.
Какой вариант лучше, Kiwi Browser или Yandex Browser?Оба браузера предлагают очень похожие возможности, когда вы можете использовать расширения, не вставая с мобильного телефона, поэтому нам трудно выбрать одно из них. Однако Kiwi предлагает интерфейс, намного более похожий на Google Chrome , а также обеспечивает большую совместимость с точки зрения возможности импорта расширений. Вот почему, если вы ищете только браузер, похожий на Chrome и поддерживающий расширения, мы предпочитаем баланс в пользу Kiwi.
Блокировка рекламы в Яндексе | Блокировщик рекламы AdGuard
Замечательное приложение в сочетании с Яндекс браузером
Я уже много лет использую Adguard на всех популярных платформах и браузерах (Firefox, Chrome, Edge, Opera, Safari, iOS, Android, Windows, Mac).
Он действительно блокирует любую рекламу, появляющуюся в поле зрения, и на тех сайтах, к которым вы не получите доступ с помощью блокировщика рекламы, 1
Лучший блокировщик рекламы на рынке! Без сомнения, он превосходит конкурентов.
Я запускаю Adguard в браузерах Edge / Chrome / Firefox.
Спасибо
Отлично работает в браузере яндекс, спасибо..
Есть поддержка других браузеров, таких как firefox и edge
Совершенно идеален во всех отношениях, он должен работать. Во всяком случае, для браузера Safari. Я просто хочу, чтобы это работало для таких приложений, как приложение Google, Opera Touch и Google Chrome.Это было бы потрясающе.
Кажется, работает лучше в FireFox, чем в Chrome.
Блокирует добавление YouTube и прочего, просто безупречно работает с Яндекс браузером
Это сработало! Это окончательно избавило от рекламы в яндекс-браузере.
Написать рецензию
Как установить расширения Chrome на Android — гаджеты для использования
Несомненно, Google Chrome поставляется с множеством расширений для повышения вашей производительности. Хотя обычно они были доступны только для настольных компьютеров, вот , как установить расширения Chrome на Android.
Действительно, между приложением Chrome на вашем смартфоне и браузером Chrome на вашем компьютере огромная разница. Первое — это простое и понятное приложение для просмотра веб-страниц, тогда как второе предлагает множество функций настройки, включая поддержку расширений через Интернет-магазин Chrome.
К сожалению, Google не предоставляет замену Интернет-магазину Chrome для своего браузера Android. И мы не ожидаем, что это произойдет в ближайшем будущем. Однако вы по-прежнему можете использовать расширения Chrome на Android с помощью некоторых сторонних браузеров.
Тем не менее, вот несколько простых методов, с помощью которых вы можете установить Chrome Web Extensions на свой Android и вывести свой опыт работы в Интернете на новый уровень.
Установите расширения Chrome на Android
Ниже приведены три наиболее подходящих метода установки расширений Chrome на телефон Android.
Метод 1 — Использование браузера Kiwi
Kiwi Browser — это полноценное приложение для просмотра веб-страниц, основанное на проекте Chromium, которое позволяет использовать настольные расширения Chrome на телефоне.Примечательно, что он работает на том же механизме рендеринга Blink, который используется в Google Chrome, и, следовательно, предлагает схожую скорость загрузки. Кроме того, открытый исходный код гарантирует отсутствие фонового отслеживания, что делает его безопасным для повседневного использования.
Используя Kiwi, вы можете установить множество расширений Chrome на Android, включая HTTPS Everywhere, LastPass, Privacy Badger, Pushbullet, Grammarly и многие другие. Просто следуйте инструкциям ниже, чтобы продолжить установку.
Шаг 1: Прежде всего, вам необходимо загрузить и установить браузер Kiwi на свой телефон Android из магазина Google Play.
Шаг 2: Теперь откройте браузер Kiwi и введите «chrome: // extensions » в адресной строке. И включите режим разработчика, используя переключатель в правом верхнем углу.
Шаг 3: После этого перейдите на chrome.google.com/webstore. Он автоматически откроется в режиме рабочего стола. Если нет, нажмите на трехточечное меню в правом верхнем углу и отметьте опцию Desktop site.
Шаг 4: Теперь найдите расширение, которое хотите установить, как на рабочем столе.Чтобы продолжить установку, нажмите «Добавить в Chrome» и нажмите «ОК». Это оно. Расширение будет установлено в браузере.
Шаг 5: Для просмотра установленных расширений и управления ими нажмите на трехточечное меню в правом верхнем углу и нажмите «Расширения». Здесь вы можете удалить, отключить или даже обновить расширения.
Метод 2- Использование Яндекс.Браузера
Подобно Kiwi, Яндекс — это браузер с открытым исходным кодом на основе Chromium, разработанный российской поисковой компанией.Вы можете выполнить указанные ниже действия, чтобы установить расширения Chrome на Android с помощью Яндекс.Браузера.
Шаг 1: Откройте Google Play Store. Скачайте и установите Яндекс.Браузер.
Шаг 2: Теперь нажмите на адресную строку и введите «chrome.google.com/webstore», чтобы открыть Интернет-магазин Chrome.
Шаг 3: Найдите расширение Chrome, которое вы хотите установить. Затем нажмите «Добавить в Chrome». Добавленное расширение теперь будет автоматически добавлено в Яндекс браузер.
Метод 3. Использование ночного браузера Firefox
Кроме того, вы также можете использовать браузер Firefox Nightly для установки расширений Chrome на Android.
Шаг 1: Загрузите и установите Firefox Nightly Browser из Google Play Store.
Шаг 2: Откройте приложение и настройте его. Теперь коснитесь меню с тремя точками в правом верхнем углу и переключите «Запросить сайт для ПК».
Шаг 3: В том же меню нажмите на опцию «Надстройки» и нажмите «Просмотреть все надстройки Firefox».Затем найдите «Chrome Store Foxified» и нажмите «Добавить в Firefox».
Шаг 4: По завершении установки перейдите на страницу chrome.google.com/webstore, чтобы открыть Интернет-магазин Chrome. Убедитесь, что опция сайта для настольных ПК включена, иначе на странице будет предложено загрузить Google Chrome.
Step 5: Теперь, как и в Kiwi, вы можете найти свои любимые расширения Chrome и продолжить установку, нажав «Добавить в Chrome.”
Примечание: В настоящее время Firefox поддерживает очень мало расширений Chrome из-за проблем с совместимостью. Если вы используете Firefox в качестве браузера по умолчанию, вы можете дополнительно использовать собственные расширения Firefox из раздела «Надстройки».
Заключение
Итак, теперь вы можете легко установить расширения Chrome на Android и испытать веб-интерфейс, аналогичный настольному компьютеру, на своем мобильном телефоне. В нашем случае браузер Kiwi лучше всех работал с расширениями. Кроме того, его пользовательский интерфейс больше подходит для стойких любителей Chrome.
Тем не менее, вы можете использовать другие методы, если они вам не подходят. Тем не менее, не стесняйтесь обращаться к нам через комментарии в случае каких-либо вопросов.
Также прочтите, как включить расширения в режиме инкогнито Google Chrome.
«Как установить расширения Chrome на Android», 5 из 5 на основе оценок 1. .