Добавьте текст на фото или картинку онлайн бесплатно
Простой онлайн-редактор Ellty поможет вам добавить надпись или комментарий на фото за несколько минут.
Большая коллекция готовых шаблонов
С легкостью добавляйте любой текст на изображения без какого-либо опыта в дизайне.
Все шаблоныКак добавить текст на фото
Выберите дизайн
Вдохновитесь большой библиотекой готовых текстовых надписей на любую тематику созданных профессиональными дизайнерами Ellty.
Персонализируйте шаблон
Сделайте свою надпись особенной добавив в нее фирменные цвета вашего бренда. Используте бесплатную базу шрифтов от строгих и плотных с засечками до изящных изогнутых.
Сохраните
Когда закончите с добавлением текста на фотографию, сохраните ее в формате JPG, PNG либо скачайте с прозрачным фоном и опубликуйте с компьютера или мобильного телефона в ваши любимые соцсети.
Как добавить текст на фото
Подойдите к добавлению текста на фото творчески
Добавляйте свои фирменные цвета, загружайте собственные шрифты и другие графические элементы в один клик.
Выберите лучший вариант из тысяч текстовых надписей
Коллекция готовых шаблонов надписей на любой вкус и тематику, каждая из которых поможет воплотить в жизнь даже самые смелые идеи, почувствуйте себя дизайнером.
Создать дизайнНе нужно ничего устанавливать
Ellty с легкостью поможет решить задачу по добавлению текста на фотографию, не вникая в особенности дорогих дизайнерских программ, и даже без установки. Все, что необходимо – подключение к сети и личный аккаунт.
Создать дизайнРазмер изображений с надписями
Все зависит от ваших целей, вы можете поместить текст на фотографию любого размера, лучше это сделать в том месте, где он будет смотреться естественно и дополнять изображение.
Формат изображений с надписями
При скачивании выберите формат JPG, PNG или PDF и максимальное разрешение если собираетесь отдавать фото с надписью в печать. Вы также можете опубликовать вашу фотографию с текстом в качестве публикации в ваши социальные сети или рекламные интеграции.
Зачем нужены надписи на фото
Добавление текста на фото часто используется в рекламных изображениях, мемах, картинках с поздравлениями и не только. Ellty поможет вам добавить стильный текст на фото в несколько кликов.
Добавляйте текст на ваши изображения
Украсьте красивой надписью ваш контент за несколько простых шагов.
Готовые макеты и интуитивно понятный интерфейс редактора поможет вам создать дизайн за несколько минут
Впечатляющий выбор шаблонов различного формата, тематики, стиля и цвета для любого случая
Создайте профессиональный дизайн с бесплатной библиотекой шаблонов и графических элементов
Другие форматы дизайна
WatermarkTransparent BackgroundPinterest PinMood BoardPhoto CollageInstagram StoryYoutube BannerFlyer
Легко и просто добавляйте текст на фотографии
Всё что нужно для создания отличного контента
Этот веб-сайт использует файлы Cookie для улучшения пользовательского опыта.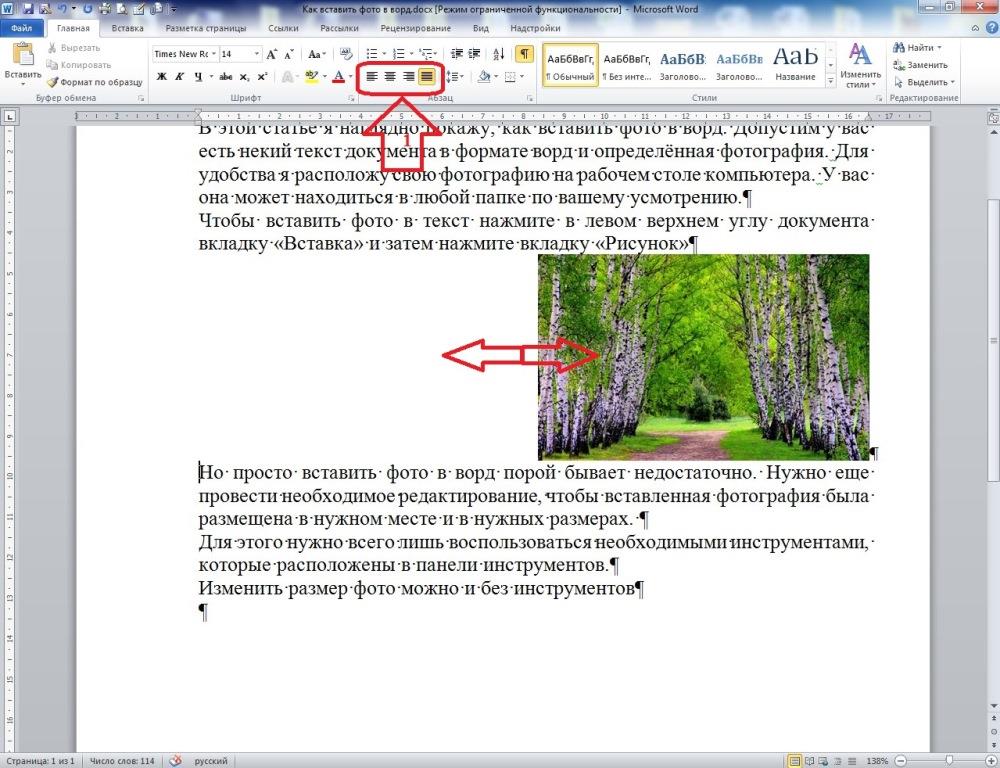 Используя наш веб-сайт, вы даете согласие на использование всех файлов Cookie в соответствии с нашей
Используя наш веб-сайт, вы даете согласие на использование всех файлов Cookie в соответствии с нашей
Политика Cookie .
Добавьте текст на изображение в Photoshop Elements
Загрузите пробную версию Photoshop Elements | Изучите линейку продуктов Elements
Приложение позволяет добавлять к изображению текст и фигуры разного цвета и стиля оформления и применять к ним различные эффекты. Для создания и редактирования текста используйте инструменты «Горизонтальный текст» и «Вертикальный текст». Текст можно печатать в одну строку или располагать в пределах абзаца.
Для создания и редактирования текста используйте инструменты «Горизонтальный текст» () и «Вертикальный текст» (). Новый текст вводится на новый текстовый слой. Текст можно печатать в одну строку или располагать в пределах абзаца. Все строки однострочных текстов независимы друг от друга, длина строки увеличивается или сокращается в процессе редактирования, что, однако, не приводит к искажению следующей строки текста.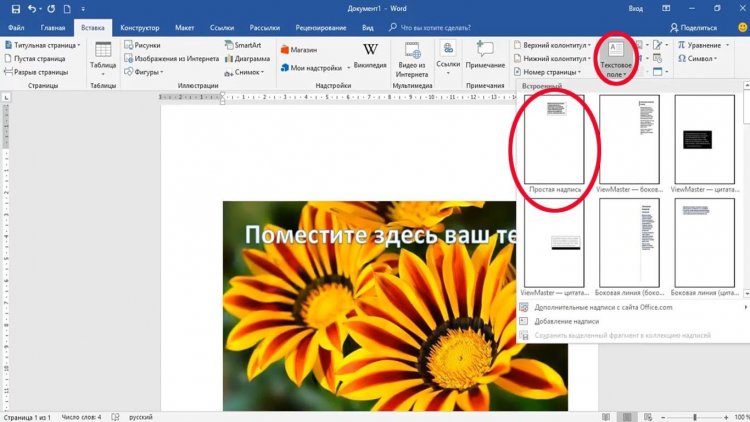 Чтобы создать новую строку текста, нажмите клавишу Enter. Текст абзаца вписывается в заданную прямоугольную область (абзац).
Чтобы создать новую строку текста, нажмите клавишу Enter. Текст абзаца вписывается в заданную прямоугольную область (абзац).
Текст в одну строку (вверху изображения) и текст в абзаце (внизу изображения).
Примечание.
Используйте инструмент «Текст-маска» (нажмите «Alt/Option» > инструмент «Текст», чтобы изменить активный инструмент), чтобы создать выделенный фрагмент в форме текста. Затем текст-маску можно использовать для создания различных спецэффектов.
Редактируемый текст автоматически располагается на своем собственном слое при щелчке на изображении соответствующим текстовым инструментом. Прежде чем получить возможность выполнения других команда, следует применить изменения к текстовому слою. Текстовый инструмент находится в режиме редактирования, если под текстом имеется кнопка «Применить» и «Отмена» .
Примечание.
При добавлении текста на изображение в режиме индексированных цветов программа Photoshop Elements не создает новый текстовый слой.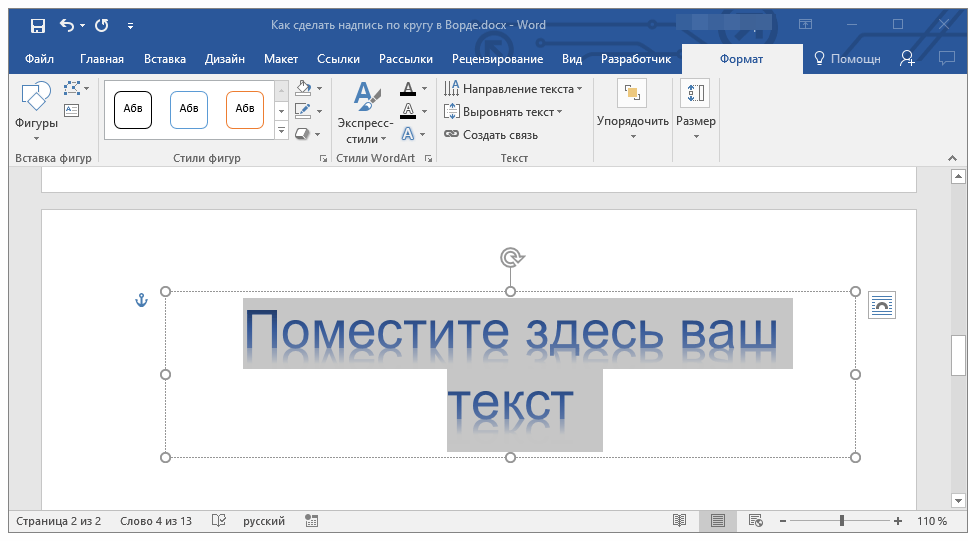 Вводимый текст появляется в виде маски.
Вводимый текст появляется в виде маски.
- В панели управления выберите инструмент «Горизонтальный текст» или инструмент «Вертикальный текст» .
Выполните одно из следующих действий:
Чтобы создать текст в режиме построчного ввода, нажмите изображение, чтобы задать начальную точку для текста.
Чтобы создать текстовый блок, перетащите контурный прямоугольник, тем самым создавая поле для ввода текста.
Небольшая линия, проходящая через I-образный указатель, задает базовую линию текста. Применительно к тексту с горизонтальной ориентацией, базовая линия текста задает линию, на которую опирается текст, применительно к тексту с вертикальной ориентацией, базовая линия текста задает центральную ось символов шрифта.
(Необязательно) Выберите параметры текста, например шрифт, стиль, размер и цвет на панели «Параметры инструмента».

Введите текст. Если текстовое поле не создано, нажмите клавишу Enter, чтобы создать новую строку.
Текст появится в своем собственном слое. Чтобы просмотреть слои, нажмите F11 во вкладке «Эксперт».
Завершите создание текстового слоя, выполнив одно из следующих действий.
Нажмите кнопку «Применить» .
Нажмите кнопку «Ввод» на цифровой клавишной панели.
Нажмите изображение за пределами текстового поля.
Активизируйте другой инструмент на панели инструментов.
На панели параметров задайте следующие параметры текстового инструмента:
Гарнитура
Задает гарнитуру нового или имеющегося текста.
Начертание
Задает способ начертания текста (жирный, курсив и т.д.) имеющегося текста.
Размер шрифта
Задает размер·нового или имеющегося шрифта.
Цветное меню
Задает цвет нового или выделенного текста.
Главное меню
Задает промежуток между строками нового или выделенного текста.
Трекинг
Задает промежуток между символами нового или выделенного текста.
Псевдополужирный
Задает жирное начертание нового или имеющегося шрифта. Используйте эту команду, если установленная гарнитура не имеет жирного начертания.
Псевдокурсив
Задает курсивное начертание нового или имеющегося шрифта. Используйте эту команду, если установленная гарнитура не имеет наклонного начертания.
Подчеркивание
Задает подчеркивание текста.
Зачеркивание
Задает перечеркивание текста.
Выравнивание текста
Указывается выравнивание текста. Горизонтальная ориентация текста позволяет выравнивать текст: по левому краю, по центру или по правому краю. При вертикальной ориентации текста: по верху, центру и низу.
Вкл./ выкл. ориентацию текста
Изменяет вертикальную ориентацию текста на горизонтальную и наоборот.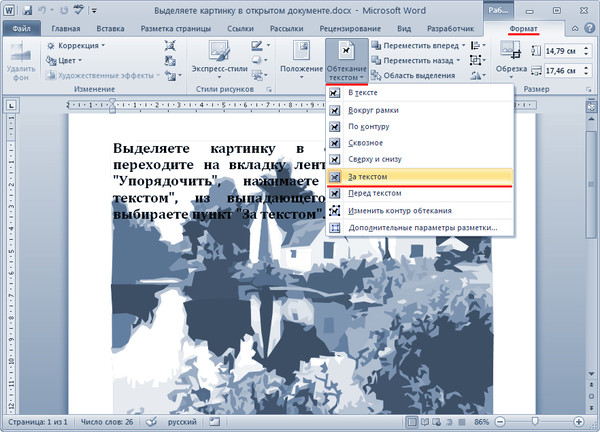
Деформирование текста
Деформирует текст на выделенном слое.
Сглаживание
Применяет алгоритм сглаживания для создания более гладких границ текста.
Применение алгоритма сглаживания
A. Флажок «Сглаживание» снят B. Флажок «Сглаживание» установлен
Можно добавлять текст в фигуры, доступные при выборе инструмента «Текст в фигуре».
Выберите инструмент «Текст вдоль фигуры» . Чтобы быстро сменить активный инструмент «Текст», выберите «Параметр» и нажмите активный инструмент.
Инструмент «Текст вдоль фигуры»
В перечне доступных фигур выберите фигуру, на которую необходимо добавить текст. Перетащите курсор на изображение, чтобы создать фигуру.
Чтобы добавить текст на изображение, наведите курсор на контур, пока значок курсора не будет показывать включение режима текста.
 Нажмите точку, чтобы добавить текст.
Нажмите точку, чтобы добавить текст.Изменяйте текст таким же способом, как изменяется обычный текст.
Нажмите и введите текст.
После добавления текста нажмите «Применить» . Для некоторых фигур текст должен быть написан внутри. Можно перемещать текст по контуру или внутри/снаружи него. Для этого удерживайте нажатой клавишу Cmd и одновременно нажмите и перетащите курсор мыши (текст появляется по маленькой стрелке). Можно перетащить курсор в выделенную область: путь текста может проходить внутри или за пределами области.
Добавьте текст по контуру пути, созданного на основе выделенного фрагмента. При сохранении выделенный фрагмент преобразуется в путь, по которому можно вводить текст.
Выберите инструмент «Текст в выделенном фрагменте» . Чтобы быстро сменить активный инструмент «Текст», выберите «Параметр» и нажмите активный инструмент.
Инструмент «Текст в выделенном фрагменте»
2. Поместите курсор на объект изображения и перетащите курсор, пока не будет выделен требуемый фрагмент. Можно корректировать размер выделенного фрагмента с помощью ползунка «Сдвиг».
Поместите курсор на объект изображения и перетащите курсор, пока не будет выделен требуемый фрагмент. Можно корректировать размер выделенного фрагмента с помощью ползунка «Сдвиг».
Выбор фрагмента.
При сохранении выделенный фрагмент преобразуется в путь.
3. Чтобы добавить текст на изображение, наведите курсор на контур, чтобы значок курсора показывал включение режима текста. Нажмите точку, чтобы добавить текст.
Добавление текста.
После того как текст будет добавлен, его можно изменять аналогично обычному тексту.
4. После добавления текста нажмите «Сохранить». Нажмите «Отмена», чтобы начать рабочий процесс заново.
Можно начертить и добавить текст по заказному контуру.
Выберите инструмент «Текст по заказному контуру» . Чтобы быстро сменить активный инструмент «Текст», выберите «Параметр» и нажмите активный инструмент.
Инструмент «Текст по заказному контуру»
Создайте в каждом делении заказной контур на изображении.
 Можно сохранить/отменить созданный в каждом делении контур, чтобы перерисовать его от панели параметров инструмента.
Можно сохранить/отменить созданный в каждом делении контур, чтобы перерисовать его от панели параметров инструмента.Чтобы уточнить или перерисовать контур, нажмите «Изменить»·на панели параметров инструмента. Используйте узлы, которые появляются на контуре, для его изменения.
После создания контура нажмите кнопку мыши в любом пункте вдоль контура, чтобы добавить текст. Изменяйте текст таким же способом, как изменяется обычный текст.
Добавление текста.
После добавления текста нажмите «Применить» .
Инструменты «Горизонтальный текст-маска» и «Вертикальный текст-маска» используются для выделения контуров текста. Выделение контура текста применяется для создания масок, из под которых может выглядывать фон изображения, или копирования текста на новое изображение. Различные параметры помогут создать уникальный вид изображения и графических композиций.
Результат использования инструмента «Горизонтальный текст-маска» для создания заполненной области выделения.
На вкладке «Эксперт» выделите слой, на котором должна расположиться выделенная область. Для достижения наилучших результатов не выделяйте кромку шрифта на текстовом слое.
Выберите инструмент «Горизонтальный текст-маска» или «Вертикальный текст-маска» .
Выберите дополнительные параметры шрифта (См. раздел «Параметры текстовых инструментов») и введите нужный текст.
Выделенный контур шрифта появится на изображении на активном слое.
Правовые уведомления | Политика конфиденциальности в сети Интернет
Добавление текста к фотографиям на вашем iPhone и iPad
Время чтения: 10 минут на чтение
Как добавить текст к фотографиям на вашем iPhone и iPad
Добавление текста к вашим фотографиям может уникально улучшить ваше изображение. Apple Markup упрощает самовыражение таким образом.
Apple Markup упрощает самовыражение таким образом.
В этом руководстве мы предложим пошаговые инструкции о том, как можно использовать разметку для добавления текста к изображениям и изображениям с помощью фотографий с фотографиями, электронной почты и мессенджера. Мы понимаем, что иногда вам нужны еще более творческие возможности, поэтому мы также перечислили некоторые из наших любимых сторонних приложений для редактирования фотографий.
Просто выберите область, о которой вы хотите узнать больше, чтобы прочитать наши лучшие советы:
- Использование разметки в фотографиях
- Использование разметки в Mail
- Использование разметки в Messenger
- Лучшие приложения для добавления текста к фотографиям
Скоро вы сможете добавлять текст в изображения – быстро и легко.
Использование разметки на вашем iPhone или iPad
На вашем iPhone, iPad или iPod
touch, вы можете использовать разметку во встроенных приложениях Apple, чтобы добавлять текст, подписи,
эскизы, формы и многое другое в фотографии.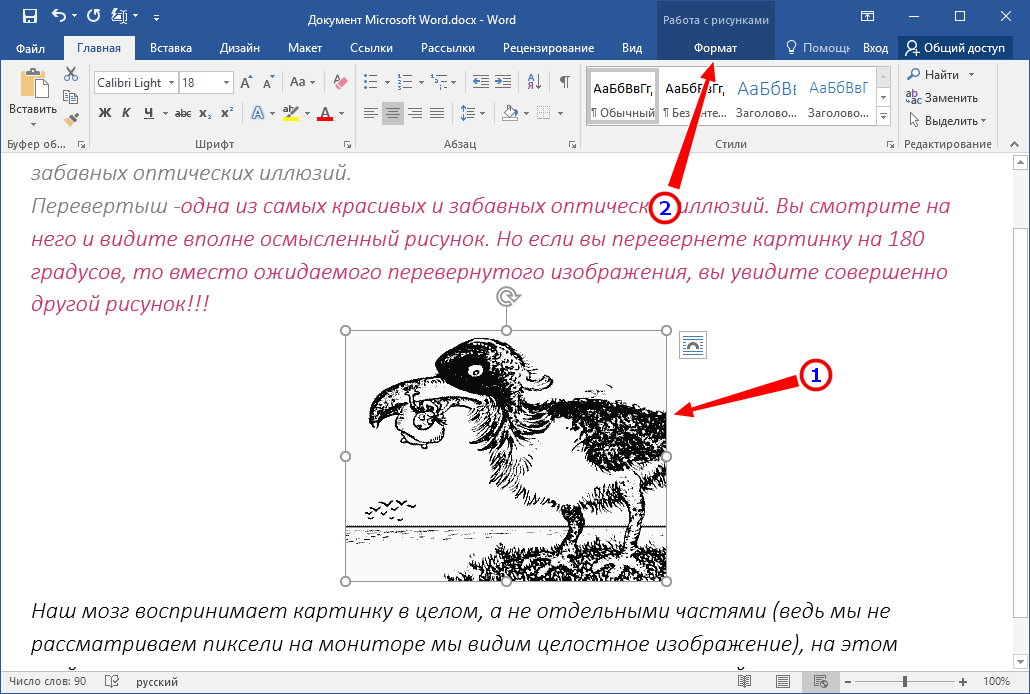
Так много творческих параметры. В этом руководстве мы сосредоточимся на добавлении текста на устройствах с iOS 12. и выше.
Итак, хотите ли вы использовать разметку на фотографиях, разметку в почте или разметку в Messenger, наши простые пошаговые инструкции объяснят.
Использование редактора разметки с приложением «Фотографии»
1. Запустите приложение «Фотографии»
Коснитесь значка приложения «Фотографии», чтобы открыть его. Чтобы просмотреть все свои фотографии, коснитесь вкладки «Фотографии» в левом нижнем углу экрана. Кроме того, вы можете просматривать альбомы.
2. Выберите нужную фотографию
Нашли нужное изображение? Просто коснитесь его, чтобы открыть.
3. Нажмите кнопку «Изменить».
Перейдите в правый верхний угол экрана и нажмите «Изменить», затем нажмите «Дополнительно» (три точки). Отсюда вы можете выбрать «Разметка».
4. Нажмите кнопку «Плюс» и выберите «Текст».
В правом нижнем углу экрана нажмите кнопку «Плюс» (символ + в кружке). Это даст вам список действий. Выберите Текст.
5. Введите текст
Просто введите то, что вы хотите добавить.
6. Настройка
Чтобы изменить цвет текста, просто используйте меню «Цвет». Чтобы изменить начертание, размер и/или выравнивание текста, нажмите кнопку aA (рядом с кнопкой «Плюс»).
7. Дважды нажмите «Готово»
После завершения нажмите «Готово» в правом верхнем углу. Теперь вы добавили текст к своему изображению и можете найти его в приложении «Фотографии».
Использование редактора разметки с почтовым приложением
1. Запустите приложение Почта
Если вы хотите отправить отредактированную фотографию, вы можете внести изменения в приложении Почта. Просто коснитесь его значка, чтобы открыть.
2. Начните создавать электронное письмо
Нажмите «Ответить на существующее электронное письмо» или коснитесь логотипа «ручка на бумаге» в правом нижнем углу, чтобы создать новое электронное письмо.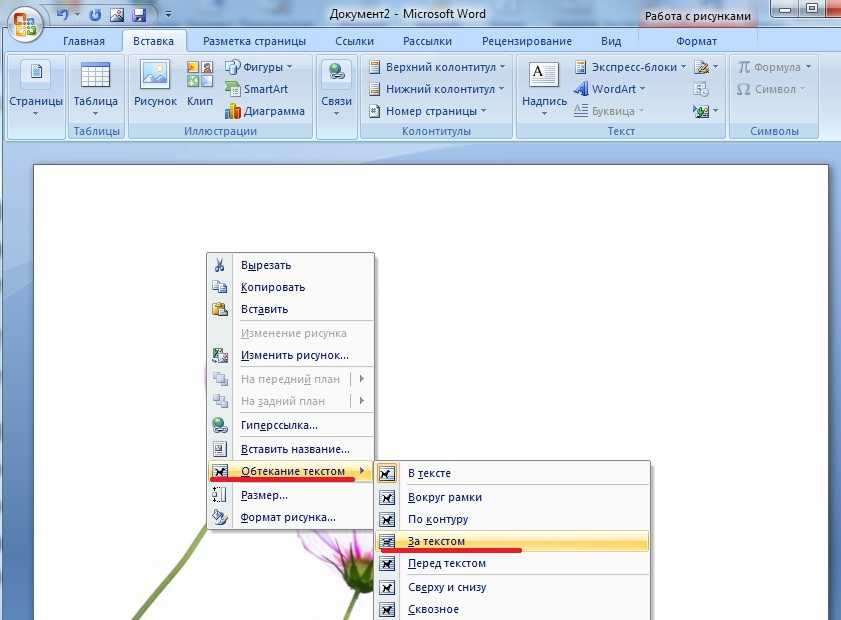 Фото…
Фото…
При нажатии внутри тела письма появится всплывающее окно с различными параметрами. Выберите «Вставить фото или видео» или «Добавить вложение». Если вы этого не видите, коснитесь значка маленького треугольника в поле, чтобы открыть дополнительные параметры.
4. Выберите фотографию, которую хотите отредактировать.
Выберите фотографию (или файл PDF), которую хотите прикрепить к электронному письму и отредактировать, затем нажмите «Выбрать».
5. Коснитесь вложения и откройте Разметка
Еще раз щелкните вложение, затем коснитесь значка Разметка.
6. Нажмите кнопку «Плюс» и выберите, что вы хотите добавить.
Перейдите в правый нижний угол экрана и нажмите кнопку «Плюс» (символ + в кружке). Это даст вам список действий. Выберите Текст, чтобы добавить текст по вашему выбору. В качестве альтернативы выберите «Подпись» для подписания — это отличный инструмент для экономии времени при отправке контрактов по электронной почте.
7. Введите текст
Если вы выбрали вариант «Текст», просто введите то, что вы хотите добавить. Если вы выбрали «Подпись» (и не хотите добавлять дополнительный текст), перейдите к шагу 9.
8. Настроить
Чтобы изменить цвет текста, просто используйте меню «Цвет». Чтобы изменить начертание, размер и/или выравнивание текста, нажмите кнопку aA (рядом с кнопкой «Плюс»).
9. Дважды нажмите «Готово»
После завершения нажмите «Готово» в правом верхнем углу.
10.Отправить
Когда вы закончите оставшуюся часть письма, нажмите кнопку отправки, и ваше письмо (вместе с отредактированным вложением) будет отправлено.
Использование редактора разметки с приложением Messenger
1. Запустите приложение «Сообщения»
Чтобы поделиться недавно отредактированной фотографией с кем-либо через текст или iMessage, нажмите значок приложения «Сообщения»
2.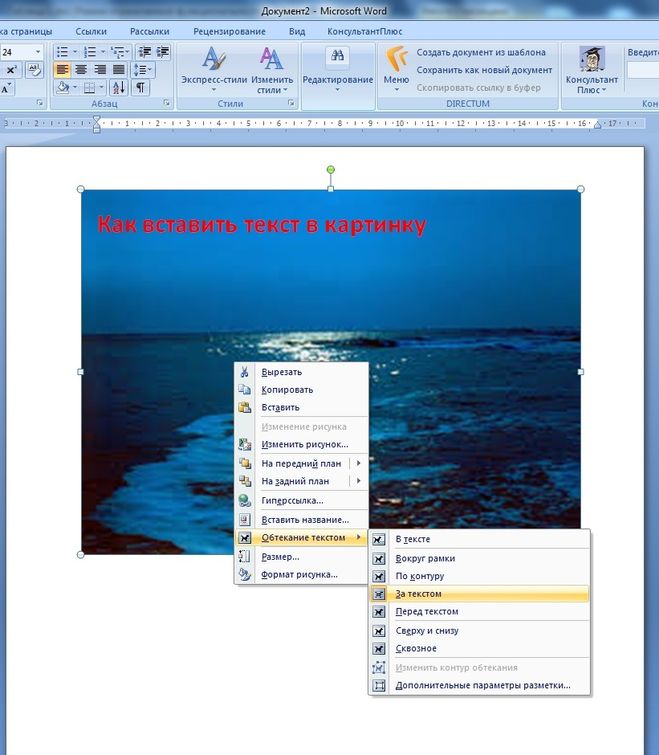 Выберите, кому вы хотите отправить ваше изображение на
Выберите, кому вы хотите отправить ваше изображение на
Откройте существующую ветку беседы или коснитесь значка ручки на бумаге, чтобы начать новую.
3. Коснитесь значка приложения «Фотографии».
Чтобы выбрать фотографию, коснитесь значка «Фотографии». Найдя изображение, коснитесь его, чтобы выбрать.
4. Коснитесь фотографии в сообщении.
Выбранная фотография появится в сообщении. Коснитесь этой фотографии здесь, затем коснитесь «Разметка».
5. Нажмите кнопку «Плюс» и выберите, что вы хотите добавить.
В правом нижнем углу экрана нажмите кнопку «Плюс» (символ + в кружке). Это даст вам список действий. Выберите Текст.
6. Введите текст
Просто введите то, что вы хотите добавить.
7. Настройка
Чтобы изменить цвет текста, просто используйте меню «Цвет». Чтобы изменить начертание, размер и/или выравнивание текста, нажмите кнопку aA (рядом с кнопкой «Плюс»).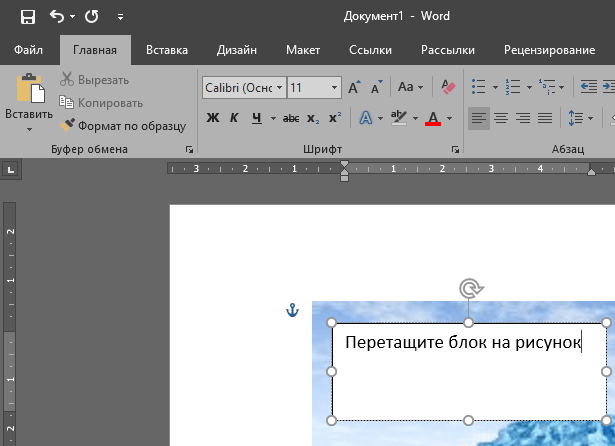
8. Нажмите «Сохранить», затем «Готово».
По завершении выберите «Сохранить», затем «Готово» (в правом верхнем углу).
9. Отправить
Нажмите на синюю стрелку вверх, чтобы отправить свое творение.
Лучшие приложения для добавления текста к фотографиям
Разметка — отличный способ добавить простой текст к изображениям без загрузки приложения. Но вы можете захотеть что-то еще, чтобы стать еще более творческим.
Преимущества приложения могут включать:
- Больше шрифтов и функций, чем в разметке
- Наклейки и анимация доступны через приложения
- В отличие от разметки, градиент и другие эффекты могут быть добавлены через приложения, которые позволяют тексту лучше стоять из
Мы выбрали следующие приложения, основываясь на их впечатляющих функциях и положительных отзывах клиентов.
Приложение Over
Over — бесплатное приложение для редактирования фотографий (с платной профессиональной опцией).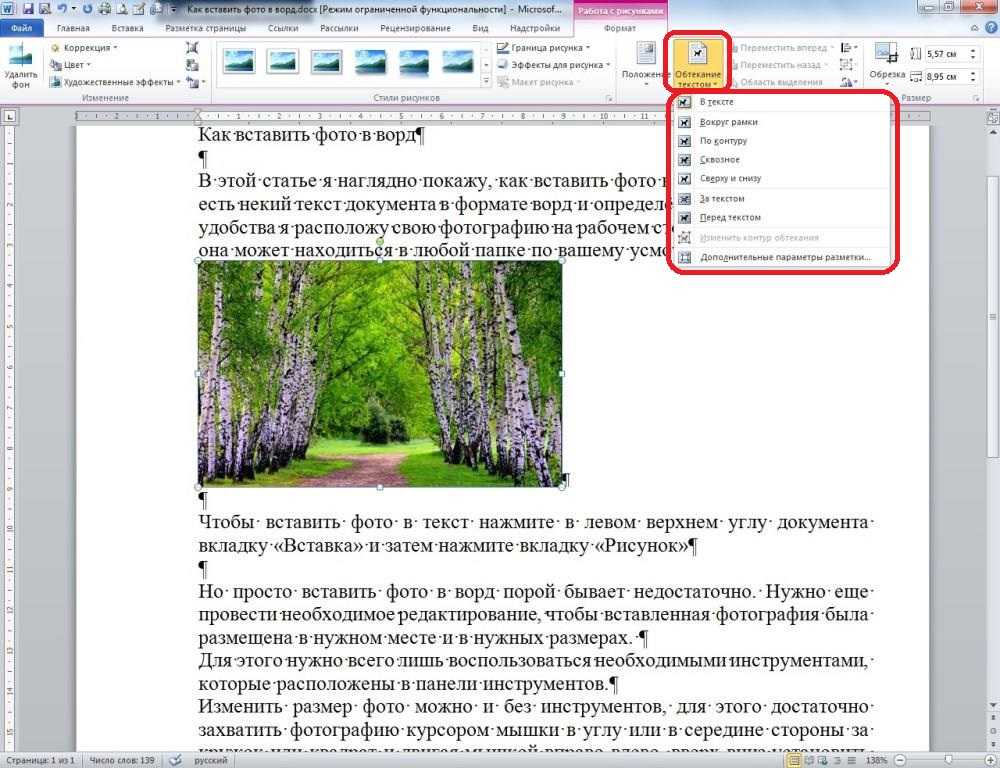
Доступно более 10 000 шаблонов, графики и шрифтов, что отлично подходит для индивидуальной настройки. Это особенно полезно для выделения ваших сообщений в социальных сетях — вы даже можете делиться ими и планировать публикации прямо в приложении.
Скачать Более
Приложение Phonto
Phonto — это простое приложение, разработанное чтобы помочь вам добавить текст к изображениям. Он доступен бесплатно, а надстройки можно обойтись без рекламы и купить дополнительные комплекты и пакеты.
Имеет более 400 шрифтов доступны, и вы даже можете установить свои собственные дополнительные шрифты. Это дает вам возможность изменить размер текста, цвет, градиент, обводку, тень, поворот, кернинг, интервал и многое другое. Если вам нужна гибкость, у Phonto она есть.
Download Phonto
Превратите свои новые фотографии в историю
Теперь, когда вы знаете, как добавлять текст и другие функции для изображений, возможности безграничны.
Вы можете превратить свои изображения в историю, создав красивую фотокнигу.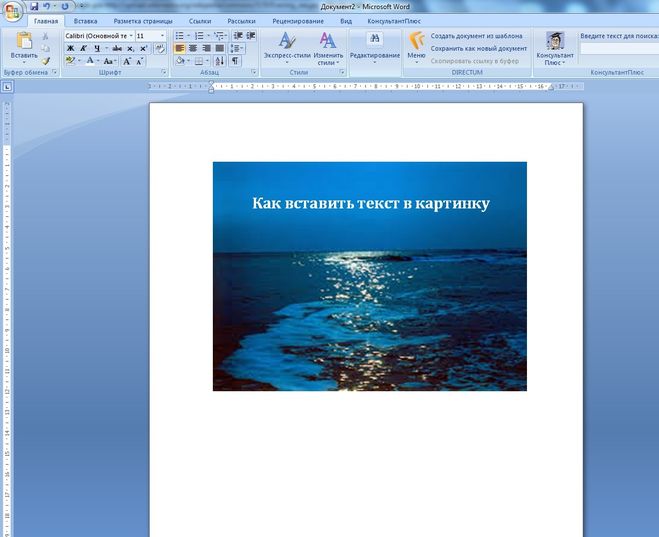 Загрузите приложение Motif и начните творить сегодня.
Загрузите приложение Motif и начните творить сегодня.
Как вставить текст на картинку в документы Microsoft Word
Существует несколько причин, по которым вы захотите вставить текст поверх картинки в документ Microsoft Word. Вы можете попытаться создать забавную поздравительную открытку, приглашение на светское мероприятие, вставить логотип компании в фон документа или даже подготовиться к визуальной презентации.
По умолчанию вы не можете вводить текст в изображение, вставленное в документ Microsoft Word. Однако все, что вам нужно, это доступ к компьютеру и программа Microsoft Office на вашем компьютере, чтобы иметь возможность вставлять текст на изображение в документ Microsoft Word.
Вставка текста на картинку в Microsoft Word
Существует удобный прием для вставки текста на картинку в документ Microsoft Word, не требующий предварительных знаний компьютера.
Вот простой учебник, как это сделать:
Шаг 1. Выберите изображение, которое вы хотите использовать для вставки текста, затем щелкните правой кнопкой мыши, чтобы выбрать Размер и положение в появившемся меню.
Шаг 2. Нажмите Макет на панели инструментов, затем нажмите Перенос текста.
Шаг 3. Выберите вариант Квадрат в разделе Стиль упаковки .
Шаг 4. Щелкните Вставка, , затем щелкните Текстовое поле.
Шаг 5. Выберите нужный тип текстового поля из предложенных вариантов.
Шаг 6. На изображении, которое вы вставили в документ Microsoft Word, появится текстовое поле, как показано на рисунке. Введите текст, который вы хотите вставить в изображение, в текстовом поле.
Шаг 7. : Вы можете отформатировать содержимое, введенное в текстовое поле, выделив текст, а затем щелкнув правой кнопкой мыши, чтобы выбрать из меню ниже.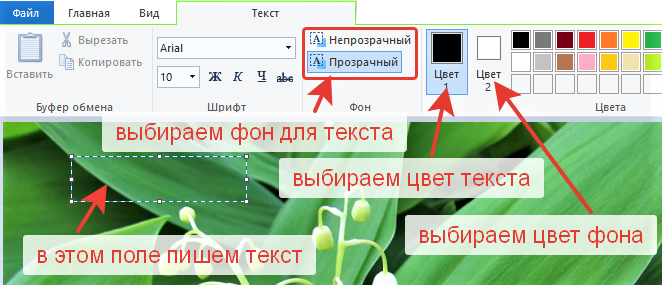
Шаг 8. Выберите текстовое поле и поместите курсор на любой из краев текстового поля, а затем щелкните правой кнопкой мыши. Появится меню с вариантами форматирования формы учебников. Используйте этот параметр, чтобы сделать фон и контур блока прозрачными. Нажмите «Ввод».
Ваш текст будет вставлен на картинку в документе Microsoft Word.
Преимущества работы с Simul Docs
Если ваш тип работы требует совместной работы над документами Microsoft Word для получения окончательного варианта, Simul Docs — это ответ на все ваши вопросы. Этот инструмент контроля версий и совместной работы упростил рабочий процесс многих организаций и компаний по всему миру.
Simul Docs предоставляет вам и вашим коллегам легкий доступ к документу Microsoft Word, чтобы вы и ваша команда могли одновременно вносить изменения, даже работая удаленно из разных мест.
Simul Docs защищает работу каждого человека, распознавая, когда несколько человек одновременно вносят изменения в документ Microsoft Word.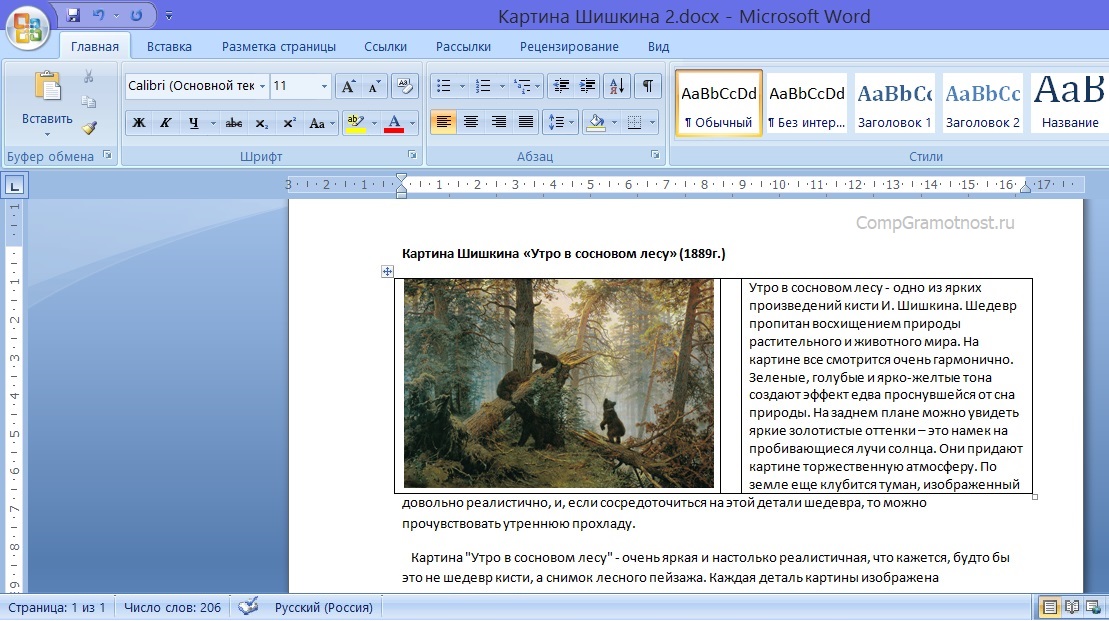 Изменения каждого соавтора сохраняются в отдельных версиях, чтобы избежать переопределения или удаления чьей-либо работы.
Изменения каждого соавтора сохраняются в отдельных версиях, чтобы избежать переопределения или удаления чьей-либо работы.
Simul Docs позволяет объединять все различные версии документа одним щелчком мыши, при этом изменения каждого автора помечаются как отслеживаемые изменения в Microsoft Word, что позволяет легко выявлять различия, принимать или отклонять изменения и устранять любые конфликты. .
Доступ к полной истории изменений, внесенных в документ Microsoft Word во время рабочего процесса, является еще одним преимуществом, которое дает Simul Docs. Когда подробные изменения, внесенные в документ Microsoft Word, записываются и сохраняются, база данных вашего рабочего процесса создается и защищается в Simul Docs.
Если вы решите отменить все внесенные изменения, Simul Docs легко вернется к предыдущим версиям вашего документа Microsoft Word и даже берет содержимое из предыдущей версии и добавляет его в последнюю версию документа.
Благодаря Simul Docs отслеживать изменения, внесенные в документ Microsoft Word, в режиме реального времени стало намного проще.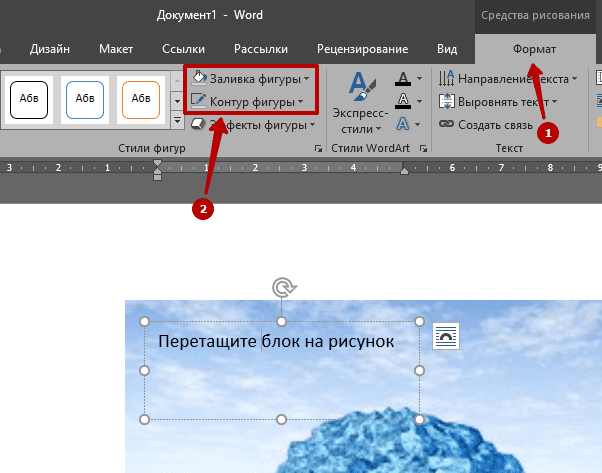


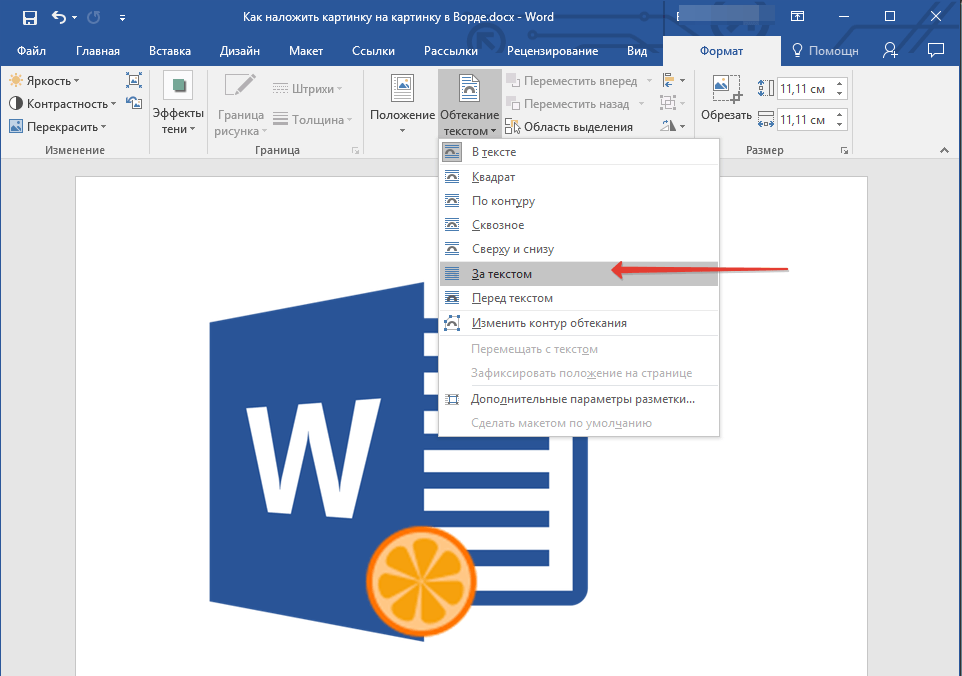 Нажмите точку, чтобы добавить текст.
Нажмите точку, чтобы добавить текст.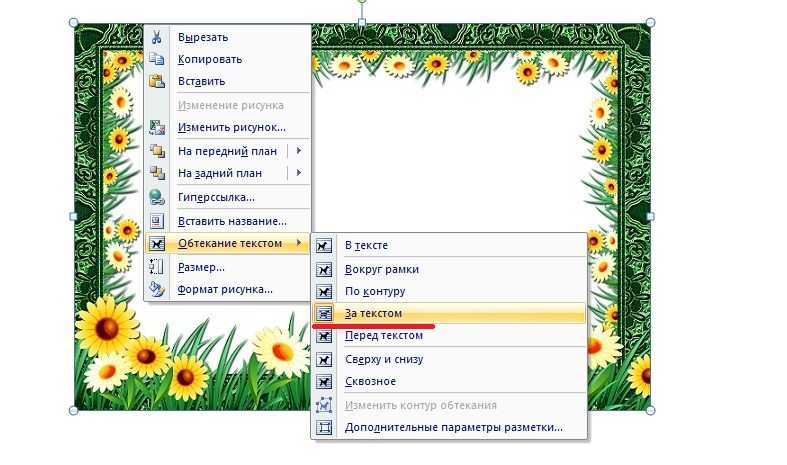 Можно сохранить/отменить созданный в каждом делении контур, чтобы перерисовать его от панели параметров инструмента.
Можно сохранить/отменить созданный в каждом делении контур, чтобы перерисовать его от панели параметров инструмента.