Расширения для Яндекс Браузера
Содержание
- 1 Что такое расширения браузера и какие они бывают
- 2 Зачем нужны плагины и расширения в чем разница между ними
- 3 Как добавить плагин в Яндекс.Браузере
- 4 Как открыть меню дополнения и активировать встроенные плагины Яндекс.Браузер
- 5 Как добавить дополнение в Яндекс.Браузер вручную
- 6 Включение и отключение расширений
- 6.1 Плагины включаются и отключается иначе:
- 7 Расширения для мобильной версии
- 7.1 Установка и удалении расширений на мобильной версии
Расширения — специальные мини-программы для браузера, добавляющие в поисковик новые функции. Расширения дают пользователю самые разные возможности для настройки браузера под себя: они могут блокировать рекламу, добавляют новые темы оформления и новые инструменты. В Яндекс.Браузер рекомендуется устанавливать расширения, созданные командой Яндекса и расширения из Каталога браузера Opera.
Типов расширений очень много и трудно разделить их все на группы. Но вот список самых распространённых типов дополнений:
- Менеджеры загрузки помогают упорядочить и облегчить загрузку файлов.
- Блокировщики рекламы убирают из браузера рекламу в разной степени: только с шок-контентом или всю подряд.
- Оптимизаторы трафика снижают расход интернета, ускоряют загрузку страниц и файлов.
- VPN, анонимайзеры и proxy-расширения помогают зайти на сайт через IP других стран и оставаться анонимным в сети.

- Темы для сайтов меняют интерфейс отдельных ресурсов.
- Дополнения для разработчиков помогают веб-разработчикам в отладке сайтов.
И плагины, и расширения нужны, чтобы расширять возможности браузера, настраивать поисковик под собственные нужды и просто делать использование веб-обозревателя более комфортным.
Разница в том, что плагины отвечают за отображение контента различного формата: PDF-файлов, электронных книг, флэш-анимации. Расширения же имеют более широкий спектр функций и работают в основном за счёт добавления новых функций в интерфейсе браузера. Но расширения не изменяют программный код браузера и его возможности по отображению контента.
Для начала плагин необходимо скачать. Для этого Яндекс.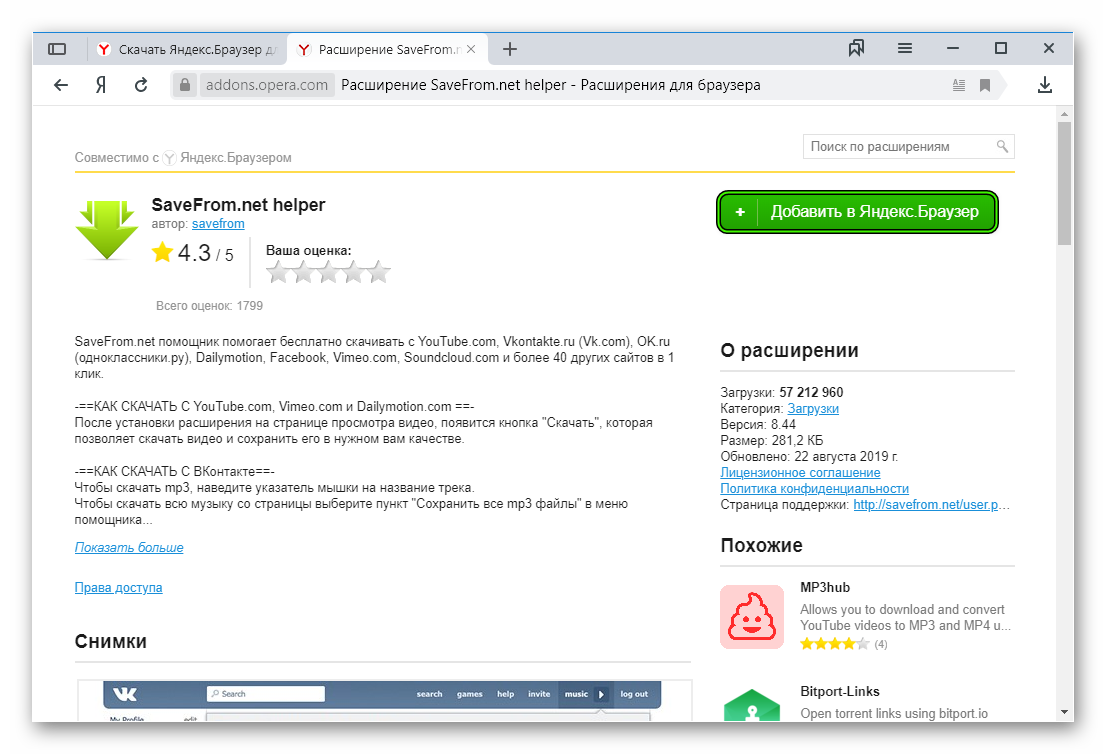 Браузер официально рекомендует магазин расширений для Opera. Но скачать дополнения можно и из каталога Google Chrome, но в нём не все дополнения совместимы с Яндекс.Браузером.
Браузер официально рекомендует магазин расширений для Opera. Но скачать дополнения можно и из каталога Google Chrome, но в нём не все дополнения совместимы с Яндекс.Браузером.
Если вы скачали расширение из одного из этих каталогов, то просто появится окно, в котором нужно подтвердить установку. Вам нужно только дать согласие, и расширение установится само.
Ещё скачать плагин можно с официального сайта разработчиков. Но в этом случае стоит дополнительно проверить скачиваемый файл на наличие вирусов.
Если вы скачали плагин через сторонний сайт, то нужно перетащит crx-файл в открытое окно браузера. Точно так же появится сообщение, в котором можно разрешить или запретить установку.
- Откройте настройки Яндекс.Браузера, кликнув по значку в виде трёх полос в верхнем правом углу окна.
- Найдите строку Дополнения.

- В открытом разделе будет список из встроенных дополнений и плагинов с описаниями. Выберите плагин, который хотите активировать.
Скаченные из Google Магазина или магазина расширений Opera устанавливаются сами, от человека нужно только подтверждение. Но что делать, если вы скачивали расширение с других сайтов:
- Загрузите дополнения из любого источника.
- Откройте папку с загруженным файлом.
- Перетащите crx-файл дополнения в открытое окно браузера.

- Подтвердите установку расширения. Дополнение установится само.
После всего этого нужно зайти в Настройки браузера, в раздел Дополнения, найти в нём установленное расширение и активировать его, нажав на переключатель
Все действия по включению и отключению расширений проводятся в настройках браузера, в разделе Дополнения или на странице с расширениями. Чтобы зайти на эту страницу, введите в адресную строку browser://extensions/.
Плагины включаются и отключается иначе:
- Введите в адресную строку browser://plugins. Откроется страница с установленными в браузере плагинами.
- Включить или отключить плагин можно поставив или убрав галочку напротив него.

Для мобильной версии яндекс браузера тоже существуют дополнения. Найти их можно, зайдя в Настройки, в блоке Дополнения. Правда, эта функция пока на стадии бета-версии. Так что дополнения могут работать некорректно.
Установка и удалении расширений на мобильной версииИнструкции одинаковы для IOS и Android-устройств.
- Зайдите в Настройки браузера и зайдите в раздел Каталог дополнений.
- В этом каталоге будет список встроенных дополнений.
- Перед установкой любого дополнения встроенного или скачиваемого нужно убедиться, что на вашем телефоне достаточно памяти.

Если вам нужно отключить расширение, то в разделе Дополнений просто переключите тумблер напротив нужного расширения.
Если расширение нужно именно удалить, то введите в адресную строку browser://extensions/. На странице, которая находится на этом адресе, можно включать, отключать и удалять установленные дополнения.
Поделиться с друзьями:
Твитнуть
Поделиться
Поделиться
Отправить
Класснуть
Добавление, отключение и удаление расширений в Microsoft Edge
Microsoft Edge Windows 11 Windows 10 Еще…Меньше
Расширения и дополнения — это простые инструменты, позволяющие настраивать интерфейс браузера и предоставляющие вам дополнительные возможности управления. В этой статье приведены инструкции по добавлению расширений в новый браузер Microsoft Edge , а также их отключению и удалению из браузера.
Поиск и добавление расширения в Microsoft Edge
В Microsoft Edge выберите Расширения справа от адресной строки браузера.
Примечание: Если пункт Расширения не отображаются справа от адресной строки браузера, выберите Настройки и прочее > Расширения.
Выберите Открыть надстройки Microsoft Edge.
Найдите расширение, которое нужно добавить, и нажмите кнопку Получить.
При отображении запроса со списком разрешений, необходимых расширению, внимательно изучите их и, чтобы продолжить, нажмите кнопку Добавить расширение.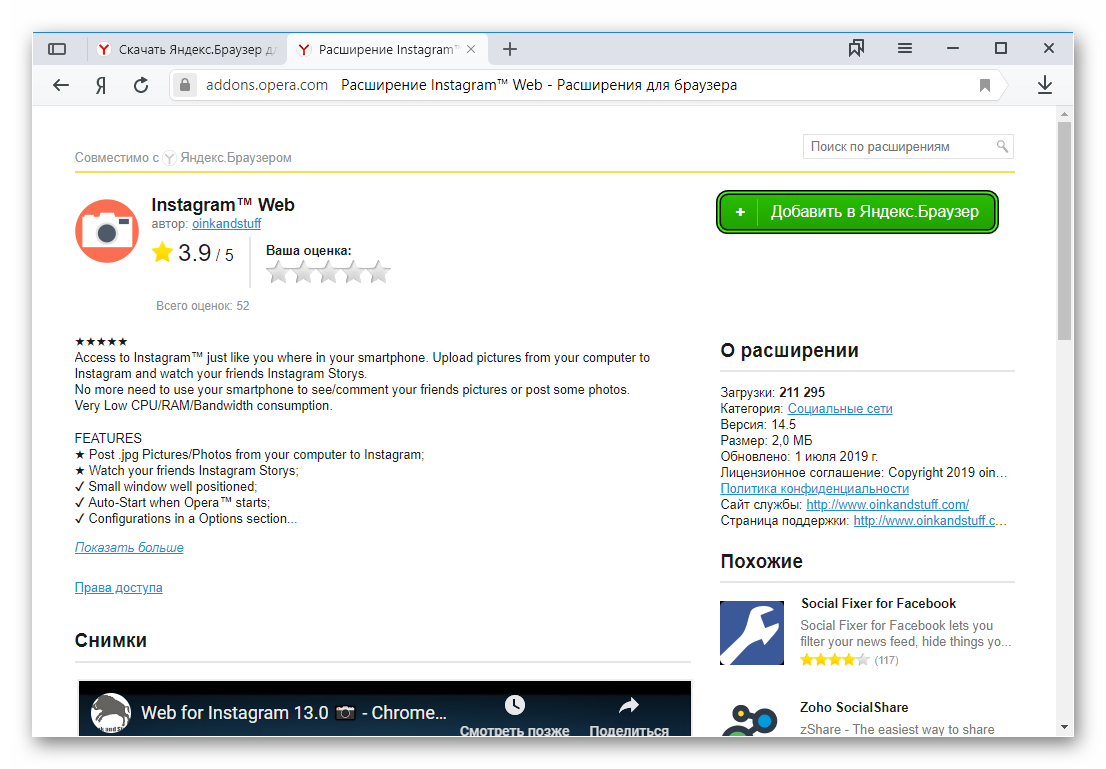
Появится последний запрос, подтверждающий добавление расширения.
Добавление расширения в Microsoft Edge из интернет-магазина Chrome
Расширения, предназначенные для Google Chrome, также можно использовать в Microsoft Edge.
-
В Microsoft Edge перейдите в интернет-магазин Chrome.
-
Выберите Разрешить расширения из других магазинов в заголовке в верхней части страницы, а затем выберите Разрешить, чтобы подтвердить.
org/ListItem»>
-
При отображении запроса со списком разрешений, необходимых расширению, внимательно изучите их и, чтобы продолжить, нажмите кнопку Добавить расширение.
-
Появится последний запрос, подтверждающий добавление расширения.
Выберите расширение, которое требуется добавить, и нажмите Добавить в Chrome.
Отключение расширения в Microsoft Edge
-
В Microsoft Edge выберите Расширения справа от адресной строки браузера, а затем выберите Управление расширениями.

-
Выберите переключатель рядом с расширением, которое нужно отключить.
Удаление расширения из Microsoft Edge
Чтобы удалить любое расширение, выберите один из следующих методов.
-
В Microsoft Edge выберите и удерживайте (или щелкните правой кнопкой мыши) значок расширения, которое нужно удалить (справа от адресной строки браузера). Выберите Удалить из Microsoft Edge > Удалить.
-
Справа от адресной строки браузера выберите Расширения, а затем выберите Дополнительные действия рядом с расширением, которое нужно удалить.
 Затем выберите Удалить из Microsoft Edge > Удалить.
Затем выберите Удалить из Microsoft Edge > Удалить.
Сообщение о нарушении
Если вы обнаружите на веб-сайте Надстройки Microsoft Edge что-то, что нарушает политики в отношении надстроек Microsoft Edge, содержит вредоносные программы, нарушает авторские права или является оскорбительным или неприятным, сообщите нам об этом.
-
Войдите на сайт надстроек Microsoft Edge.
-
Выберите расширение, о котором вы хотите сообщить.
-
Справа от открывающегося окна выберите Сообщить о нарушении.

-
Заполните форму и нажмите кнопку Отправить.
Оставьте оценку или отзыв
Чтобы оставить оценку или отзыв, откройте расширение на сайте надстроек Microsoft Edgeи нажмите кнопку Написать отзыв.
Получение справки по предыдущей версии Microsoft Edge
Установите расширения Chrome на Android
Это наше полное руководство по установке расширений Chrome на Android. Без сомнения, Google Chrome является самым популярным браузером. В сочетании с Интернет-магазином Chrome Google Chrome становится непревзойденным, потому что предлагает все способы настройки браузера. Вы можете получить расширения и надстройки для расширения функциональности Google Chrome, а также загрузить темы для изменения внешнего вида.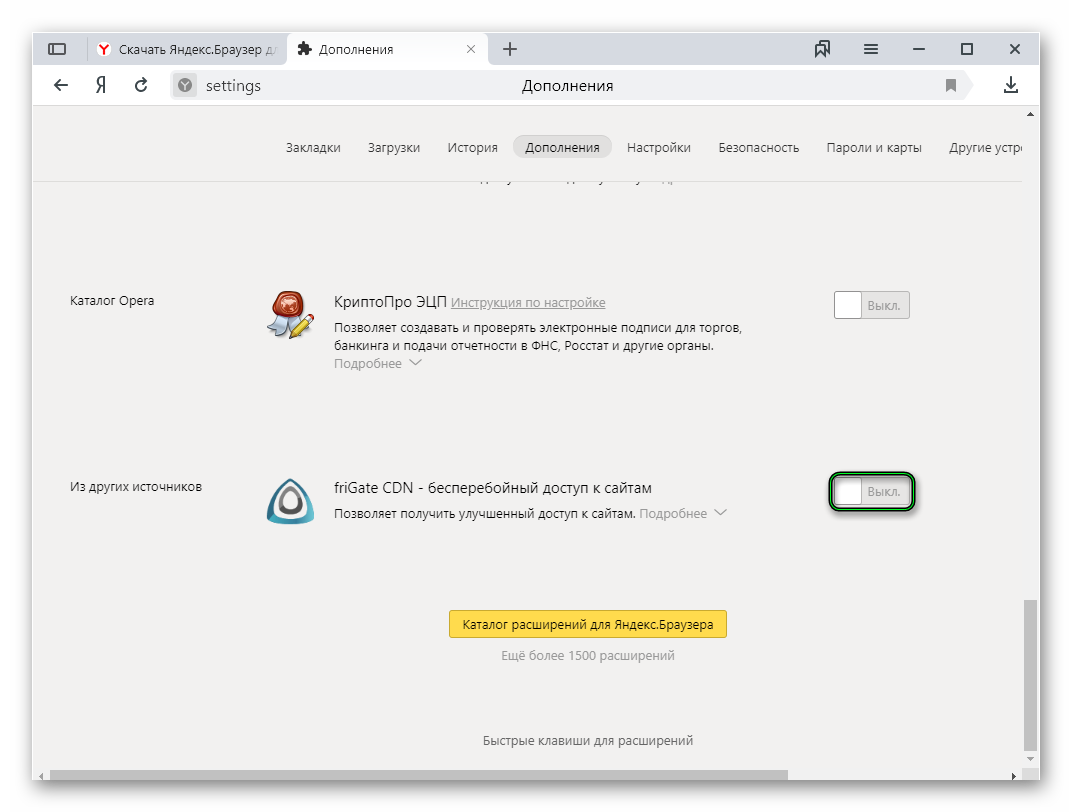 Эти расширения доступны только для пользователей настольных компьютеров, но теперь вы можете установить их и в браузерах Android.
Эти расширения доступны только для пользователей настольных компьютеров, но теперь вы можете установить их и в браузерах Android.
Сегодня мы расскажем вам, как установить расширения Chrome в браузер Android без рутирования устройства. Вам просто нужно будет воспользоваться помощью другого браузера для установки надстройки. Однако следует отметить, что, по-видимому, все расширения Chrome не будут поддерживаться из-за разницы в работе настольного и мобильного телефона. Google Chrome, возможно, является одним из лучших веб-браузеров, а также самым загружаемым. Это мой любимый браузер, так как он хорошо синхронизируется на всех моих устройствах. В Интернет-магазине Chrome есть множество полезных расширений для улучшения работы в Интернете.
Итак, если вы хотите использовать расширения Google Chrome на своем устройстве Android, вот как установить расширения Chrome на Android. Есть несколько способов добавить расширения Chrome в браузер Android.
1 Установите расширения Google Chrome в браузеры
1.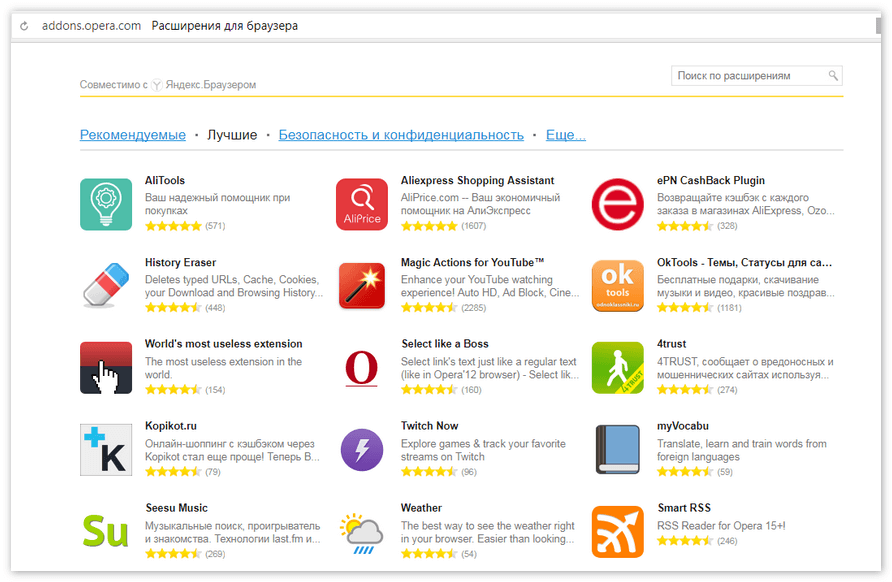 1
1. Установите расширения Chrome в Яндекс браузер
1
1. Установите расширения Chrome в Яндекс браузер
1,2 2. Установите расширения Chrome в браузер Kiwi.
1,3 3. Установите расширения Chrome в браузере Firefox.
1. Установить расширения Chrome на яндекс браузер
Яндекс браузер — еще один популярный браузер, доступный бесплатно в магазине Google Play. Его размер составляет около 41 МБ, и его скачали более 50 миллионов раз. Браузер основан на проекте с открытым исходным кодом Chromium и использует браузерный движок Google Blink, что означает, что его структура совершенно такая же, как у Google Chrome. Чтобы добавить расширения, выполните следующие действия:
Шаг 1 — Загрузите и установите Яндекс браузер из Play Store.
Скачать Яндекс Браузер
Шаг 2 — Перейдите на chrome.google.com/webstore, введя его в адресной строке Яндекс браузера. Как только вы это сделаете, браузер откроет страницу расширений Chrome.
Шаг 3 — Теперь перейдите в настройки браузера и выберите опцию Перейти на полный сайт .
Шаг 4 — После того, как вы выберете полный вариант сайта, весь сайт изменится на настольную версию
Шаг 5 — Теперь выберите или выполните поиск расширение, которое вы хотите добавить, затем нажмите кнопку «Добавить в Chrome»
Шаг 6 — Расширение будет добавлено в ваш браузер. Перейдите к опции Extensions , чтобы увидеть добавленное расширение.
Яндекс браузер нативно поддерживает популярные расширения, такие как LastPass, Pocket и Evernote.
2. Установите расширения Chrome в браузере Kiwi
Браузер Kiwi основан на проекте с открытым исходным кодом Chromium и использует механизм рендеринга Blink, который также поддерживает Google Chrome. Таким образом, он выглядит и работает очень похоже на Google Chrome. Кроме того, это браузер с открытым исходным кодом, в котором нет фонового отслеживания.
Шаг 1 – Загрузите браузер Kiwi из Play Store
Загрузите браузер Kiwi
Шаг 2 – После этого откройте браузер и перейдите на chrome.google.com/webstore
Шаг 3 – Найдите расширение, которое вы хотите установить , так же, как вы это делаете на своем рабочем столе. Нажмите «Добавить в Chrome», а затем нажмите «ОК». Теперь расширение будет установлено.
Обратите внимание, что расширения, специально созданные для настольной версии Chrome, здесь не работают. Кроме того, поддерживаются любые расширения.
3. Установите расширения Chrome в браузере Firefox
Не все пользователи Android хотят, чтобы на их устройстве было установлено и работало несколько веб-браузеров из-за проблем с памятью и памятью, поэтому для них установка Яндекс браузера может быть большой проблемой. Если вы являетесь одним из пользователей, у которых на Android установлен Mozilla Firefox, вы можете использовать его для запуска расширений Chrome, выполнив следующие действия.
Шаг 1 — Загрузите полную версию Mozilla Firefox из Play Store.
Загрузить Mozilla Firefox
Шаг 2 — Нажмите «Запрос сайта для рабочего стола» в меню, чтобы вы могли просматривать веб-страницы в интерфейсе рабочего стола и отображать их соответствующим образом.
Шаг 3 – Выберите пункт Дополнения в меню. Это откроет новую вкладку надстройки Firefox. Теперь нажмите «Просмотреть все дополнения Firefox».
Шаг 4 — Найдите Chrome Store Foxified в строке поиска и нажмите «Добавить в Firefox», а затем нажмите «Добавить» в следующем всплывающем окне.
Шаг 5 — Перейдите на страницу chrome.google.com/webstore, чтобы загрузить и установить соответствующие плагины.
Браузер Firefox для использования популярных расширений и плагинов браузера на Android. Большой каталог популярных надстроек работает эффективно и не разочарует вас, предоставляя вам полезный опыт просмотра веб-страниц без ущерба для производительности.
Оставьте комментарий ниже, если у вас есть какие-либо вопросы.
# браузеры для Android # расширения для Chrome
Рохаил Хан
Любитель футбола, писатель и отличный фотограф. Игра в полную силу. Очень люблю путешествовать по миру.
Статьи: 263Как установить расширения Chrome в любом браузере Android
Впервые выпущенный в 2008 году, Google Chrome является самым популярным браузером в мире, его доля на мировом рынке браузеров составляет 71 % на традиционных ПК и 63,34% – на всех платформах, включая Windows. , macOS, Linux, Android и iOS.
9Расширение 0002 Chrome для Android представляет собой наиболее востребованный запрос многих пользователей по всему миру. Поддержка расширения доступна для Киви Браузера и Яндекс Браузера. Когда дело доходит до настольных браузеров, расширение Chrome используется в больших масштабах; однако то же самое нельзя сказать о такой вспомогательной поддержке Chrome Web Store для браузера Android от Google.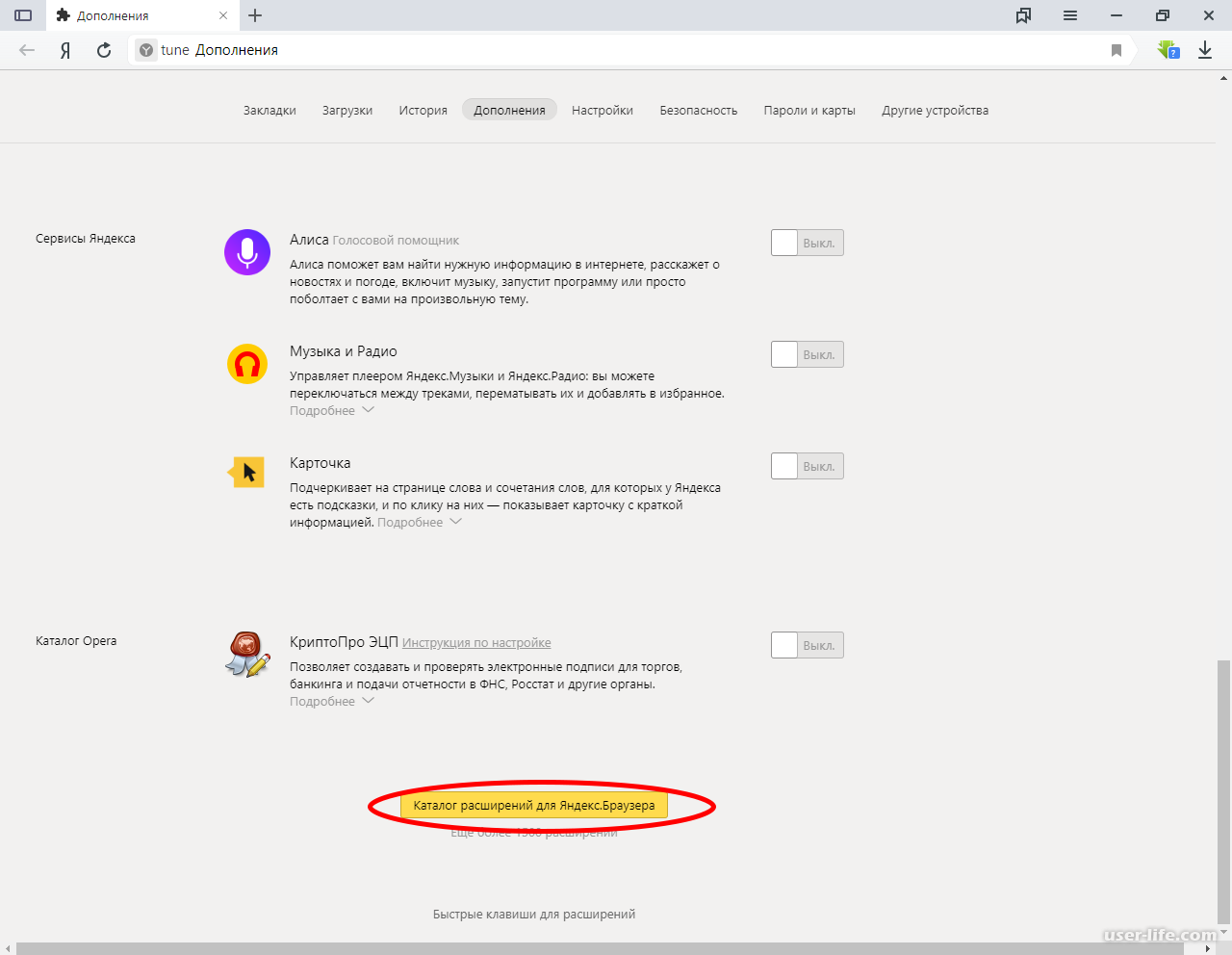
Компания не планирует разрабатывать такую поддержку. Но в этой статье мы представляем вам простой и надежный метод установки расширений Chrome в браузере Android без необходимости рутирования или настройки.
Установка расширения Chrome в Яндекс.БраузерВы можете загрузить и установить расширения Chrome в Яндекс.Браузер Android, выполнив простые шаги, описанные ниже: webstoreв адресной строке
Чтобы проверить наличие расширения, перейдите в настройки браузера.
Как установить расширения Chrome с Kiwi BrowserВы можете загрузить и установить расширения Chrome на браузере Android Kiwi. Следуя простым шагам, указанный ниже:
- Скачать и установить Kiwi Browserfrom. введите chrome://extensions в строку URL
- Включите режим разработчика (если вы заметили, что он не отображается, перезагрузите вкладку)
- Перейдите на google.
 com/webstore в режиме рабочего стола
com/webstore в режиме рабочего стола - Затем найдите нужное расширение и установите его.
По словам разработчика программного обеспечения, такие расширения, как Stylus, Bypass Paywall, uBlock и YouTube Dark Theme, работают хорошо. Вы также можете обнаружить, что можете устанавливать скрипты из TamperMonkey/ViolentMonkey, еще одного браузера Chromium, поддерживающего расширения для Android, уступающего только Яндексу.
Что делать, если браузер не поддерживает расширения?Некоторые расширения могут отображать ограничения из-за интернет-ограничений смартфонов. Если вы обнаружите, что расширение не поддерживается браузером, вы можете загрузить любое другое подобное расширение.
Уместно отметить, что у Яндекс.Браузера также есть собственный магазин надстроек плагинов, если вы обнаружите, что расширение Интернет-магазина Chrome не поддерживает браузер. В том же ключе новый Kiwi Browser представляет собой полнофункциональный браузер Chromium для ОС Android с поддержкой дополнительных расширений, совместимых с мобильными устройствами.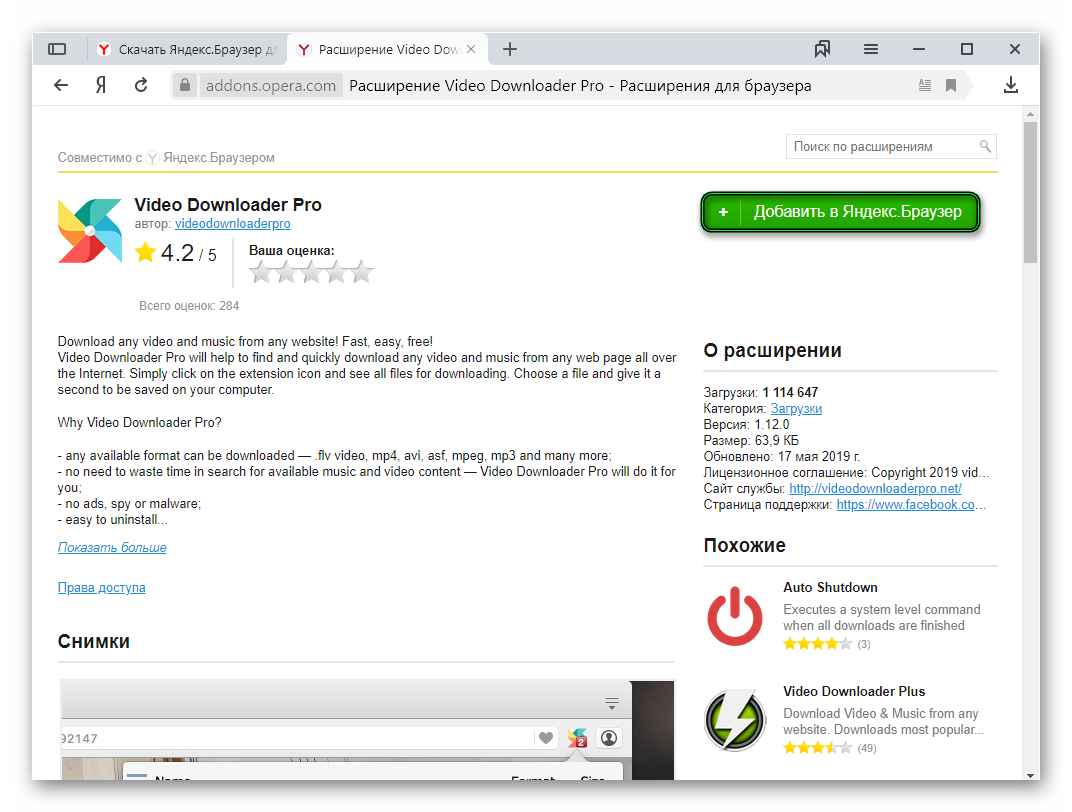
Расширения Chrome служат предполагаемым источником утилиты, которая доступна для пользователей и значительно облегчает процесс. Кроме того, расширения Chrome также можно установить в браузере Mozilla Firefox.
(Подробнее о том, как это сделать позже.)
Зачем использовать браузер Kiwi Chrome?Программное обеспечение Kiwi представляет собой браузер на основе Chrome, работающий под управлением Google Blink Engine, а также Webkit. По этой причине вы получите ту же скорость и загрузку страниц в браузере.
Помимо скорости, браузер Kiwi также обладает интерфейсом, который поразительно похож на браузер Chrome, предлагая встроенную блокировку рекламы и ночной режим. Кроме того, благодаря поддержке расширений Chrome для Android приложение можно по праву назвать полноценным браузером Chrome.
Теперь мы представляем вам расширения Chrome, поддерживаемые Kiwi, Яндекс.Браузером: web.chrome.com/feature/android
Вот особенности браузера Kiwi Chrome:
- Он построен на Google Chromium Code
- Программа предлагает те же основные функции и интерфейс, что и браузер Chrome
- Имеет поддержку расширений Chrome
- Имеет функцию сохранения данных
- Приложение имеет встроенную блокировку рекламы и ночной режим
- И и многое другое
Это один из самых популярных веб-браузеров для Android с более чем 50 миллионами загрузок.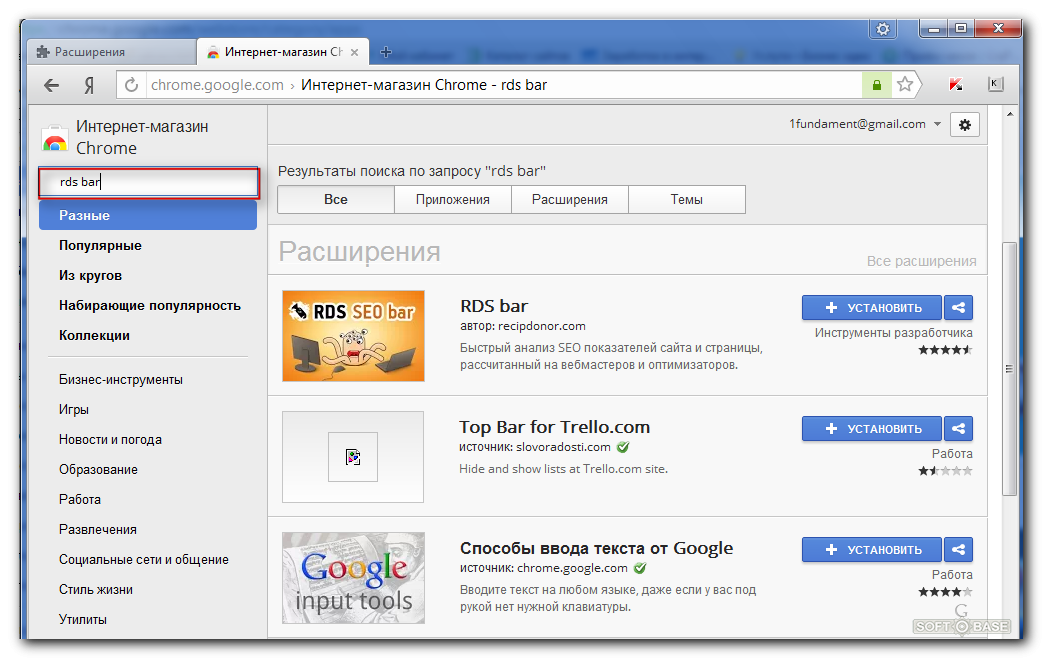 Яндекс.Браузер — это бесплатный веб-браузер, разработанный российской поисковой корпорацией Яндекс, использующий движок веб-браузера Google Blink и основанный на проекте Chromium с открытым исходным кодом.
Яндекс.Браузер — это бесплатный веб-браузер, разработанный российской поисковой корпорацией Яндекс, использующий движок веб-браузера Google Blink и основанный на проекте Chromium с открытым исходным кодом.
Проверяет безопасность веб-страницы с помощью системы безопасности Яндекса, а также проверяет загружаемые файлы с помощью антивируса Касперского. Программное обеспечение использует технологию Turbo от Opera Software для ускорения просмотра веб-страниц при медленном интернет-соединении.
В Яндекс.Браузере есть турбо-режим на случай низкой скорости интернета, поддержка веб-расширений, встроенный блокировщик рекламы и многое другое. Веб-инструмент предоставляет собственный магазин, если вам нужно установить какой-либо плагин в браузере Android.
Как добавить расширения Chrome в браузер Firefox Если вышеуказанные варианты вам не подходят, в качестве альтернативы вы можете установить расширение Chrome в браузере Mozilla Firefox с помощью надстройки Firefox. Давайте покажем вам, как это сделать:
Давайте покажем вам, как это сделать:
- Начните с загрузки Mozilla Firefox или Firefox Nightly Browser из Google Play Store
- Теперь запросите представление рабочего стола
- Щелкните функцию «Просмотреть все надстройки» в разделе «Инструменты». , и откроется новая вкладка Firefox Addon
- Найдите «Chrome Store Foxified» и включите его
- Перейдите в Интернет-магазин Chrome и найдите любое расширение по вашему желанию
- Сообщение «Добавить в Firefox» не появится.
- Наконец, установите расширение Chrome в браузере Firefox.
Важное примечание . Установка плагинов Chrome через Mozilla Firefox требует некоторого обучения из-за нескольких несовместимостей и проблем со скоростью. Ipso facto , лучше выбрать Яндекс Браузер из-за его простой и легкой установки.
Однако браузер Mozilla Firefox может предлагать поддержку большего количества расширений Chrome на Android. Таким образом, мы рекомендуем попробовать два браузера, чтобы определить, какой из них работает лучше всего.


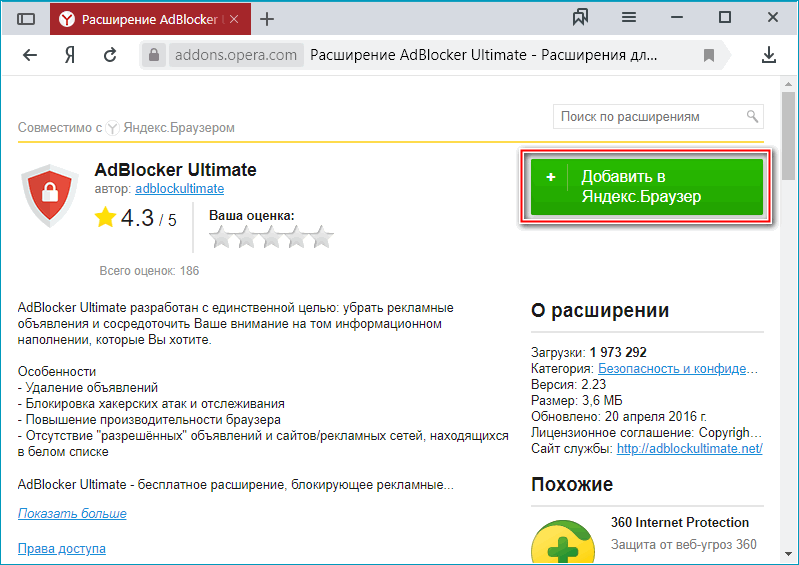



 Затем выберите Удалить из Microsoft Edge > Удалить.
Затем выберите Удалить из Microsoft Edge > Удалить.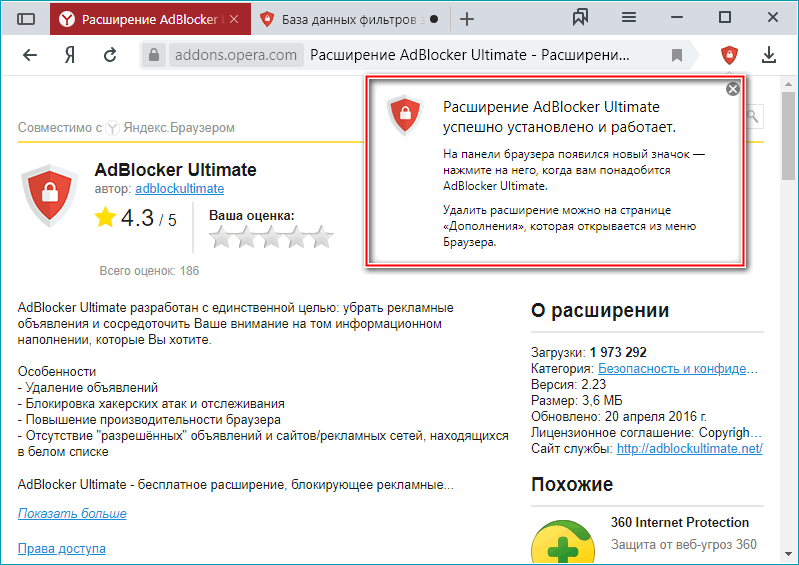
 com/webstore в режиме рабочего стола
com/webstore в режиме рабочего стола