5 Лучших бесплатных онлайн инструментов для добавления текста к видео
By Elva |
Как я могу легко и быстро добавить текст к видео?
Существуют различные онлайн приложения, позволяющие бесплатно добавить текст к видео. Для выбора лучшего варианта, вам стоит сначала взвесить все за и против. Тут мы помогаем подобрать 5 лучших решений по созданию текста в видео. Кроме того, вы получите надежное настольное программное обеспечение для простого добавления текста и заголовков к видео, после установки его на ваш компьютер.
- Часть 1. Настольное решение для легкого добавления текста к видео
- Часть 2. 5 лучших веб-страниц для добавления текста к видео
Часть 1. Настольное решение для добавления текста к видео – Filmora Video Editor
В редакторе Filmora Video Editor для Windows (или Filmora Video Editor для Mac) присутствуют более 130 типов текста, которые вы можете добавить к вашему видео в качестве текста или заголовка на Mac (macOS 10.
Скачать бесплатно Скачать бесплатно
Таким образом, достаточно просто добавить текст в видео через редактор Filmora Video Editor. Вам только нужно выбрать подходящий и настроить движение. Получите подробную информацию о том, как добавить текст в видео через редактор Filmora Video Editor ниже.
Почему стоит выбрать редактор Filmora Video Editor
- Множество бесплатных типов текста и возможность модифицировать свои тексты.
- Более 300 новых эффектов, таких как заголовки, фильтры, наложения, PIP и т.д.
- Редактирование видео обрезкой, кадрированием, поворотом, разделением и объединением.
-
Импорт видео с устройств и медийных страниц, а также, несколько способов экспортирования файлов.

Как добавить текст к видео при помощи редактора Filmora Video Editor
Шаг 1. Импортирование видео в программу
Для начала вам необходимо добавить ваши видео в программу. Для этого, вы можете кликнуть «+» и затем «Добавить файлы». Или вы можете прямо перетянуть ваши видео в программу.
Шаг 2. Добавление текста в видео
Далее вам необходимо перетянуть видео на монтажную линейку для редактирования. Просмотрите панель инструментов на левой панели, кликните значок «Т» для получения различных текстовых шаблонов. Теперь вы с легкостью можете добавить текст на линейку редактирования. Достаточно просто настроить и добавить заголовок к видео.
Шаг 3. Настройка текста
Выполните клик правой кнопкой мыши на текстовом файле и появится выпадающее меню. Выберите «Показать инспектор» для продолжения. Появилось всплывающее окно? Поздравляем. Теперь вы можете напечатать ваш текст, затем настроить его позицию, шрифт, размер и цвет на ваше усмотрение. И вы можете кликнуть «ОК» для завершения этого процесса.
И вы можете кликнуть «ОК» для завершения этого процесса.
Шаг 4. Экспорт видео с текстом
Процесс редактирования завершается сохранением всех изменений. Затем нажмите кнопку «Экспорт» для сохранения видео на ваше устройство.
Часть 2. 5 лучших веб-страниц для добавления текста к видео
№1: YouTube Editor
Данный ресурс позволяет производить множество операций по редактированию. Он предложит вам бесплатное и полное решение для ваших редакторских задач особенно по добавлению текста к видео. Вам понравится его простота и возможность легкого редактирования ваших видео онлайн.
Цена: Бесплатно
Преимущества: Простой процесс обучения пользованию программой и доступная высокая скорость обработки.
Недостатки: В программе доступны только базовые функции, поэтому не ждите возможности воспользоваться расширенным функционалом.
№2: Video Tool Box
Это программное обеспечение будет идеальным решением для добавления текста к видео онлайн бесплатно, если объем вашего видео достигает 600МБ. Программа сможет проанализировать видео и показать всю важную информацию относительно скорости потока, разрешения, частоты кадром и кодека.
Цена: Бесплатно
Преимущества: Хорошо работает на планшетах и телефонах с Android, предлагая максимум выгоды. Вы сможете бесплатно произвести редактирование видео и добавить к нему текст всего за несколько кликов.
Недостатки: Ресурс очень восприимчив к вирусным атакам, которые создают огромную опасность для вашей компьютерной системы.
№3: Pixorial
Предлагает гарантию редактирования видео без стресса и гибкое распространение видео после редактирования.
Цена:$0-12. 99/Месяц
99/Месяц
Преимущества: Это очень простая и полезная программа для редактирования. Красивый интерфейс обеспечивает быстрое выполнение задач.
Недостатки: Цена кажется завышенной, поэтому не многие могут себе это позволить.
№4: WeVideo
Основные функции:
Это одно из лучших приложений для редактирования видео, которое вы можете использовать для добавления текста к видео онлайн. Приложение легко в использовании и может быть расположено в облаке, позволяя редактирование где и когда угодно, гарантируя креативный контроль.
Цена: от $4 до $249
Преимущества: Дружественный интерфейс делает редактирование простым и веселым, поскольку предоставляет широчайший выбор эффектов для использования.
Недостатки: Цена не покажется подходящей и она имеет тенденцию к увеличению при экспорте видео.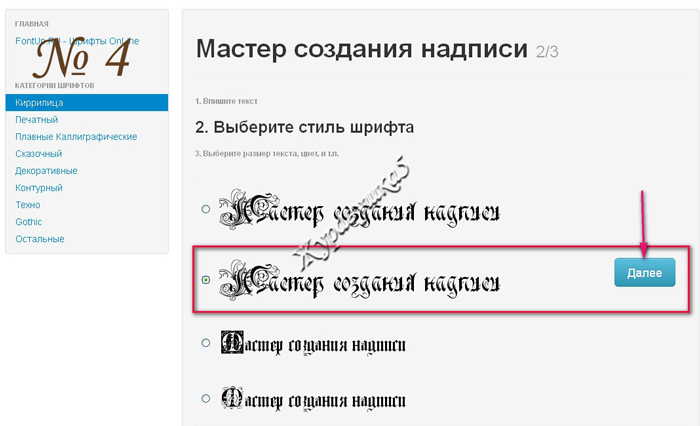
№5: FileLab Video Editor
Вы сможете редактировать видео бесплатно при помощи этого онлайн программного обеспечения. Ключевые возможности этой программы включают добавление текста к видео, наложение видео, добавление переходов и управление несколькими форматами файлов.
Цена: Бесплатно
Преимущества: Вы хорошо проведете время скачивая и устанавливая эту программу.
Недостатки: Программа сильно подвержена вирусным атакам и постоянно запрашивает повторную установку плагина.
Related Articles & Tips
10 Самых Распространенных Проблем с Windows Movie Maker и Решение
Top 4 Прекрасных Бесплатных Программы Для Масштабирования Видео
Топ 3 Онлайн Видео-Компрессора: Уменьшить Размер Видео Онлайн Бесплатно
Топ 11 приложений для улучшения видео и фотографий
Как сделать красивые стикеры для телеграма самостоятельно и без фотошопа
Чтобы создать собственные стикеры в телеграме, фотошоп не понадобится. Как самостоятельно вырезать изображение, нарисовать аккуратный контур и добавить текст без фона, выяснила авторка Medialeaks.
Как самостоятельно вырезать изображение, нарисовать аккуратный контур и добавить текст без фона, выяснила авторка Medialeaks.
Сделать красивые и аккуратные стикеры с надписями для телеграма можно и без владения программами Photoshop или Illustrator. Для этого достаточно найти сервис по обрезанию фото и конвертер снимком в нужный размер и формат PNG. Авторка Medialeaks попробовала несколько онлайн-программ и приложений и нашла оптимальный способ сделать стикеры самостоятельно.
Шаг 1.
Для начала нужно скачать в Google Play или App Store приложение Background Eraser, которое позволяет удалять с изображений фон. В нём есть платные функции, но для создания стикеров они не понадобятся.
Приложение Background EraserШаг 2.
Теперь нужно выбрать фото, которое станет основой для будущего стикера и загрузить его в приложение. Сервис автоматически обработает его и уберёт лишний фон.
Скриншот из приложения Background EraserИсправить погрешности можно вручную с помощью функций «Ластик» (стирает ненужные элементы) и «Устранение» (восстанавливает изображение).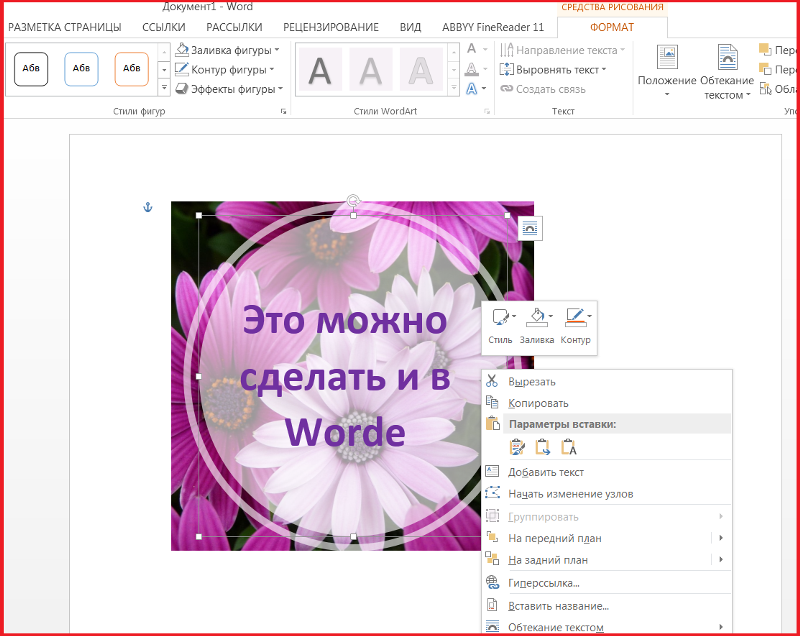 В приложение можно увеличивать картинку и менять размер кистей, чтобы сделать кадр как можно «чище». Убрать неровные края поможет кнопка «Разгладить».
В приложение можно увеличивать картинку и менять размер кистей, чтобы сделать кадр как можно «чище». Убрать неровные края поможет кнопка «Разгладить».
Можно сделать обводку, чтобы на фоне чата в телеграме стикер лучше выделялся. Для этого нужно нажать на изображение, выбрать функцию «Контур» с простой линией и определиться с её толщиной и цветом.
Скриншот из приложения Backgroud EraserЗатем в «Холстах» следует выбрать размер 1:1 (в виде квадрата), чтобы сделать проще процесс подгона изображения под требования телеграма.
Шаг 3.
Будущий стикер можно дополнить текстом. Для этого заходим в раздел «Текст», вбиваем фразу и устанавливаем нужные шрифт, цвет, размер и расстояние между буквами по своему вкусу. После этого вручную устанавливаем местоположение надписи.
Стоит помнить, что у пользователей телеграма может быть установлены разные темы в чате, и исходить от этого при выборе цвета текста и контура.
Скриншот из приложения Backgroud EraserЛучше располагать текст над изображением, потому что в будущем иконка с временем отправления сообщения в телеграме может перекрыть слова. После всех манипуляций сохраняем изображение.
После всех манипуляций сохраняем изображение.
Шаг 4.
Бот по созданию стикеров в телеграме выдвигает чёткие требования к изображению: стикер должен быть в формате PNG, весить не более 512 килобайт и в размере не превышать разрешение 512 на 512 пикселей.
Чтобы подогнать изображение под критерии, можно воспользоваться бесплатным сервисом IMG Online, где нужно выбрать функцию «Изменить размер» и загрузить картинку. На сайте устанавливаем ширину и высоту в пикселях 512 на 512 с обрезкой лишних краёв (спойлер: ничего не обрежется, ведь ранее мы сделали изображение квадратным). Формат на выходе устанавливаем без изменений.
Шаг 5.
Теперь осталось только загрузить стикер в формате файла в бот @Stickers в телеграме и чётко следовать инструкциям.
Скриншот из бота для стикеров в телеграмеТеперь стикер готов к использованию.
Готовый стикер для телеграмаТакже существуют специальные приложения для создания стикеров в телеграме: Sticker Maker For Telegram, «Создатель стикером Телеграмма», Sticky App, BeSticky.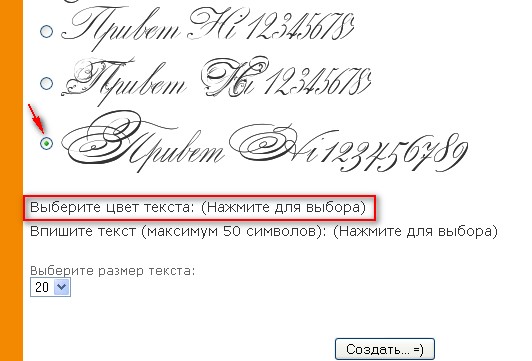 Их создатели обещают, что сервис сам идеально обработает изображение и загрузит его в телеграм. Однако на деле пользователь сталкивается со множеством проблем. Например, нельзя автоматически обрезать фото, разгладить неровные края, наложить текст с красивым шрифтом, а в некоторых «бесплатных» приложениях недоступны минимальные функции для создания картинки.
Их создатели обещают, что сервис сам идеально обработает изображение и загрузит его в телеграм. Однако на деле пользователь сталкивается со множеством проблем. Например, нельзя автоматически обрезать фото, разгладить неровные края, наложить текст с красивым шрифтом, а в некоторых «бесплатных» приложениях недоступны минимальные функции для создания картинки.
Ранее Medialeaks рассказывал, как смотреть иностранные и новые видео в тиктоке без VPN.
Как добавить водяной знак на ваши фотографии: 5 разных способов
Хотите показать, кому принадлежат ваши изображения? Водяные знаки на ваших фотографиях — один из способов сделать это. Есть несколько способов добавить водяной знак на ваши фотографии, и эти методы работают независимо от используемой вами платформы.
В этом руководстве вы узнаете, как поставить водяной знак на фотографии на различных устройствах.
Что такое водяной знак?
Водяной знак — это текст или изображение, которое появляется на ваших фотографиях в виде прозрачного маркера. Это дает зрителю больше информации о вашей фотографии, но не отвлекает от фактического изображения.
Это дает зрителю больше информации о вашей фотографии, но не отвлекает от фактического изображения.
Примером водяного знака является добавление вашего имени к фотографии, сделанной на вашем устройстве. Это говорит людям, что это фото принадлежит вам.
Как добавить водяной знак к вашим фотографиям в Windows
Существует несколько приложений для добавления водяного знака к вашим фотографиям в Windows. WaterMark — одно из таких приложений, и вы можете использовать его для добавления текстовых и графических водяных знаков на свои фотографии.
Вы можете использовать это приложение для добавления водяных знаков к своим фотографиям в Windows:
- Загрузите и запустите приложение WaterMark на ПК с Windows.
- Нажмите Импорт изображений , чтобы добавить свою фотографию в приложение.
- Справа щелкните раскрывающееся меню под Конфигурация и выберите тип водяного знака, который вы хотите добавить. Выберите вариант текста или изображения.

- Если вы выберете Текст , вы можете указать свой пользовательский текст, а также параметры форматирования.
- Если вы выберете Изображение , вы можете добавить пользовательское изображение в качестве водяного знака на свои фотографии. В этом случае нажмите Нажмите кнопку Водяной знак , чтобы выбрать изображение водяного знака.
- Отрегулируйте уровни Scale и Opacity для водяного знака.
- Выберите положение водяного знака.
- Нажмите Выходная папка и выберите папку для сохранения фотографии с водяным знаком.
- Наконец, нажмите Render , чтобы добавить водяной знак на вашу фотографию.
Изображение с водяным знаком должно быть доступно в выбранной вами папке.
Связано: Как удалить водяной знак с фотографии: Несколько простых способов
Как добавить водяной знак к вашим фотографиям в macOS приложение или стороннее приложение, чтобы добавить водяной знак к вашей фотографии на Mac.

Добавить текстовый водяной знак легко, и вы можете сделать это с помощью встроенного приложения. Однако, если вы хотите добавить водяной знак изображения, вам нужно использовать бесплатное приложение из App Store.
Здесь мы рассмотрим оба метода.
Добавьте текстовый водяной знак к своим фотографиям на macOS
- Откройте фотографию в режиме предварительного просмотра на Mac.
- Выберите параметр Вид > Показать панель инструментов разметки .
- Щелкните значок T , чтобы добавить текст к фотографии.
- Введите текст, который вы хотите добавить в качестве водяного знака.
- Используйте меню значков A вверху, чтобы изменить форматирование текстового водяного знака.
- Переместите и разместите водяной знак в любом месте на фотографии.
- Щелкните Файл > Сохранить , чтобы сохранить фотографию с водяным знаком.
Добавьте водяной знак изображения к своим фотографиям на macOS
- Загрузите и откройте бесплатное приложение Resize Master на своем Mac.

- Выберите Не изменять размер из раскрывающегося меню Изменить размер .
- Установите флажок Копировать метаданные .
- Выберите положение водяного знака в раскрывающемся меню Водяной знак .
- Нажмите на три точки рядом с раскрывающимся списком Водяной знак и выберите изображение, которое хотите использовать в качестве водяного знака.
- Выберите выходной формат для вашей фотографии в меню Формат .
- Перетащите фотографию, на которую вы хотите добавить водяной знак, в окно приложения.
- Перейдите туда, куда вы хотите сохранить фотографию с водяным знаком, и нажмите Начать обработку .
Связано: Как вставить водяной знак в Microsoft Word (или удалить его)
Как добавить водяной знак к своим фотографиям на iOS
Пользователи iOS пользуются несколькими приложениями для добавления водяного знака к своим фотографиям.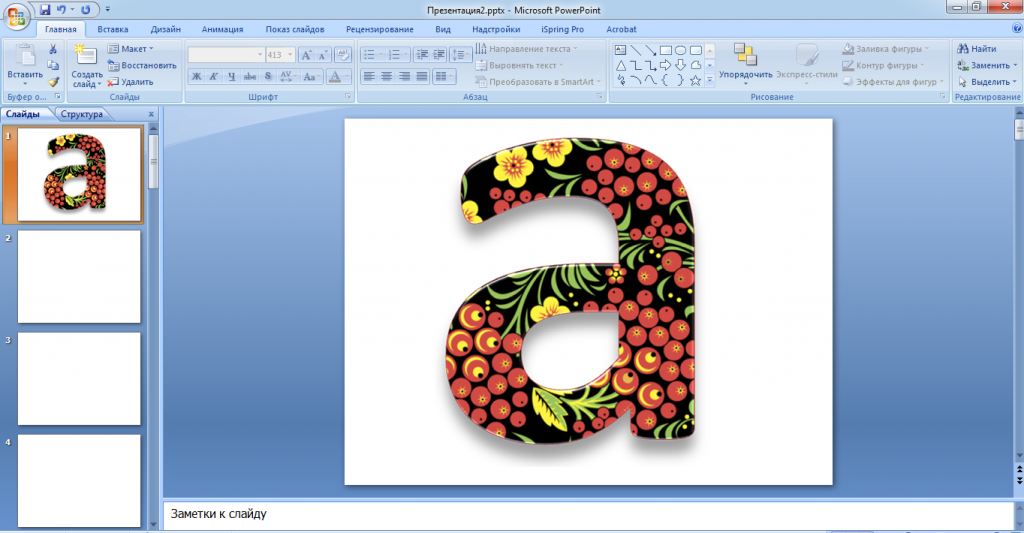 Хотя некоторые из этих приложений поставляются с покупками внутри приложения, большинство из них предлагают функцию водяного знака бесплатно.
Хотя некоторые из этих приложений поставляются с покупками внутри приложения, большинство из них предлагают функцию водяного знака бесплатно.
Вот как можно использовать одно из этих приложений для нанесения водяных знаков на фотографии на iPhone или iPad:
- Установите на свое устройство приложение eZy Watermark Photos Lite (доступны бесплатные покупки в приложении).
- Откройте приложение и коснитесь Одно изображение .
- Выберите источник вашей фотографии, а затем выберите реальную фотографию, на которую вы хотите нанести водяной знак.
- Нажмите на вариант, где находится ваш водяной знак. У вас есть несколько источников водяных знаков на выбор.
2 изображения
- Настройте водяной знак на фотографии.
- Коснитесь значка галочки в правом нижнем углу, а затем коснитесь Библиотека на следующем экране.
Ваша фотография с водяным знаком сохраняется в приложении «Фотографии».
Как добавить водяной знак к своим фотографиям на Android
Android также имеет множество приложений, позволяющих добавлять водяные знаки к вашим фотографиям. Многие из этих приложений могут потребовать покупки в приложении, но обычно это делается для разблокировки других функций в приложении, а не для добавления водяного знака.
Здесь мы покажем, как использовать одно из этих бесплатных приложений для добавления водяных знаков на фотографии на Android:
- Установите приложение «Добавить водяной знак на фотографии» (доступны бесплатные покупки в приложении) из Play Store.
- Запустите приложение и нажмите Применить к изображениям .
- Выберите фотографию, на которую вы хотите добавить водяной знак, и нажмите Готово .
- Коснитесь Создать водяной знак , чтобы добавить текстовый водяной знак, или коснитесь Выбрать из галереи , чтобы добавить изображение в качестве водяного знака.
 Мы выберем текстовую опцию.
Мы выберем текстовую опцию.2 изображения
- Введите текст, который вы хотите использовать в качестве водяного знака.
- Перетащите водяной знак в нужное место.
- Коснитесь значка Галочка , а затем Сохранить значок.
Теперь ваша фотография с водяным знаком должна быть сохранена в приложении Галерея.
Как добавить водяной знак к своим фотографиям в Интернете
Если вы не хотите устанавливать приложение или хотите поставить водяной знак только на одну или несколько фотографий, вы можете использовать один из множества доступных веб-сайтов для добавления водяного знака на свои фотографии. фото.
Эти сайты не требуют установки чего-либо на ваш компьютер; они просто запускаются из ваших веб-браузеров.
Вот как можно использовать один из этих сайтов для нанесения водяных знаков на фотографии:
- Перейдите на сайт Watermark.ws в браузере.

- Нажмите Начать , чтобы начать использовать этот онлайн-инструмент.
- Выберите источник фотографии и загрузите фотографию на сайт.
- Наведите курсор на свое фото на сайте и нажмите Редактировать .
- На экране редактирования нажмите Водяной знак внизу и выберите Текст или Логотип .
- Добавьте водяной знак на фотографию и нажмите Готово .
- Загрузите готовый файл на свой компьютер.
Простое добавление кредитов к вашим фотографиям
Вам не нужно знать, как редактировать фотографию, чтобы добавить к ней водяной знак. Используя приведенные выше простые в использовании параметры, вы можете добавить водяной знак на свои фотографии без каких-либо навыков редактирования или хлопот. Это так просто.
Если вы снимаете видео, было бы неплохо поставить водяной знак на видеоконтент. Сделать это так же просто, благодаря наличию нескольких методов.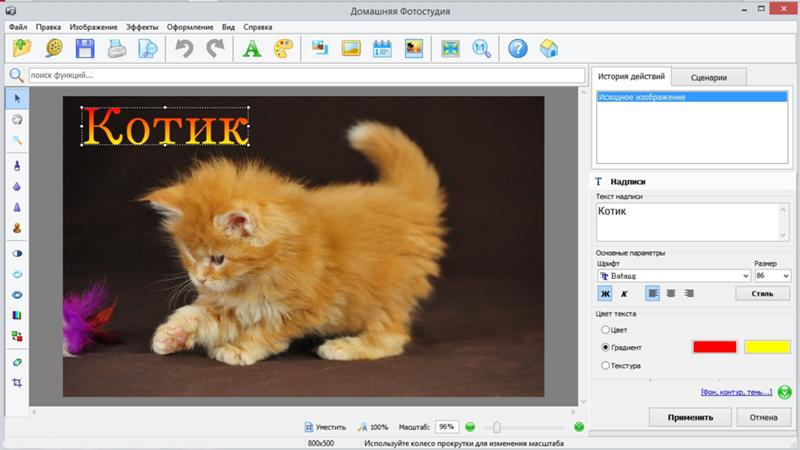
Все, что вам нужно для создания изображений с помощью ИИ
getimg.ai — это набор волшебных инструментов ИИ. Создавайте исходные изображения в масштабе, изменяйте фотографии, расширяйте изображения за их первоначальные границы или создавайте собственные модели AI.
Начните создавать бесплатно100 изображений в месяц бесплатно · Кредитная карта не требуется
Полностью интегрированный набор инструментов для создания изображений
Создан для скорости
Создавайте до 10 изображений за секунды.
20+ моделей ИИ
От стабильной диффузии до пользовательских стилей сообщества.
Загрузка не требуется
Волшебные инструменты искусственного интеллекта прямо в вашем браузере.
Работает на все случаи жизни
Художественное творчество, редактирование фотографий, вдохновение в дизайне и многое другое.
Текст в изображение
Создание исходных изображений в масштабе.
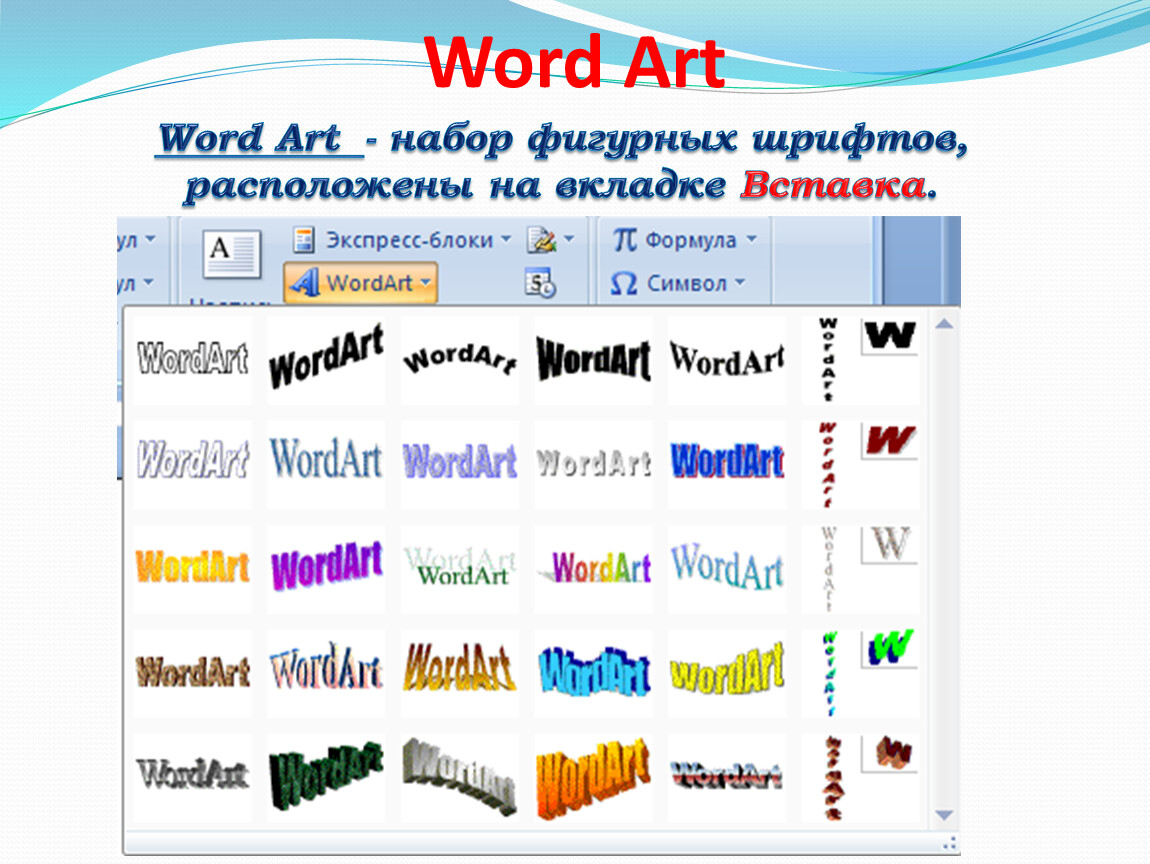
Дайте волю своему воображению и создайте любое изображение или рисунок с помощью текста. Используйте свое творчество, чтобы смешивать разные художественные стили, или просто опишите, что вы хотите увидеть, и наблюдайте, как ИИ воплощает ваши идеи в жизнь. Используйте одну из более чем 20 моделей, обученных сообществом, чтобы придать уникальный стиль своим творениям, или обучайте собственную модель на основе собственного рисунка.
AI-редактор · Outpainting
Расширение изображений за пределы их границ
Ускорьте процесс создания своих иллюстраций благодаря AI. С помощью нашего расширенного редактора вы можете генерировать недостающие части любой фотографии или создавать потрясающие большие произведения искусства на холсте бесконечного размера. Здесь буквально нет ограничений.
Редактор AI · Закрашивание
Редактирование изображений только с текстом
Легко изменяйте мелкие детали или изменяйте целые визуальные характеристики любого изображения. Используйте рисование ИИ, чтобы удалить ненужные объекты с изображений или изменить любые другие элементы. Просто сотрите часть изображения и скажите ИИ, что рендерить в пустом пространстве.
Используйте рисование ИИ, чтобы удалить ненужные объекты с изображений или изменить любые другие элементы. Просто сотрите часть изображения и скажите ИИ, что рендерить в пустом пространстве.
DreamBooth
Создайте свою модель искусственного интеллекта
Получите персонализированную модель искусственного интеллекта. Это так же просто, как загрузить 10 фотографий. Если вы хотите создавать аватары с искусственным интеллектом для себя или своей команды, вам нужно отображать красивые изображения вашего продукта в различных сценариях, или вы просто хотите иметь свою собственную модель искусственного интеллекта для генерации идей в своем стиле. Мы вас прикрыли. Каждая модель размещена на getimg.ai и доступна для использования в считанные секунды.
Часто задаваемые вопросы
Да, вы можете использовать сгенерированные изображения в коммерческих целях. Однако имейте в виду, что лицензия CreativeML Open RAIL-M распространяется на созданные изображения.


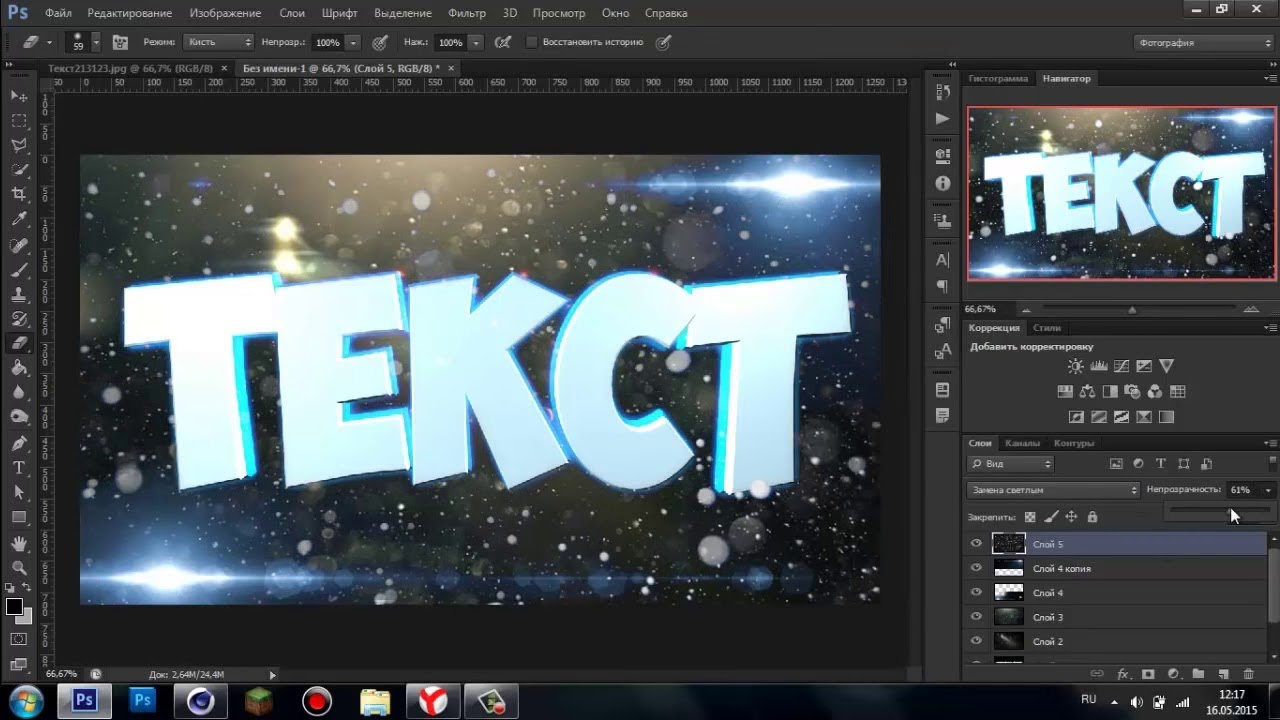

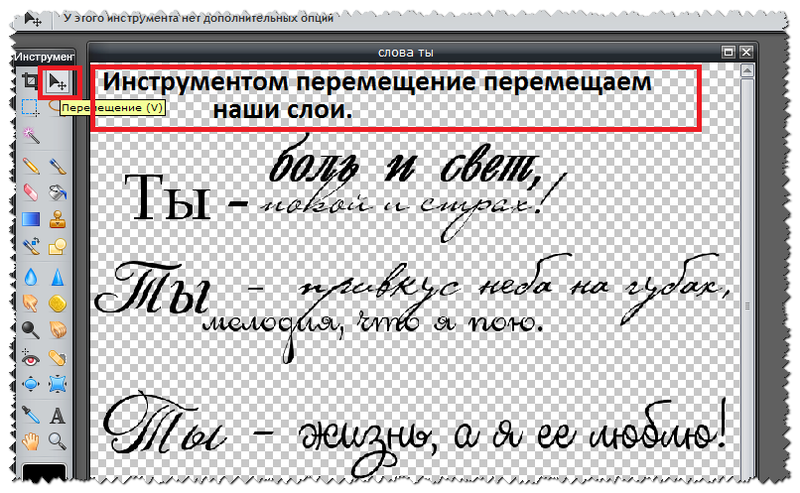 Мы выберем текстовую опцию.
Мы выберем текстовую опцию.