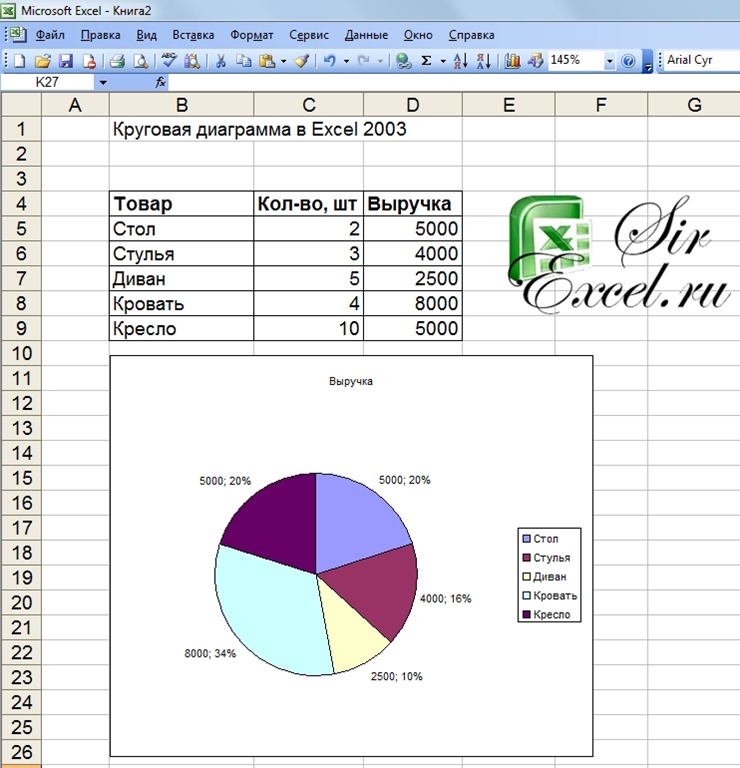Пузырьковая диаграмма в Excel — TutorExcel.Ru
Пузырьковая диаграмма в Excel
Пузырьковая диаграмма — двумерная диаграмма для сравнения трех и более наборов значений или пар данных.
Подробно разберем как построить пузырьковую диаграмму в Excel.
В простом понимании пузырьковая диаграмма является более сложной версией точечного графика.
Точечный график лучше всего подходит для сравнения пар значений или нахождения взаимозависимости между ними (при этом значения откладываются по осям координат). Если же добавляется третий параметр, то для этих целей отлично подойдет пузырьковая диаграмма (третий параметр отвечает за размер пузырька).
Другими словами, пузырьковая диаграмма — разновидность точечного графика, где вместо точек используются пузырьки, которые также являются еще одним параметром измерения данных.
Как построить пузырьковую диаграмму в Excel?
Рассмотрим построение на конкретном примере, предположим у нас имеются таблица с данными по трем параметрам: цена продуктов, объем продаж и доля в продажах на рынке.
При этом, чтобы корректно построить пузырьковую диаграмму, расположим столбцы с данными в следующем порядке: первый столбец с данными по оси X, второй — по оси Y, третий — по размеру пузырька.
Выделяем диапазон с данными B1:D5 и на панели вкладок выбираем Вставка -> Диаграмма -> Точечная -> Пузырьковая:
По умолчанию при построении диаграммы пузырьки раскрашиваются в один и тот же цвет.
Если такой вариант не подходит и хочется сделать цветовое разделение между пузырьками, то можно либо вручную поменять цвет для каждого пузырька отдельно, либо установить галочку напротив поля Разноцветные точки в настройке формата данных:
После настройки цветов пузырьков диаграмма принимает следующий вид:
В результате мы получили диаграмму, где по горизонтали (ось X) отображается стоимость продуктов, по вертикали (ось Y) — объем продаж данных продуктов, а размером пузырька показывается доля продукта на рынке.
Остался последний шаг — добавление подписей, однако именно с ним зачастую возникает больше всего проблем.
Добавление подписей
Для версий Excel 2010 и младше при попытке добавить подписи данных на диаграмму возникает проблема — мы не можем добавить имена категорий, чтобы была возможность отличать пузырьки друг от друга.
При добавлении подписи на выбор предлагаются 4 основных варианта: имя ряда, значения X, значения Y и размеры пузырьков.
Для добавления имен категорий можно добавить произвольную подпись, а затем вручную поменять подпись для каждого пузырька. Достаточно щелкнуть мышкой на поле с подписью и в поле формулы прописать новую.
Однако ручное добавление подписи придется делать для каждого ряда данных, что при большом количестве данных достаточно неудобно и увеличивает вероятность совершить где-нибудь ошибку.
Если же у вас версия Excel 2013 и старше, то подобной проблемы не возникает, так как появляется дополнительный вариант подписи Значения из ячеек, который позволяет добавить подпись из произвольного диапазона ячеек.
Нажимаем правой кнопкой мыши на ряд с пузырьками и выбираем Добавить подписи данных, а затем в настройках формата указываем нужный нам диапазон ячеек A2:A5 (в котором содержатся имена категорий):
Можно выбрать как какой-либо один из вариантов подписи, так и комбинировать различные варианты, в данном случае добавим на график наименование продукта и долю, занимаемому им на рынке:
В завершении построения также можно добавить названия осей, настроить параметры осей и т.д.:
Удачи вам и до скорых встреч на страницах блога Tutorexcel.ru!
Поделиться с друзьями:
Поиск по сайту:
Визуализация,График,Диаграмма
- ← Как убрать лишние пробелы в Excel?
- Перевод чисел в различные системы счисления в Excel →
Диаграммы Excel — Поверхностная диаграмма
Поверхностные диаграммы полезны, когда вы хотите найти оптимальные комбинации между двумя наборами данных. Как и на топографической карте, цвета и узоры указывают области, которые находятся в одном диапазоне значений.
Как и на топографической карте, цвета и узоры указывают области, которые находятся в одном диапазоне значений.
Чтобы создать диаграмму поверхности, убедитесь, что категории и серии данных являются числовыми значениями.
Шаг 1 – Расположите данные в столбцах или строках на листе.
Шаг 2 – Выберите данные.
Шаг 3 – На вкладке ВСТАВИТЬ в группе Диаграммы щелкните значок Лента, Поверхность или Радар на ленте.
Вы увидите различные типы доступных карт поверхностей.
Диаграмма поверхности имеет следующие подтипы –
- 3-D поверхность
- Каркас 3-D Поверхность
- контур
- Контур каркаса
Шаг 4 – Наведите указатель мыши на каждый из значков. Предварительный просмотр этого типа диаграммы будет показан на листе.
Шаг 5 – Дважды щелкните тип диаграммы, который соответствует вашим данным.
В этой главе вы поймете, когда каждый из типов диаграмм Surface полезен.
3-D поверхность
Трехмерная диаграмма поверхности показывает трехмерное представление данных, которое можно представить в виде резинового листа, натянутого на трехмерную диаграмму столбца. Обычно он используется для отображения взаимосвязей между большими объемами данных, которые в противном случае может быть трудно увидеть.
Цветные полосы в диаграмме поверхности –
Не представляйте ряд данных
Укажите разницу между значениями
Вы можете использовать трехмерную диаграмму поверхности –
Когда категории и серии имеют числовые значения.
Показать тренды значений в двух измерениях в виде непрерывной кривой.
Каркас 3-D Поверхность
Каркасная трехмерная диаграмма поверхности – это трехмерная диаграмма поверхности, отображаемая без цвета на поверхности. Эта диаграмма показывает только линии. Каркасную трехмерную диаграмму поверхности нелегко прочитать, но она может отображать большие наборы данных намного быстрее, чем трехмерная диаграмма поверхности.
Вы можете использовать каркасную трехмерную диаграмму поверхности –
Показать тренды значений в двух измерениях в виде непрерывной кривой.
Когда категории и серии имеют числовые значения.
Когда данные кривые позади себя.
Показать тренды значений в двух измерениях в виде непрерывной кривой.
Когда категории и серии имеют числовые значения.
Когда данные кривые позади себя.
контур
Контурные карты – это поверхностные карты, видимые сверху, аналогичные 2-D топографическим картам.
На контурной диаграмме
Цветные полосы представляют определенные диапазоны значений.
Линии соединяют интерполированные точки одинакового значения.
Использовать контурную диаграмму –
Показать двумерный вид сверху трехмерной диаграммы поверхности.
Для представления диапазонов значений используется цвет.
- Когда обе категории и серии являются числовыми.

Показать двумерный вид сверху трехмерной диаграммы поверхности.
Для представления диапазонов значений используется цвет.
Когда обе категории и серии являются числовыми.
Контур каркаса
Каркасные контурные диаграммы также являются поверхностными диаграммами, если смотреть сверху. Каркасная диаграмма показывает только линии без цветных полос на поверхности. Каркасные контурные диаграммы нелегко читать. Вместо этого вы можете использовать трехмерную диаграмму поверхности.
Использовать контурную диаграмму каркаса
Отображение двумерного вида сверху трехмерной диаграммы поверхности только с линиями.
Обе категории и серии являются числовыми.
Попробуйте вместо этого использовать контурную диаграмму, поскольку цвета добавляют детали к этому типу диаграммы.
Как создать блок-схему в Excel (шаблоны и примеры)
Microsoft Excel — это программа для работы с электронными таблицами, обычно используемая для организации и форматирования больших объемов данных, но она также содержит галерею разнообразных фигур для создания блок-схем!
Графический элемент SmartArt — это иллюстрация для создания любой диаграммы в Excel. Однако вам нужна более привлекательная блок-схема для совместной работы и общения.
Однако вам нужна более привлекательная блок-схема для совместной работы и общения.
В этом руководстве мы рассмотрим функцию блок-схем, как создать блок-схему в Excel и две альтернативы Excel, чтобы оживить ваши блок-схемы. (Спойлер: две альтернативы находятся в одном и том же ПО!)
Эта статья содержит:
Что такое блок-схема?
Блок-схема — это схема, состоящая из фигур, соединенных стрелками, для визуализации рабочего процесса, процесса или любой процедуры принятия решений. Блок-схемы предназначены для всех, потому что в отличие от текстовых документов они сжимают информацию, чтобы аудитория могла быстрее ее усвоить.
Блок-схемы превращают идеи в продуманные действия для решения проблем и, в конечном счете, повышения производительности, поскольку все идет гладко. Например, подумайте о любом событии, с которым вы когда-либо сталкивались в своей организации. Это может быть адаптация нового сотрудника, запрос на отгул или организация встречи по запуску проекта.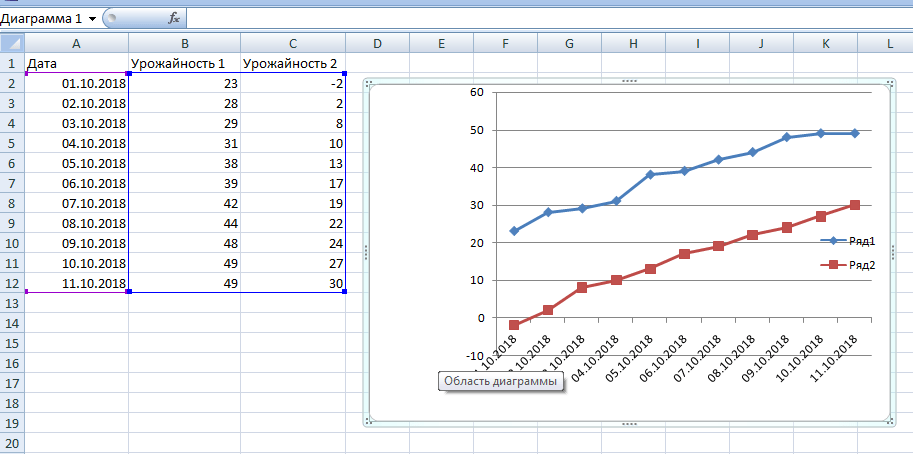 У этих событий есть процесс, поэтому каждый последовательно делает правильные шаги к успеху. Блок-схемы помогают человеку, создающему эти процессы, визуализировать объем, последовательность, этапы и вовлеченных заинтересованных лиц.
У этих событий есть процесс, поэтому каждый последовательно делает правильные шаги к успеху. Блок-схемы помогают человеку, создающему эти процессы, визуализировать объем, последовательность, этапы и вовлеченных заинтересованных лиц.
Основные фигуры, используемые в блок-схемах
Не обязательно хорошо разбираться в программировании блок-схем. Все, что вам нужно знать, это основные строительные блоки, чтобы упростить понимание вашей блок-схемы. Четыре основных формы блок-схем, которые мы будем использовать в этом руководстве: Терминал: начальная и конечная точки блок-схемы.
Готовы создать собственную блок-схему? Выберите одну из ваших идей или задач и следуйте нашему пошаговому руководству, чтобы создать эту блок-схему! ⬇️
Создано в Microsoft ExcelКак создать блок-схему в Excel с пользовательскими фигурами
Примечание. В этом руководстве мы используем Microsoft Excel для Mac версии 16.60. Шаги и функции могут выглядеть иначе, если вы используете другую версию.
В этом руководстве мы используем Microsoft Excel для Mac версии 16.60. Шаги и функции могут выглядеть иначе, если вы используете другую версию.
Excel — большое приложение с сотнями функций. Две самые важные функции для использования и ускорения построения блок-схемы: копировать и вставить . Поэтому вместо того, чтобы добавлять фигуры одну за другой в электронную таблицу, мы сначала отформатируем фигуры. Затем вы можете скопировать и вставить фигуры в процесс блок-схемы. Вот так!
Связано: узнайте, как создать блок-схему в Документах Google.
1. Добавьте фигуры терминатора, процесса и блок-схемы решений
Перейдите на вкладку Вставка > Иллюстрация > Фигуры > Блок-схема > выберите фигуру > щелкните в верхней части электронной таблицы, чтобы добавить.
Создано в Microsoft Excel2. Настройте размеры фигур блок-схемы
Мы хотим добавить текст внутри фигур, поэтому давайте увеличим их. Выберите одну из фигур > нажмите
Выберите одну из фигур > нажмите Command + A на клавиатуре, чтобы выбрать все фигуры > удерживайте Shift > перейдите к углу фигуры и перетащите, чтобы развернуть все три фигуры блок-схемы.
3. Настройте каждую фигуру блок-схемы
Мы будем использовать функцию копирования и вставки, чтобы настроить фигуры, но есть удобный значок Формат , который поможет нам в этом!
- Дважды щелкните внутри фигуры Process , чтобы появился курсор, назовите фигуру Process и отцентрируйте текст
- Измените имя и размер шрифта по своему усмотрению Значок формата на вкладке Главная > щелкните другие фигуры, чтобы вставить формат
- Пометьте ромбовидную форму Решение и овальную форму Terminator
Затем выберите фон и цвета шрифта для каждой формы. Щелкните фигуру > перейдите на вкладку Shape Format > Shape Fill и Text Fill
Created in Microsoft ExcelPro Совет: Чтобы удалить контур фигуры, выберите все фигуры > Фигура Вкладка Формат > Фигура Контур > Нет контура
Создано в Microsoft Excel4 , Начните добавлять шаги блок-схемы
.
С помощью полностью настроенных (и согласованных) форм скопируйте и вставьте форму блок-схемы Excel, чтобы наметить свои шаги!
Создано в Microsoft Excel5. Добавьте соединители, чтобы показать взаимосвязь каждой формы
Перейдите на вкладку Вставка > Фигуры > Линии > Стрелка.
Создано в Microsoft ExcelИспользуйте зеленые круги в качестве ориентира для рисования стрелок и соединения фигур.
Создано в Microsoft Excel6. Добавьте заголовок к блок-схеме
Удалите фигуры в верхней части электронной таблицы и добавьте заголовок.
Совет. Для более четкого вида удалите линии сетки на блок-схеме Excel. Перейти на страницу Метка вкладка> Снимите коробку Просмотр под Gridlines
, созданная в Microsoft Excel8. Сохраните блок -схему Excel в виде шаблона
. Назовите свой шаблон и нажмите Сохранить .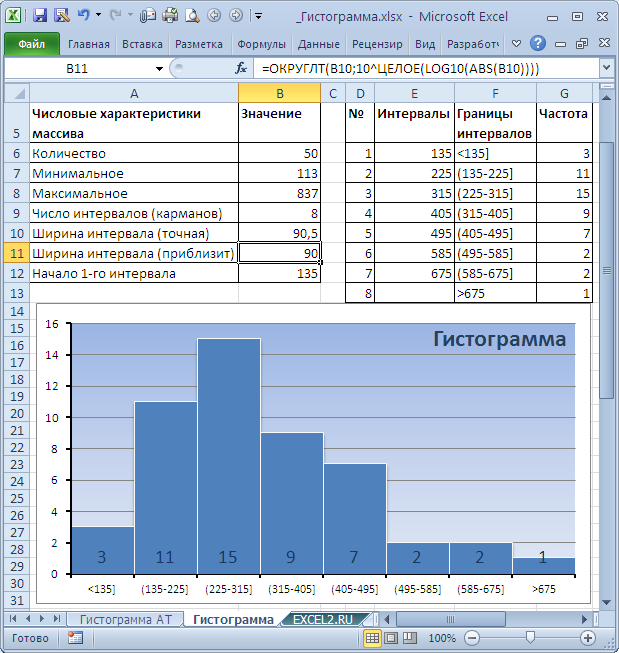 (Дважды проверьте, что Файл Формат установлен как Excel Шаблон .)
(Дважды проверьте, что Файл Формат установлен как Excel Шаблон .)
Вот оно! Теперь вы знаете, как сделать блок-схему в Excel! У нас есть другие ресурсы и рекомендации Microsoft Office, если вы ищете другие альтернативы для улучшения ваших потребностей в планировании. ⬇️
- Как создать расписание в Excel
- Как создать список дел в Excel
- Как создать интеллект-карту в Excel
- Как составить расписание в Excel
- Как создать форму в Excel
- Как создать информационную панель в Excel
- Как создать организационную диаграмму в Excel
- Как сделать график в Excel
Ограничения блок-схем Excel
Хотя полезно знать, как создавать блок-схемы в таком популярном инструменте, как Microsoft Excel, электронные таблицы не подходят для совместной работы. Людям, которые менее знакомы с навигацией в Excel, будет сложнее работать, и им потребуется больше времени для обучения.
Как мы все знаем (и знаем), проекты меняются каждый день. Поэтому, пока вы вручную создаете блок-схемы в Excel, данные, люди и обстоятельства могут измениться, и вам придется начинать все сначала. Однако это не идеально для творческих мозговых штурмов!
Эта неизбежная ситуация является причиной того, что важно использовать интуитивно понятный программный инструмент блок-схемы, чтобы удалить ручную работу и обновлять в режиме реального времени. С ClickUp, мощной альтернативой Microsoft Excel, вам не нужно создавать несколько версий шаблонов блок-схем!
ClickUp — это универсальная платформа для повышения производительности, на которой команды собираются вместе для планирования, организации и совместной работы с использованием задач, документов, интеллект-карт, целей, электронных досок и многого другого! ClickUp легко настраивается всего несколькими щелчками мыши, что позволяет командам всех типов и размеров выполнять работу более эффективно, повышая производительность до новых высот.
Блок-схемы в ClickUp делают то, что не могут электронные таблицы Excel: превращают процессы в задачи, требующие действий .
Блок-схемы не предназначены для построения и хранения где-то на общем диске. Они должны быть полезным решением или рабочим процессом. С ClickUp задачи создаются непосредственно из блок-схемы, поэтому все знают о ролях, задачах и сроках!
Связано: Показать зависимости в Excel!
Интеллект-карты в ClickUp
Интеллект-карты в ClickUp идеально подходят для разгрузки потока сознания или запланированной информации. С интеллект-картами вам не придется зацикливаться на деталях форматирования каждой формы или шага. У вас будет больше умственных способностей, сэкономленных для фактической работы.
Перестройте работу, чтобы создать логические пути и подключиться к рабочим процессам с помощью интеллект-карт в ClickUp В ClickUp легко создать интеллект-карту и приступить к своим проектам, идеям и даже существующим задачам для получения окончательного визуального представления.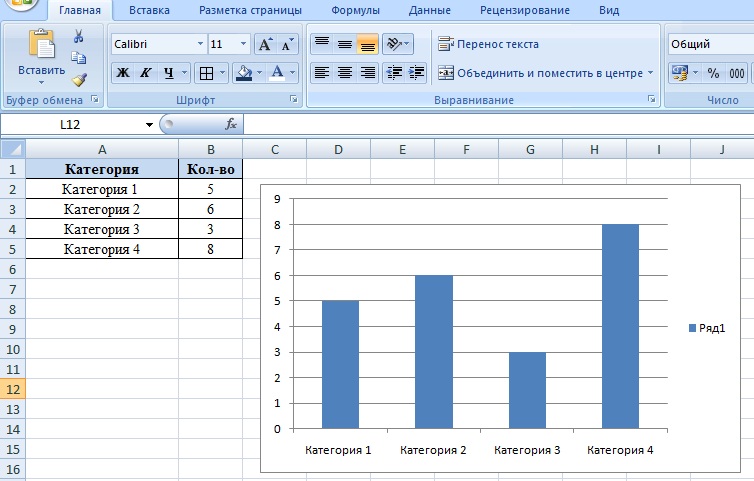 Для начала загрузите шаблон интеллект-карты с двумя разными типами интеллект-карт:
Для начала загрузите шаблон интеллект-карты с двумя разными типами интеллект-карт:
- Карта разума в режиме задач: наметьте свои идеи и превратите их в отслеживаемые задачи ClickUp
- Карта разума в пустом режиме: создайте диаграммы произвольной формы для систематизации своих идей
Загрузите шаблон карты разума ClickUp
Доски в ClickUp
Ранее мы упоминали, что электронные таблицы Excel не идеальны для творческих мозговых штурмов. Итак, какова альтернатива? Доски в ClickUp!
Подобно интеллектуальным картам, функция «Доски» предлагает больше функций, таких как рисование от руки, форматирование текста, изображения и веб-ссылки, чтобы создать больше контекста во время планирования. Доски — это самый быстрый способ совместной работы с вашей командой и преодоления разрыва между мозговым штурмом и выполнением работы.
Визуализируйте процессы и отношения с помощью электронных досок в ClickUp Пустой холст и мигающий курсор могут отпугнуть, если вы новичок в визуальных инструментах для совместной работы.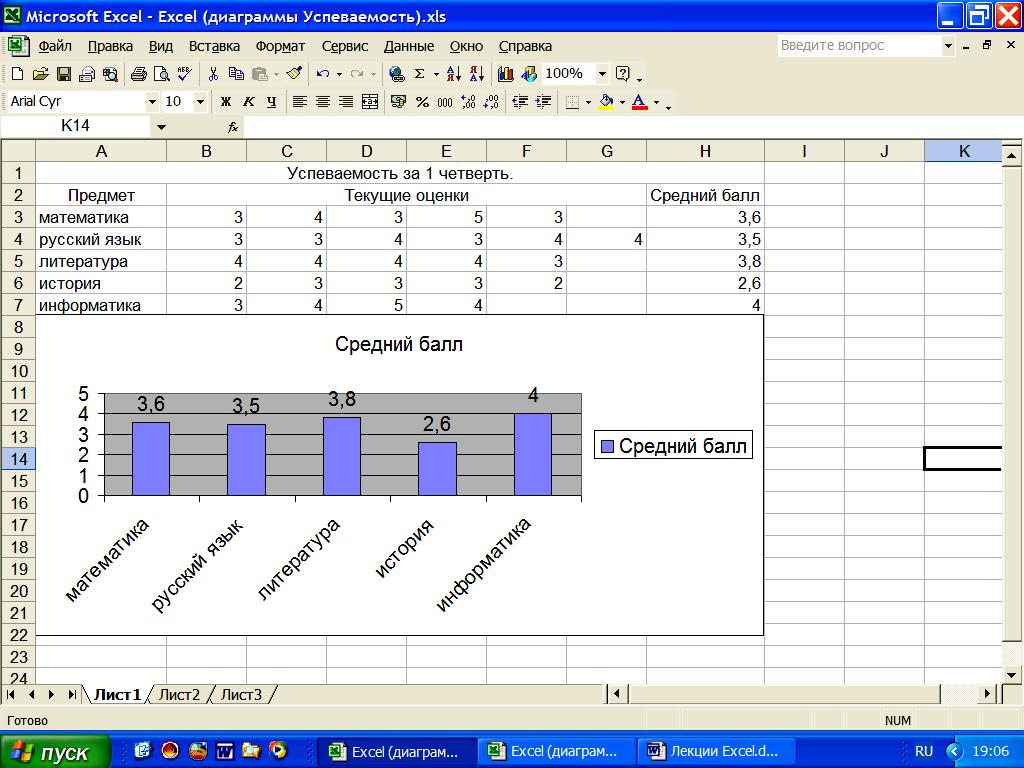 Доски в ClickUp также поставляются с шаблонами, чтобы ускорить сеансы мозгового штурма! Пошаговое руководство по работе с досками смотрите в видео ниже! ⬇️
Доски в ClickUp также поставляются с шаблонами, чтобы ускорить сеансы мозгового штурма! Пошаговое руководство по работе с досками смотрите в видео ниже! ⬇️
Создание запоминающихся блок-схем в ClickUp
Электронные таблицы служат для хранения данных. Однако вам необходимо интуитивно понятное программное обеспечение, чтобы отслеживать ваши развивающиеся задачи и проекты. Функции совместной работы и настройки на платформе ClickUp — это все, что вам нужно, в одном месте.
Воспользуйтесь интеллектуальными картами или интерактивными досками бесплатно сегодня и воплотите свои лучшие идеи в жизнь!Как создать диаграмму «рыбий скелет» в Excel
Как создать диаграмму «рыбий скелет» в Excel
Прежде чем вы начнете рисовать структуру «рыбий скелет» на листе, лучше превратить рабочий лист в полностью пустую страницу чертежа, чтобы сетка не будет мешать обзору.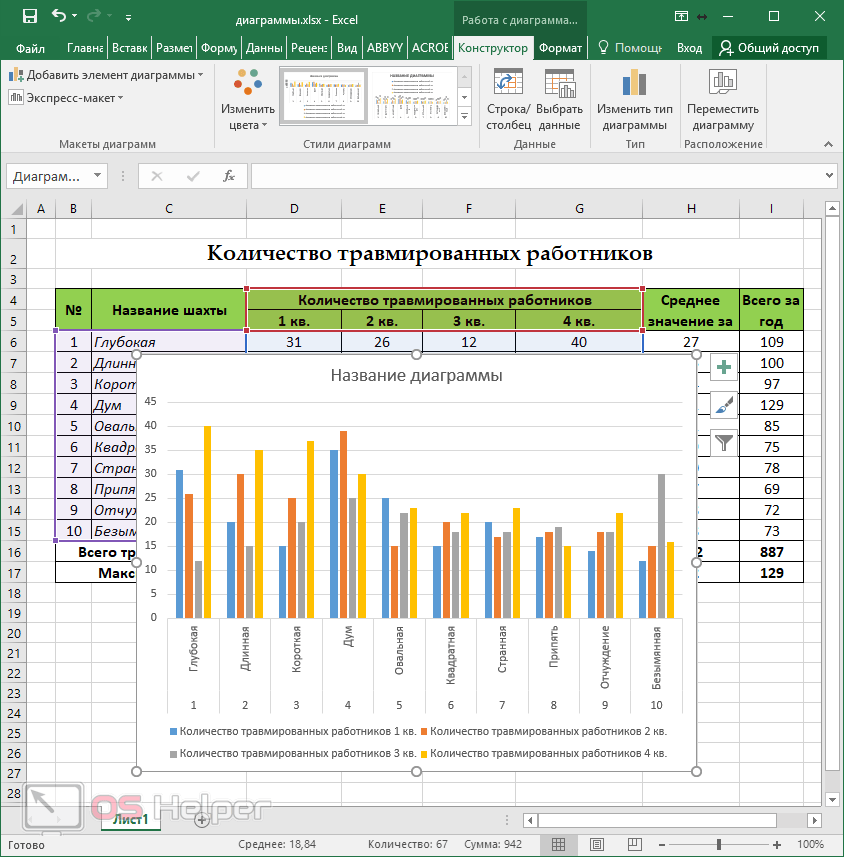
а. Отключить линии сетки
Нажмите Просмотр , найдите параметр Gridlines и снимите флажок, чтобы весь рабочий лист стал пустой страницей чертежа. Будет легко и удобно увидеть общий эффект диаграммы.
б. Добавить фигуры
На самом деле в Excel нет доступного встроенного шаблона диаграммы «рыбья кость», поэтому вы можете поискать в Интернете и найти несколько подходящих диаграмм «рыбья кость» в качестве моделей для создания желаемой диаграммы в Excel.
К счастью, Edraw предоставляет большое количество бесплатных шаблонов диаграмм рыбьей кости, вы можете взглянуть на них и найти несколько шаблонов, которые привлекут ваше внимание.
В качестве примера я выбрал приведенную ниже диаграмму «рыбья кость».
Затем вы можете сымитировать эту диаграмму, чтобы добавить фигуры (прямоугольники и горизонтальную стрелку) на рабочий лист.
Перейдите на вкладку Вставка , щелкните Фигура , выберите соответствующие фигуры в раскрывающемся списке и добавьте их на рабочий лист.
в. Добавить строки
Перейдите на вкладку Вставьте или выберите фигуру, перейдите на вкладку Формат , выберите Строки из галереи форм и добавьте линии на диаграмму.
После добавления линий будет обрисована основная структура диаграммы «рыбья кость».
д. Добавить текст
Чтобы добавить текст в структуру диаграммы «рыбья кость», есть 2 различных способа:
Чтобы добавить текст в поля, вы можете щелкнуть фигуры и ввести текст непосредственно на них.
Чтобы добавить текст вокруг строк, вам нужно вставить текстовые поля вокруг строк, а затем ввести текст в текстовые поля.
эл. Форматирование диаграммы «рыбий скелет»
Обычно цвета и шрифты по умолчанию на диаграмме могут не соответствовать вашим требованиям. Поэтому большинство пользователей хотели бы настраивать диаграммы «рыбий скелет» и настраивать визуальные эффекты, изменяя стили фигур и текста, стили шрифтов, выравнивание и т.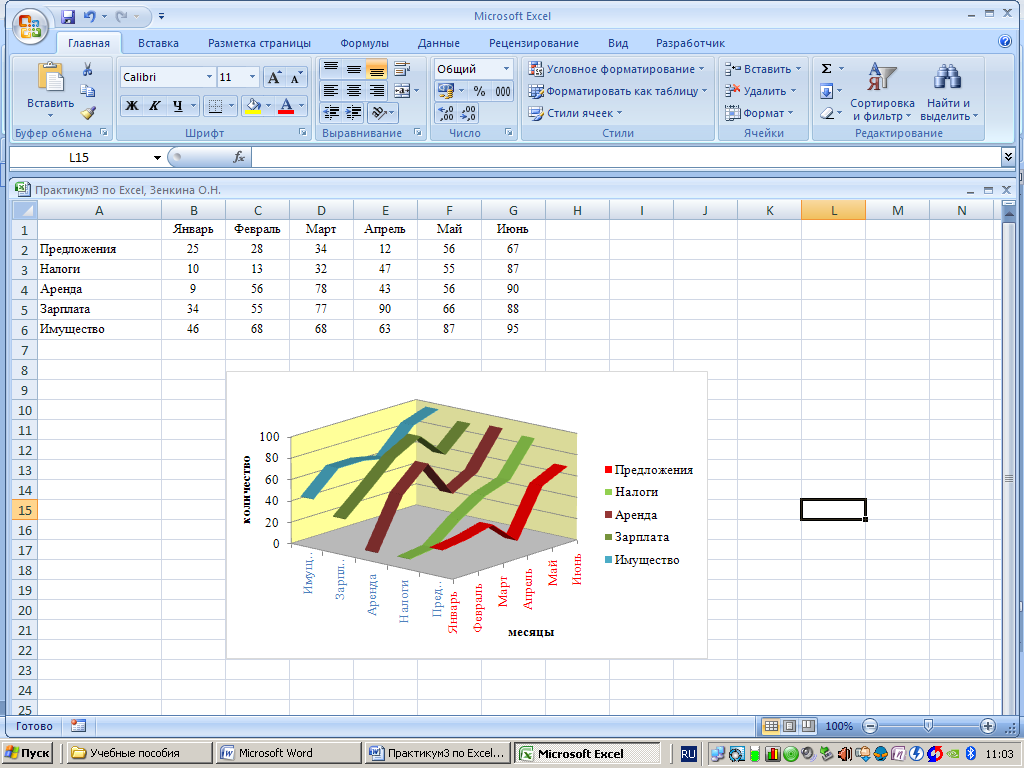 д.
д.
Вы можете изменить стили фигур и стили WordArt на вкладке Формат и изменить стили шрифта и выравнивание на вкладке Home .
Как создать диаграмму Fishbone в EdrawMax
Для создания диаграммы «рыбья кость» в Excel вам потребуется потратить гораздо больше времени на рисование основной структуры. Также требуется много дополнительных шагов для построения полной диаграммы.
По сравнению с этим, использование профессионального создателя диаграмм — EdrawMax — может оказать вам большую помощь. Больше не нужно тратить дополнительное время на подготовку. Благодаря большому количеству шаблонов и различных символов для различных диаграмм, EdrawMax поможет вам создавать высококачественные диаграммы «рыбий скелет» за меньшее время.
Этапы создания диаграммы «рыбий скелет» в EdrawMax :
- Включите EdrawMax и выберите нужный шаблон диаграммы «рыбий скелет» в галерее Management под названием Диаграмма причин и следствий .

- Дважды щелкните шаблон, чтобы войти в интерфейс рисования, и вы увидите, что библиотека символов появится с левой стороны, чтобы вы могли выбрать все, что вам нравится, и добавить это на диаграмму.
- Измените и настройте шаблон, чтобы создать собственную диаграмму «рыбья кость» с помощью простых в использовании инструментов для рисования и множества символов.
- Сохраните и экспортируйте диаграмму «рыбья кость» в формате Excel или других распространенных типов файлов.
Как сохранить диаграмму EdrawMax в виде файла Excel
Когда вы закончите создание диаграммы потока данных в EdrawMax , вы можете сохранить или экспортировать документ EdrawMax в формате Excel.
Перейдите на вкладку Файл , нажмите Экспорт > Экспорт в Excel , и система автоматически сохранит и загрузит созданную диаграмму «рыбья кость» в виде файла Excel. Таким образом, вы можете получить диаграмму «рыбья кость» в формате Excel.