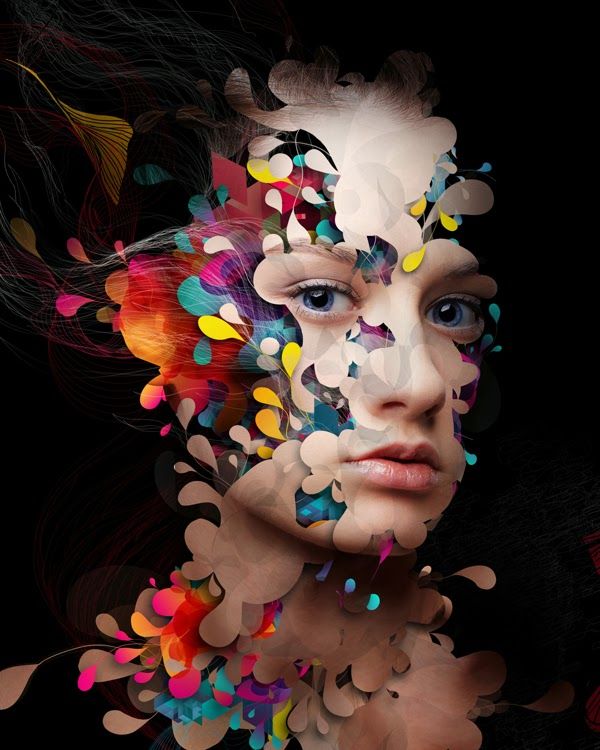7 методов Photoshop для создания потрясающего дизайна
Adobe Photoshop — один из самых мощных инструментов, используемых всеми графическими дизайнерами. Он используется в основном для манипулирования изображениями, ретуши и корректировки, и мы рады поделиться нашими 7 методами, которые помогут вам улучшить свои навыки дизайнера.
1. Работа со смарт-объектами/фильтрами
Смарт-объекты — это слои в Photoshop, которые содержат и сохраняют данные импортированных изображений. Они позволяют вносить неразрушающие изменения в изображение.
При использовании смарт-объектов вы никогда не рискуете испортить качество изображения или внести постоянные изменения, которые нельзя удалить.
Вот руководство по смарт-объектам в Photoshop.
2. Инструмент выбора объекта (сочетание клавиш: W) Этот новый интеллектуальный инструмент выбора, основанный на искусственном интеллекте Adobe Sensei, представляет собой блестящую функцию, которая сэкономит много времени при выборе. Он имеет два режима: лассо и прямоугольник. Оба работают аналогично знакомым инструментам выделения, но с той разницей, что граница выделения быстро подстраивается под тему внутри выделения.
Он имеет два режима: лассо и прямоугольник. Оба работают аналогично знакомым инструментам выделения, но с той разницей, что граница выделения быстро подстраивается под тему внутри выделения.
Посмотрите полное руководство по инструменту выбора объектов здесь.
Маскирование — это фундаментальный навык, которому должны научиться все дизайнеры. По сути, это позволяет отображать или скрывать детали изображения.
Это очень полезно, если вы хотите выделить определенные области, детали, людей или объекты, так как вы можете буквально скрыть все остальное вокруг этой области. Полный учебник и руководство по маскированию можно найти сюда!
4. Марионеточная деформация (меню редактирования) Одним из самых недооцененных инструментов в Photoshop должен быть Марионеточная деформация . Мы почти не видим упоминания об этом в учебных пособиях, и тем не менее мы используем его почти все время во всех видах рабочих процессов.
Мы почти не видим упоминания об этом в учебных пособиях, и тем не менее мы используем его почти все время во всех видах рабочих процессов.
Вы можете найти Puppet Warp в меню Edit.
Этот супер-инструмент позволяет добавить «булавок» к областям, которые вы хотите преобразовать. Он может легко сгибать, вращать и формировать части вашего изображения, как будто это «марионетка».
Обзор марионеточной деформации
- Преобразуйте слой в смарт-объект до
применения марионеточной деформации. - Добавьте точки булавки близко к краю, но
не на краю объекта. - Легче перемещать большие области вниз.
- Вы можете вращать детали вокруг контрольных точек.
- Вы можете работать на холсте Photoshop.
- Вы не можете использовать инструмент «Деформация» после применения
«Марионеточная деформация».
Другой любимый инструмент — Liquify Tool для искажения. Он очень популярен среди дизайнеров, особенно для проектов по ретуши и обработке изображений.
Он очень популярен среди дизайнеров, особенно для проектов по ретуши и обработке изображений.
Обзор Liquify
- Лучше всего использовать Liquify в качестве смарт-фильтра.
- Отличный инструмент для искажения и деформации объектов,
изображений и иллюстраций. - Открывает отдельное окно за пределами холста
, что может быть недостатком. - Функция распознавания лиц позволяет трансформировать
ваши портреты легко. - Вы можете продолжать использовать инструмент деформации
в режиме свободной трансформации.
И Puppet Warp, и Liquify отлично подходят для преобразования изображений и полезны для изучения всеми дизайнерами. Не знаете, когда их использовать? Посмотрите руководство ниже, чтобы получить полное сравнение и понять, когда использовать правильный инструмент.
6. Корректирующие слои Корректирующие слои в Photoshop — это инструменты неразрушающего редактирования изображений, которые позволяют вносить изменения в цветовые и тональные значения изображения без постоянного изменения его пикселей.
Панель настроек, вероятно, одна из наших любимых частей инструментов редактирования фотографий, доступных в Photoshop. Применение Кривых, Уровней или
Оттенок Насыщенностьможет вывести вашу работу на новый уровень.
7. Инструмент свободного преобразования с улучшенной деформацией (Cmd/Ctrl T)Параметр «Деформация» наконец-то полностью переработан и стал намного мощнее. В своем новом состоянии он стал достойным конкурентом инструментов Puppet Warp и Liquify. В некотором смысле это похоже на Градиентная сетка Illustrator , но используется для искажения.
Опция Warp раньше работала только с сеткой 3×3, однако в новой версии есть предустановки для 4×4 и 5×5, а также пользовательские сетки до 50×50. Вы можете вручную разместить точки разделения на сетке и внести поправки.