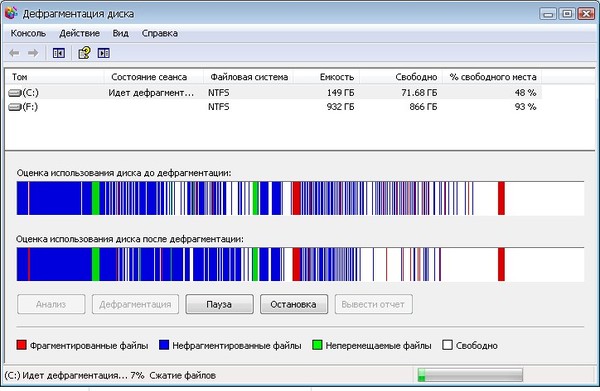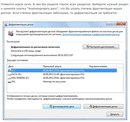Что такое дефрагментация диска и зачем она нужна
11 марта, 2019
Автор: Maksim
С увеличением производительности компьютеров и ноутбуков, появлением быстрых SSD накопителей, улучшению самих операционных систем — многие пользователи стали забывать, что существует такой инструмент, как дефрагментация диска.
Данная процедура, в первую очередь, нужна для увеличения быстродействия запуска данных на дефрагментируемом накопителе. Так, скорость доступа к файлам и программам будет увеличена независимо от того насколько мощный у вас компьютер.
Вы уже разобрались, как разделить жесткий диск, давайте теперь узнаем, что такое дефрагментация и для чего она нужна.
Чтобы было понятнее — начнем с основ, с того, как вообще происходит запись информации на винчестер, что с ним происходит при долгом использовании. Так вам будет намного легче понять тему данного поста.
Как происходит запись на винчестер
Внутри винчестера есть магнитные пластины, на которые записывается информация специальными головками для чтения/записи.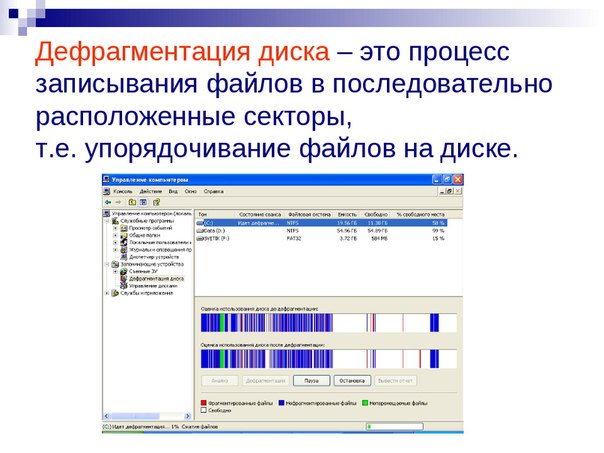
Но, со временем, какие-то программы удаляются, фото, музыка и другие данные переписываются и удаляются, и происходит фрагментация.
Что такое фрагментация диска
Фрагментация диска — это следствие разделения файлов на фрагменты и записи их на кластеры / сектора, которые на данный момент пустые, но не находятся в прямой последовательности друг от друга.
Когда вы удаляете какие-либо данные с винчестера на место, где они хранились, записываются другие и, так как размер их может отличаться, они будут фрагментированы на части и запись будет происходить хаотично — по всему свободному пространству пластины. И, соответственно, считывание будет происходит медленнее, т.к. головка для чтения будет постоянно в движении искать необходимые фрагменты файлов на кластерах, которые расположены в разных частях пластин.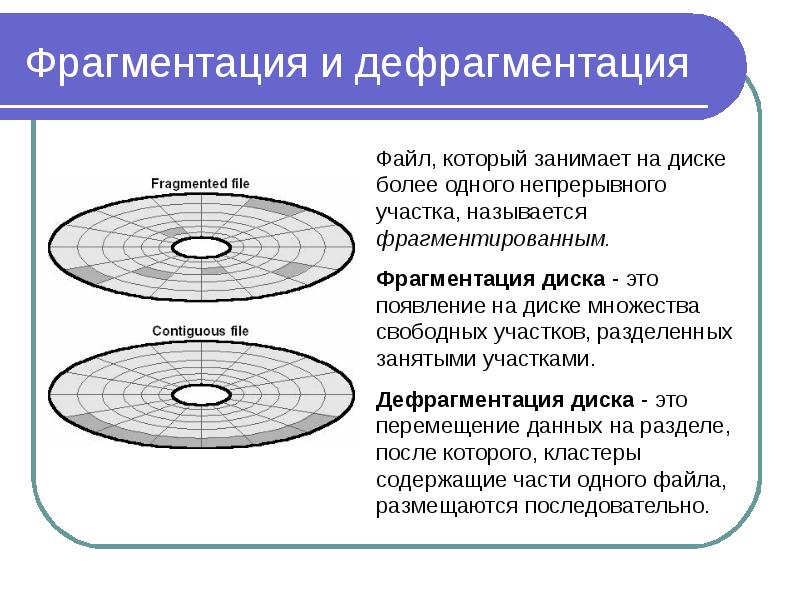
Что такое дефрагментация диска
Дефрагментация диска — это перераспределение уже записанных фрагментов файлов в последовательности, которая обеспечит к ним самый быстрый доступ системе.
После процедуры, все фрагменты будут находиться опять близко друг к другу и, соответственно, скорость их запуска будет увеличена, так, вы произведете оптимизацию своего носителя. Это очень полезная процедура и в новых версиях ОС она включена уже по умолчанию и делается в автоматическом режиме, например, в тех же Windows 7, 8, 8.1 и 10.
Что дает дефрагментация диска и зачем она нужна?
Когда вы делаете дефрагментацию, файлы перезаписываются из хаотичного порядка — в постоянной последовательности, что увеличивает доступ к данным на 20 — 50%.
Делая периодически оптимизацию жесткого диска, вы сможете:
- Ускорить запуск программ, загрузку операционной системы и файлов
- Увеличить быстродействие программ, которые часто обращаются к файлам на носителе
- Кроме увеличения скорости чтения, также возрастет и скорость записи
А самое главное — вы увеличите продолжительность жизни вашего винчестера.
Нужно ли дефрагментировать SSD диск или флешку
У SSD и флеш накопителей нет головки для чтения перемещающейся по магнитной пластине. Скорость доступа к данным у них всегда одинаковая, независимо от того, в какую ячейку был записан фрагмент файла. Именно поэтому нет смысла делать их дефрагментацию.
Не делайте данную процедуру на таком типе носителях, так как, во-первых, они имеют ограниченный цикл записи, а во-вторых никакого увеличения производительности вы не добьетесь. В конечном итоге добьетесь только того, что сократите срок службы своего накопителя.
А если дефрагментация все-таки нужна, бывает, что не загружается iso образ с флешки, то лучше ее просто отформатировать и записать на нее образ заново.
В заключение
Вот вы и у знали, что это такое, я постарался описать все самыми простыми словами и с подробными деталями для лучшего понимания. Надеюсь вам была полезна данная информация и заходите почаще, будет еще много интересных публикаций.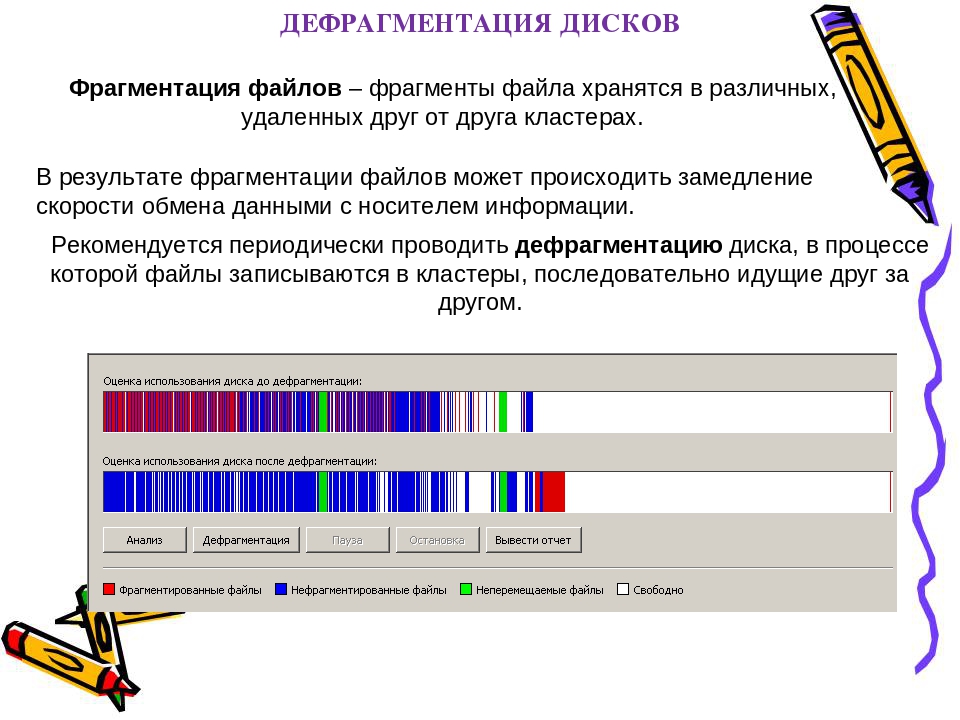
Как сделать дефрагментацию диска на Windows 7, 8, 10
Содержание статьи:
Что же такое дефрагментация диска? Это простая и достаточно полезная процедура, о которой знает лишь малая часть пользователей. Благодаря ей Вы можете оптимизировать производительность Вашего устройства, а также непосредственно продлить службу самого HDD накопителя. Выполнить эту процедуру очень легко.
Вам не придется устанавливать какие-то второстепенные программы, ведь эту операцию можно выполнить, используя встроенные средства операционной системы.
Следует заметить, что эту процедуру можно выполнять исключительно для HDD дисков. Для накопителей SSD дефрагментация не рекомендуется, ведь из-за этого может значительно ускориться их износ, а сама производительность никаким образом не изменится.
Главное:
- Чем полезна процедура дефрагментации?
- Самый простой способ дефрагментации на Windows 7
- Дефрагментация диска для Windows 8
- Дефрагментация для Windows 10
Чем полезна процедура дефрагментации?
До того, как мы непосредственно рассмотрим способы проведения дефрагментации диска, нужно понять, что это вообще такое и зачем это нужно делать.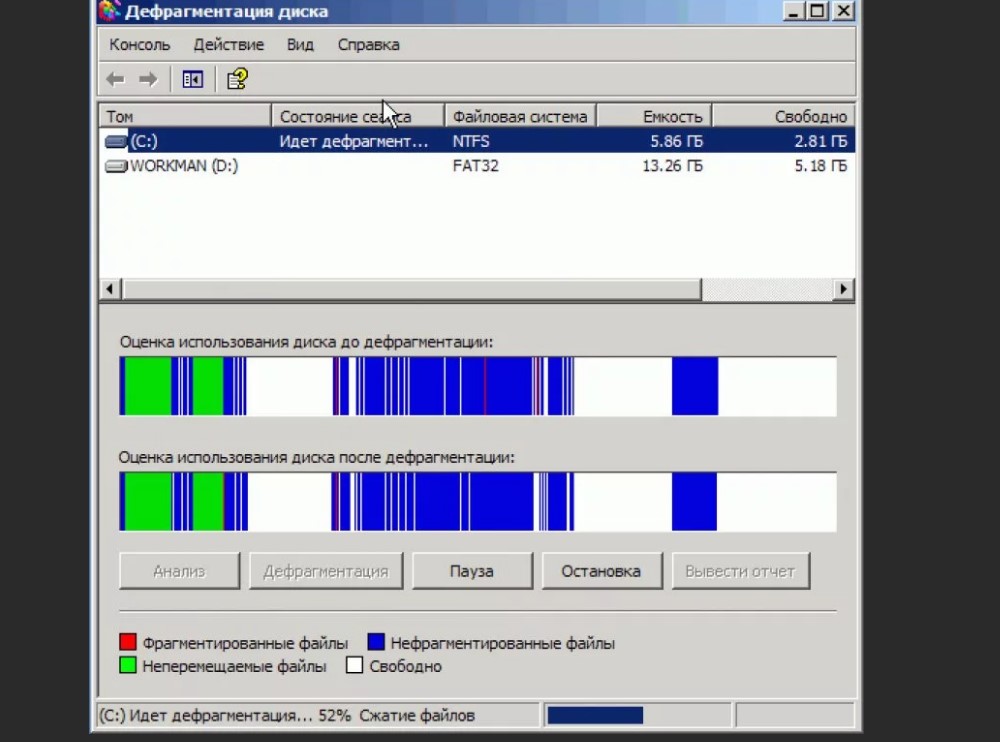
Начнем с того, что пользователи компьютеров каждый день во время своей работы с ПК создают файлы, например, документы. Операционная система разбивает эти самые файлы на маленькие «кусочки», их называют кластерами, и потом как бы записывает их друг за другом. Система считывает их очень быстро при таком последовательном расположении, и благодаря этому компьютер открывает данные файлы более оперативно. Но во время того, как Вы копируете или удаляете файлы, эти маленькие кусочки могут хаотически разбрасываться по диску. Это так называемая фрагментация, которая может значительно замедлит работу Вашего устройства.
Когда Вы, например, открываете документ, системе может понадобится время, чтобы обнаружить все кластеры и собрать их вместе. Этот процесс может занять достаточно много времени, например секунд 5-7. Именно для того, чтобы обратно последовательно расположить эти кусочки, и выполняется дефрагментация. Цель этой операции следующая — привести в порядок расположение кластеров и повысить производительность ПК. Но Вы должны помнить, что эта операция улучшит работу Вашего устройства лишь на время, так как Вы будете продолжать работу с файлами, и фрагментация произойдет снова. Поэтому рекомендуется осуществлять дефрагментацию систематически. Не стоит переживать, что Ваши файлы куда-то денутся, они останутся на том же месте, куда Вы их сохранили. Порядок размещения кластеров может влиять только на общую производительность ПК, на файлы это никак не воздействует.
Но Вы должны помнить, что эта операция улучшит работу Вашего устройства лишь на время, так как Вы будете продолжать работу с файлами, и фрагментация произойдет снова. Поэтому рекомендуется осуществлять дефрагментацию систематически. Не стоит переживать, что Ваши файлы куда-то денутся, они останутся на том же месте, куда Вы их сохранили. Порядок размещения кластеров может влиять только на общую производительность ПК, на файлы это никак не воздействует.
Есть еще один вопрос, который нужно прояснить. Бывают случаи, когда пользователи не различают понятия «дефрагментация» и «форматирование». Важно запомнить, что с помощью дефрагментации можно упорядочить кластеры, без каких-либо изменений. В то же время форматирование – это процесс абсолютного удаления данных.
Теперь рассмотрим, как же провести эту самую дефрагментацию.
Самый простой способ дефрагментации на Windows 7
Очень полезно то, что во всех версиях ОС Windows есть свой собственный дефрагментатор.
Для проведения данной процедуры:
- Сначала Вам необходимо открыть папку «Мой компьютер», далее выделите локальный диск, на Ваш выбор, нажмите ПКМ и щелкните на «Свойства».
- Далее открываете вкладку под названием «Сервис».
- Щелкните на кнопку «Выполнить дефрагментацию».
На экране появится окно дефрагментатора.
Также перед началом этой процедуры можно просмотреть перечень Ваших программ и самостоятельно удалить те, которые больше ненужны Вам, не лишним будет и почистить корзину, и прочее. Для этой цели отлично подойдет программа CCleaner (скачать можно на официальном сайте https://www.ccleaner.com)
Возвращаясь к дефрагментации диска, здесь по умолчанию настроено расписание, например, каждую неделю в определенный день и время.
Для устройств, которыми мы пользуемся дома, это чересчур часто, поэтому Вы можете перейти к вкладке «Настроить расписание», как изображено на картинке, и удалить галочку в строчке «Выполнять по расписанию».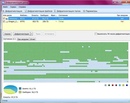
У Вас может возникнуть следующий вопрос: с какой периодичностью нужно делать дефрагментацию диска? По рекомендациям ее нужно выполнять один раз в 1-2 месяца. В то же время, это также будет зависит от того, как часто Вы работаете с различными файлами.
Чтобы точно убедиться, что дефрагментация диска точно нужна, выберите диск и нажмите кнопку «Анализировать». После анализа Вы увидите, сколько % фрагментировано. В случае, если этот процент будет составлять 20 и больше, лучше всего провести дефрагментацию сразу же. Если этот процент меньше, как изображено на картинке, – Вы можете выполнить эту процедуру и позже.
Следующий вопрос, который может интересовать Вас: сколько будет длиться дефрагментация диска? Эта процедура может занять от нескольких минут до нескольких часов.
Важно понимать, что это время зависит от того, сколько свободного места есть в определенном разделе, а также от % фрагментации. Запомните, чем меньше показатель первого и чем выше второго, тем больше времени уйдет на дефрагментацию.
Запомните, чем меньше показатель первого и чем выше второго, тем больше времени уйдет на дефрагментацию.
Также важно знать, что во время этой процедуры не рекомендуется проводить любые операции на Вашем устройстве.
Дефрагментацию нужно провести на всех Ваших локальных дисках по очередности. Чтобы убедиться, что все прошло как надо, можете еще раз проанализировать локальные диски. После дефрагментации там должно быть 0%.
Итак, теперь Вам известно, чем полезна такая процедура как дефрагментация, а также как выполнить ее для ОС Windows 7. Важно помнить о том, что ее нужно проводить приблизительно 1 в 2 месяца.
Дефрагментация диска на Windows 8
Процедура дефрагментации в «восьмерке» выполняется примерно по такому же алгоритму:
- ПКМ на локальном диске, раздел «Свойства».
- Вкладка «Сервис», дальше — кнопка «Оптимизировать».
Затем откроется такое же окно, как и в «семерке». После этого Вам нужно проанализировать локальные диски.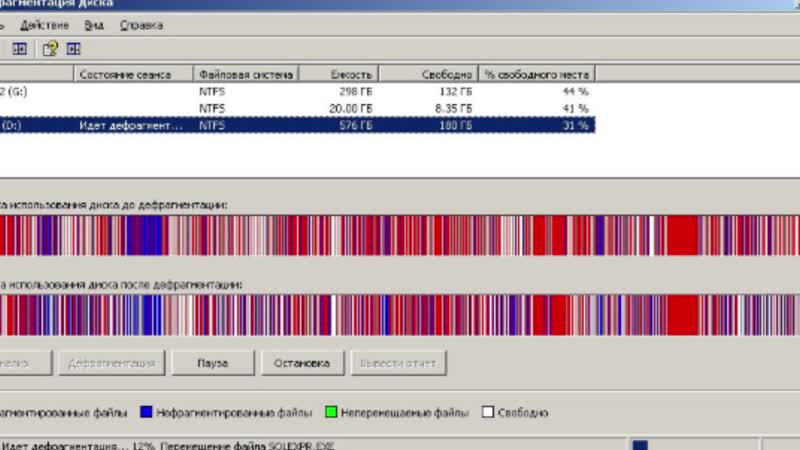 В случае, если на каком-то диске будет больше 20% фрагментации, нажимаете «Оптимизировать».
В случае, если на каком-то диске будет больше 20% фрагментации, нажимаете «Оптимизировать».
Также у Вас есть возможность настроить расписание для этой процедуры, учитывая свои потребности и возможности компьютера, нажав на кнопку «Изменить параметры».
По-другому обстоит ситуация с SSD накопителями, то есть твердотельными, — дефрагментатор просто-напросто не разрешить осуществить процедуру. Появится надпись — «Оптимизация невозможна».
Дефрагментация на Windows 10
Разработчики Виндовс пожалели нас, поэтому процедура дефрагментации в «десятке» проходить точно по такому же алгоритму, как и в восьмой версии, кнопки имеют идентичное название.
На этом мы и закончим. Теперь Вам известно, что такое дефрагментация диска и Вы можете выполнить её на различных версиях Windows.
Главное, запомните, что ее нужно выполнять не реже одного раза в один-два месяца.
что это, зачем и как пользоваться
- Содержание статьи
Описание фрагментации и дефрагментации
Чтобы понять, что такое дефрагментация, нужно немного углубится в то, как хранятся данные на цифровых накопителях. Если взять пустой жесткий диск и начать записывать на него данные (в виде нескольких файлов), то они начнут записываться друг за другом, занимая соответствующие области накопителя.
Если взять пустой жесткий диск и начать записывать на него данные (в виде нескольких файлов), то они начнут записываться друг за другом, занимая соответствующие области накопителя.
Пример того, как это будет выглядеть, можно увидеть на рисунке 1, расположенном ниже — каждым отдельным цветом выделен файл, который записан на жесткий диск, и занимает соответствующие области.
Рисунок 1.
А теперь предположим, что один из файлов, расположенных посередине был удален. В итоге, получается свободное пространство между первым и третьим файлом — как на рисунке 2.
Рисунок 2.
Продолжим это тем, что запишем еще один файл на этот же жесткий диск. Поскольку, в самом начале имеется свободное место, то этот файл будет записан туда, но если он будет больше, чем свободное место в самом начале накопителя, то туда запишется только его часть — остальная же часть будет записана в другое свободное место. Итогом станет то, что можно наблюдать на рисунке 3 — одна часть файла находится в самом начале, а другая — где-то дальше.
Рисунок 3.
Поскольку такое случается регулярно (данные постоянно создаются и удаляются не только пользователями, но и программным обеспечением, в том числе операционной системой), то в скором все больше и больше данных оказываются разбросанными по самым разным уголкам накопителя — это и называется фрагментацией. Как следствие, чтение таких данных происходит куда медленнее, чем могло бы быть, по этому, нужно провести процедуру избавления от фрагментации — так называемую дефрагментацию.
Важно знать, что дефрагментация требуется только определенным типам накопителей — жестким дискам и магнитным дискетам. Накопители, основанные на флеш-памяти (то есть обычные флешки, и твердотельные SSD-накопители) прекрасно работают без дефрагментации — более того, выполнение дефрагментации на этих накопителях может негативно сказаться на их работе и долговечности.
Дефрагментация через средства Windows
В современных версиях Windows (начиная с Windows Vista, которая вышла в далеком 2006 году), дефрагментация на компьютере выполняется автоматически.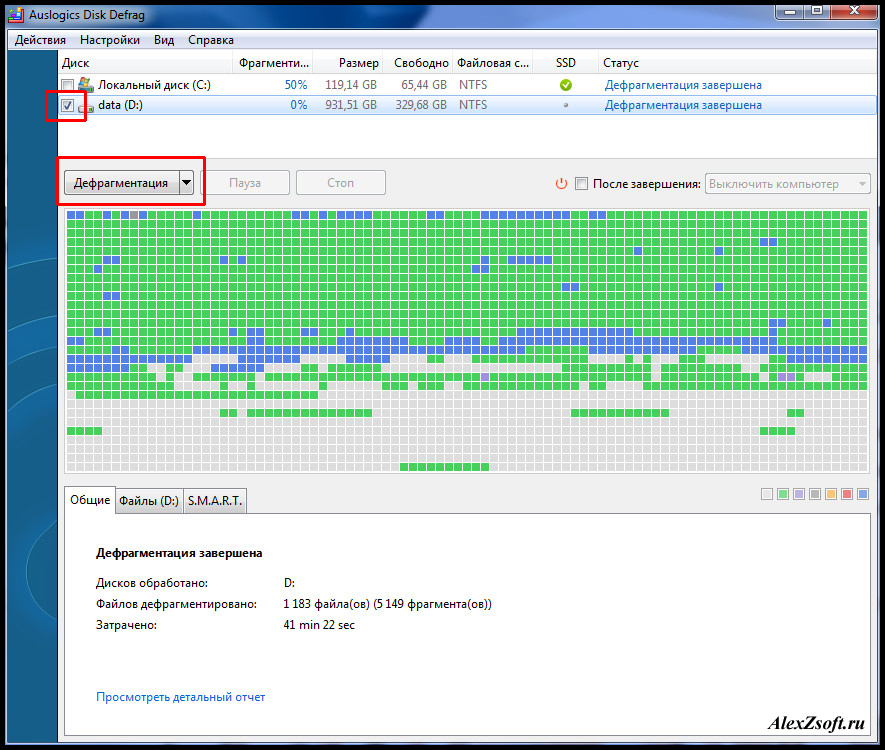 Тем не менее, никто не мешает самостоятельно запустить анализ накопителя и при желании выполнить дефрагментацию. Сделать это можно как через графический интерфейс операционной системы, так и через оболочку PowerShell.
Тем не менее, никто не мешает самостоятельно запустить анализ накопителя и при желании выполнить дефрагментацию. Сделать это можно как через графический интерфейс операционной системы, так и через оболочку PowerShell.
Дефрагментация через графический интерфейс
- Открываете Проводник, и переходите в нем к списку жестких дисков. Нажимаете правой кнопкой мыши на нужном жестком диске, и выбираете пункт «Свойства».
- В окне свойств нужно перейти на вкладку «Сервис». Там будет раздел «Оптимизация и дефрагментация диска», с единственной кнопкой «Оптимизировать», которую нужно нажать.
- Откроется окно «Оптимизация дисков», где будет перечислено состояние накопителей, и их фрагментация. Для ручного запуска анализа, нужно выбрать нужный накопитель и нажать на кнопку «Анализировать».
Для выполнения фрагментации, нужно выбрать жесткий диск и нажать на кнопку «Оптимизировать». После этого запустится процесс дефрагментации, длина которого будет зависеть от состояния накопителя.
Дефрагментация через PowerShell
Для выполнения операций по оптимизации (в том числе анализу и дефрагментации) накопителей с помощью командлета Optimize-Volume, требуются запустить PowerShell с правами администратора.
- Выполнить анализ накопителя можно с помощью следующей команды:
Optimize-Volume -DriveLetter [БУКВА ДИСКА] -Analyze -VerboseК примеру, анализ диска с буквой F будет выглядеть следующим образом:
Optimize-Volume -DriveLetter F -Analyze -VerboseВ случае, если с диском все хорошо, то в окне PowerShell так и будет написано — «Дефрагментация этого тома не требуется«. В противном случае, будет написано «Рекомендуется выполнить дефрагментацию этого тома«.
- Если диск требует фрагментацию, то можно выполнить её с помощью команды:
Optimize-Volume -DriveLetter [БУКВА ДИСКА] -Defrag -VerboseНапример, для дефрагментации диска с буквой F нужно ввести следующее:
Optimize-Volume -DriveLetter F -Defrag -Verbose
Дефрагментация через командную строку
Так же, начиная с MS-DOS, в комплекте с операционной системой поставляется утилита командной строки defrag, которая предназначена для дефрагментации накопителя.
Для анализа состояния жесткого диска, следует использовать параметр /a, следующий сразу после буквы диска:
defrag [БУКВА ДИСКА]: /aТо есть для выполнения анализа фрагментированности диска F, следует выполнить следующую команду:
defrag F: /aПосле чего, по завершению анализа будет выведен отчет:
C:\Windows\system32>defrag F: /aОптимизация диска (Майкрософт)
(c) Корпорация Майкрософт (Microsoft Corporation).
Вызов анализ на (F:)…
Операция успешно завершена.
Post Defragmentation Report:
Сведения о томе:
Размер тома = 931,51 ГБ
Свободное место = 888,08 ГБ
Общий объем фрагментированного пространства = 0%
Максимальный размер свободного места = 855,16 ГБ
Примечание. В статистику фрагментации не включаются фрагменты файлов, размер которых превышает 64 МБ.
Дефрагментация этого тома не требуется.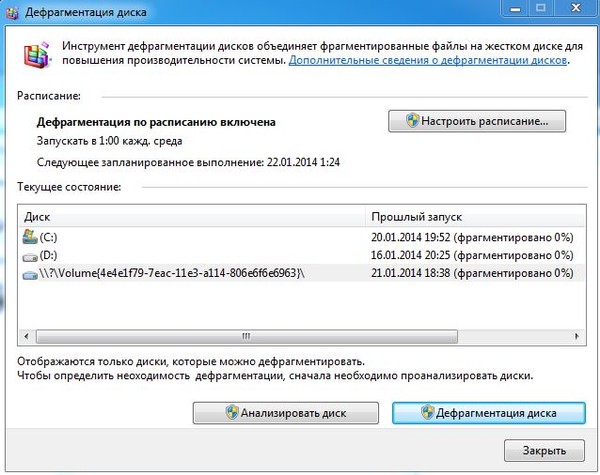
Для дефрагментации диска можно просто выполнить команду defrag с буквой диска, без каких-либо дополнительных параметров:
defrag [БУКВА ДИСКА]:Например, дефрагментация диска F:
defrag F:По завершению дефрагментации будет так же отображен отчет, который показывался при анализе:
C:\Windows\system32>defrag F:Оптимизация диска (Майкрософт)
(c) Корпорация Майкрософт (Microsoft Corporation).
Вызов дефрагментация диска на (F:)…
Объединение свободного пространства: выполнено на 100%.
Операция успешно завершена.
Post Defragmentation Report:
Сведения о томе:
Размер тома = 931,51 ГБ
Свободное место = 888,08 ГБ
Общий объем фрагментированного пространства = 0%
Максимальный размер свободного места = 855,16 ГБ
Примечание. В статистику фрагментации не включаются фрагменты файлов, размер которых превышает 64 МБ.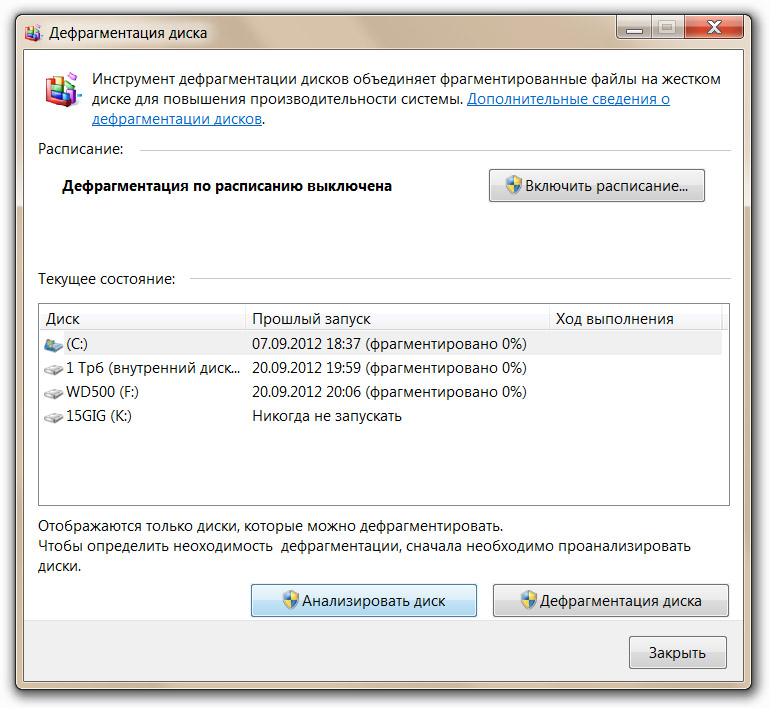
Что Такое (Дефрагментация Диска) и Как Её провести 2018
Что такое дефрагментация диска и для чего она нужна
Принцип работы жесткого диска
Добрый день, друзья! Сегодня мы поговорим на тему «Зачем нужна дефрагментация жесткого диска?». Дефрагментация диска – оптимальное соединение в единый узел разрозненной структуры жесткого диска. Для удобства пользователи разбивают жесткий диск на несколько частей, дисков. Каждый из дисков имеет свои дорожки. Дорожки подразделяются на сектора. Размер одного сектора – 512 байт. Сами дорожки объединены в кластеры.
На первой дорожке размещены таблицы файлов, её называют нулевой. При запросе файла, ПК в начале ищет его в таблице, затем определяет номер дорожки. После этого проверяет в каком секторе файл находится. После этого файл копируется. После этого он будет обработан оперативной памятью. На всякий случай производится копия таблицы файлов.
Зачем нужна дефрагментация жесткого диска
Каждый файл забирает себе целый кластер, в не зависимости от того, какой объём данный файл имеет.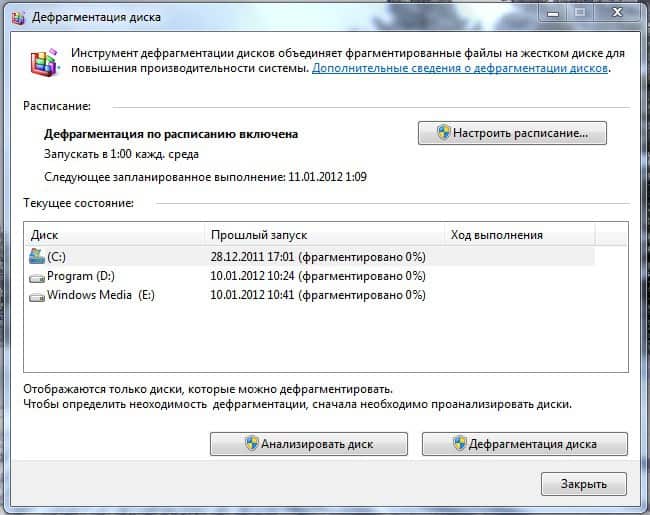 Довольно часто кластеры разбросаны по диску хаотически. Когда вы удаляете или добавляете новый файл, некоторые его элементы записываются в далёких друг от друга кластерах. В результате образуется что то похожее на штрих код, пустые кластеры вперемежку с занятыми.
Довольно часто кластеры разбросаны по диску хаотически. Когда вы удаляете или добавляете новый файл, некоторые его элементы записываются в далёких друг от друга кластерах. В результате образуется что то похожее на штрих код, пустые кластеры вперемежку с занятыми.
Что мы получаем в итоге? Файл может быть разбросан по всему диску. ПК придется потратить кучу времени для того, чтобы считать его.
Перед тем, как выполнить дефрагментацию диска система в обязательном порядке делает его анализ. Насколько сильно разбросаны фрагменты файлов. Затем операционная система данные файлы считывает с размещением их в буфер. После этого происходит перезапись файлов в рядом лежащие кластера. Магнитная головка жесткого диска после проведённых манипуляций затрачивает намного меньше времени и в результате работа всей ОС увеличивается в разы.
Кроме этого, анализ диска необходим на выявления в нем ошибок. Анализ позволяет определить, насколько диск фрагментирован. Ошибки в диске могут быть физические и логические.
Физические ошибки – это по сути повреждения в самом железе, в какой то части жесткого диска, износ, или другие повреждения. Жесткий диск очень нежен. Падение его даже с небольшой высоты в 10 см. может привести к необратимым последствиям. Кроме того, жесткий диск портится при включении компьютера. Поэтому нельзя часто включать и выключать компьютер.
Логические ошибки возникают, когда диск неправильно работает. Например, такие ошибки возникают при неожиданном отключении питания. Система определяет такие ошибки и если это возможно, исправляет.
СОВЕТУЮ ПОЧИТАТЬ: — Качественная дефрагментация диска
Как выполнить дефрагментацию жесткого диска
Для того, что бы выполнить дефрагментацию диска, особого труда не на до. В систему встроена программа дефрагментации. Достаточно в строку поиска набрать «Дефрагментация диска» и вы откроете эту программу. Также можно найти её через пуск.
Открываем пуск, выбираем «все программы», затем ищем «Стандартные», потом «Служебные», и собственно, «Дефрагментация диска».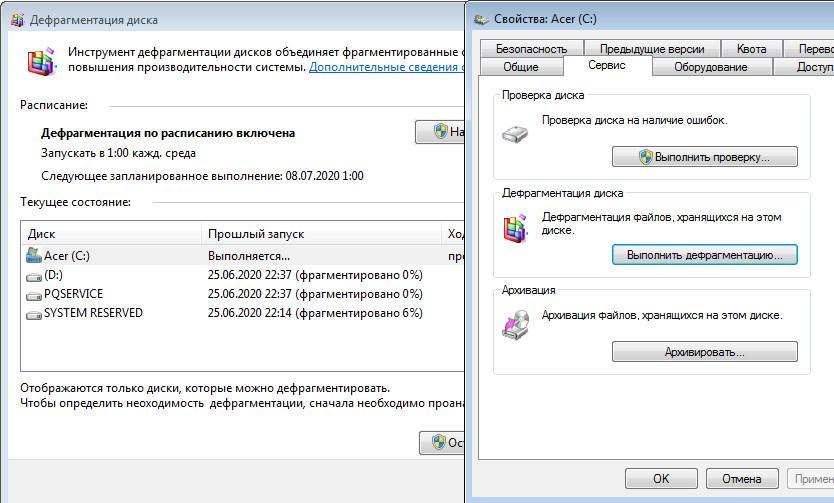
Далее нажимаем на строку дефрагментация диска и она начнется. Более подробно об этом рассмотрим в другой статье «O&O Defrag Free, отличный софт для дефрагментации!«. В данной статье я подробно рассказываю о данном софте для дефрагментации и как её проводить.
Кроме неё, дефрагментация диска может быть проведена рядом программ и утилит, которые могут её провести. Одна из них – Glary Utilities. Кроме неё существует еще ряд программ, которые могут проводить дефрагментацию.
Выполнить дефрагментацию диска можно самостоятельно 1 раз в месяц. Я надеюсь, вы теперь точно знаете, что такое дефрагментация диска и зачем она нужна? Желаю вам бесперебойной работы вашего компьютера.
С уважением Андрей Зимин 04.12.2013г.
Очередной анекдот:
Понравилась статья? Поделитесь с друзьями!
Дефрагментация диска: что это такое, зачем нужна, как её запустить на Windows 10
Со временем программы на компьютере начинают медленно открываться и работать.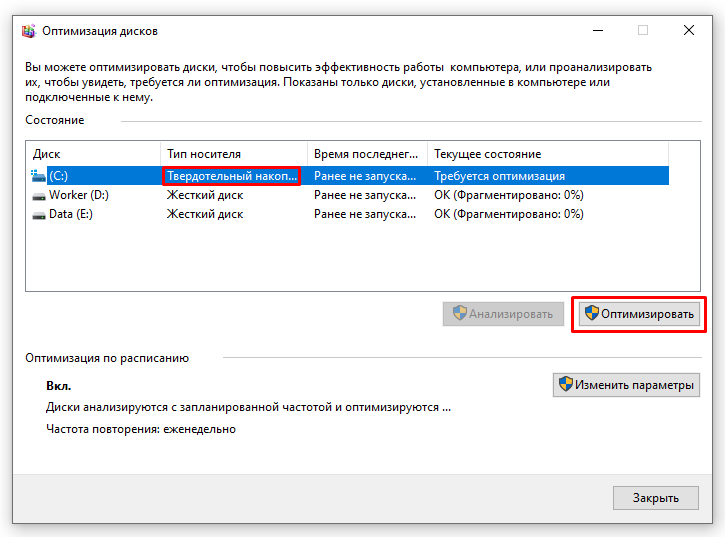 Причина может быть не только в засорённой памяти ПК, но и в том, что процент фрагментации диска очень высок. В таком случае диск дефрагментируют. Сегодня рассмотрим, что такое дефрагментация и зачем её проводить, а также опишем методы, с помощью которых её можно запустить на ПК.
Причина может быть не только в засорённой памяти ПК, но и в том, что процент фрагментации диска очень высок. В таком случае диск дефрагментируют. Сегодня рассмотрим, что такое дефрагментация и зачем её проводить, а также опишем методы, с помощью которых её можно запустить на ПК.
Что такое дефрагментация диска и зачем её проводят
На новом жёстком диске файлы записываются по порядку. Однако наступает момент, когда пользователь начинает стирать информацию. В результате на диске появляются разбросанные чистые ячейки, в которые можно записывать новые данные. Система Windows настроена таким образом, что повторная запись информации происходит на свободных фрагментах, которые ближе всего к началу.
Если файл слишком большой, система сама делит его на части и заполняет таким вот образом пустые места диска. Этот процесс разделения информации называется фрагментацией. При этом сам файл (программы, фильма и т. д.) остаётся неповреждённым.
На фрагментированном диске файлы записываются по частям в ячейках, удалённых друг от другаЧтобы воспроизвести фрагментированный файл, системе приходится искать отдельные его кусочки на головке жёсткого диска. Естественно, это замедляет работу компьютера и сказывается на его производительности. Чтобы исправить ситуацию, нужно регулярно проводить дефрагментацию дисков.
Естественно, это замедляет работу компьютера и сказывается на его производительности. Чтобы исправить ситуацию, нужно регулярно проводить дефрагментацию дисков.
Во время этой процедуры все разбросанные части файлов собираются. После этого все программы, фильмы и т. д. получают свою отдельную область на диске, то есть они будут расположены близко друг к другу. Системе не нужно будет больше искать и собирать воедино отдельные фрагменты. В Windows 10 опция дефрагментации называется иначе: оптимизация.
При дефрагментации все элементы файлов перезаписываются в ячейки, которые идут друг за другомБолее того, вся имеющаяся информация перемещается в начало диска. Свободное пространство для будущих записей при этом будет в конце. Это также будет ускорять загрузку утилит (особенно ресурсоёмких), увеличит производительность вашего устройства и скорость записи новых данных на жёсткий магнитный диск HDD.
Нужно ли часто дефрагментировать носители? Частота процедуры зависит от того, как много файлов вы переносите, устанавливаете или удаляете. Оптимизацию рекомендуют проводить хотя бы раз в месяц для нормальной работы ПК, если данные на носителе меняются часто.
Оптимизацию рекомендуют проводить хотя бы раз в месяц для нормальной работы ПК, если данные на носителе меняются часто.
Видео: зачем нужна дефрагментация диска
Методы дефрагментации дисков на Windows 10
Существует несколько способов дефрагментировать диск. Это можно сделать как с помощью встроенных средств ОС, так и за счёт стороннего софта. Рассмотрим все методы.
Средствами самой ОС
В ОС Windows, в том числе и в версии 10, есть встроенный сервис для оптимизации и дефрагментации носителей. Как его запустить?
- Откройте «Проводник Windows»: найдите иконку «Этот компьютер», которая находится на «Рабочем столе», и щёлкните по ней два раза левой кнопкой мыши. Среди имеющихся встроенных носителей выберите диск, который нужно в данный момент дефрагментировать.
Выберите диск, который хотите дефрагментировать
- Щёлкните по нему правой кнопкой мыши — появится список с опциями, которые можно применить к этому диску.
 Среди них выбираем последний пункт «Свойства».
Среди них выбираем последний пункт «Свойства».Кликните по «Свойства» в контекстном меню
- В новом небольшом окне переключаемся на вкладку «Сервис» и нажимаем на кнопку «Оптимизировать».
Нажмите на кнопку «Оптимизировать»
- Левой кнопкой мыши выберите нужный диск и щёлкните по «Анализировать». Система определит процент фрагментации данного диска.
Кликните по «Анализировать»
- После анализа снова выделите нужный диск и на этот раз кликните по второй кнопке «Оптимизировать».
Нажмите на «Оптимизировать»
- Дождитесь, когда дефрагментация завершится.
Оптимизация диску нужна, если после анализа процент фрагментации составляет от 10%.
Видео: как запустить дефрагментацию дисков на Windows 10
Дефрагментация через командную строку
Как известно, «Командная строка» в виде редактора на чёрном фоне помогает запускать многие процессы на компьютере, в том числе и дефрагментацию отдельных или всех дисков. Этот метод не пользуется большой популярностью среди начинающих пользователей, но о нём всё равно полезно знать на случай, если стандартный способ не сработал.
Этот метод не пользуется большой популярностью среди начинающих пользователей, но о нём всё равно полезно знать на случай, если стандартный способ не сработал.
- В меню «Пуск» находим строку поиска. В ней вводим запрос «Командная строка». Сразу же появятся результаты поиска.
Найдите «Командную строку» с помощью поиска в «Пуске»
- Щёлкните по разделу правой кнопкой мыши, а затем левой кнопкой по опции «Запуск от имени администратора».
Откройте «Командную строку» от имени администратора
- Затем нажмите на «Да». Этим вы подтвердите, что разрешаете «Командной строке» вносить изменения на вашем компьютере.
- В чёрном окне введите команду defrag, чтобы получить справку о командах, связанных с дефрагментацией дисков.
В редакторе введите defrag
- Выберите необходимую вам команду, введите её в редакторе и нажмите на Enter на клавиатуре. Например, напишите команду defrag /a c:/, чтобы выполнить анализ системного диска «С:».
Проведите анализ системного диска, чтобы узнать, нужна ли ему дефрагментация
- Чтобы затем провести его дефрагментацию и объединить свободное пространство на диске, введите команду defrag /x /u c:.

Выполните команду defrag /x /u c:, чтобы запустить дефрагментацию системного диска
Дефрагментация с помощью специальных программ
Какие специальные утилиты используют для дефрагментации дисков вместо встроенного сервиса? Какие у них преимущества? Рассмотрим несколько популярных инструментов.
Defraggler: качественная дефрагментация
Утилита Defraggler — простой в обращении помощник для качественной дефрагментации дисков целиком или отдельных фрагментированных файлов или папок, записанных на них. Частичная дефрагментация позволяет получить более быстрый результат.
Разработчик софта — компания Piriform. Она известна также такими продуктами, как Recuva и CCleaner. Программа Defraggler подходит для ОС Windows 7 и выше. При этом она бесплатная. У инструмента довольно понятный интерфейс: в нём разберётся даже начинающий пользователь.
В окне программы заполненные кластеры помечаются разными цветами. Вы можете просматривать полную информацию о файлах, включая количество частей файлов, которые при записи были разбросаны по всей поверхности жёсткого диска.
Скачать программу можно из официального ресурса CCleaner.
Видео: дефрагментация диска в специальном инструменте Defraggler
Auslogics Disk Defrag: свой метод дефрагментации и оптимизация дисков SSD
Особенность сервиса Auslogics Disk Defrag в том, что он дефрагментирует диски, используя свой метод оптимизации и распределения данных. Эта утилита способна выполнять свои функции в автоматическом режиме, то есть работать с носителями самостоятельно без участия пользователя.
Какие ещё плюсы у этого софта?
- Пользователь вправе просматривать информацию о файлах на диске во время проведения его анализа.
- Утилита экономит области на носителях, которые нужны как для хранения имеющихся данных, так и для записи новых.

- Программа способна объединять пустые кластеры в один блок, что помогает избежать фрагментации.
- Auslogics Disk Defrag находит в два раза больше фрагментированных файлов, чем стандартное средство Windows.
- У софта простой интерфейс, и также есть русская версия.
- У дефрагментатора есть раздел для работы с дисками SSD.
У этого инструмента есть официальный сайт, с которого его и рекомендуется загружать.
Видео: быстрая и эффективная дефрагментация в Auslogics Disk Defrag
Smart Defrag: перезаписывает файлы с учётом частоты их использования
Smart Defrag — универсальный инструмент, который поможет выжать максимум их производительности вашего диска. Во время оптимизации этот инструмент распределяет данные на диске с учётом частоты их использования: самые популярные занимают места в начале диска.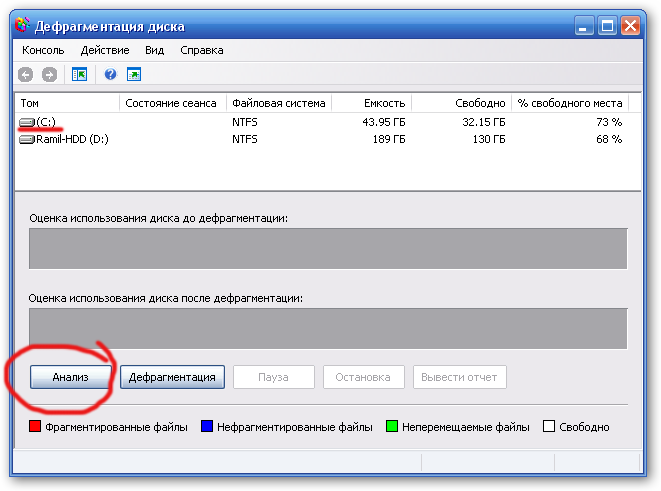 Эта опция способна ещё больше ускорить ПК.
Эта опция способна ещё больше ускорить ПК.
Утилита даёт на выбор несколько вариантов дефрагментации: быстрая или медленная, с оптимизацией, для больших файлов, для свободного пространства.
Утилиту можно также настроить автоматически выполнять дефрагментацию в фоновом режиме. Она подходит для жёстких дисков с большой ёмкостью.
Smart Defrag предлагает на выбор несколько варинтов дефрагментацииЗагружать установщик этого инструмента лучше из его официального источника.
Видео: как провести дефрагментацию с помощью Smart Defrag
Puran Defrag: интеллектуальный движок для дефрагментации
У этого специального софта есть собственный движок для интеллектуальной дефрагментации и оптимизации данных на дисках. Он называется Puran Intelligent Optimizer. Он позволяет перемещать информацию на внешние области жёстких дисков, что обеспечивает более высокую скорость работы ПК.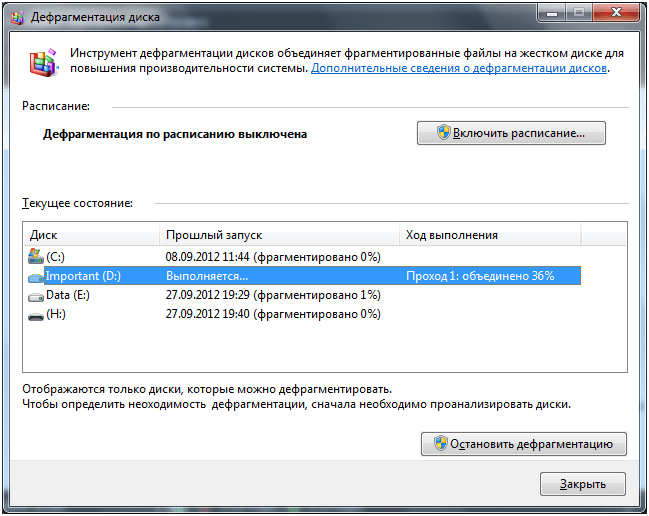 Этот инструмент также может дефрагментировать отдельные файлы и папки прямо через контекстное меню элементов в «Проводнике Windows».
Этот инструмент также может дефрагментировать отдельные файлы и папки прямо через контекстное меню элементов в «Проводнике Windows».
Какие ещё есть достоинства у этой утилиты?
- удаляет временные данные системы перед дефрагментацией;
- работает во время запуска ПК, то есть в тот момент, когда появляется доступ к файлам, скрытым в обычном режиме работы ПК;
- дефрагментирует диск во время запуска ScreenSaver;
- работает автоматически по расписанию.
У софта есть и недостаток: во время установки Puran Defrag предлагает также поставить другие сторонние программы на ПК.
Загружать инсталлятор утилиты на устройство лучше из официального ресурса.
Как провести дефрагментацию c помощью PowerShell
PowerShell — альтернатива «Командной строки» с более широким функционалом. В окно этого сервиса также вводятся различные команды для определённых целей, например, если нужно автоматизировать выполнение задач в фоновом режиме или завершить процессы программ, которые не отвечают и т.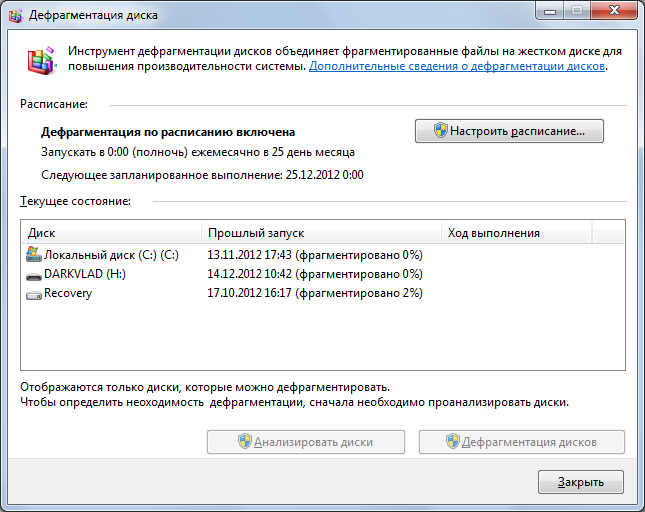 д. С помощью PowerShell можно провести также дефрагментацию дисков:
д. С помощью PowerShell можно провести также дефрагментацию дисков:
- Откройте PowerShell от имени администратора с помощью строки поиска в «Пуске».
Запустите PowerShell от имени администратора
- Перед дефрагментацией выполните проверку на необходимость проведения процедуры. Для этого введите команду Optimize-Volume -DriveLetter X -Analyze -Verbose. В этом случае X — метка диска. Если ваш диск обозначен буквой D, вместо X напишите D. Если система пишет, что необходима дефрагментация, переходите к следующей команде.
Проведите анализ дисков на необходимость дефрагментации
- Введите Optimize-Volume -DriveLetter X -Verbose. Эта команда запускает процесс дефрагментации. Дождитесь окончания процесса.
Запустите дефрагментацию в PowerShell
- Дождитесь завершения операции.
Как настроить автоматическую дефрагментацию дисков в Windows 10
Если вы не хотите постоянно дефрагментировать диски вручную, настройте автоматический режим для этой функции.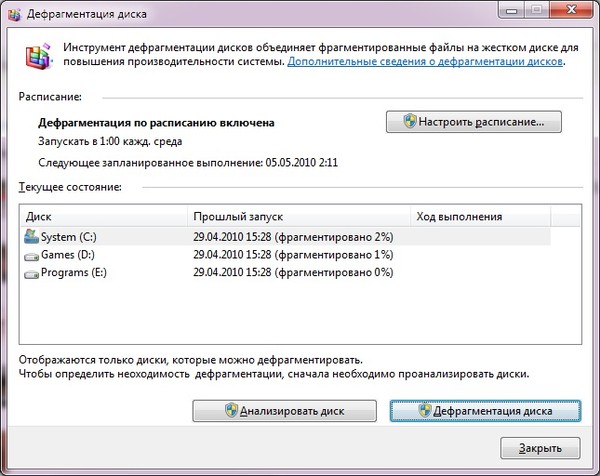 Стандартный сервис будет сам запускать процедуру в фоновом режиме. Дадим пошаговое руководство:
Стандартный сервис будет сам запускать процедуру в фоновом режиме. Дадим пошаговое руководство:
- Откройте окно встроенного сервиса Windows «Оптимизация дисков» как это было описано в разделе «Средствами самой ОС» в этой статье.
- Щёлкните по кнопке «Изменить параметры».
Кликните по кнопке «Изменить параметры», чтобы настроить автоматическую дефрагментацию
- В новом небольшом окошке, которое открылось поверх «Оптимизации дисков», установите галочку рядом с «Выполнять по расписанию». Затем выберите частоту и диски, которые нужно дефрагментировать.
Установите частоту дефрагментации и укажите диски
- Поставьте также на всякий случай отметку рядом с пунктом «Уведомлять в случае пропуска трёх выполнений по расписанию подряд».
Как отключить автоматическую дефрагментацию диска в Windows 10
Что нужно сделать, чтобы дефрагментация дисков не происходила автоматически? Достаточно просто убрать отметку с пункта «Выполнять по расписанию» в небольшом дополнительном окне встроенного сервиса «Оптимизация дисков».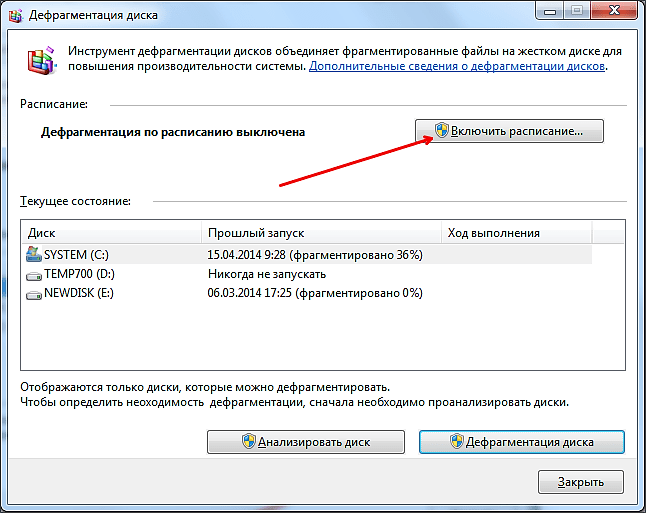 Как его открыть, описано выше в разделе о настройке автоматической дефрагментации.
Как его открыть, описано выше в разделе о настройке автоматической дефрагментации.
Дефрагментация диска SSD: чем отличается от обычной и как её проводить
Дефрагментация жёсткого диска HDD отличается от дефрагментации твердотельного накопителя SSD. Для последних эту процедуру в обычном понимании проводить крайне нежелательно, так как это может испортить диск. Тем не менее в Windows 10 эта функция автоматически включена для таких дисков, но не стоит переживать: для дисков SSD Windows 10 не проводит обычную дефрагментацию. Вместо неё, выполняется команда Retrim, которая очищает свободные ячейки в памяти. Они становятся полностью чистыми: убираются следы файлов, ранее удалённых из этих ячеек.
Таким образом, при дефрагментации твердотельных накопителей Windows пользуется совершенно другими алгоритмами работы. Оптимизация диска с помощью команды Retrim не только полезна для SSD, но и необходима.
Проверьте, включена ли автоматическая оптимизация для вашего SSD-накопителя в окне «Оптимизация дисков».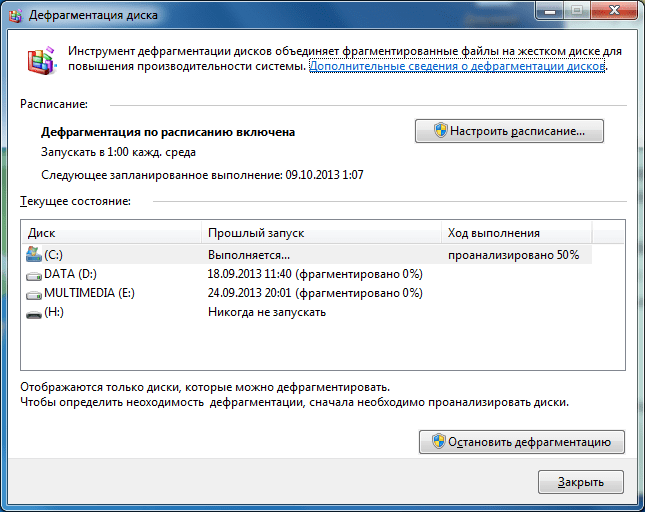 Откройте его способом, описанным в разделе «Средствами самой ОС» в этой статье. Кликните по накопителю в списке левой кнопкой мыши. Убедитесь, что внизу окна написано «Вкл.». Если нет, активируйте автоматическую оптимизацию с помощью кнопки «Изменить параметры», как этой это было описано в предыдущем разделе этой статьи.
Откройте его способом, описанным в разделе «Средствами самой ОС» в этой статье. Кликните по накопителю в списке левой кнопкой мыши. Убедитесь, что внизу окна написано «Вкл.». Если нет, активируйте автоматическую оптимизацию с помощью кнопки «Изменить параметры», как этой это было описано в предыдущем разделе этой статьи.
Как выполнить оптимизацию SSD-накопителя вручную? Вы можете использовать PowerShell, как и в случае дефрагментации обычного диска, но вводить нужно будет совершенно другую команду. Рассмотрим, что конкретно нужно сделать:
- Откройте Windows PowerShell, используя строку поиска в меню «Пуск».
- Чтобы оптимизировать SSD-накопитель, скопируйте код Optimize-Volume -DriveLetter X -ReTrim -Verbose и вставьте её в редактор. Вместо X напишите букву вашего диска. Запустится выполнение команды Retrim, о которой говорилось ранее.
Выполните команду Optimize-Volume -DriveLetter X -ReTrim -Verbose, чтобы оптимизировать диск SSD
- Нажмите на Enter на клавиатуре.

- Дождитесь завершения процесса.
Дефрагментация — крайне важная процедура для магнитных дисков HDD. Она позволяет увеличить скорость чтения файлов, которые были ранее разбросаны по всей поверхности диска за счёт их сбора и перемещения в одну область. После оптимизации дисков улучшается и производительность самого компьютера. Провести дефрагментацию можно как с помощью встроенного сервиса Windows, так и за счёт сторонних утилит, которые считаются более эффективными, чем стандартное средство. Оптимизация дисков SSD отличается от дефрагментации обычных магнитных дисков: запускается команда Retrim, которая очищает свободные ячейки от мусора. По умолчанию такая оптимизация включена в Windows 10, но её можно запустить и вручную.
Оцените статью: Поделитесь с друзьями!Дефрагментация диска в Windows 7, 8. 1 и XP
1 и XP
Давайте попробуем разобраться, что такое дефрагментация жестких дисков и зачем она нужна.
Файлы на жестком диске компьютера могут храниться целиком, а могут разбиваться на несколько частей, причем части этих файлов могут храниться в разных местах диска.
Если файл хранится целиком, без разбиения на части, тогда говорят, что файл не фрагментирован, то есть, не разделен на отдельные фрагменты. Если же файл разбит на отдельные фрагменты, то говорят, что файл фрагментирован.
Содержание статьи
Не фрагментированное хранение файлов бывает довольно редко. Например, если писать файлы на новый, еще не занятый другими файлами диск. Тогда файлы действительно могут записаться на диск без деления на фрагменты.
Если же на диске уже есть другие файлы, то между ними могут образоваться пустые кластеры, например, из-за удаления файлов, которые в этих кластерах находились. Тогда новый файл может записаться фрагментами, между уже имеющимися на диске другим файлами. Получится уже фрагментированный файл.
Получится уже фрагментированный файл.
Зачем нужна дефрагментация диска
Фрагментированные файлы замедляют работу операционной системы и прикладных программ. Поскольку компьютеру приходится такой файл читать с диска частями, переводя считывающие головки жесткого диска из одной области диска в другую и тратя на это драгоценное время.
Постепенно со временем все больше и больше файлов на жестком диске становятся фрагментированными. Поэтому можно предположить, что операционная система должна предоставлять возможность проведения дефрагментации файлов на дисках, для того чтобы ускорить работу с файлами и таким образом ускорить работу системы и программного обеспечения в целом. Такие программы есть в Windows XP, 7 и 8.1, рассмотрим их ниже.
Дефрагментация диска – это как наведение порядка в доме, когда мы складываем на свои места разбросанные со временем вещи. Почему вещи имеет обыкновение оказываться не на своих местах? Наверное, потому что ими пользуются.
Так и с файлами, чем мы чаще ими пользуемся, тем быстрее они фрагментируются («разбрасываются» по всему диску), и потому нам надо их «убрать на место», то есть, дефрагментировать.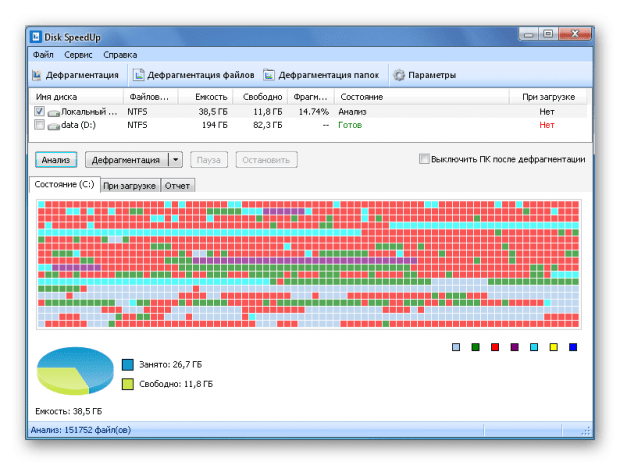 Приставка «де» к любому слову означает обратное действие, поэтому дефрагментация – это своего рода анти-фрагментация, уход от состояния фрагментации, переход к состоянию не фрагментированных, не разделенных на отдельные фрагменты файлов.
Приставка «де» к любому слову означает обратное действие, поэтому дефрагментация – это своего рода анти-фрагментация, уход от состояния фрагментации, переход к состоянию не фрагментированных, не разделенных на отдельные фрагменты файлов.
Нужно наводить порядок в доме? Наверное, можно и не наводить. Но тогда придется поискать любую вещь, ибо она будет лежать не на своем месте. То же самое происходит и с файлами. Можно не делать дефрагментацию, ничего страшного, файлы все равно будут найдены на диске. Но обращение к диску для поиска, чтения или записи будет происходить дольше, чем поиск, чтение и запись не фрагментированных файлов.
Длительный отказ от дефрагментации в отдельных случаях даже может приводить к существенному замедлению работы операционной системы и программного обеспечения. Однако на современных компьютерах такое уже редко случается. Все-таки современные жесткие диски своим быстродействием компенсируют проблемы, вызываемые фрагментированными файлами.
О дефрагментации SSD диска
SSD-диск — сокращение от Solid State Disk, что можно перевести как «твердотельный жесткий диск» или иными словами «твердотельный накопитель».
SSD-диски вообще можно не дефрагментировать. Так как в них нет движущихся частей, считывающих/записывающих головок. В них запись и чтение выполняется электронным образом.
При такой технологии не существенно, как размещены файлы на носителе. Фрагментация файлов на SSD-дисках практически не влияет на скорость их работы.
Как часто нужно делать дефрагментацию
Если мы не являемся обладателями SSD-дисков, то хотя бы иногда надо делать дефрагментацию жестких дисков. Некоторые советуют это делать регулярно, чуть ли не каждую неделю.
Но поскольку дефрагментация делается долго (это может занимать несколько часов), то не нужно этим злоупотреблять. Достаточно это делать иногда, ну, может быть, раз в три месяца. Или тогда, когда возникает подозрение, что компьютер стал «тормозить» без особых на то причин.
Как это делается? В Проводнике нужно найти ярлык жесткого диска. Это может быть только жесткий диск C:. В других компьютерах это могут быть два жестких диска C: и, например, D:. Может быть и больше жестких дисков в зависимости от конкретной конфигурации Вашего ПК или ноутбука. Каждый из них нужно дефрагментировать, если подошло время или возникла необходимость.
Может быть и больше жестких дисков в зависимости от конкретной конфигурации Вашего ПК или ноутбука. Каждый из них нужно дефрагментировать, если подошло время или возникла необходимость.
Далее рассмотрим дефрагментацию дисков по отдельности для Windows 7, для Windows 8.1 и коротко упомянем Windows XP.
Дефрагментация диска на Виндовс 7
Займемся дефрагментацией диска C:, для других дисков это делается аналогичным образом. На компьютере или ноутбуке пользователей ПК могут быть другие диски: D:, E: и др. Только это должны быть обязательно жесткие диски, но никак не CD-/DVD-room, флешки и иные подобные им устройства хранения данных. Только жесткие диски ПК или ноутбука.
Кликнем правой кнопкой мыши по значку диска. В выпадающем меню выбираем «Свойства», и в открывшемся окне переходим на вкладку «Сервис». Здесь мы нажимаем на кнопку «Выполнить дефрагментацию» (рис. 1):
Рис. 1 Windows 7: Выполнить дефрагментацию
После этого, возможно, что появится окно – предупреждение (рис. 2), в котором нужно кликнуть по кнопке «Удалить параметры», иначе мы не сможем продолжить работу и перейти к дефрагментации диска.
2), в котором нужно кликнуть по кнопке «Удалить параметры», иначе мы не сможем продолжить работу и перейти к дефрагментации диска.
Рис. 2 Удалить параметры дефрагментации диска
Открыв окно дефрагментации диска, мы увидим все системные настройки на эту тему. На рисунке 3 видно, что установлен параметр, запрещающий когда-либо делать дефрагментацию диска C: и двух других служебных дисков компьютера – «Никогда не запускать», так написано в столбце «Прошлый запуск». Это связано с тем, что на данном компьютере стоит SSD-диск, который не требует дефрагментации. Но мы все-таки сделаем ее, чтобы показать, как это происходит.
Рис. 3 Windows 7: Анализировать диск
Кликаем по кнопке «Анализировать диск» (рис. 3). Анализ необходим, чтобы понять, насколько диск фрагментирован. И затем принять решение о том, нужна ли дефрагментация, или от нее можно отказаться. Ход анализа диска на предмет необходимости его дефрагментации можно видеть на рис. 4:
Рис. 4 Windows 7: Ход выполнения дефрагментации диска
Цифрой 1 на рис.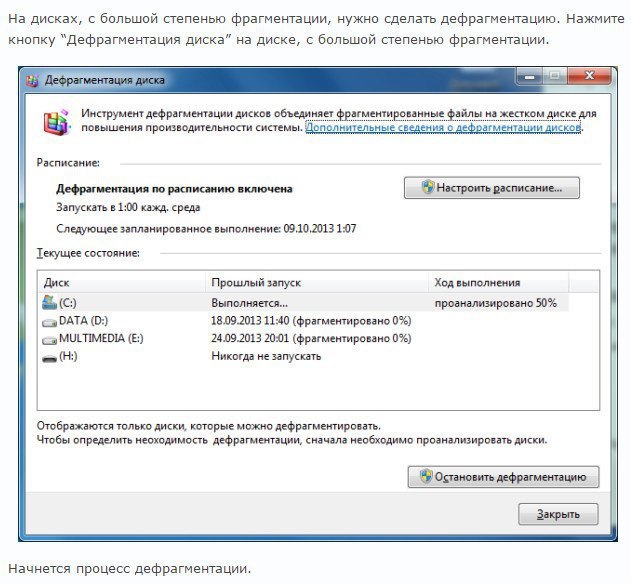 4 показано, как идет анализ диска. Величина процента анализа постоянно увеличивается, пока не достигнет 100%. В любой момент анализ можно остановить, если Вы передумали делать дефрагментацию диска, нажав на кнопку «Остановить дефрагментацию» (цифра 2 на рис. 4).
4 показано, как идет анализ диска. Величина процента анализа постоянно увеличивается, пока не достигнет 100%. В любой момент анализ можно остановить, если Вы передумали делать дефрагментацию диска, нажав на кнопку «Остановить дефрагментацию» (цифра 2 на рис. 4).
Если не отказываться от анализа, и дождаться его выполнения до самого конца, то мы увидим, насколько наш диск фрагментирован. Это показано на рисунке 5 – цифра 1 на рис. 5 демонстрирует, что диск фрагментирован всего на 6% (а после дефрагментации станет 0%). То есть 94% диска занято не фрагментированными (нормальными, не поделенными на фрагменты) файлами, что очень даже хорошо. По идее, такой диск не требует дефрагментации. Но мы ее все-таки сделаем, хуже от этого не будет. И таким образом, будет продемонстрировано, как это происходит.
Рис. 5 Результат анализа диска перед дефрагментацией
Итак, будем считать, что нам требуется дефрагментация. Поэтому кликаем по кнопке «Дефрагментация диска» (цифра 2 на рис. 5).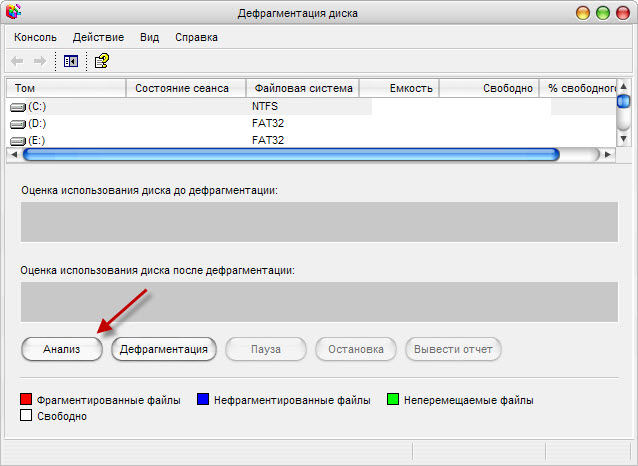
Запускается дефрагментация. На рисунке 6 показан ход ее выполнения (цифра 1 на рис. 6).
Рис. 6 Ход выполнения дефрагментации диска
Повторюсь, что дефрагментация проходит достаточно долго. Даже на SSD-дисках это могут быть часы работы. На больших по размеру жестких дисках, например, объемом 500Гб, дефрагментация может проходить полдня или более. Особенно, если до этого дефрагментация не делалась никогда. Для тех, кому это не подходит, кто торопится, кому надоело и т.п., в любой момент можно отказаться, и кликнуть по кнопке «Остановить дефрагментацию» (цифра 2 на рис. 6).
Даже отказавшись от дефрагментации, придется немного набраться терпения и дождаться, пока дефрагментация прервется. Это не происходит в одно мгновение, программа дефрагментации должна закончить перенос фрагментов файлов, над которыми она трудилась в момент ее принудительного останова. Не торопите, и не прерывайте процесс остановки дефрагментации, а дождитесь его завершения.
Тем, кто дождется завершения процедуры дефрагментации диска, будет выдано сообщение, что диск фрагментирован на 0% (цифра 1 на рис. 7). И остается только закрыть данное окно, ибо процедура дефрагментации успешно завершилась (цифра 2 на рис. 7).
7). И остается только закрыть данное окно, ибо процедура дефрагментации успешно завершилась (цифра 2 на рис. 7).
Рис. 7 Дефрагментация диска завершена.
Дефрагментация диска в Windows 8.1
В Windows 8.1 дефрагментация запускается аналогично:
- клик правой кнопкой мыши по ярлыку жесткого диска, например, диска C:,
- выбор из контекстного меню значения «Свойства»,
- далее – переход на вкладку «Сервис» – см. рис. 8.
На вкладке «Сервис» надо кликнуть по кнопке «Оптимизировать» (рис. 8). Этим в основном и отличается Windows 8.1 от Windows 7, где подобная кнопка называлась «Выполнить дефрагментацию».
Рис. 8 Windows 8.1: Окно «Свойства диска C:»
Далее в открывшемся окне «Оптимизация дисков» (рис. 9) можно видеть, каково состояние каждого жесткого диска, что с ними можно и нужно сделать в плане оптимизации и дефрагментации.
Рис. 9 Windows 8.1: Окно «Оптимизация дисков»
В том варианте, как показано на рис. 8, диски невозможно оптимизировать по причине того, что они являются твердотельными (то есть, это SSD-диски или флеш-накопители). Поэтому продемонстрировать дефрагментацию этих дисков под Windows 8.1 с помощью данного компьютера невозможно. На самом деле это делается так же, как под Windows 7.
Поэтому продемонстрировать дефрагментацию этих дисков под Windows 8.1 с помощью данного компьютера невозможно. На самом деле это делается так же, как под Windows 7.
Дефрагментация диска в Windows XP
Все почти так же, как в Windows 7. Только нет расписания дефрагментации:
- открываем окно «Свойства» диска, например, диска C:,
- переходим на вкладку «Сервис» и
- нажимаем на кнопку «Дефрагментация диска».
И сразу же начинается процедура дефрагментации: сначала анализ, затем дефрагментация, если она требуется.
В остальном все процедуры дефрагментации похожи. Как и в Windows 7, в операционных системах Windows 8.1 и Windows XP дефрагментация больших по объему жестких дисков выполняется долго, продолжается часами. Поскольку быстродействие здесь целиком и полностью зависит от быстродействия жесткого диска и от того, насколько сильно было «запущено» состояние файлов на диске. Чем дольше диск не дефрагментировался, тем дольше выполняется данная процедура.
Стоит ли работать на ПК во время дефрагментации диска?
Во время проведения дефрагментации, как в Windows 7, так и в Windows 8.1 или в Windows XP на компьютере (или на ноутбуке) лучше не работать, и тем более нежелательно на нем копировать, восстанавливать, перемещать файлы. Это противоречит процедуре дефрагментации, наведения порядка, и привносит новый беспорядок и проблемы с фрагментированием файлов.
Дефрагментацию лучше делать на свободном компьютере, когда на нем отключены все остальные программы. И не нужно торопиться, ожидая завершения данной процедуры. Наведение порядка требует времени. Зато потом компьютер станет работать живее, чем раньше.
В этом и есть основная польза от дефрагментации дисков персонального компьютера.
P.S. Продолжаем повышать свою компьютерную грамотность:
Настройки архивации Windows 8
Создаем средства восстановления Windows 7
Сказка про Главный файл
Как переслать файл большого размера (до 50 Гб)
Физические и логические диски
Получайте актуальные статьи по компьютерной грамотности прямо на ваш почтовый ящик.
Уже более 3.000 подписчиков
Важно: необходимо подтвердить свою подписку! В своей почте откройте письмо для активации и кликните по указанной там ссылке. Если письма нет, проверьте папку Спам.
Автор: Юрий Воробьев
24 января 2016
В чем разница между очисткой диска и дефрагментацией?
Очистка означает безопасное удаление файлов. Когда вы «удаляете» файл, вы фактически отмечаете место, которое он занимает на диске, как «пригодное для повторного использования», но данные все еще там. Поэтому с помощью некоторых программ вы можете восстанавливать «удаленные» файлы при условии, что они не перезаписаны новыми данными. Очистка находит эти «удаленные» файлы и перезаписывает данные, которые у них были, случайными данными.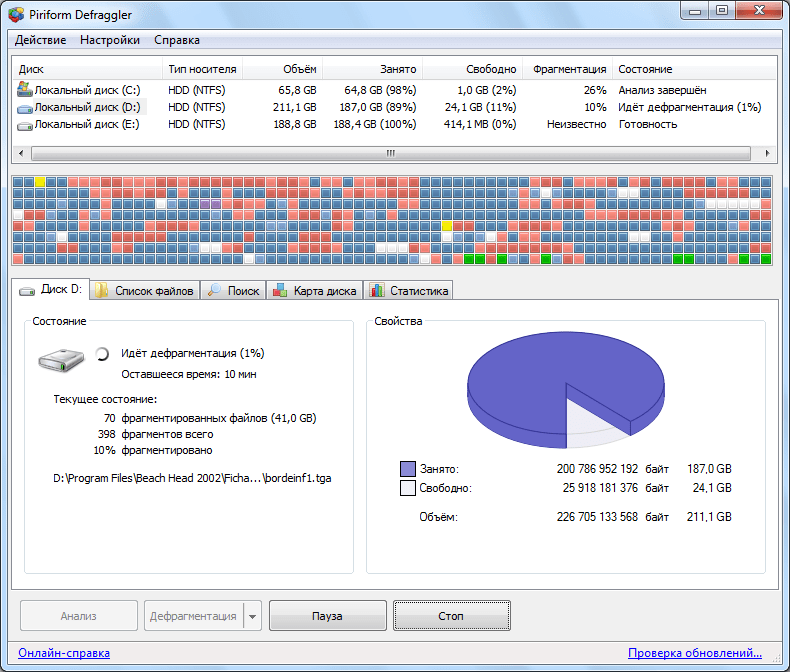 Для повышения безопасности они делают это несколько раз с разными данными. Некоторые говорят, что для действительно безопасного удаления требуется тонна перезаписи, вместо этого я убежден, что 3 или 4 прохода более чем достаточно.
Для повышения безопасности они делают это несколько раз с разными данными. Некоторые говорят, что для действительно безопасного удаления требуется тонна перезаписи, вместо этого я убежден, что 3 или 4 прохода более чем достаточно.Поэтому вам следует протирать свой диск, когда вы его выбрасываете, продаете или вам действительно нужно избавиться от некоторых данных.Обратите внимание, что форматирование — это не стирание, а скорее «массовое удаление».
Дефрагментация — это совсем другая история. Данные на диске организованы в круговые концентрические дорожки (тысячи из них), каждая дорожка разделена на секторы. Каждый сектор содержит небольшую часть файла. (на самом деле все немного сложнее, но этого достаточно).
Данные на диске организованы в круговые концентрические дорожки (тысячи из них), каждая дорожка разделена на секторы. Каждый сектор содержит небольшую часть файла. (на самом деле все немного сложнее, но этого достаточно).
Когда вы сохраняете файл, Windows ищет первый свободный сектор и записывает данные, затем ищет следующий и так далее. На свежеотформатированном диске вы обычно находите смежные свободные сектора, но через некоторое время вы удалите некоторые файлы, замените их другими, окна будут сохранять и удалять временные файлы, поэтому, когда вы пишете файл, он будет разделен на несколько частей, находящихся в разных и дальние части диска.
На свежеотформатированном диске вы обычно находите смежные свободные сектора, но через некоторое время вы удалите некоторые файлы, замените их другими, окна будут сохранять и удалять временные файлы, поэтому, когда вы пишете файл, он будет разделен на несколько частей, находящихся в разных и дальние части диска.
Диски намного быстрее читают непрерывные данные, поэтому фрагментированный диск работает медленнее, чем тот же диск без фрагментации.
Вот почему дефрагментация улучшает производительность: данные реорганизуются так, чтобы части файла записывались как можно ближе друг к другу.
Таким образом, очистка означает навсегда избавиться от данных, а дефрагментация означает реорганизацию данных с целью повышения производительности.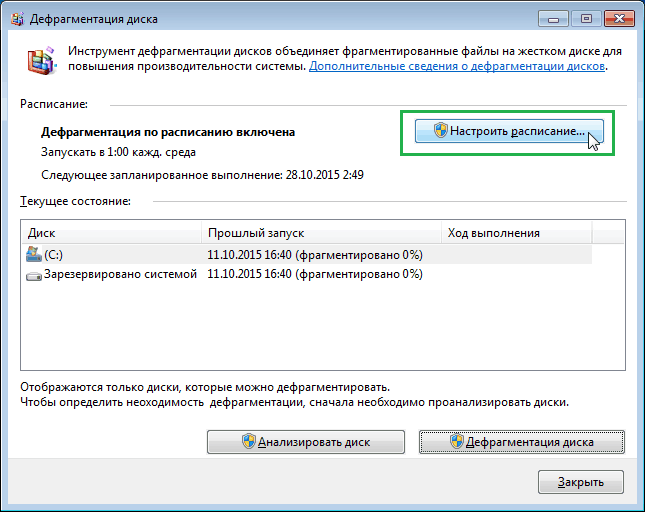
Дефрагментация диска | Дефрагментатор диска
Дефрагментация диска по расписанию для повышения производительности
Дефрагментация диска, также известная как дефрагментация диска, — это процесс организации содержимого диска таким образом, чтобы все части файла (ов) сохранялись непрерывно. Дефрагментация диска помогает сократить время доступа к данным, а также консолидирует свободное пространство на диске. Инструмент дефрагментации диска Desktop Central помогает процессу дефрагментации.
Дефрагментатор диска — Характеристики
Утилита дефрагментации дискаDesktop Central предлагает следующие варианты дефрагментации жестких дисков:
- Подробный: представляет полный анализ и отчеты о дефрагментации диска.
- Анализировать: анализирует объем и дает сводку аналитического отчета.
- Forced Defragmentation: Принудительная дефрагментация диска независимо от того, нужно ли дефрагментировать диск или нет.

- Запланированная дефрагментация: помогает периодически планировать процесс дефрагментации.
Подробно
ПриложениеDesktop Central предлагает подробный режим дефрагментации диска, в котором отображаются подробные результаты анализа и дефрагментации.Созданный отчет доступен в виде файла журнала.
Анализировать
В режиме анализа программа дефрагментации диска анализирует объем конкретного указанного диска. Созданный отчет содержит краткое изложение проведенного анализа.
Принудительная дефрагментация
Параметр «Принудительная дефрагментация» позволяет администратору принудительно выполнять дефрагментацию даже при ограниченном дисковом пространстве. Скажем, например, дефрагментация может быть принудительной, даже если свободное место на диске меньше 15%.
Запланированная дефрагментация
Desktop Central позволяет администраторам сети планировать процесс дефрагментации, когда это необходимо. Автоматическая дефрагментация диска на периодической основе помогает улучшить производительность систем в сети.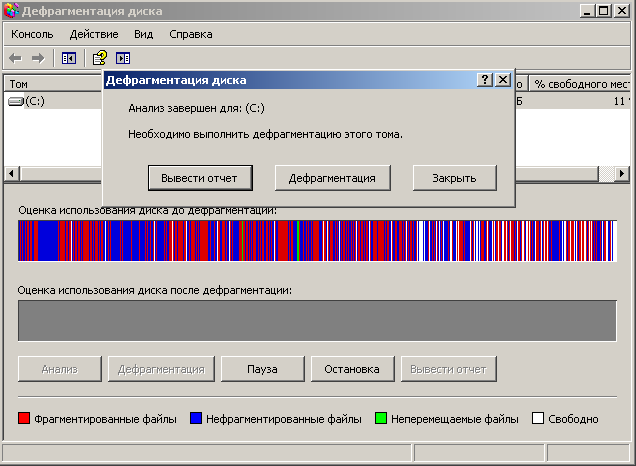 Также администраторы могут выбрать параметры перезагрузки после завершения процесса дефрагментации.
Также администраторы могут выбрать параметры перезагрузки после завершения процесса дефрагментации.
Что такое дефрагментация диска и зачем она нужна?
Дефрагментация, сокращение от «Дефрагментация» или даже «дефрагментация диска», относится к задаче обслуживания, которая изменяет положение или расположение файлов на жестком диске.Для более быстрого доступа диски необходимо регулярно дефрагментировать.
Вы можете дефрагментировать диски вручную или изменить настройки, позволяя вашей ОС периодически выполнять это за вас.
Прежде чем мы попытаемся переупорядочить данные с помощью инструментов дефрагментации, давайте сначала разберемся, как они располагаются.
Структура жестких дисков
Все данные в компьютере хранятся на одном или нескольких дисках, расположенных внутри жесткого диска, которые называются пластинами . Эти диски сделаны из алюминия или стекла и покрыты магнитным носителем.
Эти пластины начинают вращаться каждый раз при включении компьютера.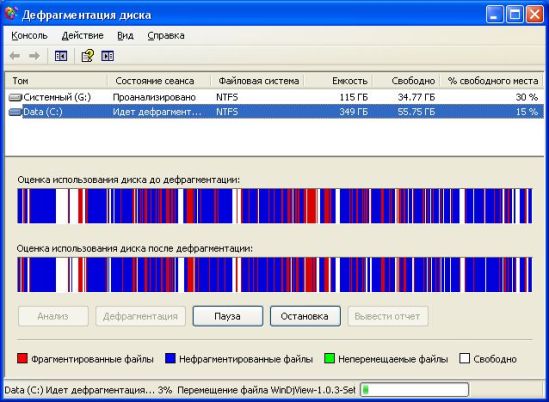 Число оборотов, называемое об / мин, (число оборотов в минуту) отличается от одного жесткого диска к другому.
Число оборотов, называемое об / мин, (число оборотов в минуту) отличается от одного жесткого диска к другому.
Каждый жесткий диск также отличается количеством пластин в зависимости от его емкости, производителя и размера жесткого диска.
Но почти все современные жесткие диски имеют две или более пластины, если только жесткий диск не является SSD (твердотельным накопителем). SSD не имеет пластин.
Как хранятся данные?
На каждой пластине есть миллиарды крошечных магнитных областей.Каждая из этих областей используется для представления двоичных данных. Он имеет значение 1, если он намагничен, или 0, если он размагничен.
Магнетизм используется для хранения данных в компьютерах, потому что они могут сохранять значение, даже если питание отключено.
Самое важное в хранении чего-либо — это знать, где это хранится и как это получить. Точно так же на жестких дисках данные хранятся упорядоченным образом.
Данные содержат блоки информации. Эти блоки данных сохраняются в виде битов в концентрических кругах, называемых дорожками и .
Эти блоки данных сохраняются в виде битов в концентрических кругах, называемых дорожками и .
Эти дорожки делятся на множество секторов. На жестком диске также хранится карта секторов, называемая таблицей размещения файлов, в которой указывается, какие секторы свободны и в каких секторах есть данные.
Каждый раз, когда данные записываются на диск, система сначала проверяет карту, а затем записывает данные в доступное пространство.
Почему данные фрагментированы?
Хотя данные хранятся в основном упорядоченным образом, возможно, что блоки данных будут распределены, когда они будут считаны и восстановлены или перезаписаны в память.
Более того, диск может становиться более фрагментированным и нестабильным каждый раз, когда пользователь устанавливает программу, сохраняет файл или удаляет некоторую информацию.
С течением времени чрезмерная фрагментация приводит к замедлению работы портативного компьютера или компьютера из-за многократных проверок, необходимых для получения единственного фрагмента информации.
Все операционные системы в той или иной степени подвержены фрагментации. Но разные ОС имеют разные файловые системы.
Файловые системы Linux и MacOS по-разному обрабатывают хранение файлов.Вместо того чтобы размещать информацию рядом друг с другом, они разбросаны по памяти.
Этот тип хранилища позволяет файлам увеличиваться в размере. Если и когда происходит фрагментация, файлы перемещаются, чтобы освободить место.
Windows работает иначе, чем MacOS и Linux. В более старых файловых системах, таких как FAT и FAT32, не было встроенной защиты от фрагментации. Эти файловые системы требовали периодической ручной дефрагментации.
Но Windows по умолчанию использует новую файловую систему NFTS почти для всех драйверов, которая имеет встроенную защиту от фрагментации.
Помимо жестких дисков, флэш-накопители также могут быть фрагментированы. Их тоже можно дефрагментировать. Но большинство людей в настоящее время не беспокоятся о дефрагментации дисков, потому что она очень медленная, и Windows автоматически с ней справляется.
Как и Windows 8 и Windows 7, Windows 10 время от времени дефрагментирует жесткие диски (по умолчанию одна неделя). Но этот процесс иногда бывает непоследовательным.
Итак, если вы хотите дважды проверить процесс или если вы заметили задержку во времени, необходимом для загрузки файлов, всегда лучше дефрагментировать не реже одного раза в месяц.
Дефрагментация диска в Windows 10
Давайте узнаем, как дефрагментировать диск в Windows 10.
Использование поиска
- Откройте драйверы дефрагментации и оптимизации, выполнив поиск по запросу «оптимизировать» или «дефрагментировать» на панели задач.
- Откроется диалоговое окно «Оптимизация драйверов». Выберите драйвер, который вы хотите дефрагментировать, и нажмите «Анализировать». Если диск является твердотельным накопителем, этот параметр отключен, т. Е. Отображается серым цветом.
3.Результат анализа отображается в% сбоку.
4.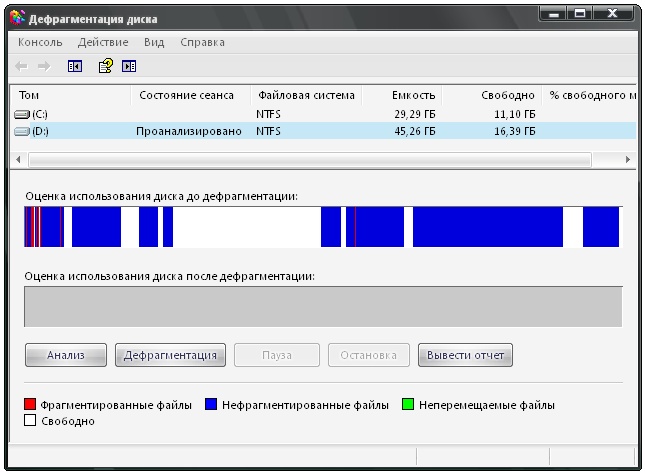 Нажмите «Оптимизировать», чтобы дефрагментировать драйвер.
Нажмите «Оптимизировать», чтобы дефрагментировать драйвер.
Использование свойств
- Откройте проводник и перейдите на этот компьютер.
- Щелкните правой кнопкой мыши диск, который нужно дефрагментировать, и выберите «Свойства».
- Перейдите на вкладку «Инструменты» и нажмите «Оптимизировать», чтобы дефрагментировать диск.
4. Выполните шаги 2–4, указанные выше.
Дефрагментация диска в Windows 8 или Windows 7
- Open-My Computer.
- Щелкните правой кнопкой мыши диск, который нужно дефрагментировать, и выберите «Свойства».
- В диалоговом окне свойств перейдите на вкладку Инструменты.
4. Нажмите кнопку «Дефрагментировать сейчас». Откроется диалоговое окно «Дефрагментация диска».
5. Нажмите «Анализировать», чтобы проверить уровень фрагментации, а не тратить время на дефрагментацию дефрагментированного диска.
6. Нажмите «Дефрагментировать сейчас», чтобы дефрагментировать диск.
Если это первая дефрагментация диска, вы можете увидеть некоторые значительные изменения, но если это не первая дефрагментация диска, вы не увидите изменений.
Дефрагментация диска в Mac
Как упоминалось ранее, Mac имеет другую файловую систему, которая не требует дефрагментации. В настоящее время Mac использует твердотельные драйверы, и их не нужно дефрагментировать, как твердотельные накопители в Windows.
Даже со старым Mac фрагментация не была проблемой из-за того, как хранятся файлы.
Когда файл сохраняется в памяти, он оставляет пространство для расширения и увеличения файла вместо того, чтобы хранить два файла рядом.
Mac также может определить, находятся ли данные в неправильном месте при открытии, и автоматически перемещает файл в правильное положение.
Что делать, если вы все равно хотите его дефрагментировать?
Хотя это не рекомендуется, вы все равно можете дефрагментировать диск по следующим причинам.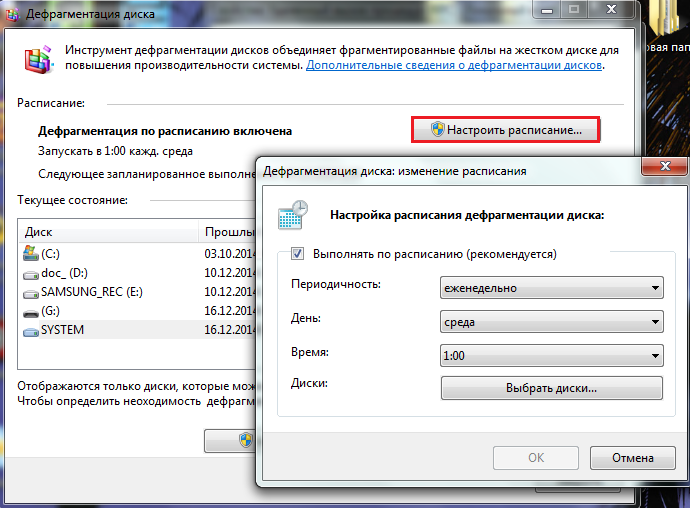
- Он не улучшает производительность так сильно, как обычные жесткие диски.
- Вероятно, в этом нет необходимости, а если ваша система работает медленно, то это по другим причинам.
- Он не поддерживается, и существует не так много программного обеспечения, которое можно использовать для дефрагментации дисков.
- Это может помешать встроенной дефрагментации, замедляя работу диска.
На что следует обратить внимание при дефрагментации
При дефрагментации диска следует учитывать несколько моментов. Это,
- Вам не нужно дефрагментировать SSD.
- Избегайте дефрагментации таких носителей, как флэш-накопители или карты памяти. На эти диски доступно только ограниченное количество операций записи. Обычно это число очень велико, но когда мы достигаем этого числа, жесткий диск становится бесполезным. Так что лучше не тратить эти записи на дефрагментацию.
- Дефрагментация Оптических и сетевых дисководов не требуется.

- Даже если фрагментация составляет 0%, Windows все равно находит что-то для дефрагментации.
- Даже после дефрагментации диска некоторые файлы остаются фрагментированными. Очень важно не зацикливаться на них.
За вами о дефрагментации
Короче говоря, дефрагментация переупорядочивает блоки данных для обеспечения более быстрого доступа. Дефрагментация — это то, что все упускают из виду. Мы никогда не удосужились проверить наши данные на фрагментацию, даже если система работает медленно.
Или мы могли бы рассматривать дефрагментацию диска как тяжелую работу, требующую специальных инструментов.
Но на самом деле дефрагментация проста и должна выполняться регулярно, чтобы поддерживать работоспособность дисков. Вы можете дефрагментировать диски вручную или изменить настройки, позволяющие вашей ОС периодически выполнять это за вас.
[like_dislike]
ДЕФРАГМЕНТАЦИЯ ДИСКА ▷ Французский перевод
ДЕФРАГМЕНТАЦИЯ ДИСКА ▷ Французский перевод — Примеры использования дефрагментации диска в предложении на английском языке FULL-DISKfighter — это инструмент для дефрагментации диска , который заставит ваш диск работать быстрее и эффективнее.

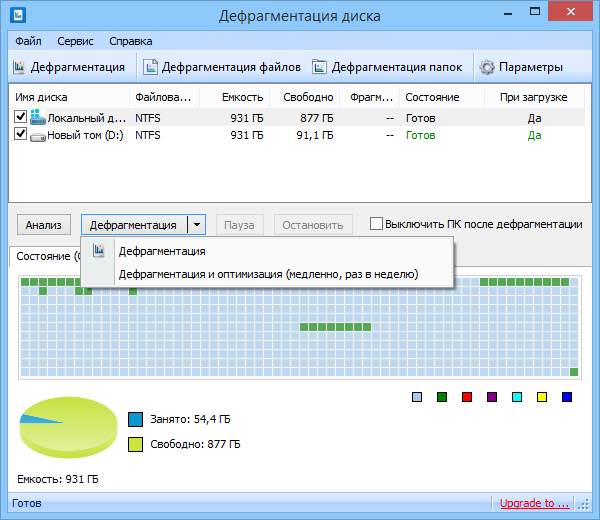
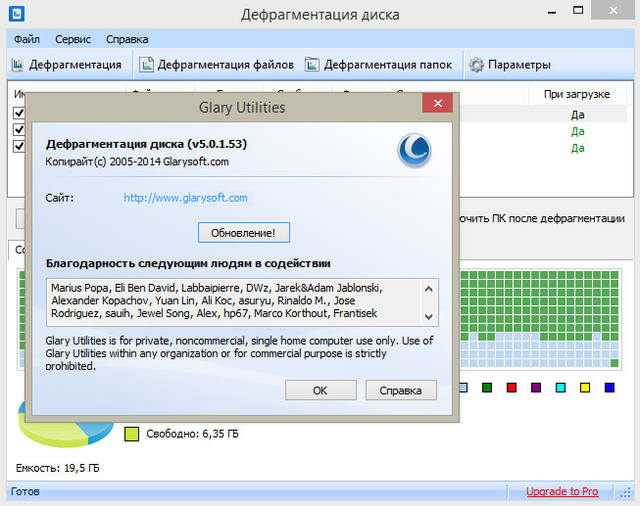

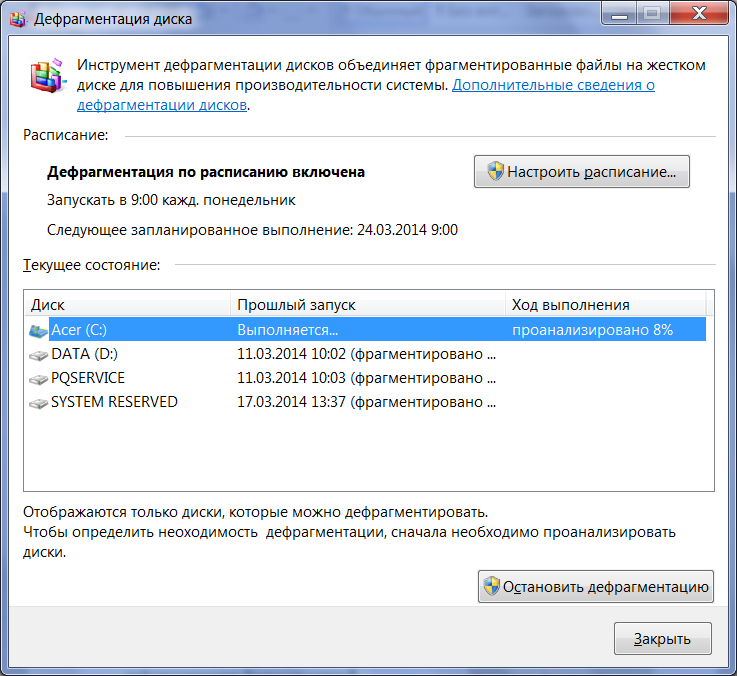 1 и XP
1 и XP