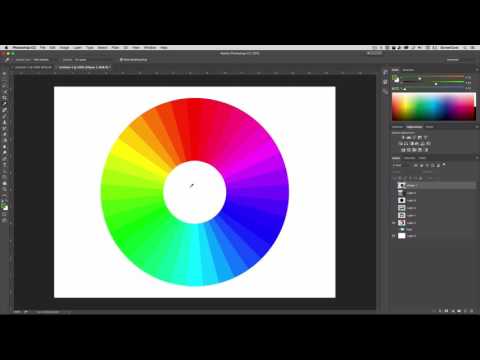Как удалить определенный цвет в Photoshop
Как партнер Amazon, мы зарабатываем на соответствующих покупках.
Удаление определенного цвета на изображении — это распространенный способ заменить его другим сплошным цветом или абстрактным рисунком. Таким образом, мы можем творчески изменить дизайн наших фотографий и повысить их привлекательность. Изучение того, как удалить определенный цвет в Photoshop, позволит вам добавить впечатляющие эффекты к вашей фотографии.
Быстрая Навигация
- Как удалить определенный цвет в Photoshop, используя несколько методов
- Удаление цвета в Photoshop с помощью инструмента «Волшебная палочка»
- Удаление цвета с помощью инструмента «Волшебный ластик»
- Удалить цвет с помощью параметра «Заменить цвет»
- Заключение
Как удалить определенный цвет в Photoshop, используя несколько методов
Техника удаления цвета используется в фотографии как в творческих, так и в корректирующих целях. В Photoshop основные шаги для этой техники включают в себя выбор цвета на изображении, его удаление с помощью любой из функций, упомянутых ниже, а затем замену оттенка другим цветом.
Эти методы также пригодятся для удаления зеленого экрана. Зеленый экран часто используется в фотографии, чтобы позже заменить его фантастическим фоновым слоем или изображением любого места, куда вы не можете путешествовать. Вы можете просто открыть изображение в фотошопе и замените сплошной фон фоновым слоем по вашему выбору.
Вот несколько быстрых и эффективных методов, которые можно использовать для удаления определенного цвета в Photoshop.
Удаление цвета в Photoshop с помощью инструмента «Волшебная палочка»
Среди нескольких инструментов выделения, которые являются частью лучшее программное обеспечение для фотографии, есть пара инструментов, которые творят чудеса. Инструмент «Волшебная палочка» и инструмент «Выбор цветового диапазона» — это мощные инструменты для вас как редактора, поскольку они делают одинаковый выбор пикселей на основе образцов цветов в Photoshop.
Какой бы цвет вы ни выбрали, волшебная палочка выберет аналогичный цвет в Photoshop, что делает его лучшим инструментом для удаления одного цвета. Выберите изображение и откройте его в Photoshop. Выберите инструмент «Волшебная палочка», который входит в комплект поставки. Инструмент быстрого выделения. Вы можете получить к нему доступ, щелкнув правой кнопкой мыши инструмент быстрого выбора. Вы также можете нажать сочетание клавиш W, чтобы активировать его.
Выберите изображение и откройте его в Photoshop. Выберите инструмент «Волшебная палочка», который входит в комплект поставки. Инструмент быстрого выделения. Вы можете получить к нему доступ, щелкнув правой кнопкой мыши инструмент быстрого выбора. Вы также можете нажать сочетание клавиш W, чтобы активировать его.
Вы также можете использовать утилиту Выберите также цветовой диапазонл. В отличие от инструмента «Волшебная палочка», Выберите инструмент «Цветовой диапазон» использует инструмент «Пипетка», чтобы выбрать образцы цвета с фотографии.
Установите допуск
В зависимости от освещения на вашем изображении даже цвет в Photoshop может иметь множество оттенков на изображении. Чтобы включить варианты оттенков в ваш выбор, зайти в настройки волшебной палочки сверху и установите Допуск в диапазоне цветов от 10 до 35.
Затем вы можете проверить, делает ли этот уровень допуска всесторонний выбор в вашем изображении. Если вы не удовлетворены, увеличьте или уменьшите допуск.
Сделать выбор
Нажмите на цвет в Photoshop, который вы хотите удалить. В зависимости от однородности цветового диапазона Волшебная палочка выделит все области вашего изображения с похожим цветом в Photoshop.
Отрегулируйте выделение
Инструмент «Волшебная палочка» может оставить области, которые необходимо выделить, или он также может переборщить с выделением.
Если вы хотите уточнить свой выбор, добавив или вычтя из него, вы можете легко это сделать. Нажмите клавишу Shift, нажимая на другие области, чтобы добавить, или клавишу ALT / OPT, нажимая, чтобы вычесть эту область из выделения.
На панели настроек инструмента «Волшебная палочка» есть значки для добавления или исключения из выделения, которые вы можете использовать в качестве альтернативы.
Обратный выбор
Как только вы удовлетворены выбором, пришло время инвертировать его. На ПК нажмите SHIFT + CTRL + + I, чтобы инвертировать выделениеили нажмите CMD + SHIFT + I, если вы пользователь Mac.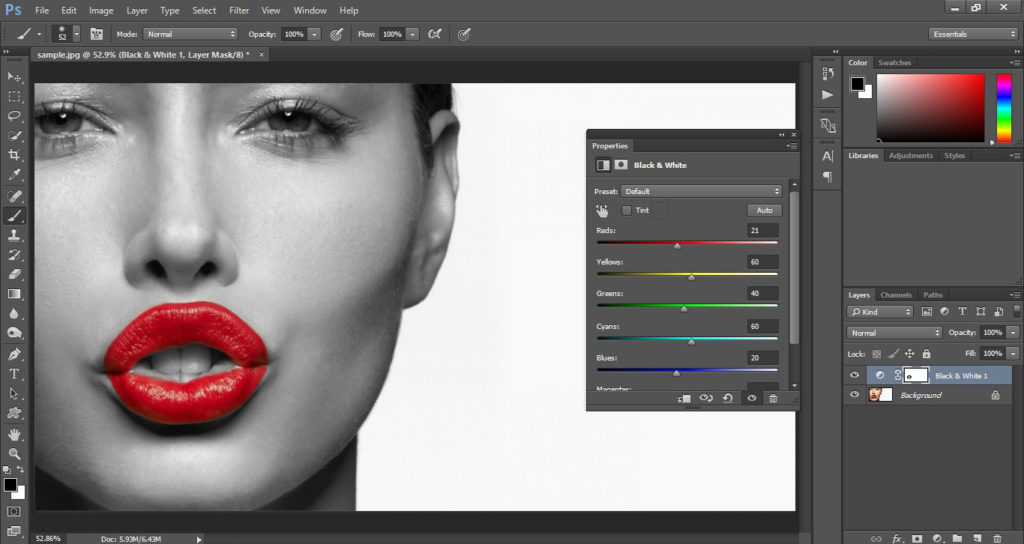
Удалить цвет навсегда
В зависимости от вашего выбора, вы можете удалить выбранный цвет навсегда или неразрушающим образом.
Чтобы удалить цвет навсегда, вам не нужно инвертировать выделение. Просто нажмите клавишу удаления на клавиатуре, чтобы удалить цвет. Помните, что дальнейшая корректировка невозможна, если вы удалите цвет таким образом.
Неразрушающее удаление цвета с помощью маски слоя
Вместо того, чтобы удалять слой изображения, добавьте инвертированное выделение к маске слоя изображения. Маскировка, несомненно, является одним из столпов инструменты фотошопа. Его использование обеспечит неразрушающее удаление цвета, где вы можете легко удалить новую маску слоя, если хотите вернуться к исходной версии.
После того как вы инвертировал выделение, щелкните значок «Создать новую маску», который находится в нижней части панели «Слои». Вы увидите, что выбранный цвет теперь удален. Преимущество использования новой маски слоя заключается в том, что вы сможете настроить или уточнить выделение позже, когда захотите.
Удаление цвета с помощью инструмента «Волшебный ластик»
Этот ластик можно найти в комплекте с инструментом «Ластик». Волшебный ластик стирает определенный цветовой диапазон с изображения. Рекомендуется использовать на изображениях с определенной цветной областью.
После открытия изображения в Photoshop выберите Magic Eraser Tool на панели инструментов. Установите его уровень допуска на 30 в настройках инструмента сверху. На правой боковой панели выберите цвет, который хотите удалить.
Теперь нажмите на изображение везде, где присутствует цвет. Это быстрый способ удалить нежелательный цветовой диапазон с изображения.
Удалить цвет с помощью параметра «Заменить цвет»
Как насчет того, чтобы убрать сочный зеленый цвет на архитектурном или пейзажном снимке и заменить его белым для эффекта снега?
Вы можете легко сделать это, используя этот метод, чтобы удалить зеленый цвет, а затем заменить его белым. Функция, которая позволяет нам это сделать, называется «Заменить цвет».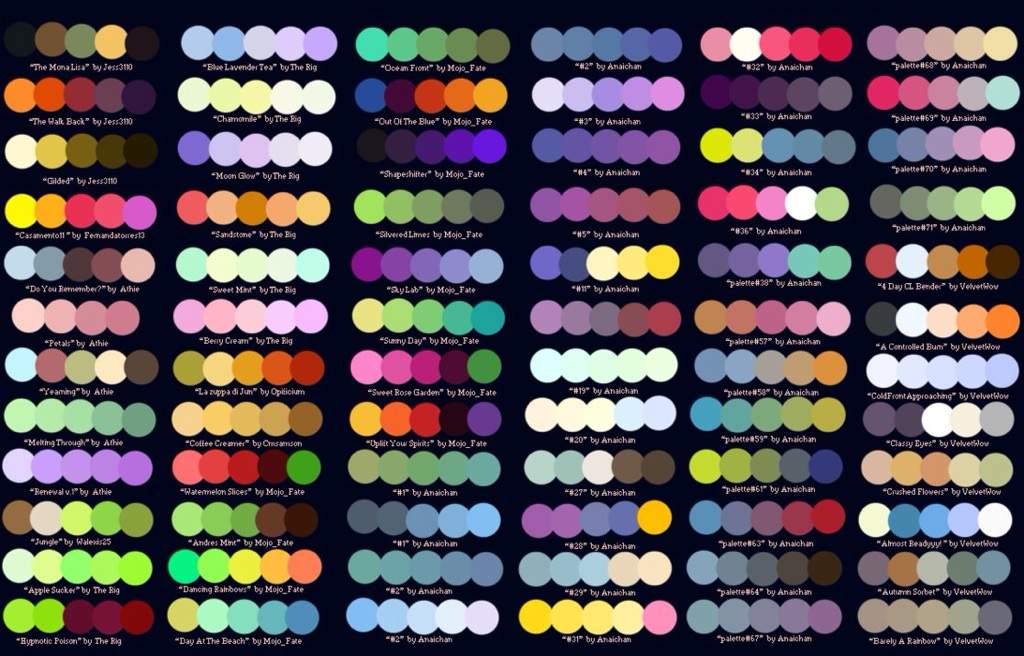
Выберите параметр «Заменить цвет».
Начните с открытия изображения в Adobe Photoshop CC. Сделайте дубликат вашего изображения выбрав Изображение > Дублировать. Выберите вкладку дубликата изображения, чтобы работать над удалением цвета.
Выберите новый слой на панели «Слои». Перейдите в меню «Изображение» вверху и наведите курсор на параметр «Коррекция». В подменю выберите «Заменить цвет».
Выберите настройки в настройках замены маски
Когда откроется диалоговое окно «Выберите цвет», вам нужно выбрать цвет на замену, цвет результата и другие настройки. Во-первых, установите ползунок нечеткости между 20-30. Это определяет допуск различных оттенков, которые необходимо выбрать. Установите желаемый цвет вместо текущего цветового диапазона.
В этом конкретном изображении нам нужно избавиться от зеленого и заменить его белым, поэтому в результате выбран белый цвет.
Выберите цвет с помощью пипетки
Теперь с помощью инструмента «Пипетка» выберите цвет на картинке что вам нужно удалить.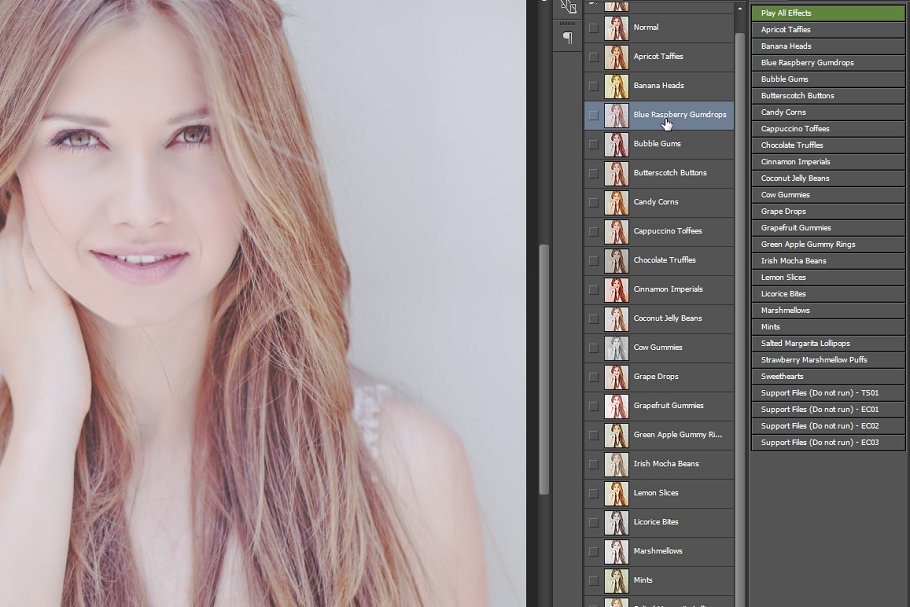 Выберите пипетку со знаком «плюс», чтобы добавить к выделению, или со знаком «минус», чтобы отменить выбор любой области, которую не нужно выбирать. Вы также можете нажать CTRL/CMD + Z, чтобы отменить случайный выбор.
Выберите пипетку со знаком «плюс», чтобы добавить к выделению, или со знаком «минус», чтобы отменить выбор любой области, которую не нужно выбирать. Вы также можете нажать CTRL/CMD + Z, чтобы отменить случайный выбор.
Внесите дополнительные коррективы
После того, как вы выбрали правильные настройки и оттенки, нажмите «ОК». Как вы можете видеть на предварительном просмотре изображения выше, весь зеленый теперь исчез и заменен белым, что дает эффект естественного выпавшего снега на нашем изображении.
Заключение
Мы надеемся, что различные методы, которые мы объяснили выше, помогут вам очень легко выполнить удаление цвета в Photoshop всего за несколько кликов. Попробуйте поэкспериментировать с любым из этих методов, и вы согласитесь, что они очень просты. Следите за новыми уроками по Photoshop, которые помогут вам стать профессионалом в области редактирования.
Уроки Фотошопа. Создаем яркие и насыщенные цвета в Photoshop
Яркие и сочные, «вкусные» цвета в кадре – необходимая вещь для цветной travel-фотографии.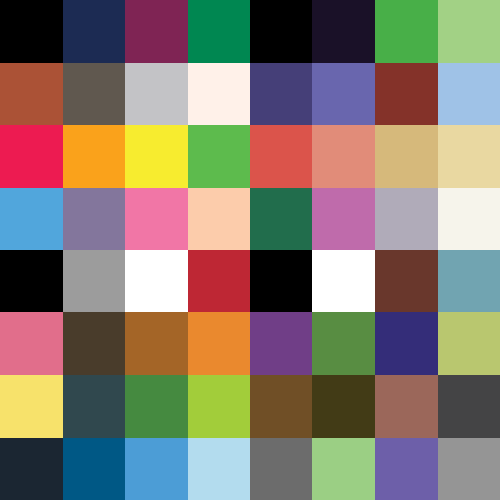
Сегодня на примере одной из моих фотографий я расскажу о трех эффективных инструментах Фотошопа, с помощью которых вы сможете очень просто сделать цвета на ваших фотографиях яркими и насыщенными.
Эту фотографию я сделал во время моего путешествия по Америке, в кадре – знаменитый Golden Gate Bridge в Сан-Франциско.
Место, конечно, совершенно прекрасное и безумно красивое, но до обработки в Photoshop, фотография не могла передать всей красоты этого вида. Откровенно говоря, она вообще выглядела довольно уныло:
Достаточно уметь работать с тремя инструментами Фотошопа, чтобы цвета на этой картинке снова расцвели всеми красками.
Итак, сегодня мы работаем с этими инструментами Photoshop:
- Selective Color
- Hue/Saturation
Curves
Начнем обработку нашей фотографии с Curves ( Image=>Adjustments=>Curves )
Curves – простой и удобный инструмент для обработки фотографий.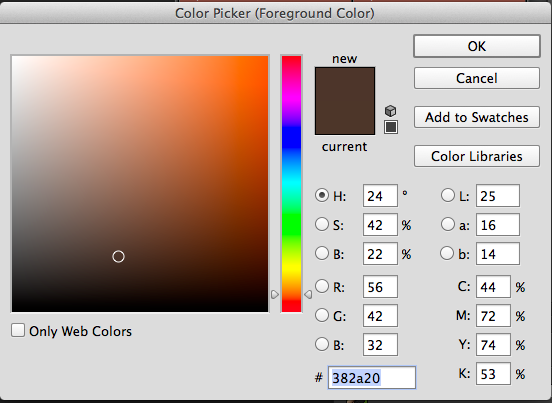 Когда нужно немного осветлить или затемнить кадр, добавить контраста, Curves отлично для этого подходит. С помошью Curves можно решать и более сложные задачи, но это уже тема для отдельной статьи.
Когда нужно немного осветлить или затемнить кадр, добавить контраста, Curves отлично для этого подходит. С помошью Curves можно решать и более сложные задачи, но это уже тема для отдельной статьи.
На глаз или используя гистограмму кадра, выставляем нужный нам контраст картинки, изгибая линию в окне Curves.
В конце урока мы еще раз воспользуемся Curves, а пока переходим к следующему инструменту – Selective Color.
Selective Color
Selective Color ( Image=>Adjustments=>Selective Color ) – один из моих любимых инструментов для работы с цветом в Фотошопе. Selective Color позволяет работать с каждым цветом отдельно, добавляя или убирая из него оттенки других цветов.
Посмотрим, как этот инструмент можно использовать на практике.
Открыв окно Selective Color, сразу переключаемся в режим Relative – теперь все изменения цветов будут проходить более мягко и плавно, нежели в режиме Absolute, что в большинстве случаев удобнее.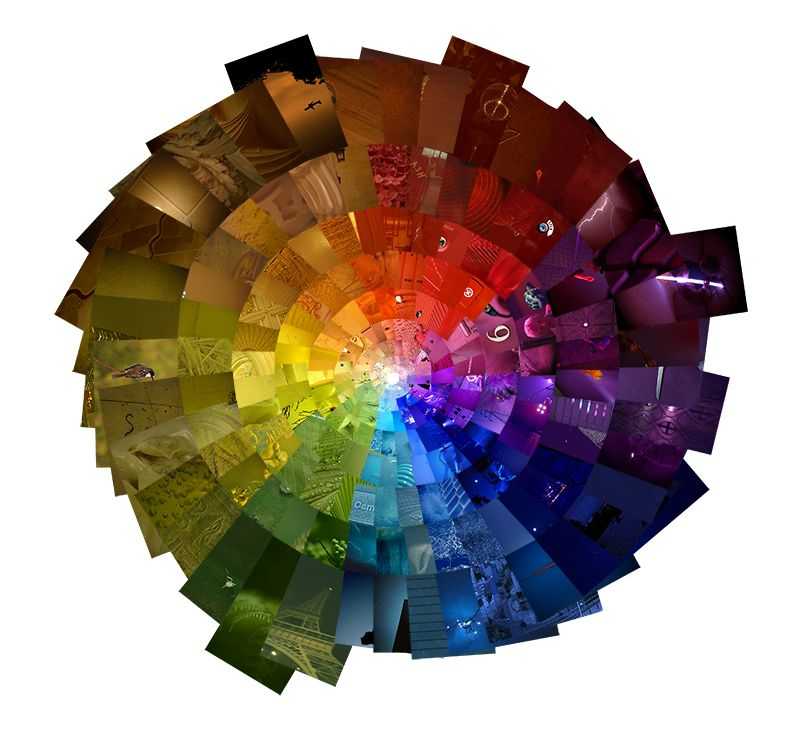
Для начала займемся небом, открыв вкладку цвета Cyans. Добавим побольше Cyan (мы же хотим получить красивое голубое небо), Magenta и полностью уберем Yellow. Затем мы сделаем наше небо немного темнее, добавив Black.
Разумеется, небо «состоит» не только из Cyan, но так же и из синего цвета – Blue. Открываем нужную вкладку:
Добавим Cyan по максимуму, совсем немного понизим Magenta и полностью уберем Yellow. Наше небо стало еще более голубым и насыщенным.
Теперь поработает с желтым цветом на фотографии:
Добавим побольше Yellow в кадр и немного осветлим желтый цвет, убрав 16% Black. Теперь желтый цвет на нашей картинке чуть более насыщенный и немножко «светится».
Займемся зеленью:
Полностью уберем Magenta, добавим побольше Black. Теперь зелень (особенно кусты в центре кадра) стали заметно более насыщенного цвета.
Вроде все.
Но, на мой взгляд, стоит немного осветлить красный цвет в кадре.
На первый взгляд, это изменение практически незаметно, но именно из таких тонкостей, мельчайших поправок и складывается «вкусная» цветовая картинка.
Selective Color хорош тем, что с ним можно (и нужно) много экспериментировать. И чем больше вы будете работать с цветом «наугад», тем лучше вы начнете понимать цвет.
Когда я только начинал заниматься цветокоррекцией, я много экспериментировал, просто смешивая различные цвета, добавляя оттенки, и смотрел на получившийся результат. Со временем начинаешь понимать, из чего «состоит» любой цвет, и уже заранее знаешь, как получить нужный оттенок. Но даже тогда нужно все равно продолжать экспериментировать.
Теперь снова воспользуемся инструментом Curves и немного осветлим всю картинку:
А так же с помощью Shadow/Highlights высветлим тени и совсем немного затемним пересветы:
В статье «Эффективная обработка в Photoshop я уже рассказывал про Shadow/Highlights, так что перейдем к следующему инструменту – Hue/Saturation
Hue/Saturation
Уверен, многие из вас пользовались и пользуются Hue/Saturation ( Image=>Adjustments=>Hue/Saturation ).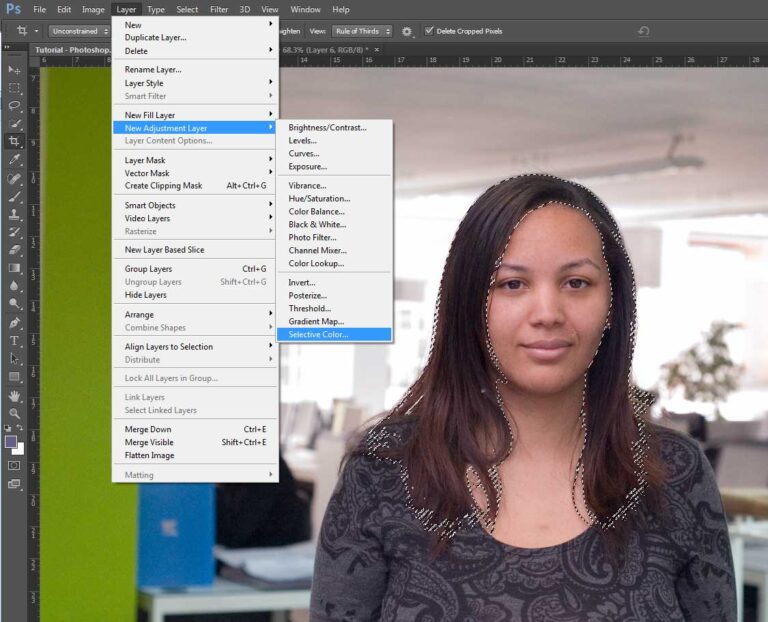
Главная особенность этого инструмента – им нужно пользоваться очень аккуратно. Если переборщить, цвета сразу станут некрасивыми, чрезмерно насыщенными.
Добавим немного насыщенности всей картинке:
А теперь воспользуемся очень удобной функцией этого инструмента – в Hue/Saturation можно, как и в Selective Color, работать с отдельными цветами.
Отдельно добавим насыщенности синему цвету:
На мой взгляд, сам Golden Gate Bridge немного бледноват в кадре. Надо добавить насыщенности красному цвету:
И последний штрих – немного затемним фотографию с помощью Curves, тем самым добавив цветовой глубины кадру.
Если у вас возникнут вопросы по конкретным функциям инструментов, о которых я написал, в интернете можно найти кучу подробных мануалов по всем инструментам Фотошопа.
В этой статье я прежде всего хотел показать логику цветокоррекции фотографии на примере работы с Hue/Saturation, Selective Color и Curves.
Но в Фотошопе существует масса других отличных инструментов, а RAW-конвертеры дают вообще огромные возможности для обработки.
Основные настройки цвета Photoshop
Откройте для своих изображений значительно расширенный мир цвета с помощью одного простого, но важного изменения настроек цвета в Photoshop. Узнайте о цветовых пространствах, рабочих пространствах, цветовом пространстве sRGB по умолчанию и о том, почему Adobe RGB является лучшим выбором.
Автор сценария Стив Паттерсон.
Adobe Photoshop — самый мощный и популярный в мире редактор изображений. Как фотографы, мы доверяем Photoshop, чтобы наши фотографии выглядели наилучшим образом. Так что вы можете удивиться, узнав, что по умолчанию в Photoshop настройки цвета мешают вашим фотографиям выглядеть так, как должны. Настройки цвета в Photoshop определяют диапазон цветов, доступных нам при редактировании изображений. Больше цветов означает больше потенциальных деталей на наших фотографиях. Больше цветов также дает нам доступ к более богатым, ярким и насыщенным цветам. А более качественные цвета означают более привлекательные изображения как на экране, так и при печати.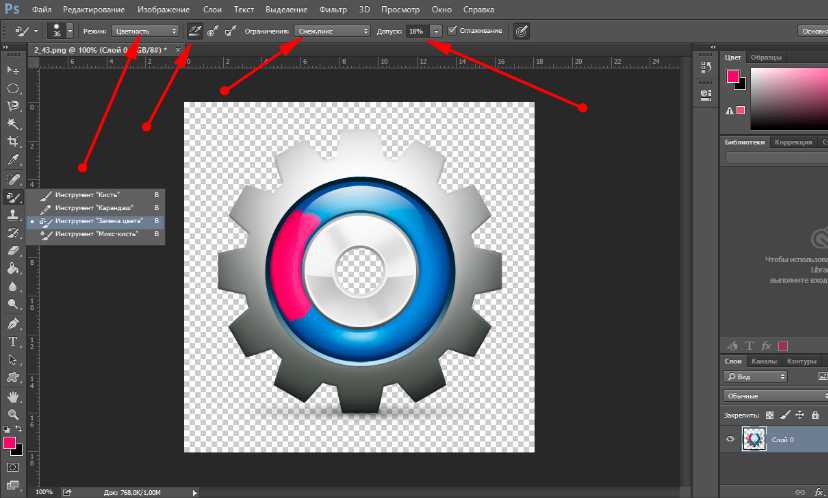
Тем не менее, настройки цвета Photoshop по умолчанию не дадут вам больше цветов. На самом деле настройки по умолчанию дают вам меньше цветов. В этом уроке мы рассмотрим, почему Adobe считает, что чем меньше цветов, тем лучше. Мы узнаем, где найти настройки цвета Photoshop, чтобы мы могли их изменить. И мы рассмотрим одну важную настройку, которую нам нужно изменить, чтобы расширить диапазон цветов и помочь нашим изображениям выглядеть еще лучше. Я буду использовать Photoshop CC, но настройки цвета в Photoshop сейчас такие же, как и в течение многих лет. Поэтому, если вы используете Photoshop CS6 или более раннюю версию, вы можете легко следовать инструкциям.
Это урок 5 из 8 в главе 1 «Начало работы с Photoshop».
Начнем!
Где найти настройки цвета Photoshop
В Photoshop настройки цвета находятся в меню Edit . Перейдите в меню «Правка» в строке меню в верхней части экрана. Затем выберите Настройки цвета :
.
Чтобы открыть настройки цвета, выберите «Правка» > «Настройки цвета».
Диалоговое окно настроек цвета
Откроется диалоговое окно «Настройки цвета». Если вы никогда раньше не видели диалоговое окно «Настройки цвета», поначалу оно может показаться пугающим. Но, как мы увидим, большинство настроек цвета Photoshop по умолчанию в порядке. На самом деле нам нужно изменить только один параметр:
Диалоговое окно «Настройки цвета» в Photoshop.
Диалоговое окно «Новый темный»
Диалоговое окно «Параметры цвета» может выглядеть на экране по-разному в зависимости от используемой версии Photoshop. Adobe сделал диалоговые окна более темными в самых последних версиях Photoshop CC. Photoshop CS6 и более ранние версии используют более легкие диалоговые окна. Конкретный оттенок серого, который вы видите, не имеет значения. Настройки цвета одинаковые.
Кроме того, в Photoshop CS6 и более ранних версиях некоторые расширенные настройки цвета скрыты по умолчанию.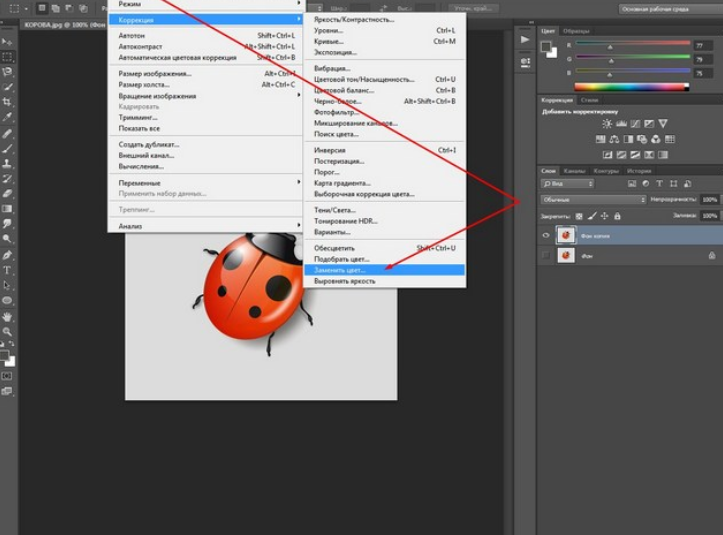 Вы можете получить к ним доступ, нажав кнопку Кнопка Дополнительные параметры . Однако нам не нужно изменять какие-либо дополнительные параметры, поэтому вы можете смело оставить их скрытыми.
Вы можете получить к ним доступ, нажав кнопку Кнопка Дополнительные параметры . Однако нам не нужно изменять какие-либо дополнительные параметры, поэтому вы можете смело оставить их скрытыми.
Предустановка настроек цвета по умолчанию
По умолчанию Photoshop использует предустановленный набор настроек цвета, известный как North America General Purpose 2 . Если вы находитесь в другой части мира, ваш пресет может называться по-другому. Если это так, ничего страшного, потому что мы все равно внесем собственное изменение:
.Предустановка по умолчанию «Северная Америка общего назначения 2».
Рабочие пространства Photoshop
Если мы посмотрим прямо под названием пресета, мы найдем раздел Workspaces . Рабочее пространство сообщает Photoshop, какое цветовое пространство использовать в различных ситуациях. Например, Photoshop использует одно цветовое пространство для отображения изображений на экране. Но для печати используется другое цветовое пространство. Цветовое пространство определяет диапазон доступных цветов. Некоторые цветовые пространства предлагают более широкий диапазон цветов, чем другие. Конкретный диапазон цветов, который предлагает цветовое пространство, известен как его цвет 9.0011 гамма .
Но для печати используется другое цветовое пространство. Цветовое пространство определяет диапазон доступных цветов. Некоторые цветовые пространства предлагают более широкий диапазон цветов, чем другие. Конкретный диапазон цветов, который предлагает цветовое пространство, известен как его цвет 9.0011 гамма .
В разделе «Рабочие пространства» перечислены четыре варианта (четыре разных ситуации). Эти параметры: RGB, CMYK, серый и точечный. Из четырех нас интересует только первый, RGB . Это потому, что RGB — это тот, который Photoshop использует для отображения наших изображений на экране. Остальные три варианта (CMYK, Gray и Spot) относятся к коммерческой печати. Для наших целей здесь, и если вы не работаете с коммерческим принтером, вы можете оставить все три параметра по умолчанию.
Рабочее пространство RGB
Давайте посмотрим на рабочее пространство RGB. RGB означает Красный , Зеленый и Синий .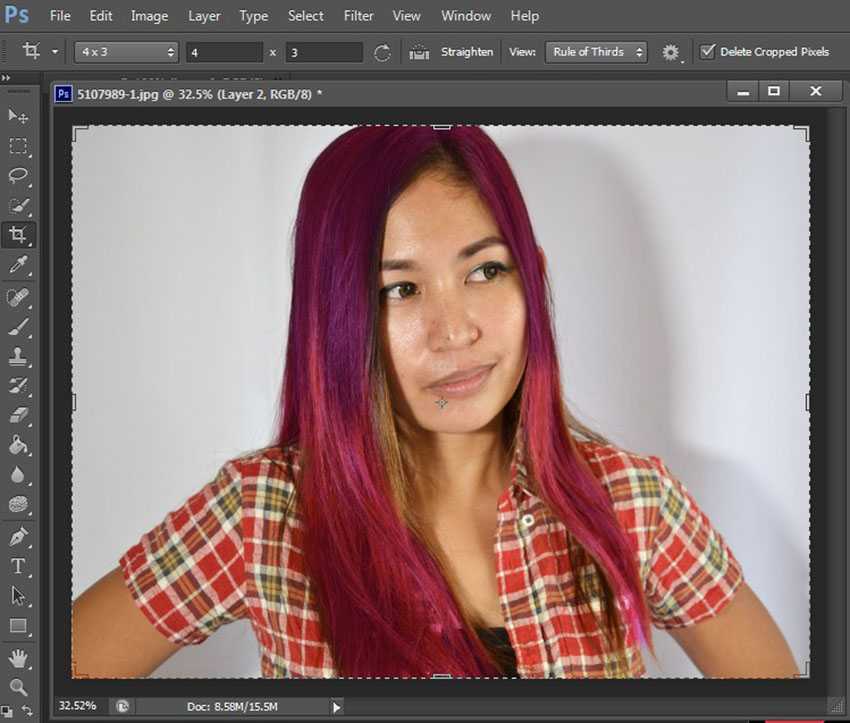 Это рабочее пространство, которое Photoshop использует для отображения и редактирования изображений. Красный, зеленый и синий — это три основных цвета света . Монитор вашего компьютера, смартфон, телевизор и любой другой тип экрана — это устройство RGB. Устройства RGB смешивают различное количество красного, зеленого и синего света, чтобы отображать каждый цвет, который мы видим на экране.
Это рабочее пространство, которое Photoshop использует для отображения и редактирования изображений. Красный, зеленый и синий — это три основных цвета света . Монитор вашего компьютера, смартфон, телевизор и любой другой тип экрана — это устройство RGB. Устройства RGB смешивают различное количество красного, зеленого и синего света, чтобы отображать каждый цвет, который мы видим на экране.
Photoshop также использует RGB. Он использует цветовые каналы для смешивания разного количества красного, зеленого и синего, чтобы отобразить все цвета, которые мы видим на наших изображениях. Точный диапазон цветов, который будет воспроизводить Photoshop, определяется цветовым пространством, которое мы выбрали в качестве рабочего пространства RGB. По умолчанию Photoshop устанавливает для рабочего пространства RGB значение sRGB :
.Рабочее пространство Photoshop по умолчанию для RGB — sRGB.
Цветовое пространство sRGB
Цветовое пространство sRGB было создано еще в 1996 от Hewlett-Packard и Microsoft. Он был разработан как стандарт, основанный на диапазоне цветов, доступных на типичном бюджетном компьютерном мониторе. Даже сегодня большинство мониторов могут отображать только диапазон цветов sRGB. Из-за этого sRGB является цветовым пространством по умолчанию для Интернета. Цифровые камеры обычно имеют цветовое пространство по умолчанию, установленное на sRGB. На самом деле, многие фотографы не знают, что в меню их камеры есть параметр «Цветовое пространство». Ваш домашний струйный принтер по умолчанию настроен на получение изображений sRGB. И даже коммерческие полиграфические лаборатории обычно ожидают, что вы сохраните свои изображения в цветовом пространстве sRGB.
Он был разработан как стандарт, основанный на диапазоне цветов, доступных на типичном бюджетном компьютерном мониторе. Даже сегодня большинство мониторов могут отображать только диапазон цветов sRGB. Из-за этого sRGB является цветовым пространством по умолчанию для Интернета. Цифровые камеры обычно имеют цветовое пространство по умолчанию, установленное на sRGB. На самом деле, многие фотографы не знают, что в меню их камеры есть параметр «Цветовое пространство». Ваш домашний струйный принтер по умолчанию настроен на получение изображений sRGB. И даже коммерческие полиграфические лаборатории обычно ожидают, что вы сохраните свои изображения в цветовом пространстве sRGB.
По всем этим причинам Adobe решила, что лучше всего установить рабочее пространство RGB по умолчанию в Photoshop на sRGB. В конце концов, sRGB — это безопасный выбор. Но безопасный выбор не всегда лучший выбор. Когда дело доходит до редактирования изображений в Photoshop, «безопасный» и «лучший» определенно не одно и то же. Причина в том, что из всех цветовых пространств RGB, из которых мы можем выбирать, sRGB содержит
Причина в том, что из всех цветовых пространств RGB, из которых мы можем выбирать, sRGB содержит
Человеческий глаз против sRGB
Чтобы проиллюстрировать проблему, давайте посмотрим на график. На этом графике показан цветовой диапазон, доступный нам при работе в цветовом пространстве sRGB. Внешняя изогнутая область представляет все цвета, которые может видеть человеческий глаз. Это неверное представление, потому что оно не показывает значения яркости. Но этого все же достаточно, чтобы дать нам общее представление о том, что происходит. Внутри большей формы находится маленький треугольник. Область внутри треугольника соответствует цветовому диапазону sRGB. Ни один из цветов за пределами треугольника недоступен в sRGB. Это означает, что многие более богатые, насыщенные и яркие цвета, особенно зеленый и голубой, недоступны в цветовом пространстве sRGB:
График, показывающий цвета, которые мы можем видеть (внешняя форма), и то, что может отображать sRGB (внутренний треугольник).
Цветовое пространство Adobe RGB
Хотя sRGB является наиболее широко используемым цветовым пространством RGB, оно не единственное. И, поскольку он предлагает наименьший диапазон цветов, он также не самый лучший. Лучше выбрать Adobe RGB (1998) . Adobe RGB, созданный в 1998 году компанией Adobe (отсюда и название), предлагает более широкий диапазон цветов, чем sRGB. Его первоначальная цель состояла в том, чтобы помочь нашим фотографиям выглядеть лучше при печати. Несмотря на то, что принтеры могут печатать гораздо меньше цветов, чем количество цветов, доступных в sRGB, они могут воспроизводить больше более глубоких и насыщенных цветов, которые способны видеть наши глаза. Многие струйные принтеры более высокого класса имеют возможность переключения с цветового пространства sRGB на цветовое пространство Adobe RGB, поэтому наши отпечатки могут использовать расширенный цветовой диапазон.
Цифровые камеры также способны захватывать гораздо больше цветов, чем доступно в sRGB.
Человеческий глаз против Adobe RGB
Давайте посмотрим на другой график, на этот раз показывающий диапазон цветов, доступных в Adobe RGB. Опять же, внешняя форма представляет все цвета, которые мы можем видеть. Треугольник внутри фигуры представляет диапазон цветов, которые Adobe RGB может воспроизвести. Обратите внимание, насколько больше треугольник на этот раз. В то время как sRGB охватывает около трети видимого цветового диапазона, Adobe RGB содержит примерно половину всех цветов, которые могут видеть наши глаза. Большая часть различий заключается в зеленом и голубом, поскольку треугольник расширяется в эти области намного дальше, чем в sRGB. Там, где цветовое пространство sRGB ограничено более приглушенными тонами, Adobe RGB может воспроизводить более насыщенные и яркие цвета:
Обратите внимание, насколько больше треугольник на этот раз. В то время как sRGB охватывает около трети видимого цветового диапазона, Adobe RGB содержит примерно половину всех цветов, которые могут видеть наши глаза. Большая часть различий заключается в зеленом и голубом, поскольку треугольник расширяется в эти области намного дальше, чем в sRGB. Там, где цветовое пространство sRGB ограничено более приглушенными тонами, Adobe RGB может воспроизводить более насыщенные и яркие цвета:
Аналогичный график, показывающий расширенный цветовой диапазон Adobe RGB.
Стоит ли переходить с sRGB на Adobe RGB?
Многие цифровые камеры могут захватывать изображения в Adobe RGB. Многие струйные принтеры могут воспроизводить цвета, доступные только в Adobe RGB. В наши дни есть даже компьютерные мониторы высокого класса, которые могут отображать почти весь цветовой диапазон Adobe RGB. Итак, следует ли вам переключить рабочее пространство Photoshop RGB с sRGB на Adobe RGB? В большинстве случаев ответ положительный. Adobe RGB предлагает гораздо более широкий диапазон цветов, чем sRGB. Так что, если ваша камера может захватить их, а ваш принтер может их распечатать, зачем ограничивать Photoshop меньшим и более приглушенным цветовым пространством sRGB?
Adobe RGB предлагает гораздо более широкий диапазон цветов, чем sRGB. Так что, если ваша камера может захватить их, а ваш принтер может их распечатать, зачем ограничивать Photoshop меньшим и более приглушенным цветовым пространством sRGB?
причин для выбора sRGB
Есть есть несколько причин, по которым вы можете вместо этого выбрать sRGB. Как мы узнали ранее, sRGB — безопасный выбор. Компьютерные мониторы, камеры и струйные принтеры по умолчанию настроены на sRGB. Кроме того, sRGB — это цветовое пространство для изображений и графики в Интернете. Если вы в основном размещаете свои фотографии в Интернете, вы можете придерживаться sRGB. Если вы веб-дизайнер, опять же, sRGB может быть лучшим выбором. И, если вы новичок в Photoshop и все эти разговоры о цветовых пространствах слишком запутаны, нет ничего плохого в том, чтобы оставить Photoshop установленным на sRGB. Хотя в sRGB могут отсутствовать более яркие и насыщенные цвета Adobe RGB, он по-прежнему содержит достаточно широкий цветовой диапазон для создания потрясающих и потрясающе выглядящих изображений.
причин для выбора Adobe RGB
Однако, если вы фотограф и хотите, чтобы ваши фотографии выглядели наилучшим образом, особенно при печати, лучшим выбором будет Adobe RGB. Если вы снимаете в необработанном формате, и Camera Raw, и Lightroom используют Adobe RGB в качестве цветового пространства по умолчанию. Таким образом, имеет смысл также установить Photoshop на Adobe RGB. Даже если вы размещаете свои изображения в Интернете, нет никаких причин не редактировать их в Adobe RGB. В процессе редактирования им будет полезен расширенный цветовой диапазон Adobe RGB. И когда вы сохраните их позже с помощью диалогового окна «Сохранить для Интернета», Photoshop автоматически преобразует ваши изображения в sRGB. Другими словами, если вы просто хотите перестраховаться, выберите sRGB. Практически во всех остальных случаях Adobe RGB — лучший выбор.
Настройка Photoshop на Adobe RGB
Чтобы начать пользоваться расширенным цветовым диапазоном Adobe RGB, все, что нам нужно сделать, это изменить рабочее пространство Photoshop RGB. Нажмите «sRGB IEC61966-2.1»:
Нажмите «sRGB IEC61966-2.1»:
Щелчок по цветовому пространству sRGB по умолчанию.
Затем выберите Adobe RGB (1998) из списка:
Выбор цветового пространства Adobe RGB.
После этого простого изменения Photoshop теперь будет использовать Adobe RGB для отображения и редактирования изображений. Для достижения наилучших результатов проверьте, поддерживают ли ваша цифровая камера и струйный принтер цветовое пространство Adobe RGB. Если это так, вам нужно установить их обоих на Adobe RGB:
Рабочее пространство RGB изменено на Adobe RGB.
Политики управления цветом
Теперь, когда мы установили для рабочего пространства Photoshop RGB значение Adobe RGB, нам нужно быстро рассмотреть один набор параметров. Это Политики управления цветом . Несмотря на то, что мы установили Photoshop на Adobe RGB, вы все равно можете открыть изображения, сохраненные в sRGB. Звучит как повод для беспокойства, но это не так. Photoshop более чем способен обрабатывать изображения, использующие цветовое пространство, отличное от нашего рабочего пространства. По умолчанию Photoshop просто сохраняет исходный цветовой профиль фотографии. Это именно то, что вы хотите. Цвета на изображении по-прежнему будут выглядеть правильно, и вы сможете редактировать изображение, как обычно, без каких-либо проблем.
Photoshop более чем способен обрабатывать изображения, использующие цветовое пространство, отличное от нашего рабочего пространства. По умолчанию Photoshop просто сохраняет исходный цветовой профиль фотографии. Это именно то, что вы хотите. Цвета на изображении по-прежнему будут выглядеть правильно, и вы сможете редактировать изображение, как обычно, без каких-либо проблем.
Мы сообщаем Photoshop, как обрабатывать эти несоответствия цветового профиля, в разделе «Политики управления цветом». Каждое рабочее пространство RGB, CMYK и Gray имеет свою собственную настройку. Опять же, единственный, который нас действительно интересует, — это первый, RGB. Однако не помешает убедиться, что для всех трех рабочих пространств установлено значение Preserve Embedded Profiles , которое должно быть по умолчанию:
.Раздел Политики управления цветом.
Несоответствие профилей и отсутствующие флажки профилей
Под параметрами RGB, CMYK и Gray находятся три флажка. Первые два предназначены для Несовпадения профилей , когда открываемое изображение использует цветовой профиль, отличный от вашего рабочего пространства. Третий — для Missing Profiles , где изображение вообще не имеет цветового профиля. Изображения, загруженные из Интернета, часто не имеют связанного с ними цветового профиля. Если вы выберете (отметите) эти параметры, то каждый раз, когда вы будете открывать изображение с другим цветовым профилем или вообще без профиля, Photoshop будет спрашивать, как вы хотите его обрабатывать. Чтобы избежать вопроса и просто позволить Photoshop открывать изображения, как обычно, оставьте эти параметры неотмеченными:
Первые два предназначены для Несовпадения профилей , когда открываемое изображение использует цветовой профиль, отличный от вашего рабочего пространства. Третий — для Missing Profiles , где изображение вообще не имеет цветового профиля. Изображения, загруженные из Интернета, часто не имеют связанного с ними цветового профиля. Если вы выберете (отметите) эти параметры, то каждый раз, когда вы будете открывать изображение с другим цветовым профилем или вообще без профиля, Photoshop будет спрашивать, как вы хотите его обрабатывать. Чтобы избежать вопроса и просто позволить Photoshop открывать изображения, как обычно, оставьте эти параметры неотмеченными:
Параметры «Несоответствие профиля» и «Отсутствующие профили».
Сохраните новые настройки цвета
После перехода с sRGB на Adobe RGB рекомендуется сохранить новые настройки цвета. Таким образом, вы можете легко вернуться к ним снова, если это необходимо. Чтобы сохранить настройки цвета, нажмите кнопку Сохранить :
Нажатие кнопки Сохранить.
Введите имя для ваших настроек цвета. Я назову свой «Мои настройки цвета». Затем нажмите Сохранить 9кнопка 0008 еще раз:
Название новых настроек цвета.
Откроется диалоговое окно Color Settings Comment . Здесь вы можете ввести описание ваших настроек, которое будет служить напоминанием о том, для чего эти настройки предназначены. Я ввожу «Это лучшие настройки для моих изображений». Нажмите OK, когда закончите, чтобы закрыть диалоговое окно:
Добавление описания для новых настроек цвета.
Теперь ваши пользовательские настройки цвета Photoshop сохранены. Вы можете выбрать их снова в любое время из Параметр «Настройки » в верхней части диалогового окна «Настройки цвета»:
Выбор моих новых пользовательских настроек из списка предустановок.
Куда идти дальше…
И вот оно! Вот как и почему можно переключить рабочее пространство RGB в Photoshop с sRGB на Adobe RGB! Если Photoshop — единственная программа, которую вы используете в Creative Cloud (или Creative Suite), это все, что вам нужно сделать. Но если вы также используете другие приложения Adobe, такие как Illustrator или InDesign, убедитесь, что все они используют одинаковые настройки цвета. На следующем уроке в этой главе мы узнаем, как синхронизировать настройки цвета Photoshop со всеми вашими приложениями Creative Cloud или Creative Suite!
Но если вы также используете другие приложения Adobe, такие как Illustrator или InDesign, убедитесь, что все они используют одинаковые настройки цвета. На следующем уроке в этой главе мы узнаем, как синхронизировать настройки цвета Photoshop со всеми вашими приложениями Creative Cloud или Creative Suite!
Или посмотрите любой из других уроков в этой главе:
- 01. Как поддерживать Photoshop CC в актуальном состоянии
- 02. Как установить Adobe Bridge CC
- 03. Как загрузить фотографии с камеры с помощью Adobe Bridge
- 04. Как управлять изображениями и упорядочивать их с помощью Adobe Bridge
- 05. Основные настройки цвета Photoshop
- 06. Синхронизируйте настройки цвета Photoshop со всеми приложениями Creative Cloud
- 07. Основные настройки Photoshop для начинающих
- 08. Как сбросить настройки Photoshop
Для получения дополнительных глав и наших последних руководств посетите наш раздел «Основы Photoshop»!
Получите все наши уроки Photoshop в формате PDF! Загрузите их сегодня!
Вам придется заплатить за использование модных цветов в Photoshop Now
By
John Walker
Комментарии (148) откуда исходно использовались цифровые цвета, которые вы используете.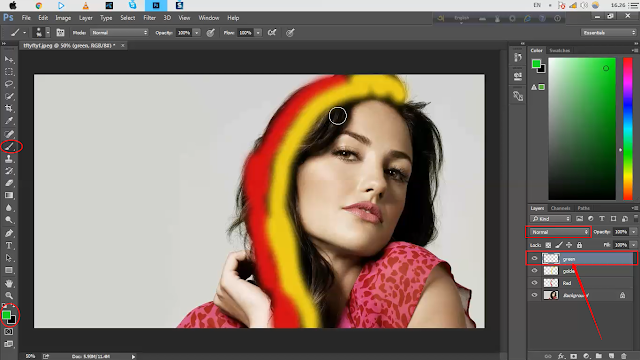 Вы также, вероятно, не задавались вопросом, кому может принадлежать определенный цвет, когда вы выбирали его при создании чего-либо в Photoshop. Но многие люди собираются уделить этому огромное внимание, так как их коллекция PSD-файлов заполняется нежелательным черным цветом из-за изменения лицензии между Adobe и Pantone.
Вы также, вероятно, не задавались вопросом, кому может принадлежать определенный цвет, когда вы выбирали его при создании чего-либо в Photoshop. Но многие люди собираются уделить этому огромное внимание, так как их коллекция PSD-файлов заполняется нежелательным черным цветом из-за изменения лицензии между Adobe и Pantone. На данный момент широко используемые приложения Adobe, такие как Photoshop, Illustrator и InDesign, больше не будут бесплатно поддерживать цвета, принадлежащие Pantone, и тем, кто хочет, чтобы эти цвета отображались в их сохраненных файлах, необходимо будет заплатить за отдельную лицензию. И это реальная жизнь.
Pantone существует с 1950-х годов, компания из Нью-Джерси сначала занималась очисткой печатных красок, а затем изобрела систему подбора цветов Pantone, используемую дизайнерами во всем мире, чтобы гарантировать, что цвет творения будет точно таким, как хотелось бы, независимо от того, где и как оно было изготовлено. . Так что, конечно, став отраслевым стандартом для подбора цветов, компания, естественно, заявляет о праве собственности на все свои 2161 оттенок, защищая свою интеллектуальную собственность и предотвращая ее нелицензионное использование. Это доходит до того, что другие не могут создавать «совместимые с Pantone» цветовые системы. Или, говоря иначе, они претендуют на собственные цвета.
Это доходит до того, что другие не могут создавать «совместимые с Pantone» цветовые системы. Или, говоря иначе, они претендуют на собственные цвета.
Прошлогоднее объявление Adobe об удалении «книг цветов» Pantone из своего программного обеспечения вызвало ужас в мире дизайна. Удаление одного отраслевого стандарта из другого, очевидно, создаст проблемы, но в то время Adobe заявила, что будет «работать над альтернативным решением», в то время как ходили слухи, что компании поссорились.
С тех пор официальные причины потеряли смысл. По данным Pantone, две компании начали сотрудничать в 1990-х годов, но «с 2010 года библиотеки цветов Pantone в приложениях Adobe не обновлялись». Это, по-видимому, означает, что они «значительно устарели и в них отсутствуют сотни новых цветов Pantone». (Да, компания серьезно использует «Цвет» с большой буквы.) Это означает, что «Pantone и Adobe вместе решили удалить устаревшие библиотеки и совместно сосредоточиться на улучшении работы приложения, которое лучше подходит нашим пользователям».
Удаление цветов Pantone из программного обеспечения Adobe должно было произойти 31 марта этого года, но эта дата пришла и ушла. Затем он должен был состояться 16 августа, затем 31 августа. Однако в этом месяце люди замечают эффекты, сообщая о проблемах с творениями с использованием плашечных цветов Pantone. А решение? Это подключаемый модуль Adobe, который «минимизирует нарушение рабочего процесса и предоставляет обновленные библиотеки пользователям Adobe Creative Cloud». Что, конечно, стоит 15 долларов в месяц. Это Netflix, но для раскрашивания!
Тем не менее, Pantone по-прежнему заявляет в своем устаревшем FAQ, что «это обновление окажет минимальное влияние на рабочий процесс дизайнера. Существующие файлы и документы Creative Cloud, содержащие ссылки на цвета Pantone, сохранят эти цветовые идентификаторы и информацию». Однако сегодня люди сообщают, что их Photoshop сообщает им: «В этом файле есть цвета Pantone, которые были удалены и заменены черным из-за изменений в лицензировании Pantone с Adobe».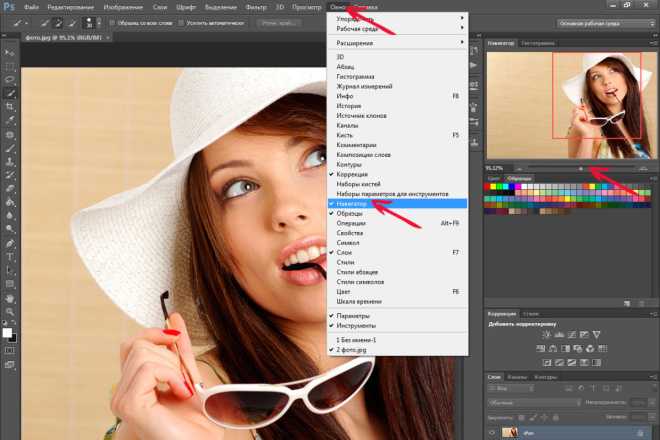
Другие сообщают, что даже присоединение лицензии Pantone в Photoshop не решает проблему, цвета по-прежнему заменяются черными, а обходные пути звучат мучительно.
Мы связались как с Pantone, так и с Adobe, и если кто-либо из них получит ответ, мы сообщим об обновлении.
Мы, как вид, живем в очень интересное время, когда речь идет о так называемой «интеллектуальной собственности». Поскольку правила, применимые к физическим объектам, плохо применялись к цифровым объектам, обычно контролируемым теми, у кого больше всего денег, чтобы тратить и терять, мы видели, как подобная ерунда распространилась из музыки в фильмы и в цифровое искусство, а теперь и сами цвета, которые они заново сделаны из себя. И это всегда заканчивается тем, что нам приходится платить еще больше денег.
Кроме того, все чаще приходится платить за услуги, которые раньше были бесплатными. BMW взимает плату с некоторых людей за подогрев сидений.
Однако для этой конкретной проблемы существуют обходные пути. Не в последнюю очередь избавить себя от страданий такого закрытого программного обеспечения, где нелепые ситуации способны размножаться, как кролики. Есть бесплатное программное обеспечение, такое как Gimp, и бесплатные открытые цветовые схемы, такие как Open Color. Конечно, при отходе от отраслевых стандартов всегда возникают трудности, но если бы мы все так поступали, то эти проблемы исчезли бы довольно быстро.
Не в последнюю очередь избавить себя от страданий такого закрытого программного обеспечения, где нелепые ситуации способны размножаться, как кролики. Есть бесплатное программное обеспечение, такое как Gimp, и бесплатные открытые цветовые схемы, такие как Open Color. Конечно, при отходе от отраслевых стандартов всегда возникают трудности, но если бы мы все так поступали, то эти проблемы исчезли бы довольно быстро.
Если вам нужны или вы хотите придерживаться проектов Adobe, то там тоже есть решения. Бесплатные. Посмотрите видео ниже для одного из них.
Графический дизайн How To
Еще один совет, предложенный Print Week , заключается в том, чтобы сделать резервную копию ваших библиотек Pantone, а затем повторно импортировать их при обновлении программного обеспечения Adobe, чтобы удалить их, или, если уже слишком поздно, найти друга, который уже сделал это. . Есть большая вероятность, что это сработает, учитывая, что цвета Pantone хранятся в виде файлов .