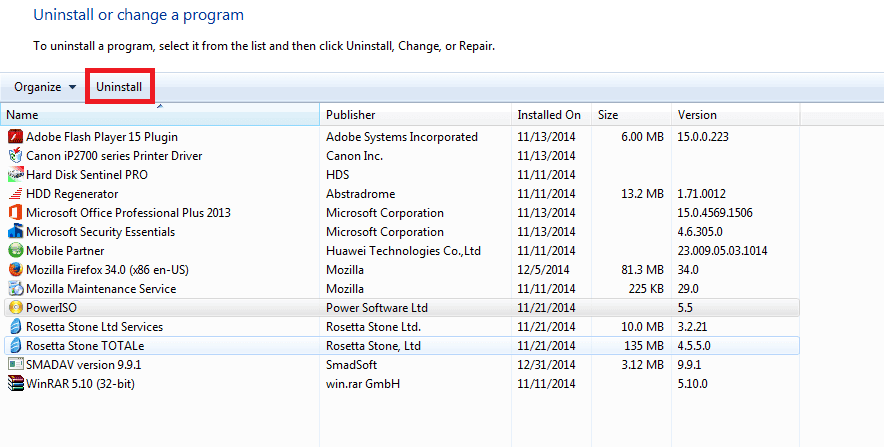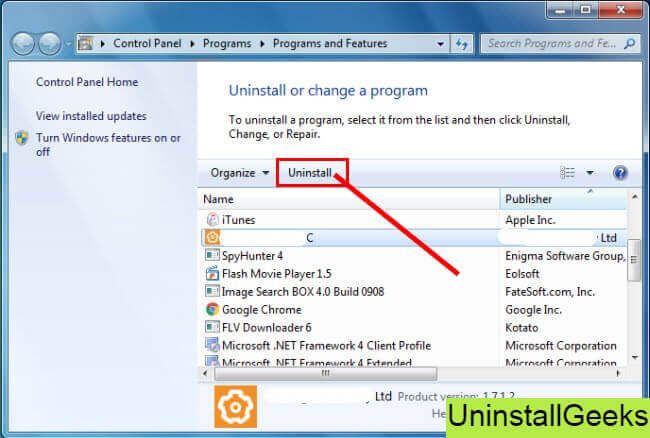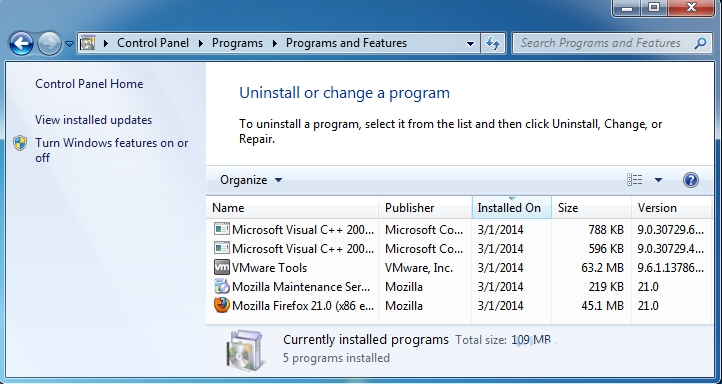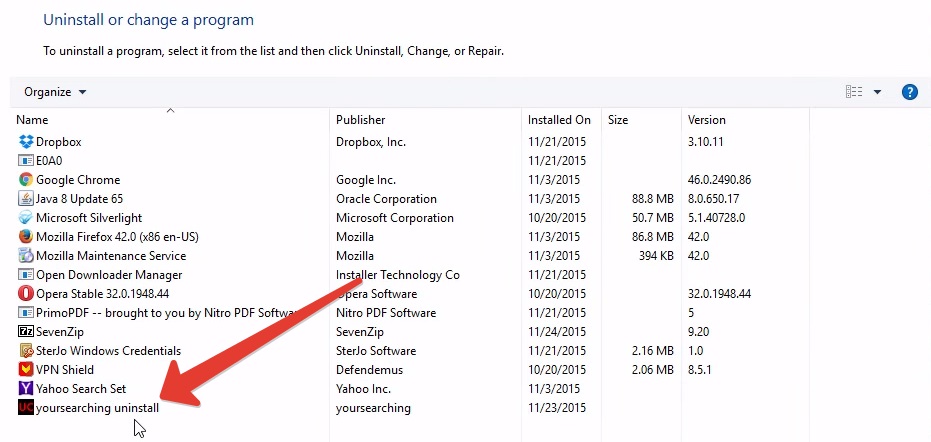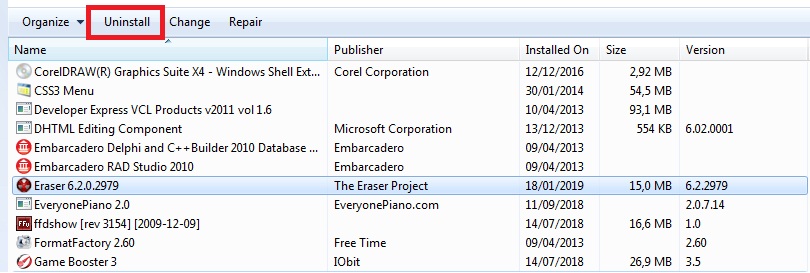Что значит удалить последнее обновление компонентов
Статьи › Приложение › Как удалить системные приложения на android › Как удалить старые обновления на андроид
Удалить последнее обновление компонентов, чтобы вернуться к предыдущей версии ОС, если с момента обновления до новой версии не истекли 10 дней либо заданный вами срок ( ТГ | ВК).
- Удаление последнего обновления компонентов позволяет вернуться к предыдущей версии ОС, если с момента обновления до новой версии не истекли 10 дней либо заданный вами срок.
- Feature update — это установка новой версии Windows 10 поверх текущей.
- Обновления компонентов программы активируют новые функции или вносят изменения в уже существующие.
- Чтобы удалить обновления системного приложения, нужно открыть «Настройки» и выбрать пункт «Приложения», затем удалить обновления.
- Чтобы удалить установленное обновление, нужно выбрать обновление в разделе «Программы и компоненты» и нажать «Удалить».

- Удаление последнего исправления — удаление последнего накопительного обновления.
- Удаление обновлений приложений помогает исправить ошибки и продлить жизнь приложению.
- Удаление последнего обновления компонентов потеряет все изменения, внесенные в приложения и параметры с момента последнего обновления.
- Что такое Последнее обновление компонентов
- Что такое обновление компонентов
- Можно ли удалить последнее обновление
- Как удалить обновление компонентов
- Что значит удалить последнее обновление
- Зачем удалять обновления приложений
- Что будет если удалить последнее обновление компонентов
- Можно ли удалить обновления
Что такое Последнее обновление компонентов
Feature update (обновление компонентов):
Это — установка новой версии Windows 10 поверх текущей (например, 1803 → 1903 или 1809 → 1903). Способ установки значения не имеет, будь то Windows Update, помощник по обновлению, или установочная флэшка.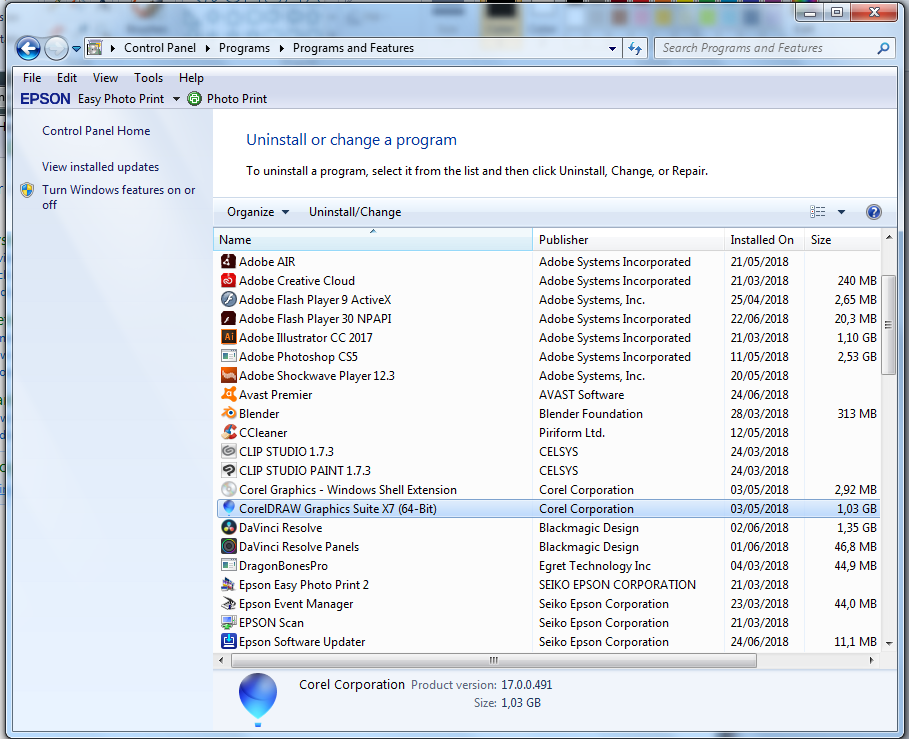
Что такое обновление компонентов
Обновления компонентов программы активируют новые функции или вносят изменения в уже существующие. Это действие может выполняться как в автоматическом режиме без вмешательства пользователя, так и с уведомлением. После установки обновления компонентов программы может потребоваться перезагрузка компьютера.
Можно ли удалить последнее обновление
Как удалить обновления системного приложения:
Откройте «Настройки» и выберите пункт «Приложения» (может называться «Диспетчер приложений»). Выберите приложение, версию которого нужно вернуть до заводской. Нажмите на кнопку «Удалить обновления». а затем кнопку «Удалить обновления».
Как удалить обновление компонентов
Как удалить установленное обновление:
1. Нажмите кнопку Пуск, затем выберите Панель управления > Программы. В разделе Программы и компоненты нажмите Просмотр установленных обновлений.

Что значит удалить последнее обновление
Удалить последнее исправление — удаление последнего накопительного обновления. Удалить последнее обновление компонентов — возвращение к предыдущей версии Windows, если еще не прошли 10 дней, после обновления системы до новой версии.
Зачем удалять обновления приложений
Как исправить ошибку? Разумеется, путем удаления обновлений. Также эта процедура помогает продлить жизнь приложению, если вы пользуетесь старым смартфоном: со временем требования программного обеспечения растут, и разработчики перестают поддерживать ранние версии Android.
Что будет если удалить последнее обновление компонентов
Теперь, на экране «Удалить последнее обновление компонентов» нажмите кнопку Удалить обновление компонентов. Ваши личные файлы не будут затронут, но будут потеряны все изменения, внесенные в приложения и параметры с момента последнего обновления.
Можно ли удалить обновления
Если вы недавно установили обновление Windows и у вас возникла проблема, вот как удалить обновление, чтобы попытаться устранить проблему: Выберите Пуск > Параметры > Центр обновления Windows > Журнал обновлений > Удалить обновления.
Как удалить файл, который не удаляется
Ликбез Технологии 9 сентября 2022
Собрали различные способы для Windows и macOS.
Как удалить файл в Windows
Если компьютер сообщает, что файл открыт в другой программе
Чаще всего невозможность удалить файл в Windows связана с тем, что он занят каким‑то системным процессом. При этом появляется надпись «Действие не может быть выполнено, так как этот файл открыт в Название программы».
В таком случае нужно закрыть программу, которая использует файл, и попробовать снова. Если вы видите её окно, то просто кликните на крестик. Если утилита работает в фоновом режиме и вы не знаете, как её закрыть, запустите «Диспетчер задач» (Ctrl + Shift + Esc), найдите её в списке, кликните по ней правой кнопкой мыши и выберите «Снять задачу».
Если вы не можете найти нужную программу в «Диспетчере задач», попробуйте стороннюю утилиту, которая снимает блокировку с файлов. Подойдёт бесплатное приложение LockHunter. После его установки кликните правой кнопкой мыши по файлу и выберите What is locking this file? Когда появится окно LockHunter, нажмите в нём Unlock It!
Подойдёт бесплатное приложение LockHunter. После его установки кликните правой кнопкой мыши по файлу и выберите What is locking this file? Когда появится окно LockHunter, нажмите в нём Unlock It!
После этого попробуйте снова удалить файл. В случае неудачи перезагрузите компьютер и повторите попытку. Для полного устранения из системы не забудьте очистить корзину.
Если компьютер сообщает, что вам отказано в доступе
Иногда удалить файл не получается потому, что у вашей учётной записи нет прав на это действие. В таких случаях Windows сообщает, что в доступе отказано. Чтобы решить проблему, нужно изменить владельца файла. В процессе вам могут понадобиться логин и пароль от учётной записи администратора ПК.
Чтобы изменить права доступа, кликните по файлу правой кнопкой мыши и перейдите в раздел «Свойства» → «Безопасность» → «Дополнительно». Возле пункта «Владелец» нажмите «Изменить», затем «Дополнительно» и «Поиск». Выберите в списке текущую учётную запись и кликните ОК.
После этого вы, скорее всего, сможете удалить файл обычным способом. Если не сработает, попробуйте перезагрузить компьютер и повторить попытку.
Если ничего не помогает
В безвыходных ситуациях можно попытаться заархивировать неудаляемый файл с последующим удалением, и тогда архиватор всё сделает за вас. Для этих целей подойдёт любое приложения для работы с архивами. Например, бесплатный 7Zip.
Запустите архиватор, найдите нужный файл и, выделив его, нажмите кнопку «Добавить» на панели инструментов. Останется лишь отметить опцию «Удалить файлы после сжатия» и кликнуть OK. Неудаляемый элемент уничтожится автоматически, а созданный архив вы без каких‑либо проблем сможете отправить в корзину сами.
Впрочем, есть ещё один трюк. Суть заключается в том, чтобы заставить Windows перезаписать файл новым, присвоив ему такое же имя.
Чтобы сделать это, откройте стандартный «Блокнот» и создайте новый текстовый документ, можно даже пустой. Затем перейдите в меню «Файл» → «Сохранить как…», а потом в папку с неудаляемым элементом.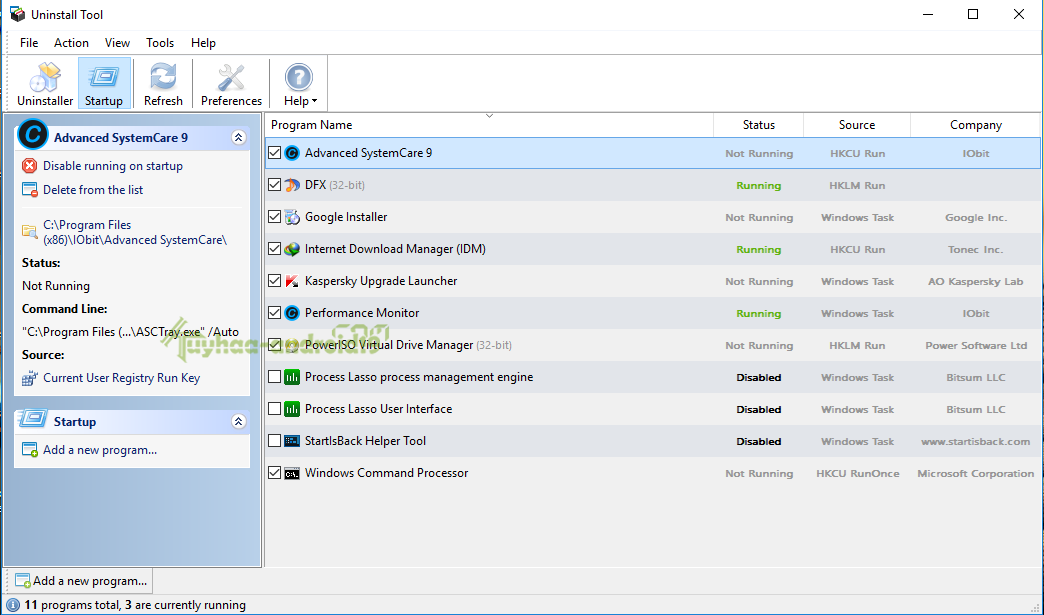 Далее укажите вариант «Все файлы», кликните по проблемному файлу для выбора такого же имени и пересохраните его, согласившись на замену. После этого вы легко сможете удалить подменённый документ.
Далее укажите вариант «Все файлы», кликните по проблемному файлу для выбора такого же имени и пересохраните его, согласившись на замену. После этого вы легко сможете удалить подменённый документ.
Как удалить файл в macOS
Если Mac сообщает, что файл используется
Для начала закройте вручную приложения, в которых был задействован этот файл, и попробуйте снова его стереть. Если видите иконку программы в доке, кликните по ней правой кнопкой мыши, удерживая Option, и выберите «Завершить принудительно».
Если приложение не отображается в доке, введите в поиске Spotlight «Мониторинг системы», откройте его, а затем отыщите программу в списке или через встроенный поиск и нажмите крестик на панели инструментов для завершения.
Если не сработает, войдите в безопасный режим. Для этого полностью выключите Mac, а затем включите, не отпуская клавишу Shift (процессоры Intel). На устройствах с чипами Apple удерживайте кнопку питания, выберите загрузочный том и зажмите Shift, чтобы продолжить в режиме восстановления.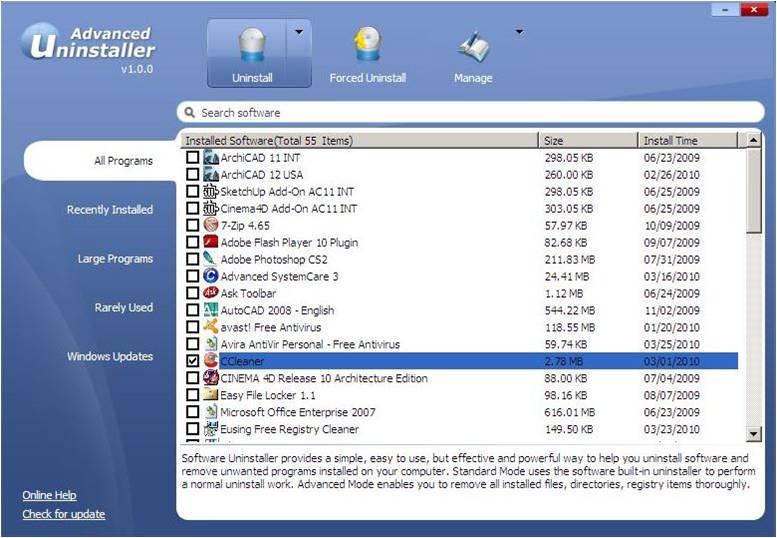 Попробуйте переместить файл в корзину и очистить её, после чего перезагрузите компьютер для возврата в обычный режим.
Попробуйте переместить файл в корзину и очистить её, после чего перезагрузите компьютер для возврата в обычный режим.
Если файл нельзя удалить по другим причинам
Ещё один вариант решения — удалить через консоль, минуя корзину и все подтверждения системы. Для этого запустите «Терминал» через Spotlight или из папки «Программы» → «Утилиты», скопируйте и вставьте команду sudo rm -r. Поставьте пробел, а затем перетащите файл в окно, нажмите Enter и введите пароль администратора.
Файл может не удаляться из‑за ошибок на диске. Поэтому откройте Finder, запустите «Дисковую утилиту» из папки «Программы» → «Утилиты» и проверьте в ней диск, на котором находится интересующий элемент, службой «Первая помощь».
После проверки перезапустите Mac и попробуйте удалить файл.
Этот материал впервые был опубликован в декабре 2017 года. В сентябре 2022‑го мы обновили текст.
Читайте также 💻💿📁
- 16 способов очистить Mac от всего лишнего
- Как удалить встроенные приложения Android без root-прав
- Кончается место на «Google Диске»? Вот 5 простых шагов, как удалить всё лишнее
- 7 файлов и папок Windows, которые можно безопасно удалить, чтобы очистить место
- 12 программ на Windows 10, которые вы должны удалить прямо сейчас
Как исправить ошибку «Подождите, пока не завершится удаление текущей программы» в Windows
Встроенная программа удаления программ в Windows позволяет удалять программы по одной.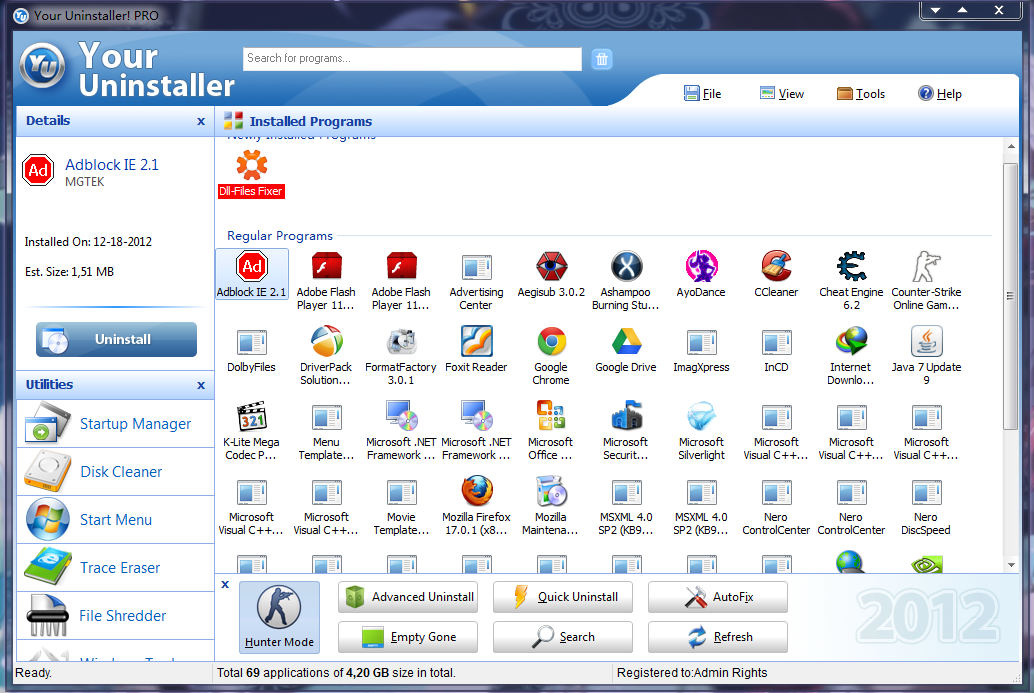 Если вы попытаетесь удалить несколько приложений, появится сообщение об ошибке «Подождите, пока текущая программа не будет удалена или изменена».
Если вы попытаетесь удалить несколько приложений, появится сообщение об ошибке «Подождите, пока текущая программа не будет удалена или изменена».
Однако эта ошибка также может возникать, если никакая другая программа не удаляется. Таким образом, вы не сможете удалить любое приложение с вашего компьютера. Здесь мы покажем несколько шагов по устранению неполадок, чтобы исправить эту ошибку и удалить приложения в Windows.
1. Удаление приложений с панели настроек
В Windows 10 и 11 вы можете удалять приложения с панели настроек. В отличие от деинсталлятора «Программы и компоненты», удаление нескольких приложений из настроек не возвращает ошибку «пожалуйста, дождитесь завершения удаления или изменения текущей программы».
Чтобы удалить приложения со страницы настроек:
- Нажмите Win + I , чтобы открыть Настройки .
- Открыть 9Вкладка 0014 Приложения на левой панели.
- Затем нажмите Приложения и функции , чтобы просмотреть все установленные приложения.

- Прокрутите список или найдите приложение, которое хотите установить.
- Щелкните меню из трех точек рядом с приложением и щелкните Удалить . Щелкните Удалить , чтобы подтвердить действие.
2. Перезапустите процесс Windows Explorer в диспетчере задач
Простой способ исправить эту ошибку — вручную перезапустить процесс Window Explorer в диспетчере задач. Explorer.exe — это процесс диспетчера программ, который управляет графическим интерфейсом программ, к которым вы хотите получить доступ, включая панель управления.
Чтобы завершить процесс проводника Windows:
- Нажмите клавишу Win + X , чтобы открыть меню WinX .
- Нажмите Диспетчер задач , чтобы открыть приложение.
- На вкладке Process найдите и выберите процесс Windows Explorer . Затем нажмите кнопку Restart в правом нижнем углу.

- Закройте диспетчер задач и попробуйте удалить программу, чтобы проверить, устранена ли ошибка.
Связано: Вы никогда не должны убивать эти процессы диспетчера задач Windows
3. Перезагрузите компьютер
Быстрая перезагрузка также может помочь вам исправить ошибки, вызванные временными сбоями и конфликтами программ. Во время перезагрузки Windows принудительно закроет все открытые приложения, которые могут конфликтовать с установщиком Windows.
После перезагрузки попробуйте удалить программу и проверьте, устранена ли ошибка.
4. Запустите средство устранения неполадок установки и удаления программы
Вы можете запустить средство устранения неполадок при установке и удалении программ, чтобы устранить проблемы, мешающие Windows удалять приложения. Он сканирует распространенные проблемы и восстанавливает поврежденные ключи реестра, необходимые для удаления приложений.
- Откройте страницу средства устранения неполадок при установке и удалении программы и щелкните ссылку Загрузить средство устранения неполадок .

- Запустите средство устранения неполадок и нажмите Да при появлении запроса UAC .
- Нажмите Далее и выберите Удаление .
- Средство устранения неполадок просканирует и покажет список программ, установленных на вашем ПК. Выберите приложение, которое вы пытаетесь удалить, и нажмите Далее .
- Нажмите Да, попробуйте удалить . Средство устранения неполадок выполнит поиск распространенных проблем и попытается удалить выбранное приложение.
- В случае успешного удаления сообщение о состоянии будет отображаться как Fixed . Щелкните . Закройте и откройте «Программы и компоненты», чтобы проверить, не удалено ли приложение.
5. Перерегистрируйте службу установщика Windows
Служба установщика Windows облегчает установку и удаление программ в операционной системе. Если служба установщика Windows отключена, это может вызвать вышеупомянутую ошибку.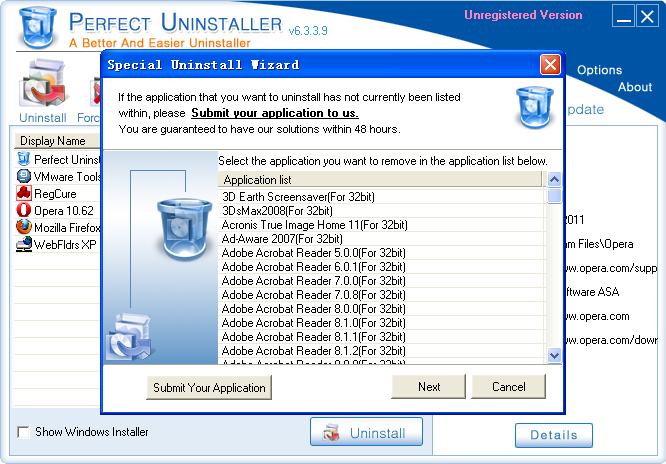
Чтобы исправить это, вы можете отменить регистрацию и зарегистрировать службу, чтобы прекратить все выполняемые операции. Выполните следующие действия, чтобы перерегистрировать службу установщика Windows.
- Нажмите Win и введите cmd . Затем щелкните правой кнопкой мыши Командная строка и выберите Запуск от имени администратора.
- В командной строке введите следующую команду, чтобы отменить регистрацию службы установщика Windows , и нажмите . Введите для выполнения:
msiexec /unreg
- Затем введите следующую команду, чтобы повторно зарегистрировать службу установщика Windows и нажмите Enter для выполнения:
msiexec /regserver
- Закройте командную строку и попробуйте удалить программу, чтобы проверить, устранена ли ошибка.
6. Удалите приложение в безопасном режиме
В безопасном режиме Windows загружает необходимый набор драйверов и файлов.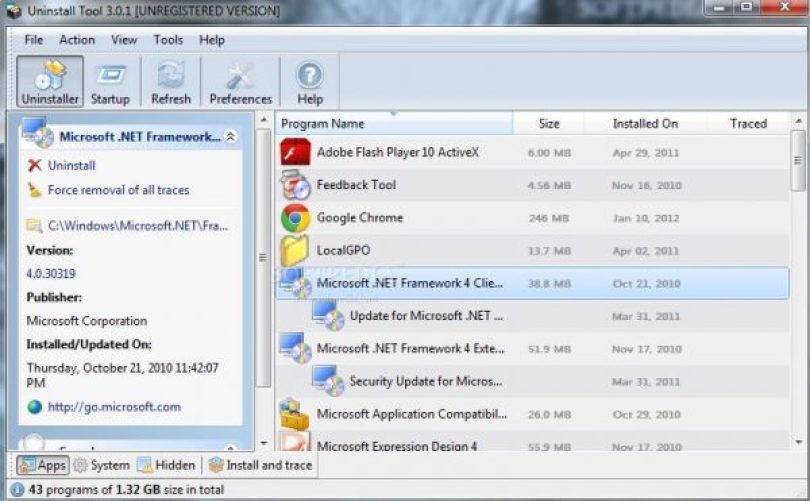 Это поможет вам определить, вызвана ли ошибка системным файлом или драйвером. Если нет, у вас есть конфликт стороннего приложения, вызывающий проблему.
Это поможет вам определить, вызвана ли ошибка системным файлом или драйвером. Если нет, у вас есть конфликт стороннего приложения, вызывающий проблему.
Связано: что такое безопасный режим в Windows?
Чтобы удалить приложения в безопасном режиме:
- Нажмите клавишу Win + I , чтобы открыть приложение Настройки .
- Открыть Вкладка System на левой панели.
- Прокрутите вниз и нажмите Recovery option на правой панели.
- Нажмите кнопку Перезагрузить сейчас для Расширенный запуск.
- Нажмите кнопку Перезагрузить сейчас , чтобы подтвердить действие.
- В меню Recovery выберите параметр Устранение неполадок .
- Щелкните параметр Advanced в разделе «Устранение неполадок».
- Затем нажмите Параметры запуска в разделе Дополнительные параметры.

- Нажмите кнопку Перезагрузить на экране параметров запуска.
- Когда загрузится меню настроек запуска, нажмите 4 , чтобы включить Безопасный режим . Теперь ваш компьютер перезагрузится в безопасном режиме.
- После перезагрузки вы можете увидеть безопасный режим, расклеенный по всему экрану. Попробуйте удалить программу и проверьте наличие улучшений.
- После этого перезагрузите компьютер в обычном режиме, чтобы выйти из безопасного режима 9.0015 .
7. Удаление с помощью стороннего деинсталлятора
В крайнем случае вы можете использовать сторонний деинсталлятор для удаления программы. Revo Uninstaller — бесплатный деинсталлятор для Windows. Он позволяет удалять упрямые приложения и очищать оставшиеся файлы. Вот как использовать его для удаления приложений с вашего ПК.
- Загрузите и установите Revo Uninstaller. Вы также можете загрузить портативную версию, если не хотите устанавливать другое приложение на свой компьютер.

- Запустите Revo Uninstaller и подождите, пока он просканирует систему на наличие установленных приложений.
- Затем выберите приложение, которое хотите удалить, и нажмите кнопку Удалить на панели инструментов.
- Нажмите Удалить , чтобы подтвердить действие.
- Далее нажмите Продолжить и затем нажмите Сканировать .
- Нажмите Удалить , чтобы удалить оставшиеся файлы удаленной программы.
- Нажмите Готово , чтобы закрыть деинсталлятор.
Загрузка: Revo Uninstaller для Windows (доступна бесплатная версия Pro)
Устранение неполадок Windows Не удается удалить программы Ошибка
Ошибка «Программы и компоненты» при удалении приложений часто возникает из-за конфликта приложений. Вы можете исправить это, перезапустив проводник Windows или перерегистрировав службу установщика Windows. Если проблема не устранена, используйте сторонние программы для удаления программы.
Как удалить приложения на Mac? Советы по полному удалению
Быстрый вопрос — как удалить программы на Mac?
Логика подсказывает нам, что нужно просто перетащить нежелательное приложение в корзину. Увы, это не совсем так. Перетаскивание обычных файлов, таких как документы и фильмы, в корзину работает нормально. Но если делать то же самое с приложениями, на жестком диске остаются тонны ненужных файлов:
.- Приложение хранится более чем в одном месте.
- Многие приложения имеют небольшие «вспомогательные» приложения.
- Некоторые приложения имеют необычное расположение.
Например, игры Steam хранятся в специальной папке. Вот почему удалить такие приложения немного сложнее. Мы собираемся показать вам, что осталось и что вы можете сделать, чтобы полностью удалить приложения с этого момента.
Если вы пытаетесь удалить старое приложение, переустановить поврежденное программное обеспечение или просто освободить место на диске вашего Mac, важно удалить все компоненты программы.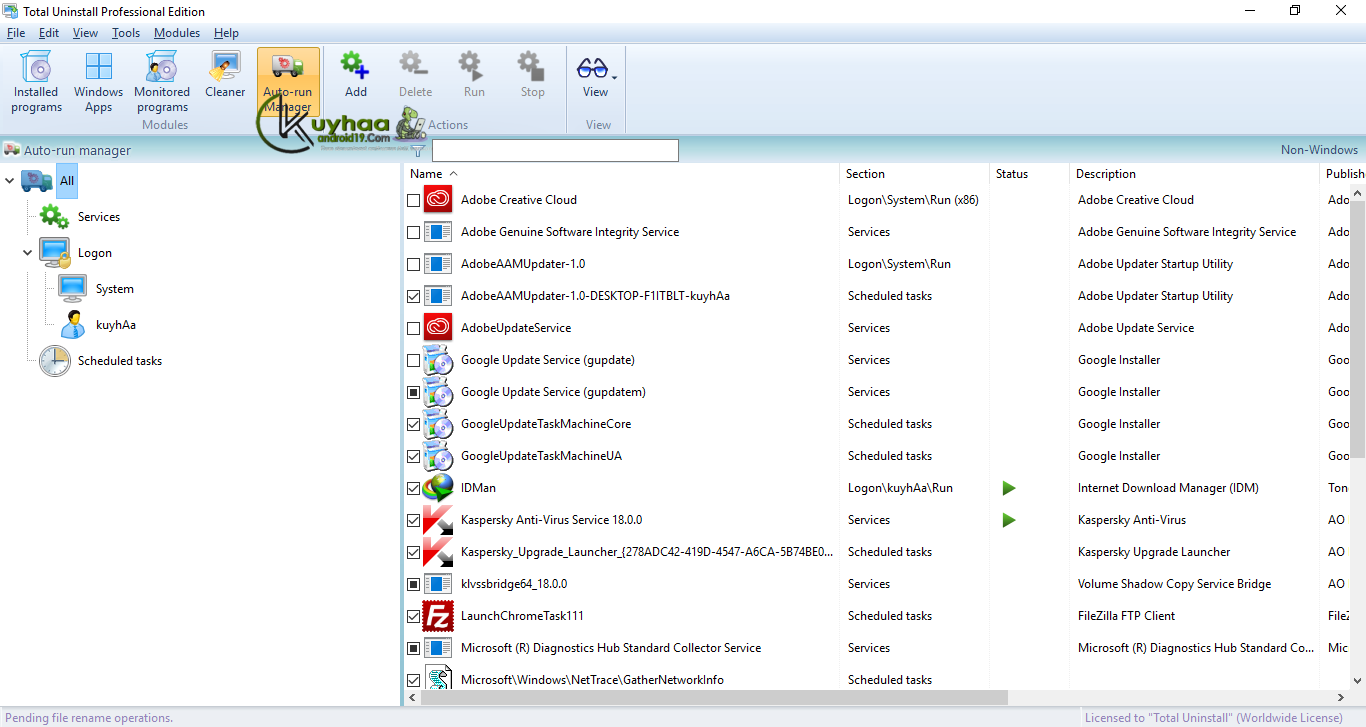 К ним относятся приложение, его настройки и файлы поддержки, а иногда и другие скрытые файлы.
К ним относятся приложение, его настройки и файлы поддержки, а иногда и другие скрытые файлы.
Чтобы полностью удалить программу на Mac, вам нужно выбрать один из четырех вариантов. Однако их эффективность и уровень сложности различаются. Проверьте нашу таблицу ниже, чтобы узнать больше:
| Вариант удаления | Эффективность | Уровень сложности |
| Корзина | Низкий , если вы не выискиваете оставшиеся файлы. Высокий , если вы найдете и удалите все остатки. | Hard — поиск всех оставшихся файлов — трудоемкая и трудоемкая задача. |
| Панель запуска | Аналогично удалению через Корзину. | Hard — аналогично удалению через Корзину. Кроме того, не все приложения можно удалить через Launchpad. |
| Собственный деинсталлятор | High — надежно удаляет все оставшиеся файлы. | Medium — возможно потребуется дополнительно скачать деинсталлятор с сайта разработчика. |
| Сторонние приложения | High — полное удаление без остатка файлов на вашем Mac. | Easy |
Упомянутые выше способы включают ручное вмешательство с вашей стороны. Но не волнуйтесь; в этой статье мы рассмотрим все шаги, которые вам необходимо выполнить. Итак, давайте продолжим и удалим некоторые приложения!
1. Удалите приложения Mac с помощью Корзины
Независимо от того, используете ли вы более новую macOS, например Ventura или Monterey, или более раннюю macOS, например Catalina или Mojave, процесс удаления приложений вручную остается относительно схожим. Вот что вам нужно сделать:
- Откройте Finder > Приложения.
- Выберите приложение, которое хотите удалить.
- Нажмите Command + Delete (⌘⌫).

- Очистите корзину, нажав кнопку «Очистить» в правом верхнем углу окна.
И приложение пропало.
Удаление приложений в macOS Ventura по-прежнему требует избавления от остатков, несмотря на то, что Apple проделала такую хорошую работу с точки зрения удаления в последних версиях macOS.
Чтобы полностью удалить программы с Mac вручную, вы должны найти все связанные файлы, которые поставляются вместе с приложением. Это означает не просто перетаскивание значка приложения в корзину из папки «Приложения», а поиск в глубинах системных файлов на вашем Mac.
Например, вот одно приложение, хранящее кеш в разных местах на вашем Mac:
Чтобы полностью удалить приложение, вам нужно просмотреть каждую из этих папок одну за другой и удалить следующее:
- Двоичные файлы и значки дока находятся в
/Applications/ - Файлы поддержки приложений находятся в
~/Library/Application Support - Кэши поддержки находятся в
/Library/Caches/и 903 64 ~/Библиотека /Кэши - Плагины расположены в
~/Library/Internet Plug-Ins/ - Библиотеку можно найти в
~/Library/ - Настройки приложения находятся в
~/Library/Preferences/ - Сбои можно найти в
~/Library/Application Support/CrashReporter/ - Приложение сохраненные состояния находятся в
~/Library/Saved Application State/
Существует еще много скрытых файлов, некоторые из которых недоступны пользователю. А macOS/OS X не позволит вам удалить некоторые файлы приложений.
А macOS/OS X не позволит вам удалить некоторые файлы приложений.
Помните, пожалуйста, будьте осторожны при удалении системных файлов — вы никогда не знаете, как это повлияет на ваш Mac, если вы удалите неправильные (или правильные, если уж на то пошло!).
Совет
Если вы не хотите выполнять эти действия вручную, используйте специальное приложение — CleanMyMac X. В его модуле удаления есть инструмент «Остатки», который поможет вам избавиться от всех следов, которые другие приложения могли оставить на вашем Mac. Просто откройте приложение (бесплатная загрузка здесь) и выберите «Удалить» >
«Остатки» > «Удалить», выбрав все файлы в списке.2. Удаление программ Mac с помощью Launchpad
Как удалить на Mac с помощью Launchpad? Это просто, и этот ручной метод работает так:
- Нажмите значок Launchpad на панели Dock вашего Mac.
- Найдите приложение, которое хотите удалить.
- Нажмите и удерживайте приложение, пока оно не начнет трястись.

- Нажмите X в левом верхнем углу значка приложения.
- Щелкните Удалить.
Приложение будет удалено с вашего Mac. Но все равно придется удалять остатки вручную, как описано выше.
Примечание : Не все приложения можно удалить из Launchpad.
3. Удаление приложений с помощью CleanMyMac X
Удаление приложений — довольно утомительная задача. Итак, я нашел способ сделать это быстрее и проще — CleanMyMac X. Его модуль удаления помогает избавиться от нескольких приложений одновременно. Вот что вам нужно сделать:
- Загрузите бесплатную версию CleanMyMac X и откройте ее (это займет меньше минуты).
- Перейти к программе удаления.
- Выберите все приложения.
- Установите флажки рядом с приложениями, которые вы хотите удалить, и нажмите «Удалить».
Как видите, CleanMyMac X точно показывает, сколько места занимает каждое приложение, что упрощает обнаружение самых тяжелых программ.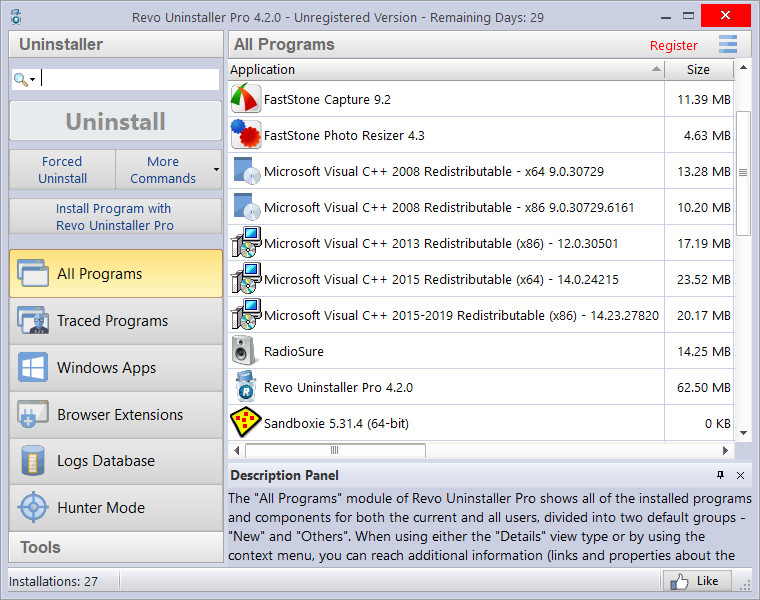 И вы можете пропустить все ручные шаги!
И вы можете пропустить все ручные шаги!
Можно ли удалить системные файлы на Mac?
CleanMyMac X не позволяет удалять системные приложения, такие как Safari. Ни один из очистителей Mac не может этого сделать. Но CleanMyMac X позволяет удалять данные, связанные с системными приложениями, и полностью сбрасывать их. Щелкните меню CleanMyMac X в верхнем левом углу и выберите «Настройки». Перейдите в список игнорирования и нажмите «Удалить». Здесь снимите флажок «Игнорировать системные приложения».
Теперь вы можете закрыть Настройки и вернуться к программе удаления. Нажмите ► рядом со значком приложения, чтобы отобразить его файлы. Затем выберите данные, которые вы хотите удалить, и выберите «Сброс» в раскрывающемся списке рядом со значком приложения.
Это поможет освободить место на вашем Mac. Обратите внимание, что журналы вашего приложения также могут исчезнуть после сброса.
4. Используйте собственный деинсталлятор
Многие приложения предназначены для уборки после себя.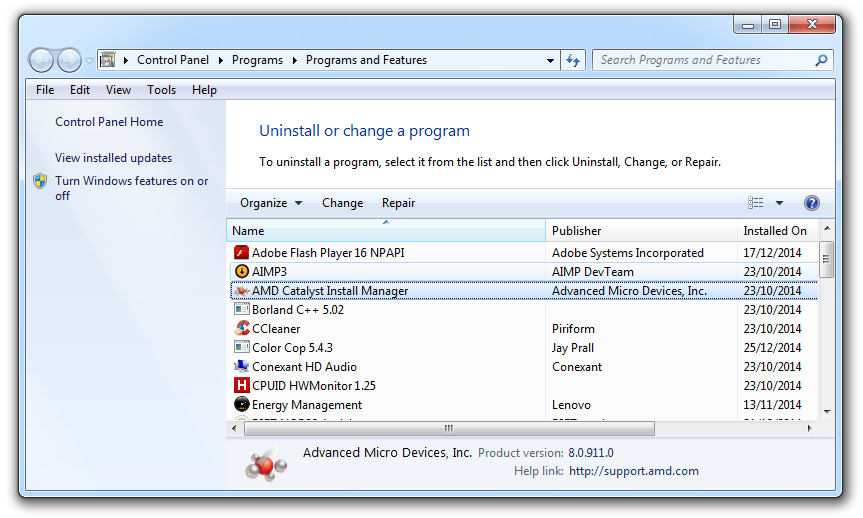
Оригинальные деинсталляторы можно найти в Finder > Applications. Если ваше приложение выглядит как папка в папке «Приложения», скорее всего, у него будет отдельный деинсталлятор. В противном случае его деинсталлятор будет выглядеть как отдельное приложение. Имя будет читать [Ваше приложение] Деинсталлятор или Удалить [Ваше приложение].
Откройте папку, найдите программу запуска и просто следуйте инструкциям на экране. После завершения удаления вы можете наслаждаться дополнительным пространством для хранения!
Однако вам все равно придется удалять остатки.
Дополнительные советы
Как удалить значки сторонних приложений из строки меню
Некоторые приложения могут добавлять значки в строку меню. Это может пригодиться, если вы используете приложение довольно часто, так как его можно легко открыть оттуда.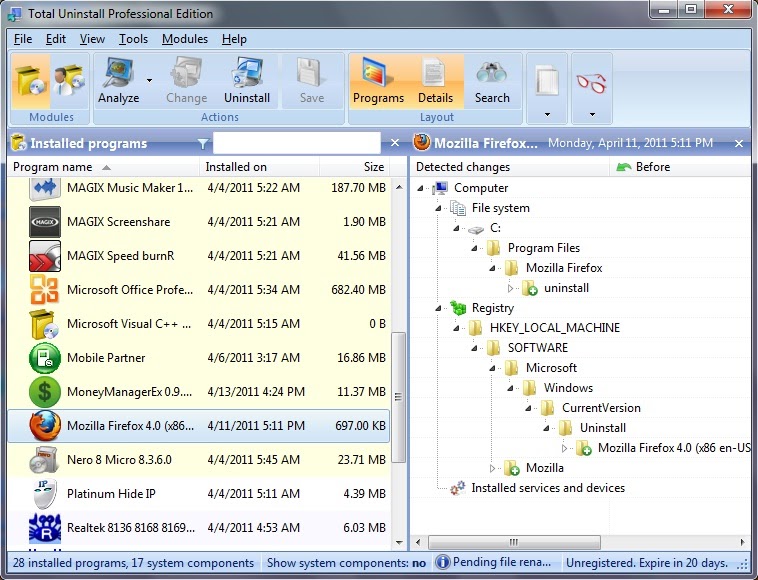 Однако что, если вы хотите навести порядок в строке меню или вам не нужны значки сторонних приложений? Решение простое — удалите их.
Однако что, если вы хотите навести порядок в строке меню или вам не нужны значки сторонних приложений? Решение простое — удалите их.
Проблема в том, что вы не можете просто перетащить значок в корзину. Итак, вам нужно будет перейти к настройкам каждого из приложений и снять флажок с пункта «Показать в строке меню». Просто щелкните правой кнопкой мыши значок приложения и выберите «Настройки» в правой части строки меню. Если это не работает, откройте приложение и перейдите к настройкам в левой части строки меню. Обратите внимание, что при этом будет удален только значок, но не само приложение.
Как удалить приложение, которое не удаляет
К сожалению, ручными методами всего не добиться. Некоторые приложения являются предустановленными компонентами macOS и защищены системой, а другие отказываются удалять, потому что они уже открыты (хотя часто это не так).
Итак, как удалить приложения на Mac, которые не удаляются? Попробуйте ручное удаление после принудительного закрытия соответствующего приложения (нажмите Command-Option-Esc, и если приложение есть в списке, закройте его) или перезагрузите Mac.