Быстрое и полное форматирование – отличия, что выбрать
Здравствуйте дорогие читатели, сегодня я покажу способы форматирования и расскажу чем полное форматирование, отличается от быстрого, а так же покажу хорошую программу для низкоуровневого форматирования жесткого диска и флешек. Думаю, это должен знать каждый, чтобы в одном моменте выиграть во времени, а в другом сохранить здоровье жесткому диску либо вашей флешке.
Часто люди задаются вопросом, что такое полное и быстрое форматирование. А обычно когда устанавливают Windows или просто в компьютере форматируют диск или флешку. А ведь иногда не нужно полное форматирование, которое может идти часами. Вспомните сколько вы времени убили, ждав как ваш диск или флешка форматировалась долгое время. Но и полное форматирование нужная вещь.
Быстрое форматирование (очистка оглавления)
Дабы понять, что происходит в процессе форматирования, следует немного рассказать в целом о принципе хранения данных. При записи любых данных на диск, они «расщепляются» на равные части и пишутся в свободные ячейки на диске. И информация, где и какие части файлов, папок и других данных находится, прописывается в так называемую таблицу размещения файлов. Аналогичным образом происходит считывание – операционная система обращается к таблице размещения файлов дабы понять, где что находится.
При записи любых данных на диск, они «расщепляются» на равные части и пишутся в свободные ячейки на диске. И информация, где и какие части файлов, папок и других данных находится, прописывается в так называемую таблицу размещения файлов. Аналогичным образом происходит считывание – операционная система обращается к таблице размещения файлов дабы понять, где что находится.
И при быстром форматировании очищается исключительно небольшая область диска, где расположена таблица размещения файлов.
Данный режим форматирования осуществляется очень быстро, причём совершенно не имеет никакого значения, какой тип носителя форматируется (SSD, HDD, Flash).
После того, как диск будет отформатирован, будет создана новая таблица, которая, естественно, будет пустой. Однако имеющиеся на носителе «расщеплённые» данные так и останутся в своих ячейках, но о них уже ничего не будет известно. И при записи новых данных, оные будут просто перезаписаны.
Подробнее
- При быстром форматировании заново создается лишь файловая система (перезаписываются таблица файловой системы), при этом область данных не затрагивается.

- При полном форматировании сначала производится полная проверка поверхности жесткого диска на наличие поврежденных секторов. Если такие сектора обнаруживаются, то программа проверки пытается их исправить, а при неудаче помечает их как неисправные (бэд-сектора). Соответственно, такие сектора исключаются из таблиц файловой системы, которые формируются после полной проверки поверхности. Это означает, что в дальнейшем в неисправные сектора данные не записываются.
Упрощенно можно сказать, что в процессе быстрого форматирования раздел диска отмечается как чистый. После такого форматирования вы не обнаружите на отформатированном диске ранее хранившихся там файлов, а это создает ощущение, что файлы были удалены, хотя это и не так.
На самом деле все файлы остались на месте, но операционная систем будет считать данный раздел пустым и будет записывать новую информацию поверх ранее записанной. Это означает, что при желании информацию с ошибочно отформатированного раздела можно восстановить, но тут есть множество факторов, влияющих на успех восстановления и об этом поговорим в другой раз.
В отличии от быстрого форматирования, полное форматирование включает в себя еще и предварительную проверку целостности жесткого диска, то есть ищутся поврежденные сектора. Так как при этой операции проверяется каждый сектор диска отдельно, то полное форматирование занимает на порядок больше времени, нежели быстрое. Время полного форматирования зависит в первую очередь от величины форматируемого раздела.
Какой вид форматирования использовать
В большинстве случаев оправданным является использование именно быстрого форматирования. Особенно это актуально для SSD и Флеш-накопителей, у которых ресурс чтения и записи ограничен. Но стоит отметить, что после такого форматирования вероятность восстановления имевшихся на диске данных является очень высокой. Существует большое количество программ, которые специализируются на восстановлении удалённых данных.
Существует большое количество программ, которые специализируются на восстановлении удалённых данных.
Использование полного форматирования оправдано, если необходимо удалить данные наверняка, без возможности восстановления. Однако контроллеры некоторых устройств не проводят истинно полного форматирования, и вероятность восстановления данных с таких накопителей довольно высока. В этом случае поможет решение, описанное в соответствующем материале.
Теперь вы всецело информированы о том, чем один вид форматирования отличается от другого, и что предпочесть в большинстве случаев.
Полное форматирование жесткого диска или флешки
Обычно это форматирование производит в стандарте, когда вы форматируете диск или флешку, то форматируется устройство полным форматированием. Оно нужно для тщательного форматирования, чтобы невозможно было восстановить информацию, хотя сейчас и при полном форматировании научились, но все же восстановится не вся информация и это более сложнее.
Второй полезный момент этого форматирования заключается в том что, ваш диск или флешка проверяется на битые сектора и восстанавливаются, если таковые были обнаружены.
Дам небольшой совет. Лучше исправлять сектора специальными программами. В следующих статьях я дам инструкцию как лучше восстановить битые секторы на дисках. По этому, подписывайтесь на обновления и будьте всегда в курсе новостей.
Поэтому из плюсов полного форматирования, в том, что диск или флешка полностью стирается, без возможного восстановления. И если есть битые сектора, она восстановятся, но опять же иногда это не плюс. Так как лучше это сделать специальной программой.
А минусы во времени и в том, что секторы могут восстановиться не качественно. А если и восстановятся, вы не увидите, сколько было повреждено и что восстановилось.
Используйте это форматирование, если очень давно его не производили. Или же если ваш диск или флешка стали некорректно работать. Но опять же если нет специальных программ восстановить сектора. Кстати если не знаете что это такое и зачем нужно форматирование, я бы посоветовал вам почитать мою статью о новом размере сектора, структуре жесткого диска, а так же что такое сектор и кластер.
Но опять же если нет специальных программ восстановить сектора. Кстати если не знаете что это такое и зачем нужно форматирование, я бы посоветовал вам почитать мою статью о новом размере сектора, структуре жесткого диска, а так же что такое сектор и кластер.
Как отформатировать новый жесткий диск Windows 10
Зачастую после первого подключения компьютер не видит новый жесткий диск. В таком случае пользователю достаточно задать букву и путь к разделам жесткого диска или же инициализировать новый том. Если же после подключения нового жесткого диска у Вас в проводнике сразу же стали отображаться все разделы, тогда достаточно будет воспользоваться одним из вышеуказанных способов.
Средства операционной системы позволяют полноценно работать с разделами жесткого диска. Благодаря которым можно достаточно легко отформатировать жесткий диск в Windows 10. Пользователям необходимо только определиться какой способ форматирования лучше использовать. Для этого достаточно будет узнать основные отличия между быстрым и полным форматированием.
Источник
Форматирование системного локального диска
Очистка системного жесткого диска (С), удалит вашу операционную систему. Другими словами, зайти на привычный рабочий стол у вас не будет возможности. Поэтому проводить подобный процесс, необходимо лишь в том случае, если знаешь, что делать дальше. Но сегодня не об этом.
Чтобы провести форматирование жесткого диска, на котором размещена ОС, вам понадобится:
- Загрузочная флешка или компакт-диск;
- Поверхностное знание биос-среды;
- Ровные руки.
Если все перечисленное имеется, прощаемся со старой Windows XP, 7, 8, 10 и перезагружаем компьютер. В самом начале загрузки компьютера жмем клавишу Delete, после чего попадаем в биос. В разных операционных системах данная среда, может незначительно отличаться, но при желании, разобраться можно (смотрите третий пункт). Переходим на вкладку Boot, после чего жмем Enter в строке Boot Device Priority.
Далее, вашему взору представятся приоритетные источники загрузки интерфейса, будь то Windows XP, 7, 8, 10 или же набора утилит.
Порядок их расположения, определяет момент обращения к ним вашим компьютером. То есть, в первой строке, необходимо выбрать из устройств то, в котором есть загрузочное облако и через него система будет пытаться выполнить загрузку. В нашем случае, это CD-ROM. Выполнив это несложное действие, ищем на клавиатуре F10 и выходим из биос, сохранив внесенные изменения.
Теперь вы знаете, как выставить параметры BIOS для загрузки компьютера с образа жесткого диска, который установлен – на съемном носителе. В дальнейшем, будет дан ответ на вопрос, как отформатировать жесткий диск, если на нем установлена операционная система? Обратите внимание, что подобные действия одинаково эффективны во всех версиях Windows, включая новую 10.
После выхода из биос, загрузка через съемный накопитель начнется автоматически, следующие действия зависят от того, какой нижеописанный способ вы выберете.
Acronis Disk Director
Загрузившись через подобную утилиту, инсталлировать Windows XP, 7, 8, или 10 не выйдет, а вот форматирование жесткого диска произвести можно будет без особых проблем. Но бывают и исключения. В основном, загрузочный диск Windows всех версий (даже 10), содержит обширный список разнообразных утилит. Acronis Disk Director, легко может быть в нем.
Но бывают и исключения. В основном, загрузочный диск Windows всех версий (даже 10), содержит обширный список разнообразных утилит. Acronis Disk Director, легко может быть в нем.
Так или иначе, запустив приложение, выбираем строку «Запустить консоль управления».
После чего, появится содержимое нашего компьютера со всеми имеющимися винтами.
Далее, ничего нового! Наведя курсор на интересующий диск и нажав правую кнопку мыши, появится обширное контекстное меню. Здесь и нарезка, и переименование, многое другое, но мы выбираем то, что искали – «Форматирование». И видим следующее.
Знакомые параметры неправда ли. Установив настройки как на картинке, жмем «ок». Для начала форматирования, понадобиться еще два клика. Первым примените запланированные операции.
Вторым, собственно начните форматирование, путем нажатия на «Продолжить».
Спустя несколько минут, диск очистится. А раз дело сделано, то и с утилитой прощаемся.
Форматирование с помощью псевдоустановки ОС
Если вы не знаете, каким образом переустанавливать операционные системы Windows XP, 7, 8, 10, тогда придется вам это объяснить несколько этапов процедуры. Ведь именно тут, можно схитрить и добиться все той же цели – очистить диск С. На самом деле такой процесс требует минимум действий. Загружаемся через облачный жесткий диск и видим следующее.
Ведь именно тут, можно схитрить и добиться все той же цели – очистить диск С. На самом деле такой процесс требует минимум действий. Загружаемся через облачный жесткий диск и видим следующее.
Если на этом этапе зажать комбинацию «Shift+F10», вам откроется доступ к командной строке. И тут на помощь придут некоторые команды:
Первый, проведет быстрое форматирование в системе NTFS. Второй, соответственно в FAT32, вместо Х, вводим букву диска и жмем «Ввод». Однако будьте осторожней, ведь BIOS-среда, может выдавать неверные обозначения дисков. Введя следующую команду, эта проблема решится – «wmic logicaldisc get deviceid, volumename, size, description».
Если же такой способ слишком проблематичный, тогда при выборе языка устанавливаемой ОС, кликаем «Далее». Затем «Полная установка» и попадаем в конечный пункт.
Выбрав необходимый жесткий диск и нажав на строку «Настройка диска», появятся некоторые возможности, применяемые к нему. Здесь можно как отформатировать, так и удалить диск либо же, расширить его объем.
ERD Commander
Еще одно средство с помощью которого, можно быстро очистить системный жесткий диск. Для этого, загружаемся через образ жесткого диска и переходим в раздел MicroSoft Diagnostic and Recovery Toolset. Далее, в появившихся окнах кликаем «далее» (2-3 раза) и попадаем, в вот такое меню.
Выбрав пункт «Очистка диска», выбираем диск, после чего, проводится его форматирование.
Вот в принципе и все. Кроме перечисленных, существует еще множество утилит данной специализации, но принцип их работы особо не изменится. Главное понимать, что следующим шагом после форматирования системного жесткого диска, будет установка Windows XP, 7, 8, или даже 10-й версии. Поэтому заранее позаботьтесь об ее наличии на загрузочном носителе, ведь через утилиту для форматирования, ОС не установить.
Как отформатировать жесткий диск для установки Windows 10
В процессе установки в пользователя также есть возможность создавать, форматировать, удалять и расширять разделы на жестком диске.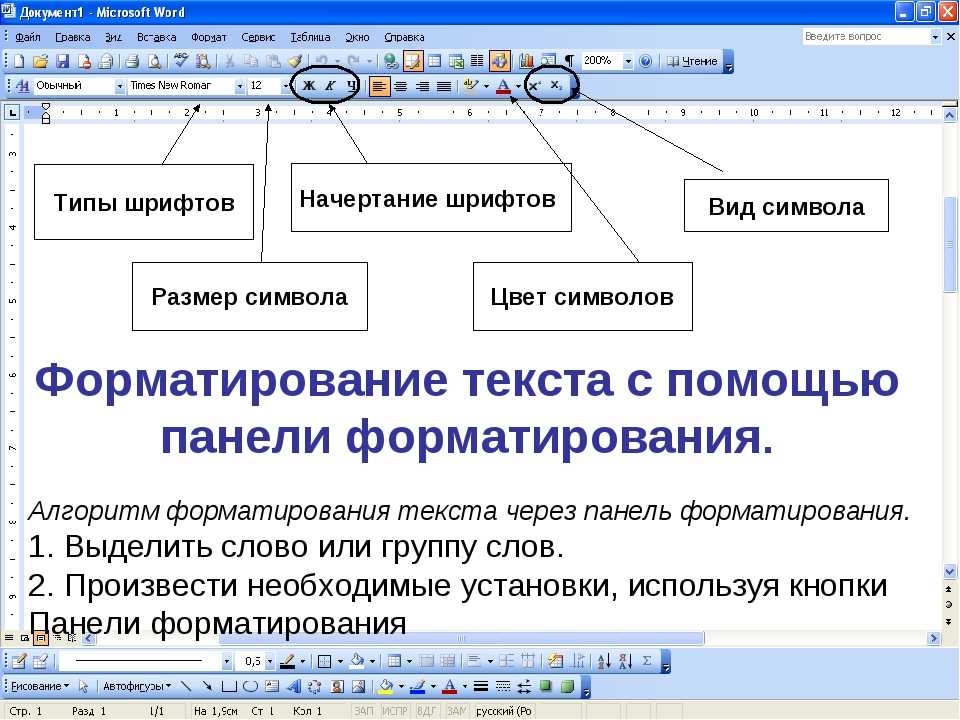 Для чистой установки операционной системы на диск пользователю просто необходимо выполнить его форматирование.
Для чистой установки операционной системы на диск пользователю просто необходимо выполнить его форматирование.
- В ходе установки пользователю достаточно выбрать тип установки — Выборочная: только установка Windows (для опытных пользователей).
- Дальше выделив системный диск нажать кнопку Форматировать.
Именно после такого форматирования можно будет установить операционную систему на этот диск.
Как отформатировать жесткий диск с Windows 10
Отформатировать любой локальный диск (кроме системного) или внешний жесткий диск можно используя средства самой операционной системы. Для форматирования системного раздела жесткого диска используется загрузочная флешка Windows 10. Так как при попытке форматирования системного диска будет выводится сообщение: Вы не можете отформатировать этот том, диск уже используется.
Данная статья расскажет как отформатировать жесткий диск с Windows 10. Пользователю стоит разделять необходимость форматирования локального диска, системного диска или нового жесткого диска, так как способы решения задачи значительно отличаются. Средства операционной системы с легкостью позволяют отформатировать подключенный жесткий диск, и не позволяют — системный диск.
Средства операционной системы с легкостью позволяют отформатировать подключенный жесткий диск, и не позволяют — системный диск.
Какой метод использовать?
В большинстве случаев следует выбирать поверхностную обработку, но есть ситуации, когда стоит отдать предпочтение более глубокому алгоритму:
- Если намерены продать / отдать кому-то свой носитель информации, то важно зачистить его без возможности последующего восстановления данных (мало ли какие важные файлы хранились на Вашем ПК).
- Во время установки Виндовс возникают ошибки на этапе копирования файлов. Скорее всего, диск содержит поврежденные сектора, которые можно «отремонтировать» только путем полного формата. Но я бы советовал предварительно перед инсталляцией ОС выполнять проверку HDD на ошибки.
Как отформатировать диск в Windows 10
Проводник
Откройте мой компьютер или проводник, и выберите диск, которые необходимо форматировать. Дальше нажмите правой кнопкой мыши на локальном диске, и в контекстном меню выберите пункт Форматировать…
В открывшемся окне форматирования достаточно Восстановить параметры по умолчанию, и выбрав способ форматирования нажать кнопку Начать.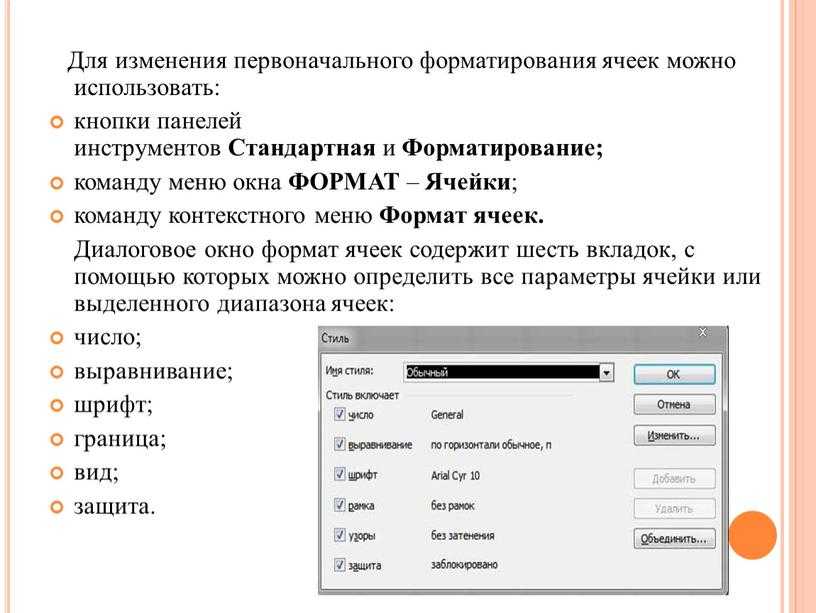 Если же Вы не установили отметку на пункт Быстрое (очистка оглавления), тогда процесс форматирования может занять продолжительное время.
Если же Вы не установили отметку на пункт Быстрое (очистка оглавления), тогда процесс форматирования может занять продолжительное время.
После чистой установки операционной системы пользователю нужно добавить Мой компьютер на рабочий стол Windows 10. Так как по умолчанию значок компьютера на рабочем столе отсутствует, и способы по добавлению были несколько изменены.
Управление дисками
- Откройте средство управления дисками выполнив команду diskmgmt.msc в окне Win+R.
- Дальше в контекстном меню нужного диска аналогично выберите Форматировать…
- В открывшемся окошке достаточно установить Быстрое форматирование, и нажать ОК.
Важно! Тип файловой системы и размер кластера лучше оставлять по умолчанию. При необходимости форматирование можно выполнить ещё раз. В сжатии файлов и папок сегодня необходимости нет.
Командная строка
Командная строка действительно является мощным средством для управления компьютеров в руках опытного пользователя. Через командную строку с легкостью можно отформатировать жесткий диск выполнив несколько команд в нужном порядке. Перед выполнением форматирования нужно обязательно запустить командную строку от имени администратора.
Через командную строку с легкостью можно отформатировать жесткий диск выполнив несколько команд в нужном порядке. Перед выполнением форматирования нужно обязательно запустить командную строку от имени администратора.
- В командной строке запустите утилиту управления дисками выполнив команду: diskpart.
- После чего узнайте номер тома нужного диска для форматирования выполнив команду: list volume.
- Теперь командой выберите диск (мне нужно отформатировать нулевой диск, измените цифру, в соответствии с Вашим диском) выполнив команду: select volume 0.
- Для форматирования диска через командую строку выполняем команду: format fs=ntfs quick.
После завершения форматирования пользователю выведется сообщение о том, что программа DiskPart успешно отформатировала том. В последней команде мы указали тип файловой системы ntfs и команду quick для быстрого форматирования. Тип файловой системы при необходимости можно изменить, а для полного — достаточно удалить команду быстрого форматирования.
Форматирование не системного локального диска
Чтобы не запутаться в этом сложном процессе, разберем все по пунктам.
- Наводим курсор мыши на интересующий вас винт, для этого незабываем зайти в «Мой компьютер».
- Кликаем правой кнопкой мыши и выбираем строку «Форматирование», после чего появится вот такое окошко.
- Единственный пункт, который есть смысл менять это «Файловая система», большинство отдает предпочтение самому новому типу NTFS.
- Жмем «Начать» и уже через минуту, получаем результат.
Таким способом, запросто очистится как любой съемный накопитель, так и уже подзабытые CD-RW «болванки». Четыре простых действия и миссия выполнена. Поверьте, не стоит качать ненужных программ, этот способ достаточно надежен и эффективен. А вот на методах форматирования системного жесткого диска, остановимся поподробней.
Форматирование электронных носителей информации
Что такое форматирование? Когда необходимо его использовать? Что происходит во время форматирования? Почему для нас важна эта тема?
В компьютерной технике все четко и нет места случайностям. Все данные должны быть систематизированы и находиться в определенных областях (сегментах) носителя информации для того, чтобы программы могли их найти в нужный момент. Память персонального компьютера делится на внутреннюю и внешнюю. Назначение внешней памяти компьютера заключается в долговременном хранении информации любого вида. Носители внешней памяти обеспечивают перенос данных между персональными компьютерами пользователей, когда компьютеры не объединены в сети (локальные или глобальные).
Все данные должны быть систематизированы и находиться в определенных областях (сегментах) носителя информации для того, чтобы программы могли их найти в нужный момент. Память персонального компьютера делится на внутреннюю и внешнюю. Назначение внешней памяти компьютера заключается в долговременном хранении информации любого вида. Носители внешней памяти обеспечивают перенос данных между персональными компьютерами пользователей, когда компьютеры не объединены в сети (локальные или глобальные).
Для работы с внешней памятью необходимо наличие накопителя (устройства, обеспечивающего запись и (или) считывание информации) и устройства хранения — носителя. Электронные носители информаци (USB-накопитель (Flash), карты памяти, HDD, CD-RW, DVD-RW, Blu-ray и др.) являются самым удобным средством для переноса информации с одного персонального компьютера на другой.
Следует отметить, что у пользователей персональных компьютеров часто возникают различные проблемы с электронными носителями информации, которые можно решить только с помощью форматирования. В этом случае у вас могут возникнуть вопросы: какую файловую систему выбрать? Что такое кластер? И какой способ форматирования нужен?
В этом случае у вас могут возникнуть вопросы: какую файловую систему выбрать? Что такое кластер? И какой способ форматирования нужен?
Форматирование – это процесс, во время которого происходит разметка носителя информации, а точнее области хранения данных носителя информации.
Область хранения всех данных должна быть четко сегментирована (сегментация сопровождается созданием логической таблицы). В процессе форматирования создается определенная логическая таблица, называемая файловой системой. Благодаря этой таблице, после форматирования, будет осуществляться строго определенный доступ к конкретной информации.
Итак, форматирование необходимо:
-
Если вы покупаете новый жесткий диск. Возможно, он не будет отформатирован. Самостоятельно создаем файловую систему путем форматирования. После этого диск готов к полноценному хранению информации.
-
Также форматирование может понадобиться в случае повреждения файловой системы электронного носителя информации.
 Например, по причине атаки вирусом, которая привела к сбоям; либо же по причине появления пустых или «битых» секторов на жестком диске. Процесс форматирования подразумевает проведение анализа целостности устройства. Поврежденные области проходят этап пометки, и в дальнейшем информация на этом участке не записывается.
Например, по причине атаки вирусом, которая привела к сбоям; либо же по причине появления пустых или «битых» секторов на жестком диске. Процесс форматирования подразумевает проведение анализа целостности устройства. Поврежденные области проходят этап пометки, и в дальнейшем информация на этом участке не записывается.
Форматирование удаляет старую файловую систему. Хранившиеся на диске данные будут утеряны. Часть уйдет безвозвратно, а часть можно будет восстановить с помощью специальных програм. Программа R.saver – бесплатная программа для восстановления данных. Простая в использовании программа для восстановления файлов с различных версий файловых систем NTFS, FAT и exFAT. Создана на основе полнофункциональных алгоритмов профессиональных версий UFS Explorer (см. http://rlab.ru/tools/rsaver.html)
ВАЖНО! Прежде чем произвести форматирование, лучше лишний раз убедиться в том, что диск не содержит важную или уникальную информацию. Если таковая информация есть на внешнем носителе и она доступна для копирования, желательно сохранить ее на другом съемном носителе.
По материалам Компьютерной АЗБУКИ подготовила Шутилина Л.А., методист ДОгМ
Определение форматирования | ПКМаг
(1)
Создание высокоуровневого формата на магнитном диске. Когда диск форматируется, появляется сообщение «форматирование», указывающее, что операция будет продолжаться до завершения и не может быть отменена. См. программу форматирования.(2) Процесс помещения данных в заданную структуру. Термин обычно относится к операции, которая завершается после обработки всего набора входных данных. См. формат, формат файла и анализ.
Реклама
Истории PCMag, которые вам понравятся
{X-html заменен}
Выбор редакции
ЭТО ОПРЕДЕЛЕНИЕ ПРЕДНАЗНАЧЕНО ТОЛЬКО ДЛЯ ЛИЧНОГО ИСПОЛЬЗОВАНИЯ. Любое другое воспроизведение требует разрешения.Copyright © 1981-2022. The Computer Language(Opens in a new window) Co Inc. Все права защищены.
Информационные бюллетени PCMag
Информационные бюллетени PCMag
Наши лучшие истории в вашем почтовом ящике
Подпишитесь на PCMag
- Фейсбук (Открывается в новом окне)
- Твиттер (Откроется в новом окне)
- Флипборд (Открывается в новом окне)
- Гугл (откроется в новом окне)
- Инстаграм (откроется в новом окне)
- Pinterest (Открывается в новом окне)
PCMag. com является ведущим авторитетом в области технологий, предоставляющим независимые лабораторные обзоры новейших продуктов и услуг. Наш экспертный отраслевой анализ и практические решения помогут вам принимать более обоснованные решения о покупке и получать больше от технологий.
com является ведущим авторитетом в области технологий, предоставляющим независимые лабораторные обзоры новейших продуктов и услуг. Наш экспертный отраслевой анализ и практические решения помогут вам принимать более обоснованные решения о покупке и получать больше от технологий.
Как мы тестируем Редакционные принципы
- (Открывается в новом окне) Логотип Зиффмедиа
- (Открывается в новом окне) Логотип Аскмен
- (Открывается в новом окне) Логотип Экстримтек
- (Открывается в новом окне) Логотип ИНГ
- (Открывается в новом окне) Логотип Mashable
- (Открывается в новом окне) Предлагает логотип
- (Открывается в новом окне) Логотип RetailMeNot
- (Открывается в новом окне) Логотип Speedtest
- (Открывается в новом окне) Логотип Спайсворкс
(Открывается в новом окне)
PCMag поддерживает Group Black и ее миссию по увеличению разнообразия голосов в СМИ и прав собственности на СМИ.
© 1996-2022 Ziff Davis, LLC., компания Ziff Davis. Все права защищены.
PCMag, PCMag.com и PC Magazine входят в число зарегистрированных на федеральном уровне товарных знаков Ziff Davis и не могут использоваться третьими лицами без явного разрешения. Отображение сторонних товарных знаков и торговых наименований на этом сайте не обязательно указывает на какую-либо принадлежность или поддержку PCMag. Если вы нажмете на партнерскую ссылку и купите продукт или услугу, этот продавец может заплатить нам комиссию.
- О Ziff Davis(Открывается в новом окне)
- Политика конфиденциальности(Открывается в новом окне)
- Условия использования(Открывается в новом окне)
- Реклама(Открывается в новом окне)
- Специальные возможности(Открывается в новом окне)
- Не продавать мою личную информацию (откроется в новом окне)
- (Открывается в новом окне) доверительный логотип
- (Открывается в новом окне)
Что такое формат? | Определение из TechTarget
К
- Участник TechTarget
См.
1) Формат (существительное, произносится как FOHR-мат) — это предустановленная схема размещения данных. Компьютерная программа принимает на вход данные в определенном формате, обрабатывает их и выдает на выходе в том же или другом формате. Все данные хранятся в некотором формате с расчетом на то, что они будут обработаны программой, которая знает, как обращаться с этим форматом. Как правило, форматы данных делятся на растровые изображения (строки из 0 и 1), которые описывают изображения или звуковые паттерны (или и то, и другое), текстовые форматы (в которых обычно каждое значение байта отображается на символ) и числовые форматы данных (используемые программами). электронные таблицы и другие программы баз данных).
Жесткий диск или другое запоминающее устройство также считается отформатированным, когда его пространство организовано и разделено на части, которыми можно управлять для удобного хранения и доступа. Например, жесткий диск может быть отформатирован в области, называемые секторами, дорожками и кластерами.
2) Отформатировать (глагол) документ или файл для печати или отображения означает добавить в него необходимую информацию, чтобы устройство вывода знало, как представить вывод.
3) Форматировать (глагол) жесткий диск или дискету означает установить разделение пространства на носителе и инициировать таблицу распределения пространства, которая будет точно знать, как добраться до каждого бита данных, которые могут быть сохранены там позже.
Последнее обновление: сентябрь 2005 г.
словарь данных
Словарь данных — это набор описаний объектов данных или элементов модели данных, на которые могут ссылаться программисты и другие лица.
Сеть
- доступность сети
Доступность сети — это время безотказной работы сетевой системы в течение определенного интервала времени.
- NFV MANO (управление и оркестрация виртуализации сетевых функций)
NFV MANO (управление виртуализацией и оркестровкой сетевых функций), также называемый MANO, представляет собой архитектурную основу для .
 ..
.. - Сетевой коммутатор
Сетевой коммутатор соединяет устройства в сети друг с другом, позволяя им общаться путем обмена пакетами данных.
Безопасность
- GPS-глушение
Подавление сигналов GPS — это использование устройства, передающего частоту, для блокирования или создания помех радиосвязи.
- контрольная сумма
Контрольная сумма — это значение, представляющее количество битов в передаваемом сообщении, которое используется ИТ-специалистами для обнаружения …
- информация о безопасности и управление событиями (SIEM)
Управление информацией о безопасности и событиями (SIEM) — это подход к управлению безопасностью, объединяющий информацию о безопасности …
ИТ-директор
- доказательство концепции (POC)
Доказательство концепции (POC) — это упражнение, в котором работа сосредоточена на определении того, можно ли превратить идею в реальность.

- зеленые ИТ (зеленые информационные технологии)
Green IT (зеленые информационные технологии) — это практика создания и использования экологически устойчивых вычислений.
- ориентир
Контрольный показатель — это стандарт или точка отсчета, которые люди могут использовать для измерения чего-либо еще.
HRSoftware
- самообслуживание сотрудников (ESS)
Самообслуживание сотрудников (ESS) — это широко используемая технология управления персоналом, которая позволяет сотрудникам выполнять множество связанных с работой …
- платформа обучения (LXP)
Платформа обучения (LXP) — это управляемая искусственным интеллектом платформа взаимного обучения, предоставляемая с использованием программного обеспечения как услуги (…
- Поиск талантов
Привлечение талантов — это стратегический процесс, который работодатели используют для анализа своих долгосрочных потребностей в талантах в контексте бизнеса .



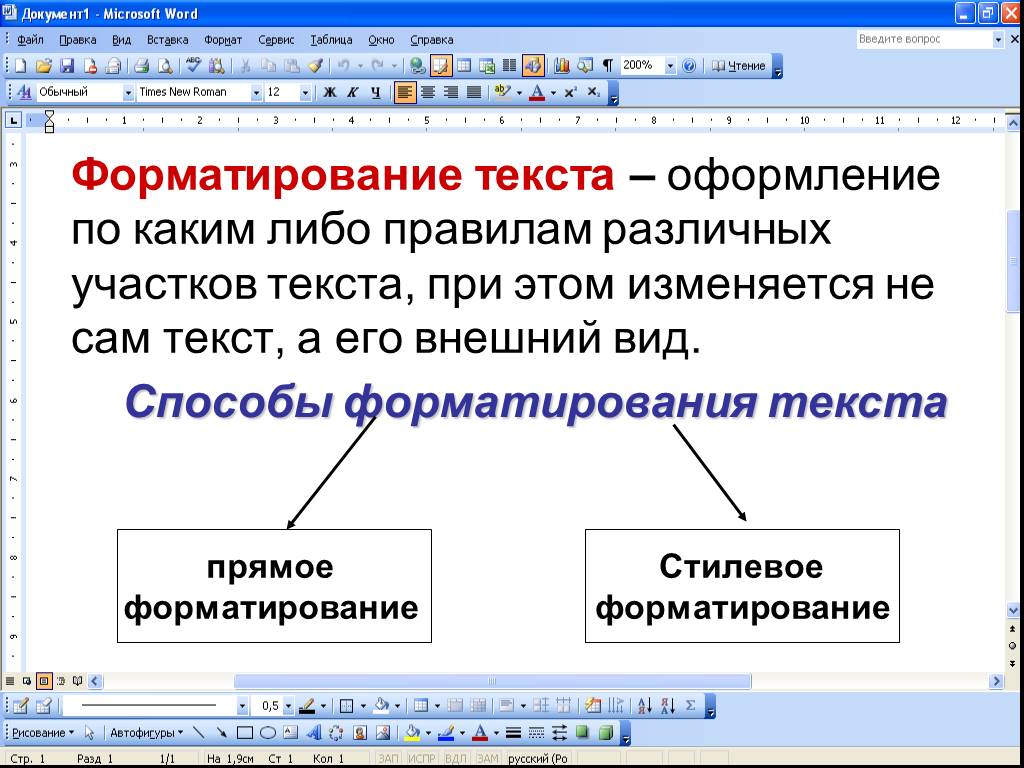 Например, по причине атаки вирусом, которая привела к сбоям; либо же по причине появления пустых или «битых» секторов на жестком диске. Процесс форматирования подразумевает проведение анализа целостности устройства. Поврежденные области проходят этап пометки, и в дальнейшем информация на этом участке не записывается.
Например, по причине атаки вирусом, которая привела к сбоям; либо же по причине появления пустых или «битых» секторов на жестком диске. Процесс форматирования подразумевает проведение анализа целостности устройства. Поврежденные области проходят этап пометки, и в дальнейшем информация на этом участке не записывается. ..
..
