Слои в Photoshop — как с ними работать / Skillbox Media
Дизайн
#статьи
- 0
Создаём новые слои и удаляем ненужные.
Vkontakte Twitter Telegram Скопировать ссылкуСтас Новиков
Креативный фотограф, преподаватель, автор блога @stasnovikov365.
Креативный фотограф Стас Новиков в своих работах создаёт новые пространства и удивительные миры — мы их показывали в рубрике «Лайк и шер». Два главных инструмента автора этих необычных «картин» — фантазия и Photoshop.
Специально для Skillbox Media «Дизайн» Стас сделал простые и наглядные инструкции, в которых делится базовой теорией и собственными лайфхаками.
Открываем серию образовательных видео по работе со слоями — навыку, без которого нельзя обойтись. Слои в «Фотошопе» применяют, чтобы соединить несколько изображений, их также часто используют для тональной и цветовой коррекции изображения.
Это видео — первая часть инструкции. В следующем ролике фотограф разберёт корректирующие слои и маски слоев.
00:00 — приветствие
00:17 — с чем можно сравнить работу со слоями
00:55 — как выглядит проект со 129 слоями
01:17 — где найти слои в «Фотошопе»;
01:33 — слой «фон»
02:13 — как удалить слой в «Фотошопе»
02:30 — как создать новый слой в «Фотошопе»
02:40 — как переименовать слой и отметить его цветом — для удобства навигации
03:50 — видимость слоя
03:58 — как перемещать слои в «Фотошопе»;
04:24 — работа с группой слоёв в «Фотошопе»
* Деятельность компании Meta Platforms Inc. , которой принадлежит Instagram*/Facebook**, запрещена на территории РФ в части реализации данных социальных сетей на основании осуществления ею экстремистской деятельности.
, которой принадлежит Instagram*/Facebook**, запрещена на территории РФ в части реализации данных социальных сетей на основании осуществления ею экстремистской деятельности.
Читайте также:
* Решением суда запрещена «деятельность компании Meta Platforms Inc. по реализации продуктов — социальных сетей Facebook* и Instagram* на территории Российской Федерации по основаниям осуществления экстремистской деятельности».
Vkontakte
Twitter
Telegram
Скопировать ссылку
Научитесь: Photoshop с нуля до PRO Узнать больше Кампания The Drop Store показала, как будут выглядеть продукты в будущем с дефицитом воды
29 мар 2023
Pepsi представила новую айдентику впервые за 15 лет
29 мар 2023
Магазин оптики сделал рекламную кампанию с огромными глазами, нарисованными Midjourney
29 мар 2023
Понравилась статья?
Да
Как работать со слоями в Photoshop
Photoshop – графический редактор и программа для рисования. За много лет существования и усовершенствования функций Photoshop превратился в незаменимый инструмент для:
За много лет существования и усовершенствования функций Photoshop превратился в незаменимый инструмент для:
- дизайнеров;
- художников;
- фотографов;
- блогеров, которые сами оформляют свои аккаунты.
Чтобы с легкостью исправить ошибки на любом этапе работы, лучше каждый новый элемент размещать на отдельном слое. Новичков такая система немного дезориентирует, поэтому мы решили подробно рассказать, как работать со слоями в программе Photoshop.
Добавить
Для начала давайте добавим фото или создадим новый документ. Начнём с первого:
- Нажмите «Файл» — «Открыть».
- Выберите картинку.
- Она откроется в окне.
Если вы сами собираетесь что-то рисовать в пустом документе:
- Нажмите «Файл» — «Создать».
- В настройках укажите размеры поля (чем они больше, тем выше качество изображения), цвет фона и цветовую схему (RGB для рисунка, который будет размещён в интернете, и CMYK – для печатной продукции).

- Нажмите «ОК».
Посмотрите вправо на поле Layers. В списке появился первый базовый слой с замочком.
Как разблокировать слой в фотошопе
Упомянутый замочек неспроста отмечает первый слой: на образце лучше ничего не менять, и по умолчанию вы не сможете применить к нему эффекты или рисовать поверх. Но всё-таки давайте рассмотрим, как его разблокировать:
- Зажмите «замочек» левой кнопкой мыши и утащите в корзиночку, которая размещается чуть ниже него.
- Или щёлкните по значку дважды и подтвердите разблокировку.
Как добавить слой
Теперь давайте попробуем создать новый слой:
- Внимательно посмотрите на окошко Layers: внизу вы увидите маленький значок файлика.
- Кликните по нему, и новый слой появится в самом верху общего списка.
- Нажмите комбинацию Ctrl+Shift+N.
Также можно открыть новую картинку, выделить на ней необходимую область, а потом переключиться на основной документ и нажать Ctrl+V – фрагмент вставится на отдельный слой автоматически.
Если вы не можете начать работу со слоями, потому что панель с ними скрыта, давайте рассмотрим, как её включить:
- В самом верху найдите вкладку Window.
- Выберите из списка Layers и поставьте напротив галочку.
Переименование слоя или группы слоев
Когда проект трудоёмкий, слоёв получается много и, чтобы не запутаться, их объединяют в группы (можно создать, кликнув по значку папочки, а потом перетащить в неё слои левой кнопкой). По умолчанию названия нумеруются, но лучше написать что-то конкретное, соответствующее содержанию.
Для переименования просто кликните дважды по старому имени и вбейте свой вариант.
Присвоение цвета слою или группе слоев
Если получилось много слоев, их можно выделить цветом – название будет обведено по контуру, и вы не запутаетесь. К примеру, у вас нарисован домик и мишка: попробуйте все элементы первого подсветить жёлтым, а второго – розовым, и вам станет намного комфортнее работать. По умолчанию никаких оттенков не присваивается. Как изменить цвет:
Как изменить цвет:
- Щёлкните по слою ПКМ и выберите любой.
- Старайтесь при этом не попасть курсором на миниатюру или буквы, найдите свободное пространство.
Если продублировать оригинальное изображение (клик по слою, Layer — Duplicate layer) и поработать с копией, её можно изменить без ущерба для основной картинки. Давайте рассмотрим некоторые манипуляции:
- Как отразить слой: откройте вверху вкладку Edit – Transform – Flip Horizontal (или Flip Vertical) – так вы сможете отзеркалить объект.
- Как залить слой: найдите наверху закладку Layer — New Fill Layer – Color. Подберите подходящий оттенок в палитре. Поменять цвет таким же путём.
- Как сделать слой прозрачным: в рабочем окне Layers есть пункт Opacity – если уменьшить процент, можно добиться нужной прозрачности.
Как изменить размер слоя в Photoshop
Теперь давайте разберём масштабирование:
- Для начала нажмите комбинацию Ctrl+T.
- Как повернуть слой: для этого в Photoshop появляется рамка со стрелочками – наведите курсор на углы и вращайте в нужном направлении.

- Потяните за них, чтобы уменьшить размер или увеличить размер объекта. К сожалению, трансформация происходит с искажениями. Зажмите Shift — это поможет как уменьшить, так и увеличить элемент без потери пропорций.
Можно также заблокировать слой, чтобы случайно не применить к нему каких-то действий. Выделите нужный и нажмите значок замочка вверху. Иногда необходимо закрепить не весь слой, а только прозрачные участки вокруг цветной фигуры: нажмите иконку с шахматным рисунком в строке Layers – Lock. Это поможет вам раскрасить объект, не выходя за его границы – очень удобно при рисовании.
Растрирование слоев
Если слой содержит векторные объекты (например, вы перенесли файл из Adobe Illustrator), то с ним трудно работать: он не воспринимает различные эффекты. Тогда следует применить растрирование:
- Выделите слой.
- Откройте сверху вкладку Layers – Rasterize.
- Укажите, с каким видом элементов программа имеет дело: текст, слой-заливка, векторная маска и т.
 п.
п.
Удаление слоя или группы
Удалить любой слой очень легко:
- Выделите его.
- Утащите вниз, в корзину.
Таким же путём можно избавиться и от группы.
Экспорт слоев
Слои можно экспортировать в отдельные файлы с заданным расширением.
- Для этого откройте вкладку File.
- Нажмите Scripts — Export layers to files.
Заодно рассмотрим, как скопировать нужный слой в Photoshop:
- Кликните ПКМ и выберите Duplicate layer, чтобы получить два одинаковых слоя.
- Взять любой инструмент выделения и отметить всю монтажную область либо фрагмент, какой требуется скопировать, нажать Ctrl+C, чтобы данные остались в буфере обмена.
Объединение слоев
Для собственного удобства и уменьшения итогового веса файла применяется объединение нескольких слоёв (в Photoshop этот процесс необратим), также их можно слить или связать.
Как объединить некоторые слои в Photoshop:
- Для объединения двух слоев или групп, нужно сначала включить значок глазика напротив них.

- Затем выделить эти два слоя.
- Откройте вверху вкладку Layers — Merge layers.
При объединении все эффекты наложатся друг на друга в порядке расположения, прозрачность не пострадает.
Склеивание нескольких слоев или связанных слоев также является формой их соединения, при котором образуется ещё один, совмещающий в себе признаки каждого составляющего.
Как склеить несколько слоёв в Photoshop:
- Включите «глазик» напротив всех миниатюр.
- Используйте горячие клавиши: Shift + Ctrl + Alt.
Объединение слоёв внутри обтравочной маски:
- Открепите «глазик» от всех слоёв, кроме тех, которые вам нужны.
- Отметьте основной слой, входящий в ареал обтравочной маски (он не должен быть векторным или прикреплённым «замочком»).
- Откройте закладку Layers — Combine clipping masks.
Объединение всех видимых слоев и групп изображения:
- Включите «глазик» напротив всех миниатюр.
- В верхней вкладке выберите Layers — Merge visible.

Сведение всех слоёв:
- Проверьте, чтобы рядом с миниатюрами стоял «глазик».
- Нажмите Layers — Perform blending.
Таким образом, вам удастся не только сгруппировать слои, но и автоматически избавиться от всех отключенных. Лучше прибегать к этому в самом конце, приняв окончательное решение о внешнем виде картинки.
Теперь вам известны все основные операции со слоями. Расскажите в комментариях о своём опыте работы с ними и поделитесь полезными лайфхаками.
слоев в Photoshop — Полное руководство для начинающих — Школа фотографии
Слои в Photoshop вас смущают? Вам кажется, что вы не используете все преимущества слоев в Photoshop? Что ж, вы не одиноки, поскольку слои, возможно, являются одной из самых сложных вещей в Photoshop, но одним из фундаментальных аспектов, которыми нужно управлять. Итак, в этом уроке мы представляем вам самое подробное руководство по слоям в фотошопе.
Итак, в этом уроке мы представляем вам самое подробное руководство по слоям в фотошопе.
Здесь мы покажем вам все возможности слоев, такие как создание и использование нескольких слоев, добавление стилей слоев, использование смарт-объектов в качестве слоев, маскирование слоев, использование корректирующих слоев и многое другое.
Кроме того, вы можете скачать изображения, которые я использую, и следить за мной. Загрузите изображения через форму ниже:
Итак, берите чай или пиво!, пристегивайтесь и приготовьтесь узнать все о слоях в Photoshop.
Загрузите изображения, чтобы следовать нашему руководству по созданию слоев в Photoshop.
Просто заполните форму ниже, и ваши изображения будут прикреплены к электронному письму, отправленному вам.
Ваш бесплатный ресурс уже находится на пути к вашему почтовому ящику. Если его там нет, проверьте папку со спамом/нежелательной почтой. Чтобы узнать больше о нашем бесплатном контенте, нажмите БЕСПЛАТНО вверху этой страницы.
Имя*
Пожалуйста, укажите свое имя.
Фамилия
Электронная почта*
Подписка*
Мы гордимся тем, что предоставляем лучшее обучение фотографии, которое можно купить за деньги, и это пример того, что будет дальше. Нажимая кнопку ниже, вы соглашаетесь с нашей Политикой конфиденциальности.
Что такое слои в Photoshop?
Слои позволяют работать с одной частью изображения, не затрагивая остальные. Подумайте о слоях как о листах ацетата (прозрачного пластика), уложенных друг на друга. Там, где на слое нет изображения, вы можете видеть слои ниже. В MS Word, если вы добавляете изображение, по умолчанию текст на странице будет перемещаться, чтобы соответствовать изображению. Если бы вы попробовали нечто подобное в Photoshop, вы могли бы увеличивать и перемещать изображение, не затрагивая текст.
Иллюстрация, показывающая, как работают слои в Photoshop
Слои отображаются в палитре слоев, которая обычно находится в правом нижнем углу рабочей области Photoshop.
Вы также можете отобразить палитру «Слои», выбрав «Окно» > «Слои» в строке меню. Панель слоев в Photoshop
Photoshop автоматически создает новый слой, когда вы перетаскиваете изображение на страницу или используете текстовый инструмент. Вы также можете добавить новый слой для работы, щелкнув значок «Добавить новый слой», расположенный в нижней части палитры слоев (выделен красным). Вы можете изменить порядок слоев, например. чтобы поместить один слой поверх другого, выбрав и перетащив слои вверх и вниз в палитре слоев.
Изображение ниже имеет серый фон и 3 слоя над ним, содержащие смесь текста и изображений. Использование слоев в Photoshop — очень универсальный способ работы, поскольку он позволяет изменять и адаптировать каждый слой независимо от остальных.
Изображение, как оно выглядит на экране, с иллюстрацией того, как оно наложено в Photoshop и как оно выглядит на панели слоев.
Получите доступ ко ВСЕМ нашим онлайн-курсам — 1000 видеороликов, рабочих листов, критических обзоров работы участников, индивидуальной поддержки и многого другого с нашим ежемесячным членством.
получить неограниченный доступ ко всем нашим курсам здесь
Основы работы со слоями
Вы не должны бежать, пока не научитесь ходить, особенно в Photoshop! Первое, с чем нужно разобраться при использовании слоев в Photoshop, это следующее:
Лучший способ изучить эти основы — посмотреть этот раздел в видео выше. Здесь вы увидите, как достичь вышеуказанных основ, используя инструмент перемещения, инструмент свободного преобразования и панель слоев, чтобы переупорядочивать, скрывать смарт-объекты, скрывать и удалять слои.
Нажмите здесь, чтобы изучить основы для улучшения навыков работы с Photoshop.
Стили слоя в Photoshop
Добавление стилей слоя — отличный способ добавить в слои дополнительные элементы дизайна. Особенно хорошо это работает с текстом. Чтобы добавить стиль слоя, дважды щелкните пустую часть слоя в палитре слоев или щелкните слой правой кнопкой мыши и выберите «Параметры наложения».
Особенно хорошо это работает с текстом. Чтобы добавить стиль слоя, дважды щелкните пустую часть слоя в палитре слоев или щелкните слой правой кнопкой мыши и выберите «Параметры наложения».
Стили слоев могут добавлять такие эффекты, как «Скос и тиснение» или «Тени». Эффекты, которые вы добавляете, являются неразрушающими, то есть вы можете вернуться и изменить их, когда захотите, если вы сохраните свое изображение в формате .psd (файл Photoshop). Эффекты появятся под слоем и могут быть скрыты независимо, щелкнув символ глаза рядом с названием эффекта. Вы также можете скрыть слой, щелкнув символ глаза рядом с ним.
Использование стилей слоя в Photoshop
Хотите скидку 10% на первый курс? кликните сюда
Маски слоя в Photoshop
С помощью маски слоя вы можете сделать слой невидимым, добавив черный цвет, и снова сделать его видимым, используя белый цвет. Это делает стирание слоя неразрушающим действием.
Пример маскирования слоя в Photoshop Чтобы добавить маску слоя, выберите слой, к которому вы хотите ее добавить, и щелкните значок маски слоя, расположенный в нижней части панели слоев. Чтобы удалить маску слоя, перетащите ее в корзину в нижней части панели слоев. Чтобы скрыть эффект маски слоя, удерживайте клавишу Shift и щелкните маску.
Как добавить маску слоя в Photoshop
Использование инструмента «Кисть» на масках слоев
Существует множество способов добавить к маске черный или белый цвет, наиболее распространенный — с помощью инструмента «Кисть». Инструмент «Кисть» находится в наборе инструментов Photoshop. На панели параметров, среди прочего, вы можете изменить размер, жесткость края, непрозрачность, расход и сглаживание инструмента «Кисть».
Параметры инструмента «Кисть» в Photoshop
Непрозрачность – управляет прозрачностью наносимой краски. 100% непрозрачность = сплошной цвет, 10% непрозрачность = очень прозрачный цвет.
100% непрозрачность = сплошной цвет, 10% непрозрачность = очень прозрачный цвет.
Поток – управляет скоростью, с которой краска вытекает из инструмента. 100% Flow = Полный поток (чистый цвет), 10% Flow = только 10% краски будет вытекать из инструмента.
Сглаживание — сгладит любые изогнутые линии по мере их рисования.
Для получения подробного описания потоков и непрозрачности щелкните здесь.
Пример использования маскирования слоя в Photoshop. Чтобы увидеть, как создается изображение, посмотрите видео выше.
Использование корректирующих слоев в Photoshop
Корректирующие слои — это отдельные слои, которые применяют эффект ко всем нижележащим слоям. т.е. если вы добавите черно-белый корректирующий слой, он сделает все слои под ним черно-белыми. Вы также можете добавить эффект корректирующего слоя только к одному слою, прикрепив его к слою ниже.
Корректирующие слои поставляются с маской, которая работает так же, как и любая маска слоя. Добавление черного цвета к маске скроет эффект, а добавление белого проявит этот эффект.
Корректирующие слои в Photoshop являются неразрушающими, что означает, что они не применяют эффект непосредственно к исходному изображению, а просто накладывают его. Их можно изменить или удалить, не повреждая исходное изображение в любое время, если вы сохраните изображение в формате .psd.
Самый простой способ добавить корректирующий слой — щелкнуть значок корректирующего слоя, расположенный в нижней части панели слоев. Существует также панель настроек, которая предоставит вам те же параметры.
Пример использования корректирующих слоев в Photoshop. Чтобы увидеть, как создается это изображение, посмотрите видео выше.
Curves Adjustment Layers
Популярный корректирующий слой в Photoshop — Curves. Кривые позволяют усиливать тени и поднимать блики, получая при этом плавный переход в полутонах между ними. Таким образом, давая очень естественный результат. При использовании кривой RGB смещение линии кривой вверх сделает сцену ярче, а смещение ее вниз — затемнит.
Кривые позволяют усиливать тени и поднимать блики, получая при этом плавный переход в полутонах между ними. Таким образом, давая очень естественный результат. При использовании кривой RGB смещение линии кривой вверх сделает сцену ярче, а смещение ее вниз — затемнит.
Свойства корректирующего слоя Кривые в Photoshop
Верхний правый угол поля кривой управляет светлыми участками изображения, а нижний левый — тенями. Вы можете использовать кривые для всего цветового диапазона изображения (RGB) или настроить таргетинг на отдельные цветовые диапазоны. Например. Вы можете добавить в сцену желтый и красный цвета, чтобы усилить закат.
При использовании цветовой кривой перемещение линии кривой вверх или вниз добавит определенные цвета в сцену.
Пример использования корректирующих слоев Кривые в Photoshop
Чтобы узнать, как использовать корректирующие слои в Photoshop для улучшения пейзажной фотографии, нажмите здесь.
Нравится? — Ознакомьтесь с похожими уроками ниже
Надеюсь, вам понравился этот урок. Если вы сделали , пожалуйста, оставьте нам комментарий и поддержите нас, поделившись им с друзьями, и подпишитесь на нашу рассылку внизу этой страницы, чтобы узнать больше.
У нас также есть отличное учебное сообщество в социальных сетях, так что, пожалуйста, присоединяйтесь к нам и там.
Спасибо, что смотрели и помните – Узнайте больше в Школе фотографии.
Об авторе
Привет, меня зовут Марк Ньютон, я фотограф, педагог, писатель, преподаватель фотографии и основатель Школы фотографии. Следите за моей личной работой на Facebook, Instagram и Vero.
PhotoshopШкола фотографии Слои в PhotoshopКомментарий
0 лайков Важность слоев в Photoshop
- Сегодняшнее предложение: Snap Cards $7 Взгляните →
ПРИМЕЧАНИЕ: Мы сделали этот пост в формате PDF для печати и просмотра в автономном режиме. Нажмите здесь для бесплатной загрузки.
Нажмите здесь для бесплатной загрузки.
Джо Пламридж
Adobe Photoshop некоторое время работал, прежде чем его разработчики представили слои в версии 3 в 1994. И справедливо сказать, что слои изменили правила игры! Изучение того, что такое слои и как их использовать, имеет решающее значение для вашего процесса редактирования.
В этой статье мы рассмотрим слои и их важность, а также дадим вам общее представление о том, как их использовать.
Вот что мы рассмотрим:
- Что такое слои?
- Знакомство с панелью слоев
- Различные типы слоев
- Как начать использовать слои
Рекомендуемое чтение: Если вы заинтересованы в улучшении рабочего процесса постобработки, ознакомьтесь с премиальным руководством Photzy Understanding Masking. В нем есть разделы, посвященные Lightroom и Photoshop, а также Snapseed для мобильных пользователей.
Что такое слои?
Слои проще всего представить себе как разные изображения, наложенные друг на друга. Это позволяет использовать слои для неразрушающего редактирования. Вы можете вносить изменения и корректировки в исходное изображение в разных слоях, при этом каждый слой не влияет на другой. И под этим ваше исходное изображение останется таким, каким вы его сняли.
Это позволяет использовать слои для неразрушающего редактирования. Вы можете вносить изменения и корректировки в исходное изображение в разных слоях, при этом каждый слой не влияет на другой. И под этим ваше исходное изображение останется таким, каким вы его сняли.
Одной из самых полезных функций Photoshop является то, что вы можете сохранить файл Photoshop (PSD) со всеми включенными слоями, что означает, что вы можете вернуться и внести изменения в любое время. Кроме того, вы можете сгладить изображение, чтобы создать один файл, который можно сохранить в различных форматах (например, Jpeg, Tiff) для печати и обмена.
Слои позволяют вносить любые изменения в изображение, не делая его окончательным!
Знакомство с панелью слоев
На панели слоев отображается вся информация о слоях изображения и о том, что с ними можно делать. Давайте взглянем на основные функции, о которых вам действительно нужно знать.
Во-первых, видимость слоя. Нажав на глаз рядом со слоем, вы сделаете этот слой невидимым. Это важно, когда у вас много слоев, так как позволяет предварительно просмотреть эффект каждого слоя.
Это важно, когда у вас много слоев, так как позволяет предварительно просмотреть эффект каждого слоя.
Самый простой способ думать о слоях — это как разные изображения, наложенные друг на друга.
Вы также заметите, что ваш фоновый слой (то есть исходное изображение, которое вы открываете) заблокирован. Вы можете легко сделать копию этого слоя (или любого другого слоя), щелкнув правой кнопкой мыши (используйте Ctrl на Mac) и выбрав «Дублировать слой».
Над слоями находится раскрывающееся меню режимов наложения. Это дает вам огромный выбор режимов наложения для ваших слоев. Вы можете экспериментировать с ними, не затрагивая оригинальную фотографию. Рядом с этим вы найдете ползунки непрозрачности и заливки, которые будут контролировать, насколько видны эффекты вашего слоя в процентах.
При наведении указателя мыши на режимы наложения на панели слоев можно предварительно просмотреть эффект, который они окажут на ваши изображения. Скриншот Джо Пламриджа
Скриншот Джо Пламриджа
Ключевой урок: Режимы наложения разделены на шесть групп. На обычные (Normal, Dissolve) режимы влияют только эффекты непрозрачности. Режимы затемнения (Темнее, Умножение, Затемнение цветом, Линейное затемнение, Более темный цвет) затемняют изображение, при этом белый цвет становится невидимым на слое наложения. Режимы Lighten (Lighten, Screen, Color Dodge, Linear Dodge, Lighter Color) осветляют изображение, при этом черный цвет становится невидимым на слое наложения. Контрастные режимы (Наложение, Мягкий свет, Жесткий свет, Яркий свет, Линейный свет, Точечный свет, Жесткое смешение) повышают контрастность, при этом 50% серого не видны на слое наложения. Режимы сравнения (Разница, Исключение, Вычитание, Разделение) делают различия между изображениями очевидными. А режимы Color (Hue, Saturation, Color, Luminosity) работают с разными цветовыми качествами.
Панель слоев также позволяет вам выбрать, какие типы слоев должны быть видны (например, вы можете отфильтровать, чтобы отображались только текстовые слои). В нижней части панели слоев находятся ярлыки для быстрого добавления маски слоя, добавления нового корректирующего слоя, создания новой группы или создания нового слоя.
В нижней части панели слоев находятся ярлыки для быстрого добавления маски слоя, добавления нового корректирующего слоя, создания новой группы или создания нового слоя.
Различные типы слоев
Текстовые слои
Если вы хотите добавить текст к изображению, вам просто нужно выбрать текстовый инструмент на панели инструментов и начать печатать. Это автоматически создаст новый слой. Инструмент «Текст» предоставляет ряд параметров для настройки текста. Вы можете выбрать горизонтальную или вертикальную ориентацию, а также выбрать шрифты, стиль шрифта и размер шрифта. Есть также варианты выравнивания текста, выбора цвета и добавления к нему различных эффектов деформации. Текст можно легко перемещать с помощью инструмента перемещения на панели инструментов.
Выбор инструмента «Текст» на панели инструментов Photoshop автоматически добавит новый текстовый слой к вашему изображению. Скриншот Джо Пламриджа
Корректирующие слои
Корректирующие слои представляют собой набор чрезвычайно полезных и простых инструментов редактирования. Вы можете получить к ним доступ через меню «Слои» («Слой» > «Новый корректирующий слой») или через панель «Слои», щелкнув наполовину черный/наполовину белый круг в нижней части панели.
Вы можете получить к ним доступ через меню «Слои» («Слой» > «Новый корректирующий слой») или через панель «Слои», щелкнув наполовину черный/наполовину белый круг в нижней части панели.
Корректирующие слои предоставляют вам доступ к набору невероятно полезных инструментов редактирования, позволяющих вносить многочисленные корректировки в ваши изображения. Скриншот Джо Пламридж
Давайте рассмотрим различные доступные корректирующие слои:
- Яркость и контрастность: Это позволяет выполнять простые настройки яркости и контрастности изображения с помощью простого ползунка. Когда вы настраиваете яркость, изменяется общая яркость или темнота каждого пикселя в кадре. Таким образом, чтобы увеличить блики и тональность вашей фотографии, вы должны сдвинуть яркость вправо и значение +. Контраст регулирует разницу между яркостью элементов изображения. Таким образом, если вы увеличите контрастность, вы сделаете светлые участки изображения светлее, а темные — темнее.

- Уровни: Инструмент «Уровни» регулирует тональный диапазон и цветовой баланс изображения, изменяя уровни интенсивности теней, полутонов и светлых участков фотографии.
- Кривые: Используйте кривые вместе с уровнями. Инструмент кривых позволяет выбрать часть тоновой шкалы (представленную линией) для изменения. Это означает, что вы можете вносить более ограниченные корректировки в небольшие участки вашего изображения.
- Экспозиция: Правильная экспозиция дает нам детализацию в светах и тенях нашего изображения. Инструмент экспозиции имеет три ползунка: ползунок экспозиции для настройки светлых участков изображения, ползунок смещения для средних тонов и ползунок гаммы для теней.
- Насыщенность: Этот инструмент позволяет корректировать более тусклые цвета изображения, фокусируясь на менее насыщенных областях. Это не повлияет на уже насыщенные цвета.
- Оттенок/Насыщенность: Позволяет изменить общий оттенок (цвет) изображения.
 Вы можете выбрать из всего изображения (мастер) или выбрать цвет из красного, желтого, зеленого, голубого, синего или пурпурного. Вы также можете выбрать, насколько насыщенным будет цвет.
Вы можете выбрать из всего изображения (мастер) или выбрать цвет из красного, желтого, зеленого, голубого, синего или пурпурного. Вы также можете выбрать, насколько насыщенным будет цвет. - Цветовой баланс: Этот инструмент часто используется для цветокоррекции, поскольку он позволяет изменить общее сочетание цветов в изображении. Вы можете выбрать тональный диапазон, который хотите изменить, из теней, средних тонов или бликов.
Используя черно-белый корректирующий слой в качестве примера, легко увидеть, насколько много возможностей Photoshop предлагает для ваших изображений. Скриншот Джо Пламридж
- Черно-белый: Черно-белый корректирующий слой позволяет изменить цветное изображение на оттенки серого. Поскольку вы можете затемнять или осветлять определенные цветовые диапазоны, вы можете вносить довольно подробные и конкретные изменения с помощью этого корректирующего слоя.
- Фотофильтр: Фотофильтры — это цветные фильтры, имитирующие фильтры, используемые в пленочных камерах, для балансировки и изменения цветовой температуры ваших изображений.
 Наиболее распространены те, которые делают ваш образ теплым или холодным.
Наиболее распространены те, которые делают ваш образ теплым или холодным. - Микшер каналов: Этот корректирующий слой позволяет создавать черно-белые изображения или подкрашивать изображения для творческой настройки цвета.
- Поиск цвета : Поиск цвета использует предустановки для мгновенного добавления цветовой шкалы или другого вида к вашему изображению. Предустановки называются LUT.
- Инверсия: Это говорит само за себя, так как просто инвертирует цвета и дает вам негатив вашего изображения.
- Постеризация: Инструмент постеризации позволяет уменьшить количество значений яркости, доступных в вашем изображении, что означает, что вы можете контролировать степень детализации вашего изображения.
- Порог: Когда вы выберете этот корректирующий слой, ваше изображение изменится на черно-белое. Изменение значения порогового уровня позволяет контролировать количество пикселей, которые являются черными или белыми.

- Карта градиента: Карта градиента позволяет сопоставлять разные цвета с разными тонами изображения. Вы найдете несколько доступных пресетов или можете создавать свои собственные градиенты, изменяя цвета ползунка.
- Выборочный цвет: Используйте инструмент выборочного цвета для изменения определенного количества основного цвета в изображении без изменения других основных цветов.
Как начать использовать слои
Когда вы открываете изображение в Photoshop, создается первый слой, который всегда называется фоновым слоем. Этот «слой» также всегда будет заблокирован, так как это исходное изображение, которое вы сняли. Кроме того, вы можете добавить столько слоев, сколько хотите, включая текст и корректирующие слои.
Ключевой урок: Вы можете организовать слои как хотите, но убедитесь, что вы назвали их все, чтобы вы знали, что происходит в каждом слое. Если вы в конечном итоге добавите много слоев, вы быстро запутаетесь в том, что происходит в каждом из них!
Рекомендуемое чтение: Если вы заинтересованы в улучшении рабочего процесса постобработки, ознакомьтесь с премиальным руководством Photzy Understanding Masking. В нем есть разделы, посвященные Lightroom и Photoshop, а также Snapseed для мобильных пользователей.
В нем есть разделы, посвященные Lightroom и Photoshop, а также Snapseed для мобильных пользователей.
Скриншот Джо Пламридж
Вы найдете панель слоев справа в Photoshop. Если он не виден, перейдите в «Окно» > «Слои», чтобы он появился. Чтобы создать новый слой, просто нажмите эту кнопку в нижней части панели слоев. Не забудьте дважды щелкнуть имя нового слоя, чтобы переименовать его в соответствии с вашими требованиями. Вот и все! Вы создали слой. Убедитесь, что вы используете новый слой для каждого изменения, которое вы делаете (например, у вас может быть один слой для использования инструмента исцеления, а другой для использования штампа клонирования).
Заключение
Слои являются абсолютно важной частью процесса редактирования в Adobe Photoshop. Изучение того, как правильно их использовать, открывает множество возможностей и значительно упрощает процесс редактирования. Это руководство должно помочь вам начать понимать важность использования слоев.
Тест для самопроверки:
- Почему вам следует использовать слои?
- Что делает щелчок по глазу рядом со слоем на панели слоев?
- Что делает инструмент Кривые?
- Какой корректирующий слой дает вам негатив вашего изображения?
- Как всегда назывался ваш первый слой?
Поделись с друзьями:
Опубликовано в:
Об авторе:
Популярные сообщения:
Просмотреть все сообщения в блоге →
ЭТО Чего не хватает в обучении фотографии?
6 бесплатных электронных книг, которые помогут вам лучше понять вашу камеру
3 бесплатных памятки по фотографии, которые помогут вам понять основы
15 потрясающих снимков, которые заставят вас влюбиться в фотографию с длинной выдержкой
Сохранить на потом
Бесплатные электронные книги по фотографии
Бесплатный доступ к нашей библиотеке, содержащей более 250 загружаемых (в формате pdf) учебных пособий по всему, что вы можете себе представить.
Новое/достойное внимания
3 бесплатных памятки по фотографии, которые помогут вам понять основы
Эти 15 изображений покажут вам, почему сторителлинг — мощный фотографический инструмент
[Премиум] 65 забавных фотопроектов, которые гарантированно повысят вашу креативность на этой неделе
👋 Привет, мне нужна помощь с…
📷 Основы фотографии
💎 Улучшенная постобработка
🖼️ Улучшение состава
💥 Вдохновение и мотивация
⚡ Быстрые советы, лайфхаки и ярлыки
🏞️ Фотопроекты
Привет!
- Давайте на минутку станем реальностью… Обучение фотографии может быть очень сложным. Но мы здесь, чтобы помочь вам на каждом этапе пути! Выберите из наших самых популярных ресурсов ниже:
Snap Cards™
44 красиво оформленных шпаргалки для фотографий, которые можно брать с собой куда угодно!
Подробнее →
БЕСПЛАТНЫЕ электронные книги по фотографии
Бесплатный доступ к нашей библиотеке, содержащей более 250 загружаемых (в формате pdf) учебных пособий по всему, что вы можете себе представить.

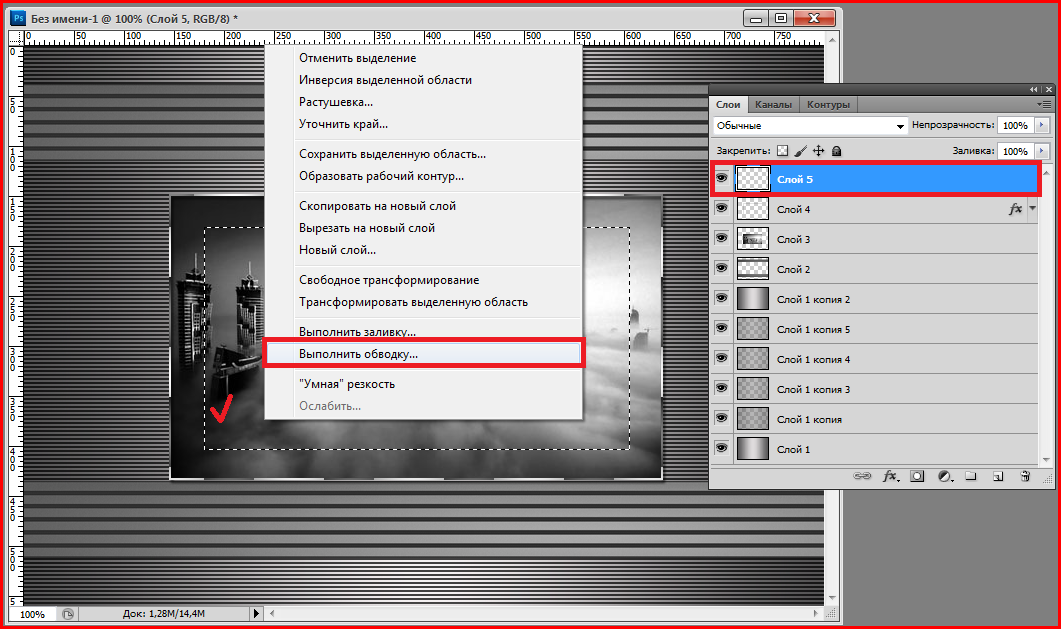 , которой принадлежит Instagram*/Facebook**, запрещена на территории РФ в части реализации данных социальных сетей на основании осуществления ею экстремистской деятельности.
, которой принадлежит Instagram*/Facebook**, запрещена на территории РФ в части реализации данных социальных сетей на основании осуществления ею экстремистской деятельности. За много лет существования и усовершенствования функций Photoshop превратился в незаменимый инструмент для:
За много лет существования и усовершенствования функций Photoshop превратился в незаменимый инструмент для:

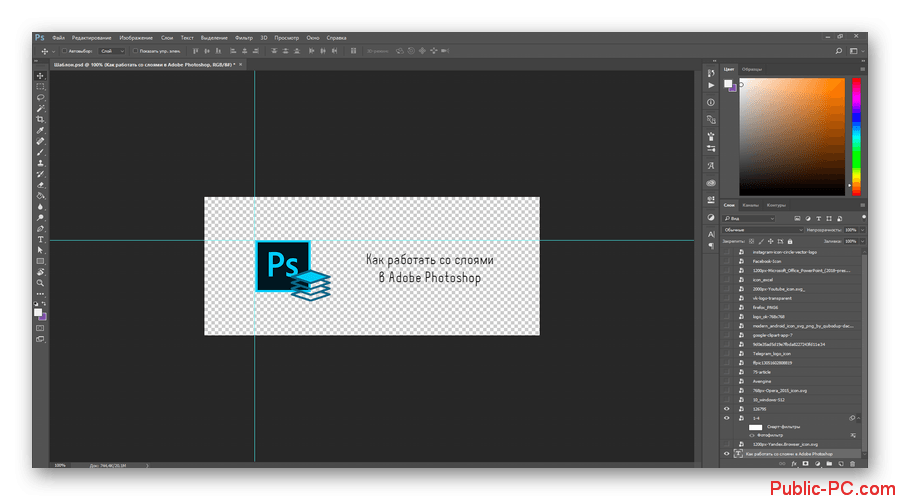 Как изменить цвет:
Как изменить цвет: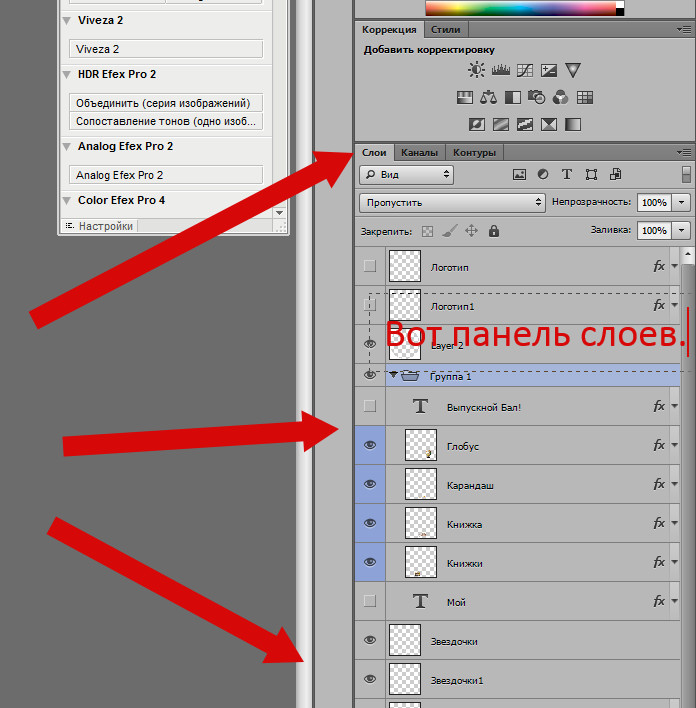
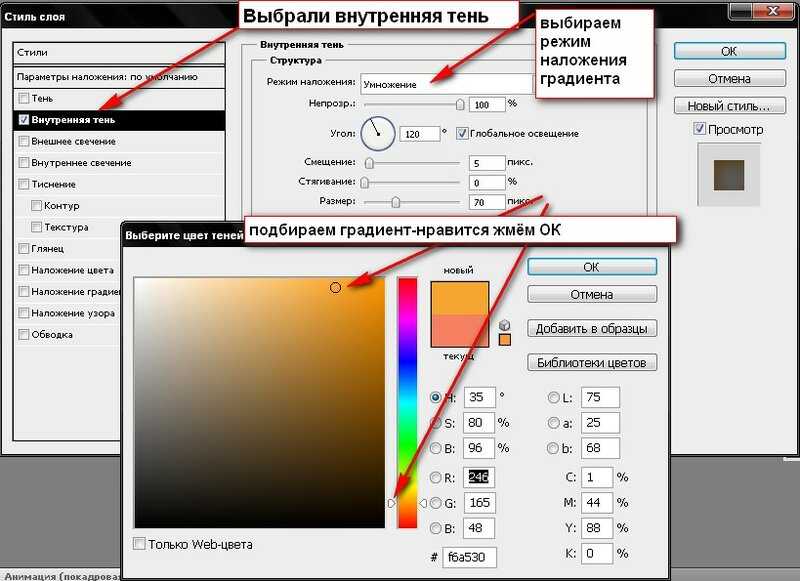 п.
п.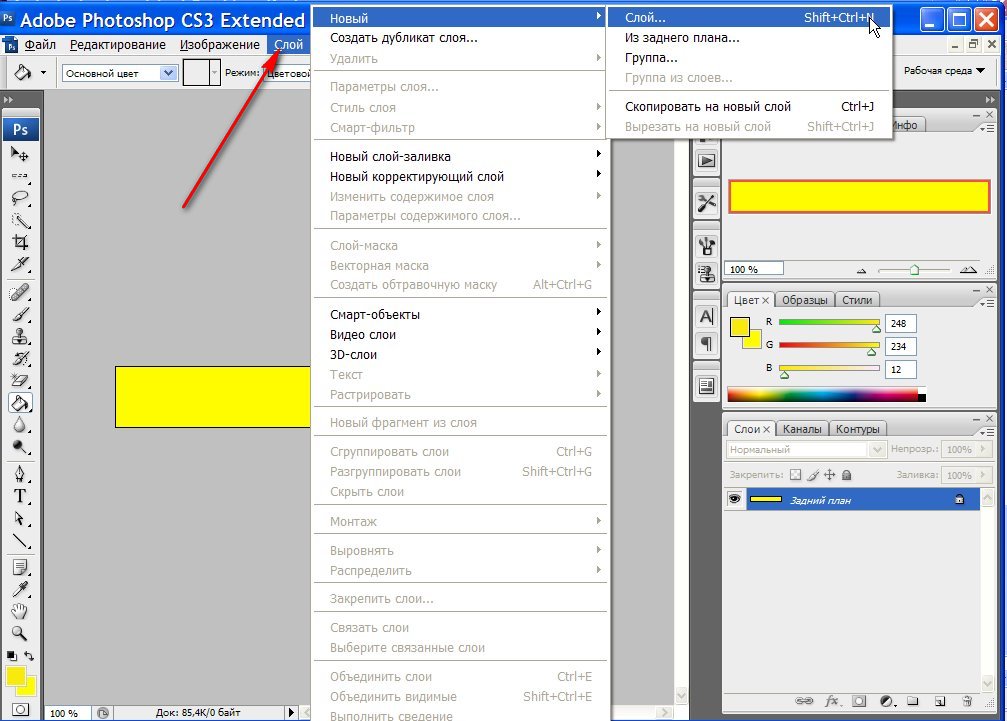
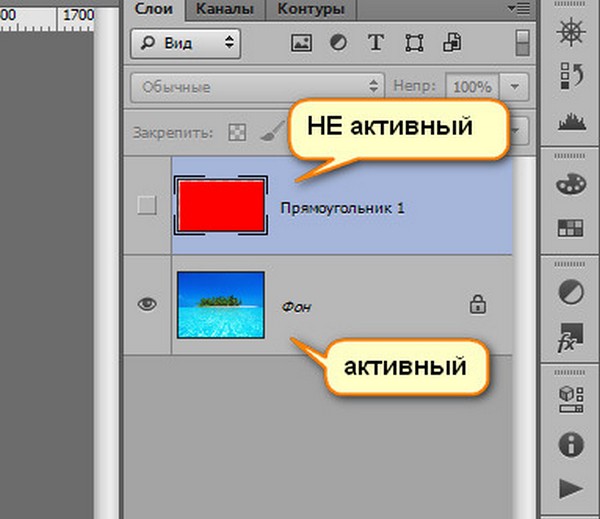
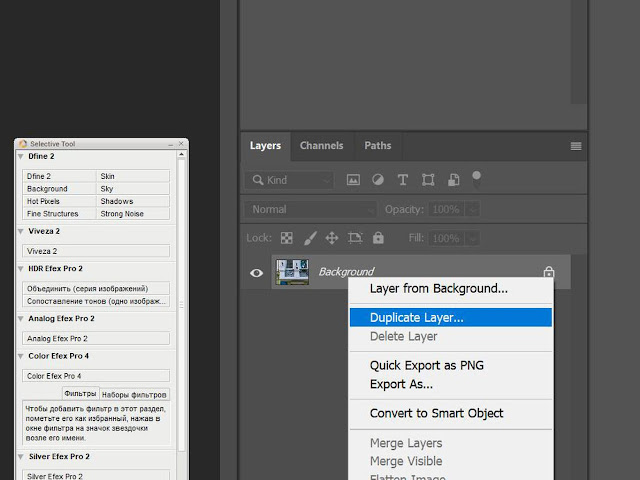 Итак, в этом уроке мы представляем вам самое подробное руководство по слоям в фотошопе.
Итак, в этом уроке мы представляем вам самое подробное руководство по слоям в фотошопе.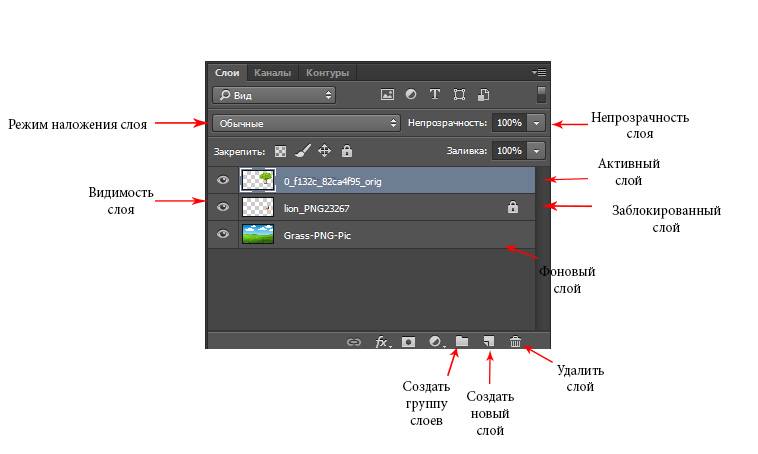
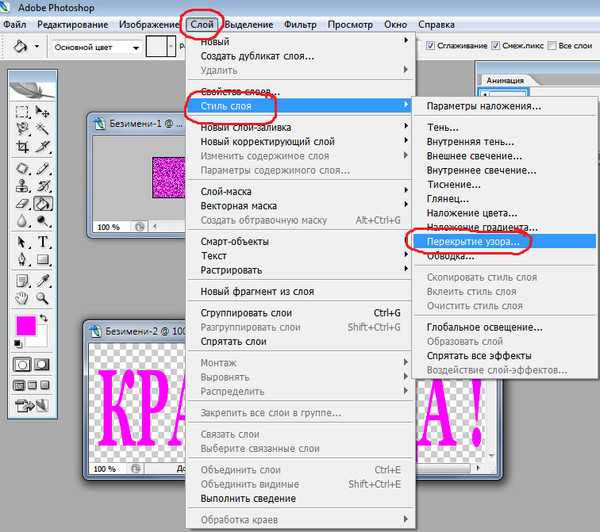
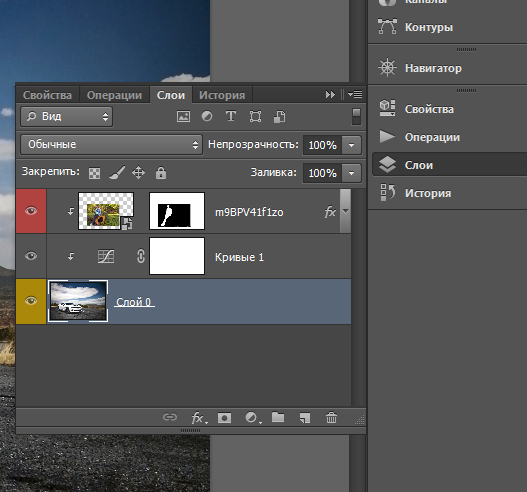
 Особенно хорошо это работает с текстом. Чтобы добавить стиль слоя, дважды щелкните пустую часть слоя в палитре слоев или щелкните слой правой кнопкой мыши и выберите «Параметры наложения».
Особенно хорошо это работает с текстом. Чтобы добавить стиль слоя, дважды щелкните пустую часть слоя в палитре слоев или щелкните слой правой кнопкой мыши и выберите «Параметры наложения».
 100% непрозрачность = сплошной цвет, 10% непрозрачность = очень прозрачный цвет.
100% непрозрачность = сплошной цвет, 10% непрозрачность = очень прозрачный цвет.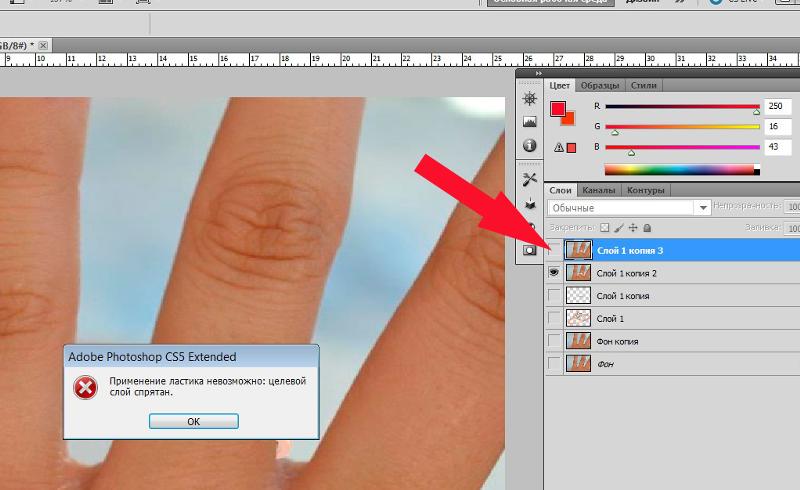
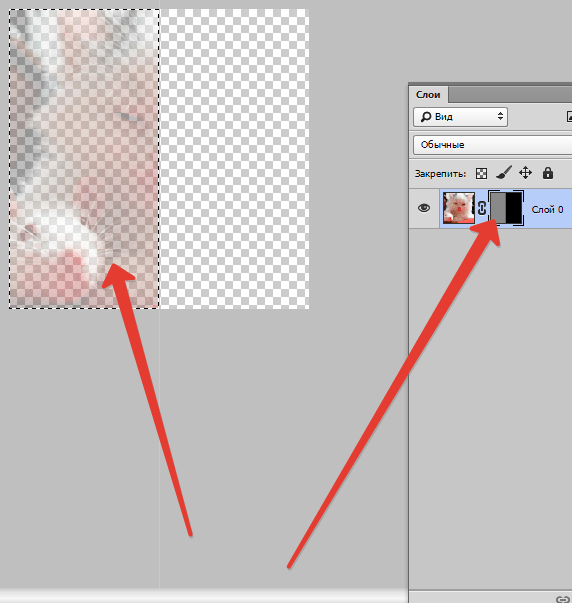 Кривые позволяют усиливать тени и поднимать блики, получая при этом плавный переход в полутонах между ними. Таким образом, давая очень естественный результат. При использовании кривой RGB смещение линии кривой вверх сделает сцену ярче, а смещение ее вниз — затемнит.
Кривые позволяют усиливать тени и поднимать блики, получая при этом плавный переход в полутонах между ними. Таким образом, давая очень естественный результат. При использовании кривой RGB смещение линии кривой вверх сделает сцену ярче, а смещение ее вниз — затемнит.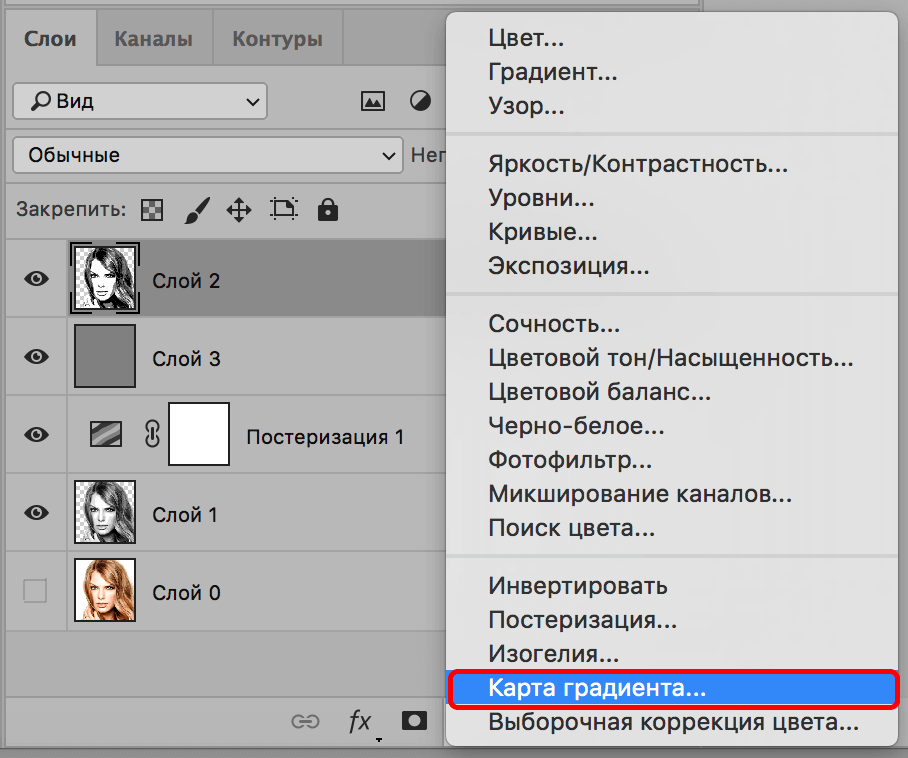
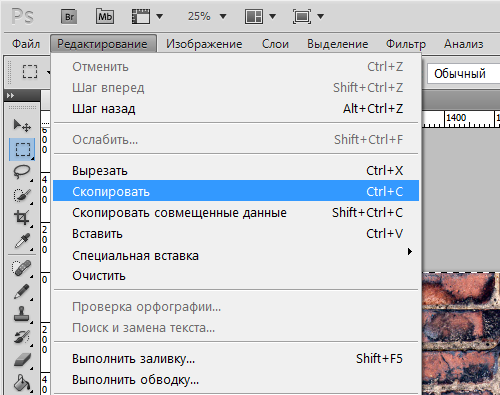 Нажмите здесь для бесплатной загрузки.
Нажмите здесь для бесплатной загрузки. Это позволяет использовать слои для неразрушающего редактирования. Вы можете вносить изменения и корректировки в исходное изображение в разных слоях, при этом каждый слой не влияет на другой. И под этим ваше исходное изображение останется таким, каким вы его сняли.
Это позволяет использовать слои для неразрушающего редактирования. Вы можете вносить изменения и корректировки в исходное изображение в разных слоях, при этом каждый слой не влияет на другой. И под этим ваше исходное изображение останется таким, каким вы его сняли. Это важно, когда у вас много слоев, так как позволяет предварительно просмотреть эффект каждого слоя.
Это важно, когда у вас много слоев, так как позволяет предварительно просмотреть эффект каждого слоя.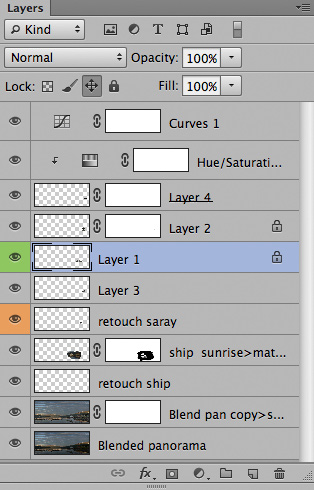 Скриншот Джо Пламриджа
Скриншот Джо Пламриджа  В нижней части панели слоев находятся ярлыки для быстрого добавления маски слоя, добавления нового корректирующего слоя, создания новой группы или создания нового слоя.
В нижней части панели слоев находятся ярлыки для быстрого добавления маски слоя, добавления нового корректирующего слоя, создания новой группы или создания нового слоя.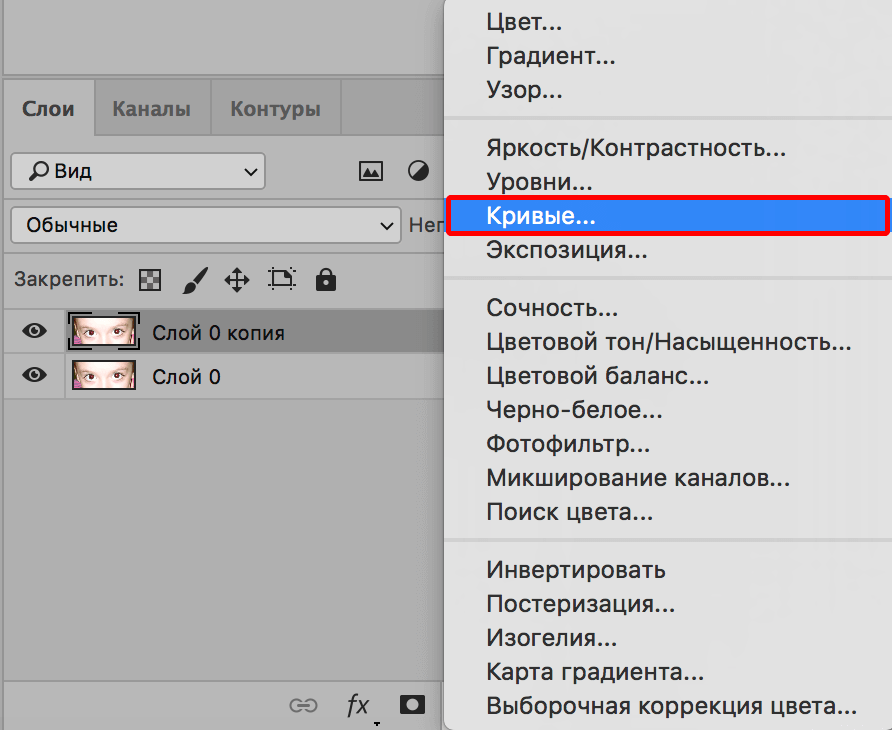 Вы можете получить к ним доступ через меню «Слои» («Слой» > «Новый корректирующий слой») или через панель «Слои», щелкнув наполовину черный/наполовину белый круг в нижней части панели.
Вы можете получить к ним доступ через меню «Слои» («Слой» > «Новый корректирующий слой») или через панель «Слои», щелкнув наполовину черный/наполовину белый круг в нижней части панели.
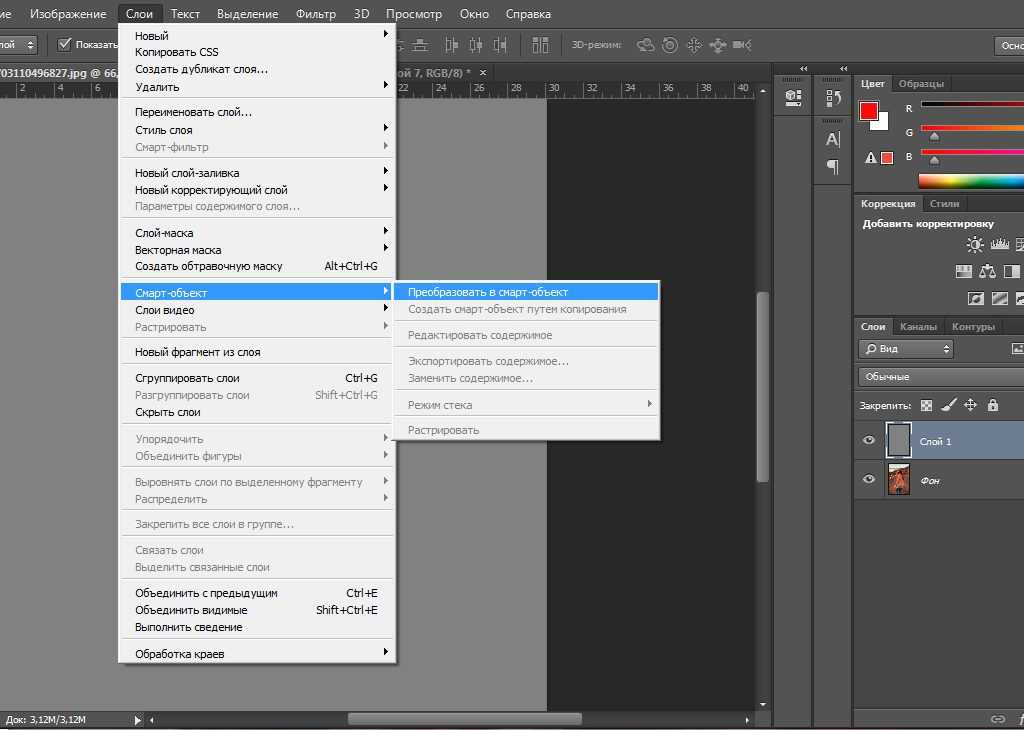 Вы можете выбрать из всего изображения (мастер) или выбрать цвет из красного, желтого, зеленого, голубого, синего или пурпурного. Вы также можете выбрать, насколько насыщенным будет цвет.
Вы можете выбрать из всего изображения (мастер) или выбрать цвет из красного, желтого, зеленого, голубого, синего или пурпурного. Вы также можете выбрать, насколько насыщенным будет цвет.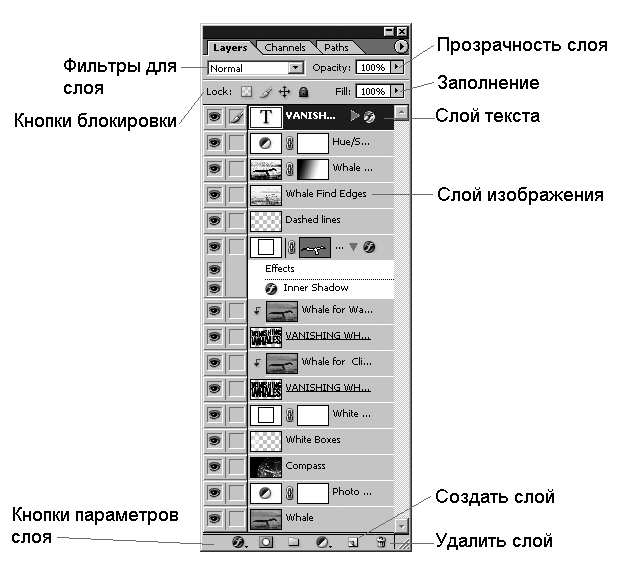 Наиболее распространены те, которые делают ваш образ теплым или холодным.
Наиболее распространены те, которые делают ваш образ теплым или холодным.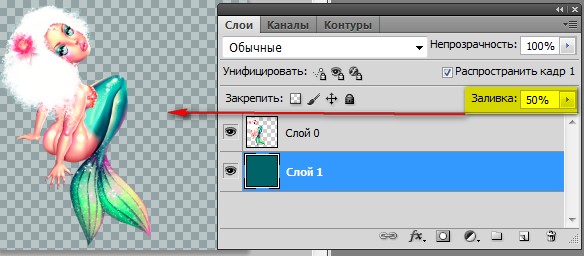
 В нем есть разделы, посвященные Lightroom и Photoshop, а также Snapseed для мобильных пользователей.
В нем есть разделы, посвященные Lightroom и Photoshop, а также Snapseed для мобильных пользователей.

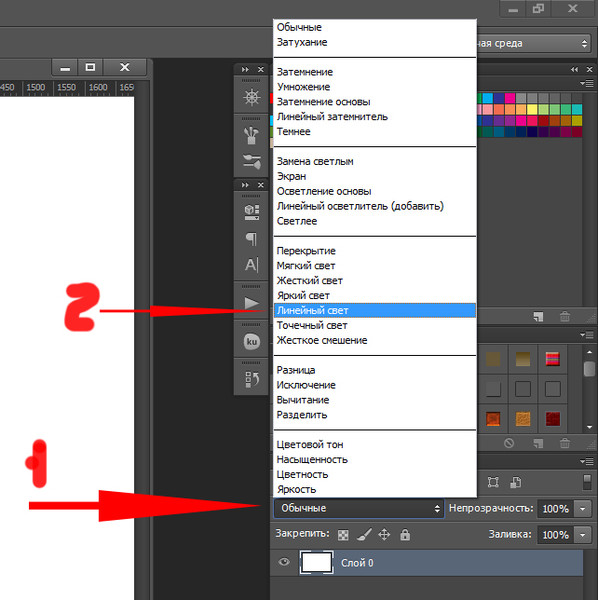
Оставить комментарий