Что такое «Маска слоя» в Фотошопе
Этот урок создан специально для тех, кто только начинает изучать Фотошоп или уже пользуется им, но так и не может понять, как использовать маску слоя.
На самом деле использовать маску слоя очень просто, и это знание дает вам огромные преимущества. Сейчас мы постараемся расставить все точки над «i».
Вашему вниманию предлагается небольшой урок, в котором мы на примере покажем действие маски слоя.
Если вы еще не знаете что такое слой в Фотошопе, предлагаем вашему вниманию следующий урок:
Что такое слой в Фотошопе;
Кстати, если Вы сразу же будете повторять за нами все действия шаг за шагом, то урок точно пройдет для вас с пользой. Так как, знание — это еще не сила. Использование знаний — вот что СИЛА!
А теперь сложный вопрос: Что происходит, когда кто-либо надевает маску?
Глупый вопрос, правда? Это очевидно! Ведь все, что скрывается под маской становится невидимым.
Точно так же работает маска слоя.
Посмотрите на результат, к которому мы будем стремиться:
Да-да! Это фужер, который стоит за скалой, но перед океаном.
Заметьте, что фужер частично прозрачный — сквозь него видно горизонт, хотя кусочек лимона и ножка — непрозрачны.
Шаг 1: Найдите две фотографии, которые хотите совместить вместе. Вот фотографии, которые мы использовали:
Шаг 2: Откройте обе фотографии в Photoshop. Затем выберите инструмент — «перемещения» (Move Tool). Кликните на картинке с фужером и перетащите его на фото с рыбаком.
Вы можете изменить размер фужера, чтобы он не выглядел слишком большим. Для этого нажмите комбинацию клавиш Ctrl+T, чтобы вызвать инструмент свободная трансформация. Нажмите Shift, чтобы сохранялись пропорции, и потяните за угол рамки к центру.
Шаг 3: На панели слоев выберите слой с фужером и кликните на кнопке « Add Layer Mask» (Добавить маску слоя) — внизу палитры.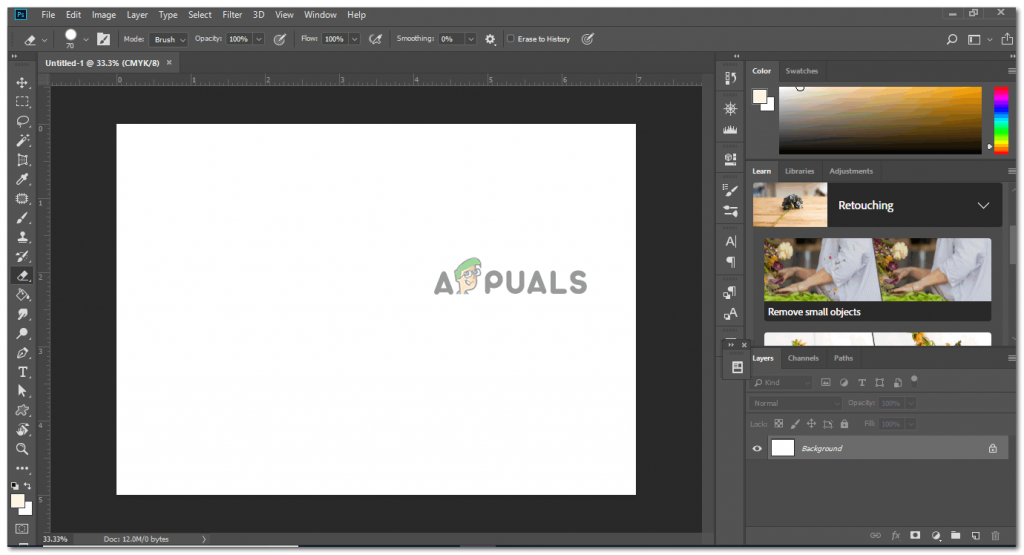
Она представляет собой прямоугольник с кругом внутри .
После того как кликните, вы увидите такую картину в палитре слоев:
Вот она! МАСКА СЛОЯ!
В настоящий момент она НЕ скрывает изображения, это означает, что пока маска не в действии и ничего под ней не спрятано.
Итак, маска есть, но ничего не скрывает.
Сейчас мы разберемся, как же все-таки ее использовать.
А пока напишем желания, что мы хотим от этой маски:
1) Мы хотим, чтобы фужер остался видимым, значит нам нужно избавиться от фона вокруг фужера.
2) Мы хотим, чтобы не все части фужера остались видимыми, потому что нам нужно добиться эффекта, будто фужер за скалой.
3) Также нам нужно, чтобы часть самой чаши фужера стала прозрачной, чтобы сквозь него можно было увидеть горизонт.
Если бы мы стали сейчас работать со слоями и прозрачностью, чтобы исполнить все три желания, то сидели бы до вечера, проделывая всякие скучные операции.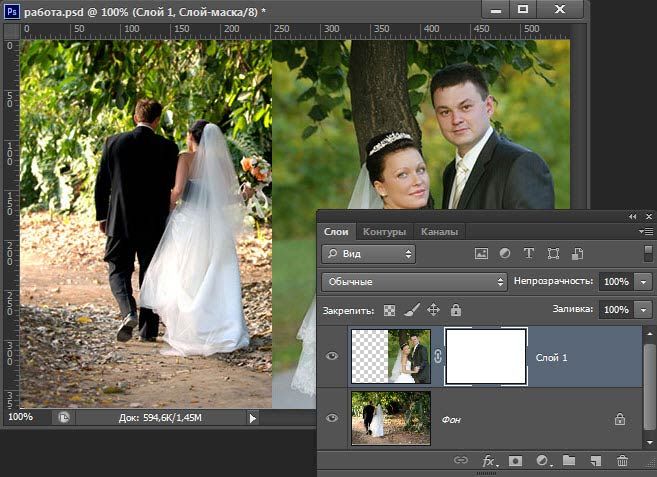 Нет уж, лучше мы научимся работать с масками.
Нет уж, лучше мы научимся работать с масками.
А вы заметили, что когда вы кликаете по окошку с маской, то цвета в палитре меняются на черно-белые? Да, так и есть… это секрет Маски!
В зависимости, какой цвет установлен в палитре: черный цвет — маскирует объект, а белый — разоблачает, то есть снимает маску.
Чтобы быстро установить черно-белые цвета на палитре — нажмите букву «D»
Это все относится к тому изображению, на котором данная маска висит!
Шаг 4: Возьмите инструмент Кисть .
Выберите черный цвет и начните размашисто рисовать по фону вокруг фужера.
Закрасьте часть ножки, чтобы показать, что она за скалой. Продолжайте рисовать до тех пор пока не останется на картинке только один фужер.
А если вдруг рука у вас дрогнула, и вы стерли пол фужера? Для этого и существует кисточка с белым цветом — она вернет все на место!
Не забывайте, что вы можете регулировать размер и прозрачность кисти.
Эти настройки находятся наверху:
Вот посмотрите, что получилось у нас: маской закрылся фон и ножка фужера.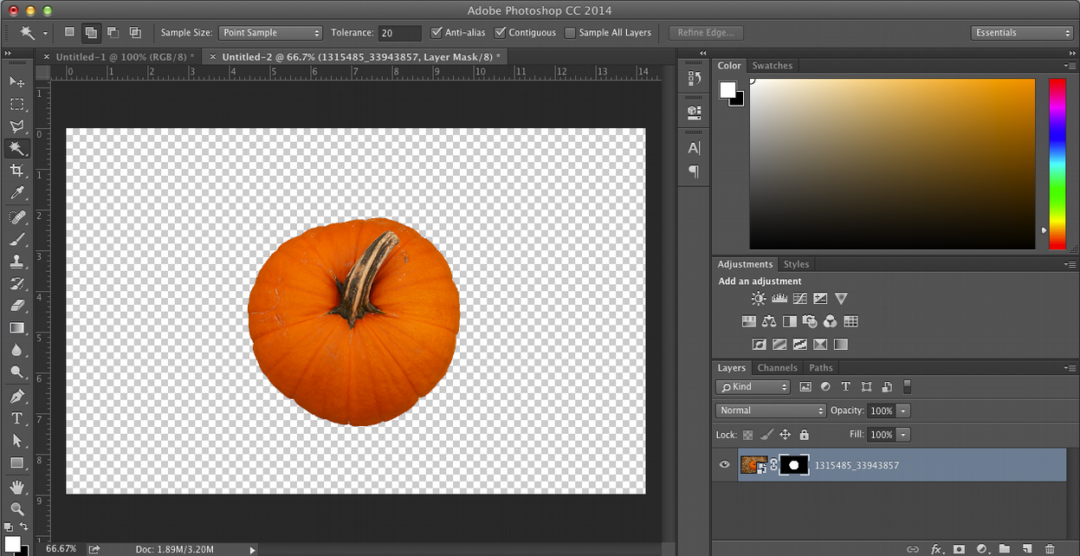
Теперь, когда вы быстро удалили (замаскировали) все, что можно было сделать крупной кистью, просто увеличьте изображение и продолжите рисовать кистью меньшего размера.
Вот так у нас получилось:
Шаг 5: В заключении осталось фужер сделать прозрачным.
Предлагаем 2 способа:
1) Установите прозрачность (opacity)
2) Установите цвет кисти на серый и сделайте то же самое.
Вы можете подумать — серый бывает разный. Но тут действует то же правило: если возьмете темно-серый, то прозрачность будет еле заметна, если светло-серый, то естественно уровень прозрачности будет выше.
Надеемся, вы выбрали для себя удобный способ. Теперь раскрасьте те места, где нужно добавить прозрачности (подсказка: это точно не лимон и трубочки!)
Вы, кстати, можете применять различные фильтры и инструменты к слою с маской, благодаря чему сможете получить интересный эффект.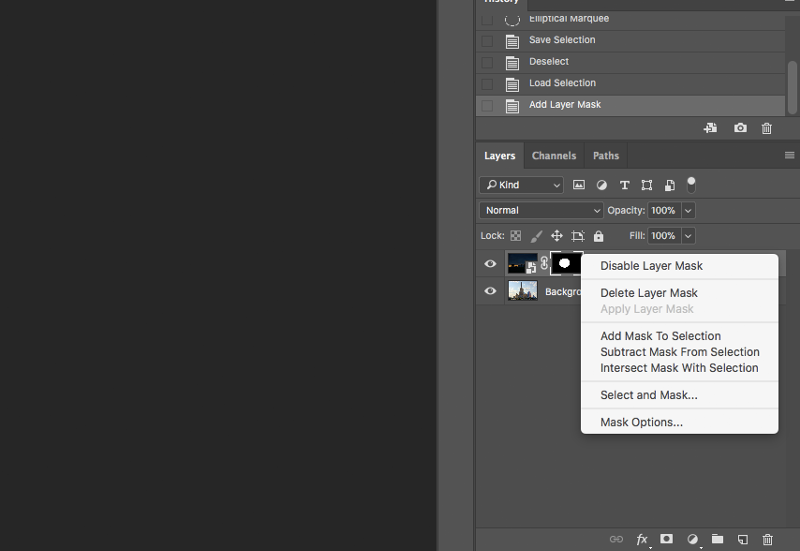
Вот и результат:
Надеемся, что перед вами, наконец, прояснилось понятие «Маска» в программе Photoshop
.И вы теперь знаете, что с масками работать в Фотошопе намного легче и приятнее.
Это, конечно, не единственное, что вы можете сделать с масками в Фотошопе. Пробуйте, экспериментируйте, учитесь.
Маска в Фотошопе — то же самое, что маска на человеке. Вы можете видеть то, что не закрыто маской. Это замечательный способ не разрушая само изображение стирать (прятать) его части! Вы на самом деле не удаляете изображение, а скрываете его. Это значит, что изменяя цвет кисти с черного на белый можно снова вернуть то, что было спрятано.
Маску можно включить так:
— «Layer — Layer Masks — Reveal All» (Слой — Слой-маска — Показать все) или «Hide All» (Скрыть все).
— Нажать на значок внизу палитры слоев.
Переключаться между черным (скрывать) и белым (показывать) можно нажав английскую букву «Х».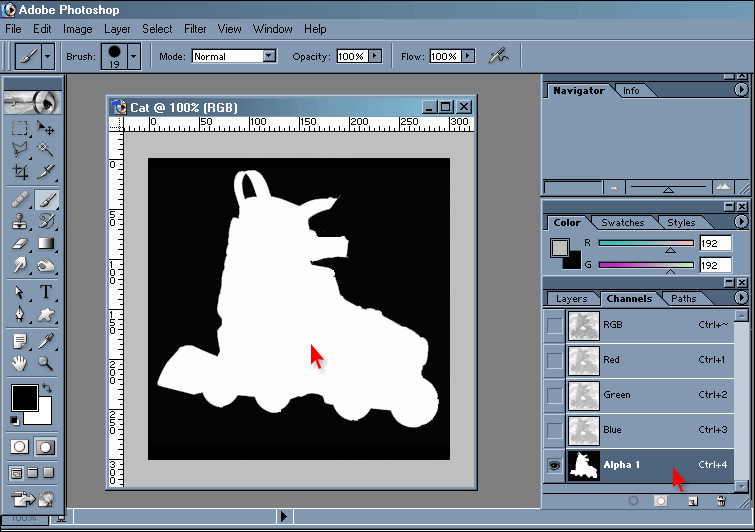
Рисование оттенками серого цвета — придает прозрачность.
Значок связи показывает, что слой с маской связаны вместе.
При перемещении будут двигаться вместе.
Помните, что если вы хотите работать с маской слоя, то нужно нажать на белый прямоугольник.
Автор: Зинаида Лукьянова;
Источник;
⇐ • Как вернуть действие (предыдущая страница учебника)
• Открытие нескольких экземпляров (окон) одного изображения (следующая страница учебника) ⇒
Обтравочная маска в Фотошопе, что это, примеры использования и создания векторной маски в Photoshop, как инвертировать слой-маску
Пользователи, которые работают в Фотошопе, регулярно используют инструмент маска. С его помощью можно накладывать изображения друг на друга, работать с отдельными фрагментами и многое другое.
Маски слоя в Фотошопе
На первый взгляд может показаться, что работать с масками очень трудно. Однако, достаточно разобраться с принципом действия, чтобы применять данный инструмент.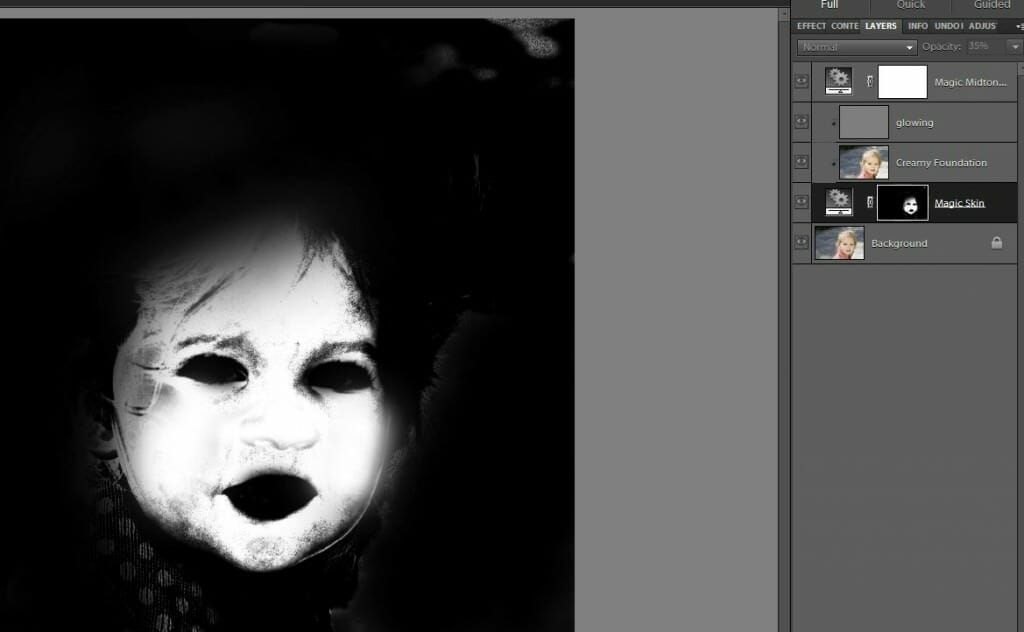 Слой-маски используются для выделения части изображения.
Слой-маски используются для выделения части изображения.
Инструмент представляет рисунок в черно-белом цвете. Также, присутствует серый, как элемент прозрачности. Так, если выделение белое, то изображение имеет 100% прозрачности. Черное является полной противоположностью, т.е. 100% непрозрачности. Данную характеристику необходимо знать перед началом работы с инструментом.
По принципу действия слой-маска напоминает ластик. Однако, она не стирает изображение, а заменяет его другим. Таким образом, пользователь может аккуратно соединить несколько рисунков в один. При этом, контуры наложения регулируются с помощью кисти черного или белого цвета.
Виды масок в Фотошопе
Все маски в Фотошопе делятся на несколько категорий в зависимости от способа выделения изображений. В данном случае пользователь выбирает вид согласно рисунку, который нужно обвести. Также, немало важен конечный результат.
Быстрая
Принцип работы заключается в выделении объекта при помощи кисти. Пользователю нужно установить параметры на карандаш. Затем, закрасить часть рисунка, который нужно выделить. После этого, с выделенной частью рисунка можно работать отдельно.
Векторная
Векторную маску лучше использовать, если изображение имеет неровные контуры. В таком случае обведение объекта кистью станет не удобным для пользователя. Однако при использовании необходимо знать принцип ее работы.
Обтравочная
Обтравочная маска в Фотошоп схожа по своей работе с обычной растровой. В ее настройках также присутствует прозрачность. Однако, они имеют существенные различия. Так, для нанесения быстрого варианта, необходимо использовать кисть и закрашивать объекты. При обтравочном типе используется содержимое и прозрачность слоя. Благодаря этому определяется, какие именно области слоя, который находится выше, остаются видимыми.
Как наложить маску?
В зависимости от типа маски, она накладывается тем или иным способом. Здесь все зависит от самого объекта, который нужно обрезать и удобства пользователя. Например, для изображения, в котором большое количества резких контуров, лучше использовать векторную слой-маску.
Здесь все зависит от самого объекта, который нужно обрезать и удобства пользователя. Например, для изображения, в котором большое количества резких контуров, лучше использовать векторную слой-маску.
Быстрая
Для быстрой маски понадобится стандартный инструмент карандаш или кисть. Также, необходимо установить палитру на два цвета — черный и белый. Делается это на панели инструментов. Для быстрого перехода на черно-белую палитру, следует выбрать специальную команду. После этого нужно нажать на инструмент маска, который расположен ниже.
Следующим шагом будет установка настроек кисти. Пользователю следует выбрать нужный инструмент и обозначить следующие параметры:
- жесткость – 100%;
- непрозрачность – 100%;
- нажим – 100%.
Размер кисти выбирается в зависимости от самого изображения.
Затем, следует отделить нужный объект. Для этого требуется закрасить его кистью черного цвета. Если пользователь выходит за края, можно переключиться на белый и стереть лишне. Закрашенный участок станет красного цвета. Именно это и есть нужный слой.
Если пользователь выходит за края, можно переключиться на белый и стереть лишне. Закрашенный участок станет красного цвета. Именно это и есть нужный слой.
После этого следует перейти в обычный режим. Объект будет выделен и его необходимо инвертировать. Делается то при помощи сочетания клавиш «Ctrl + Shift + I». Также, можно воспользоваться специальной командой через меню. Тогда, выделенный объект становиться новым слоем, и пользователь может работать с ним.
Векторная
Для начала необходимо выбрать инструмент Pen Tool и установить режим Path. После этого нужно приблизить логотип так, чтобы было удобно его выделять. Делается это с помощью кривых. Поэтому, следует понимать принцип их работы.
Как только объект будет выделен, можно переходить к созданию маски. Для этого открывают Слои — Вектор. Здесь есть несколько команд, каждая из которых создает отдельный вид.
- Reveal All.
 Инструмент предназначен для создания пустой маски. С его помощью можно сначала создать слой, а затем обвести по контуру объект.
Инструмент предназначен для создания пустой маски. С его помощью можно сначала создать слой, а затем обвести по контуру объект. - Hide All. Используется для создания заполненной слой-маски.
- Current Path. Маска создается по заданному изначально контуру.
В данном случае пользователю необходимо использовать третий инструмент. Так как контур был выбран предварительно. После этого будет создан сам слой.
Обтравочная
Отличным примером применения обтравочной слой-маски является добавление одной фотографии на другую по контуру. Так, если есть изображение с фоторамкой и отдельно рисунок, который нужно туда поместить, лучше выбрать именно этот вид слоя.
Для начала необходимо скрыть верхний слой с фотографией так, чтобы была видна только фоторамка. Делается это при помощи специального значка, который находится на панели слоя.
Следующим шагом будет выделение черной области фоторамки.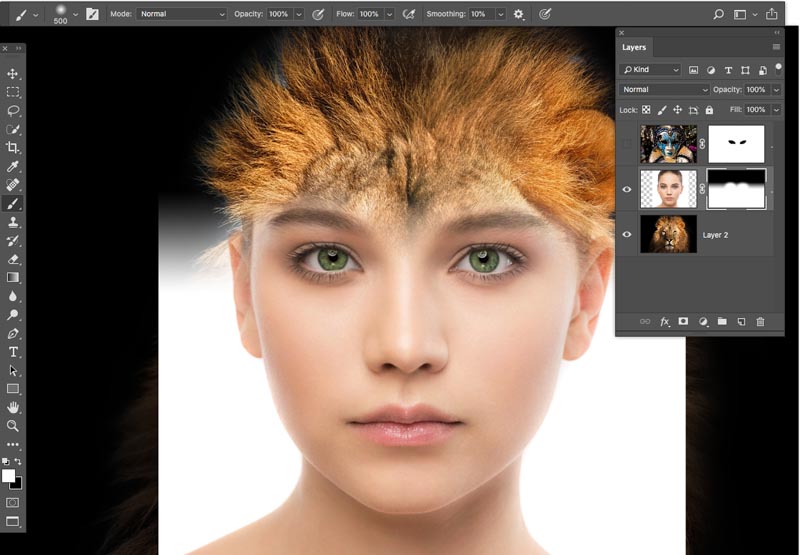 В этом пользователю поможет инструмент «Волшебная палочка». Как только область будет выделена, ее необходимо добавить на новый слой.
В этом пользователю поможет инструмент «Волшебная палочка». Как только область будет выделена, ее необходимо добавить на новый слой.
Затем можно применять обтравочную маску на фотографии. Для этого выбирается специальная команда из раздела Слои или при помощи специальной клавиши. В Windows необходимо нажать на Alt. Курсор мыши нужно перенести на черту, которая разделяет два слоя до появления специального знака.
Фотография будет обрезана под нижний слой. Теперь, верхнее изображение будет размещено в фоторамке. Пользователь может регулировать размер фотографии или перемещать ее. Благодаря этому рисунок будет нужной формы.
Действия над масками
К слой-маскам можно применять все действия, которые применяются к обычным изображениям. Делается это с помощью предназначенных для этого инструментов.
Заливка
Заливка применяется как к обычному слою, так и к маске. Чтобы применить данный инструмент к выбранному объекту, следует для начала выделить нужный слой.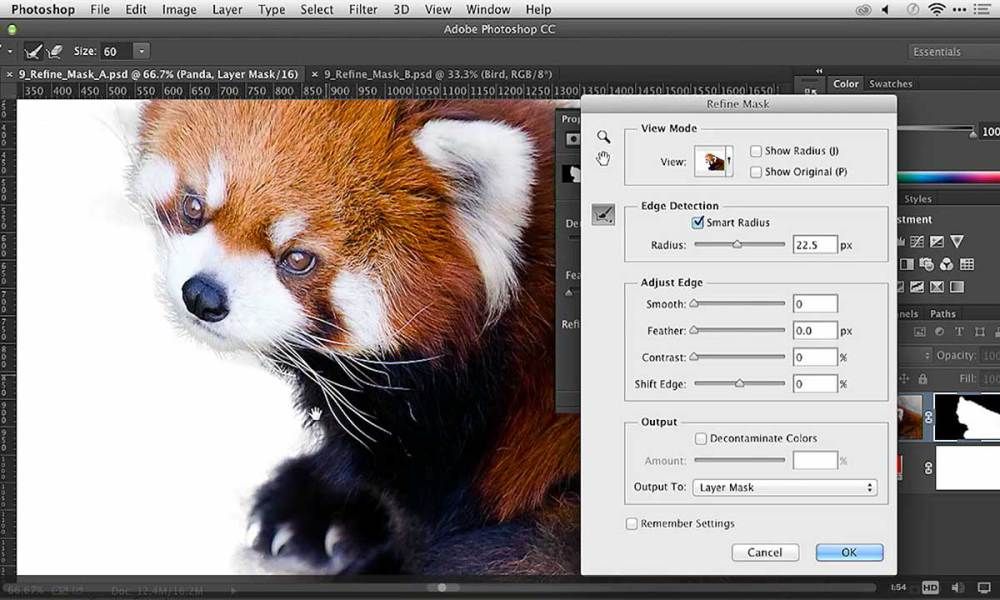 Затем выбрать инструмент «Заливка» на соответствующей панели. Если маска черного цвета, ее можно залить белым и наоборот.
Затем выбрать инструмент «Заливка» на соответствующей панели. Если маска черного цвета, ее можно залить белым и наоборот.
Также можно воспользоваться комбинацией клавиш. Чтобы выполнить заливку основным цветом, нужно нажать «Alt + Del». Для заливки фоновым цветом необходимо использовать «Ctrl + Del».
Заливка градиентом
Чтобы создать плавные переходы между цветом и самим изображением, используется градиент. Для этого нужно выбрать соответствующий инструмент на панели.
После этого, следует перейти к настройкам градиентной заливки. Здесь применяется два параметра «Черный, белый» или «От основного к фоновому».
Чтобы применить градиент к изображению, следует протянуть его по маске в нужном направлении.
Заливка выделенной области маски
Применять заливку можно не только на все изображение или слой. Пользователю предоставляется возможность выделять часть объекта любой формы и применять к нему заливку.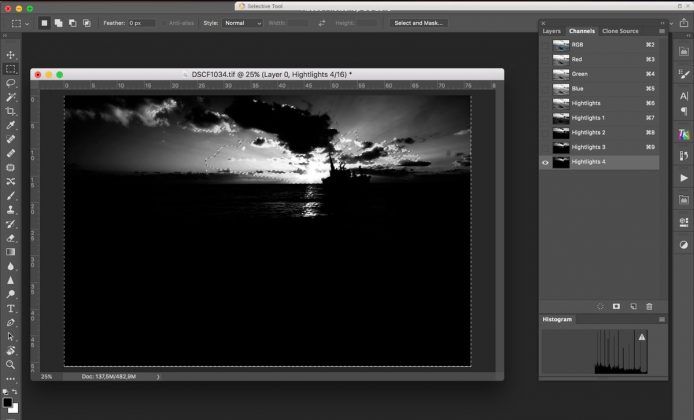 Делается это при помощи стандартных инструментов.
Делается это при помощи стандартных инструментов.
Для начала необходимо сделать активным слой, на котором находится маска, кликнув не него. Затем, следует выделить объект нужной формы. Последним шагом будет применение стандартной заливки.
Копирование
Скопировать можно как всю маску, так и отдельную часть. Так, для начала необходимо выбрать объект для копирования. Затем, следует нажать «Ctrl» и загрузить ее в выделенную область.
После этого необходимо перейти на тот слой, который станет основой для копирования и кликнуть по специальному значку. Он находится на панели «Слои».
Инвертирование
Инвертирование используется для изменения цвета изображения на противоположный. В случае с масками, белый станет черным и наоборот. Хорошим примером будет инвертирование части рисунка.
Так, если объект на слое был скрыт, он отобразится. При том остальная часть будет наоборот скрыта. Пользователь может воспользоваться комбинацией клавиш «Ctrl + I».
Пользователь может воспользоваться комбинацией клавиш «Ctrl + I».
Серый цвет на маске
Все маски работают в двух цветах, белый и черный. Черный отвечает за 100% прозрачность, в то время как белый говорит, что данный параметр равен 0%.
Часто пользователю нужно немного растушевать рисунок. Тогда, используется серый цвет. При том чем он темнее, тем прозрачнее изображение. Без данного параметра невозможно растушевать фотографию, которая накладывается на другую.
Отключение или удаление маски
В некоторых случаях пользователю необходимо отключить слой-маску. Тогда, следует кликнуть по ее миниатюре. При этом нужно зажать клавишу «Shift».
Чтобы полностью удалить маску, необходимо выбрать ее на соответствующей панели. После этого, нужно нажать правой клавишей мыши для перехода в контекстное меню. Из списка следует выбрать пункт «Удалить слой-маску».
Пример использования векторной маски
Пользователи, которые часто работают с Фотошопом не обходят стороной подобный инструмент.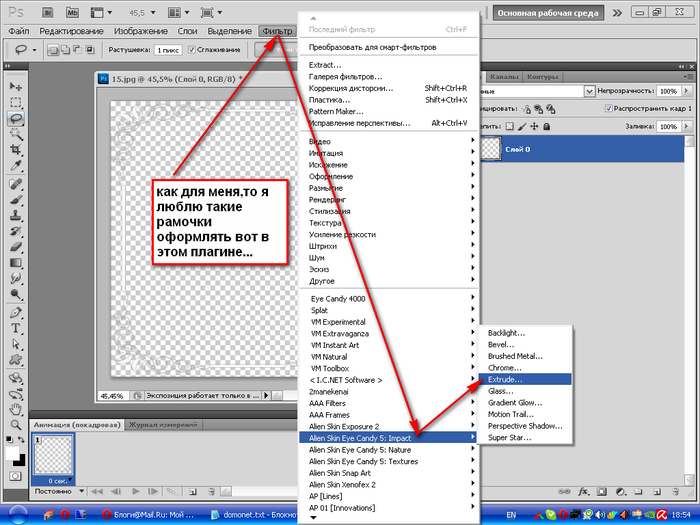 С его помощью можно выполнять достаточно сложные операции за несколько кликов. Однако чтобы тратить на работу с этим инструментом всего несколько минут, понадобится некоторое время, чтобы освоится. Также, необходимо понимать работу некоторых инструментов. Особенно, это относится к векторной маске.
С его помощью можно выполнять достаточно сложные операции за несколько кликов. Однако чтобы тратить на работу с этим инструментом всего несколько минут, понадобится некоторое время, чтобы освоится. Также, необходимо понимать работу некоторых инструментов. Особенно, это относится к векторной маске.
Ниже будет описан пример использования быстрой слой-маски для соединения нескольких изображений. Для начала два рисунка должны находится в одном документе, но в разных слоях. К верхней фотографии следует добавить маску, кликнув по соответствующему значку.
После этого понадобится обычная кисть и два цвета, черный и белый. Пользователю нужно закрасить часть изображения, которое не должно отображаться на общем рисунке.
Сколько типов маскирования существует в Photoshop?
Последнее обновление: 24 января 2023 г., 12:37
Маскирование — один из самых важных инструментов Photoshop. Это позволяет вам выборочно редактировать части изображения, оставляя другие части нетронутыми.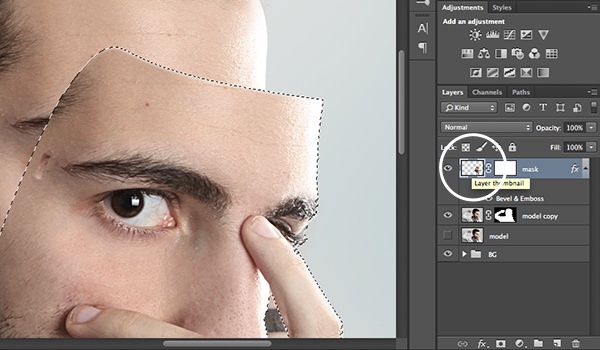
Маскирование — это мощный инструмент, который можно использовать для различных целей, таких как удаление фоновых изображений, создание коллажей и многое другое. В Photoshop существует два основных типа маскирования: маски слоя и обтравочные маски.
Маски слояявляются наиболее распространенным типом масок в Photoshop. Они используются для маскирования слоев, чтобы были видны только определенные части слоя. Слой-маски создаются путем добавления маски к слою.
Когда вы добавляете маску слоя, вы увидите два значка на панели слоев: значок маски слоя и значок векторной маски. Значок маски слоя используется для создания растровой маски слоя, состоящей из пикселей. Значок векторной маски используется для создания маски векторного слоя, состоящей из контуров.
Обтравочные маски используются для скрытия частей слоев, чтобы были видны только определенные части изображения. Обтравочные маски создаются путем добавления обтравочной маски к слою.
Когда вы добавляете обтравочную маску, вы увидите два значка на панели слоев: значок обтравочной маски и значок группы.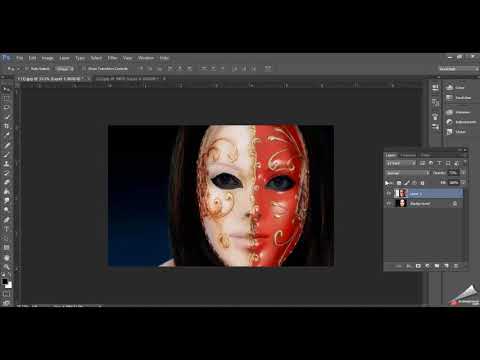 Значок обтравочной маски используется для создания растровой обтравочной маски, состоящей из пикселей. Значок группы используется для создания векторной обтравочной маски, состоящей из контуров.
Значок обтравочной маски используется для создания растровой обтравочной маски, состоящей из пикселей. Значок группы используется для создания векторной обтравочной маски, состоящей из контуров.
Существует множество способов использования масок в Photoshop.
В этой статье мы сосредоточимся на двух основных типах масок: масках слоя и обтравочных масках. Мы также кратко коснемся некоторых других типов масок, с которыми вы можете столкнуться при использовании Photoshop.
СОВЕТ ПРОФЕССИОНАЛА: Маскирование — мощный инструмент в Photoshop, но важно понимать различные типы маскирования и когда их использовать. В Photoshop существует три основных типа маскирования: маски слоя, обтравочные маски и альфа-каналы. Каждый тип маски имеет свои сильные и слабые стороны, поэтому важно правильно выбрать маску для работы.
Маски слоев
Маски слоя являются наиболее распространенным типом масок в Photoshop. Как мы упоминали ранее, они используются для выборочного редактирования частей изображения, оставляя другие части нетронутыми. Слой-маски очень универсальны и могут использоваться для различных целей, таких как удаление фоновых изображений, смешивание изображений, создание фотомонтажей и многое другое.
Слой-маски очень универсальны и могут использоваться для различных целей, таких как удаление фоновых изображений, смешивание изображений, создание фотомонтажей и многое другое.
Существует два основных типа масок слоя: маски растрового слоя и маски векторного слоя. Маски растрового слоя состоят из пикселей, а маски векторного слоя состоят из путей.
Маски растрового слоя дают вам больший контроль над маскируемой областью, поскольку вы можете использовать мягкие или жесткие кисти при рисовании в маскированной области. С другой стороны, маски векторного слоя дают вам больший контроль над краями, поскольку вы можете использовать опорные точки для точной настройки формы маскируемой области.
Как растровый, так и векторный тип слоя имеют свои преимущества и недостатки, но, в конечном счете, все сводится к личным предпочтениям, какой из них использовать. Если вы хотите больше контролировать маскированную область, используйте маску растрового слоя. Если вы хотите больше контролировать края, используйте маску векторного слоя.
Если вы хотите больше контролировать края, используйте маску векторного слоя.
Обтравочные маски
Обтравочные маски — еще один тип распространенных масок в Photoshop. Они отличаются от масок слоя тем, что позволяют вам выборочно редактировать части одного слоя, используя другой слой в качестве ориентира. Обтравочные маски часто используются для создания коллажей или фотомонтажей.
Существует два основных типа обтравочных масок: растровые обтравочные маски и векторные обтравочные маски.
Обтравочные маски растра , как и маски растровых слоев, состоят из пикселей. Векторные маски , с другой стороны, как и маски векторного слоя , состоят из контуров.
В Photoshop доступно множество различных типов маскирования, каждый из которых имеет свои преимущества и недостатки. В этой статье мы сосредоточились на двух основных типах: масках слоя и обтравочных масках. Однако стоит упомянуть еще несколько типов:
Энтузиаст технологий и соучредитель Women Coders SF.
Что такое маскирование каналов в Photoshop?
В Photoshop есть так много отличных опций редактирования изображений, которые широко используются для превращения простых изображений в великолепные. Существуют огромные инструменты редактирования, которые работают по-разному. Владение всеми этими инструментами фотошопа может сделать одного профессионала в службе редактирования фотографий . С помощью методов фотошопа вы можете внести любые изменения в изображения, на которые хотите смотреть. Вы можете легко разбить изображение на части и получить доступ к любой части, чтобы внести изменения. Маскирование канала — это еще одна техника фотошопа, которая применяется, когда вам нужно настроить какую-то конкретную область вашего изображения. Маскировка канала теперь настолько привычна, что позволяет настроить фон и другие отдельные части изображения. В этой статье мы попытаемся собрать некоторую информацию, чтобы получить четкое представление о маскировании каналов в Photoshop. Но дело в том, что, если вы новичок, вам нужно сначала иметь представление о том, что такое маскирование и каналы в фотошопе. Хорошо, здесь мы опишем то же самое ниже.
Но дело в том, что, если вы новичок, вам нужно сначала иметь представление о том, что такое маскирование и каналы в фотошопе. Хорошо, здесь мы опишем то же самое ниже.
Маскирование изображения является важным шагом для каждого проекта Photoshop, такого как редактирование изображения продукта, дизайн журнала или дизайн каталога . Он применяется, чтобы сделать вещи тонкими и естественными. Как правило, маскирование изображения известно как процесс удаления фона изображения . Маскирование требуется для определенных изображений, на которых путь отсечения не дает подходящего результата. Другими словами, некоторые сложные изображения плохо обрабатываются с помощью техника отсечения пути службы . В этих вопросах маскировка помогает достичь желаемого результата. Маскирование изображения используется, чтобы скрыть некоторые части изображения, а также показать некоторые части.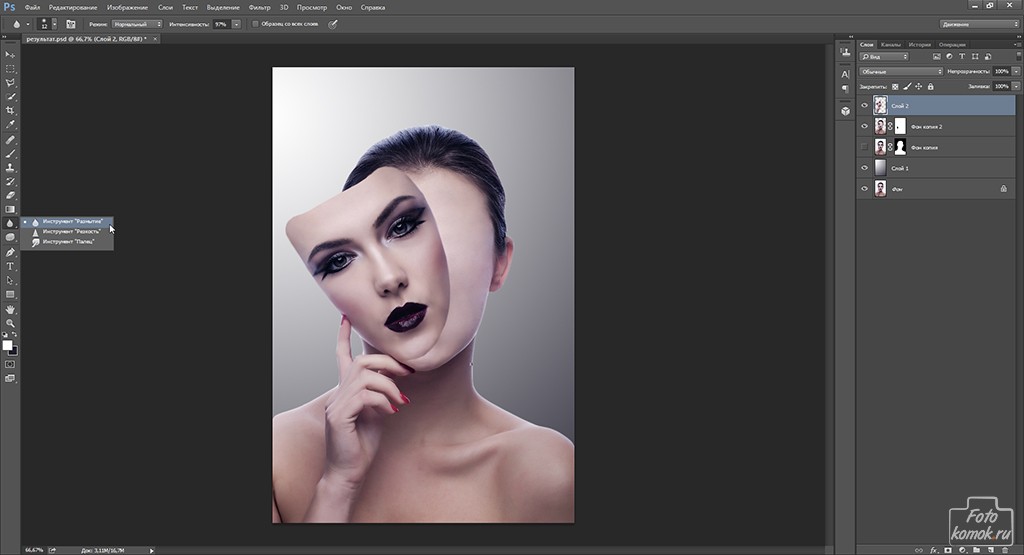 Это неразрушающий и эффективный способ редактирования изображений. Он может изолировать любую конкретную часть изображения и может настроить эту часть, если в этом нет необходимости. В фотошопе есть другой тип маски изображения. Вот они:
Это неразрушающий и эффективный способ редактирования изображений. Он может изолировать любую конкретную часть изображения и может настроить эту часть, если в этом нет необходимости. В фотошопе есть другой тип маски изображения. Вот они:
Большинство людей используют маску слоя, когда говорят о маскировании в фотошопе. Хотя это мощный инструмент фотошопа, который может легко изменить видимость слоя. Слой-маска помогает вырезать некоторые объекты, которые не получаются обычными методами фотошопа. Этими объектами являются волосы, мех или рисовые зерна, редакторы в основном использовали маску слоя, чтобы вырезать такие объекты из фона. Когда маска слоя применяется к слою, она управляет уровнем прозрачности различных частей изображения. С маской слоя вы можете легко изменить непрозрачность всего слоя, просто изменив ее с помощью ползунка непрозрачности панели слоев.
Обтравочная маска Обтравочная маска — это еще один вариант маскирования в Photoshop, который используется в слое для выделения прозрачности или видимости другого слоя.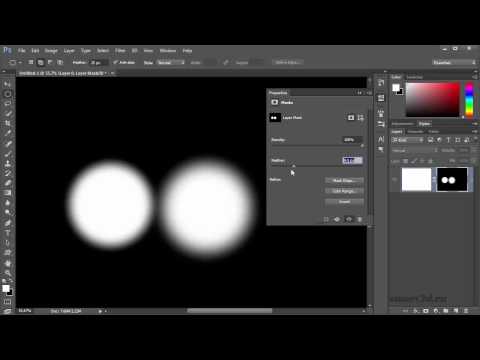 Когда специалисты работают с обтравочными масками, они помещают слой внизу слоя, к которому нужно применить прозрачность. Из нижнего слоя им пришлось бы контролировать видимость слоя выше. Обтравочные маски и маски слоя противопоставлены друг другу. В маске слоя вы должны были использовать маску черного цвета, чтобы сделать невидимым пиксель слоя. Но в обтравочной маске нижний слой имеет несколько пикселей в этой области, если вы хотите, чтобы верхний слой оставался непрозрачным или видимым.
Когда специалисты работают с обтравочными масками, они помещают слой внизу слоя, к которому нужно применить прозрачность. Из нижнего слоя им пришлось бы контролировать видимость слоя выше. Обтравочные маски и маски слоя противопоставлены друг другу. В маске слоя вы должны были использовать маску черного цвета, чтобы сделать невидимым пиксель слоя. Но в обтравочной маске нижний слой имеет несколько пикселей в этой области, если вы хотите, чтобы верхний слой оставался непрозрачным или видимым.
Маскировка альфа-канала сильно отличается от других типов маскирования. Он касается операций с четкими или полупрозрачными фотографиями. Маска альфа-канала используется, когда эксперту необходимо работать со сложными областями изображения. Эти сложные объекты — это волосы и края меха, которые требуют большего вклада. С помощью маски альфа-канала вы можете выполнять сложную работу, которую нельзя выполнить с помощью других методов фотошопа.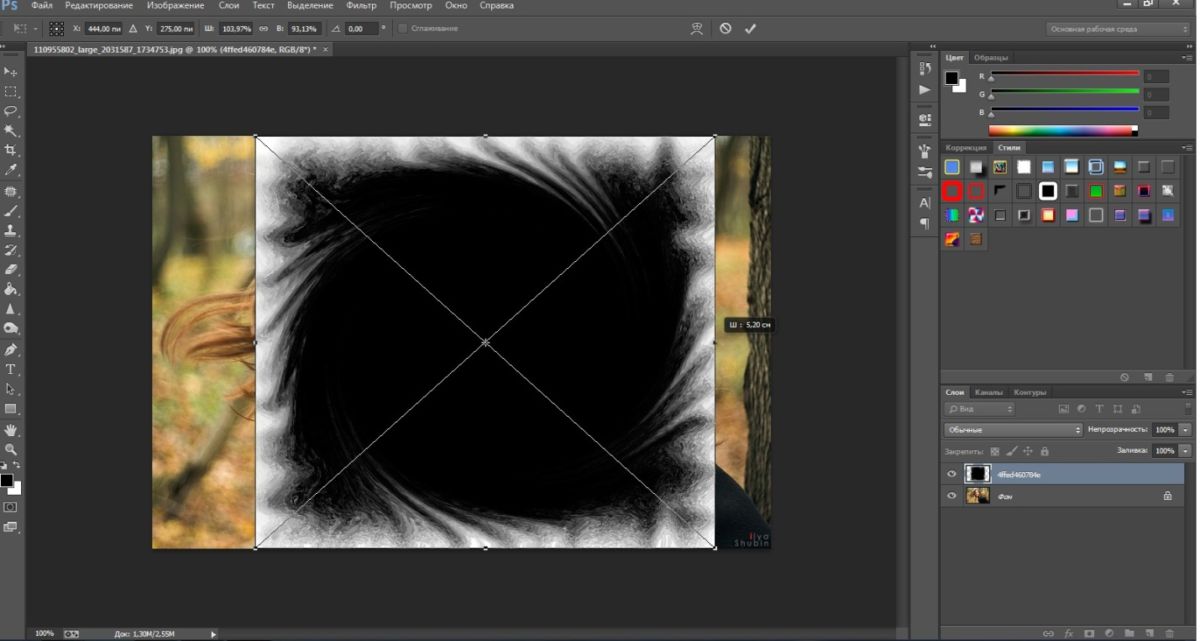 Все эти типы маскировки имеют разные варианты и разные методы, которые необходимо изучить, прежде чем пытаться. Поскольку мы здесь, чтобы обсудить маски каналов, мы постараемся описать здесь процесс создания масок каналов в фотошопе. Перед этим давайте более подробно рассмотрим эту технику фотошопа. Поскольку мы знаем о маскировании изображений, пришло время поговорить о каналах и их функциях. Начнем с темы.
Все эти типы маскировки имеют разные варианты и разные методы, которые необходимо изучить, прежде чем пытаться. Поскольку мы здесь, чтобы обсудить маски каналов, мы постараемся описать здесь процесс создания масок каналов в фотошопе. Перед этим давайте более подробно рассмотрим эту технику фотошопа. Поскольку мы знаем о маскировании изображений, пришло время поговорить о каналах и их функциях. Начнем с темы.
Услуги: Все виды услуг по созданию контента Компания
Что такое каналы в Photoshop? Каналы похожи на панель Photoshop, в которой хранится информация для каждого цвета изображения, которое вы открываете в окне Photoshop. Photoshop использует каналы для хранения информации о цвете изображения. когда вы открываете новое изображение в фотошопе, оно автоматически создает каналы информации о цвете. Цветовой режим изображения рассчитывает количество цветовых каналов, которые необходимо создать. Например, RGB-изображение содержит по три канала для каждого цвета: красного, зеленого и синего, а также составной канал, который используется для редактирования изображения.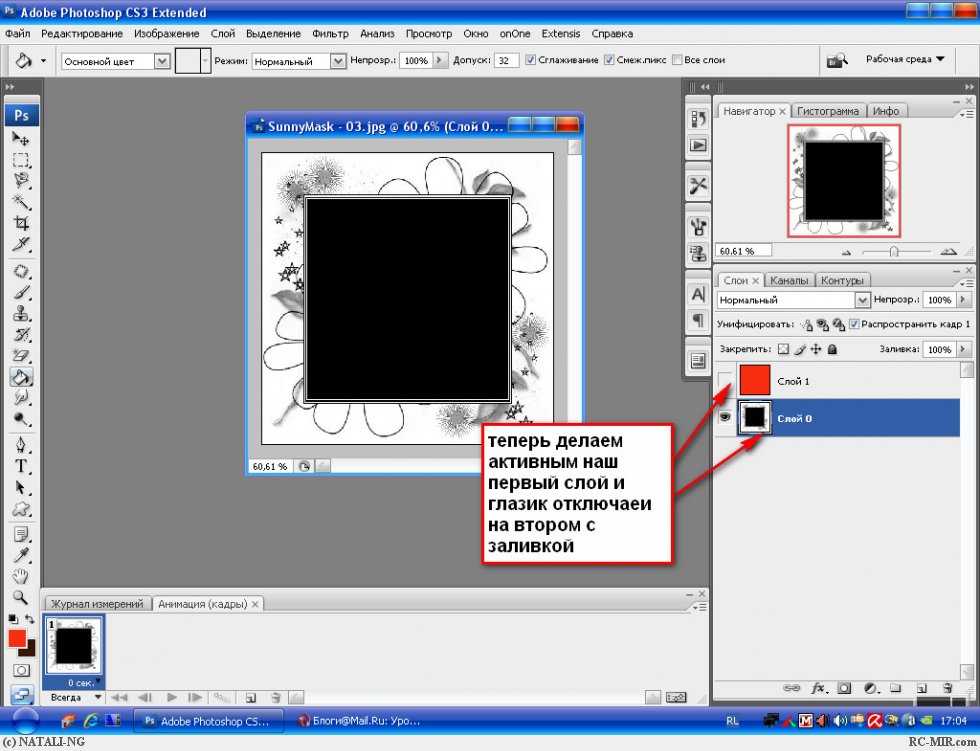 Цветовой режим CMYK содержит четыре цветовых канала: голубой, пурпурный, желтый и черный. В фотошопе доступны различные типы каналов, например,
Цветовой режим CMYK содержит четыре цветовых канала: голубой, пурпурный, желтый и черный. В фотошопе доступны различные типы каналов, например,
- .
Цветовые каналы
Альфа-канал
Канал нагрузки
Сохранить канал
Вы должны лучше знать их все, если хотите работать с каналами в фотошопе. Если я начну описывать все каналы, то мы отвлечемся от нашей темы, что может навредить вниманию наших читателей. Итак, если мы не делаем этого, нам нужно поговорить о ключевой части статьи, а именно о том, что такое маска канала в фотошопе.
Каковы преимущества использования маски канала? Маска канала — самый трудоемкий процесс фотошопа, который позволит сделать выделение на любом изображении более тонким.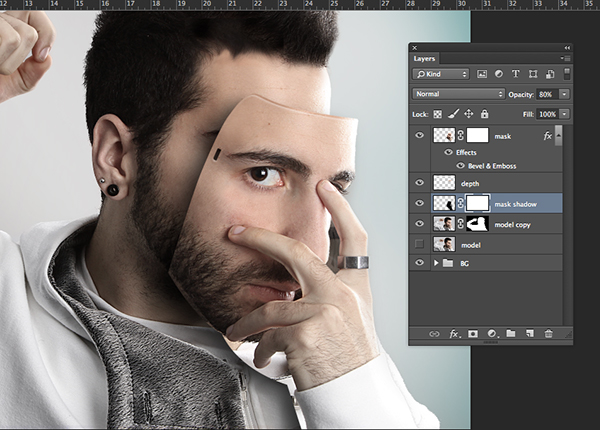 Поскольку мы знали о каналах и маскировании в фотошопе, мы собрали базовые знания об этом, и теперь мы должны перейти к деталям. Маска канала используется для точного выбора любой части изображения и определения выделенной части по ее контрасту. Маска канала очень полезна для объединения двух или трех в один кадр. Бывают случаи, когда нам нужно прикрепить несколько изображений, чтобы получить четкую визуальную тему. Маскировка канала очень помогает в такой ситуации избавиться и получается отличная композиция искусства. Здесь мы включаем некоторые большие преимущества, которые можно получить с помощью маски канала в Photoshop.
Поскольку мы знали о каналах и маскировании в фотошопе, мы собрали базовые знания об этом, и теперь мы должны перейти к деталям. Маска канала используется для точного выбора любой части изображения и определения выделенной части по ее контрасту. Маска канала очень полезна для объединения двух или трех в один кадр. Бывают случаи, когда нам нужно прикрепить несколько изображений, чтобы получить четкую визуальную тему. Маскировка канала очень помогает в такой ситуации избавиться и получается отличная композиция искусства. Здесь мы включаем некоторые большие преимущества, которые можно получить с помощью маски канала в Photoshop.
Маскирование канала очень полезно для выделения сложных областей изображения, таких как волосы, дерево и т. д. Есть некоторые фотографии, особенно гламурные и модельные, где редактор приказал бы изменить некоторые определенные части цвета, такие как волосы. При редактировании фотографий волосы отвлекают внимание.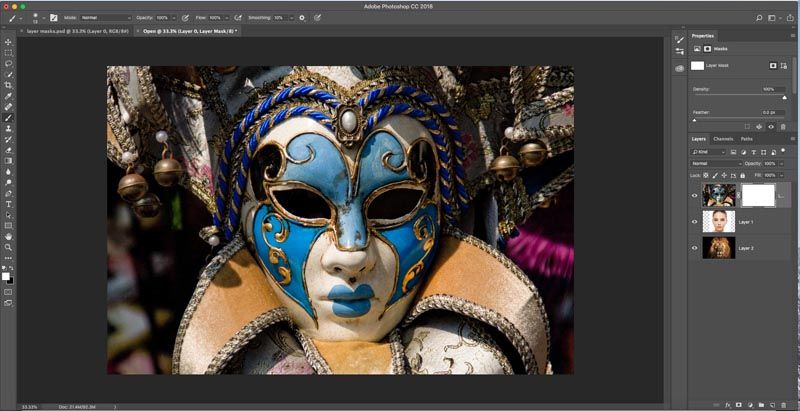 Но использовать канальную маску так же просто, как выпить стакан воды.
Но использовать канальную маску так же просто, как выпить стакан воды.
Когда вы работаете с маской канала, у вас нет напряжения с материалами изображения. Это означает, что вы можете вырезать части изображения из разных изображений и добавлять все это в один кадр. Таким образом, вы можете легко создавать бесшовные художественные работы, собирая художественные материалы из разных источников и добавляя их к конкретному.
Ретушь фотографий Некоторые сложные ретуши фотографий требуют маскирования каналов в определенных частях изображения. При ретушировании гламурной фотографии маска канала применяется к части изображения, состоящей из волос, чтобы сделать наилучшее выделение части волос. Кроме того, при редактировании фотографий продукта необходимо маскировать канал, если в продукте есть пушистые объекты. Если эти меховые или волосатые объекты не были сняты с маскировкой канала, то они могут выглядеть неестественно в конечном месте назначения изображения.

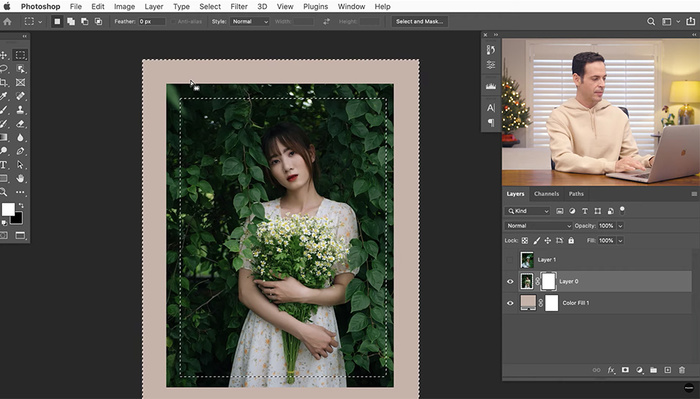 Инструмент предназначен для создания пустой маски. С его помощью можно сначала создать слой, а затем обвести по контуру объект.
Инструмент предназначен для создания пустой маски. С его помощью можно сначала создать слой, а затем обвести по контуру объект.