Для чего нужен Adobe Photoshop
О нем знают даже те, кто не имеет отношения к дизайну и фотографии. Adobe Photoshop — пожалуй, самый популярный графический редактор, чье название стало нарицательным. В разговорной речи отфотошопить — значит улучшить изображение, не только в программе от Adobe, но и в любом другом приложении.
Рассказываем, какие возможности предоставляет этот редактор, какие инструменты помогают в реализации разнообразных идей.
Что такое «Фотошоп»
Adobe Photoshop — программа, в основном предназначенная для создания и редактирования растровых изображений. То есть картинок, состоящих из множества маленьких цветных точек — пикселей. В отличие от растровой графики векторная записывается в память компьютера как совокупность формул, управляющих геометрическими фигурами. Для векторных изображений у Adobe есть другой продукт — Illustrator.
Появился «Фотошоп» еще в 1987 году, тогда он назывался Display. Приложение разработал американский студент Томас Нолл, через год права на графический редактор купила компания Adobe Systems. Первая программа была совместима с операционной системой Mac. Сегодня «Фотошоп» также работает на устройствах с Windows и iPadOS, есть упрощенные версии для Android, Windows Phone.
Приложение разработал американский студент Томас Нолл, через год права на графический редактор купила компания Adobe Systems. Первая программа была совместима с операционной системой Mac. Сегодня «Фотошоп» также работает на устройствах с Windows и iPadOS, есть упрощенные версии для Android, Windows Phone.
Современный Photoshop нельзя приобрести навсегда. Adobe предлагает оформить подписку на программу и получать регулярные обновления. Несмотря на платный доступ, редактор остается одним из самых популярных среди дизайнеров, фотографов, художников. Что именно они делают с помощью «Фотошопа»? Давайте посмотрим!
Основные направления работы
Создание и редактирование растровых изображений, как мы писали выше, — главные задачи, которые решают с помощью программы специалисты и любители. Для этих задач в Photoshop есть множество инструментов. Их разнообразие отличает программу от более простых аналогов. Мы упомянем важные инструменты для каждого направления. Также отметим, что почти всегда, работая в редакторе, вы будете иметь дело со слоями: и корректируя, и рисуя, и составляя картинку из фрагментов других изображений.
Также отметим, что почти всегда, работая в редакторе, вы будете иметь дело со слоями: и корректируя, и рисуя, и составляя картинку из фрагментов других изображений.
Коррекция изображений
Adobe Photoshop позволяет улучшить фотографию. Например, изменить ее минимально — исправить «заваленный» горизонт, обрезать, чтобы композиция стала более гармоничной, добавить яркости, контрастности. Можно провести и более глобальные работы: отретушировать фото, убрав с него лишние элементы, например, мусорный бак, который случайно попал в кадр, или довести до совершенства героя портрета. Для публикации в СМИ, официальных соцсетях, для рекламных баннеров (онлайн и офлайн) снимки, как правило, ретушируют.
Olga Kovalets
Какие инструменты используют? Вот некоторые из них:
-
«Рамка» поможет повернуть картинку, обрезать ее, добавить дополнительные поля.
-
«Кривые» позволяют менять яркость, контрастность изображения, а также убирать лишние оттенки.

-
«Сочность» делает цвета изображения более насыщенными. Достаточно подвигать ползунок.
-
«Восстанавливающие кисти» помогают убрать ненужное с картинки. Обычная кисть восстанавливает фрагмент фото с учетом выбранной области. Точечная кисть — с учетом фона выбранной области.
-
«Штамп» — с его помощью копируют часть изображения и вставляют на новое место.
-
«Заплатка» выделяет фрагмент на картинке и заменяет его другой областью.
 Так, например, можно убрать облачко, заменив его участком ясного неба.
Так, например, можно убрать облачко, заменив его участком ясного неба. -
«Замена цвета» — специальная кисть позволяет перекрашивать объекты на изображении.
Иллюстрации
«Фотошоп» может стать инструментом иллюстратора или художника. В редакторе получится создать с нуля растровое изображение любой сложности — от минималистичных рисунков до картин, имитирующих живописные полотна. Дополняя фото прорисованными элементами, авторы создают контент, например, для разработки видеоигр или для рекламы.
Bertrand Aznar
-
«Кисть» — множество кистей не ограничивают в творчестве! Регулируется их размер, наклон и жесткость мазка, цвет, прозрачность. Есть опция создания собственной кисти.
-
«Фигуры» — используя этот инструмент, легко рисовать различные геометрические формы, произвольные фигуры, видоизменять их по собственному желанию.

-
«Заливка» закрашивает область на изображении одним цветом. Выбрать этот цвет можно из палитры, найдя его «пипеткой» на других картинках или выставив код.
-
«Градиент» делает фон неоднородным, с переходом от одного цвета к другому. Переходы бывают прямолинейные, радиальные, конусовидные, зеркальные, ромбовидные.
-
«Фильтры» помогут стилизовать изображение, добавить эффекты.
Коллажи
Совмещая элементы различных изображений, можно создать в Photoshop баннер для соцсетей, афишу или постер. Для этих целей (если «коллаж» не сильно детализирован) подойдет и Adobe Illustrator, тогда картинка получится векторной, будет меньше «весить», ее будет легче масштабировать. Но, если вы собираетесь использовать фрагменты фотографий, удобнее работать в Photoshop. Отдать ему предпочтение стоит, если вы собираетесь делать фотомонтаж — совмещать кадры для создания реалистичного изображения (того самого, про которое в комментариях напишут: «Это фотошоп!»).
Отдать ему предпочтение стоит, если вы собираетесь делать фотомонтаж — совмещать кадры для создания реалистичного изображения (того самого, про которое в комментариях напишут: «Это фотошоп!»).
maylon amorim
Zenildo Almeida
Инструменты-помощники:
-
«Области», «лассо», «волшебная палочка», «перо» выделяют различные части картинки. Если нужно захватить просто половину фото, берите «области», если хочется аккуратно выделить сложный объект — «перо». Отмеченные фрагменты можно вырезать, копировать, трансформировать, перекрасить и т.д.
-
«Текст» пригодится для баннеров и афиш. В «Фотошопе» создают надписи с использованием разнообразных шрифтов, надписям придают различные формы. Например, текст можно пустить по кругу.
-
Все инструменты, перечисленные в предыдущих параграфах, тоже, вероятно, окажутся полезными.

Курсы Adobe Photoshop с нуля
За 1 месяц научитесь работать с композицией, цветом, типографикой, ретушью и анимацией. Занятия в мини-группе, поддержка преподавателя и доступ к онлайн-курсу. Результат — работы в портфолио и навыки для работы с заказчиками
Узнать больше →Мокапы
Помогают дизайнеру показать клиенту, как будет выглядеть макет на физическом носителе, например, как принт ляжет на кружку или толстовку, как будет выглядеть рекламный баннер на окне клиники и т.д. Мокапы делают и в специальных приложениях, но «Фотошоп» позволяет создать более тонкую работу без недочетов.
Как в случае с иллюстрациями и коллажами, вы будете работать со слоями и применять инструменты из числа тех, что мы уже упомянули.
Wendelin Jacober
Для чего еще пригодится программа? Раньше Adobe Photoshop активно применяли в веб-дизайне, до сих пор некоторые специалисты используют его, чтоб создать макет сайта.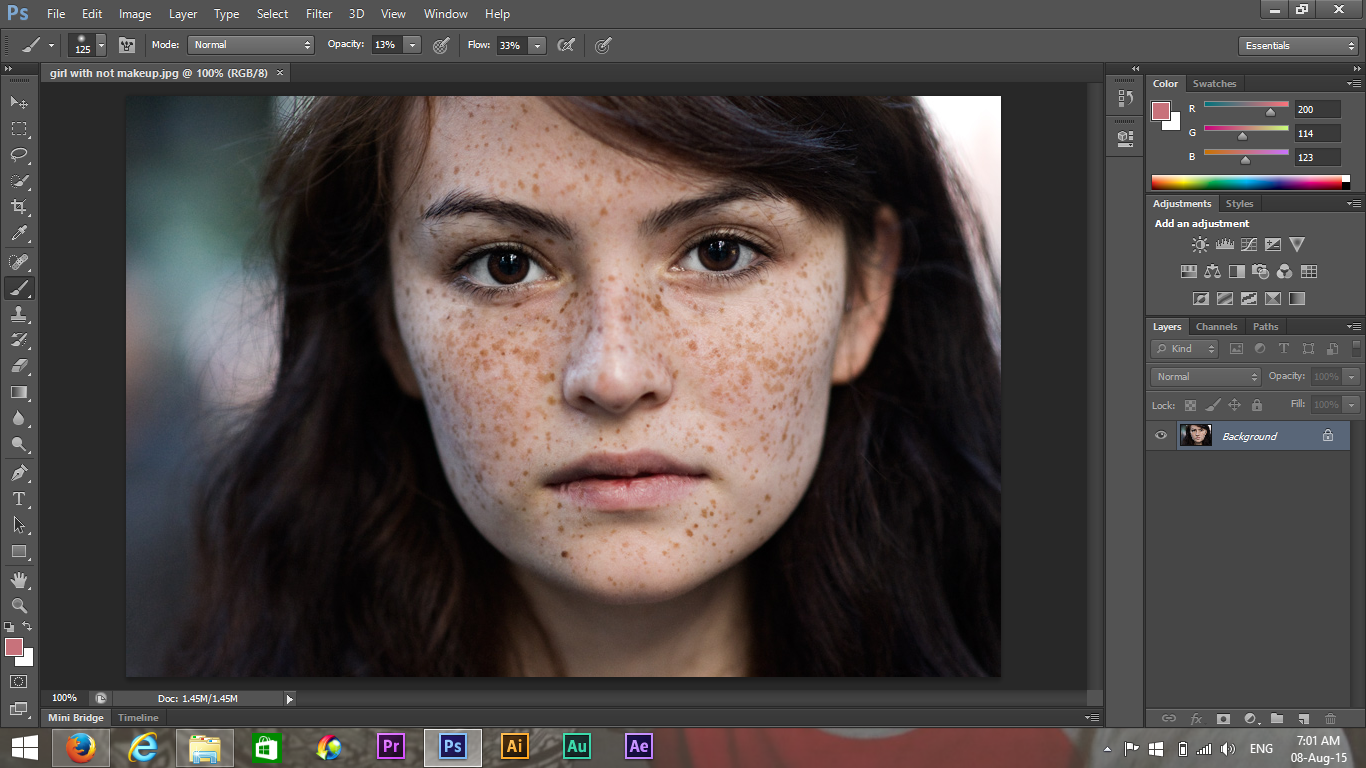
Еще одно не слишком популярное направление при работе с Photoshop — создание анимации. Для сложного моушн-дизайна больше подойдет Adobe After Effects, «Фотошоп» же пригодится, чтоб получить, например, гифки для соцстей. Каждый кадр размещают в отдельном слое, устанавливают для них временные интервалы и параметры отображения.
В редакторе можно делать несложные 3D-объекты (шары, кубы, кольца), для этого есть специальные инструменты, они позволяют крутить объекты, освещать их с разных сторон. Для полноценного трехмерного моделирования лучше выбрать другие программы.
Для чего не подходит «Фотошоп»
Программа не пригодится для верстки газет, журналов, другой многостраничной печатной продукции. Намного удобнее для этой цели применять InDesign.
Намного удобнее для этой цели применять InDesign.
Не стоит рисовать в «Фотошопе» логотипы, иконки и другие изображения, которые в будущем понадобится масштабировать. Редактор предназначен для работы с растровой графикой. А перечисленные изображения должны быть векторными. С их подготовкой хорошо справляется Adobe Illustrator.
Если вы любитель и нуждаетесь в минимальном редактировании фото, например, чтобы выкладывать в личных соцсетях, вам также не обязательно подписываться на Photoshop. Заменой ему станут (условно) бесплатные мобильные приложения: Snapseed, Pixlr, VSCO и другие.
Для профессионалов — дизайнеров, художников, фотографов — Adobe Photoshop может быть основным инструментом. Если вы хотите освоить творческую профессию, начните с изучения популярного многофункционального графического редактора. Записывайтесь на наш очный курс Adobe Photoshop!
Обзор функций | Photoshop для компьютера (выпуск за октябрь 2020 г.)
Узнайте о новых возможностях и улучшениях в выпусках Photoshop для компьютера за 2020-2021 гг.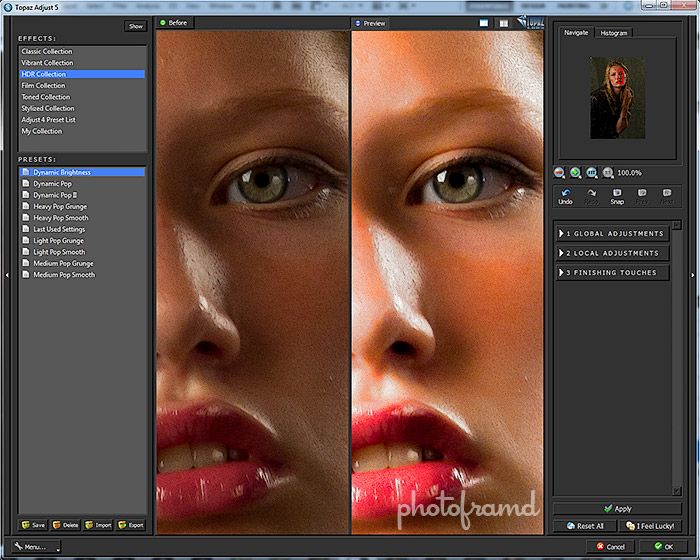 (версия 22.x).
(версия 22.x).
Photoshop для компьютера | Выпуски за 2021 г.
- Обзор функций | Photoshop на компьютере 22.5 (выпуск за август 2021 г.)
- Обзор функций | Photoshop 22.4 на компьютере (выпуск за май 2021 г.)
- Обзор функций | Photoshop на компьютере 22.2 (выпуск за февраль 2021 г.)
Photoshop на компьютере
Выпуск за октябрь 2020 г. (версия 22.0)
Neural Filters
На базе технологии Adobe Sensei
Neural Filters — это новая рабочая среда в Photoshop с новыми улучшенными фильтрами на базе технологии Adobe Sensei, которые расширяют возможности применения творческих идей. С помощью простых ползунков можно раскрасить сцену, увеличить части изображения или изменить выражение лица, возраст, взгляд или позу за секунды. Используйте силу искусственного интеллекта с помощью Neural Filters, чтобы вносить удивительные изменения в Photoshop.
Для доступа к новой рабочей среде Neural Filters в Photoshop выберите Фильтр > Neural Filters.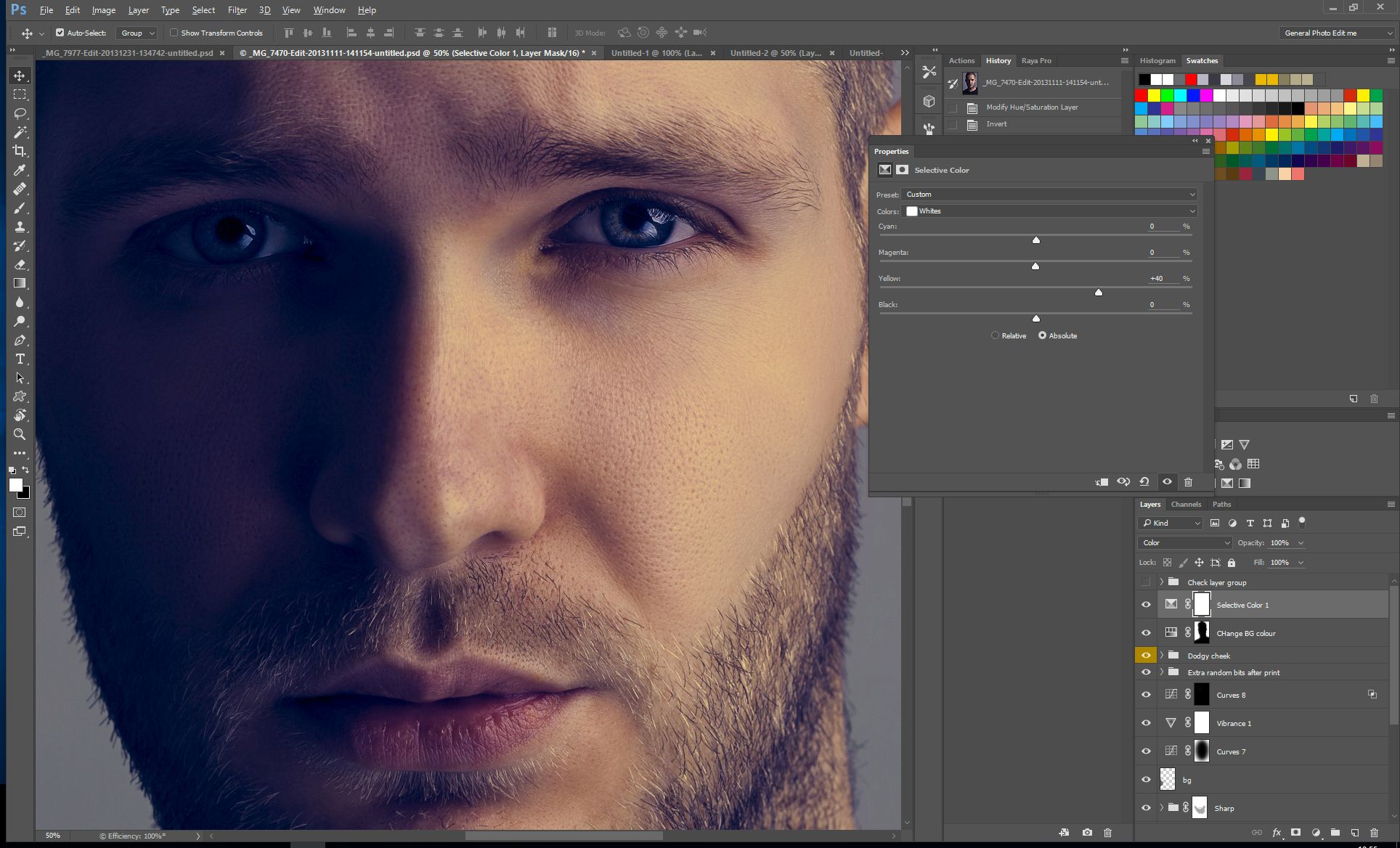
Дополнительные сведения см. в разделе Neural Filters.
Замена «Небо»
Новая функция Замена «Небо» в Photoshop позволяет быстро выбирать и заменять небо на фотографии и автоматически настраивать цвета пейзажа для соответствия новому небу. Теперь вы можете получить нужное настроение фотографий, даже если условия съемки не были идеальными. Вы можете сэкономить драгоценное время при ретушировании фотографий пейзажей, зданий, свадебных или портретных фотографий.
Чтобы повысить точность, можно увеличить и выделить только часть неба или переместить небо, чтобы найти нужный вид облаков или нужный цвет.
Выберите Редактировать > Замена «Небо».
Дополнительные сведения см. в разделе Замена неба на фотографиях.
Дополнительные сведения непосредственно в приложении
Благодаря панели «Новые возможности», встроенной в приложение, можно искать и изучать новые инструменты Photoshop, практические руководства, статьи и быстрые действия, которые помогут повысить уровень знаний и достигнуть новых вершин вместе с Photoshop.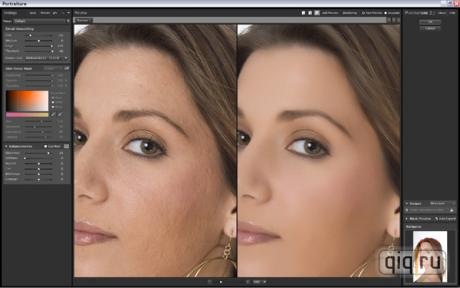
Панель Новые возможности предоставляет совершенно новый способ изучения и поиска в Photoshop за счет совмещения встроенного в приложение учебного содержимого, пошаговых руководств и новых мощных функциональных возможностей поиска.
В новом интерфейсе учитывается содержимое, и рекомендации предоставляются на основе ваших навыков и работы. Эти рекомендации включают в себя советы и руководства о том, как ускорить рабочие процессы, состоящие из нескольких этапов. В разделе Быстрые действия на новой панели также представлены наиболее часто используемые в Photoshop рабочие процессы, например удаление и размытие фона, доступ к которым можно получить одним щелчком мыши.
Чтобы в любое время получить доступ к панели Новые возможности в Photoshop, выполните одно из следующих действий.
- Используйте сочетание клавиш Cmd/Ctrl + F
- Щелкните значок поиска () в правом верхнем углу интерфейса
- Выберите Справка > Справка по Photoshop на панели меню
Дополнительные сведения см. в разделе Использование панели «Новые возможности».
в разделе Использование панели «Новые возможности».
Улучшенные облачные документы
- Простое управление версиями облачных документов Photoshop в приложении
Благодаря новой панели Журнал версий теперь можно получать доступ к ранее созданным версиям облачных документов Photoshop.
Откройте облачный документ и выберите (Windows) Файл / (macOS) Окно > Журнал версий. Здесь можно выполнить предварительный просмотр, отметить или восстановить предыдущие версии при необходимости.
- Использование облачных документов Photoshop в автономном режиме
Собираетесь в поездку, но хотите вносить изменения в пути? Теперь недавно открытые облачные документы Photoshop можно делать доступными для автономного редактирования в случае отсутствия подключения к Интернету. Перейдите в раздел Облачные документы на начальном экране, щелкните значок многоточия на миниатюре облачного документа и выберите Сделать доступным автономно.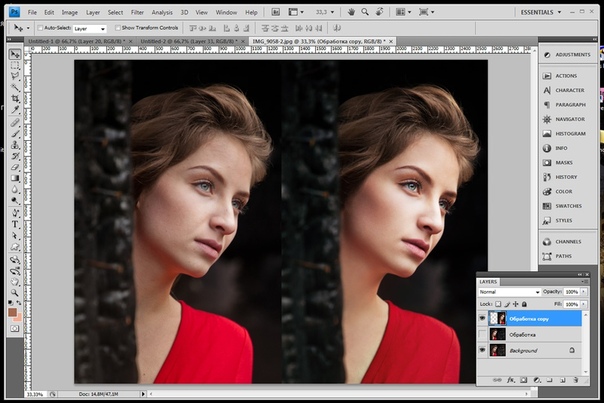
Дополнительные сведения см. в следующих разделах:
- Просмотр истории версий облачного документа
- Настройка облачных документов для использования в автономном режиме
Предварительный просмотр узоров
Теперь в режиме реального времени можно получать представление о том, как дизайн будет воплощен в качестве узора. Быстро визуализируйте и легко создавайте повторяющиеся узоры с помощью функции «Предварительный просмотр узоров».
Новый режим Предварительный просмотр узоров виртуально выкладывает и повторяет дизайн, чтобы вам не пришлось гадать, как он будет выглядеть в качестве узора. Пробуйте узоры при проектировании одежды, обоев в ванную или в других разнообразных проектах, которые могут прийти вам в голову!
Просто откройте дизайн в Photoshop и выберите Вид > Предварительный просмотр узоров.
Дополнительные сведения см. в разделе Предварительный просмотр узоров.
Другие усовершенствования
Динамические фигуры
Теперь можно динамически создавать и изменять фигуры непосредственно на холсте с помощью новых элементов управления для изменения линий, прямоугольников, треугольников и т. д. Основные улучшения инструментов для работы с фигурами в Photoshop:
- новый инструмент для создания треугольников. Его можно найти в группе инструментов для фигур на панели инструментов.
- Добавлены новые элементы управления на холсте, с помощью которых можно быстро и просто изменять размер фигур и корректировать их. Создайте прямоугольник, треугольник или многоугольник, чтобы увидеть новые элементы управления на холсте.
- Простая коррекция фигур с помощью элементов управления на панели «Свойства».
- Улучшенные инструменты «Линия», «Многоугольник» и другие.
Дополнительные сведения см. в разделе Рисование фигур.
Сброс смарт-объектов
В Photoshop теперь можно сбросить смарт-объект до исходного состояния. Операция Сброс теперь определяет все повороты, преобразования и деформации и отменяет их.
Операция Сброс теперь определяет все повороты, преобразования и деформации и отменяет их.
Дополнительные сведения см. в разделе Сброс преобразований смарт-объектов.
Более быстрые и простые в использовании внешние модули
Откройте для себя новые внешние модули сторонних разработчиков в приложении Creative Cloud для компьютера, которые можно устанавливать и использовать непосредственно в Photoshop.
- Внешние модули Slack и Trello для общения и совместной работы
Дополнительные сведения см. в разделе Внешние модули и расширения Photoshop.
Поиск наборов
Поиск теперь можно выполнять на панелях «Кисти», «Образцы», «Градиенты», «Стили», «Узоры» и «Фигуры», поэтому на поиск нужного набора требуется меньше времени, что освобождает время для творчества.
После поиска наборов можно заметить, что папки наборов разворачиваются и не сворачиваются автоматически. Чтобы свернуть или развернуть все папки наборов, рядом с папкой наборов щелкните стрелочку раскрытия, удерживая клавишу «CMD» (macOS) или «Ctrl» (Windows).
Инструмент «Трассировка с учетом содержимого»
Протестируйте новый инструмент «Трассировка с учетом содержимого», представленный в рамках функции Просмотры технологии в этом выпуске Photoshop. Он позволяет легко рисовать контур вокруг объекта посредством наведения курсора на края и нажатия кнопки мыши.
Чтобы начать экспериментировать с этим инструментом, сначала перейдите в раздел Установки > Просмотры технологии и включите его. Затем перезапустите Photoshop. Теперь вы сможете найти инструмент «Трассировка с учетом содержимого» в группе инструментов «Перо» на панели инструментов Photoshop.
Дополнительные сведения см. в следующих ресурсах:
- Обзорные версии технологии
- Рисование с помощью группы инструментов «Перо»
Улучшения инструментов группы «Выделение и маска»
С легкостью уточняйте выделенные области с помощью улучшенных инструментов группы «Выделение и маска».
- Простой поиск и уточнение сложных областей выделения волос или меха одним нажатием кнопки Уточнить волосы
- Сохранение и загрузка настроек с помощью пользовательских наборов Выделение и маска
- Два новых метода уточнения краев: С учетом цвета и С учетом объекта
Дополнительные сведения см. в разделе Рабочая среда «Выделение и маска».
в разделе Рабочая среда «Выделение и маска».
Улучшение заливки с учетом содержимого
Получайте доступ к рабочему пространству «Заливка с учетом содержимого» еще быстрее посредством щелчка правой кнопкой мыши области выделения непосредственно на холсте.
Дополнительные сведения см. в разделе Удаление объектов с фотографий с помощью функции «Заливка с учетом содержимого».
Другие возможности
- Японский текст теперь поддерживается в универсальном модуле обработки текста
- Вид > Фактический размер для просмотра документа в фактическом размере. Когда включен параметр Фактический размер, Photoshop использует информацию об оборудовании с подключенным дисплеем, чтобы рассчитать необходимый коэффициент масштабирования для отображения изображения с учетом его физического размера на экране: например, изображение с шириной 18 см будет иметь ширину 18 см на экране.
- Инструмент «Линия»: теперь можно использовать параметр Обводка для управления толщиной линии инструмента «Линия» вместо прежнего параметра Вес.
 В результате этого изменения использование инструмента «Линия» в режиме «Пиксели» отключено.
В результате этого изменения использование инструмента «Линия» в режиме «Пиксели» отключено.
Поддержка новых моделей камер и объективов
Больше не нужно ждать! Новые камеры и объективы теперь доступны в полном списке поддерживаемых профилей:
- Поддерживаемые модели камер
- Поддерживаемые профили объективов
Исправлены проблемы, о которых сообщили клиенты
Дополнительные сведения см. в разделе Исправленные ошибки в Photoshop.
Устаревшие функции
Команда Zoomify удалена. Посетите сайт http://www.zoomify.com, чтобы создать содержимое Zoomify и предварительно просмотреть его.
Известные проблемы
Дополнительные сведения см. в разделе Известные проблемы в Photoshop.
Вход в учетную запись
Войти
Управление учетной записью20 вещей, которые вы можете сделать и создать в Adobe Photoshop для вашего бренда
Этот пост для вас, если вы когда-либо чувствовали, что Photoshop слишком пугает.
Это также для вас, если вы рассматривали возможность изучения Photoshop и использования его в качестве инструмента для вашего визуального бренда и бизнеса.
Или, если вы уже знаете Photoshop, но по какой-то причине чувствуете себя ограниченным или нуждаетесь в вдохновении.
Люди несколько раз спрашивали меня, почему я предоставляю людям возможность создавать собственную графику вместо того, чтобы брать с них плату за это.
Не поймите меня неправильно, если вы наймете меня, я придумаю для вас что-то потрясающее, но, честно говоря, я помню время, когда мне просто нужно было немного информации, чтобы выполнить то, что мне было нужно для выполнения работы.
Найти эту информацию не всегда было легко.
Ну, я хочу, чтобы вам было легко создать свой визуальный бренд. И если у меня есть информация, вы можете считать ее и своей.
Как вы поняли из названия, я собираюсь поделиться 20 вещями, которые вы можете создать и сделать в Photoshop для своего бренда.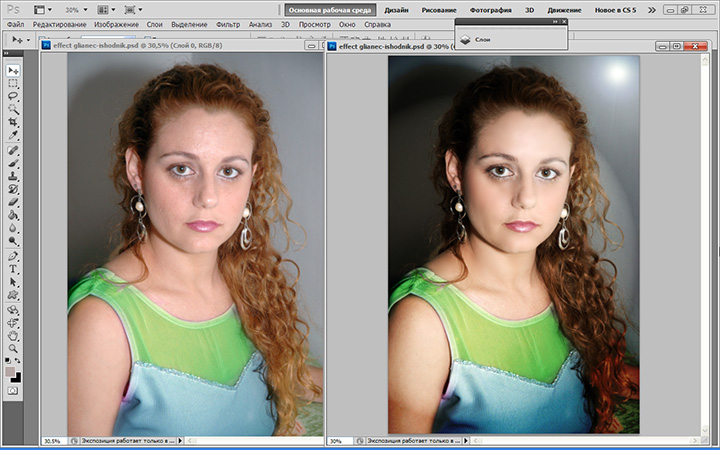
Почему фотошоп?
Потому что он универсальный и понятный. Вы можете использовать его для всех маленьких, крошечных потребностей вашего бренда, или вы можете использовать его для самого большого проекта, о котором вы только можете подумать.
И чем больше вы его используете, тем лучше вы будете.
Adobe Photoshop — это сверхмощный инструмент, с помощью которого можно создавать и улучшать практически любые объекты. Это не только для фотографий, и это не только для профессиональных дизайнеров. Возможности и функции Photoshop варьируются от безумно простых до чрезвычайно сложных, но вы можете добиться многого, всего лишь немного потренировавшись.
Пуристам
Если вы дизайнер и читаете это, некоторые из вас могут насмехаться над идеей, что я буду использовать Photoshop для некоторых из этих дизайнов, но вот мое обоснование: вы должны используйте то, с чем вы можете работать.
Когда я только начинал, Photoshop дался мне наиболее естественно.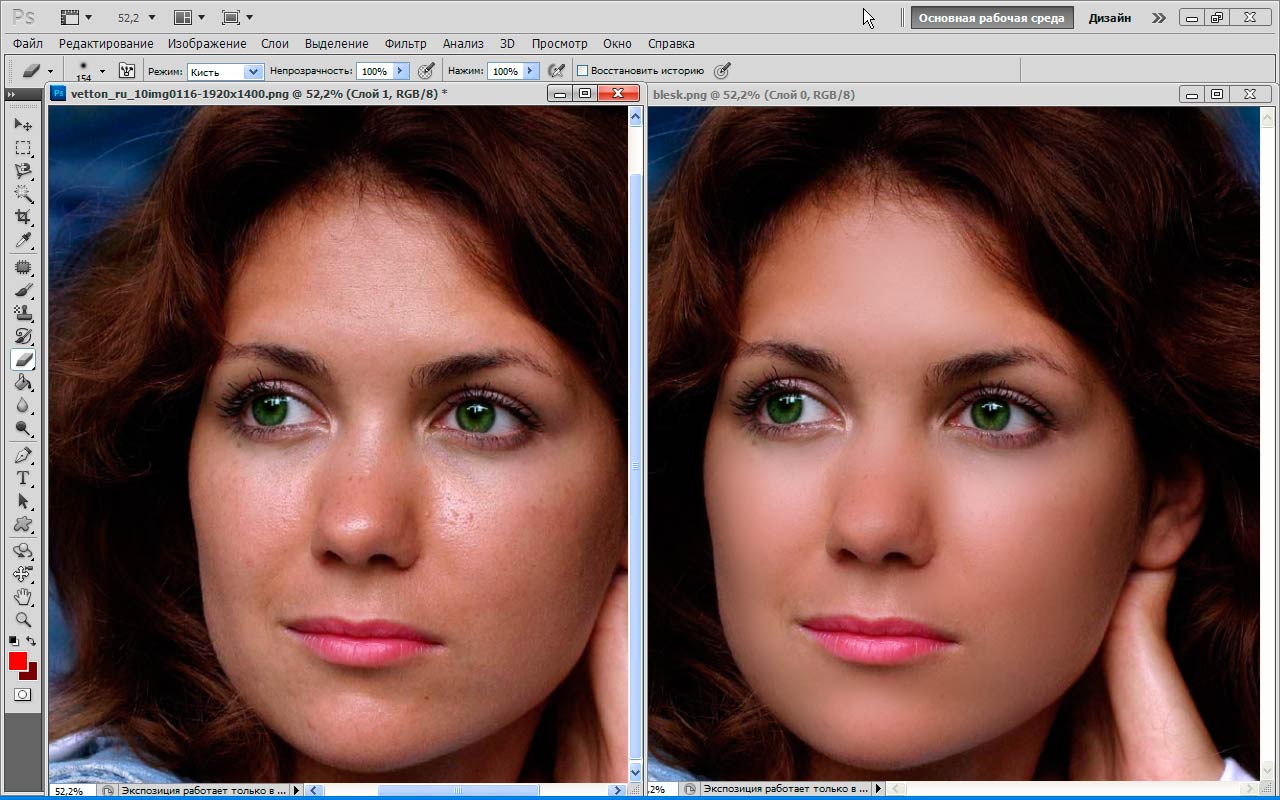
Illustrator показался сложным, а что такое InDesign?
По этой причине я разработал ВСЕ в Photoshop, поэтому я знаю, как быстро и легко сделать что-то, и я хочу, чтобы вы знали.
(Как ваш профессиональный дизайнер, я обычно использую Illustrator для всего, что должно быть вектором, например логотипы и значки, и InDesign для макетов).
Хорошо! Готовы приступить к делу? Крутые вещи, которые вы можете делать, начинаются прямо сейчас.Как это может помочь вашему бренду? Люди приходят в восторг, когда видят, что вы предлагаете, а не просто читают об этом. Мокапы делают ваши продукты реальными и привлекательными для вашей аудитории.
Визитные карточки Cimple Cakes | Разработано BMays Design
Как это может помочь моему бренду? Не всегда нужны излишества. Вы можете оказаться в ситуации, когда у вас нет доступа к причудливому макету, но вы все равно должны продемонстрировать свой продукт привлекательным образом. Вместо этого сделайте плоский макет в Photoshop, сделав скриншоты вашего продукта и используя Photoshop, чтобы все аккуратно выложить.
Вместо этого сделайте плоский макет в Photoshop, сделав скриншоты вашего продукта и используя Photoshop, чтобы все аккуратно выложить.
Дизайн рабочей тетради для byRegina.com | by BMays Design
Как это может помочь моему бренду? Независимо от того, создаете ли вы листовку для печати или для рассылки в электронном виде, вашему бренду нужны рекламные материалы, чтобы заинтересовать (и проинформировать) людей о том, что вы делаете.
Дизайн флаера для группы Campus | by BMays Design
Как это может помочь моему бренду? Если вы сделаете это красиво, люди смогут поделиться им и рассказать о вашем бренде.
Дизайн плаката для мероприятия в кампусе | by BMays Designs
Как это может помочь моему бренду? Само собой разумеется, что ваш логотип является лицом вашего бренда, продукта, мероприятия и т.д. . . Люди будут оценивать всю вашу компанию по первому впечатлению, которое производит ваш логотип.
Дизайн логотипа RC Wealth Management | by BMays Design
Как это может помочь моему бренду? Некоторые говорят, что визитная карточка устарела, но нет ничего лучше, чем иметь ее под рукой, когда вы неожиданно встречаете кого-то и вам нужно пообщаться.
Хотите вдохновения? Ознакомьтесь с 78 уникальными дизайнами визитных карточек в блоге Oubly. Есть несколько удивительных примеров классных вещей, которые вы можете создать.
Дизайн визитной карточки для Стефани Маннс | BMays Design
Как это может помочь моему бренду? Допустим, вы запускаете службу и хотите предоставить людям простой способ поделиться вашей услугой или продуктом с другими. Значок позволяет им делиться в социальных сетях или вставлять его в нижний колонтитул своих веб-сайтов.
Дизайн значка для InfoBoMo | by BMays Design
Как это может помочь моему бренду? Инфографика обучает вашу аудиторию, чтобы они могли увидеть свою потребность в вашем продукте/услуге. Это также привлекательный способ презентации. . . хорошо . . . что-либо.
Это также привлекательный способ презентации. . . хорошо . . . что-либо.
Инфографика в социальных сетях | by BMays Design
Как это может помочь моему бренду? Когда вы создаете свой бренд, несколько популярных узоров и текстур помогут вам визуально выделиться. С помощью Photoshop вы можете легко создать шаблон на веб-сайте, таком как BGPatterns.com, а затем использовать плитку для создания полноразмерного фона в Photoshop.
Шаблоны для независимого фирменного стиля | by BMays Design
Как это может помочь моему бренду? Используйте Photoshop, чтобы оживить некоторые фотографии, которые вы можете использовать в своем блоге или в своих учетных записях в социальных сетях. Существует множество экшенов и стилей Photoshop с идеальными предустановками, чтобы ваши фотографии выглядели так, чтобы соответствовать вашему бренду.
Фильтры набора действий | Адриана Адамс Фотография
Руководство по бренду для Наоми Осемедуа | by BMays
Как это может помочь моему бренду? Руководства по стилю помогут вашему бренду оставаться единым, а с помощью смарт-объектов Photoshop может очень легко переключать узоры, изображения и цвета, а также создавать собственные руководства по стилю.
Как это может помочь моему бренду? Когда вы попадаете на сайт, что вы видите в первую очередь? Правильно, заголовок. Он должен привлечь вас и указать вам направление, в котором вы должны идти.
Заголовок веб-сайта Learntheshop.com | BMays Design
Как это может помочь моему бренду? Как и ваш веб-сайт, заголовок электронной почты привлекает внимание и обрамляет остальную часть письма.
Заголовок электронной почты | by BMays Design
Как это может помочь моему бренду? Людям нравятся визуальные эффекты, поэтому при публикации в социальных сетях вы можете использовать их для привлечения людей. Photoshop позволяет создавать многослойные изображения, в которых может проявиться ваш творческий потенциал.
Курс «Сделай сам» по дизайну Pinterest для фирменного стиля | by BMays Design
Как это может помочь моему бренду? Привлекая внимание людей к боковой панели, вы представляете информацию и визуальные эффекты, которые помогают людям сосредоточиться на том, что вам нужно.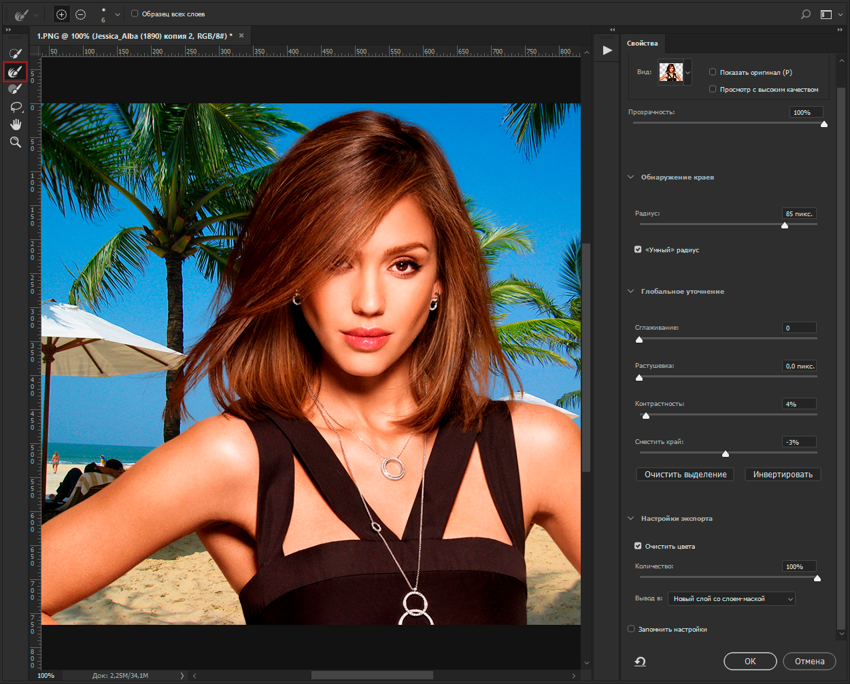 Если вам нужны другие идеи о боковой панели или нижнем колонтитуле или вы убеждены, что эти области с высоким трафиком важны, но не знаете, что с ними делать, ознакомьтесь с моим бесплатным курсом «Прокачай мою боковую панель».
Если вам нужны другие идеи о боковой панели или нижнем колонтитуле или вы убеждены, что эти области с высоким трафиком важны, но не знаете, что с ними делать, ознакомьтесь с моим бесплатным курсом «Прокачай мою боковую панель».
Как это может помочь моему бренду? Пусть мир узнает, когда ваш бренд делает что-то потрясающее! Вы можете создать единый набор фирменных открыток, которые можно будет использовать для написания от руки благодарственных записок вашим клиентам, или создать открытки в качестве подарка в своем блоге.
Открытки с объявлениями для Эрика Мура | by BMays Design
Как это может помочь моему бренду? Легко наполнить свой веб-сайт и целевые страницы дизайном, соответствующим вашему бренду. Вы создаете изображение кнопки в Photoshop и загружаете его на свой веб-сайт в виде связанного изображения с пунктом назначения.
Как это может помочь моему бренду? Независимо от того, меняете ли вы цветную фотографию на черно-белую, настраиваете уровни яркости или добавляете контрастность, вы на шаг ближе к тому, чтобы ваш бренд выглядел именно так, как вы хотите.
Черно-белое фото | by BMays Design
Как это может помочь моему бренду? Photoshop может предоставить шаблон для дизайна, который вы постоянно обновляете, чтобы сэкономить время и сохранить единообразие внешнего вида. Одностраничный дизайн может быть полезен для маркетингового листа, программы курса, подписки по электронной почте или всего, что нуждается в лаконичном, организованном дизайне.
Программа курса для Наоми Осемедуа | by BMays Design
Как это может помочь моему бренду? Если вы когда-нибудь планируете устроить мероприятие (виртуальное или физическое) для своего бренда, тогда вы сможете создать красивые приглашения или сохранить даты и задать правильное настроение и ожидания своей аудитории. Кроме того, вы не испытываете гордости, когда это выглядит хорошо.
Приглашение и сохранить дату Дизайн | BMays Design
Я вас поддержу. Проверьте Изучите Магазин! Стратегически созданный курс для обучения начинающих пользователей Photoshop таким образом, чтобы он быстро стал ценным.

Научи меня Photoshop
Поделись знаниями!
Вот что вы можете и чего не можете делать с помощью Photoshop в Интернете (на данный момент)
Дэвид Нилд
Опубликовано 2 года назад: 11 ноября 2021 г., 00:30 — Фотошоп появился в сети. (Скриншот: Adobe Photoshop)Если вы творческий профессионал и любите переключаться между несколькими компьютерами и использовать Chromebook, радуйтесь: Photoshop появился в сети, хотя и в бета-версии (так что ожидайте одну или две ошибки). Вам по-прежнему нужна подписка Creative Cloud для доступа к нему — или, по крайней мере, Photoshop часть подписки Creative Cloud — но это уже очень функциональный инструмент на основе браузера.
Adobe Photoshop, конечно, не первый фоторедактор, который перенес свои инструменты в Интернет. Photopea и Pixlr прокладывают этот путь уже несколько лет. Но он, безусловно, самый популярный, поэтому мы решили попробовать его, чтобы посмотреть, каково это использовать — и захотите ли вы.
What You Can Do
Photoshop в Интернете очень прост. (Скриншот: Adobe Photoshop)Вы можете запустить Photoshop в Интернете в Google Chrome или Microsoft Edge отсюда — ищите Кнопка «Открыть в Photoshop в веб-бета-версии» . Сразу же вы увидите одно отличие от настольного приложения в том, что вы должны начать работу с файлами, хранящимися в вашем хранилище Creative Cloud. Однако вы можете открывать файлы со своего компьютера и создавать новые файлы, находясь в веб-приложении, которые затем будут сохранены в вашем облачном хранилище.
В левой части экрана доступны следующие инструменты: «Перемещение», «Трансформирование», «Выделение» (включая «Лассо», «Быстрое выделение», «Волшебная палочка», «Обычное выделение» и «Эллиптическое выделение»), «Ластик-кисть», «Заливка» (с параметром «Градиент»), «Клонирование» ( с параметрами «Точечная восстанавливающая кисть», «Восстанавливающая кисть» и «Штамп клонирования»), «Обрезать», «Текст» и «Поместить».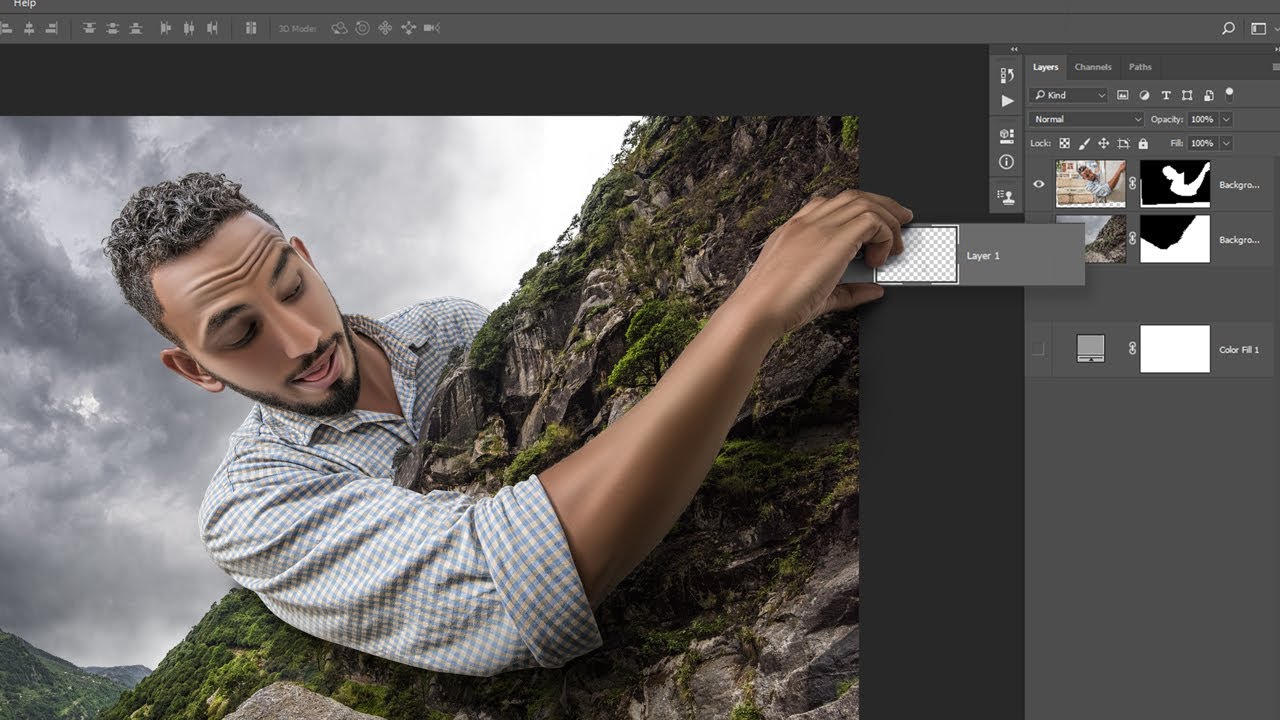 Это далеко не полный диапазон настольных компьютеров, но это неплохое начало.
Это далеко не полный диапазон настольных компьютеров, но это неплохое начало.
Вы можете работать с несколькими слоями в Photoshop в Интернете, и вы можете работать с масками слоев, до определенного момента. Вы не получаете настоящее меню «Слой» со всем, что оно включает — вы ограничены менее полнофункциональной панелью «Слои». Здесь тоже есть фильтры, но только два: Gaussian Blur и Invert. Между тем, параметры преобразования также урезаны, доступны только основные функции поворота и переворота.
Функции комментирования и совместной работы активно продвигаются Adobe, что имеет смысл для веб-приложения. Соавторы могут просматривать и редактировать комментарии, фактически не нуждаясь в учетной записи Creative Cloud. Честно говоря, Photoshop в Интернете сейчас больше похож на приложение для обмена изображениями, чем на приложение для редактирования изображений.
«Мы начинаем с рабочих процессов для ретуширования и корректировки изображений, некоторых из наиболее распространенных вариантов использования Photoshop», — говорит Adobe, и это сразу бросается в глаза, когда вы его используете.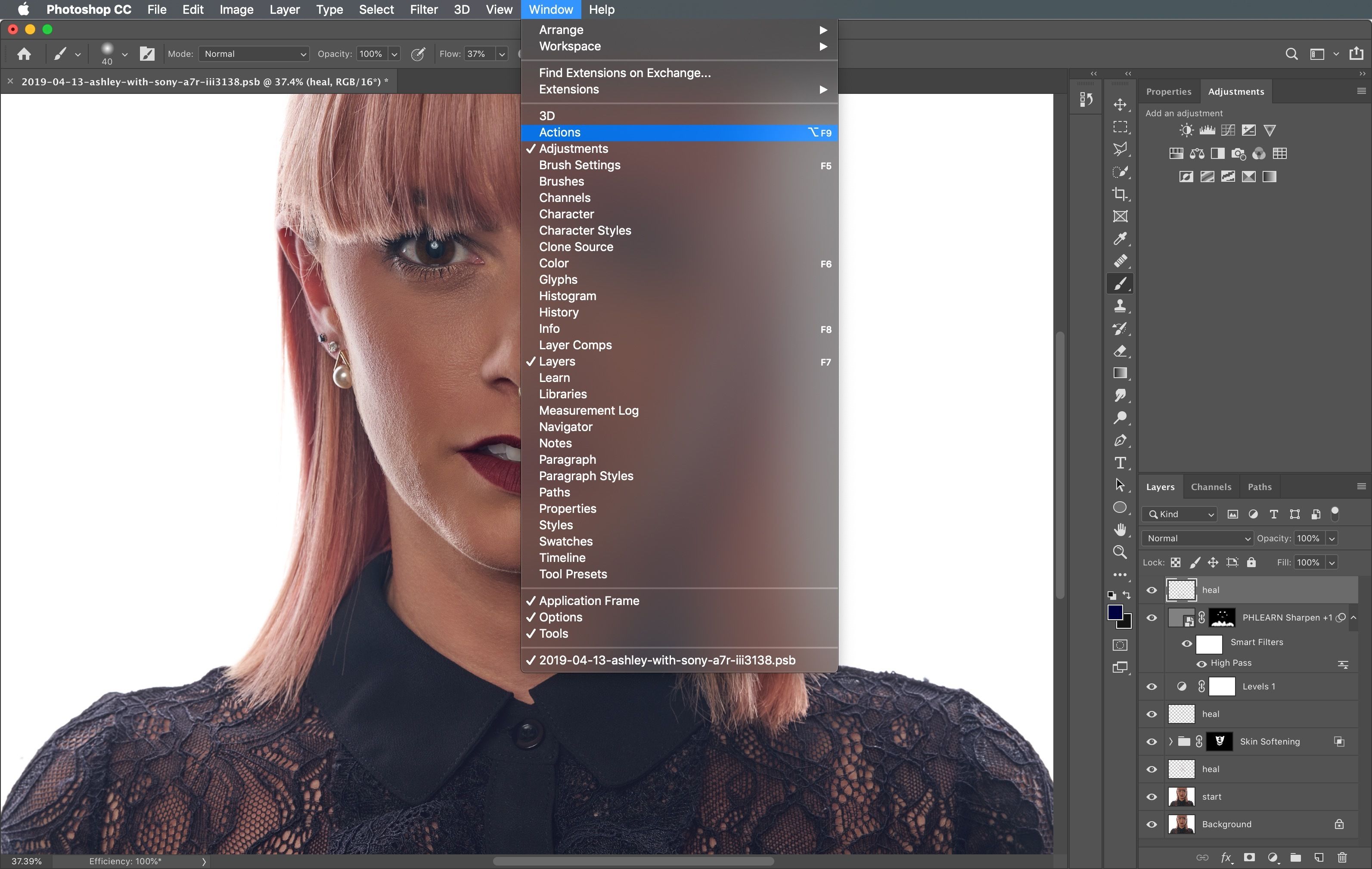 С точки зрения того, что вы на самом деле хотели бы делать в браузере, кроме некоторых очень простых настроек и основных дополнений текста или кисти, нет ничего, с чем можно было бы поиграться. В большинстве случаев вам придется подождать, пока вы не сможете вернуться к настольной версии.
С точки зрения того, что вы на самом деле хотели бы делать в браузере, кроме некоторых очень простых настроек и основных дополнений текста или кисти, нет ничего, с чем можно было бы поиграться. В большинстве случаев вам придется подождать, пока вы не сможете вернуться к настольной версии.
Как и следовало ожидать, в Интернете все еще есть много пробелов в Photoshop. Онлайн-приложение просто не может сравниться по мощности и сложности с настольным приложением, да и Adobe в любом случае не хотела бы, чтобы это приложение делало это. Хотя мы не можем каталогизировать каждую отсутствующую функцию, мы можем указать на некоторые из основных, которые заставят вас пока придерживаться версии Photoshop для Windows или macOS.
Здесь нет ничего, кроме настройки яркости, контрастности или цвета, поэтому вы не можете осветлить тени или раскрасить фотографию. Здесь нет меню «Правка», «Изображение», «Слой», «Выбор» или «Фильтр», поэтому вы не можете создавать заливки или обводки, манипулировать выделениями или создавать векторные слои. Также невозможно изменить размер изображения или размер холста, кроме как с помощью инструмента кадрирования, чтобы обрезать изображение.
Здесь нет меню «Правка», «Изображение», «Слой», «Выбор» или «Фильтр», поэтому вы не можете создавать заливки или обводки, манипулировать выделениями или создавать векторные слои. Также невозможно изменить размер изображения или размер холста, кроме как с помощью инструмента кадрирования, чтобы обрезать изображение.
Короче говоря, если мы специально не упомянули об этом в разделе выше, есть вероятность, что вы не сможете сделать это в Photoshop в Интернете. Некоторые из отсутствующих инструментов включают более продвинутые параметры лассо, инструмент кадра, а также инструменты осветления и затемнения. Инструменты, которые есть в Photoshop в Интернете, не так сложны, как их настольные аналоги — например, вы не можете делать вертикально выровненный текст в онлайн-приложении.
Есть еще несколько технических ограничений, о которых нужно знать. Вам необходимо запустить Photoshop в Интернете в Google Chrome или Microsoft Edge (Adobe сообщает, что поддержка других браузеров, включая Firefox, скоро появится).

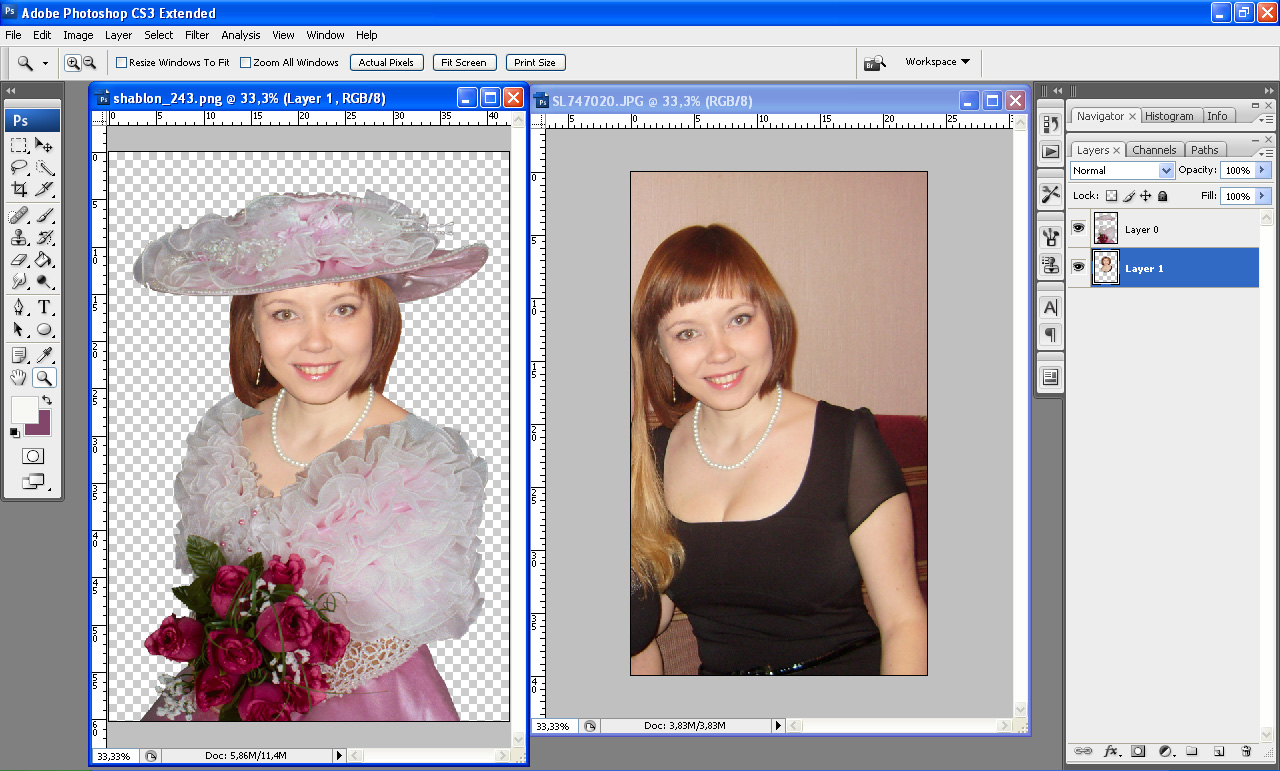
 Так, например, можно убрать облачко, заменив его участком ясного неба.
Так, например, можно убрать облачко, заменив его участком ясного неба.

 В результате этого изменения использование инструмента «Линия» в режиме «Пиксели» отключено.
В результате этого изменения использование инструмента «Линия» в режиме «Пиксели» отключено.