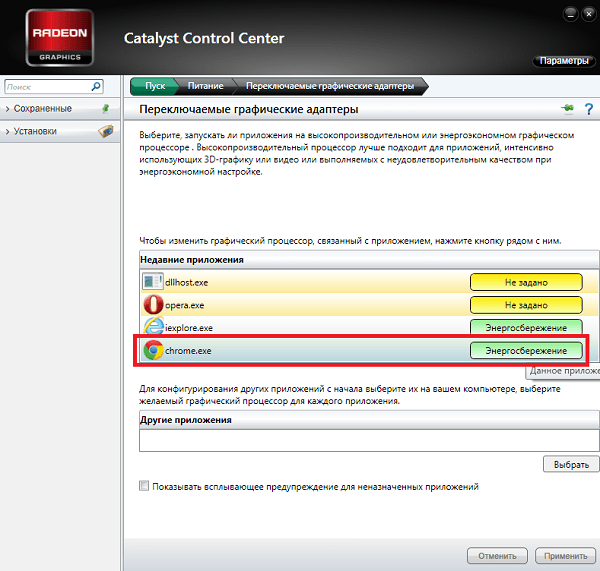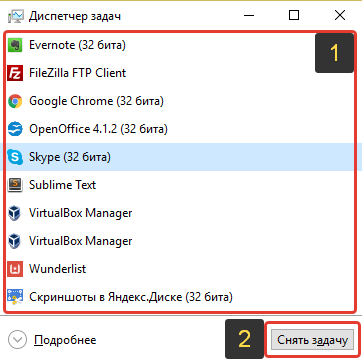Зависла программа в Windows или весь компьютер. Что делать?!
Любой компьютер как ни крути даёт сбои, как и в принципе, любая электроника. Если говорить конкретно о компьютерах, то в наверняка каждый сталкивается регулярно с его зависаниями (или отдельных его программ). Работаешь, работаешь и бамс, программа не отвечает ни на какие действия, к примеру, текст не вводится, окно не двигается. Или же бывает так, что перестаёт работать вообще всё: ни пуск не открыть, на диспетчер задач и вообще компьютер отказывается выключаться обычными способами. И если опытный пользователь компьютера на 100% знает как справиться с подобными проблемами, то новички сразу теряются и паникуют., как правило. В этой статье я расскажу об основных способах борьбы с зависаниями, при работе на компьютере.
При нормальной работе в Windows и регулярном уходе за ней, зависания если и будут проявляться, то крайне редко, чего не скажешь о случаях, когда жёсткие диски до отказа забиты хламом, имеется куча вирусов, шпионских программ, установлено множество программ (часть из которых, как правило, неизвестного происхождения и пользователи не знаю для чего они нужны) и в целом система просто не оптимизирована, т.
Поэтому, чтобы компьютер с системой Windows работал стабильно и зависания сводились к минимум, хотя бы раз в год нужно проводить комплексное обслуживание.
Инструкции по выполнению обслуживания за счёт стандартных инструментов Windows (в основном), находятся в отдельной статье — вот здесь. Также можно применить сторонние программы для упрощения процесса оптимизации для новичков. Об одной из таких программ рассказано вот здесь.
Если произошло зависание какой-то либо отдельной программы
Чаще всего, при работе за компьютером зависают именно отдельные программы. Т.е. Вы можете работать, к примеру, в Word, печатать текст и неожиданно программа может зависнуть. Это может произойти после выполнения какого-то действия, например, после сохранения проделанной работы, либо после выполнения какой-то иной операции.
Следует иметь ввиду, что в случае зависания программы, вы вряд ли уже сможете сохранить результаты проделанной в ней работы (если только она сама не отвиснет). Любой способ борьбы с зависанием программы так или иначе сводится к закрытию этой самой программы без сохранения.
Любой способ борьбы с зависанием программы так или иначе сводится к закрытию этой самой программы без сохранения.
Рекомендация: в какой бы программе вы не работали, сохраняйте результаты своей работы как можно чаще. Это поможет вам избежать неприятных последствий, когда придётся затем заново переделывать уйму работы, которую вы не сохранили.
Итак, если программа зависла, то:
В первую очередь попытайтесь закрыть её обычным способом, при помощи кнопки «Закрыть» в правом верхнем углу окна программы.
Наиболее часто программму всё-таки удаётся закрыть именно таким способом. Возможно вам потребуется кликнуть по кнопке закрытия программы несколько раз и подождав пару минут покликать по ней ещё. В итоге программа может либо просто закрыться, либо в начале появится окно о том, что такой-то процесс не отвечает и нужно его завершить соответствующей кнопкой.
Бывает и так, что программа ни в какую не закрывается обычной кнопкой и никаких окон о сбое в работе программы не появляется.
 В этом случае нужно попытаться закрыть программу через диспетчер задач Windows.
В этом случае нужно попытаться закрыть программу через диспетчер задач Windows.Диспетчер задач — это отдельная программа Windows, в которой отображаются все запущенные процессы (программы) и службы на компьютере, а также отображается информация по общей нагрузке на компьютер и другие функции. Подробнее о полезности диспетчера задач и его функционале, рассказано вот здесь.
Для того, чтобы открыть диспетчер задач, нажмите сочетание клавиш Ctrl + Shift + Esc (это сочетание клавиш работает во всех версиях Windows).
В версиях Windows до Windows 7 включительно, диспетчер задач будет иметь вот такой вид:
В Windows 8 и 10 диспетчер задач может открыться изначально с минимальным набором кнопок и функций:
Всё что нужно сделать, чтобы закрыть программу, это найти процесс, относящийся к ней в открывшемся диспетчере задач и завершить его.
Для Windows 7 и более ранних версий. Нужно перейти на вкладку «Процессы» (1), в списке (2) найти процесс, относящийся к зависшей программе и закрыть его, нажав «Завершить процесс» (3).

Нужный процесс в списке можно определить по столбцу «Описание» (1), где обычно указано конкретное название программы, либо иногда интуитивно понятно и по столбцу «Имя образа» (2). Например, зависшая программа Word, обычно имеет имя образа (процесс) под названием WINWORD.EXE. Браузер Mozilla Firefox имеет название процесса firefox.exe.
Для Windows 8 и 10. Ищем нужную зависшую программу в мини-окне диспетчера задач (1) и нажимаем «Снять задачу» (2):
Если вдруг зависшая программа не отображается в мини-окне диспетчера, то нажмите «Подробнее».
Откроется расширенный диспетчер задач (как в Windows 7 и более ранних версиях), где вы сможете посмотреть все запущенные на компьютере процессы и завершить нужный вам. Лучше для этого открыть вкладку «Подробности» (1), поскольку там будет столбец «Описание», где вы сможете увидеть название программы, к которой относится тот или иной процесс из столбца «Имя».

Завершение процесса через диспетчер задач должно закрыть программу. Далее вам остаётся запустить её по новой и продолжить работу.
Если не помогло не то, ни другое, то оставшийся выход — перезагрузка компьютера.
Если перезагрузку не удаётся выполнить стандартным образом, то перезагрузите компьютер при помощи кнопки на системном блоке или удерживайте около 5-10 секунд кнопку включения питания (если у вас ноутбук) и компьютер выключится.
Зависание проводника Windows (не активен рабочий стол, ярлыки, не открываются папки)
Бывает возникает следующая ситуация: неожиданно перестаёт работать проводник Windows, т. е. у вас может ничего не открываться с рабочего стола, вы не сможете открыть какую-либо папку на компьютере.
Обычно данная проблема возникает из-за подвисания процесса под названием explorer.exe.
Решение данной проблемы довольно простое:
Иногда, при зависании проводника Windows, система сама предложит вам перезапустить нужный процесс.

Но бывает и так, когда проводник зависает и не перезапускается сам, а Windows никак в этом не помогает. В таком случае откройте диспетчер задач (клавиши Ctrl + Shift + Esc).
В диспетчере задач найдите процесс explorer.exe. Его нужно перезапустить.
На примере Windows 7. Найдя процесс explorer.exe (1), завершите его, нажав «Завершить процесс» (2).
Как только вы завершите этот процесс, у вас пропадёт весь рабочий стол и панель задач внизу, т. е. не будет видно ни кнопки пуска, ни ярлыков на рабочем столе, ни часов в правом нижнем углу и всего остального. Потому что процесс explorer.exe за всё это отвечает и вы его завершили.
Теперь по новой запускаем закрытый процесс explorer.exe. Для этого выбираем меню «Файл» (1) > «Новая задача (Выполнить) [2]».
В открывшемся окне вводим имя процесс, который завершили explorer.
 exe (1) и нажимаем «ОК» (2).
exe (1) и нажимаем «ОК» (2).Процесс должен запуститься и проводник Windows заработает.
На примере Windows 8, 10. Обычно последние версии Windows не дают окончательно зависнуть программе «Проводник», т. е., как правило, появляется окно с сообщением о сбое программы и в нём будет кнопка для перезапуска.
Но если такого окна вдруг не появилось, то открыв диспетчер задач, нажмите «Подробнее».
В списке программ (вкладка «Процессы») найдите программу «Проводник» (1), выберите её и нажмите справа внизу кнопку «Перезапустить» (2).
Теперь проводник Windows должен перезапуститься и вновь станет доступен.
В случае если не работают способы с перезапуском проводника Windows, то оставшийся выход — перезагрузка компьютера.
Если перезагрузку не удаётся выполнить стандартным образом, то перезагрузите компьютер при помощи кнопки на системном блоке или удерживайте около 5-10 секунд кнопку включения питания (если у вас ноутбук) и компьютер выключится.

Полное зависание Windows (не работает, не нажимается вообще ничего)
Порой встречаются случай с полным зависанием Windows, когда не удаётся запустить вообще никакие программы, открыть что-либо. В общем компьютер целиком «висит» 🙂 Случай тяжёлый, потому что лечится это чаще всего лишь перезагрузкой.
Если вы столкнулись с подобной проблемой, то:
Все инструкции к шагам ниже уже были описаны в главах выше.
В первую очередь попробуйте позакрывать все открытые программы через диспетчер задач
Попробуйте через диспетчер задач перезапустить процесс explorer.exe.
Если ничего не помогло, перезагружайте компьютер.
Если перезагрузку не удаётся выполнить стандартным образом, то перезагрузите компьютер при помощи кнопки на системном блоке или удерживайте около 5-10 секунд кнопку включения питания (если у вас ноутбук) и компьютер выключится.
Заключение
Зависание компьютера — обычное дело и происходить может абсолютно на любом компьютере, в не зависимо от его характеристик, и на слабеньких и на мощных.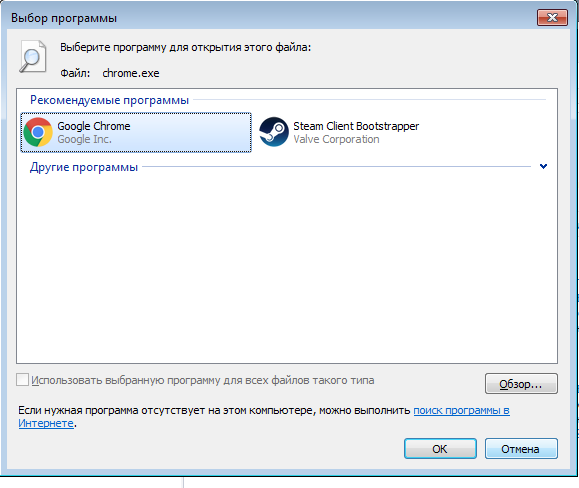 Как говорилось в статье, когда система Windows регулярно обслуживается, количество разного рода зависаний сводится к минимуму, компьютер работает стабильно. Однако, если всё-таки зависание произошло, паниковать не стоит, потому что избавиться от него поможет, в крайнем случае, перезагрузка компьютера. Главное не забывайте как можно чаще сохранять свою работу в программах, иначе в случае зависания можете потерять всю не сохранённую работу!
Как говорилось в статье, когда система Windows регулярно обслуживается, количество разного рода зависаний сводится к минимуму, компьютер работает стабильно. Однако, если всё-таки зависание произошло, паниковать не стоит, потому что избавиться от него поможет, в крайнем случае, перезагрузка компьютера. Главное не забывайте как можно чаще сохранять свою работу в программах, иначе в случае зависания можете потерять всю не сохранённую работу!
Хорошего вам дня и отличного настроения! 😉
Почему программа не отвечает, как устранить зависание? — ТВОЙ КОМПЬЮТЕР
Версии Windows обновляются, но проблема с зависанием программ никуда не девается, поэтому пользователю следует быть подготовленному к возможным проблемам зависания компьютера из-за не отвечающей программы. Причин может быть множество, от всех застраховаться невозможно, а вот решить – да.
Ключевые и часто возникающие причины этой проблемы мы также по возможности рассмотрим, так как в некоторых случаях причиной может быть не сама программа, а среда, в которой её запускают или даже выходящее из строя оборудование компьютера.
Таким же образом разделяется и устранение зависания, то есть иногда достаточно простого действия в 2 шага, а в других случаях может пригодиться сторонняя утилита или перезагрузка Windows.
Причины зависания программ и их решение
Частые проблемы, которые вызывают зависания программ:
1. Неудовлетворенные требования программы — вам следует ознакомиться с системными требованиями программы, чаще всего их можно найти на официальном сайте;
2. Устаревшая версия ПО – вам следует проверить наличие обновлений, возможно они и помогут решить вам вашу проблему;
3. Устаревшие или несовместимые драйвера – возникает довольно часто, чтобы решить проблему вам следует установить соответствующие вашему компьютеру набор драйверов;
4. Последствия зараженности вашей системы вирусами – для этого существует большое множество антивирусного программного обеспечения, которое сможет вам помочь, иногда вам может понадобиться перебрать несколько таких утилит, так как функционал и метод проверки разный. Стоит начать с наиболее известных и зарекомендовавших себя временем, а далее опытным путём перебирать программы до решения проблемы;
Стоит начать с наиболее известных и зарекомендовавших себя временем, а далее опытным путём перебирать программы до решения проблемы;
5. Проблема в устаревшем .Net Framework – программы, которые разработаны на более новой версии, не будут работать на старой, за редкими исключениями. Этот framework является платформой для корректной работы вашей системы с различными языками программирования;
6. Неполадки самой программы – такое тоже далеко не редкость, а скорее правило, обычно в таких случаях вам также следует проверить обновление, в случае если у вас установлена последняя версия и с драйверами всё в порядке, проверьте версию .Net Framework, DirectX, Visual C++ и другие необходимые для работы программы платформы.
7. Проблемы с оборудованием – такие проблемы встречаются реже всего, поэтому стоит проверить иные варианты прежде чем впадать в крайность. Обычно за этим может стоять несколько компонентов:
- Недостаточный объём оперативной памяти, маленькая мощность процессора или видеоадаптера;
- Проблемы с жестким диском, в таком случае зависать будет всё, а не только программа, такая проблема может возникать регулярно, в таком случае вам следует в кратчайшие сроки позаботиться о сохранности вашей информации, перенеся на её другие носители.
 Жесткий диск – это механический компонент компьютера, поэтому он боится сильных вибраций, что и может стать причиной выхода его из строя. Ремонтировать его, в случае если там нет крайне необходимых и утерянных файлов, не советуем, это вам будет стоить 60% – 120% от стоимости нового, а результат того не стоит.
Жесткий диск – это механический компонент компьютера, поэтому он боится сильных вибраций, что и может стать причиной выхода его из строя. Ремонтировать его, в случае если там нет крайне необходимых и утерянных файлов, не советуем, это вам будет стоить 60% – 120% от стоимости нового, а результат того не стоит. - Блок питания – проблемы с ним могут возникнуть по двум причинам: он не подходит по мощности, то есть недостаточное количество электроэнергии передаёт или уже выходит из строя.
Основные причины мы рассмотрели, теперь давайте перейдём к решению ситуации, когда программа не отвечает, но прежде всего вам нужно убедиться, что дело именно в программном обеспечении, а не завис компьютер. Для этого воспользуйтесь любым элементом вашей системы, лучше всего требующим мало ресурсов или нажатием Caps Lock, Num Lock, если всё работает как нужно переходите к решению.
Как снять не отвечающую программу с помощью диспетчера задач?
Способ 1
Эту главу следует разделить на две части: одна это снятие приложения через главное окно, другая через вкладку процессы. Начнём с первого этапа:
Начнём с первого этапа:
1. Включите «Диспетчер задач» Windows;
2. Перед вами перечень запущенных приложений и имеется графа «Состояние», чаще всего в нём будет отображаться «не отвечает», иногда указывается, что программа работает, а на самом деле не так;
3. Выберите нужный вариант и нажмите «Снять задачу», перед вами будет предупреждение, на которое вам следует согласиться, но в таком случае, если приложение не поддерживает восстановление, вы потеряете его содержимое.
Способ 2
Этого должно быть достаточно, но так бывает далеко не всегда, когда при снятии приложения нечего не происходит вам следует воспользоваться вкладкой «Процессы», для этого:
1. Запустите «Диспетчер задач»;
2. Перейдите во вкладку «Процессы»;
3. Найдите нужный вам процесс, чаще всего они называются как часть имени приложения или сокращение от него;
4. Далее снимайте по одному их, если таким много, пока вы не увидите изменение. Все программы запускаются от имени пользователя, поэтому если в графе «Пользователь» указано «System», «Network Service», «Local Service» — эти процессы вам не следует трогать;
5.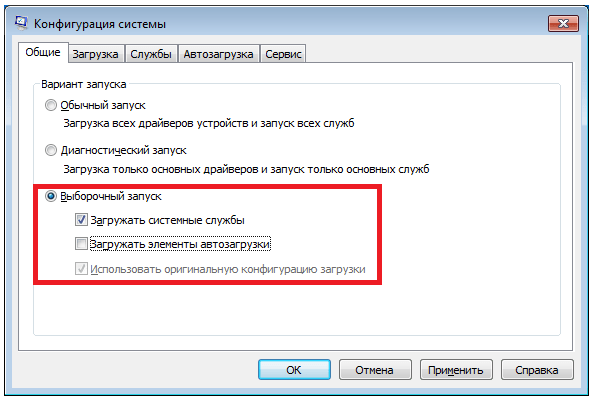 Если процессы перезапускаются сами и удаление по одному не приносит результата, вы можете воспользоваться функцией «Завершить дерево процессов», для этого нажмите правой кнопкой по нужной строке и выберите соответствующую опцию.
Если процессы перезапускаются сами и удаление по одному не приносит результата, вы можете воспользоваться функцией «Завершить дерево процессов», для этого нажмите правой кнопкой по нужной строке и выберите соответствующую опцию.
Практически всегда этого достаточно, но иногда следует действовать обходным путем.
Устранение зависания программы с помощью утилиты AnVir Task Manager
Это очень легкая в освоении и по требуемым ресурсам программа, которая поможет найти файл, который запускает процесс, посмотреть уровень доверия к приложению и снять процессы.
1. Чтобы воспользоваться этим приложением скачайте его с официального сайта https://www.anvir.net;
2. Установите приложение, это происходит очень быстро;
3. Попробуйте закрыть программу с помощью её функционала, если не получается, а проблема возникает постоянно и перезапуск компьютера не помогает, вы можете удалить используемый приложением файл в безопасном режиме. Путь можете взять из утилиты.
Загрузка.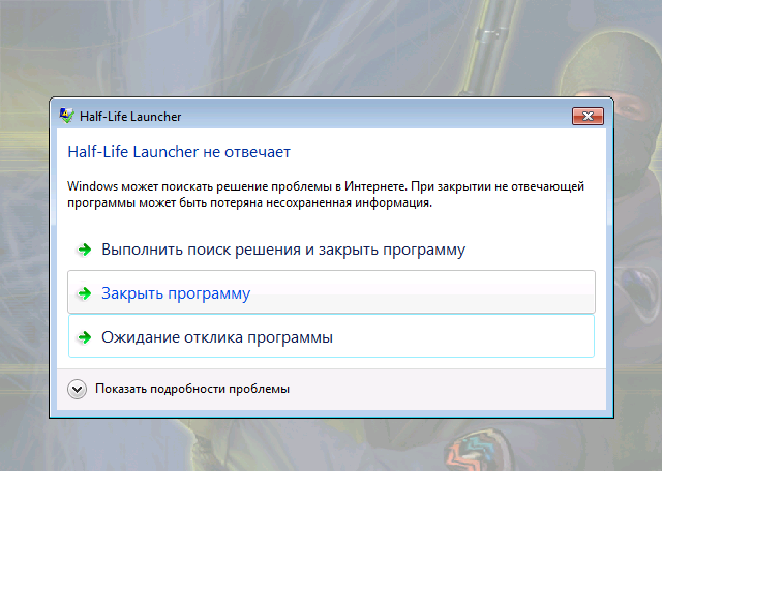 ..
..Как закрыть программу, если она не закрывается? Особенности, способы и рекомендации :: SYL.ru
Рано или поздно у многих пользователей возникает вопрос о том, как закрыть программу, если она не закрывается. На самом деле тема не такая уж простая. Ведь зависшие приложения являются огромной проблемой для пользователей. Они не только грузят операционную систему и процессор, но и мешают нормальной работе с компьютером. Далее будут представлены лучшие советы и рекомендации относительно действий при невозможности закрытия того или иного приложения.
Как определить, что программа зависла
Прежде чем ломать голову в поисках ответа на вопрос о том, как закрыть программу, если она не закрывается, пользователь должен понять, действительно ли приложение зависло. Вполне вероятно, что работа компьютера оставляет желать лучшего, и команда «закрыть» просто долго обрабатывается.
Как правило, если приложение зависло, оно перестает отвечать на действия пользователя, курсор превращается или в песочные часы, или в небольшой круг (в зависимости от операционной системы), а в заголовке приложения будет надпись «Не отвечает».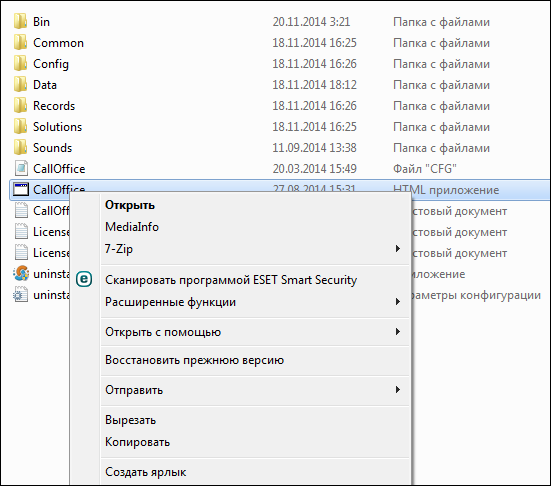 При этом все попытки завершения работы с программой обычным путем (нажатием на крестик в правом верхнем углу экрана) не дают результатов. Также при нажатии на рабочую область программы экран «покрывается туманом». Все это и есть признаки зависания. Как закрыть программу, если она не закрывается? Лучшие советы и рекомендации будут представлены далее.
При этом все попытки завершения работы с программой обычным путем (нажатием на крестик в правом верхнем углу экрана) не дают результатов. Также при нажатии на рабочую область программы экран «покрывается туманом». Все это и есть признаки зависания. Как закрыть программу, если она не закрывается? Лучшие советы и рекомендации будут представлены далее.
Ожидание
Первый совет — немного подождать. Не стоит забывать, что компьютер имеет определенную мощность. При загрузке процессора и оперативной памяти скорость работы ОС снижается. И на обработку операции требуется больше времени.
Соответственно, придется немного подождать. При долгом ответе компьютера на действия, выполняемые в программе, наблюдаются все признаки ее зависания. Срок ожидания не должен превышать 5-10 минут. Если по истечении этого времени никаких ответов на действия пользователя нет, можно приступать к иным способам выключения.
Способ 1: горячие клавиши
Итак, выяснилось, что программа не отвечает. Как закрыть зависшую программу? Если ожидание не дает результатов, пользователь должен выбрать тот или иной план действий. Можно понажимать на некоторые клавиши на клавиатуре, а также на их сочетание.
Как закрыть зависшую программу? Если ожидание не дает результатов, пользователь должен выбрать тот или иной план действий. Можно понажимать на некоторые клавиши на клавиатуре, а также на их сочетание.
При зависании программы предлагается нажать на:
Данные комбинации способствуют экстренному закрытию многих зависших программ. Не самый действенный, зато имеющий место способ. Но это только начало. Существует еще несколько вариантов.
Способ 2: через меню
Как закрыть программу, если она не закрывается? Следующий прием работает чаще, чем сочетание клавиш. Пользователи используют его на практике с заметным успехом. Чтобы закрыть зависшее приложение, можно вызвать меню действий с программой, а затем выбрать там соответствующую функцию.
Для этого нужно:
- Навести курсор на окно программы на панели задач.
- Нажать по соответствующему приложению правой кнопкой мышки.
- В появившемся меню выбрать «Закрыть окно». Если система выдаст какое-то предупреждение, согласиться с ним.

- Подождать некоторое время.
Как правило, после проделанных действий программа закрывается самостоятельно через 10-15 секунд. Если данный способ не помог, не нужно паниковать. Можно попробовать воспользоваться иными методами. К счастью, в Windows предусмотрено довольно много способов закрытия приложений.
Способ 3: диспетчер задач
Какие именно? Как можно закрыть программу, если она зависла? Когда перечисленные методы не дают результатов, пользователю предлагается действовать несколько иначе. Например, вызвать диспетчер задач, а затем завершить процесс, запущенный той или иной программой.
Данный метод является наиболее эффективным. Он позволяет экстренно закрыть практически любую программу. Не работает лишь в некоторых случаях. Поэтому пользователи зачастую отдают предпочтение именно ему.
Как закрыть программу, которая зависла или не отвечает? Для этого требуется:
- Нажать на сочетание клавиш Ctrl + Alt + Del. Или подойдет Ctrl + Shift + Esc.

- Выбрать в появившемся окне «Диспетчер задач». Если использовалось сочетание с «Шифтом», данный шаг можно пропустить. Соответствующая служба откроется сразу.
- Перейти во вкладку «Приложения».
- Выбрать зависшую программу и нажать на кнопку «Снять задачу» или «Завершить задачу».
- Согласиться с предупреждением операционной системы (если оно выдается), а затем немного подождать.
Как правило, через 5-15 секунд программа будет экстренно закрыта. В некоторых случаях предлагается отправить сообщение об ошибке работы соответствующего приложения. Данный метод можно немного усовершенствовать. Для этого требуется перейти в «Диспетчере задач» во вкладку «Процессы», затем выделить название процесса, который выполняется зависшей программой, и нажать на «Завершить». Так приложение закроется приблизительно в 99 % случаев.
Способ 4: дополнительные программы
В некоторых ситуациях помогает дополнительный софт. Часть процессов завершается принудительно только с их помощью.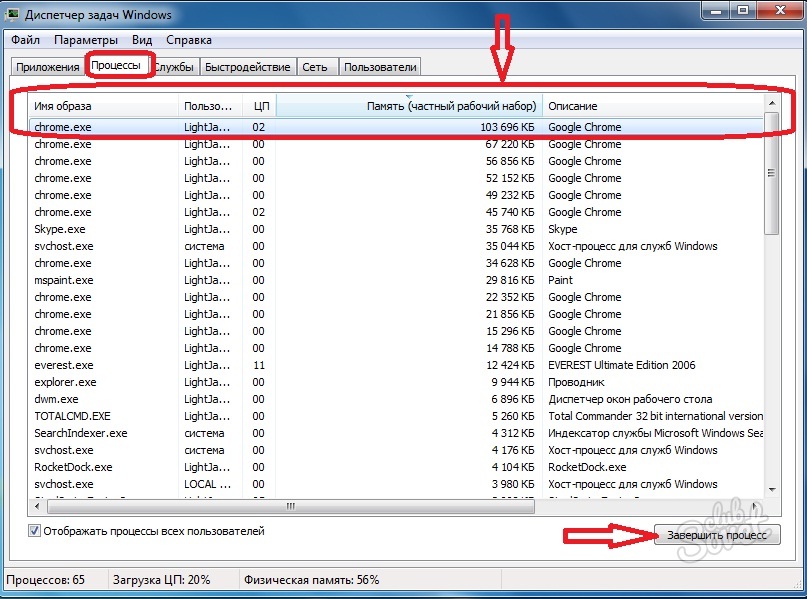 Не самый распространенный, зато действенный вариант решения проблемы. Как закрыть программу, которая зависла? Пользователь должен скачать и установить себе специальное дополнительное приложение для поиска процессов, выполняемых на компьютере, а затем повторить те же самые действия, что и в «Диспетчере задач». Прекрасно подходит для данной затеи Process Explorer.
Не самый распространенный, зато действенный вариант решения проблемы. Как закрыть программу, которая зависла? Пользователь должен скачать и установить себе специальное дополнительное приложение для поиска процессов, выполняемых на компьютере, а затем повторить те же самые действия, что и в «Диспетчере задач». Прекрасно подходит для данной затеи Process Explorer.
Как закрыть программу, если она не закрывается? Пользователю придется:
- Скачать себе Process Explorer.
- Запустить программу. В установке приложение не нуждается, что очень радует пользователей.
- Найти в списке в левой части экрана нужную программу/процесс.
- Выделить его, кликнув правой кнопкой по соответствующей строке.
- В появившемся меню выполнить операцию «Kill».
После этого приложение будет закрыто в экстренном порядке. Преимуществом использования программы является то, что она отображает процессы и программы, скрытые от стандартного «Диспетчера задач».
Способ 5: радикальный подход
Как можно закрыть программу, если она зависла? Следующий метод является радикальным.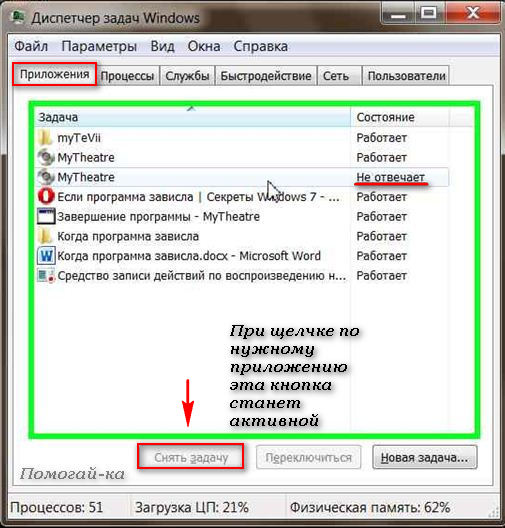 Торопиться с ним не нужно, хоть он и считается самым простым. Дело все в том, что для успешного завершения программ, требуется… перезагрузка операционной системы.
Торопиться с ним не нужно, хоть он и считается самым простым. Дело все в том, что для успешного завершения программ, требуется… перезагрузка операционной системы.
Не закрывается программа «Скайп»? Как закрыть ее? Точно так же, как и все иные приложения. Для начала испробовать все перечисленные ранее методы. Если они не помогли, то пользователю не остается ничего, кроме как осуществить перезагрузку компьютера.
Пользоваться «Пуском» не рекомендуется. Ведь зависшие программы иногда мешают осуществлению соответствующей операции. Вместо этого требуется отыскать на компьютере кнопку Reset и нажать на нее. Это экстренная перезагрузка. Данный вариант действует на стационарных компьютерах. Перед тем как пользоваться им, рекомендуется сохранить все данные в других приложениях. Кроме того, стоит учитывать, что постоянная перезагрузка компьютера не лучшим образом сказывается на работоспособности устройства.
Способ 6: для ноутбуков
Теперь понятно, как закрыть программу, которая зависла. С примерами действий в том или ином случае пользователь мог легко ознакомиться. Подробные инструкции помогут решить поставленную задачу.
С примерами действий в том или ином случае пользователь мог легко ознакомиться. Подробные инструкции помогут решить поставленную задачу.
Что делать, если все ранее перечисленные способы не помогают, а человек при этом работает не за стационарным компьютером, а за ноутбуком? Или если по ряду причин операционная система отказывается перезагружаться даже после нажатия на Reset?
В таком случае нужно экстренно выключить операционную систему. Но перед этим сохранить все данные на компьютере. Далее нажать на кнопку включение ноутбука (или компьютера) и подержать ее около 5-10 секунд. Операционная система выключится. Далее можно включать компьютер и работать с ним далее.
Недостатком такого метода действий является его опасность для устройства. Частое экстренное выключение ведет к сбоям операционной системы и неисправности «железа». Проблему с зависанием программ такой шаг не решит. Поэтому можно воспользоваться им только в крайнем случае.
Рекомендации пользователей
Читателю уже, должно быть, понятно, как принудительно закрыть программу на Windows. Все перечисленные способы помогают без особого труда воплотить задумку в жизнь. Какие советы помогут избежать зависания приложения в следующий раз?
Все перечисленные способы помогают без особого труда воплотить задумку в жизнь. Какие советы помогут избежать зависания приложения в следующий раз?
Среди них чаще всего встречаются следующие рекомендации:
- Убедиться в том, что зависла именно программа, а не компьютер. Список действий в том или ином случае будет отличаться. Чаще всего при зависании компьютера помогает экстренная перезагрузка или выключение.
- Проверить компьютер на наличие вирусов. При необходимости пролечить его.
- Переустановить зависающую программу. Иногда такой метод помогает весьма эффективно.
- Не открывать много программ и приложений при работе с проблемным софтом. Чем меньше будет загружен процессор, тем быстрее на нем выполнятся те или иные операции.
- Научиться ждать. Как уже было сказано, иногда процессы просто долго обрабатываются. И поэтому начинает казаться, что компьютерная программа зависла.
- Перепробовать все перечисленные методы. Перезагрузку и выключение компьютера рекомендуется отложить на крайний случай.

Вот и все. На самом деле нет ничего сложного в завершении зависшей программы. Все перечисленные методы успешно используются пользователями ПК в той или иной степени.
Что делать если зависла программа?
Ежедневно используя компьютер, случаются различные не очень желаемые ситуации. Например, зависла программа! Что делать если программа зависла? Скорей всего и Вы сталкивались с такой проблемой! Программа зависла и не реагирует на Ваши действия.
Большинство пользователей, которые незнают, что делать в таком случае, сразу тянутся к кнопке «Reset» (перезагрузка), в результате этого компьютер перезагружается. Еще хуже, некоторые выдергивают шнур из розетки. Это неправильные действия, которые могут привести к плохим последствиям.
В этом уроке мы рассмотрим более правильный и безопасный способ выйти из ситуации, когда программа зависла. Итак, сейчас предположим, что у нас есть признаки того, что программа зависла. Наши действия. Первое так это нужно определить то, что программа на самом деле зависла, а не просто решила подумать. Один из признаков зависания – надпись вверху программы «Не отвечает»,
но не стоит торопиться, подождите 10-20 секунд, затем уже делайте выводы. Если она действительно зависла, то нам необходимо принудительно завершить процесс данной программы. Для этого нам нужно попасть в «Диспетчер задач». Чтобы зайти в «Диспетчер задач» нажимаем вместе три клавиши на клавиатуре – CTR + ALT + DELETE. В появившемся окне выбираем закладку «Приложения», находим программу, которая зависла, выделяем ее левой клавишей мыши, затем нажимаем «Снять задачу».
Компьютер должен выйти из зависшего состояния спустя примерно 10-30 секунд. Также может появится еще одно окно, в котором необходимо нажать «Завершить сейчас»
Бывают случаи, когда программа не завершает работу, и Вы не можете зайти в «Пуск» для перезагрузки компьютера, т. е. единственное что Вы можете это зайти в «Диспетчер задач». В таком случае можно выбрать в Диспетчере задач меню «Завершение работы» и в выпадающем списке пункт «Перезагрузка».
Компьютер перезагрузится с сохранением всех параметром, без какого-либо риска.
Сейчас, мы рассмотрели, то, как закрыть зависшую программу или перезагрузить компьютер через «Диспетчер задач», чтобы можно было продолжить работу без перезагрузки компьютера, но случаются ситуации, когда программа зависла вместе с системой и компьютер не реагирует ни на одно действие. В таких случаях Вам поможет только перезагрузка компьютера.
Вот и все!
Удачи!
Интересные статьи по теме:
как закрыть зависшую программу
В этом уроке узнаем о том, как закрыть зависшую программу с помощью диспетчера задач, а также еще несколько других действенных способов.
Уверен, что любой пользователь сталкивался с этой проблемой и не один раз.
Программа просто перестает реагировать на все ваши действия, прекращает работать клавиатура, клики мыши тоже безрезультатны даже красный крестик и тот становится бездейственным.
Важно понимать, что если ваш компьютер не совсем современный, а вы его загрузили ресурсоемкими программами или буфер обмена содержит большой файл, то возможно никакого зависания нет, поэтому стоит подождать некоторое время. Но если прошло более пяти минут и ничего не изменилось, то следует применять следующие меры.
Закрываем зависшую программу
Во – первых сначала рассмотрим неправильные способы к которым прибегают не опытные пользователи совершая грубые ошибки.
Выключение из розетки — это самая не допустимая ошибка!
О правильном выкл. ПК можно узнать из этой статьи.
Кнопка Пуск системного блока.
Выключение Бесперебойника питания.
Все эти способы очень губительны из-за резкого откл. эл. энергии для программного обеспечения компьютера.
Также нельзя пытаться запустить заново зависшую программу или какую либо другую. Даже бесцельное вождение курсором по экрану может усугубить ситуацию.
И последнее принудительная перезагрузка Reset, эту кнопку используем только тогда, если не один из ниже перечисленных способов не помог.
Итак, давайте теперь рассмотрим правильные способы, которые помогут избавиться от зависания.
Кликом правой кнопкой мыши по пустому пространству Панели задач или же в сочетании клавиш Shift+Ctrl+Esc или Ctrl + Alt + Del запускаем Диспетчер задач.
Выбираем вкладку приложения, где будет отображен список работающих приложений кликаем левой кнопкой мыши по файлу, который завис, и нажимаем кнопку снять задачу. После чего система должна завершить его работу, и он пропадет из списка.
Если этот метод не подействовал то кликаем по файлу еще раз но уже правой кнопкой мыши и выбираем вкладку перейти к процессу.
Появятся все запущенные процессы системы а нужный будет выделен, кликаем по нему опять правой кнопкой мыши.
Далее выбираем завершить процесс или завершить дерево процессов что более эффективней.
Но бывают случаи когда процесс зависшей программы не отражается в диспетчере задач и тогда пробуем следующий способ.
Применение командной строки
В сочетании клавиш Win + R вызываем Командную строку и вписываем туда вот такое значение taskkill /f /im и имя запущенного процесса который нужно завершить.
В идеале должно получиться вот так taskkill /f /im firefox.exe где firefox.exe означает имя зависшего файла жмем «ОК» и программа закроется.
Чтобы узнать имя запущенного файла щелкаем по его ярлыку правой кнопкой мыши заходим в свойства копируем имя файла.
Еще существует не мало сторонних утилит которые помогут справиться с этой прблемой но их мы сейчас рассматривать не будем.
Кстати в сочетании клавиш Alt + F4 тоже можно закрыть активное зависшее окно программы.
На этом тема о том как закрыть зависшую программу завершена, надеюсь она была вам полезена и актуальна.
До новых встреч на этом блоге!
Валерий Семенов, moikomputer.ru
Главная
Если приложение неожиданно завершает работу, не отвечает или не запускается
Если приложение на iPhone, iPad, iPod touch, Apple Watch или Apple TV перестает отвечать, выполните следующие действия, чтобы получить помощь.
Принудительно закройте приложение и откройте его снова
- iPhone, iPad, iPod touch: принудительно закройте приложение.
- Apple Watch: при открытом приложении нажмите и удерживайте боковую кнопку, чтобы отобразить параметры питания. Затем нажмите и удерживайте колесико Digital Crown, чтобы завершить работу приложения.
- Apple TV: дважды нажмите кнопку «ТВ/Домой» и смахните влево или вправо, чтобы найти приложение, с которым возникла проблема. Затем смахните вверх, чтобы закрыть это приложение. Принудительно закрыть приложение на Apple TV (3-го поколения) нельзя.
Перезагрузка устройства
Перезапустите устройство iPhone, iPad, iPod touch, Apple Watch или Apple TV. Затем откройте нужное приложение, чтобы проверить правильность его работы.
Проверьте наличие обновлений
Убедитесь, что на устройстве установлена последняя версия операционной системы iOS или iPadOS, watchOS или tvOS. Затем проверьте наличие обновлений для приложений.
- На устройстве iPhone, iPad, iPod touch или Apple Watch: вы можете обновлять приложения вручную. Чтобы обновить некоторые приложения на устройстве iPhone, iPad или iPod touch, может потребоваться подключение к сети Wi-Fi.
- На устройстве Apple TV перейдите в меню «Настройки» > «Программы» и включите параметр «Автообновление программ». Если автообновление не включено, проверить наличие обновлений можно через App Store, перейдя на вкладку «Покупки» и открыв страницу нужного приложения.
Переустановите приложение
- iPhone, iPad или iPod touch: откройте приложение «Настройки». Выберите «Основные», а затем — «Хранилище iPhone» (или «Хранилище iPad»). Коснитесь затронутого приложения, а затем выберите «Выгрузить программу». Выберите «Выгрузить программу» еще раз. Дождитесь завершения выгрузки приложения, а затем нажмите кнопку «Переустановить программу».
- Apple TV: выделите нужную программу на экране «Домой», затем нажмите и удерживайте поверхность Touch, пока значок программы не начнет дрожать. Нажмите кнопку Play/Pause, а затем выберите «Удалить». Откройте App Store и повторно загрузите приложение. Для активации некоторых приложений требуется подписка. Если вам не удается активировать приложение или вы не помните свои учетные данные, обратитесь к разработчику приложения.
- Apple Watch: откройте приложение Watch на iPhone и перейдите на вкладку «Мои часы». Прокрутите до приложения, которое требуется удалить, и нажмите его. Отключите параметр «Показ на Apple Watch» и подождите, пока приложение не исчезнет с экрана «Домой» на часах. Чтобы установить приложение повторно, прокрутите вниз до пункта «Доступные программы» на вкладке «Мои часы» и нажмите «Установить».
Обращение к разработчику приложения
Дополнительная информация
Информация о продуктах, произведенных не компанией Apple, или о независимых веб-сайтах, неподконтрольных и не тестируемых компанией Apple, не носит рекомендательного или одобрительного характера. Компания Apple не несет никакой ответственности за выбор, функциональность и использование веб-сайтов или продукции сторонних производителей. Компания Apple также не несет ответственности за точность или достоверность данных, размещенных на веб-сайтах сторонних производителей. Обратитесь к поставщику за дополнительной информацией.
Дата публикации:
Как разморозить зависший компьютер в Windows 10
- Компьютеры
- Операционные системы
- Windows 10
- Как разморозить замороженный компьютер в Windows 10
Автор: Энди Рэтбоун
Время от времени, Windows 10 просто роняет мяч и уходит куда-нибудь посидеть под деревом. Вы остаетесь смотреть на компьютер, который просто оглядывается назад. Ни один из индикаторов компьютера не мигает. Панические клики ничего не делают. Нажатие каждой клавиши на клавиатуре ничего не делает, или, что еще хуже, компьютер начинает пищать при каждом нажатии клавиши.
Когда на экране ничего не движется (кроме иногда указателя мыши), компьютер полностью зависает. Попробуйте следующие подходы в следующем порядке, чтобы устранить проблему:
Подход 1: Дважды нажмите Esc.
Это действие редко срабатывает, но все равно попробуйте.
Подход 2: Одновременно нажмите клавиши Ctrl, Alt и Delete и выберите «Запустить диспетчер задач» в появившемся меню.
Если повезет, появится диспетчер задач с сообщением о том, что обнаружено не отвечающее приложение.В диспетчере задач перечислены имена запущенных в данный момент программ, включая ту, которая не отвечает. На вкладке «Процессы» щелкните имя программы, которая вызывает беспорядок, а затем нажмите кнопку «Завершить задачу». Вы, конечно, потеряете любую несохраненную работу в этой программе, но вы должны к этому привыкнуть. (Если вы случайно наткнулись на комбинацию Ctrl + Alt + Delete, нажмите Esc, чтобы выйти из Диспетчера задач и вернуться в Windows.)
Если и это не помогло, снова нажмите Ctrl + Alt + Delete и щелкните значок питания (показан здесь) в правом нижнем углу экрана.Выберите «Перезагрузка» во всплывающем меню, и ваш компьютер выключится и перезагрузится, надеюсь, он вернется в лучшем настроении.
Подход 3: Если предыдущие подходы не помогли, выключите компьютер, нажав кнопку питания. (Если это просто вызывает меню Turn Off the Computer, выберите Restart, и ваш компьютер должен перезагрузиться.)
Подход 4: Если вы будете удерживать кнопку питания вашего компьютера достаточно долго (обычно около 4–5 секунд), он в конечном итоге перестанет сопротивляться и выключится.
Что делать, если ваш компьютер с Windows 8 завис
- Компьютеры
- Операционные системы
- Windows 8
- Что делать, когда ваш компьютер с Windows 8 завис
Энди Рэтбоун
Время от времени , Windows 8 просто роняет мяч и уходит куда-нибудь посидеть под деревом. Вы остаетесь смотреть на компьютер, который просто оглядывается назад. Ни один из индикаторов компьютера не мигает.Панические клики ничего не делают. Нажатие каждой клавиши на клавиатуре ничего не делает, или, что еще хуже, компьютер начинает пищать при каждом нажатии клавиши.
Когда на экране ничего не движется (кроме иногда указателя мыши), компьютер полностью зависает. Попробуйте следующие подходы в следующем порядке, чтобы устранить проблему:
Подход 1: Дважды нажмите Esc.
Это действие редко срабатывает, но все равно попробуйте.
Подход 2: Одновременно нажмите Ctrl, Alt и Delete и выберите «Запустить диспетчер задач» в появившемся меню.
Если повезет, появится диспетчер задач с сообщением о том, что обнаружено не отвечающее приложение. В диспетчере задач перечислены имена запущенных в данный момент программ, включая ту, которая не отвечает. На вкладке «Процессы» щелкните имя программы, которая вызывает беспорядок, а затем нажмите кнопку «Завершить задачу».
Конечно, вы теряете все несохраненные работы в этой программе, но вам следует к этому привыкнуть. (Если вы случайно наткнулись на комбинацию Ctrl + Alt + Delete, нажмите Esc, чтобы выйти из Диспетчера задач и вернуться в Windows.)
Если и это не помогло, снова нажмите Ctrl + Alt + Delete и щелкните значок питания в правом нижнем углу экрана. Выберите «Перезагрузить» во всплывающем меню, и ваш компьютер выключится и перезапустится, надеясь, что он вернется в лучшем настроении.
Подход 3: Если предыдущие подходы не помогли, выключите компьютер, нажав кнопку питания. (Если это просто вызывает меню «Выключить компьютер», выберите «Перезагрузить», и ваш компьютер должен перезагрузиться.)
Подход 4: Если вы будете удерживать кнопку питания компьютера достаточно долго (обычно около 4–5 секунд), он в конечном итоге перестанет сопротивляться и выключится.
Для получения дополнительной информации о Windows 8 и ее функциях, изучите Windows 8 F или Dummies , доступные в Интернете.
Об авторе книги
Энди Рэтбоун — эксперт в области эксплуатации и ремонта ПК, домашних кинотеатров и развлекательных технологий, а также планшетных компьютеров.В дополнение ко всем выпускам Windows для чайников, он является автором Upgrading & Fixing Computers Do-It-Yourself For Dummies и Motorola XOOM For Dummies.
Что делать, если ноутбук зависает
Такое ощущение, что ваш компьютер зависает только во время выполнения самых важных задач, не так ли? Если ваш компьютер замедлился до состояния, близкого к ползучести или полностью перестал отвечать, вот как исправить проблему и предотвратить ее появление в будущем.
Дайте ему минутку, чтобы наверстать упущенное
Если вы выполняете задачу, особенно сильно нагружающую ЦП, иногда что-то может зависнуть на мгновение, заставляя вас думать, что ваш ноутбук навсегда завис, даже если это не так. Если кажется, что ваш компьютер полностью заблокирован, дайте ему несколько минут, чтобы наверстать упущенное и завершить то, что он делает.
Вы будете удивлены, сколько раз это действительно работает, особенно если это случайное явление (а не хроническая проблема). Точно так же убедитесь, что ваша мышь работает должным образом — возможно, ваша мышь просто отключилась или разрядились батареи, что может создать иллюзию зависания вашего компьютера.
Убить нарушающую программу
Если Windows не восстанавливается (или снова начинает зависать после восстановления), пора вырваться из старых верных: Ctrl + Alt + Delete. Нажмите эту комбинацию на клавиатуре и выберите опцию Диспетчера задач на появившемся экране, чтобы увидеть список запущенных программ.
Если какой-либо из них не отвечает, выберите их и нажмите кнопку «Завершить задачу». Если вы имеете дело с изолированным инцидентом, этого должно быть все, что вам нужно. Windows должна вернуться к вниманию, как только вы закроете программу, и вы можете перезапустить программу, чтобы продолжить работу.
Однако, если ваш компьютер всегда зависает во время работы этой программы, вам может потребоваться удалить ее и найти альтернативу. Возможно, вам даже придется обновить свое оборудование, если программа настолько интенсивна, что у нее заканчиваются ресурсы.
Проверьте диспетчер задач вашего браузера
Иногда ваш компьютер работает нормально, но ваш браузер застревает на определенной странице. И когда так много того, что мы делаем на компьютерах, ограничивается браузером, возникает ощущение, что весь ваш компьютер зависает, хотя это может быть просто страница, на которой вы находитесь.В этих сценариях диспетчер задач Windows может сказать вам, что ваш браузер не отвечает, но если вам нужна дополнительная информация о причинах, вам, возможно, придется копнуть глубже.
В Chrome нажмите Shift + Esc, чтобы увидеть собственный диспетчер задач Chrome. В Firefox вы можете нажать кнопку меню и перейти к Дополнительно> Диспетчер задач . Это покажет вам различные процессы, запущенные в вашем браузере, потенциально предоставив вам некоторую информацию о том, какая страница или расширение могут быть заморожены или использовать много ресурсов процессора и памяти.
У вас также может быть обычный конфликт с расширением — например, недавно у меня были проблемы с расширением Grammarly, постоянно замораживающим Документы Google, — поэтому попробуйте отключить некоторые расширения браузера, чтобы увидеть, решает ли это проблему. . Надеюсь, разработчики выпустят исправление, как, кажется, сделала Grammarly.
Перезагрузитесь и попробуйте еще раз
Если Ctrl + Alt + Delete не работает, значит, ваш компьютер действительно заблокирован, и единственный способ заставить его снова двигаться — это полный сброс.Нажмите и удерживайте кнопку питания, пока компьютер не выключится, затем снова нажмите кнопку питания, чтобы загрузиться с нуля.
Если вы работали над чем-то важным, когда произошло зависание, вы можете восстановить его, в зависимости от программы и того, как она обрабатывает несохраненные документы. Например, Microsoft Word, Excel и PowerPoint автоматически сохраняют резервные копии во время работы, и вы часто можете восстановить их при следующем запуске программы.
Или перейдите к Файл> Информация> Управление документами> Восстановить несохраненный документ .Это не обязательно будет работать каждый раз, но попробовать стоит — покопайтесь в какой-нибудь программе, в которой произошел сбой, чтобы увидеть, есть ли в ней аналогичная функция. Если этого не произойдет, то, к сожалению, вам придется снова выполнять часть этой работы.
Проверьте монитор надежности
Если вы по-прежнему не можете точно определить причину зависаний, вам придется выполнить дополнительную диагностику. В таких ситуациях я рекомендую проверить Монитор надежности Windows — это менее известный инструмент для сообщения об ошибках, скрытый в настройках Windows.Откройте меню «Пуск», выполните поиск по запросу «надежность» и щелкните появившийся параметр «Просмотреть журнал надежности».
Вы увидите график надежности вашего ПК с течением времени, с журналами сбоев и другими проблемами, а также обновлениями и недавно установленными приложениями. Если вы можете найти ошибку, указанную примерно в то же время, когда возникла проблема с зависанием, Reliability Monitor предоставит вам возможность просмотреть технические подробности или проверить базу данных Microsoft для решения проблемы. Эти данные могут содержать коды ошибок, которые вы можете найти в Google для получения дополнительной информации.Между тем, база данных Microsoft редко работает, но есть что попробовать.
Если это не поможет, вы также можете использовать график, чтобы узнать, какие приложения или обновления были установлены до начала зависания. Если кажется, что причиной является новая программа или обновление, попробуйте использовать Восстановление системы, чтобы вернуть компьютер в состояние до его установки.
Узнайте больше о вашем синем экране смерти
Если за зависанием вашего компьютера в конечном итоге последовал сбой и печальный синий экран смерти, возможно, вы сможете найти дополнительную информацию о причине ваших проблем.QR-код и «Стоп-код» на синем экране — хорошие отправные точки для вашего исследования, но они редко говорят вам все.
Вот почему я рекомендую также проверить BlueScreenView, бесплатный инструмент, который считывает «файл дампа», созданный вашим компьютером во время сбоя, и представляет его в более удобном для пользователя виде. (Ссылки для скачивания находятся внизу этой страницы; их сложно найти). Это все еще довольно технический вопрос, но вы можете прокручивать его по горизонтали, чтобы увидеть, какой драйвер или устройство вызвало сбой, а также другие коды, которые вы можете найти в Google, чтобы попытаться найти виновника.
Создатели BlueScreenView также имеют ряд других инструментов для диагностики зависаний и сбоев, например WhatIsHang и AppCrashView, которые, возможно, стоит попробовать. Опять же, восстановление системы может оказаться полезным при попытке решить проблему.
Переустановите все недавние драйверы
Хотя восстановление системы должно помочь решить множество проблем, я обнаружил, что оно не всегда может исправить некоторые труднодоступные места. Например, мой компьютер недавно начал постоянно зависать после того, как я обновил свою видеокарту.Оказалось, что это, вероятно, было связано с некоторыми оставшимися компонентами из старого драйвера, которые конфликтовали, и запуска Display Driver Uninstaller (DDU) в безопасном режиме было достаточно, чтобы устранить проблему.
Если вы недавно установили какое-либо новое оборудование, попробуйте удалить его драйверы — или удалить драйверы с предшествующего оборудования — и посмотрите, сможете ли вы решить проблему. В частности, DDU — отличный инструмент для графических и звуковых драйверов, которые мешают друг другу.
Сканирование на вредоносные программы
Как и в случае со всеми компьютерными сбоями, никогда не помешает выполнить сканирование на наличие вредоносных программ и посмотреть, не вызывает ли у вас что-то ужасное, особенно если вы не делали этого некоторое время.Возьмите бесплатный сканер, например Malwarebytes, дайте ему прочесать ваш жесткий диск и посмотрите, не появится ли что-нибудь. Если у вас возникнут проблемы, ознакомьтесь с нашим руководством по избавлению вашего компьютера от вредоносных программ.
Проверьте свой жесткий диск
Неисправный жесткий диск может привести к зависанию и другим подобным проблемам, поэтому, пока вы выполняете сканирование, также проверяйте состояние жесткого диска. Вы можете сделать это, запустив wmic diskdrive get model, status в командной строке, но для получения более подробной информации о состоянии здоровья я рекомендую запустить CrystalDiskInfo для Windows (бесплатно) или DriveDx для macOS (20 долларов США с бесплатной пробной версией).Если этот инструмент показывает ваш диск не как «ОК», это может быть причиной ваших проблем, и вы захотите заменить этот диск в спешке.
Следите за перегревом
Избыточный нагрев часто может привести, по иронии судьбы, к зависанию вашего компьютера, поэтому, если вы видите, что эта проблема возникает снова и снова, возможно, виновато ваше охлаждение. Установите монитор температуры, такой как Core Temp, настройте его параметры для отображения температуры в области уведомлений и перетащите этот значок из всплывающего лотка на панель задач, чтобы он всегда был виден.
В следующий раз, когда ваш компьютер зависнет, вы можете быстро взглянуть на значок Core Temp, чтобы узнать, не может ли быть причиной перегрева. Если температура составляет 90 градусов Цельсия или выше, ваш компьютер почти наверняка перегревается.
Удалите пыль с компьютера с помощью пылесоса под высоким давлением и проверьте вентиляторы — если какой-либо из них не вращается, возможно, у вас неисправный подшипник и вам необходимо заменить вентилятор.
Проверьте свою RAM
Плохая память также может быть причиной заблокированных машин, поэтому, если вы подозреваете, что у вас может быть неисправная RAM-карта, пора запустить несколько тестов.Откройте меню «Пуск» и найдите средство диагностики памяти Windows — оно перезагрузит компьютер и проверит память, уведомив вас, если обнаружит какие-либо проблемы. Вы также можете попробовать Memtest86 +, загрузочный диск с открытым исходным кодом, который выполняет более тщательное тестирование.
Если все тесты прошли успешно, возможно, у вас недостаточно оперативной памяти. Нажмите Ctrl + Shift + Esc, чтобы в следующий раз вызвать диспетчер задач, и щелкните вкладку «Производительность». Если ваша память исчерпана, возможно, пришло время обновить ее.
Погуглите свою модель ноутбука, чтобы выяснить, какую оперативную память вам нужно купить и как ее заменить. (Если ваша оперативная память припаяна к материнской плате — как в случае со многими новыми тонкими и легкими ноутбуками — вам, возможно, придется вообще купить новый ноутбук.)
Если все остальное не помогает, обратитесь к специалистам
Если ничего другого похоже, решает проблему, у вас может быть проблема с оборудованием, которую не так легко исправить самостоятельно. Если ваш ноутбук все еще находится на гарантии, обратитесь к производителю для обслуживания.Если ваша материнская плата (или какая-то другая деталь) действительно выходит из строя, они, скорее всего, бесплатно заменят ее.
Если ваша гарантия давно истекла, найдите хорошую ремонтную мастерскую в вашем районе и посмотрите, смогут ли они диагностировать проблему дальше. Возможно, вам придется заплатить за этот ремонт или — если это слишком дорого — полностью заменить ноутбук. Это неприятно для кошелька, но, по крайней мере, ты снова сможешь работать.
Дополнительная литература
Tune-Up Utility Обзоры
«Системные настройки» заморожены — Apple Community
Похоже, это происходит со многими пользователями, включая меня, при загрузке новых обоев.После загрузки Wallpapers HD Lite из App Store приложение рабочего стола и screenavor в системных настройках зависло, и мне пришлось принудительно закрыть его. При попытке запустить системные настройки приложение по умолчанию использовало рабочий стол и приложение screenavor, которое было заморожено. Удерживание клавиши Shift и запуск системных настроек работали, однако приложение на рабочем столе и на экране все еще зависало. Вот что я сделал, чтобы исправить проблему:
A) Полностью удалил Wallpapers HD Lite с помощью приложения под названием App Cleaner.
1) Щелкните Finder, затем Go. Удерживая нажатой клавишу выбора, щелкните «Библиотека», затем щелкните «Настройки». Найдите файл с именем com.apple.systempreferences.plist. Перетащите этот файл в корзину и очистите корзину.
2) Перезапустите систему.
3) Откройте Disk Utility в папке Utilities. Перейдите к диску Macintosh HD и щелкните внизу права восстановления диска.
4) Выполните полную диагностику с помощью приложения Onyx, затем снова перезагрузите компьютер.
5) Откройте искатель, затем создайте новую папку с именем iPhoto. Перетащите iPhoto Library во вновь созданную папку и закройте окно поиска.
6) Удерживая нажатой клавишу выбора, запустите приложение iPhoto. Нажмите кнопку «Выбрать библиотеку» и перейдите во вновь созданную папку. Щелкните кнопку Выбрать.
После выполнения вышеуказанной последовательности исправлений приложение рабочего стола и экранного приложения в системных настройках начало работать, однако через час оно снова зависло.
Обратите внимание, что в «Обои HD Lite» в папке «Библиотека» в разделе «Поддержка приложений» помещена папка с именем «Обои HD Lite», в которой содержится файл jpeg, используемый в качестве моих текущих обоев. Файл обоев jpeg, загруженный из приложения обоев, использовался моими текущими обоями, однако приложение было удалено с помощью приложения под названием App Cleaner, как упоминалось ранее. Думаю поэтому второй раз завис рабочий стол и приложение-заставка.
После повторного выполнения описанной выше последовательности исправлений приложение «Рабочий стол» и «Заставка» снова стало работать.Затем я изменил обои на системный образ по умолчанию, затем удалил папку Wallpapers HD Lite, содержащую предыдущее изображение обоев, в пути к файлу библиотеки / поддержки приложений.
Переустановил обои HD Lite без проблем. .
Windows зависает или перестает отвечать
Обновлено: 06.03.2020, Computer Hope
На этой странице представлены рекомендации, что делать, если ваш компьютер часто зависает или полностью останавливается. Чтобы определить, завис ли ваш компьютер, нажмите кнопку Num Lock на клавиатуре и посмотрите, погаснет и загорится индикатор Num Lock.
Если вы можете заставить свет выключиться и включиться, нажмите Ctrl + Alt + Del и завершите задачу замороженной программы, в противном случае выполните по порядку каждый из следующих разделов.
Проблема, связанная с программным обеспечением
Зависание или зависание компьютера часто вызвано проблемами, связанными с программным обеспечением. Если вы сталкиваетесь с зависаниями, когда компьютер запускает определенную программу, убедитесь, что у вас есть все последние обновления для всех запущенных программ.Вы можете найти последние обновления для своего программного обеспечения у разработчика или издателя программного обеспечения.
Открыто слишком много программ
Каждая программа или окно, которое вы открываете на своем компьютере, требует некоторых ресурсов компьютера для поддержания своей работы. Если у вас одновременно открыто слишком много программ, на вашем компьютере могут не хватать ресурсов, и в результате он зависает. Попробуйте запускать только одну программу за раз, чтобы убедиться, что ваше зависание не вызвано одновременным запуском нескольких программ.
Проблема, связанная с драйвером
Зависание компьютера также может быть вызвано устаревшими или поврежденными драйверами. Например, если есть проблема с драйверами видеоадаптера, ваш компьютер может зависнуть во время игры.
Во-первых, убедитесь, что в диспетчере устройств Windows нет ошибок, открыв диспетчер устройств и убедившись, что «Другие устройства» не указаны. Вы также можете проверить список устройств, чтобы увидеть, есть ли рядом с ними желтый восклицательный знак или красный крестик.
Затем убедитесь, что у вас установлены последние версии драйверов для всех основных устройств вашего компьютера (видео, звука, модема и сети). Список страниц справки по драйверам см. В нашем указателе драйверов.
Проблема, связанная с операционной системой
Убедитесь, что в вашей операционной системе установлены все последние обновления.
Проблема, связанная с нагревом
Если процессор компьютера сильно нагревается, это может привести к зависанию компьютера. Если вы недавно слышали какие-либо необычные шумы, исходящие от вашего компьютера, такие как сильный визг, это может указывать на неисправный вентилятор.
Убедитесь, что вентилятор блока питания работает, осмотрев заднюю часть компьютера и убедившись, что вентилятор движется и движется плавно. Для других фанатов компьютера у вас есть несколько вариантов. Вы можете либо открыть компьютер и физически осмотреть их, либо, если RPM указан в настройках BIOS, убедиться, что он не сообщает об ошибках.
НаконечникПользователи портативных компьютеров могут поставить свой ноутбук на книгу, чтобы воздух достигал нижней части ноутбука и определял, есть ли проблемы, связанные с нагревом.
Пользователи также могут определить температуру своего компьютера с помощью встроенных термодатчиков. Если ваш компьютер оснащен этими датчиками, убедитесь, что ваш процессор не слишком горячий.
Проблема с оборудованием
ОсторожноДля выполнения некоторых из приведенных ниже шагов требуется открыть компьютер. При работе внутри компьютера помните об электростатическом разряде.
Неисправность оборудования или неправильная конфигурация могут привести к зависанию компьютера. Если вы недавно добавили в компьютер новое оборудование, временно удалите его, чтобы убедиться, что оно не вызывает проблемы.
Прежде чем пытаться удалить какое-либо оборудование, убедитесь, что на компьютере нет конфликтов в диспетчере устройств.
Если вы недавно не устанавливали какое-либо новое оборудование, следующим лучшим решением будет удаление определенных компонентов по одному. Например, вы можете удалить модем, сетевую карту, звуковую карту или любые другие карты расширения, потому что они не нужны для работы компьютера. Запустите компьютер без этих карт, чтобы проверить, не вызывают ли они проблему. Кроме того, попробуйте отключать все периферийные (подключенные) устройства по одному, чтобы проверить, не вызывают ли они ваши проблемы.
Серьезная проблема с Windows
Если после выполнения приведенных выше рекомендаций компьютер продолжает часто зависать, Windows повреждена. Попробуйте выполнить основные действия по устранению неполадок для вашей версии Windows на нашей странице устранения неполадок. Если эти дополнительные шаги не решают вашу проблему, мы предлагаем вам создать резервную копию всей вашей ценной информации, а затем стереть и переустановить Windows.
Отказ оборудования
Если ваш компьютер ненормально выключается во время или после установки вашей операционной системы, аппаратные компоненты внутри вашего компьютера могут работать неправильно.Если да, то неисправным оборудованием, скорее всего, является ОЗУ, ЦП, материнская плата или источник питания (в указанном порядке).
Если вы получаете доступ к тем же частям с другого компьютера, о котором известно, что он работает, попробуйте поменять местами части, чтобы изолировать неисправное оборудование. В противном случае вам необходимо отправить компьютер в сервисный центр.
5 основных причин «почему компьютер зависает»
Вот основные причины «зависания компьютеров».
1. Начните с проверки мыши!
У всех нас бывают дни, когда мы так заняты, что даже самые простые вещи не приходят вам в голову.Иногда это не компьютер: не забудьте исключить проблемы с вашей мышью — возможно, кабель (если вы все еще используете его, был отключен от источника. Или, если вы используете беспроводную мышь, попробуйте заменить батареи. Иногда это это так просто .
Когда люди говорят о зависании компьютера, они обычно имеют в виду, что компьютерная система не реагирует на любые действия пользователя, такие как ввод текста или использование мыши на рабочем столе. Короче говоря, замораживание означает, что ничего не происходит .Как правило, это не означает, что компьютер сломан, а скорее, что процессор столкнулся с перегрузкой, с которой невозможно справиться. Это может быть очень неприятно, особенно если вы работали над чем-то, что еще не успели сохранить.
Существует несколько распространенных причин зависаний. В этой статье мы рассмотрим типичную систему Windows и причины, по которым она остывает!
2. Перегрев
Это чисто экологическая проблема. Перегрев может вызвать зависание системы.ЦП вызывает серьезную озабоченность, поскольку он чрезвычайно чувствителен и является неотъемлемой частью функциональности компьютера. Многие пользователи компьютеров описывают определенный шум, когда шарикоподшипник вентилятора выходит из строя — похожий на шипение змеи. CPU не может слишком долго выдерживать температуры, превышающие установленный порог, поэтому важно читать инструкции производителя по условиям хранения и эксплуатации, а температура (а также влажность) важны для правильного ухода. Всегда следите за тем, чтобы вентиляционные отверстия вашего компьютера не были заблокированы.Существуют также программы для мониторинга температуры в Windows в режиме ожидания и при загрузке, которые помогут вам определить перегрев, когда он появится. Если ваши рабочие условия являются естественными для жары и влажности выше среднего (как того требуют некоторые отрасли), доступны варианты корпуса компьютера для суровых условий.
3. Повреждение драйвера или ошибки
Подобно перегреву, отказ оборудования может вызвать зависание системы. Драйверы — это части программного обеспечения, которые позволяют аппаратным устройствам взаимодействовать с другими аппаратными устройствами и операционной системой.Драйверы постоянно используются компьютерной системой, поэтому существует высокий риск отказа. Лучшее, что вы можете сделать для своих драйверов, — это обновить их до самой последней версии — как только станет доступна новая версия. Чтобы найти и установить обновления для драйверов вашего устройства, рекомендуется загрузить и установить обновление драйвера. Если ваш компьютер случайно зависает, также полезно проверить реестр на наличие ошибок.
4. Ошибки программного обеспечения
Программное обеспечение сторонних производителей — наиболее частая причина зависания системы.Функции некоторых приложений могут пытаться выполнить действия или получить доступ к ресурсам, которые Windows не может понять. Если операционная система чего-то не понимает, она может зависнуть и зависнуть. Лучший способ устранить эту возможную причину — обновить все стороннее программное обеспечение, установленное на вашем компьютере. Рекомендуется протестировать ОЗУ и убедиться, что у вас осталось не менее 10% свободного места на диске — это минимальный уровень для использования Windows в качестве виртуальной памяти.
5.Компьютерные вирусы
Иногда зависание компьютера является признаком заражения системы вирусом. Ознакомьтесь с нашим контрольным списком 10 основных симптомов компьютерных вирусов, чтобы узнать, кажутся ли вам знакомыми какие-либо симптомы низкой производительности компьютера:
- Недоступные диски
- Нет ответа
- Медленная работа
- Медленный запуск
- Сбой (зависание / зависание)
- Отсутствующие файлы
- Дополнительные файлы
- Проблемы с принтером
- Необычные сообщения об ошибках
- Увеличение количества всплывающих окон
Убедитесь, что у вас установлена последняя версия антивирусного программного обеспечения.Компьютерное программное обеспечение, в том числе антивирусные программы, бывает самых разных форм и форм и создано с учетом различных потребностей с точки зрения размера и бюджета; вы можете найти бесплатный антивирус или антивирус по цене, соответствующей нашему бюджету. Для лечения зависаний компьютера мы рекомендуем IObit Advanced SystemCare .
Сканер проверяет, не заражен ли ваш компьютер. Чтобы удалить вредоносные программы и вирусы, вам необходимо приобрести полную версию IObit Advanced SystemCare.
Есть ли решение проблемы постоянного зависания компьютера?
Итак, вы перепробовали все, что только могли придумать, но ваш компьютер продолжает зависать? Поговорите с квалифицированными специалистами, чтобы разобраться в этом.Диагностировать проблемы вручную непросто, так как есть очень много мест, которые нужно проверить, а если вы не ИТ-специалист, это еще сложнее.
Если вы домашний пользователь или очень маленький бизнес с коротким списком потребностей, вы можете посетить местную мастерскую по ремонту компьютеров или позвонить в сервисную службу Geek Squad для правильной диагностики или ремонта.
Для более крупной компании лучше всего обратиться в профессиональную ИТ-фирму, которая проведет профессиональную диагностику вашей компьютерной сети и определит корень проблемы.В дополнение к своему опыту ИТ-компании полагаются на специализированный инструмент автоматической диагностики для выявления проблем и устранения проблем, характерных для вашей системы. Они также могут предложить вам план текущего управляемого обслуживания в качестве упреждающего способа минимизировать или даже устранить проблемы с компьютером, с которыми вы сталкиваетесь прямо сейчас.

 В этом случае нужно попытаться закрыть программу через диспетчер задач Windows.
В этом случае нужно попытаться закрыть программу через диспетчер задач Windows.


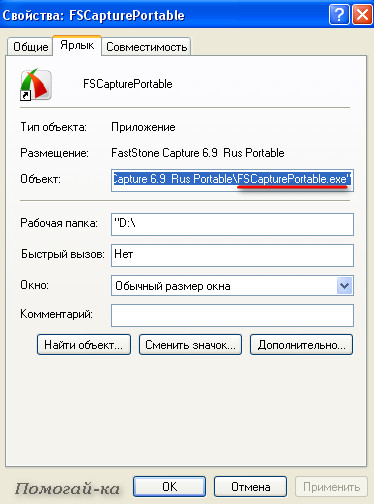 exe (1) и нажимаем «ОК» (2).
exe (1) и нажимаем «ОК» (2).
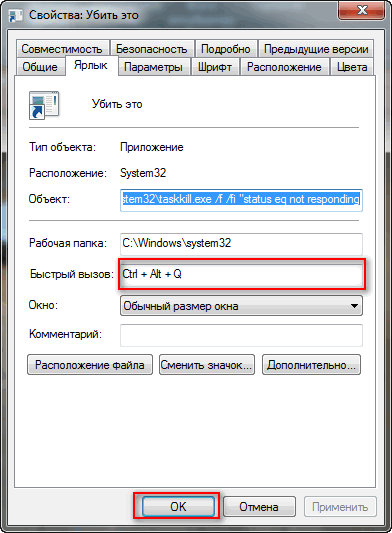 Жесткий диск – это механический компонент компьютера, поэтому он боится сильных вибраций, что и может стать причиной выхода его из строя. Ремонтировать его, в случае если там нет крайне необходимых и утерянных файлов, не советуем, это вам будет стоить 60% – 120% от стоимости нового, а результат того не стоит.
Жесткий диск – это механический компонент компьютера, поэтому он боится сильных вибраций, что и может стать причиной выхода его из строя. Ремонтировать его, в случае если там нет крайне необходимых и утерянных файлов, не советуем, это вам будет стоить 60% – 120% от стоимости нового, а результат того не стоит.