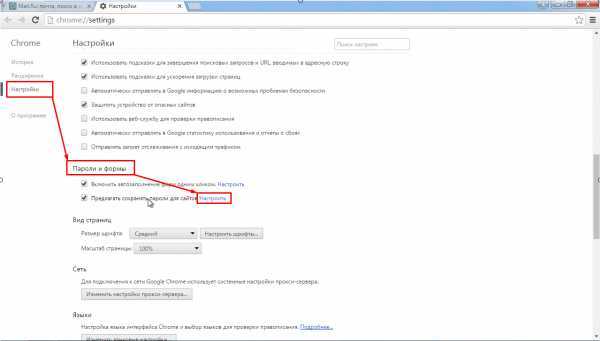Пароли в Chrome — просмотр списка сохранённых, удаление, импорт и экспорт
Chrome, как и любой современный браузер, предлагает своим пользователям функцию хранения паролей прежде всего для быстрой авторизации на сайтах. Добавление данных происходит в полуавтоматическом режиме — при заполнении формы с регистрационной информацией. База логинов и паролей хранится локально в специальном файле, а также может дублироваться в «облако», если включена синхронизация.
Менеджер паролей
Мы для удобства условно называем менеджером блок настроек Chrome, ответственный за управление паролями. В этом месте находятся почти все функции, которые с ними можно выполнять в браузере. Открыть менеджер легко, используя:
- ссылку chrome://settings/passwords
- иконку профиля в правом верхнем углу окна браузера, далее нужно нажать на изображение ключа
Как посмотреть список паролей
В нижней части страницы можно просмотреть список всех сохранённых в Chrome паролей. Для каждой из записей доступны следующие действия при помощи кнопки троеточия — копировать, изменить и удалить, а также раскрытие пароля посредством иконки в виде глаза.
Для каждой из записей доступны следующие действия при помощи кнопки троеточия — копировать, изменить и удалить, а также раскрытие пароля посредством иконки в виде глаза.
Некоторые нюансы:
- Для быстрого поиска конкретного пароля, а точнее названия сайта, советуем использовать специальную форму вверху окна
- Если в настройках синхронизации вы отметили и пункт «Пароли», то их список также доступен по адресу https://passwords.google.com/
Как вручную сохранить пароль
Chrome не поддерживает добавление паролей вручную внутри менеджера. Сохранить пароль можно непосредственно на странице сайта после его ввода. При настройках по умолчанию браузер сам будет делать запрос на сохранение данных при авторизации.
При отсутствии запроса можно вручную сохранить пароль при помощи иконки в виде ключа, появляющейся в правом углу #адресной строки#. Она станет активной сразу после заполнения поля «пароль» формы авторизации.
заметкаУбедитесь, что у вас включена опция менеджера «Предлагать сохранение паролей» , если при регистрации на сайте отсутствует описанный ранее запрос.
Как удалить пароли
- Если хотите удалить абсолютно все сохранённые в Chrome пароли:
- запустите универсальный #модуль очистки# через Ctrl+Shift+Del или меню → «Дополнительные инструменты» → «Удаление данных о …»
- перейдите на вкладку «Дополнительные», оставьте только пункт «Пароли и другие данные для входа»
- справа внизу нажмите «Удалить данные»
- Если удалить нужно пароль какого-то конкретного сайта:
- откройте менеджер паролей
- найдите визуально или, используя форму поиска справа вверху, нужный сайт
- нажмите на иконку вертикального троеточия, выберите пункт «Удалить»
Где хранятся пароли на диске
Chrome хранит базу ваших паролей в файле:
- c:\Users\%USERNAME%\AppData\Local\Google\Chrome\User Data\Default\
Особенности:
Login Dataнаходится в форматеSQLite3- папка
Defaultв данном примере указывает, что используется профиль по умолчанию - папка
AppDataпо умолчанию скрыта в Windows
Файл паролей можно открыть в специальном редакторе, но они здесь находятся не в открытом виде, а зашифрованы при помощи Windows API функции CryptProtectData, защита завязана на конкретном устройстве и имени текущего пользователя.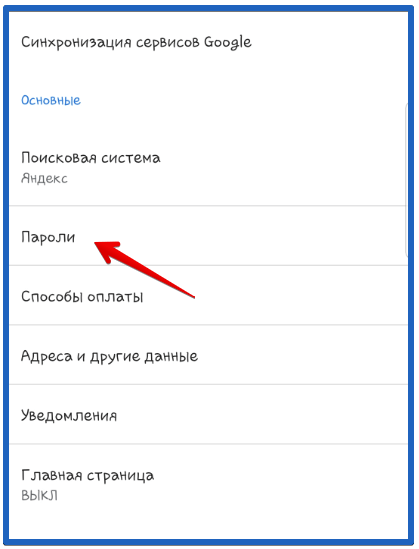 Проще говоря, если кто-то украдёт этот файл или попробует вставить в свою копию браузера, то ничего не выйдет.
Проще говоря, если кто-то украдёт этот файл или попробует вставить в свою копию браузера, то ничего не выйдет.
Если же вы хотите перенести сохранённые пароли на другой компьютер или сделать бекап перед #переустановкой# браузера/ОС, то достаточно воспользоваться функцией экспорта или модулем синхронизации.
Перенос паролей
Для переноса базы паролей Chrome на другой компьютер или просто для создания бекапа можно использоваться 2 метода:
- создание специального файла в формате
CSV, о чём и пойдёт речь далее в разделе - применение модуля синхронизации
Экспорт паролей
Функция экспорта паролей в Chrome будет доступна, если есть хотя бы одна запись, что вполне логично. Краткий алгоритм действий следующий:
- откройте менеджер паролей
- напротив подзаголовка «Сохранённые пароли» нажмите на кнопку вертикального троеточия и выберите пункт «Экспорт паролей»
- по умолчанию приложение предложит создать файл бекапа с названием
Пароли Chrome. csv
csv
Импорт паролей
К сожалению, по умолчанию опция импорта паролей в Chrome не активна, доступен только экспорт, но включить её не сложно:
- зайдите по ссылке chrome://flags
- в строке поиска введите запрос «password import»
- в найденном блоке с соответствующим названием вместо значения «Default» выберите «Enabled»
- нажмите на кнопку «Relaunch» для перезапуска браузера
Теперь в менеджере должна быть доступна новая функция — импорт. Далее достаточно загрузить с её помощью файл, создаваемый в результате экспорта, обычно он называется Пароли Chrome.csv и данные оттуда будут внесены в список.
заметкаЕсли пароли вы хотите импортировать из другого локального браузера (Fifefox, Opera и т.п.), то подойдёт модуль «Импорт закладок и настроек».
Восстановление паролей
Как мы уже упоминали ранее в статье, локальная база паролей Chrome хранится в специальном файле и при активной синхронизации дублируется в облачный сервер.
- Если в момент каких-то форс-мажорных обстоятельств (вышел из строя диск, ОС и т.п.) была включена синхронизация, то достаточно в новой копии браузера снова её активировать под тем же google-аккаунтом, данные загрузятся с сервера.
Где хранятся пароли Google Chrome? – Обзоры Вики
Ваши сохраненные пароли хранятся в файл под названием «Данные для входа» в папке данных приложения Google Chrome.. Вы можете создать резервную копию этого файла, сохранить его на флэш-накопитель и скопировать на новый компьютер, чтобы перенести сохраненные пароли.
Где мои пароли хранятся на моем компьютере?
У нас есть компьютер:
- Откройте Chrome.
- В правой части панели инструментов щелкните круглый Профиль, затем щелкните Пароли.
- Оттуда вы можете просматривать, удалять или экспортировать сохраненные пароли. Просмотр сохраненных паролей: щелкните значок глаза справа от каждого пароля, чтобы увидеть его.

Как перенести пароли Chrome на другой компьютер?
Шаг 1. Экспортируйте данные из Chrome
- Щелкните меню Chrome на панели инструментов и выберите «Настройки».
- Щелкните Автозаполнение> Пароли.
- Щелкните над списком сохраненных паролей и выберите «Экспорт паролей».
- Нажмите «Экспорт паролей» и введите пароль, который вы используете для входа в систему, если будет предложено.
- Сохраните файл на рабочем столе.
Хранит ли Chrome пароли в виде обычного текста?
Google хранит сохраненные пароли пользователей Chrome в виде простого текста, что позволяет легко просматривать их всем, у кого есть доступ к компьютеру пользователя. … Перейдя в chrome: // settings / passwords, любой, кто пользуется компьютером, увидит список сохраненных паролей и одним щелчком может выбрать «показать» пароль в виде обычного текста.
Где я могу найти свои сохраненные пароли в Windows 10?
Как найти сохраненные пароли в Windows 10?
- Нажмите Win + R, чтобы открыть Выполнить.

- Введите inetcpl. cpl, а затем нажмите кнопку ОК.
- Перейдите на вкладку «Содержимое».
- В разделе «Автозаполнение» нажмите «Настройки».
- Щелкните Управление паролями. После этого откроется диспетчер учетных данных, где вы сможете просмотреть сохраненные пароли.
Хэши паролей Windows хранятся в файл SAM; однако они зашифрованы с помощью ключа загрузки системы, который хранится в файле SYSTEM. Если хакер может получить доступ к обоим этим файлам (хранящимся в C: WindowsSystem32Config), то файл SYSTEM можно использовать для расшифровки хэшей паролей, хранящихся в файле SAM.
Есть ли в Windows 10 менеджер паролей?Для любого устройства под управлением ОС Microsoft Windows, Менеджер паролей Keeper и цифровое хранилище это самый надежный способ сохранить ваши пароли и личную информацию в безопасности и защите. Keeper — это диспетчер паролей Windows, от которого зависят пользователи ПК, который защищает пароли и личную информацию от злоумышленников.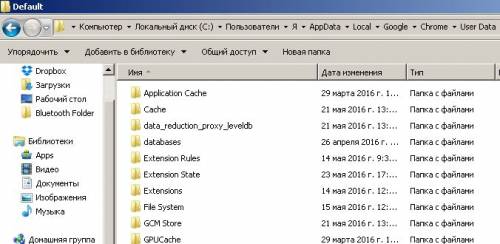
Вам необходимо сначала включить опцию импорта паролей, поэтому введите «chrome: // flags» в адресную строку и нажмите «Enter». Найдите «Пароль» и найдите «Импорт пароля. » Щелкните раскрывающееся меню справа и установите для него значение «Включено». Нажмите появившуюся кнопку «Перезапустить сейчас».
Как экспортировать закладки и пароли Chrome?
Шаг 1. Откройте меню Chrome, выберите «Закладки» и нажмите «Диспетчер закладок».
- Шаг 2. Щелкните значок с тремя точками в правом верхнем углу окна Chrome.
- Шаг 3: Выберите параметр «Экспорт закладок».
- Шаг 4. Укажите место в локальном хранилище для экспорта закладок и нажмите «Сохранить».
Откройте меню браузера (нажмите кнопку с тремя точками в правом верхнем углу браузера Chrome рядом с адресной строкой).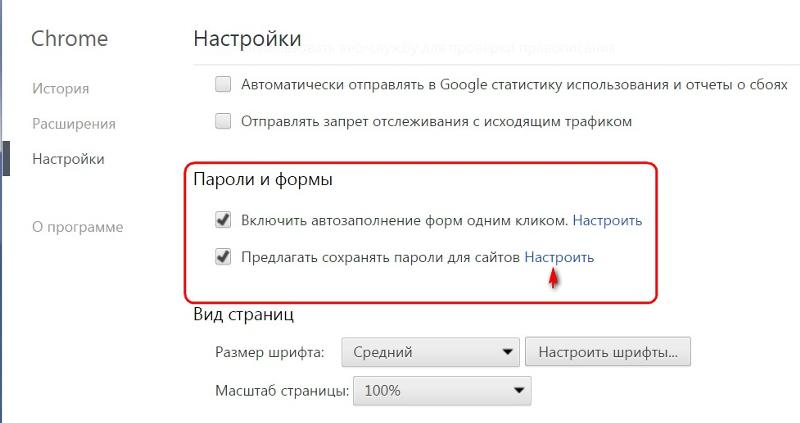 Выберите в меню Настройки. Щелкните «Синхронизировать». Включите синхронизацию многое сдвинув переключатель вправо (можно также включить синхронизацию паролей вместо «Синхронизировать все»).
Выберите в меню Настройки. Щелкните «Синхронизировать». Включите синхронизацию многое сдвинув переключатель вправо (можно также включить синхронизацию паролей вместо «Синхронизировать все»).
Шифрование паролей
Браузер Google Chrome использует безопасное хранилище операционной системы для защиты локально сохраненных паролей. Так же пароли зашифрованы при синхронизации с облаком Google. Даже если у кого-то есть доступ к вашему браузеру, он не сможет увидеть сохраненный пароль без вашего разрешения администратора.
Сохранять пароли в Chrome — плохая идея?Лучше сохранять пароли в браузере, чем не сохранять пароли вообще. Но сделать это в Chrome (или любом другом браузере) — это рискованный выбор. Используйте вместо этого респектабельный менеджер паролей и защитите эти пароли! Менеджер паролей не идеален (нет инструмента), но он намного опережает сохранение паролей в любом браузере.
Когда вы вошли в Chrome, вы можете сохранить свои пароли в своей учетной записи Google. Затем пароли можно использовать в Chrome на всех ваших устройствах и в некоторых приложениях на устройствах Android. В противном случае вы может хранить пароли только локально на вашем компьютере.
Как мне найти пароль для учетных данных Windows?По умолчанию пароли скрыты для защиты вашей безопасности и конфиденциальности. Если вам нужно увидеть список ваших учетных данных, вы можете перейти на Панель управления> Учетные записи пользователей> Диспетчер учетных данных. Вы можете щелкнуть стрелку раскрывающегося списка, а затем щелкнуть «Показать в поле пароля».
Где хранятся пароли в Windows CMD?Шаг 1. Убедитесь, что вы находитесь в профиле администратора и открываете командную строку. Шаг 2: Введите эту команду «диспетчер ключей rundll32.exe. dll, KRShowKeyMgrИ нажмите «Ввод». Шаг 3: Теперь вы сможете увидеть список паролей, которые сохранены на компьютере вместе с именами пользователей.
Шаг 3: Теперь вы сможете увидеть список паролей, которые сохранены на компьютере вместе с именами пользователей.
Microsoft Authenticator выгодно отличается от других приложений для проверки подлинности, но этого нельзя сказать о полнофункциональных менеджерах паролей, таких как LastPass, Dashlane, Keeper и 1Password. Но, несмотря на более ограниченные функции и поддержку браузера, у бесплатного Microsoft Authenticator есть свои применения.
Какой лучший менеджер паролей для Windows 10?
10 лучших бесплатных приложений для управления паролями для Windows 10/11 (2021 г.)
- LastPass.
- Закрепленный пароль.
- Робоформ.
- Хранитель.
- TrueKey.
- LogMeOnce.
- Symantec Norton Identity Safe.
- Менеджер паролей Enpass.
Как мне получить доступ к диспетчеру учетных данных Windows? Откройте Панель управления, перейдите в Учетные записи пользователей, затем выберите Credential Manager.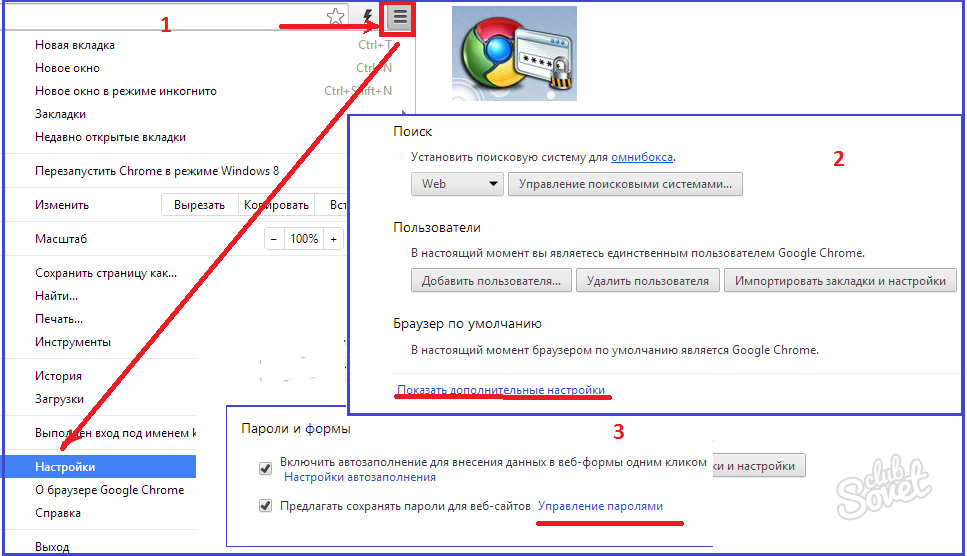 Также можно использовать поле поиска на панели задач для поиска «диспетчер учетных данных». Вы увидите два своих хранилища: учетные данные для Интернета и учетные данные Windows.
Также можно использовать поле поиска на панели задач для поиска «диспетчер учетных данных». Вы увидите два своих хранилища: учетные данные для Интернета и учетные данные Windows.
Чтобы экспортировать и создать резервную копию всех ваших учетных данных для приложений и сетей, выполните следующие действия:
- Откройте панель управления.
- Щелкните Учетные записи пользователей.
- Щелкните Диспетчер учетных данных.
- Щелкните вкладку Учетные данные Windows.
- Щелкните параметр «Резервное копирование учетных данных». …
- Нажмите кнопку «Обзор», чтобы указать место назначения для резервной копии. …
- Укажите имя для.
Действия для предыдущих версий могут немного отличаться.
- Откройте Internet Explorer на компьютере, на котором есть избранное, которое вы хотите экспортировать.

- Нажмите клавишу Alt на клавиатуре. …
- Щелкните меню «Файл» и выберите «Импорт и экспорт…». …
- В окне «Параметры импорта / экспорта» щелкните, чтобы выбрать «Экспорт в файл». …
- Выберите Избранное.
Все ответы
- Откройте Internet Explorer> Свойства обозревателя> вкладка «Содержимое». В разделе «Автозаполнение» нажмите «Настройки».
- В поле «Параметры автозаполнения» нажмите «Управление паролями».
- Это откроет диспетчер учетных данных Windows.
Доступ и резервное копирование закладок Chrome
Щелкните меню или «Настроить» и «Управление Google Chrome» в правом верхнем углу браузера. Щелкните «Закладки», затем «Упорядочить». Выберите «Экспорт закладок в файл HTML». и сохраните файл закладок на свой диск.
Вот как экспортировать пароли Chrome в CSV.
- Откройте браузер Chrome и щелкните значок с тремя точками.
- Перейдите в «Настройки», затем «Пароли».
- Затем щелкните значок с тремя точками рядом с «Сохраненные пароли».
- Выберите Экспорт пароля.
- Щелкните Экспорт пароля. …
- Нажмите «Сохранить», чтобы экспортировать все пароли Chrome в виде файла CSV.
закладки можно экспортировать из любого браузера а затем импортированы в браузер на другом компьютере. Закладки также можно экспортировать из одного браузера, а затем импортировать в другой браузер на том же компьютере; например, экспорт закладок из Internet Explorer и их последующий импорт в Firefox или Chrome.
Теги: Как мне найти свое имя пользователя и пароль для Google?КакOSТехнологияВики
Chrome хранит пароли в памяти в виде обычного текста
[немецкий] Исследователи безопасности из CyberArk Labs наткнулись на браузер Google Chrome.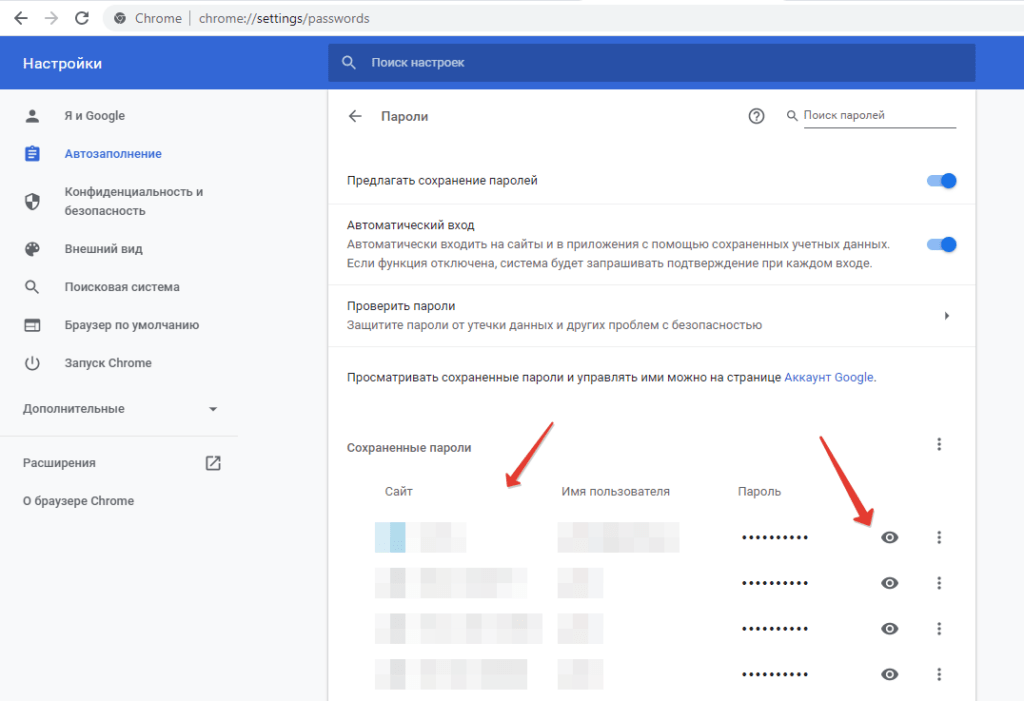 Он хранит пароли и файлы cookie в виде простого текста в оперативной памяти собственного процесса. Это означает, что соответствующий инструмент может прочитать эти незашифрованные пароли. Я протестировал его в Google Chrome и на клоне Ungoogled Chromium — проблема должна затронуть все браузеры Chromium (то есть Edge тоже).
Он хранит пароли и файлы cookie в виде простого текста в оперативной памяти собственного процесса. Это означает, что соответствующий инструмент может прочитать эти незашифрованные пароли. Я протестировал его в Google Chrome и на клоне Ungoogled Chromium — проблема должна затронуть все браузеры Chromium (то есть Edge тоже).
Реклама
На этой неделе я наткнулся на следующий твит в Твиттере от исследователей безопасности CyberArk Labs, которые раскрывают проблему и описывают ее более подробно в сообщении блога Извлечение учетных данных в открытом виде непосредственно из памяти Chromium.
Это случайное открытие, которое сделал Зеев Бен Порат. В рамках проекта он создал мини-дамп всех активных процессов Chrome.exe. Спонтанно он решил проверить, не появился ли в одном из таких дампов пароль, который он недавно ввел в браузер. К своему удивлению, он обнаружил, что пароль хранится в виде простого текста в нескольких разных местах памяти двух из этих процессов.
Затем он начал копать глубже и обнаружил, что Сатьям Сингх уже рассматривал проблемы безопасности в браузерах в своем блоге 2015 года «Уязвимости браузеров в веб-приложениях». Это включало проблему «паролей, хранящихся в памяти запущенных процессов».
Кошмар для пользователей
После этих находок исследователь безопасности начал более внимательно изучать возможности браузера Google Chrome и с трудом поверил своим глазам, что обнаружил:
- Учетные данные для входа (URL/имя пользователя) /password) хранятся в памяти Chrome в текстовом формате.
- Помимо данных, которые вводятся динамически при входе в определенные веб-приложения, злоумышленник может обманным путем заставить браузер загрузить все пароли, хранящиеся в менеджере паролей, в память (файл «данные для входа»).
- Данные файлов cookie (значение и свойства файлов cookie) хранятся в памяти Chrome в виде обычного текста (если соответствующее приложение активно). Это включает в себя конфиденциальные файлы cookie сеанса.

Эту информацию можно эффективно извлечь из стандартного процесса (без повышенных прав), работающего на локальном компьютере, который имеет прямой доступ к памяти Chrome (с помощью API OpenProcess и ReadProcessMemory ). Извлеченные данные могут быть использованы для захвата учетных записей пользователей. Это верно даже в том случае, если они защищены механизмом MFA, потому что тогда «сеансовые файлы cookie» можно было бы прочитать и использовать.
Реклама
Исследователь безопасности успешно протестировал примеры перехвата сеансов для Gmail, OneDrive и GitHub. Он обнаружил аналогичные уязвимости в браузере Microsoft Edge и подозревает, что они ничем не отличаются от других клонов Chromium. Подробности его расследования можно прочитать в сообщении блога Извлечение учетных данных открытым текстом непосредственно из памяти Chromium.
Мой собственный тест
Я воспользовался этой возможностью, чтобы кратко запустить свой собственный тест в субботу, используя Google Chrome, браузер Ungoogled (клон Chromium) и браузер Firefox. Для этого я скачал инструмент Process Hacker для Windows с GitHub и использовал его для оценки содержимого памяти.
Для этого я скачал инструмент Process Hacker для Windows с GitHub и использовал его для оценки содержимого памяти.
Достаточно щелкнуть правой кнопкой мыши основной процесс, а затем в контекстном меню выбрать Свойства. В окне «Свойства» перейдите на вкладку «Память» и нажмите кнопку «Строки». В появившемся диалоговом окне укажите длину строки (по умолчанию 10). В окне результатов перечислены все строки, которые хакер процесса нашел в памяти для соответствующего процесса.
После этого в окне результатов можно открыть меню с командами поиска с помощью кнопки Фильтр Кнопка. Я решил использовать Содержит или вариант без учета регистра для условия поиска. Вот результаты короткого теста:
- Google Chrome: пароли отображаются в виде обычного текста.
- Браузер Ungoogled: пароли отображаются в виде обычного текста.
- Я не нашел паролей в поиске
Горький вывод: если у вас скомпрометированная система и вы используете Google Chrome или другой браузер Chromium, у вас нет защиты от кражи пароля. Только Firefox мог — если я не ошибся — оказаться в чуть лучшем положении. Я протестировал все это под Windows 7, но в других версиях Windows должно быть то же самое. Как это выглядит под macOS или Linux, и что происходит на мобильных платформах, таких как Android или iOS, а также с Chrome, я уже не проверял.
Только Firefox мог — если я не ошибся — оказаться в чуть лучшем положении. Я протестировал все это под Windows 7, но в других версиях Windows должно быть то же самое. Как это выглядит под macOS или Linux, и что происходит на мобильных платформах, таких как Android или iOS, а также с Chrome, я уже не проверял.
Официального исправления нет…
Зеев Бен Порат сообщил обо всем команде Chrome 29 июля 2021 года и сразу же получил вышеупомянутый отзыв от участника проекта, что все это не будет исправлено. Обоснование того, почему команда не считает это проблемой, можно прочитать здесь. В целом утверждения верны, но для вышеописанного случая команда разработчиков в моих глазах слишком прыгает — пароли не должны встречаться открытым текстом в памяти браузера.
Зеев Бен Порат пишет в своем блоге, что после того, как он сообщил о проблеме команде разработчиков Chromium, он заметил некоторые изменения, которые могут быть «попытками смягчения». Примерно через месяц после того, как он сообщил о результатах разработчикам, его тестовая программа не смогла извлечь данные из файлов cookie.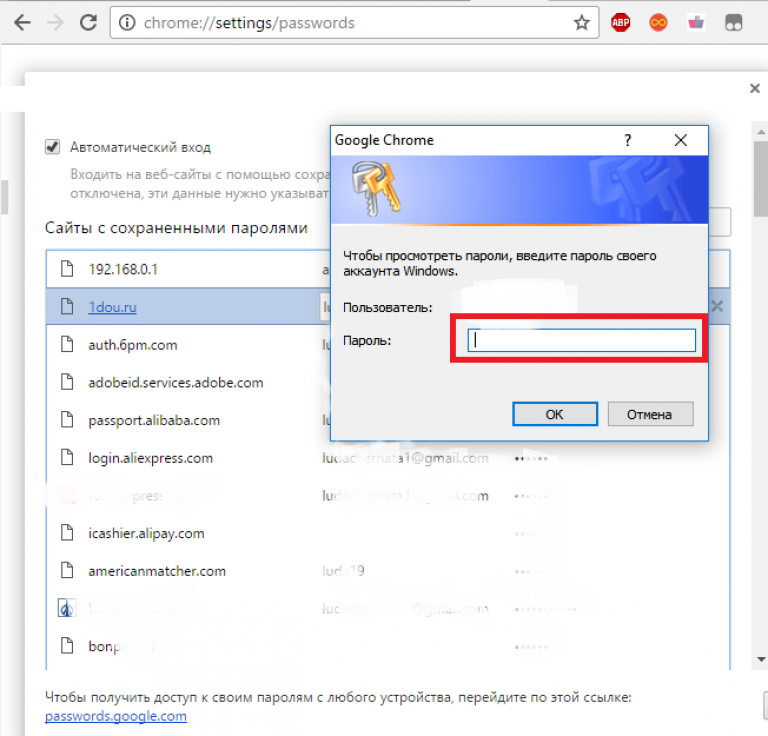 Оказалось, что общая схема памяти была изменена (и в Chrome, и в Edge). Но с модификацией он смог продолжить извлечение файлов cookie, пока программа снова не вышла из строя (для Chrome и Edge) через два месяца. Но, по моим наблюдениям, пароли в открытом виде все еще можно извлечь из памяти.
Оказалось, что общая схема памяти была изменена (и в Chrome, и в Edge). Но с модификацией он смог продолжить извлечение файлов cookie, пока программа снова не вышла из строя (для Chrome и Edge) через два месяца. Но, по моим наблюдениям, пароли в открытом виде все еще можно извлечь из памяти.
Файлы cookie помогают финансировать этот блог: Настройки файлов cookie
Реклама
Эта запись была размещена в браузере, Безопасность, Программное обеспечение и помечена как Chrome, Безопасность. Добавьте постоянную ссылку в закладки.
Как удалить сохраненные пароли в Chrome
Как удалить сохраненные пароли в Chrome
Учитывая частые проблемы с безопасностью Chrome, Джек Валлен твердо убежден, что вам не следует сохранять свои пароли в браузере Google. Узнайте, как удалить и предотвратить повторную синхронизацию паролей в Chrome.
Долгое время я кричал солнцу и луне, что никто не должен разрешать Chrome сохранять пароли. Учитывая, что почти каждый месяц Google выпускает объявление, в котором говорится, что пользователям настоятельно рекомендуется перейти на последнюю версию Chrome (во избежание проблем с безопасностью), зачем позволять такому небезопасному браузеру сохранять ваши пароли?
SEE: Политика безопасности мобильных устройств (TechRepublic Premium)
В пользу сохранения такой конфиденциальной информации в Chrome я всегда предлагаю выбрать путь диспетчера паролей. Это не только более безопасный способ хранения ваших паролей, но и более гибкий, с гораздо большим количеством функций, чем у упрощенного инструмента, предлагаемого Google.
Это просто сделать, если вы новичок в Chrome — вы просто никогда не позволяете ему сохранять ваши пароли. Для этого вы можете перейти в Настройки | Автозаполнение, а затем установите ползунок ВКЛ/ВЫКЛ для предложения сохранения паролей в положение ВЫКЛ ( Рисунок A ).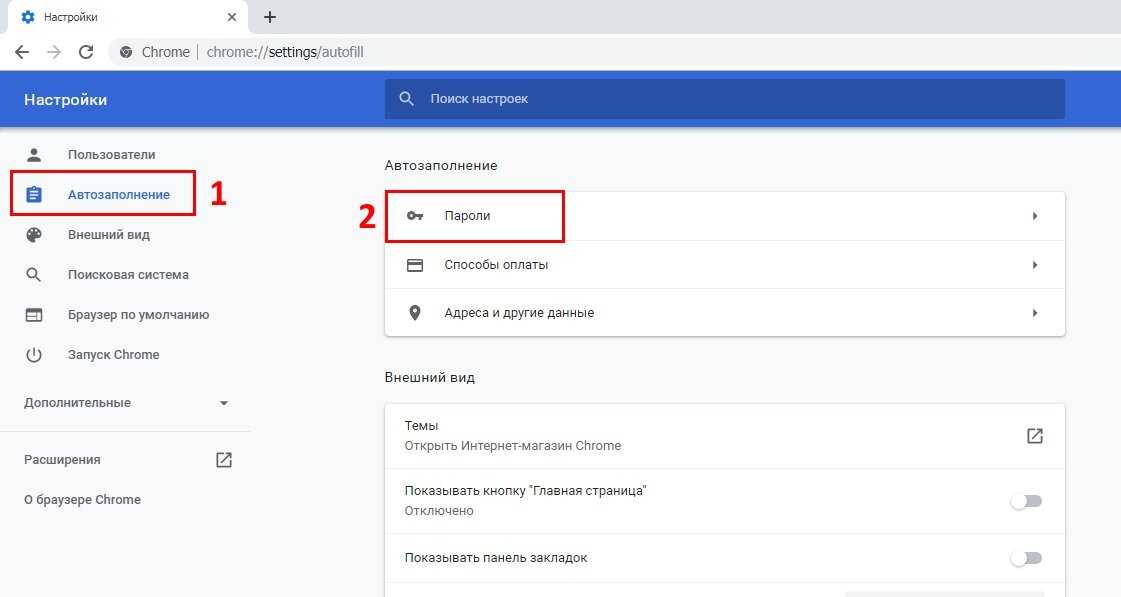
Рисунок А
Отключение сохранения паролей в Chrome.Если вы уже сохранили свои пароли в Chrome, не бойтесь, вы все равно можете удалить их и восстановить дополнительную конфиденциальность при использовании этого конкретного браузера. Как ты делаешь это? Позволь мне показать тебе.
Что вам понадобится
Чтобы сбросить пароли в Chrome, вам понадобится только запущенный браузер Chrome и несколько сохраненных паролей. Я покажу вам, как это сделать как в десктопной, так и в мобильной версии браузера.
Как снять пароли на настольной версии
Откройте настольную версию Chrome и нажмите кнопку меню с тремя точками в правом верхнем углу. Во всплывающем меню выберите Дополнительные инструменты | Очистить данные просмотра ( Рисунок B ).
Рисунок В
Запись Clear Browsing Data в подменю Chrome More Tools. В появившемся всплывающем окне ( Рисунок C ) установите флажок «Пароли и другие данные для входа» и нажмите «Очистить данные».
Рисунок С
Вы также можете очистить кешированные изображения и многое другое одновременно.Если затем перейти в Настройки | При автозаполнении вы увидите, что ваши сохраненные пароли исчезли (рис. D).
Рисунок D
Как по волшебству, эти пароли исчезли.Как снять пароль на мобильной версии
Достаточно удобно, в мобильной версии процесс почти такой же. Вот шаги:
- Откройте Chrome.
- Коснитесь кнопки меню в виде трех точек в правом верхнем углу.
- Нажмите История.
- Коснитесь «Очистить данные браузера».
- Выберите вкладку «Дополнительно» ( Рисунок E ).
- Нажмите, чтобы выбрать сохраненные пароли.
- Коснитесь «Очистить данные».
Рисунок Е
Снятие паролей с мобильной версии Chrome.
Последний шаг
В Chrome также необходимо убедиться, что синхронизация паролей не включена — в противном случае, как только вы удалите эти пароли из браузера, они повторно синхронизируются с вашей учетной записью Google.
Чтобы сделать это на рабочем столе, перейдите в Настройки | Вы, то Google | Синхронизация и службы Google | Управляйте тем, что вы синхронизируете. Оказавшись там, нажмите «Настроить синхронизацию», а затем установите ползунок «ВКЛ/ВЫКЛ» для «Пароли» в положение «ВЫКЛ» ( ).Рисунок F ).
Рисунок F
Отключение синхронизации паролей в настольной версии Chrome.Для мобильной версии Chrome перейдите в Настройки | Синхр. В этом окне ( Рисунок G ) переместите ползунок ВКЛ/ВЫКЛ для Синхронизировать все, чтобы он был в положении ВЫКЛ, а затем снимите флажок Пароли.
Рисунок G
Отключение синхронизации паролей в мобильной версии Chrome. И это, друзья мои, все, что нужно для удаления ваших паролей из браузера Chrome и предотвращения их повторной синхронизации с вашей учетной записью Google.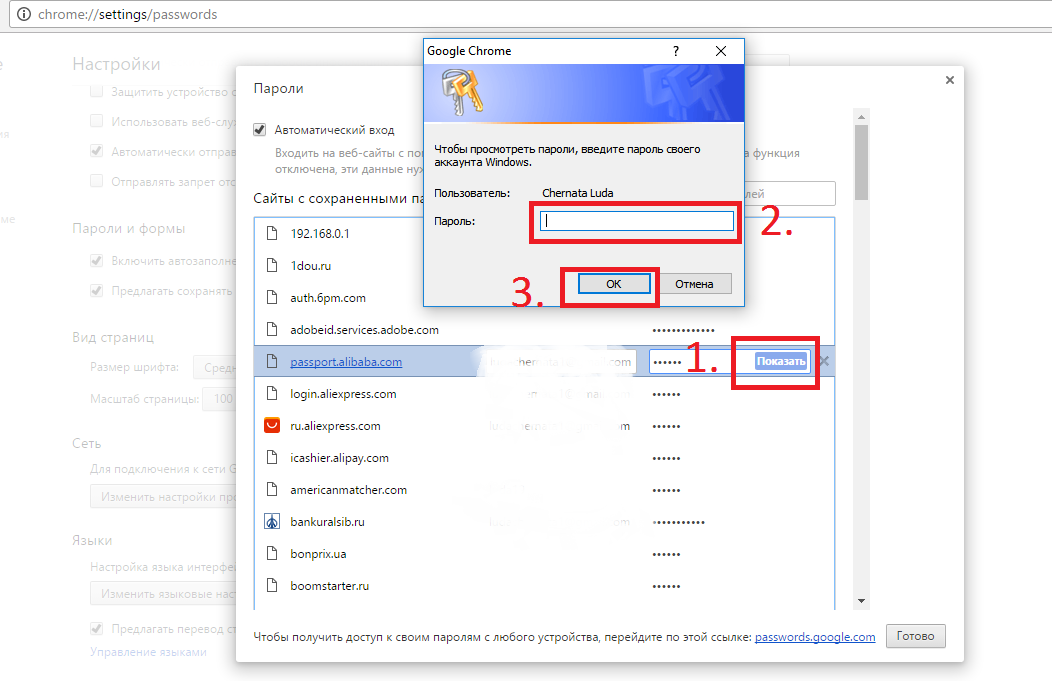 Хорошей новостью является то, что ваши пароли останутся сохраненными в вашем диспетчере паролей Google, поэтому вы сможете получить к ним доступ в процессе перехода на реальный менеджер паролей, такой как Bitwarden.
Хорошей новостью является то, что ваши пароли останутся сохраненными в вашем диспетчере паролей Google, поэтому вы сможете получить к ним доступ в процессе перехода на реальный менеджер паролей, такой как Bitwarden.
Подпишитесь на канал TechRepublic How To Make Tech Work на YouTube, чтобы получать все последние технические советы для бизнес-профессионалов от Джека Уоллена.
Джек Уоллен
Опубликовано: Изменено: Узнать больше БезопасностьСм. также
- Как стать профессионалом в области кибербезопасности: шпаргалка (ТехРеспублика)
- 8 лучших корпоративных менеджеров паролей на 2022 год (ТехРеспублика)
- Политика использования программного обеспечения (ТехРеспублика Премиум)
- Кибербезопасность и кибервойна: больше обязательных к прочтению статей (TechRepublic на Flipboard)
- Безопасность
- Программное обеспечение
Выбор редактора
- Изображение: Rawpixel/Adobe Stock
ТехРеспублика Премиум
Редакционный календарь TechRepublic Premium: ИТ-политики, контрольные списки, наборы инструментов и исследования для загрузки
Контент TechRepublic Premium поможет вам решить самые сложные проблемы с ИТ и дать толчок вашей карьере или новому проекту.

Персонал TechRepublic
Опубликовано: Изменено: Читать далее Узнать больше - Изображение: ириска/Adobe Stock
Искусственный интеллект
Шпаргалка ChatGPT: полное руководство на 2023 год
Приступайте к работе с ChatGPT с помощью этой исчерпывающей памятки. Узнайте все, от бесплатной регистрации до примеров корпоративного использования, и начните быстро и эффективно использовать ChatGPT.
Меган Краус
Опубликовано: Изменено: Читать далее Увидеть больше Искусственный интеллект - Изображение: Nuthawut/Adobe Stock
- Изображение: Song_about_summer/Adobe Stock
Безопасность
1Password стремится к будущему без паролей. Вот почему
С ростом числа случаев кражи учетных данных на основе фишинга, директор по маркетингу 1Password Стив Вон объясняет, почему конечная цель состоит в том, чтобы полностью «устранить» пароли.
Карл Гринберг
Опубликовано: Изменено: Читать далее Узнать больше Безопасность - Изображение: klss777/Adobe Stock
Безопасность
10 основных рисков безопасности и операционных рисков с открытым исходным кодом в 2023 году
Согласно новому отчету, многие компании-разработчики программного обеспечения полагаются на открытый код, но им не хватает согласованности в том, как они измеряют и обрабатывают риски и уязвимости, связанные с программным обеспечением с открытым исходным кодом.
Франклин Океке
Опубликовано: Изменено:

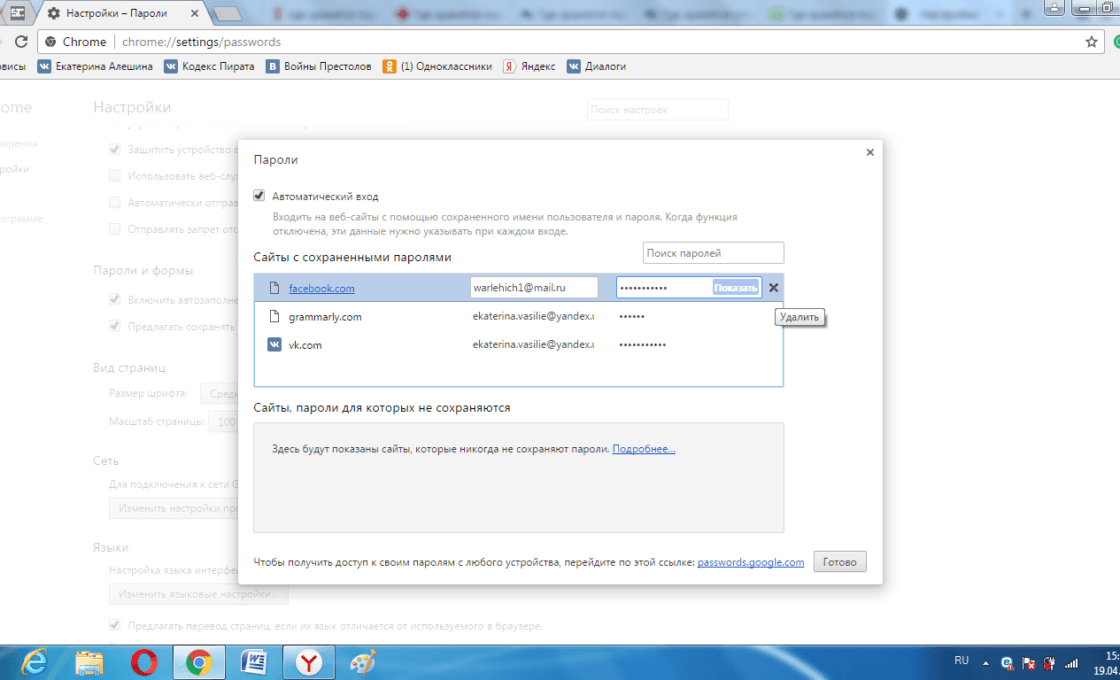 csv
csv