Buy a Windows 7 PC and get Windows 8 Pro for $14.99
Buy a Windows 7 PC and get Windows 8 Pro for $14.99Чистая установка Windows 8
Обновление Windows 7 на Windows 8
Данная пошаговая инструкция предназначена для тех, кто хочет поменять операционную систему с Microsoft Windows 7 на Microsoft Windows 8. Пожалуйста, сверяйтесь ТОЛЬКО с данной инструкцией при проведении обновления: Microsoft Windows 8: план обновленияПользователи могут поменять уже имеющуюся ОС Windows 7 Home Basic, Windows 7 Home Premium или Windows 7 Ultimate на Windows 8 Pro без потери существующих настроек Windows, личных файлов и приложений. |
| Шаг 1 Подготовка | |
| Запустите программу Обновление Windows прежде чем установить обновления (для этого потребуется подключение к интернету) | |
1. 1 1 |
Нажмите кнопку Запуск → Все Программы. В появившемся списке программ выберите “ Обновление Windows”. |
|---|---|
| 1.2 | Нажмите “Проверить обновления ” для загрузки необходимых обновлений |
| 1.3 | Обновление Windows проверяет доступные обновления…. |
| 1.4 | Установите обновления для вашей системы. |
| 1.5 | Некоторые обновления потребуют перезагрузки компьютера. Следуйте инструкциям и затем перезагрузите ваш компьютер. Повторите шаги 1.1-1.4 для получения необходимых обновлениий до тех пор пока новые обновления не будут доступны к загрузке. |
| Step 2 Installing Windows 8 | |
| 2.1 | Функция Обновление работает только по плану обновления Microsoft Windows 8. Пожалуйста, подтвердите вашу существующую версию Microsoft Windows 7. Для того чтобы проверить вашу существующую версию Microsoft Windows 7, нажмите “Запуск → Панель Управления → Система”. Также, вам понадобится устройство для чтения DVD или BD |
|---|---|
| 2.2 | Вставьте установочный диск Windows 8 в устройство для чтения DVD или BD. Подождите появления окна Автозапуска на экране компьютера, затем нажмите |
*приобретите установочный диск через Программу Обновление Microsoft Windows 8 или через прямые розничные продажи. GIGABYTE НЕ отправляет диски пользователям. GIGABYTE НЕ отправляет диски пользователям. |
|
| 2.3 | Подготовка к установке Windows 8. |
| 2.4 | Перед установкой Windows попросит ввести Ключ продукта. Найдите ключ продукта в упаковке вашего диска. ( в случае его отсутствия обратитесь к поставщику диска) |
| 2.5 | Отметьте окошко “Я принимаю условия соглашения”. |
| 2.6 | Выберите вид обновления и нажмите “Вперед”. Вставьте адаптер переменного тока в разъем для того чтобы продолжить. Пожалуйста, НЕ вынимайте диск из устройства чтения DVD до завершения установки. |
2. 7 7 |
Windows проверит готова ли система к обновлению. |
| 2.8 | Windows заметит если какая либо из програм Microsoft не совместима с Windows 8. |
| 2.9 | Удалите программу и далее следуйте инструкциям по установке Windows 8. |
| Шаг 3. Завершение Установки Windows 8 | |
| 3.1 | В соответствии с типом выбранной вами установки ( шаг 2.6) windows перенаправит (не обязательно) вас к персонализированной установке. |
|---|---|
| 3.2 | 3.4 Появление рабочего стола Windows 8 означает завершение обновления. |
| Вас Приветствует Windows 8! | |
Как выполнить чистую загрузку Windows 7
порталу COMPLITRA.RU требуется в команду автор статей (возможно постоянное сотрудничество!) — подробнее
– 2022-10-22обновлено: 2022-10-22
в колонке: Сергей Кролл ATs в теме: Управление ПК. IT админ, Windows 7-8
читали: 6773 чел.
Чистой загрузкой Windows 7, думаю, нынче не удивить никого, однако, некоторым пользователям могут быть полезны знания, ибо существуют нюансы, впрочем, как и во всём.
Чистая загрузка Винды 7 практически ничем не отличаются от подобной загрузки для Windows 10, разве что исключены лишние действия, дополнительно отключающие автозагрузки в 10-ке.
Пользователь прибегает к чистой загрузке Windows (в нашем случае Виндовс 7) для того, чтобы выявить неисправности в отработке системы — это напоминает «Безопасный режим», но это не одно и то же!!.
Что жж, давайте подробнее приглядимся…
возможно так:
Воспользуемся горячими клавишами: Win+R
в окошко вводим такую команду: (копируйте)
msconfig
Кликаем «ОК».
Откроем вкладку «Общие» в её подстройках избираем пункт «Выборочный запуск» и снимаем галочку «Загружать элементы автозагрузки».
Перейдём в опции «Службы» и включим «Не отображать службы Майкрософт», далее выключаем подгрузки всех сторонних служб.
Сакраментальное «Ок» — перезагружаем компьютер. (Принципиальные подробности описаны в статье о запуске чистой загрузки «десятки»)
как осуществить чистую загрузку Windows 10 или 8
Подробности … для работы с интерпретатором «Выполнить» читайте в ЭТОМ посте.
знаний для:
Во вкладке «Общие» существует пункт «Диагностический запуск». По принципу — это та же самая чистая загрузка Windows, однако !! избрав этот способ мы лишимся возможности контролировать параметры что именно и как будет загружаться.
По принципу — это та же самая чистая загрузка Windows, однако !! избрав этот способ мы лишимся возможности контролировать параметры что именно и как будет загружаться.
В некоторых случаях — диагностический запуск может быть полезен…
Когда чистая загрузка Windows может быть полезна:
Например, тот случай, когда не удается установить некую программу, либо же напротив — удалить через встроенный деинсталлятор в обычном штатном режиме.
Не запускается программа в обычном режиме (диагностика в помощь).
Не удается удалить (либо переименовать) папки или файлы (как удалить файл или папку, если не удаляются).
Появляются возможные не ясные ошибки в работе системы.
Для этого и многого другого нелишне воспользоваться чистой загрузкой Виндовс — выяснить и исправить ошибки работы компонентов ОС.
официальная статья по чистой загрузке Windows — Microsoft:
ссылка на статью Microsoft
//support. microsoft.com/ru-ru/kb/929135
microsoft.com/ru-ru/kb/929135
МИГ подписки — ЭРА полезных знаний!!
все статьи: Сергей Кролл ATs владелец, автор cайта COMPLITRA.RU
…веб разработчик студии ATs media — запросто с WordPress
занимаюсь с 2007-года веб разработкой — преимущественно работаю с WordPress в студии ATs media
Самое время рассказать о статье в соцсетях, буду признателен… complitra.ru !
рекомендовано лично для вас:
Советы по освобождению дискового пространства на вашем ПК
Windows 8.1 Больше…Меньше
Получение сообщения о том, что на вашем компьютере не хватает места, может быть стрессовым событием или даже настоящей чрезвычайной ситуацией, если вы находитесь в середине важного проекта. Хорошей новостью является то, что вы, вероятно, сможете освободить много места на своем ПК под управлением Windows, следуя приведенным здесь советам. Но если вы продолжаете получать сообщения о нехватке места на диске, вы можете рассмотреть другие варианты, включая добавление дополнительного съемного хранилища.
Хорошей новостью является то, что вы, вероятно, сможете освободить много места на своем ПК под управлением Windows, следуя приведенным здесь советам. Но если вы продолжаете получать сообщения о нехватке места на диске, вы можете рассмотреть другие варианты, включая добавление дополнительного съемного хранилища.
Чтобы извлечь максимальную пользу из этих советов, выполняйте их по порядку сверху вниз.
Проведите пальцем от правого края экрана, нажмите Настройки , а затем нажмите Изменить настройки ПК . (Если вы используете мышь, наведите указатель мыши на правый нижний угол экрана, переместите указатель мыши вверх, нажмите Настройки , а затем нажмите Изменить настройки ПК .)
org/ListItem»>Под Освободите место на этом ПК , обратите внимание на количество свободного места и общий размер.
Выберите ПК и устройства , а затем выберите Дисковое пространство .
Советы:
Вы можете просмотреть размер своих приложений Магазина Windows и решить, следует ли их удалить, коснувшись или щелкнув Посмотреть размеры моего приложения .
Вы также можете освободить место, коснувшись или щелкнув Очистить корзину , если у вас там есть файлы.
Примечания:
Если вы не видите Дисковое пространство, у вас нет последнего обновления для Windows 8.1 и Windows RT 8.1. Дополнительные сведения см.
 в разделе Установка Обновление Windows 8.1 (КБ 2919355).
в разделе Установка Обновление Windows 8.1 (КБ 2919355).Вы также можете проверить текущее пространство на вашем ПК в проводнике, выполнив поиск This PC .
Регулярная очистка компьютера освобождает место на диске и улучшает его работу. Один из самых простых способов очистить файлы, которые вам больше не нужны, — использовать очистку диска.
Откройте программу очистки диска, нажав кнопку Пуск кнопка . В поле поиска введите Очистка диска , а затем в списке результатов выберите Очистка диска .
При появлении запроса выберите диск, который нужно очистить, а затем выберите OK .

В диалоговом окне Очистка диска в разделе Описание выберите Очистить системные файлы .
При появлении запроса выберите диск, который нужно очистить, а затем выберите OK .
В диалоговом окне Очистка диска на вкладке Очистка диска установите флажки для типов файлов, которые требуется удалить, а затем выберите OK . Чтобы удалить данные из предыдущей установки Windows, выберите значок Предыдущие установки Windows флажок.
В появившемся сообщении выберите Удалить файлы .

Вернитесь к Компьютер в Проводнике, выберите диск, который вы очистили, а затем выберите Обновить . Если вам нужно освободить больше места (диск по-прежнему отмечен красным), перейдите к следующему совету.
Удалите настольные приложения, которые вам больше не нужны, в разделе «Программы и компоненты».
Чтобы удалить или изменить программу
Откройте «Программы и компоненты», нажав кнопку «Пуск» , выбрав Панель управления , щелкнув «Программы» , а затем нажав «Программы и компоненты» .
org/ListItem»>
Выберите программу и нажмите Удалить . Некоторые программы включают в себя возможность изменить или восстановить программу в дополнение к ее удалению, но многие просто предлагают возможность удаления. Чтобы изменить программу, нажмите Изменить или восстановить . Если вам будет предложено ввести пароль администратора или подтверждение, введите пароль или предоставьте подтверждение.
Примечание. Если программы, которую вы хотите удалить, нет в списке, возможно, она не была написана для этой версии Windows. Чтобы удалить программу, проверьте информацию, прилагаемую к программе.
Вы также можете удалить приложения из Магазина, которые вам больше не нужны.
Проведите пальцем от правого края экрана, коснитесь «Настройки», а затем коснитесь «Изменить настройки ПК» .
 (Если вы используете мышь, наведите указатель мыши на правый нижний угол экрана, переместите указатель мыши вверх, нажмите «Настройки», а затем нажмите «Изменить настройки ПК».)
(Если вы используете мышь, наведите указатель мыши на правый нижний угол экрана, переместите указатель мыши вверх, нажмите «Настройки», а затем нажмите «Изменить настройки ПК».)Выберите Поиск и приложения , а затем выберите Размер приложения , чтобы узнать, сколько места занимает каждое приложение на локальном диске.
Как только вы найдете приложение, которое хотите удалить, выберите приложение, а затем выберите Удалить .
Примечание. Это приведет к удалению приложений из Магазина только из вашей учетной записи пользователя.
Если у вас есть фотографии, музыка, видео или другие файлы, которые вы хотите сохранить, но не обязательно размещать на своем ПК, рассмотрите возможность их сохранения на съемных носителях, например на внешнем диске, USB-накопителе, DVD или в облачном хранилище. . Вы по-прежнему сможете просматривать эти файлы, пока ваш компьютер подключен к съемному носителю или облачному хранилищу, но они не будут занимать место на вашем компьютере.
. Вы по-прежнему сможете просматривать эти файлы, пока ваш компьютер подключен к съемному носителю или облачному хранилищу, но они не будут занимать место на вашем компьютере.
Откройте этот компьютер, проведя пальцем от правого края экрана, коснувшись Поиск (или, если вы используете мышь, наведите указатель мыши на правый верхний угол экрана, переместите указатель мыши вниз, а затем щелкните Найдите ), введите This PC в поле поиска, а затем коснитесь или щелкните This PC .
В поле Search This PC в правом верхнем углу введите размер: огромный .
org/ListItem»>Как только вы найдете файл, который хотите удалить, нажмите и удерживайте или щелкните файл правой кнопкой мыши, а затем выберите Удалить .
Выберите меню View , выберите Sort by , а затем выберите Size . Самые большие файлы отображаются вверху.
Предупреждение: Удаление файлов из папки WinSxS или удаление всей папки WinSxS может серьезно повредить вашу систему и сделать невозможным перезапуск или обновление компьютера.
Папка WinSxS находится в папке Windows на вашем ПК (например, C:\Windows\WinSxS). В нем хранятся файлы хранилища компонентов Windows, которые используются для поддержки функций, необходимых для настройки и обновления Windows. Вы можете использовать планировщик заданий, чтобы уменьшить размер этой папки.
Проведите пальцем от правого края экрана и нажмите Поиск . (Если вы используете мышь, наведите указатель мыши на правый нижний угол экрана, переместите указатель мыши вверх и нажмите Поиск .)
Введите Панель управления в поле поиска и выберите Панель управления .
Выберите Система и безопасность , а затем выберите Расписание задач в разделе Административные инструменты .
Щелкните стрелку рядом с Библиотека планировщика заданий , выберите Microsoft , выберите Windows , а затем выберите Обслуживание .

Выберите StartComponentCleanup , а затем выберите Выполнить под Выбранный элемент .
Файлы, доступные в автономном режиме, занимают больше места на вашем ПК. OneDrive также требуется 200 МБ свободного места на вашем ПК для синхронизации ваших файлов. Чтобы освободить место, вы можете сделать некоторые файлы или папки доступными только онлайн.
Примечания:
Если у вас включен доступ ко всем файлам в автономном режиме, вам необходимо сначала отключить этот параметр, прежде чем вы сможете сделать файлы доступными только в Интернете.
Если у вас есть ожидающие загрузки в OneDrive, вам нужно дождаться их завершения, прежде чем делать файлы доступными только в Интернете.
На начальном экране выберите OneDrive, чтобы открыть приложение OneDrive.
Перейдите к файлу или папке, которые вы хотите сделать доступными только в сети.
Проведите вниз или щелкните правой кнопкой мыши файл или папку, чтобы выбрать их.
Выберите Сделать только онлайн . Чтобы весь OneDrive был доступен только в сети, проведите пальцем от правого края экрана (или, если вы используете мышь, наведите указатель мыши на правый нижний угол экрана и переместите указатель мыши вверх), выберите . Настройки , выберите Параметры , а затем выберите Сделать все файлы доступными только онлайн .
Настройки , выберите Параметры , а затем выберите Сделать все файлы доступными только онлайн .
Откройте проводник, проведя пальцем от правого края экрана, коснувшись Поиск (или, если вы используете мышь, наведите указатель мыши на правый верхний угол экрана, переместите указатель мыши вниз, а затем щелкните Найдите ), введите File Explorer в поле поиска, а затем коснитесь или щелкните File Explorer .
Перейдите к файлу или папке, которые вы хотите сделать доступными только в сети.
org/ListItem»>
Нажмите и удерживайте или щелкните правой кнопкой мыши файл или папку, а затем выберите Сделать доступным только в Интернете . Чтобы весь OneDrive был доступен только в сети, нажмите и удерживайте или щелкните правой кнопкой мыши OneDrive, а затем выберите Сделать доступным только в сети .
Съемный диск необходимо отформатировать в файловой системе NTFS.
Проверка наличия свободного места
Прежде чем перемещать файлы OneDrive, убедитесь, что на съемном диске достаточно места для хранения ваших файлов. Выполните следующие действия:
Откройте проводник, проведя пальцем от правого края экрана, коснувшись Поиск (или, если вы используете мышь, наведите указатель мыши на правый верхний угол экрана, переместите указатель мыши вниз, а затем щелкните Search ), введите File Explorer в поле поиска, а затем коснитесь или щелкните File Explorer .

Нажмите и удерживайте или щелкните правой кнопкой мыши OneDrive.
Выберите Свойства , а затем посмотрите на количество рядом с Размер на диске .
В проводнике выберите Этот компьютер и посмотрите, сколько свободного места на съемном диске.
Чтобы переместить файлы OneDrive
Сначала вам нужно создать папку на съемном диске для файлов OneDrive. После создания папки выполните следующие действия, чтобы переместить файлы:
Предупреждение: Перемещение файлов OneDrive отменит все незавершенные загрузки.
В проводнике нажмите и удерживайте или щелкните правой кнопкой мыши OneDrive.
Выберите Свойства , а затем выберите вкладку Расположение .
Выбрать Переместить .
Перейдите к съемному диску и выберите Выберите папку .
В диалоговом окне Свойства OneDrive выберите OK .

В диалоговом окне Переместить папку выберите Да . Ваши файлы OneDrive были перемещены на новый диск. Теперь вы можете удалить старое местоположение OneDrive.
Примечание. Чтобы получить дополнительные сведения о перемещении файлов в OneDrive, обратитесь в службу поддержки.
Долгосрочная стратегия увеличения объема памяти вашего ПК заключается в добавлении съемных носителей, включая SD-карты, USB-накопители, DVD-диски или компакт-диски, а также в использовании облачных хранилищ или сетевых дисков. Съемные варианты хранения:
карты Secure Digital (SD). Существует несколько различных типов карт, включая SD (32,0×24 мм), miniSD (21,5×20 мм) и microSD (15,0×11 мм).
 Важно проконсультироваться с производителем вашего ПК, чтобы узнать, какие типы SD-карт доступны на вашем ПК.
Важно проконсультироваться с производителем вашего ПК, чтобы узнать, какие типы SD-карт доступны на вашем ПК.
Совет: Если вы используете Surface, вы можете добавить до 64 ГБ памяти с помощью карты microSD. На Surface RT устройство чтения карт памяти microSD расположено под подставкой с правой стороны. На Surface Pro кардридер расположен на правом краю над разъемом питания.
USB и внешние накопители. Большинство компьютеров имеют один или несколько портов USB, к которым можно подключать флэш-память USB или внешние накопители. Некоторые новые ПК оснащены портом USB 3.0, обеспечивающим более высокую скорость передачи данных, до 10 раз превышающую скорость USB 2.0. В то время как вы можете использовать флэш-накопитель USB 2.0 в порту USB 3.0 (при скорости передачи USB), вы не можете использовать флэш-накопитель USB 3.
 0 с портом USB 2.0. Узнайте у производителя вашего ПК, какие USB-порты поддерживает ваш ПК.
0 с портом USB 2.0. Узнайте у производителя вашего ПК, какие USB-порты поддерживает ваш ПК.DVD и CD. Если на вашем компьютере есть дисковод для компакт-дисков, DVD или Blu-ray, который может читать и записывать на чистый диск, вы можете использовать этот дисковод для хранения данных, так же, как флэш-накопитель SD или USB . Вот как: Когда вы вставите чистый диск в компьютер, выберите «Как флэш-накопитель USB» из списка вариантов.
Облачное хранилище с использованием OneDrive. Windows поставляется с приложением OneDrive, которое помогает вам получить доступ к бесплатному облачному хранилищу OneDrive, иногда называемому сетевым хранилищем. Вы можете сохранять файлы в OneDrive и работать с ними несколькими способами: на веб-сайте (OneDrive.
 com), в приложении для Windows 8.1 и Windows RT 8.1, в классических приложениях для ПК или Mac и в приложениях для вашего компьютера. мобильные устройства.
com), в приложении для Windows 8.1 и Windows RT 8.1, в классических приложениях для ПК или Mac и в приложениях для вашего компьютера. мобильные устройства.Чтобы узнать, сколько свободного места для хранения, и добавить дополнительное пространство, проведите пальцем от правого края экрана (или, если вы используете мышь, наведите курсор на правый нижний угол экрана), выберите Настройки , выберите Изменить настройки ПК , а затем выберите OneDrive . Вы также можете перейти к разделу «Управление хранилищем» на веб-сайте OneDrive.
Как удалить все в Windows 7 и начать сначала [Быстрая работа]
Как удалить все в Windows 7 и Windows 10? Как восстановить заводские настройки Windows 7 и Windows 10? Как полностью стереть ПК? Некоторые из вас могут искать эти проблемы в Google. Если вам также нужны ответы на эти проблемы, продолжайте читать, чтобы получить их.
Если вам также нужны ответы на эти проблемы, продолжайте читать, чтобы получить их.
Подготовительные работы для удаления всего в Windows 7 и Windows 10
Многие пользователи спрашивают как удалить все в Windows 7 или Windows 10 на форумах. Они хотят удалить все на своих компьютерах и начать все сначала. Одним словом, они хотят сделать свои компьютеры как новые.
Они могут запланировать очистить компьютер Windows 7 или Windows 10, если произойдет одна из следующих ситуаций.
- Компьютер заполнен мусором и становится медленным и глючным.
- Компьютер переполнен и не может устанавливать обновления.
- Они только что купили второй компьютер и тут с ним происходят разные проблемы.
- Они решают продать или подарить свои компьютеры.
- …
Вы тоже хотите удалить все на своем компьютере Windows 7 или Windows 10? Если это так, вы можете прочитать дальше, чтобы узнать, как удалить все на вашем компьютере с Windows 7 или Windows 10.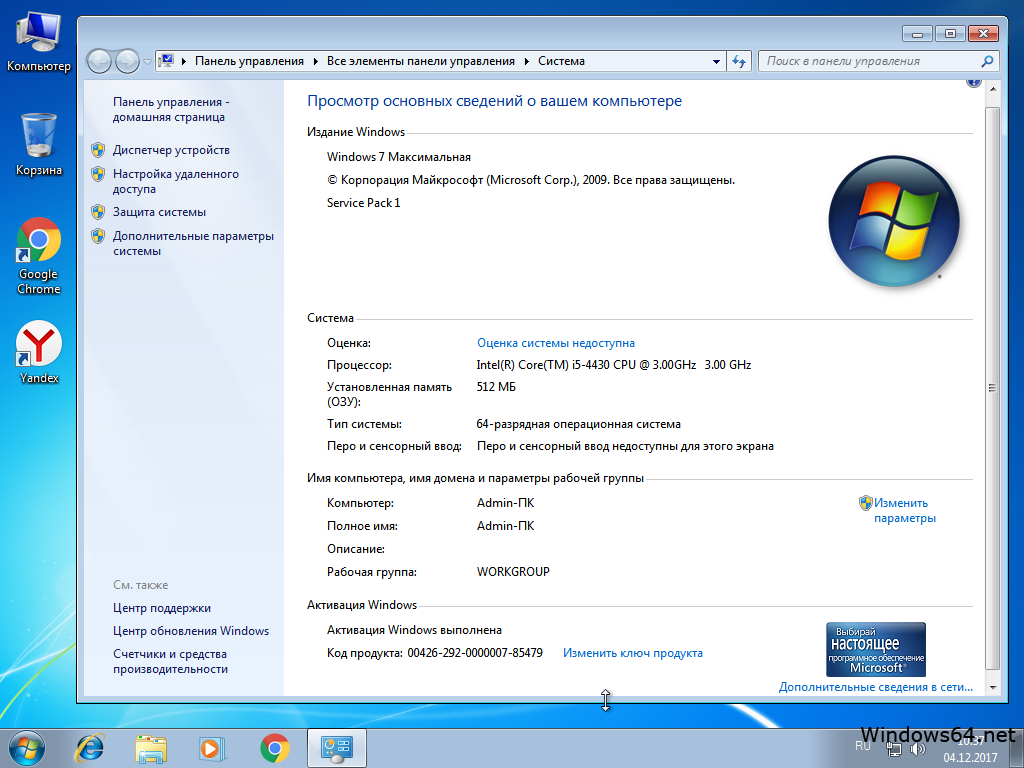
Вам может быть интересна эта статья: Как выполнить дефрагментацию Windows 7 для повышения производительности компьютера.
Однако, прежде чем приступить к полной очистке ПК, необходимо создать резервную копию важных файлов с компьютера на внешнем запоминающем устройстве. Что касается программного обеспечения для резервного копирования, рекомендуется использовать MiniTool Partition Wizard из-за его простоты и удобства.
Бесплатная загрузка
Вот руководство по резервному копированию файлов с помощью MiniTool. (Если на вашем компьютере нет важных файлов, вы можете пропустить процесс резервного копирования.)
Шаг 1: Загрузите MiniTool Partition Wizard и запустите его, чтобы получить его основной интерфейс. Затем щелкните правой кнопкой мыши раздел и выберите Копировать .
Шаг 2: Выберите целевое расположение, куда копируется раздел, и нажмите кнопку Далее .
Совет: Целевое расположение должно быть нераспределенным пространством. В противном случае кнопка Next будет недоступна.
Шаг 3: Настройте размер и расположение нового раздела и нажмите Готово .
Шаг 4: Нажмите кнопку Применить , чтобы выполнить отложенные операции.
Затем вы можете без проблем удалить все на своем компьютере.
Как полностью стереть компьютер с Windows 7 или Windows 10
Как удалить все на вашем компьютере с Windows 7 или Windows 10? Вот три метода для вас.
Способ 1. Восстановление заводских настроек
Как мы все знаем, в отличие от Windows 10, Windows 7 не имеет встроенной функции сброса настроек. Когда вы решите сбросить компьютер до заводского состояния, вы должны использовать установочный носитель или диск восстановления.
Но, к счастью, для тех людей, которые спрашивают, как удалить все в Windows 7 без компакт-диска, они могут попробовать следующий метод, чтобы сбросить свои компьютеры с Windows 7 до заводского состояния.
Примечание: Этот параметр сброса к заводским настройкам появится только в том случае, если производитель компьютера создал скрытый раздел восстановления для вашего компьютера.
Вот руководство о том, как восстановить заводские настройки Windows 7 без компакт-диска.
Шаг 1: Нажмите Старт и выберите Панель управления .
Шаг 2: Выберите Система и безопасность .
Шаг 3: Нажмите Резервное копирование и восстановление .
Шаг 4: Нажмите Восстановить настройки системы или ваш компьютер .
Шаг 5: Щелкните Расширенные методы восстановления .
Шаг 6: Затем вам будет предложено два варианта: » Использовать созданный ранее образ системы для восстановления компьютера » и » Верните компьютер в заводское состояние «. Пожалуйста, выберите последний вариант.
Пожалуйста, выберите последний вариант.
Совет: Если на вашем компьютере нет предварительно установленного раздела восстановления, параметр сброса к заводским настройкам будет заменен следующим параметром: «Переустановите Windows (требуется установочный диск Windows)».
Если компьютер куплен в магазине, вы можете использовать этот метод, чтобы восстановить его в исходное состояние. Если этот компьютер куплен на вторичном рынке, вы должны использовать второй или третий способ удалить все на компьютере, чтобы обеспечить безопасность компьютера.
Если на вашем компьютере установлена ОС Windows 10, вы можете использовать встроенную функцию перезагрузки этого компьютера, чтобы полностью стереть данные с компьютера. Вот руководство о том, как очистить компьютер Windows 10:
- Нажмите клавишу « Shift », пока вы нажимаете кнопку Power > Restart , чтобы загрузиться в WinRE.
- Перейдите к Устранение неполадок > Сброс этого ПК .
 Затем вы увидите две опции: « Сохранить мои файлы » или «9».0509 Удалить все «. Первый просто переустановит Windows 10, а второй переустановит Windows 10 и удалит все ваши личные файлы.
Затем вы увидите две опции: « Сохранить мои файлы » или «9».0509 Удалить все «. Первый просто переустановит Windows 10, а второй переустановит Windows 10 и удалит все ваши личные файлы.
При выборе Удалить все вас спросят, хотите ли вы удалить все со всех дисков. Если вы хотите перепродать свой компьютер, рекомендуется нажать Все диски .
Кроме того, если вы не найдете заводской вариант на компьютере с Windows 7 или Windows 10 , вам следует использовать следующие методы.
Способ 2. Очистка компьютера с помощью команд
Второй способ — стереть жесткий диск с помощью команд. Этот метод работает как в Windows 7, так и в Windows 10, и он может одновременно стирать операционную систему и мусорные файлы. Некоторые люди не любят использовать этот метод, потому что он более сложный.
Вот руководство по очистке компьютера Windows 7 и Windows 10.
Шаг 1: Щелкните здесь, чтобы загрузить файлы образа диска Windows 7.
Шаг 2: Щелкните здесь, чтобы загрузить Windows7-USB-DVD-Download-Tool-Installer-en-US.exe (инструмент, используемый для записи загрузочного диска Windows 7).
Шаг 3: Откройте исполняемый файл и следуйте указаниям мастера, чтобы настроить Windows 7 USB DVD Download Tool.
Шаг 4: Запустите Windows 7 USB DVD Download Tool и выберите файл ISO. Затем нажмите кнопку Далее .
Совет: Вы можете найти файл ISO, введя имя и путь к файлу ISO Windows в поле Исходный файл или нажав Обзор и выбрав файл во всплывающем диалоговом окне.
Шаг 5: Выберите Устройство USB , чтобы записать файл ISO на флэш-накопитель USB, или выберите DVD , чтобы записать файл ISO на диск DVD.
Шаг 6: Выберите съемный диск в раскрывающемся списке и нажмите Начать копирование .
Шаг 7: Всплывающее окно предупреждает, что выбранный съемный диск необходимо стереть. Нажмите Стереть USB-устройство , чтобы продолжить, если на съемном диске нет важных файлов. В противном случае нажмите Отмена и создайте резервную копию данных заранее.
Шаг 8: После того, как установочный носитель Windows будет готов и подключен к вашему компьютеру, установите в прошивке , чтобы компьютер загружался с установочного носителя Windows.
Шаг 9: Затем введите WinPE , как показано на следующем рисунке. Нажмите Следующий .
Шаг 10: Нажмите Восстановите компьютер . Затем нажмите Далее и выберите Командная строка .
Шаг 11: Введите следующие команды одну за другой, чтобы удалить все разделы на диске.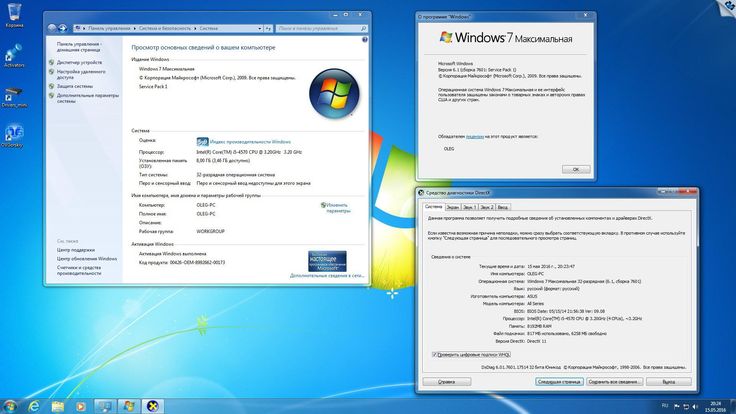
- Дискпарт
- Диск списка
- Выбор диска 2
- Очистить все
- Создать основной раздел
- Формат fs=ntfs быстрый
- присвоить букву = f
Внимание:
- Если дисков несколько, то их нужно выбирать и чистить по очереди.
- При форматировании раздела файловая система может быть FAT32 или NTFS. Но файловая система NTFS рекомендуется, если размер раздела превышает 32 ГБ.
- Вы можете создать только один раздел для установки ОС. Затем вы сможете управлять своими дисками и разделами после переустановки ОС.
Затем вы можете выйти из окна cmd и выполнить процесс переустановки ОС. Но обратите внимание, что установочный носитель Windows 7 может помочь вам установить Windows 7 только на ваш компьютер. Если вы хотите удалить все в Windows 7 и установить Windows 10 на свой компьютер, вам следует создать установочный носитель Windows 10.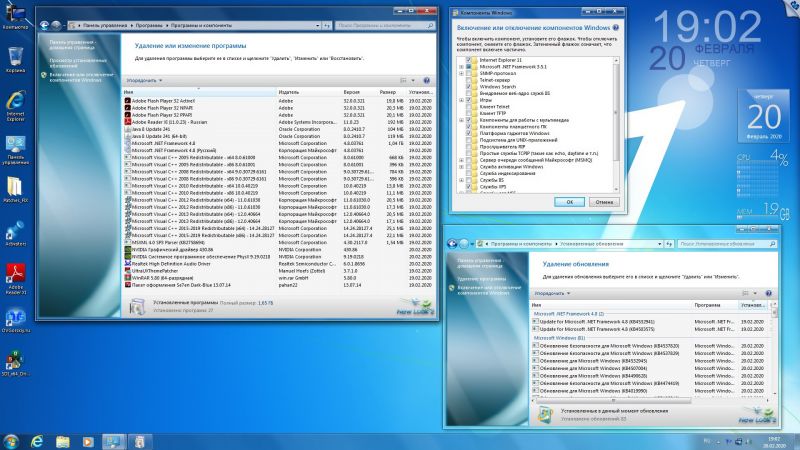
Этот метод позволяет отформатировать компьютер для уничтожения ненужных файлов, вирусов и т. д. Однако, если вы хотите лучше избежать раскрытия данных после продажи или передачи компьютера в дар, вы можете использовать стороннюю программу для более радикальной очистки компьютера.
Способ 3. Очистите компьютер сторонней программой
Честно говоря, данные можно легко восстановить, если просто удалить или отформатировать разделы (Нажмите, чтобы узнать, как восстановить удаленные файлы и восстановить данные из отформатированного раздела). Если вы планируете продать или подарить свой компьютер, вы должны знать, как полностью стереть компьютер. Поэтому рекомендуется использовать MiniTool Partition Wizard. Вы можете использовать его, чтобы легко стереть ваш компьютер.
Купить сейчас
Вот руководство о том, как удалить все в Windows 7 и Windows 10 с помощью мастера создания разделов MiniTool.
Шаг 1: Купите мастер создания разделов MiniTool и настройте его, чтобы получить доступ к основному интерфейсу. Затем нажмите Bootable Media после регистрации учетной записи.
Затем нажмите Bootable Media после регистрации учетной записи.
Шаг 2: Щелкните Носитель на основе WinPE с подключаемым модулем MiniTool . Затем выберите место назначения мультимедиа.
Внимание:
- В качестве загрузочного носителя можно выбрать USB-накопитель или CD/DVD, и файл boot.iso будет записан на них напрямую.
- Если у вас нет вышеуказанных инструментов, вы можете выбрать ISO-файл. Таким образом, на вашем компьютере создается файл boot.iso. Но позже вам все равно нужно записать его на флэш-накопитель USB с помощью другого инструмента для создания мультимедиа.
Примечание: Данные на целевом носителе будут уничтожены.
Шаг 3: Аналогичным образом установите в прошивке , чтобы компьютер загружался с загрузочного диска.
Шаг 4: Подождите несколько минут и нажмите Управление дисками и разделами , чтобы перейти к основному интерфейсу. Затем щелкните диск правой кнопкой мыши и выберите Wipe Disk .
Затем щелкните диск правой кнопкой мыши и выберите Wipe Disk .
Шаг 5: Выберите способ очистки жесткого диска.
Внимание:
- Заполнить сектора нулями и заполнить сектора единицами: они запишут на диск один и тот же код. Таким образом, процесс перезаписи предотвратит легкое восстановление ваших данных другими.
- Заполнение секторов нулем и единицей: он будет случайным образом записывать нули и единицы в разделы, что делает данные более невосстановимыми.
- DoD 5220.22-M (3 прохода): Рекомендуется, если пользователи хотят радикально избавиться от раскрытия данных.
- DoD 5220.28-STD (7 проходов): обеспечивает более высокий уровень безопасности данных, поскольку имеет больше проходов, чем DoD 5220.22-M (3 прохода).
Шаг 6: Нажмите кнопку Применить , чтобы выполнить операцию очистки.
Затем вы также можете использовать Мастер создания разделов MiniTool для создания нового раздела, если вы хотите установить на компьютер новую ОС. Вы можете обратиться к следующему руководству.
Вы можете обратиться к следующему руководству.
Шаг 1: Щелкните правой кнопкой мыши серое Нераспределенное пространство и выберите Создать .
Шаг 2: Установите параметры для нового раздела. Вы должны осторожно выбирать тип файловой системы, но для других параметров вы можете оставить их значения по умолчанию. Затем нажмите кнопку OK .
Шаг 3: Нажмите кнопку Применить , чтобы выполнить команду создания раздела.
Затем вы можете установить новую ОС на свой компьютер. Для установки операционной системы можно использовать установочный носитель Windows. Конечно, вы также можете использовать MiniTool Partition Wizard для переноса ОС на свой компьютер.
На мой взгляд, миграция ОС рекомендуется по двум следующим причинам.
- Это более удобно, чем чистая установка.
- После миграции ОС вам нужно установить только несколько программ.
 Однако после чистой установки вы должны установить все необходимые вам программы.
Однако после чистой установки вы должны установить все необходимые вам программы.
Независимо от того, какой метод вы выберете, MiniTool Partition Wizard — это инструмент, которого вы заслуживаете, потому что это мощная программа для управления разделами. Вы также можете использовать его, чтобы ваш компьютер не был заполнен мусором.
Вот три метода, используемые для удаления всего в Windows 7. Если вы планируете удалить все на своем компьютере с Windows 7 и начать заново, вам это понадобится. Нажмите, чтобы твитнуть
Полезна ли вам эта статья? Нам нужны ваши отзывы. Если вы не уверены в содержании этой статьи или у вас возникли другие связанные с этим проблемы, оставьте комментарий ниже для обсуждения или напишите нам по адресу [email protected] для получения помощи. Мы ответим вам как можно скорее.
Конечно, если у вас есть другие идеи, вы также можете оставить комментарий ниже для обмена.
Как удалить все в Windows 7 Часто задаваемые вопросы
???? Как удалить все с вашего компьютера Windows 7?
Вы можете восстановить заводские настройки компьютера или создать загрузочный носитель для очистки жесткого диска с помощью команд.

 в разделе Установка Обновление Windows 8.1 (КБ 2919355).
в разделе Установка Обновление Windows 8.1 (КБ 2919355).

 (Если вы используете мышь, наведите указатель мыши на правый нижний угол экрана, переместите указатель мыши вверх, нажмите «Настройки», а затем нажмите «Изменить настройки ПК».)
(Если вы используете мышь, наведите указатель мыши на правый нижний угол экрана, переместите указатель мыши вверх, нажмите «Настройки», а затем нажмите «Изменить настройки ПК».)


 Важно проконсультироваться с производителем вашего ПК, чтобы узнать, какие типы SD-карт доступны на вашем ПК.
Важно проконсультироваться с производителем вашего ПК, чтобы узнать, какие типы SD-карт доступны на вашем ПК. 0 с портом USB 2.0. Узнайте у производителя вашего ПК, какие USB-порты поддерживает ваш ПК.
0 с портом USB 2.0. Узнайте у производителя вашего ПК, какие USB-порты поддерживает ваш ПК. com), в приложении для Windows 8.1 и Windows RT 8.1, в классических приложениях для ПК или Mac и в приложениях для вашего компьютера. мобильные устройства.
com), в приложении для Windows 8.1 и Windows RT 8.1, в классических приложениях для ПК или Mac и в приложениях для вашего компьютера. мобильные устройства. Затем вы увидите две опции: « Сохранить мои файлы » или «9».0509 Удалить все «. Первый просто переустановит Windows 10, а второй переустановит Windows 10 и удалит все ваши личные файлы.
Затем вы увидите две опции: « Сохранить мои файлы » или «9».0509 Удалить все «. Первый просто переустановит Windows 10, а второй переустановит Windows 10 и удалит все ваши личные файлы. Однако после чистой установки вы должны установить все необходимые вам программы.
Однако после чистой установки вы должны установить все необходимые вам программы.