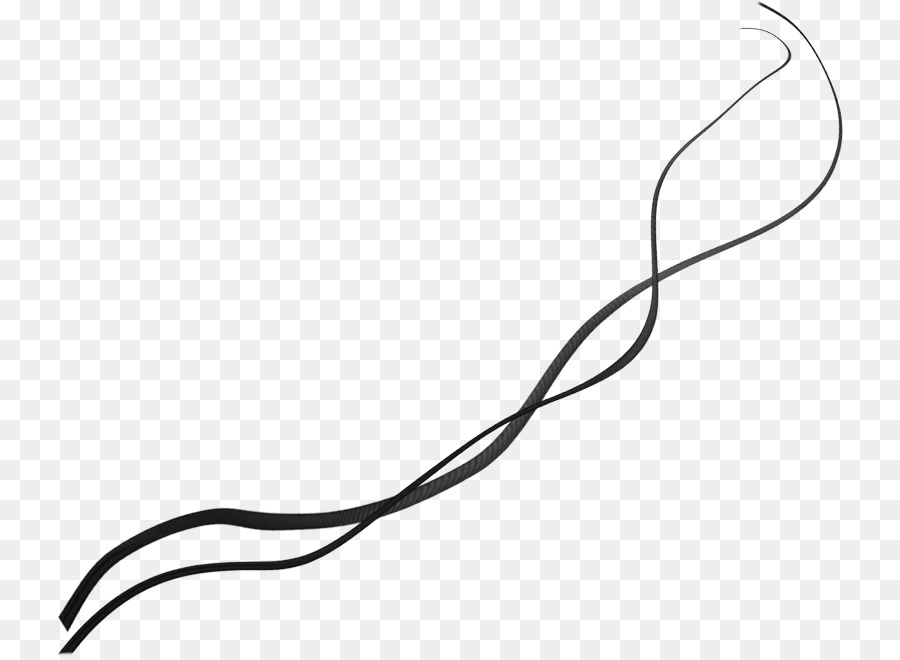при помощи готовых шаблонов, специальной кистью
С рисованием прямых, кривых или ломаных линий проблем, как правило, не возникает: всё это можно сделать базовыми инструментами. Но в ряде случаев, к примеру, для оформления чертежей требуется пунктир. Отдельного инструмента для этого в Photoshop, увы, нет.
В статьи разбираем, как нарисовать пунктирную линию в Photoshop.
Содержание
- 1 Инструкция по рисованию
- 1.1 С помощью готовых шаблонов
- 1.2 С помощью специальной кисти
- 2 Заключение
Инструкция по рисованию
Есть несколько способов отрисовки пунктира. Выбор зависит от сценария использования: акцентировать внимание на каком-то элементе, обыграть ссылку, оформить чертёж и т.п. Самый простой способ для тех, кто не хочет разбираться с графическими инструментами – текстовый блок.
Выбираем его на панели инструментов, обозначаем зону применения и вводим символы «_ _» или «- -» через один-два пробела. Чтобы работать с пунктиром как с графическим объектом его необходимо растрировать. Выбираем слой с текстовым блоком, вызываем контекстное меню правой клавишей мыши и кликаем по строчке «Растрировать текст». Теперь его можно как угодно трансформировать и компоновать с другими графическими элементами.
Выбираем слой с текстовым блоком, вызываем контекстное меню правой клавишей мыши и кликаем по строчке «Растрировать текст». Теперь его можно как угодно трансформировать и компоновать с другими графическими элементами.
Нарисовать пунктирную линию также можно посредством готовых шаблонов или специальной кистью. Это более гибкие по части использования варианты. Но в обоих случаях требуется настройка и подгонка под задачи пользователя.
Помимо местных инструментов можно взять на вооружение плагины от сторонних разработчиков, одобренных компанией Adobe. К примеру, хороший функционал для обработки текста пунктиром предлагает плагин UberLine: exchange.adobe.com/creativecloud.details.2887.html. Но за подобные решения придётся платить.
С помощью готовых шаблонов
Для начала необходимо открыть новый документ: размер холста, заливка и фоновый слой – на усмотрение пользователя. Создаём новый слой выбираем инструмент «Линия» на боковой панели. В верхней части интерфейса появится вспомогательное меню для тонкой настройки инструмента.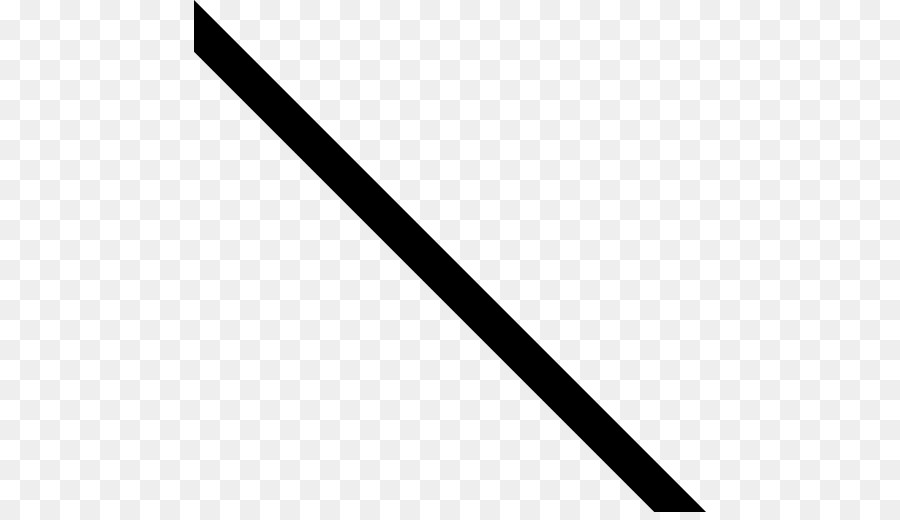
Нас интересует шаблон линии. В выпадающем списке есть несколько вариантов пунктира. Выбираем понравившийся и рисуем линию на холсте. При необходимости настраиваем прочие параметры, вроде обводки, заливки или толщины отрезка.
Но данный метод имеет ряд критичных для некоторых пользователей недостатков. К примеру, линии можно рисовать только прямые. То есть для визуализации ломаных и кривых отрезков придётся брать на вооружение более сложный метод.
С помощью специальной кисти
Здесь инструмент для рисования пунктира настраивается самим пользователем. Шаблон впоследствии может быть использован неограниченное количество раз. Создавать пунктир будем посредством инструмента «Кисть».
Создание специальной кисти:
- Создаём новый документ с белым фоном.
- Выбираем «Фигуры» -> «Прямоугольник» в панели инструментов.
- В верхней части интерфейса настраиваем фигуру: чёрная заливка, косой штрих, форма пунктира –любая, ширина – 5 пикселей, высота – 2 рх.

- Кликаем в любой части холста и в появившемся диалоговом окне нажимаем ОК.
- На листе появится фигура. Визуальные размеры не имеют значения.
- В основном меню открываем раздел «Редактирование» и переходим в пункт «Определить кисть…».
- Заполняем поле «Имя» (произвольное) и жмём ОК.
- В панели инструментов выбираем «Кисть».
- В выпадающем списке вспомогательного меню сверху находим созданный ранее шаблон.
- Вызываем настройки инструмента клавишей F5.
- Ставим маячок на строчке «Интервалы» и двигаем ползунок до тех пор, пока линия не превратится в требуемый пунктир.
Теперь можно рисовать горизонтальные пунктиры. Ставим точку на холсте, зажимаем клавишу Shift и проставляем второй маркер. Пунктирная линия будет нарисована в автоматическом порядке от пункта А до Б. Для отражения отрезка по вертикали следует вызвать настройку инструмента клавишей F5, после чего в правой части интерфейса обозначить угол в числовом выражении или визуально на схеме.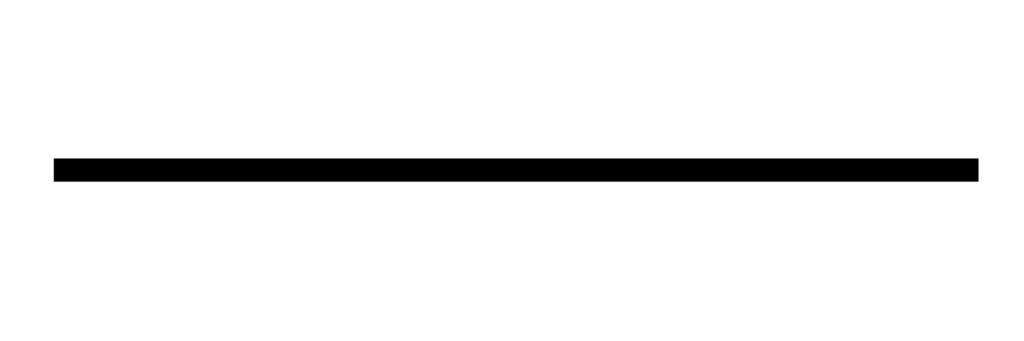
Если требуется кривая пунктирная линия, то следует воспользоваться инструментом «Перо»:
- Рисуем кривую в любом месте на холсте.
- Вызываем контекстное меню и кликаем по пункту «Обводка» контура.
- Выбираем ранее созданный шаблон кисти.
- Применяем изменения нажатием на ОК.
Таким же образом можно создать пунктирные стрелки, окружности и другие фигуры. Достаточно выбрать в инструментах «Фигуры» -> «Произвольная фигура», нарисовать её и выполнить обводку созданным ранее шаблоном кисти.
Заключение
Экспериментировать с вышеописанными инструментами можно сколько угодно: менять толщину пунктира, цвет и форму. После растрирования можно наложить какие-то визуальные эффекты. Запутаться в базовых инструментах достаточно сложно. К тому же программа предлагает функционал «История», позволяя пользователю вернуться к любому действию и подкорректировать его.
что произошло на самом деле
Российский футбольный союз уже заявил, что проводится проверка в отношении монтажёра, который изменил снимок эпизода матча Кубка России «Спартак» — «Динамо».
В кубковой встрече «Спартак» — «Динамо» был назначен спорный пенальти: мяч попал в руку игрока красно-белых Виктора Мозеса, и после подсказки VAR главный арбитр матча Кирилл Левников назначил 11-метровый. РФС признал действия судьи правильными.
«В действиях Виктора Мозеса отчётливо прослеживается движение рукой в направлении полёта мяча, приведшее к контакту с ним. Данное движение делает тело игрока неестественно больше, поскольку в момент касания рука вытянута вбок», — говорилось в объяснении эпизода.
К этому заявлению была прикреплена и картинка, которую также использовали в видеоролике с итоговым решением комиссии. Но именно это фото и вызвало много споров.
Экс-монтажёр популярного блога «Красава» Кирилл Гаврилов увидел тут явный фотошоп: мяч при монтаже был перемещён на другое место.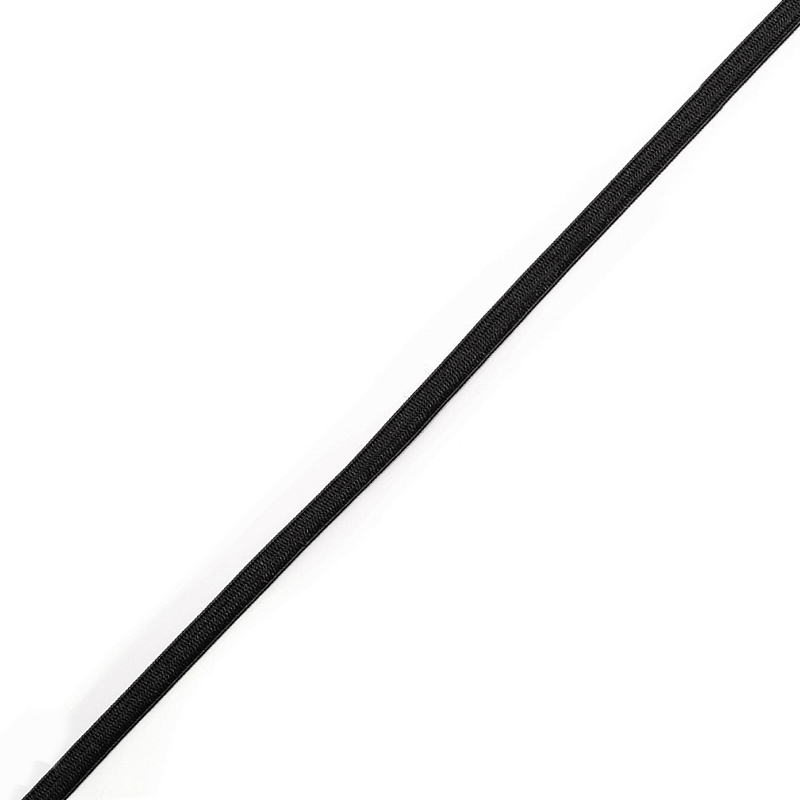
«Как-то уж совсем открыто нам «впаривают какую-то дичь», — пишет он.
Момент чудесного превращения в динамике можно наблюдать на видео, включенном в ту же новость: https://t.co/mmgX7PCuF4 (комменатии к нему закрыты). Вот скриншот процесса «магии» из этого видео.
Как-то уж совсем открыто нам «впаривают какую-то дичь». pic.twitter.com/V8JWrcDspN
— Kirill Gavrilov (@kvgavrilov) March 2, 2021
Фанаты «Спартака» были крайне возмущены, но РФС тут же выступил с заявлением, где подробно объяснил, как такое произошло.
«Видео для ютуб-канала служба коммуникаций РФС готовит самостоятельно уже после того, как экспертно-судейская комиссия выносит вердикт, в просветительских целях, чтобы наглядно показать зрителю, почему эксперты приняли то или иное решение. В скриншоте, который используется для наглядного показа момента с касанием мяча и плеча, демонстрируется часть снимка, сделанного в тот же момент времени фотографом «Спорт-Экспресса», так как из-за динамики момента на стоп-кадре футболист и мяч находятся в расфокусе в отличие от фотографии.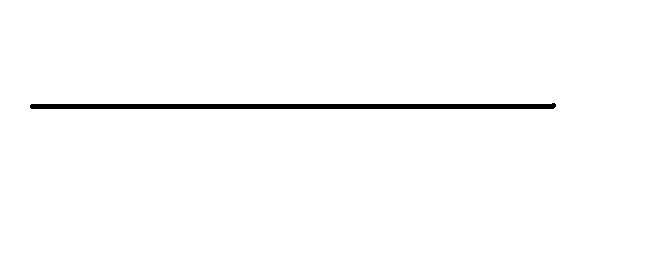 Кроме того, она имеет большее разрешение относительно камеры видеотрансляции», — говорится в заявлении.
Кроме того, она имеет большее разрешение относительно камеры видеотрансляции», — говорится в заявлении.
Вот оригинальное фото, на котором чётко видна чёрная линия на форме футболиста и положение мяча.
Фото © «Спорт-Экспресс»
После скандала некоторые СМИ сообщили, что монтажёра РФС уволят. Однако в пресс-службе уверяют, что пока только проводится проверка в отношении ответственного за изменение снимка для разбора момента с пенальти.
«Опять начал гулять»: Жена Павла Мамаева обвинила футболиста в очередной измене
2 марта 2021, 14:50
Экс-президента «Барсы» временно отпустили из-под стражи
2 марта 2021, 11:52
СМИ: Полиция арестовала экс-президента «Барселоны»
1 марта 2021, 14:19
Обложка ©
Фото © «Спорт-Экспресс»
Кира Громова
Как перекрасить черную линию в Photoshop, Procreate и Affinity Photo — Fire Spark Studio
Вы когда-нибудь покупали графику, думая, что она будет готова к использованию прямо из коробки, но потом вы понимаете, что цвет просто не подходит? не работает, или что вы не можете легко изменить его из-за типа файла? В этом уроке я покажу вам пару очень простых способов изменить черные штриховые рисунки на любой цвет (или текстуру), который вам нравится.
Эти методы можно использовать в Photoshop , Affinity Photo , Procreate и другие, поскольку почти каждая программа для редактирования графики, с которой я сталкивался, поддерживает обтравочные маски и стили слоя. Для этого урока я протестировал эти методы в этих трех программах.
Заливка цветом Кто?
Я предпочитаю не использовать Paint Bucket для заливки цветом большинства изображений, особенно растровых с пикселями, поскольку это приводит к нежелательным результатам. Если в изображении есть какое-либо изменение значения, заливка ведро краски не обязательно перекрашивает изображение в целом — только область с аналогичным значением, на которую вы нажимаете ведром краски.
Но предположим, что ваши значения одинаковы по всему рисунку, заливка из ведра краски закрасит всю область, но оставит неровный край. Не то, что я всегда хочу!
Обтравочная маска
Создайте новый слой и используйте заливку сплошным цветом или заливку текстурой для слоя. Убедитесь, что слой находится над слоем с штриховым рисунком, который вы хотите настроить. Обтравочные маски будут влиять только на слой непосредственно под ними и только на один слой за раз.
Убедитесь, что слой находится над слоем с штриховым рисунком, который вы хотите настроить. Обтравочные маски будут влиять только на слой непосредственно под ними и только на один слой за раз.
Если вы хотите применить текстуру (например, металлическую фольгу) к штриховому рисунку, вставьте текстуру в слой над слоем штрихового рисунка и создайте обтравочную маску.
Чтобы сделать изменение постоянным, объедините слои.
Для Procreate : добавьте новый слой над слоем с изображением и заполните его цветом или текстурой. Коснитесь слоя и выберите «обтравочную маску». Теперь слой штрихового рисунка должен иметь тот же оттенок, что и слой заливки цветом.
Для Photoshop : добавьте новый слой над слоем с изображением, залейте этот слой сплошным цветом или примените текстуру, щелкните правой кнопкой мыши слой и выберите «Обтравочная маска». Ваш слой с изображением должен отражать новый цвет.
Для Affinity Photo : добавьте новый «Пиксельный слой» и заполните его.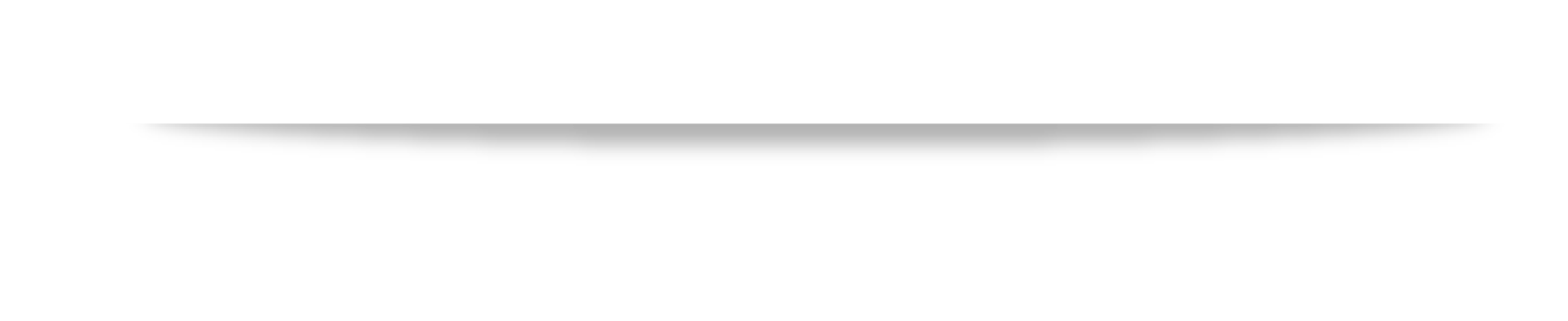 Перетащите новый слой под слой с изображением, чтобы применить маску. Ваш слой с изображением должен отражать новый цвет.
Перетащите новый слой под слой с изображением, чтобы применить маску. Ваш слой с изображением должен отражать новый цвет.
*Affinity Photo создаст дубликат слоя при объединении — очень удобно, если вам нужно снова отредактировать штриховой рисунок!
Стиль слоя
Вы также можете перекрасить черную линию с помощью стиля слоя. Он работает почти так же, как и обтравочная маска, но преимущество стиля слоя заключается в том, что вы можете «складывать» несколько стилей в один слой или группу, тогда как обтравочная маска применяется только к слою под ним.
Для Procreate : этот метод не будет работать в этой программе. Лучше использовать обтравочные маски для перекрашивания или корректировку цветовой заливки или цветового баланса, если у вас есть такая возможность. (Не знаете, что это такое? Продолжайте читать.)
Для Photoshop : Дважды щелкните слой, который вы хотите перекрасить, чтобы вызвать меню стилей слоя. Найдите «наложение цвета» и перекрасьте изображение.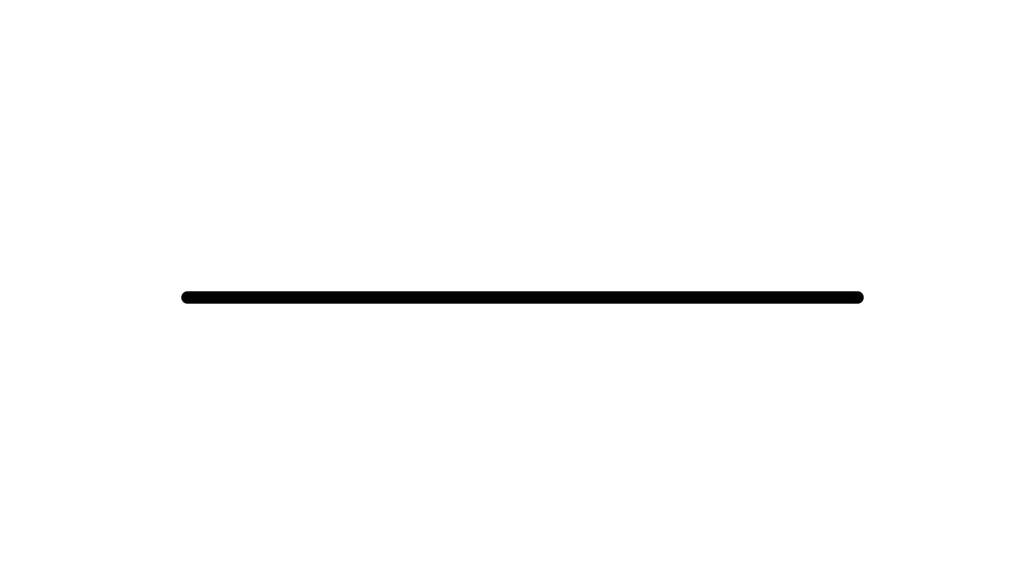 Вы также можете щелкнуть значок «Стиль слоя» в нижней части панели слоев, чтобы открыть его.
Вы также можете щелкнуть значок «Стиль слоя» в нижней части панели слоев, чтобы открыть его.
Для Affinity Photo : щелкните слой с изображением, а затем щелкните вкладку «Эффекты» в верхней части окна слоев. Прокрутите вниз, пока не найдете «Наложение цвета». Выберите новый цвет, чтобы применить его к рисунку
Faux Blacks
Теперь, если ваш штриховой рисунок выглядит только черным, но шестнадцатеричный код не #000000, вы можете попробовать использовать настройки цветового баланса и оттенка и насыщенности, чтобы перекрасить произведение искусства. Этот метод требует немного большей настройки, чем предыдущие методы.
Они регулируют значения, насыщенность и оттенок любого цвета, который не является сплошным черным или белым (#FFFFFF для несведущих). Продолжайте играть с настройками, пока не получите то, что ищете.
Для Procreate : коснитесь значка волшебной палочки, чтобы открыть настройки и найти там настройки оттенка и цветового баланса.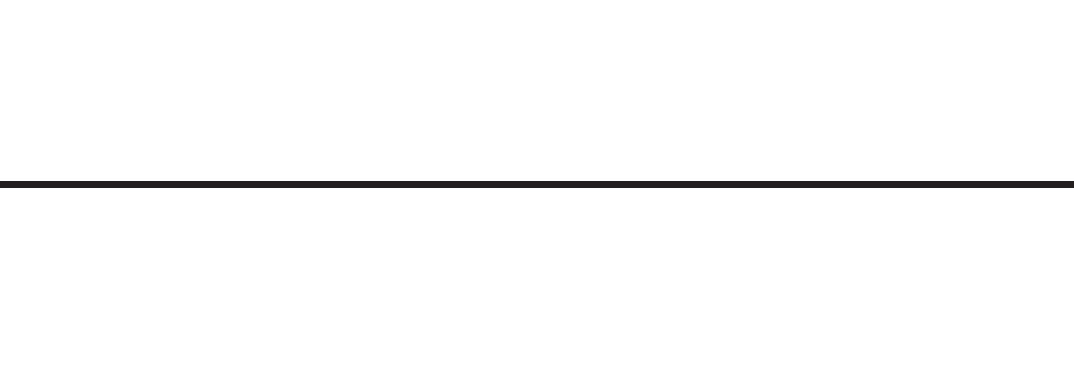
Для Photoshop : нажмите на свой слой штрихового рисунка, затем найдите «Изображение» на панели инструментов, нажмите и выберите «Коррекция» и найдите «Цветовой баланс» и «Оттенок и насыщенность» (сочетания клавиш CTRL + B и CTRL + U)
Для Affinity Photo : Щелкните слой с штриховым рисунком, щелкните вкладку «Коррекция» в верхней части окна слоев и прокручивайте, пока не найдете «Цветовой баланс». Нажмите на опцию там, и откроется окно ползунка.
И все! Довольно просто, правда? Надеюсь, это визуальное руководство было вам полезно! Удачи и приятного творчества!
Вам понравился этот пост? Ставьте лайки, оставляйте комментарии и делитесь с друзьями! Какие еще руководства вы хотели бы увидеть? Отправьте мне сообщение и дайте мне знать!
УчебникиКэтрин Герольд фотошоп, сходство фото, размножение, учебники, перекрашивание штриховой графики, клип-арт, редактирование фотографий, приемы дизайна, руководства по дизайну, обтравочная маска, стиль слояКомментарий
Как рисовать прямую линию в Photoshop
Photoshop позволяет творить чудеса с дизайном.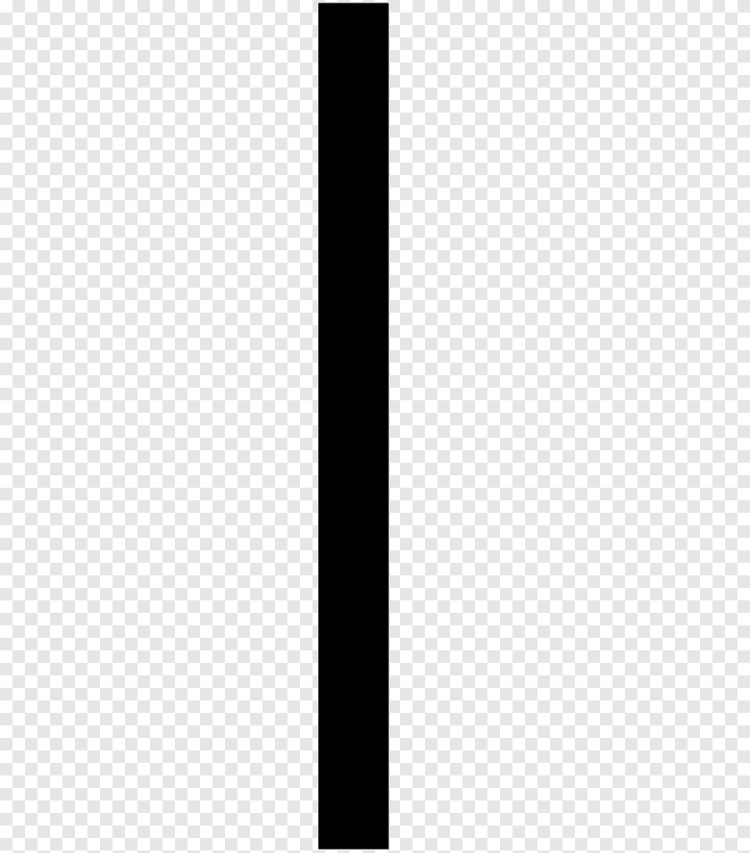 Программное обеспечение позволяет рисовать фигуры, включая изогнутые, тонкие и прямые линии. В зависимости от предпочтений или требований вашего проекта вы можете использовать инструменты рисования с определенными формами и размерами.
Программное обеспечение позволяет рисовать фигуры, включая изогнутые, тонкие и прямые линии. В зависимости от предпочтений или требований вашего проекта вы можете использовать инструменты рисования с определенными формами и размерами.
Если вы новичок и хотите рисовать линии с нуля в фотошопе, то вы попали по адресу. В этом уроке вы узнаете, как нарисовать линию в Photoshop с помощью инструмента «Перо», предоставляемого Photoshop.
В программе Photoshop предусмотрены инструменты для рисования, с помощью которых вы можете рисовать в документе различные типы линий. Учебник фокусируется на перечисленных линиях.
- Прямая линия
- Цветная линия
- Кривая линия
- U-образная линия
- S-образная линия
Изучив различное поведение инструмента «Перо», вы научитесь рисовать линии в фотошопе. Дайте нам знать больше о том, как использовать этот инструмент пера.
Как нарисовать прямую линию в Photoshop?
Adobe Photoshop позволяет пользователям создавать потрясающие изображения с помощью инструментов. В Photoshop есть встроенные инструменты, такие как инструмент «Перо» и «Кисть», для создания линий и фигур. Если вы хотите знать, как нарисовать прямую линию в Photoshop cc , найдите следующие шаги, указанные ниже.
В Photoshop есть встроенные инструменты, такие как инструмент «Перо» и «Кисть», для создания линий и фигур. Если вы хотите знать, как нарисовать прямую линию в Photoshop cc , найдите следующие шаги, указанные ниже.
Шаг 1: Прежде всего, запустите Photoshop и откройте новый документ, на котором вы хотите рисовать линии.
Шаг 2: Теперь вы можете выбрать инструмент «Линия», расположенный на панели инструментов. Для этого вам может потребоваться удерживать и щелкнуть инструмент «Прямоугольник», чтобы открыть меню, чтобы вы могли выбрать инструмент «Линия».
Шаг 3: На этом этапе вы можете выбрать цвет для создания линии. Для этого вам нужно нажать на цвет шрифта, который расположен в нижней части панели инструментов, а затем вы можете выбрать желаемый цвет.
Шаг 4: Далее, вы должны убедиться, что значение определяет размер линии, поэтому 1 pc должно быть значением Веса (поле вверху страницы).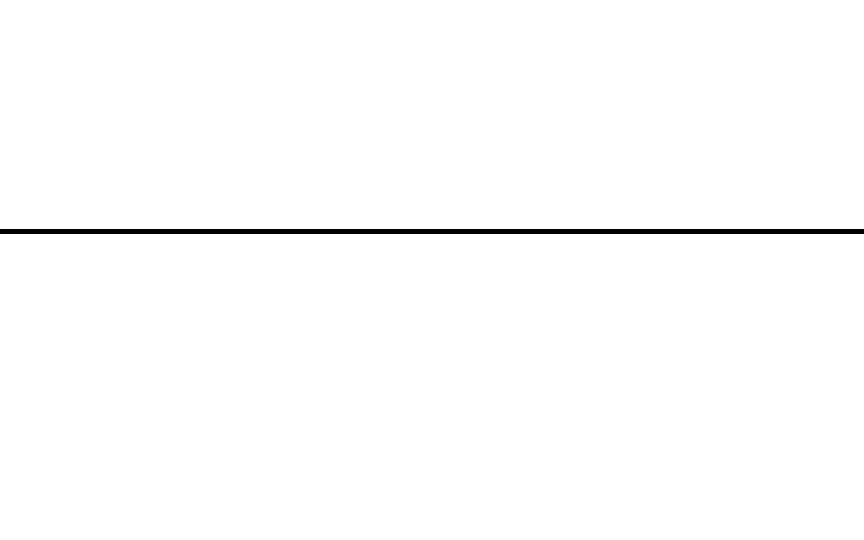
Шаг 5: Теперь вы можете перетащить курсор в одну точку, откуда вы хотите начать линию, и, удерживая нажатой кнопку Shift, нажать и удерживать мышь, чтобы перетащить курсор вправо, чтобы создать прямая линия.
Если вас не устраивает линия, вы можете повторить попытку и создать линию, пока она не станет идеально прямой.
Как нарисовать цветную линию в Photoshop?
При создании линии Photoshop позволяет выбрать цвет и толщину линии. Если вы хотите узнать, как нарисовать черную линию в фотошопе или другим цветом, вы можете выполнить следующие шаги.
Шаг 1: В качестве первого шага используйте клавишу U для выбора инструментов рисования. Затем, удерживая нажатой клавишу Shift, нажмите клавишу U, чтобы переключаться между инструментами, пока не включите инструмент «Линия». В качестве альтернативного варианта вы можете щелкнуть видимый инструмент «Форма», а затем щелкнуть инструмент «Линия», доступный на панели параметров.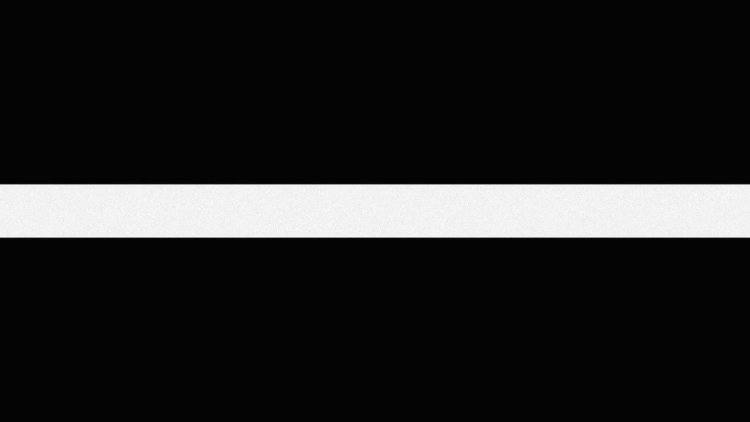
Шаг 2: На этом этапе вы можете ввести значение в пикселях в поле «Толщина» для вашей линии на панели параметров, чтобы установить ее толщину.
Шаг 3: После этого вы можете щелкнуть образец цвета, доступный на панели параметров, и выбрать черный цвет или другой желаемый цвет из палитры цветов. После выбора нажмите OK.
Шаг 4: Поскольку вы выбрали цвет, теперь вы можете перетащить линию и отпустить мышь в выбранном цвете.
Как нарисовать кривую линию в Photoshop CC?
Помимо создания прямой или цветной линии, Photoshop позволяет своим пользователям выбирать инструмент «Перо» для создания различных типов линий, таких как изогнутая линия. Если вы хотите знать, как нарисовать кривую линию в фотошопе cs5, вы можете пройти следующие шаги.
Шаг 1 : Для начала вам нужно перетащить после каждой точки.
Шаг 2: Когда вы создаете точку, не просто щелкайте, вместо этого вы можете щелкнуть, а также перетащить в том направлении, в котором вы хотите, чтобы ваша кривая двигалась.
Шаг 3: Чем больше вы перетаскиваете, тем больше будет кривая в точках от текущей до следующей.
Хотя кривые создавать сложно. Но если вы обладаете нужными знаниями, то сможете создать идеальную кривую в фотошопе. Практика также помогает создать острую кривую в Photoshop.
Как создать U-образную кривую в Photoshop?
Если вы хотите изучить идеальную U-образную кривую в Photoshop, вы можете выполнить следующие шаги вручную.
Шаг 1: Чтобы создать форму буквы U, перетащите вниз. Когда вы перетащите вниз, вы заметите, что создаются две ручки. Эти определенные ручки помогут вам определить, является ли ваша кривая острой.
Шаг 2: Затем вы можете переместить стрелку вправо, сравняв ее с первой точкой, а затем щелкнуть и перетащить вверх.
В процессе вы заметите, что U-образная форма создается идеально. Если кривая не идеальна, вы можете попробовать еще раз, пока не станете мастером в этом.
Как сделать линию S-образной формы в Photoshop?
Кривая S представляет собой гладкую свободную кривую, которую можно легко создать с помощью инструмента «Перо». Он включает в себя три точки, которые помогут вам контролировать S-образную кривую. Ниже приведены следующие шаги для создания кривой S в фотошопе.
Шаг 1: Выберите начальную точку и перетащите ее влево. После этого вы увидите создание маркеров направления.
Шаг 2: Расположите указатель под самой первой точкой и продолжайте тянуть его вправо. Здесь вы должны создать кривую U.
Шаг 3: Теперь вам нужно переместить стрелку под вторую точку. Затем вы можете перетащить влево. На данный момент вы строите равные двум U-образным кривым, но в разных направлениях.
Шаг 4: В качестве последнего шага вам нужно использовать клавишу Ctrl и щелкнуть по пути, чтобы остановить рисование.
Заключение
Независимо от того, являетесь ли вы опытным пользователем Photoshop или новичком, создать идеальную линию не так просто.