PNG всего на свете: люди, растения и предметы для коллажа
МенюКоллекция бесплатных ресурсов для скачивания
Джессика Нгуен
21.01.2021
Время чтения: 8 мин
Искать подходящий стаффаж для подачи архитектурного проекта, а затем кропотливо вырезать объекты из фона — утомительное занятие. К тому же на это не всегда есть время.
Мы собрали список ресурсов, на которых можно бесплатно скачать готовые PNG для коллажей и визуализаций: изображения людей самой разной внешности, предметов, животных и растений из произведений искусства, фильмов и фотографий. Если знаете больше — напишите нам и помогите пополнить коллекцию!
MrCutout
https://www.mrcutout.com
Большая и разнообразная коллекция реалистичных PNG-файлов — не только с людьми, но и с растениями, животными, предметами и машинами. Бесплатно можно скачивать до 2,5 МБ в день — для большего объёма нужно купить платный доступ.
Бесплатно можно скачивать до 2,5 МБ в день — для большего объёма нужно купить платный доступ.
Clipped
http://www.clipped.io
Сообщество, где архитекторы могут не только скачать, но и загрузить свои катауты1. В коллекции более 300 PNG-людей, а вдобавок — файлы с аккуратно обтравленными животными, предметами и различными видами транспорта. Все PNG можно скачать бесплатно.
Gobotree
http://www.gobotree.com/
Сайт с огромной подборкой PNG-изображений людей, растений, предметов и животных. Кроме вырезанных из фона персонажей на Gobotree можно найти текстуры и фоны для коллажа.
Искать изображения достаточно удобно: на сайте работает выбор по категориям и поиск по тегам. Скачать бесплатно можно до 10-ти изображений в месяц, но не в очень высоком разрешении — чтобы скачать больше качественных PNG, придётся купить подписку.
Studio Alternativi
https://studioalternativi.com/
Большая база стаффажа для архитектурных коллажей и других полезных объектов: здесь можно найти PNG, векторные изображения людей, мебели, растений и животных, а также файлы в формате DWG, семейства Revit и даже кисти для Photoshop.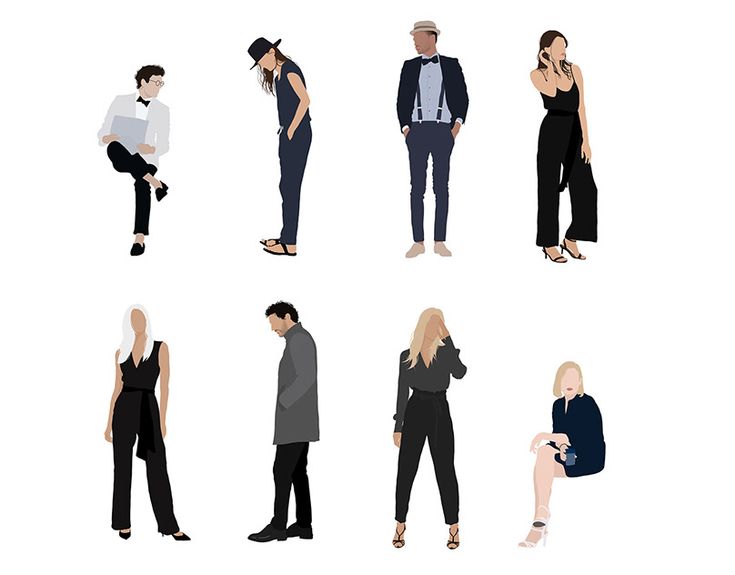
Многие PNG-наборы можно скачать бесплатно — среди них есть тематические подборки: например, известные архитекторы, знаменитые фотомодели, персонажи из фильмов ужасов или герои сериала «Друзья».
http://www.nonscandinavia.com
На Nonscandinavia можно скачать самых разнообразных PNG-человечков. Название ресурса говорит само за себя: создатели коллекции призывают оставить затёртую до дыр подборку модных скандинавов от Skalgubbar и добавить в коллажи людей разных национальностей — более простых, но не менее харизматичных.
XOIO AIR
http://xoio-air.de/
Ресурс с тематическими подборками персонажей: на XOIO AIR можно найти PNG-изображения офисных работников, коллекцию людей в зимней одежде, а также персонажей с различными эффектами освещения и в специфических ракурсах — например, фото cверху.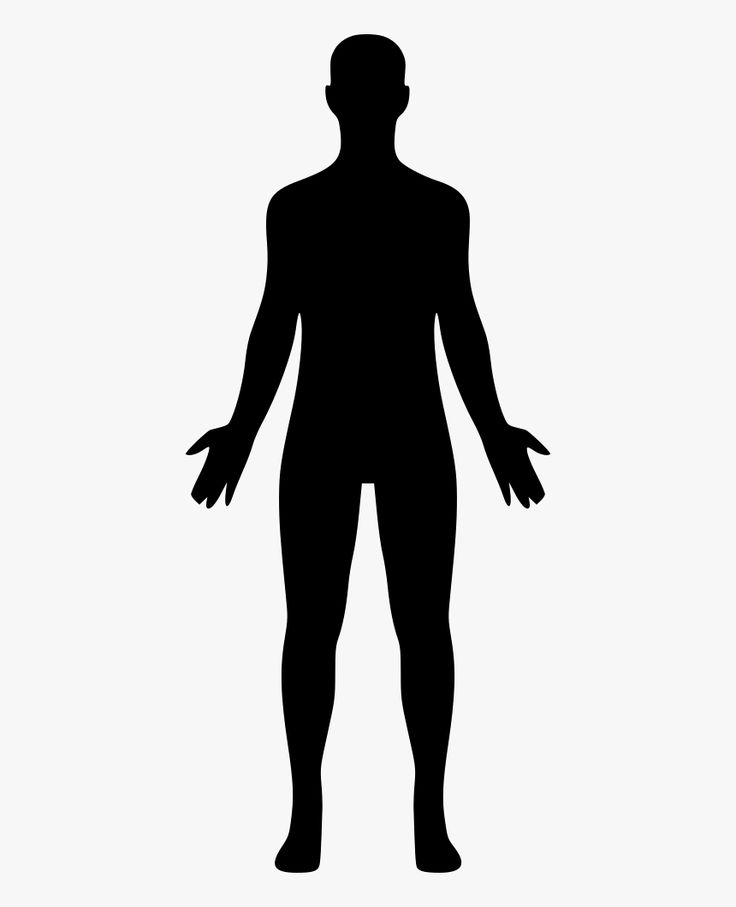 Коллекция небольшая, и навигация по сайту не очень удобная, но зато можно скачивать подборки целыми архивами.
Коллекция небольшая, и навигация по сайту не очень удобная, но зато можно скачивать подборки целыми архивами.
Lessici Inclusivi
https://www.instagram.com/lessici.inclusivi/
Instagram-аккаунт итальянского коллектива Verso. Молодые архитекторы делятся инклюзивной подборкой PNG-людей со всеми, кто напишет им в личных сообщениях.
toffuu
Toffu создают векторный стаффаж для архитектурных визуализаций — как правило, платный, но есть и исключения: например, набор векторных людей в медицинских масках под названием Pandemic.
Делать векторных человечков в Illustrator совсем не сложно, команда Toffu записала подробный туториал. Создатели обещают, что скоро на toffuu можно будет не только покупать наборы персонажей и предметов, но и продавать свои.
Kaleidoscope
https://kaleidoscope-arch. tumblr.com
tumblr.com
Небольшой Tumblr-аккаунт Kaleidoscope бросает вызов глянцевым стандартам архитектурных визуализаций: в коллекции много нетривиальных женских образов, PNG-представителей различных меньшинств и людей с ограниченными возможностями.
BLK IMG
https://black-img.com
Портал полностью посвящён качественным катаутам темнокожих людей. Создатели коллекции поддерживают движение Black Lives Matter, а также исследуют ценности и эстетику афроамериканской культуры в своём Instagram и разделе Research на сайте.
Escalalatina
inicio
Сайт на испанском языке с представителями латиноамериканской культуры. Здесь можно найти как вырезки с фотографий обычных людей, так и PNG легендарных персонажей — художницу Фриду Кало, архитектора Луиса Баррагана, и телезвезду-рестлера Алехандро Муньоса Морёно по прозвищу Blue Demon.
россия .пнг
https://vk.com/rus_png
Паблик можно смело назвать групповым арт-объектом — одни пользователи вырезали персонажей и антураж из многочисленных мемов и фотографий с просторов России, а другие создавали из них пронзительные и нелепые постмодернистские коллажи.
Коллекция «россия .пнг» не пополнялась уже два года, но паблик остаётся обширным архивом PNG-стаффажа из российской действительности.
Cutartsis
https://cutartsis.com
Сайт с коллекцией катаутов от российских студентов — архитекторов из СПБГАСУ и разработчиков из МФТИ. Как и следует из названия сайта, PNG-человечки в этой коллекции вырезаны из произведений искусства: живописи и фильмов.
ПЭ ЭН ГЭ
https://vk.com/pngluxurycutouts
Паблик с 47 оригинальными подборками PNG-людей, текстур и объектов совершенно разного происхождения: от вырезок из кино и произведений искусства до моделей из фэшн-съёмок диджитал-журналов.
Element
https://welcometoelement.com/
Коллекция катаутов от лондонской студии архитектурной визуализации Element — все изображения бесплатные, но могут быть использованы исключительно для подачи архитектурных проектов.
Juan Carlos Ramos
https://juancarlosramos.org/
Небольшая коллекция катаутов архитектора и визуализатора из Калифорнии — Хуана Карлоса Рамоса. Всего можно скачать два архива с PNG-человечками для коллажей и визуализаций экстрерьера.
PNG всех влюблённых
http://bit.ly/SC-png-love
Собственная подборка Софт Культуры с парами, парочками и напарниками для коллажей. Мы собрали героев кино, персонажей картин, художественных и фотопроектов, а также реальных влюблённых, которых вспомнили среди архитекторов, дизайнеров и художников XX века.
Еще статьи
статья PNG всех влюблённых: пары, парочки и напарники для коллажа Известные архитекторы, художники, герои фильмов и персонажи картин вместе с возлюбленными Читать
статья Photoshop. История создания Кто, когда и как придумал главный графический редактор Читать
статья Cut Out Art: люди для коллажа Персонажи и пространства с картин Эдварда Хоппера Читать
статья Cut Out Art: люди для коллажа Персонажи с картин Дэвида Хокни Читать
статья Cut Out Art: Растения для коллажа Тропические растения с картин Анри Руссо Читать
статья Cut Out Art: люди для коллажа Персонажи с картин Уинифред Найтс Читать
статья Cut Out Art: Растения для коллажа интерьера Цветы с картин Йонаса Вуда Читать
Оставьте свой e-mail, если хотите подписаться на наши новые материалы
* нажимая на кнопку «Подписаться на новости», вы даете согласие на обработку своих персональных данных
Пожалуйста, подождите. ..
..
Наш сайт использует файлы cookie. Продолжая использовать сайт, вы даёте согласие на работу с этими файлами.
Без фона картинка #381205 — Стикеры без фона для фотошопа — 35 фото
Без фона картинка #381205 — Стикеры без фона для фотошопа — 35 фото — скачать1. Выберите размер
Оригинал Ваш размер экрана ()
2. Выберите формат
JPG PNG WEBP
3. Нажмите кнопку
Поделиться
При использовании изображения ссылка на источник обязательна
Скопировано
Март 30, 2023
920×956 пикс.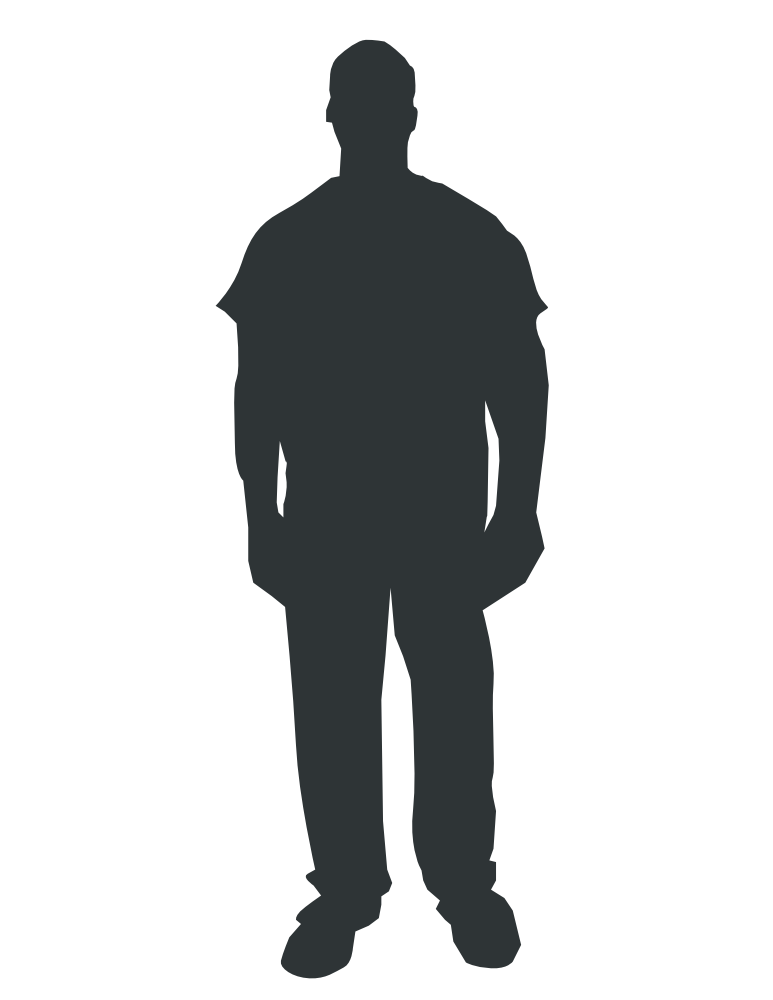
5
Дерево без фона — 65 фото
5
Цветы без фона — 45 фото
6
фон файл документа значок PNG , искусство, справочная информация, кнопка PNG картинки и пнг рисунок для бесплатной загрузки
3
Ёжик на прозрачном фоне — Png (пнг) картинки и иконки без фона4
Зеленое яблоко без фона — Png (пнг) картинки и иконки без фона
3
Человечек без фона ПНГ на Прозрачном Фоне • Скачать PNG Человечек без фона
3
Картинки без фона онлайн | Большая коллекция | Canva
5
Зверопой Гантер в красном картинка без фона — Зверопой — YouLoveIt. ru
ru
3
Фотография огня без фона в png
Новая картинка Эльзы без фона — Холодное Сердце Frozen — YouLoveIt.ru
4
Дерево без фона — 65 фото
4
Дом рисунок без фона (36 фото) скачать
6
Фото трава в png без фона
2
Бабочка без фона — фото и картинки: 68 штук
3
Картинка Спайка без фона — Спайк — YouLoveIt.ru
4
Блог участника:Ghast88/Качественные изображения без фона | Губка Боб Квадратные Штаны вики | Fandom
2
Картинки без фона онлайн | Большая коллекция | Canva
2
Фото заяц в Png без фона
4
Черный человек без фона (96 фото) » ФОНОВАЯ ГАЛЕРЕЯ КАТЕРИНЫ АСКВИТ
3
Красная Лада Веста без фона спереди — обои на рабочий стол
3
Картинки без фона онлайн | Большая коллекция | Canva
3
Краска брызги без фона — PNG All
2
Пин от пользователя Дизайн аккаунтов на доске Картинки пнг (без фона) | Картинки, Иконки, Фон
3
картинки без фона на прозрачном фоне • Скачать картинки без фона в PNG
4
Дракон без фона — 72 фото
3
Как найти и скачать картинку с прозрачным фоном (без фона) — YouTube
3
Картинка новогодней елки без фона — Все для детского сада
5
Блог участника:Ghast88/Качественные изображения без фона | Губка Боб Квадратные Штаны вики | Fandom
3
Черная картинка без фона (79 фото) » ФОНОВАЯ ГАЛЕРЕЯ КАТЕРИНЫ АСКВИТ
4
Новогодняя елка без фона — Все для детского сада
4
нюша без фона — multymoda
4
Как убрать задний фон с картинки: сервисы и онлайн инструменты
3
Угарные картинки без фона (48 фото) » Юмор, позитив и много смешных картинок
3
49 моделей людей без фона для ваших проектов | MegaRender
4
Толстая кошка Хлоя картинка без фона — Тайная Жизнь Домашних Животных 2 — YouLoveIt.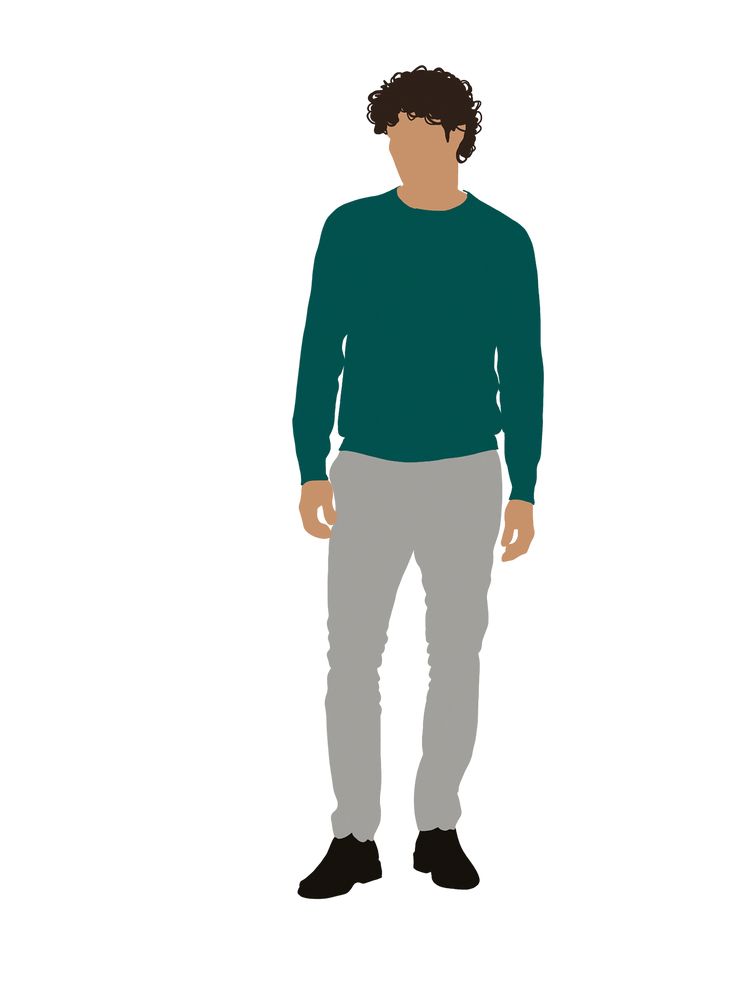
3
Гайды — Как убрать фон на видео без оборудования и знаний в монтаже
3
фото без фона на прозрачном фоне • Скачать фото без фона в PNG
3
Букет цветов без фона — фото и картинки: 69 штук
3
Как убрать фон с картинки. Как сделать картинки без фона. — YouTube
3
Стикеры без фона для фотошопа — 35 фото
5
200 человечов для презентации без фона
12
Детские рисунки без фона — 32 фото
3
Цветы без фона — 45 фото
6
Рамка черная без фона (97 фото) » ФОНОВАЯ ГАЛЕРЕЯ КАТЕРИНЫ АСКВИТ
3
фон PNG рисунок, картинки и пнг прозрачный для бесплатной загрузки | Pngtree
3
Белая кошка — Png (пнг) картинки и иконки без фона
3
Черно-белая картинка без фона (93 фото) » ФОНОВАЯ ГАЛЕРЕЯ КАТЕРИНЫ АСКВИТ
3
Картинки без фона онлайн | Большая коллекция | Canva
5
Как сделать изображение прозрачным в Photoshop
Когда дело доходит до работы с прозрачностью в Photoshop, возможности безграничны. Хотите ли вы сделать прозрачным один слой, создать прозрачное выделение или изолировать объект на прозрачном фоне, Photoshop позволяет вам сделать все это.
Хотите ли вы сделать прозрачным один слой, создать прозрачное выделение или изолировать объект на прозрачном фоне, Photoshop позволяет вам сделать все это.
Редактирование аспектов изображения путем изменения их прозрачности на самом деле может быть применено ко многим дизайнерским ситуациям.
Некоторые из упомянутых здесь навыков можно использовать, например, для наложения изображений друг на друга. Может быть, вам нужно добавить логотип на несколько изображений? Создание файла PNG позволяет вам сделать это за считанные секунды.
Короче говоря, вы хотите изолировать объект (то, что вы хотите сохранить на изображении) от остальных, выбрав его и скопировав на новый слой. Затем вы удаляете или скрываете слои, которые хотите сделать прозрачными. Не забудьте сохранить свою работу в формате PNG, jpeg заменит прозрачность чистым белым цветом.
Теперь вы готовы узнать больше о том, как сделать изображение прозрачным в Photoshop? Тогда читайте дальше!
Итак, давайте начнем с открытия фотографии в Photoshop. Для целей этого урока мы будем использовать портрет для отображения процесса. В этом случае наиболее подходящим будет изображение, на котором четко очерчены очертания предмета.
Для целей этого урока мы будем использовать портрет для отображения процесса. В этом случае наиболее подходящим будет изображение, на котором четко очерчены очертания предмета.
Так же и для любого изображения, будь то натюрморт, пейзаж или портрет, важен высокий контраст между цветами и тонами соседних участков.
Допустим, я хотел выбрать только тему. Это будет намного проще сделать с этим изображением к 9 0009 khalifa waleed из Pexels (или аналогичного), потому что благодаря высокому контрасту Photoshop сможет уловить разницу в цвете между объектом и фоном, таким образом делая более четкий выбор. Это всегда можно сделать, даже если у вас нет большого контраста между фоном и объектом, но вам придется потратить больше времени, чтобы сделать это вручную.
После того, как вы решили, какое изображение будет идеальным, откройте его в Photoshop, выбрав File > New.
Используйте инструмент выделения Photoshop, чтобы выбрать объект Теперь, когда вы открыли свою фотографию, пришло время решить, как вы хотите использовать прозрачность в этом фрагменте.
В этой статье мы рассмотрим три различных варианта, в каждом из которых будут обсуждаться различные способы потенциальной работы с прозрачностью.
Примечание: наиболее важной частью этого руководства является процесс выбора. Действительно, чем лучше будет ваш выбор, тем лучше будет конечный результат.
Вариант 1: Сделать слой прозрачным
Чтобы иметь возможность изменять прозрачность слоя, сначала нужно убедиться, что он назван Слоем, а не Фоном.
Если это фон, а не слой, то преобразуйте его в слой, просто нажав на значок замка рядом с именем слоя (указан ниже).
Теперь, когда мы уверены, что работаем с редактируемым слоем, мы можем изменить его прозрачность, отрегулировав непрозрачность . Для этого выберите раскрывающееся меню под названием «Непрозрачность» в верхней части панели слоев и отрегулируйте непрозрачность до желаемого уровня. уровень — 0% делает слой невидимым и 100% делает его полностью видимым (в том же состоянии, в котором он был изначально импортирован).
уровень — 0% делает слой невидимым и 100% делает его полностью видимым (в том же состоянии, в котором он был изначально импортирован).
Здесь я установил непрозрачность, например, до 84%. Уменьшив непрозрачность, вы сможете увидеть маленькие белые и серые квадраты за изображением. Это указывает на то, что за слоем нет фона, и поэтому теперь у нас есть полупрозрачное изображение.
Теперь сохраните изображение как файл .PNG, чтобы сохранить его прозрачность. (Для этого выберите Файл > Сохранить как, затем измените тип файла на .PNG.
Вариант 2: создание прозрачных выделений
Итак, давайте представим, что вы хотите, чтобы объект изображения был полностью видимым, но вы хотели бы сделать фон слегка прозрачным
Если ваше изображение имеет четкие, простые очертания, вы, вероятно, сможете сделать это с помощью инструмент быстрого выбора .
Наоборот, если у вас есть трудности с выбором объекта, вы захотите использовать другие техники. У вас есть, например, инструмент выбора объекта от Photoshop, который отлично работает, или вы также можете использовать каналы, чтобы изолировать и выбрать свой объект.
У вас есть, например, инструмент выбора объекта от Photoshop, который отлично работает, или вы также можете использовать каналы, чтобы изолировать и выбрать свой объект.
Помните, что очень важно иметь хороший выбор, чтобы правильно изолировать объект. Поэтому есть разные видеоуроки, которые вы можете посмотреть:
youtube.com/embed/L8zYNoZAksI?feature=oembed» allow=»accelerometer; autoplay; clipboard-write; encrypted-media; gyroscope; picture-in-picture; web-share» allowfullscreen=»»>Вы также можете использовать Альфа-каналы для точного выбора. Проверьте эту статью, которую мы сделали по этому вопросу здесь.
Чтобы сделать выбор, например, объекта, просто выберите инструмент быстрого выбора и используйте его, щелкнув и перетащив мышь по области, которую вы хотите выделить.
Выбранная область обведена движущейся белой пунктирной линией.
При использовании инструмента быстрого выбора в верхней части экрана появится панель , которая позволяет изменять свойства инструмента, например размер кисти.
Если вы хотите что-то добавить к выделенному, щелкните средний значок со знаком плюс и используйте его, чтобы щелкнуть и перетащить от исходного выделения к периметру области, которую вы хотите добавить к выбор.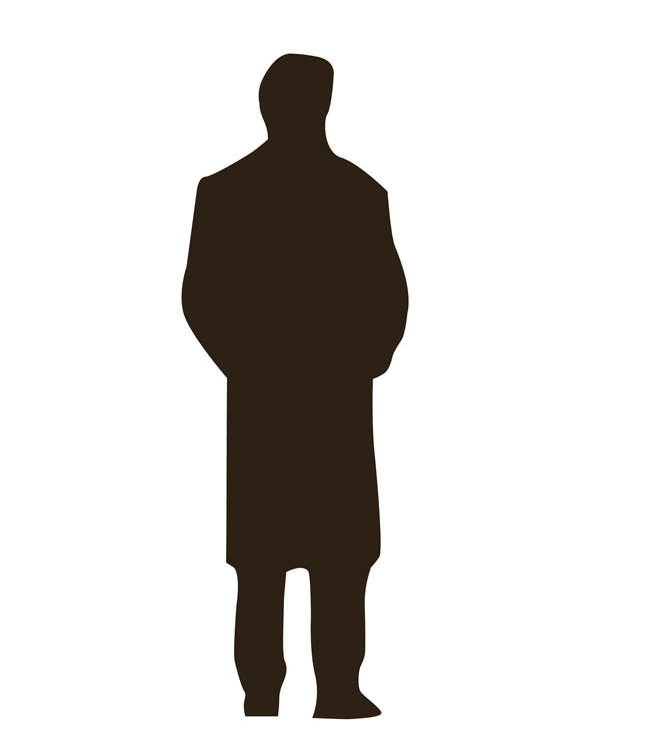
Аналогично, если хотите вычесть из выделения, то нажмите на кнопку значок справа , со знаком вычитания, и щелкните и перетащите, пока выбор не станет таким, каким вы хотели бы его видеть.
Чтобы инвертировать выделение, щелкните правой кнопкой мыши по выделению > выберите инвертировать .
Это полезно, если, например, вы хотите выбрать фон для портрета. Как показано здесь, проще выделить объект, затем щелкнуть правой кнопкой мыши и выбрать инверсию.
Далее, мы собираемся снова щелкнуть правой кнопкой мыши по выделению > слой через разрез. Это эффективно разделяет две разные области изображения, в данном случае объект и фон, на два разных слоя.
Теперь, когда объект и фон изолированы друг от друга, мы можем изменить свойства каждого слоя по отдельности. Щелкните слой, содержащий фон изображения, и используйте раскрывающийся список непрозрачности в верхней части окна слоев, чтобы отредактировать прозрачность содержимого слоя.
Как вы можете видеть ниже, объект по-прежнему будет полностью виден, в то время как фоновое содержимое изображения частично прозрачно.
Наконец, сохраните файл в формате .PNG, чтобы сохранить его прозрачность.
Вариант 3: Создание прозрачного фона
Для этого применяются те же принципы, что и для предыдущего варианта, с точки зрения выбора одной области изображения и использования слоя с вырезом для разделения двух элементов. — фон и предмет — на разных слоях. См. выше вариант для деталей этого процесса.
Теперь единственное различие между этим и процессом для варианта 2 (создание прозрачного выделения) заключается в том, что если у вас есть фон и объект на отдельных слоях, мы полностью уменьшим непрозрачность фонового слоя или, альтернативно, удалим слой ( щелкните правой кнопкой мыши слой в окне слоев > удалить слой).
Теперь мы можем видеть, что объект полностью изолирован и лежит на прозрачном фоне.
В завершение сохраните файл в формате .PNG, чтобы сохранить прозрачность изображения.
Использование этих прозрачных файлов на практикеИтак, теперь вы создали PNG-файлы этих прозрачных изображений, как вы используете их на практике?
Вот пример того, как можно перенести объект с прозрачного фона (созданного с помощью процесса «Вариант 3») на другой фон.
Для простоты в этом уроке мы просто покажем вам, как вы можете поместить объект на однотонный фон, но вы можете применить тот же процесс в любой ситуации, чтобы поместить ваш объект в любую сцену, например, или логотип на изображение.
Здесь вам нужно будет открыть две вещи в Photoshop: ваш PNG-файл объекта (например, человека или логотипа) и фоновое изображение (например, простой цвет или пейзаж). Чтобы открыть их, перейдите на Файл > Открыть.
Теперь откройте файл PNG и щелкните правой кнопкой мыши слой в окне слоев > дублировать слой.
Это окно должно открыться. Там, где указано пункт назначения , выберите правильный пункт назначения из раскрывающегося меню документа (пунктом назначения будет изображение, на которое вы хотите поместить свой объект).
Если вы сейчас перейдете к целевому файлу, то есть к фону, на который вы планируете поместить объект, вы увидите, что слой объекта продублировался на фоновом документе (в этом примере просто оранжевый фон).
Если слой импортирует себя как слишком большой или маленький размер, вы можете изменить размер слоя, нажав Ctrl + T [Win] или Cmd + T [Mac] и преобразовав размер объекта оттуда.
Вот и все! Прозрачное изображение, которое вы можете добавить практически к любому другому изображению, которое вы хотите. Самое важное, что нужно помнить о работе с прозрачностью в Photoshop, это всегда сохранять файл в формате PNG, чтобы сохранить прозрачность .
Если у вас возникли проблемы с сохранением файла в формате PNG, возможно, вам придется преобразовать файл из цветового режима CMYK в режим RGB. Для этого отправляйтесь в верхняя панель и щелкните Изображение > Режим > Цвет RGB.
Для этого отправляйтесь в верхняя панель и щелкните Изображение > Режим > Цвет RGB.
Если вы хотите получить дополнительный доход или даже стать графическим дизайнером на полную ставку, мы рекомендуем вам прочитать эту статью: 7 проверенных способов заработать деньги с помощью Photoshop.
Если вы хотите узнать больше о создании прозрачных областей в Photoshop, посмотрите это видео от VerticDesigns о том, как убрать и удалить фон с фотографии: https://youtu.be/Hw0-SehGcgg
Обратите внимание, что это особенно полезно, если вы планируете работать с более сложным изображением — изображением с менее выраженными краями.
Как сделать фон прозрачным в Photoshop (шаг за шагом)
В графическом дизайне и редактировании фотографий есть несколько причин, по которым вам может понадобиться сделать фон прозрачным в Photoshop. Вам может понадобиться прозрачный фон при редактировании изображений продуктов для загрузки на веб-сайты или при подготовке логотипа для маркетинговых материалов.
Вам может понадобиться прозрачный фон при редактировании изображений продуктов для загрузки на веб-сайты или при подготовке логотипа для маркетинговых материалов.
Прозрачный фон означает, что любой элемент позади объекта будет виден, что очень удобно, если вы помещаете продукт на флаер с другими элементами и цветами фона.
При работе с логотипами бизнесу необходимо иметь как минимум полноцветный логотип, черно-белую версию логотипа и логотип с прозрачным фоном.
В любом случае есть три способа сделать фон прозрачным при работе с фотографиями, логотипами и белым фоном, а также два способа экспортировать файл с сохранением прозрачности.
Как сделать фон фотографии прозрачным в Photoshop
При работе с фотографиями сделать фон прозрачным может быть сложно, особенно если объект или фон достаточно сложный.
Тем не менее, Photoshop постоянно обновляет процесс выбора, добавляя функции искусственного интеллекта, которые упрощают этот процесс, чтобы сделать его намного проще для вас.
Вот как сделать фон фотографии прозрачным, независимо от сложности объекта. Я покажу вам этот пример человека, стоящего снаружи. Вы можете видеть, что его волосы довольно сложно выбрать, если бы я выбрал их вручную.
Шаг 1. Активируйте инструмент быстрого выбора (W)
После того, как ваше изображение открыто в Photoshop, выберите инструмент Quick Selection Tool (W) на панели инструментов. Инструмент обычно скрыт во всплывающем меню Инструмента выбора объекта (W), поэтому нажмите и удерживайте инструмент, чтобы открыть дополнительные параметры.
Примечание: Далее в статье я расскажу о некоторых методах очистки выделения с помощью рабочего пространства «Выделение и маска». Чтобы узнать больше об этой функции, см. это руководство.
Шаг 2: Используйте функцию выбора темы
После того, как вы выбрали инструмент быстрого выбора (W), вы увидите кнопку «Выбрать тему» на панели параметров . Нажмите на стрелку рядом с кнопкой и выберите опцию Облако (Подробные результаты) .
Нажмите на стрелку рядом с кнопкой и выберите опцию Облако (Подробные результаты) .
Вроде ничего не происходит, но настройка меняется. Если вы снова щелкнете стрелку, вы увидите, что опция «Облако» выбрана с галочкой рядом с ней.
Примечание: вы можете получить доступ к кнопке «Выбрать тему» из других инструментов, включая инструмент «Выбор объекта» и инструмент «Волшебная палочка». Процесс такой же.
Изменение параметра на «Облако» приведет к тому, что Photoshop займет больше времени при выборе. Однако выбор обычно намного точнее, чем настройка устройства. При выборе опции «Облако» вам потребуется активное подключение к Интернету для создания выбора.
После изменения настройки нажмите кнопку Select Subject и подождите несколько секунд, пока Photoshop сделает выбор.
После того, как выбор будет сделан, вы увидите узор марширующих муравьев вокруг объекта.
Шаг 3.
 Подчистите края с помощью рабочей области «Выделение и маска»
Подчистите края с помощью рабочей области «Выделение и маска»В зависимости от сложности объекта на изображении вам может потребоваться немного подчистить выделение. Есть два основных способа сделать это.
Во-первых, если исправлений много, можно использовать рабочее пространство «Выделение и маска». Во-вторых, если есть небольшие проблемы, вы можете перейти к добавлению маски слоя, а затем очистить выделение.
Чтобы открыть рабочее пространство «Выделение и маска», нажмите кнопку «Выделение и маска» на панели параметров , когда выбранный вами инструмент выделения все еще активен.
Откроется рабочая область «Выделение и маска», где есть несколько инструментов и функций, помогающих уточнить выделение, а также предварительный просмотр выделения.
Во-первых, решите, как вы хотите, чтобы превью отображалось посередине. Вы можете выбрать черно-белую версию изображения, вид луковой кожицы или красное наложение на невыбранные области.
Затем начните уточнять свой выбор. Если у вас есть объект с волосами, вы можете очистить эту область выделения, нажав кнопку Уточнить волосы в верхней части рабочей области.
Затем вы можете выбрать инструменты на панели инструментов, чтобы очистить выбор. Сфокусируйтесь на инструменте Quick Selection Tool (W) , чтобы добавить или удалить большие области выделения, на инструменте Refine Edge Tool (R) , чтобы сдвинуть края выделения внутрь или наружу, или на инструменте Brush Tool (B) , чтобы вручную добавить или удалить небольшие области выделения.
Вы также можете очистить выделение, используя вкладку Global Refinements на правой панели. Здесь вы можете сгладить или растушевать выделение, отрегулировать контрастность или сдвинуть край.
После того, как вы очистили выделение, вы можете выбрать еще одну опцию, чтобы немного уточнить выделение. Перейдите на вкладку Настройки вывода на правой панели и выберите параметр Обеззараживание цветов .
Наконец, выберите метод Output To , используя раскрывающееся меню. Вы можете выбрать Новый слой с маской слоя , чтобы удалить фон и сразу создать прозрачность. Нажмите OK , чтобы применить эффекты.
Новый слой будет добавлен на панель слоев , а области вокруг вашего объекта станут прозрачными.
Шаг 4. Добавьте маску слоя
Если вам не понадобилось рабочее пространство «Выделение и маска» для уточнения выделения и вы пропустили этот шаг, у вас не будет маски слоя на изображении, удаляющей фон.
Чтобы добавить маску слоя после создания выделения вокруг объекта, выберите слой изображения и щелкните значок Добавить маску в нижней части панели слоев .
Шаг 5. Проверка выделения с помощью маски слоя
Независимо от того, использовали ли вы рабочее пространство «Выделение и маска» или просто добавили маску слоя после создания выделения «Выбрать объект», у вас будет маска слоя, прикрепленная к слою изображения.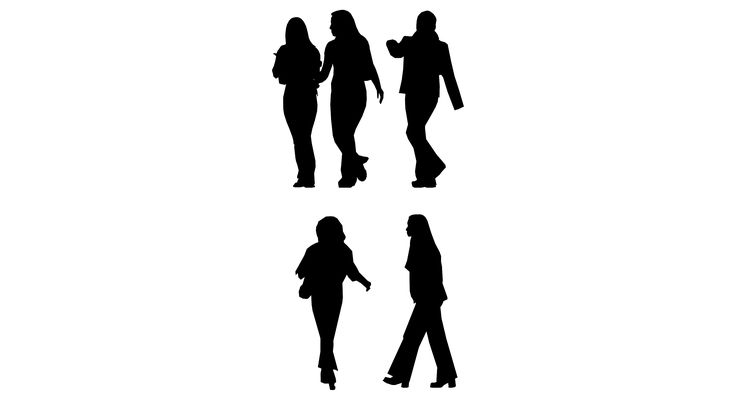 Это означает, что вы можете подправить изображение, если это необходимо.
Это означает, что вы можете подправить изображение, если это необходимо.
Этот метод хорошо работает для больших областей, которые не были выбраны должным образом. Например, автоматический выбор неправильно выбрал наушники мужчины, и я пропустил это в рабочей области «Выделение и маска».
Примечание: Увеличьте масштаб, используя Control + + (Win) или Command + + (Mac) , чтобы легче обнаруживать проблемы.
Чтобы исправить эти области, щелкните маску слоя на панели слоев . Белая рамка показывает, что она выбрана.
Затем выберите Brush Tool (B) на панели инструментов и установите цвет переднего плана на белый .
Примечание: При работе с масками слоя белый показывает, а черный скрывает пиксели слоя.
Теперь прокрасьте области белым цветом, чтобы добавить их к изображению.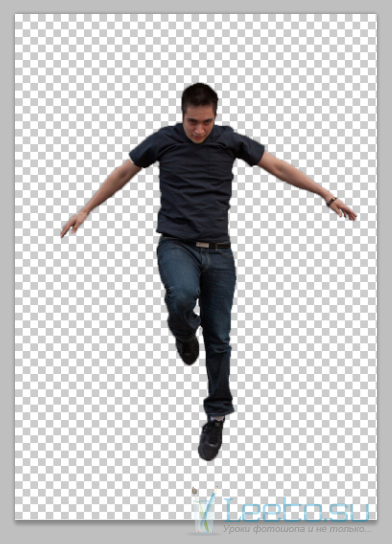 Измените цвет на черный, если есть области фона, которые вы хотите скрыть.
Измените цвет на черный, если есть области фона, которые вы хотите скрыть.
Теперь у вас должно быть изображение с прозрачным фоном.
Шаг 6: Сохранить копию как PNG
После того, как вы сделали фон прозрачным, вы должны убедиться, что правильно сохранили его, чтобы сохранить прозрачность. Если вы экспортируете изображение в формате JPEG, к изображению будет добавлен белый фон. Вам нужно сохранить изображение в формате PNG, чтобы сохранить прозрачность.
Быстрый способ сохранить изображение с прозрачным фоном — перейти к Файл > Сохранить копию или нажать Alt + Control + S (Win) или Option + Command + S (Mac) .
Появится окно File Explorer или Finder, где вы можете выбрать местоположение файла и назвать его. После добавления этих деталей крайне важно выбрать PNG из раскрывающегося меню Сохранить как тип . Затем нажмите Сохранить , когда закончите.
После того, как вы нажмете «Сохранить», вы увидите другое окно, в котором вы можете выбрать самый маленький, средний или самый большой размер файла.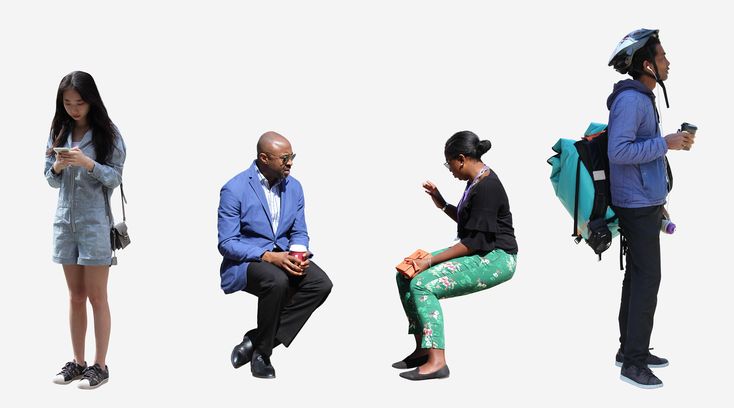 Сделайте свой выбор и нажмите OK .
Сделайте свой выбор и нажмите OK .
Теперь у вас будет изображение с прозрачным фоном. Когда я загружу изображение ниже, вы увидите, что фоном является белая страница, а не исходный фон изображения.
Как сделать белый фон прозрачным в Photoshop
Если у вас есть изображение с белым фоном, вы можете использовать другую технику, чтобы сделать фон прозрачным. Этот метод намного проще, так как для отделения фона от объекта требуется меньше шагов.
Этот метод удобен, когда вы хотите вырезать продукт из фотографии продукта, чтобы поместить его в рекламу или на другой фон веб-сайта. Я буду использовать это фото продукта.
Шаг 1. Активируйте инструмент «Волшебная палочка»
Сначала вы должны выбрать фон, а так как он белый, вы можете использовать инструмент Magic Wand Tool (W) , выбрав его на панели инструментов. Нажмите и удерживайте инструмент выбора объекта, чтобы открыть всплывающее меню.
Шаг 2. Настройка параметров инструмента «Волшебная палочка»
После выбора инструмента «Волшебная палочка» необходимо настроить параметры на панели параметров . При выборе белого фона не нужно устанавливать слишком высокое значение допуска. Установите Допуск от до примерно 10 .
Затем установите флажок рядом с Сглаживание , чтобы края выделения оставались гладкими. Если весь фон связан, вы можете проверить Contiguous , так как это выбирает пиксели рядом друг с другом. Однако снимите этот флажок, если некоторые части фона закрыты между частями объекта.
Шаг 3. Выберите белый фон с помощью инструмента «Волшебная палочка»
После того, как все настройки будут правильными, щелкните один раз по белому фону. Инструмент выделит все пиксели одного или немного похожего цвета. Поскольку он белый, следует выделить большую часть фона. Вы можете заметить части, которых не было, например, немного более темную область рядом с тенью продукта.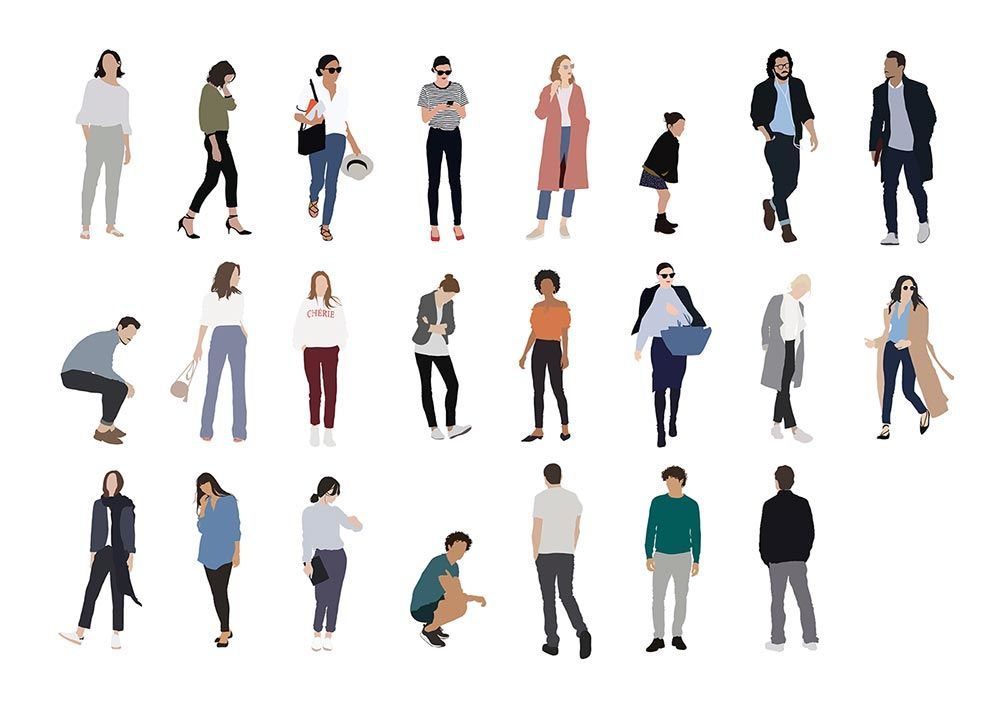
Если части были опущены, вы можете выбрать их, удерживая Shift (вы увидите знак плюс рядом со значком инструмента) и щелкните, чтобы добавить пиксели чуть более темного цвета.
Вы можете добавить столько других областей, пока не будет выбран фон. Если у продукта есть небольшая тень, вы можете добавить ее к выделению, чтобы удалить ее, или оставить ее, если хотите, чтобы она была видна с продуктом.
Вы также можете отредактировать тень с помощью маски слоя или создать новое выделение с помощью Pen Tool (P) для точного выбора.
Шаг 4. Добавьте маску слоя и инвертируйте ее.
Вы заметите в маске слоя и на холсте, что товар скрыт, а фон виден.
Чтобы исправить это, вы можете инвертировать маску слоя, выделив ее и нажав Control + I (Win) или Command + I (Mac) .
Теперь вы увидите продукт с прозрачным фоном на холсте.
Шаг 5: Сохранить изображение как копию PNG
Чтобы сохранить изображение с прозрачным фоном, используйте тот же метод, что и выше, выбрав Файл > Сохранить копию .
Назовите файл и выберите место для сохранения. Затем выберите PNG в раскрывающемся меню Сохранить как тип и нажмите Сохранить .
Выберите, следует ли сохранить файл как самый маленький, средний или самый большой размер файла, и нажмите OK для сохранения изображения с прозрачным фоном.
Как сделать фон логотипа прозрачным в Photoshop
Чтобы сделать фон логотипа прозрачным, можно использовать любой метод. Однако вы, вероятно, захотите, чтобы края вашего логотипа оставались четкими после удаления фона. Чтобы края оставались чистыми, лучше всего использовать каналы.
Я сделаю фон этого логотипа прозрачным.
Шаг 1. Откройте панель каналов
Для начала откройте Панель каналов , которая должна быть рядом с вкладкой панели слоев.
Если вы не видите панель, перейдите в Окно > Каналы , чтобы открыть ее.
Шаг 2.
 Скопируйте наиболее контрастный канал
Скопируйте наиболее контрастный каналНа панели каналов вы увидите четыре канала; RGB, красный, зеленый и синий. Если в вашем логотипе есть цвет, выберите канал, который показывает наибольшую контрастность. Поскольку мое изображение черное, серое и белое, все каналы одинаковы, поэтому я выберу красный канал.
Выделите выбранный канал, перетащив его на значок нового слоя в нижней части панели каналов .
Шаг 3: Настройте уровни канала
Настройте уровни канала, чтобы сделать его полностью черно-белым. Вы хотите, чтобы фон был полностью белым, а логотип — полностью черным.
Нажмите Control + L (Win) или Command + L (Mac) , чтобы открыть настройку уровней. Затем сдвиньте тени вправо, чтобы затемнить логотип. Нажмите OK для подтверждения настройки.
Шаг 4: Создайте выделение скопированного канала
Когда логотип станет полностью черным или настолько темным, насколько это возможно, создайте выделение, удерживая Control (Win) или Command (Mac) и щелкнув миниатюру копируемого канала.
Вы увидите рисунок марширующих муравьев вокруг логотипа на холсте.
Шаг 5. Добавьте маску слоя и инвертируйте ее
Скройте фон, открыв панель слоев и щелкните значок Добавить маску .
Вы снова заметите, что логотип скрыт, а фон виден.
Нажмите Control + I (Win) или Command + I (Mac) , чтобы инвертировать маску слоя, и теперь у вас есть логотип с прозрачным фоном.
Шаг 6: Сохранить логотип как копию PNG
Используйте тот же метод, что и первые два метода, чтобы сохранить логотип, выбрав Файл > Сохранить копию .
Добавьте имя файла, выберите расположение и убедитесь, что PNG выбирается из раскрывающегося меню Сохранить как тип . Нажмите Сохранить .
Выберите размер файла в окне и нажмите OK .
Дополнительный способ экспорта прозрачных фонов в Photoshop
Существует еще один способ экспорта изображений или графики в формате PNG с прозрачным фоном. Этот метод предлагает больше настроек, чем метод «Сохранить копию».
Этот метод предлагает больше настроек, чем метод «Сохранить копию».
Вы можете сохранить свое изображение, выбрав File > Export > Export As или нажав Alt + Shift + Control + W (Win) или Option + Shift + Command + W (Mac) .
Появится окно Экспортировать как , предлагающее настроить параметры перед экспортом изображения.
Сначала выберите PNG из раскрывающегося меню Формат и установите флажок рядом с Прозрачность .
Примечание: Выбор параметра «Меньший файл (8 бит)» уменьшит размер файла, но также снизит качество, и я не рекомендую использовать этот параметр.
Далее вы можете изменить размер изображения на и размер холста на . Эти настройки полезны, если вам нужно установить определенный размер изображения или уменьшить размер файла, не слишком сильно влияя на качество.
