6 функций Сафари, которые могут пригодиться каждому
Если вы хотя бы раз пользовались Айфоном или Айпадом, то знаете, что для выхода в интернет не нужны никакие сторонние программы. В iOS и iPadOS есть отличный браузер Safari, который по своим возможностям ничем не уступает конкурентам. А значит, и загружать сторонние решения нет вообще никакого смысла. Тем более что правила App Store не позволяют размещать в нем браузеры на движках, отличных от WebKit, используемом в Сафари, а значит, никаких принципиальных преимуществ у других приложений просто нет.
Safari по праву является самым популярным браузером на Айфоне и Айпаде.
❗️ПЕРЕД ЧТЕНИЕМ СТАТЬИ РЕКОМЕНДУЕМ ПОДПИСАТЬСЯ НА НАШ ДЗЕН
Но последнее время Safari получает все больше новых возможностей, о многих из которых некоторые пользователи даже не догадываются. В этом материале рассказываем про шесть прикольных функций браузера Сафари, которые могут пригодиться каждому.
Содержание
- 1 Как в Сафари закрепить вкладку
- 2 Найти вкладку на Айфоне
- 3 Режим чтения на Айфоне
- 4 Как открыть частную вкладку
- 5 Как сделать начальную страницу в Сафари
- 6 Как сделать Сафари как раньше
Как в Сафари закрепить вкладку
Наверняка вы, как и многие другие пользователи, просто оставляют во вкладках Сафари полезные странички с мыслью вернуться к ним позже. Это, с одной стороны, удобно, но, прочитав одну из многих вкладок и решив ее закрыть, можно сделать тоже самое и с теми, до которых вы еще не дошли. Обидно? Мягко говоря, да. Но есть маленький лайфхак, который не даст вам, как бы вы не старались, просто так закрыть вкладку:
Это, с одной стороны, удобно, но, прочитав одну из многих вкладок и решив ее закрыть, можно сделать тоже самое и с теми, до которых вы еще не дошли. Обидно? Мягко говоря, да. Но есть маленький лайфхак, который не даст вам, как бы вы не старались, просто так закрыть вкладку:
Закрепляйте вкладки, которые боитесь потерять, и они никогда не пропадут.
- Откройте браузер Сафари на Айфоне или Айпаде.
- Нажмите на панель вкладок в правом нижнем углу.
- Задержите палец на страничке, которую вы хотите защитить от закрытия.
- Нажмите “Закрепить вкладку”.
❗️ПОДПИСЫВАЙТЕСЬ НА НАШ ТЕЛЕГРАМ-КАНАЛ, ЧТОБЫ НЕ ПРОПУСТИТЬ САМЫЕ СВЕЖИЕ НОВОСТИ
Теперь, как бы вы не старались, закрыть ее получится только перед этим открепив тем же способом, что и закрепляли. Даже если вы попытаетесь закрыть все вкладки разом, закрепленных это не коснется.
Найти вкладку на Айфоне
Ну а если закрепленных или просто открытых вкладок слишком много, то найти нужную информацию во всем этом многообразии может быть очень сложно. Для этого Apple встроила в Сафари специальный поиск по вкладам. Достаточно ввести ключевое слово в строку поиска, и на экране останутся только странички, содержащие эту информацию:
Для этого Apple встроила в Сафари специальный поиск по вкладам. Достаточно ввести ключевое слово в строку поиска, и на экране останутся только странички, содержащие эту информацию:
Сразу по двум символам была найдена нужная вкладка.
- Откройте Сафари на Айфоне или Айпаде.
- Нажмите на панель вкладок в правом нижнем углу.
- Потяните вниз для появления поисковой строки.
Теперь просто введите ту информацию, которую хотите найти, и ненужные вкладки будут скрыты. Обратите внимание, что поиск ведется даже по закрепленным вкладкам, что значительно упрощает работу с информацией.
Режим чтения на Айфоне
Некоторые сайты настолько переполнены различными рекламными баннерами, что читать тексты на них — сущая пытка. Для таких случаев Apple добавила режим чтения в Сафари. Правда, запускать его каждый раз вручную не всегда удобно. Но для конкретных сайтов можно настроить его автоматическое включение:
Достаточно просто открыть нужный сайт, и режим чтения запустится сам.
- Откройте Сафари и перейдите на интересующий вас сайт.
- В адресной строке нажмите на иконку “Аа”.
- Перейдите в “Настройки веб-сайта”.
- Активируйте “Автовключение режима чтения”.
❗️ПОДПИСЫВАЙСЯ НА ТЕЛЕГРАМ-КАНАЛ СУНДУК АЛИБАБЫ. РЕБЯТА ЗНАЮТ ТОЛК В КРУТЫХ ТОВАРАХ С АЛИЭКСПРЕСC
После этих настроек, как только вы будете попадать на выбранный сайт, режим чтения будет включаться автоматически, увеличивать шрифт и убирать все лишние рекламные объявления, оставляя только иллюстрации к конкретному тексту. Отключить автоматический режим чтения, кстати, можно тем же путем.
Как открыть частную вкладку
В последних обновлениях Сафари Apple немного усложнила открытие частных вкладок. Если раньше это была отдельная и хорошо заметная кнопка на панели вкладок, то теперь она спрятана немного вглубь самого браузера. Открыть частную вкладку можно следующими способами:
❗️ПОДПИШИСЬ НА НАШ ПУЛЬС. БУДЕШЬ УЗНАВАТЬ ВСЕ НОВОЕ САМЫМ ПЕРВЫМ
БУДЕШЬ УЗНАВАТЬ ВСЕ НОВОЕ САМЫМ ПЕРВЫМ
Любым из этих способов можно быстро открыть частную вкладку и не оставлять никаких следов в интернете. Выберите любой, который удобен именно вам, и пользуйтесь на здоровье.
Как сделать начальную страницу в Сафари
А вы знали, что помимо внешнего вида операционной системы, в iOS можно менять и оформление Сафари. Вы можете настроить фон начальной страницы и выбрать ту информацию, которая на ней должна отображаться. Сделать это можно так:
Я установил себе картинку на фон, и глаз радуется.
- Откройте Сафари и добавьте пустую страницу.
- Нажмите кнопку “Изменить”.
- При необходимости добавьте фоновое изображение и настройте, какую информацию показывать на стартовой странице.
Можно даже сделать оформление единым для всех ваших устройств. Достаточно просто активировать переключатель “Использование начальной страницы на всех устройствах”, и тогда внешний вид Сафари на iPhone, iPad и Mac будет одинаковым.
Как сделать Сафари как раньше
Еще в iOS 15 по умолчанию адресная строка Сафари переместилась сверху вниз. С одной стороны, теперь не надо тянуться вверх, а с другой — я настолько привык к ее расположению сверху, что переучиваться совсем неохота. Благо, что можно все вернуть на круги своя:
Хорошо, что добавили эту настройку, а то пришлось бы отказаться от Сафари.
- Откройте настройки на Айфоне.
- Перейдите в раздел Safari.
- В блоке “Вкладки” переключитесь на “Одиночная вкладка”.
Теперь адресная строка займет свое привычное место вверху, и вам не придется привыкать к этому очень сомнительному нововведению. А то первая моя реакция была, что у Apple получился какой-то Яндекс Браузер.
iOS 16Советы по работе с AppleЧто делать, если не открывается Яндекс.Браузер
Со второй половины 2019 года во всех сборках операционных систем в России обязателен набор отечественного прикладного софта. Один из кандидатов в сегменте браузеров – творение от Яндекса. Но он иногда способен не запускаться вовсе или делать это очень медленно. Поэтому портал Nastroyvse решил написать инструкцию по устранению неисправностей этого браузера. Статья будет интересна и тем, кто живет и путешествует в государства, где российские сервисы не в почете. Ведь Яндекс.Браузер с легкостью обходит блокировки, не разочаровывая клиентов.
Но он иногда способен не запускаться вовсе или делать это очень медленно. Поэтому портал Nastroyvse решил написать инструкцию по устранению неисправностей этого браузера. Статья будет интересна и тем, кто живет и путешествует в государства, где российские сервисы не в почете. Ведь Яндекс.Браузер с легкостью обходит блокировки, не разочаровывая клиентов.
Устранение проблем в работе Яндекс.Браузера.
Почему не работает Браузер
Проблемы при открытии браузера возникают по ряду причин. Первая из них – конфликт установленных приложений. Если говорить на человеческом языке, то они не могут поделить территорию на жестком диске. Яндекс.Браузер, как кукушонок, может ругаться на другие веб-серферы, навязывая себя в программы по умолчанию. Некоторые антивирусы могут воспринять файлы приложения как потенциально опасные и внести его в карантин без ведома пользователя. Особенно это касается антивирусов, направленных на борьбу с использованием частных виртуальных сетей и обходом блокировки определенного контента.
Еще одна причина – нехватка оперативной памяти на компьютере или телефоне. Это может касаться любого браузера, включая и Яндекс. При достижении определенного системой процента занимаемой оперативной памяти операционная система автоматически завершает или не даёт запускаться тяжелым приложениям многопоточного типа. Причин такого явления две – открытие многочисленных вкладок или слабая мощность компьютера. Следующий фактор – системные ошибки. К ним относятся промахи настройки, нерасположение системы и прочие нюансы. Пришла пора разобраться с этим подробно.
Простые методы
Не стоит сразу звонить мастеру и требовать помощи с решением задачи. Для начала попробуйте легкие методы. Проверьте подключение к Интернету – Яндекс.Браузер не может без него. Если с этим все в порядке, перезапустите приложение. Для этого воспользуйтесь одним из двух методов – напрямую, нажав на крестик или уже знакомый нам ALT+F4, отключением программы через диспетчер задач.
Для этого воспользуйтесь одним из двух методов – напрямую, нажав на крестик или уже знакомый нам ALT+F4, отключением программы через диспетчер задач.
Чтобы правильно завершить работу браузера, необходимо в меню диспетчера перейти на вкладку Подробности. Далее можно поступить двумя путями. Кто-то методично закрывает все фоновые процессы browser.exe. НО автор статьи убедился, что быстрее обратиться к вкладке Процессы. Она открывается сразу. Активный процесс с указанием текущей вкладки отмечен ниспадающей стрелочкой. Если выделить его и нажать кнопку «Снять задачу», то все процессы браузера будут закрыты.
На Android и iOS нужно пойти в настройки и принудительно завершить работу браузера. Местонахождение опции зависит от модели телефона и особенностей операционной системы. Если этот метод не помог, на помощь придет перезагрузка устройства. Для ее выполнения необходимо прижать кнопку или же выбрать функцию перезагрузки в выпадающем меню. Накануне перезагрузки закройте все приложения-редакторы и сохраните данные от потери. Только этот шаг ускорит перезагрузку устройства.
Только этот шаг ускорит перезагрузку устройства.
Решение для слабых или перегруженных процессоров
Если наблюдается высокая нагрузка на процессор – порядка 85% и выше, а работа в Яндексе еще не завершена, необходимо завершить остальные процессы. Увидеть степень нагрузки можно во вкладке «Производительность», где отображается текущий уровень загрузки ЦП. А степень влияния каждого процесса на память устройства можно в перечне активных работ на вкладке «Процессы». Достаточно отсортировать их по вкладке «Память» или ЦП. Самые тяжелые необходимо закрыть. Для этого есть традиционно два метода – простой и сложный. Простой можно назвать «товарищ крестик». Он заключается в последовательном завершении работы приложений тем самым крестиком. Будьте готовы к длительному завершению работы некоторых из них. Сложный, но быстрый метод предусматривает завершение всех программ через Диспетчер задач. Нужно снимать задачи, которые выполняют сторонние программы. Но важно не перестараться – по идее, должны остаться ключевые системные программы, антивирус и Яндекс. Браузер. На следующем этапе происходит регулировка автозагрузки. Перечень программ должен быть минимальным. У настоящего делового человека он состоит из:
Браузер. На следующем этапе происходит регулировка автозагрузки. Перечень программ должен быть минимальным. У настоящего делового человека он состоит из:
- Микропрограмм системы;
- Антивируса;
- Программы отслеживания производительности труда;
- Одного коммуникатора или сборщика почты.
А вот Яндекс.Браузер – факультативный. Его можно добавлять или же не делать этого. Все зависит от предпочтений юзера.
Обновление
Иногда браузер не работает из-за необходимости обновить приложение. Самый лучший способ – войти в меню Яндекс серфера. Заветная кнопка обновления находится по следующему пути: Дополнительно – О браузере. По завершении обновления кнопка сменится на перезапуск. Второй способ подойдет тем, у кого нет доступа к меню Яндекс.Браузера. Для этого необходимо с помощью резервного отображателя интернета скачать установочный файл с официального сайта. Затем с помощью инструмента «Удаление программы» панели управления удаляют предыдущую версию программы. Осталось лишь выполнить установку из инсталляционного файла. Недостаток этого метода – потеря ранее сохраненных панелей и вкладок фаворитов.
Осталось лишь выполнить установку из инсталляционного файла. Недостаток этого метода – потеря ранее сохраненных панелей и вкладок фаворитов.
Как не довести до кризиса компьютер или устройство
- Не устанавливайте слишком много браузеров на свой компьютер. Для путешествия по интернету хватит Яндекс.Браузера и Google Chrome или Safari.
- Не стремитесь установить мировой рекорд по количеству плагинов для серфинга. Достаточно лишь пары самых важных.
- Периодически очищайте компьютер от мусорных и временных файлов, кэшированных данных. Для этого нужен очиститель вроде CCleaner. Рекомендуемый интервал – неделя. Это значительно ускорит работу компьютера и браузера, если вы бродите по сотням сайтов.
- Вкладка с активным видеопотоком отнимает в 2 раза больше ресурсов и загрузки интернет-канала, чем текстовая. Основное правило – не более одной вкладки с мультимедиа-контентом или десяти текстовых.
- Установите надежный лицензионный антивирус и еженедельно проверяйте компьютер или смартфоны на наличие вредоносного ПО.
 Обязательно автоматическое обновление сигнатур для актуального состояния.
Обязательно автоматическое обновление сигнатур для актуального состояния.
Если ничего не помогло
В этом случае придется искать причину в самой операционной системе. Конфликты приложений, залетные вирусы или шпионы могут тормозить или вообще остановить работу любимого веб-серфера. Так что придется переустановить чистую операционную систему или выполнить перепрошивку мобильного гаджета. Но это уже тема для отдельной статьи.
Скачать Яндекс.Браузер для ПК (Windows 11/10/8 и Mac)
Эта статья призвана служить вашим исчерпывающим и простым в использовании руководством, обеспечивающим беспроблемный процесс загрузки и установки Яндекс.Браузера на ПК (Windows и Mac). Просто следуя простым инструкциям, вы сможете легко перенести это приложение на свой компьютер. После его установки вы можете начать изучать и пользоваться всеми возможностями и функциями, которые он может предложить.
Не теряя ни минуты, давайте начнем процедуру и запустим колеса, чтобы перенести это чудесное приложение на ваш компьютер.
Яндекс Браузер — это мощное приложение для просмотра веб-страниц, разработанное Яндексом, ведущей российской технологической компанией. Яндекс.Браузер, разработанный для удобного и многофункционального просмотра, сочетает в себе скорость, безопасность и возможности настройки для улучшения вашего интернет-серфинга. Независимо от того, являетесь ли вы обычным пользователем или опытным веб-исследователем, Яндекс.Браузер предлагает ряд впечатляющих функций для удовлетворения ваших потребностей.
| Имя приложения | Яндекс Браузер с Защитой |
| Разработчик | Интертек Сервисиз АГ |
| Дата выпуска | 17 июня 2013 г. |
| Размер файла | 193 МБ |
| Совместимость версий | Android 7.0 и выше |
| Категория | Персонализация |
Возможности Яндекс.Браузера
Турбо-режим
Турбо-режим Яндекс. Браузера ускоряет загрузку веб-страниц за счет сжатия данных и снижения использования полосы пропускания. Это особенно полезно при работе в сети с медленным или ограниченным подключением к Интернету, обеспечивая более быстрый доступ к веб-контенту.
Браузера ускоряет загрузку веб-страниц за счет сжатия данных и снижения использования полосы пропускания. Это особенно полезно при работе в сети с медленным или ограниченным подключением к Интернету, обеспечивая более быстрый доступ к веб-контенту.
SmartBox
Функция SmartBox сочетает в себе функции поисковой системы и адресной строки, позволяя вам искать информацию или вводить URL-адреса веб-сайтов непосредственно из одного места. Он также имеет быстрый доступ к сайтам и часто посещаемым страницам, что экономит ваше время и силы.
Настраиваемый интерфейс
Яндекс.Браузер позволяет редактировать его внешний вид. Спроектируйте браузер в соответствии с вашими потребностями и сделайте его по-настоящему своим.
Встроенный переводчик
Преодолевая языковые барьеры, Яндекс.Браузер включает встроенную функцию перевода. Одним щелчком мыши вы можете переводить страницы, упрощая доступ и понимание контента со всего мира.
Безопасный просмотр
Яндекс. Браузер уделяет первостепенное внимание вашей безопасности в Интернете, используя расширенные меры безопасности. Он предупреждает вас о потенциально опасных веб-сайтах, блокирует вредоносную рекламу и защищает вашу личную информацию от онлайн-угроз, обеспечивая безопасную среду просмотра.
Браузер уделяет первостепенное внимание вашей безопасности в Интернете, используя расширенные меры безопасности. Он предупреждает вас о потенциально опасных веб-сайтах, блокирует вредоносную рекламу и защищает вашу личную информацию от онлайн-угроз, обеспечивая безопасную среду просмотра.
Как загрузить Яндекс.Браузер для ПК (Windows 11/10/8/7 и Mac)
Пользоваться Яндекс.Браузером на компьютере под управлением Windows или Mac очень просто! Просто следуйте этим простым шагам. Во-первых, убедитесь, что у вас установлен эмулятор Android. Это удобное программное обеспечение позволяет запускать приложения Android на вашем компьютере. После того, как вы запустили и запустили эмулятор, пришло время выбрать предпочтительный способ загрузки Яндекс.Браузера на вашу систему Windows или Mac. Выберите один из двух простых вариантов, представленных ниже, и все готово к работе.
Способ №1: Загрузите Яндекс.Браузер на ПК с помощью Bluestacks
Шаг 1: Для начала посетите официальный сайт Bluestacks по адресу bluestacks.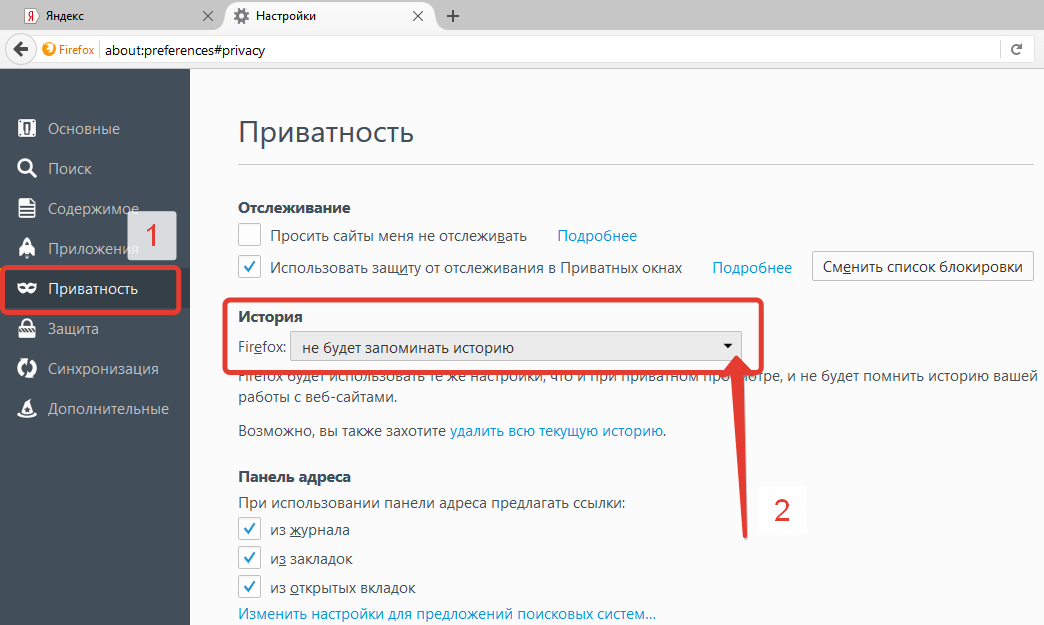 com. Оказавшись там, не торопитесь, чтобы найти и загрузить последнюю версию программного обеспечения эмулятора Bluestacks. Это важно, так как это программное обеспечение позволит вам беспрепятственно запускать приложения Android на вашем компьютере, включая Яндекс.Браузер.
com. Оказавшись там, не торопитесь, чтобы найти и загрузить последнюю версию программного обеспечения эмулятора Bluestacks. Это важно, так как это программное обеспечение позволит вам беспрепятственно запускать приложения Android на вашем компьютере, включая Яндекс.Браузер.
Шаг 2: После завершения загрузки продолжите установку Bluestacks на свой компьютер. Просто запустите установочный файл и внимательно следуйте пошаговым инструкциям. Не спешите с этим процессом, так как точность является ключом к обеспечению плавной установки.
Шаг 3: После процесса установки пришло время запустить Bluestacks. Подождите несколько секунд, пока он полностью загрузится, так как он готовится создать виртуальную среду Android на вашем компьютере, готовя его к безупречному запуску Яндекс.Браузера.
Шаг 4: На главном экране Bluestacks вы обнаружите множество приложений, которые всегда под рукой. Среди них найдите очень полезный Google Play Store. Найдите значок Play Store и нажмите, чтобы открыть его. Если вы впервые получаете доступ к Play Store в Bluestacks, вам будет предложено войти в систему, используя данные своей учетной записи Gmail.
Найдите значок Play Store и нажмите, чтобы открыть его. Если вы впервые получаете доступ к Play Store в Bluestacks, вам будет предложено войти в систему, используя данные своей учетной записи Gmail.
Шаг 5: В приветственном интерфейсе Play Store вы найдете удобную панель поиска. Введите «Яндекс.Браузер» в строку поиска и нажмите клавишу ввода, чтобы начать поиск Яндекс.Браузера в обширной базе данных Play Store. Найдите минутку, чтобы просмотреть результаты поиска, убедившись, что вы выбрали официальное приложение Яндекс.Браузер.
Шаг 6: Найдя Яндекс Браузер, ваш следующий шаг — найти и нажать на заметную кнопку «Установить». Это действие запускает процесс загрузки, перенося Roku прямо в вашу виртуальную среду Bluestacks.
Шаг 7: После завершения установки вы обнаружите значок Яндекс.Браузера, удобно расположенный на главном экране Bluestacks. Это узнаваемая иконка, демонстрирующая логотип Яндекс.Браузера. Простым щелчком мыши по этому значку вы можете мгновенно запустить и использовать Яндекс.Браузер на своем ПК.
Простым щелчком мыши по этому значку вы можете мгновенно запустить и использовать Яндекс.Браузер на своем ПК.
Способ №2: Загрузите Яндекс.Браузер на ПК с помощью MEmu Play
Шаг 1: Начните с посещения официального сайта MEmu Play по адресу memuplay.com. Оказавшись там, перейдите в раздел загрузки, где вы можете легко получить доступ к последней версии программного обеспечения эмулятора MEmu Play, разработанного специально для бесшовной интеграции приложений Android на вашем ПК. Это мощное программное обеспечение действует как виртуальная среда, устраняя разрыв между вашим компьютером и Яндекс.Браузером.
Шаг 2: После завершения загрузки запустите процесс установки, внимательно следуя предоставленным инструкциям. Обращайте внимание на каждый шаг, обеспечивая правильную установку и настройку MEmu Play на вашем компьютере.
Шаг 3: После успешной установки запустите MEmu Play на своем компьютере. Подождите немного, пока эмулятор полностью инициализируется и загрузится. Это гарантирует полную работоспособность всех основных компонентов, гарантируя плавную и оптимизированную работу с Яндекс.Браузером.
Это гарантирует полную работоспособность всех основных компонентов, гарантируя плавную и оптимизированную работу с Яндекс.Браузером.
Шаг 4: Когда появится интерфейс MEmu Play, вы увидите знакомый значок Google Play Store. Нажмите на нее, чтобы получить доступ к обширной библиотеке приложений для Android. Если вы еще не вошли в свою учетную запись Gmail, вам будет предложено сделать это на этом этапе. Просто укажите свои учетные данные Gmail, чтобы войти в систему и получить доступ к приложениям в Play Store.
Шаг 5: В интуитивно понятном интерфейсе Play Store найдите панель поиска, удобно расположенную вверху. Введите «Яндекс.Браузер» в строку поиска и нажмите Enter или щелкните значок поиска, чтобы начать поиск. Play Store тщательно просматривает свою базу данных, предоставляя вам релевантные результаты, связанные с Яндекс.Браузером.
Шаг 6: Когда Яндекс.Браузер появится в результатах поиска, нажмите на его список, чтобы перейти на страницу сведений о приложении. Здесь вы найдете исчерпывающую информацию о возможностях Яндекс.Браузера, отзывы пользователей и скриншоты. Вы можете просмотреть эти сведения, чтобы убедиться, что они соответствуют вашим потребностям и ожиданиям.
Здесь вы найдете исчерпывающую информацию о возможностях Яндекс.Браузера, отзывы пользователей и скриншоты. Вы можете просмотреть эти сведения, чтобы убедиться, что они соответствуют вашим потребностям и ожиданиям.
Шаг 7: Нажмите кнопку «Установить», чтобы начать процесс загрузки. В зависимости от скорости вашего интернета загрузка может занять несколько минут. В течение этого времени Play Store будет беспрепятственно управлять загрузкой и установкой в фоновом режиме, обеспечивая вам беспроблемную работу.
Шаг 8: После завершения загрузки и установки на главном экране MEmu Play отобразится значок Яндекс.Браузера. Просто нажмите на значок Яндекс.Браузера, и вы сможете использовать его на своем ПК.
Похожие приложения
Браузер Brave
Браузер Brave уделяет особое внимание конфиденциальности и безопасности благодаря встроенным ограничениям на рекламу и усиленной защите от онлайн-трекеров.
Браузер Vivaldi
Браузер Vivaldi известен своими широкими возможностями настройки, позволяющими пользователям настраивать браузер по своему вкусу.
Браузер Opera
Браузер Opera предлагает ряд функций, включая встроенный VPN, блокировку рекламы и режим экономии заряда батареи, оптимизирующий производительность и конфиденциальность.
Microsoft Edge
Microsoft Edge обеспечивает удобство работы в Интернете благодаря таким функциям, как встроенные заметки, аннотации PDF и простая интеграция со службами Microsoft.
Firefox Focus
Firefox Focus — это браузер, ориентированный на конфиденциальность, который по умолчанию блокирует рекламу и трекеры, обеспечивая быстрый и удобный просмотр.
Часто задаваемые вопросы
Доступен ли Яндекс.Браузер для мобильных устройств, отличных от Android?
Да, его также можно загрузить для iOS, что обеспечивает потрясающую производительность на разных платформах.
Могу ли я синхронизировать несколько устройств?
Абсолютно! Яндекс.Браузер предлагает возможности синхронизации.
Поддерживает ли Яндекс.Браузер расширения браузера?
Да, он поддерживает множество функций для улучшения вашего браузера. Найти их можно в магазине Яндекс.Браузер.
Найти их можно в магазине Яндекс.Браузер.
Можно ли заблокировать навязчивую рекламу при использовании Яндекс.Браузера?
Да, Яндекс.Браузер включает встроенный блокировщик рекламы, который помогает блокировать надоедливую и навязчивую рекламу, обеспечивая более чистый просмотр.
Есть ли в Яндекс.Браузере режим приватного просмотра?
Это приложение предлагает приватный режим просмотра, называемый режимом инкогнито. Это дает вам возможность перемещаться по Интернету без сохранения ваших данных.
Можно ли изменить поисковую систему по умолчанию в Яндекс Браузере?
Да, вы можете переключить движки в Яндекс.Браузере на один из выбранных вами. Браузер поддерживает различные параметры поисковой системы для вашего удобства.
Как Яндекс Браузер обеспечивает мою безопасность в сети?
Яндекс.Браузер использует расширенные меры безопасности, такие как предупреждение о потенциально опасных веб-сайтах и блокировка вредоносной рекламы, обеспечивая вашу безопасность в Интернете.
Можно ли отключить сжатие данных в режиме Turbo?
Да, у вас есть возможность отключить сжатие данных в режиме Turbo, если вы предпочитаете доступ к веб-сайтам без сжатия. Вы можете найти это в настройках.
Заключение
Яндекс.Браузер предлагает надежную работу в Интернете благодаря своим впечатляющим функциям, включая режим Turbo Mode, SmartBox и настраиваемый интерфейс. Благодаря встроенному переводу, безопасному просмотру и множеству параметров настройки Яндекс.Браузер является надежным выбором для пользователей, которым требуется универсальное приложение для просмотра веб-страниц. Независимо от того, просматриваете ли вы сайт на своем устройстве Android или iOS, Яндекс.Браузер обеспечивает бесперебойную работу, в которой приоритет отдается скорости, безопасности и удовлетворенности пользователей.
5 лучших VPN для Яндекс.Браузера
Яндекс.Браузер использует движок браузера Blink, созданный на основе проекта с открытым исходным кодом от Chromium. Антивирус Касперского сканирует ваш браузер и расширения на наличие вредоносного кода. Хотя он использует несколько инструментов для защиты вашей конфиденциальности, имейте в виду, что Яндекс — российский. Это может поднять несколько красных флажков или заставить некоторых пользователей насторожиться. Независимо от того, используете ли вы этот или некоторые другие в сообществе, мы рекомендуем вам подключиться к VPN. Вскоре мы расскажем об этом подробнее. Для начала рекомендуем посмотреть наш список лучших VPN для Яндекс браузера.
Антивирус Касперского сканирует ваш браузер и расширения на наличие вредоносного кода. Хотя он использует несколько инструментов для защиты вашей конфиденциальности, имейте в виду, что Яндекс — российский. Это может поднять несколько красных флажков или заставить некоторых пользователей насторожиться. Независимо от того, используете ли вы этот или некоторые другие в сообществе, мы рекомендуем вам подключиться к VPN. Вскоре мы расскажем об этом подробнее. Для начала рекомендуем посмотреть наш список лучших VPN для Яндекс браузера.
| Ранг | Служба VPN | Наш Оценка | Сервер Местоположение | Посещение |
|---|---|---|---|---|
| 1 | 9,8 | 160 | ||
| 2 | 9.4 | 87 | ||
| 3 | 9.2 | 95 | ||
| 4 | 9,0 | 110 | ||
| 5 | 8,8 | 73 |
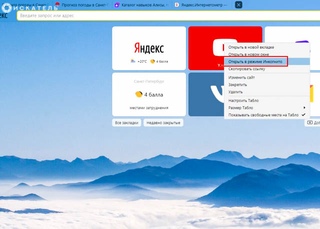 Даже если это не имеет большого значения, интернет-провайдеры могут легко отслеживать вашу активность на нескольких веб-страницах. Эксперты называют это снятием отпечатков пальцев браузера, и это может поставить под угрозу вашу безопасность. К сожалению, вы не можете сказать, кто еще может следить за вашей активностью. Даже если вы используете запрос «не отслеживать» или режим инкогнито, они могут не помочь защитить вас. Примером тому являются вредоносные браузерные расширения конца 2020 года, которые Яндекс и Касперский обнаружили в браузере. Хотя подключение к VPN не помешает вам загрузить их, оно может помочь смягчить часть потенциального ущерба. Это потому, что он создаст зашифрованный уровень защиты, чтобы помочь вам обезопасить себя, поэтому у кого-то, кто попытается получить ваши личные данные, будет более сложное время. С ростом числа постоянных утечек данных легко понять, почему это важно.
Даже если это не имеет большого значения, интернет-провайдеры могут легко отслеживать вашу активность на нескольких веб-страницах. Эксперты называют это снятием отпечатков пальцев браузера, и это может поставить под угрозу вашу безопасность. К сожалению, вы не можете сказать, кто еще может следить за вашей активностью. Даже если вы используете запрос «не отслеживать» или режим инкогнито, они могут не помочь защитить вас. Примером тому являются вредоносные браузерные расширения конца 2020 года, которые Яндекс и Касперский обнаружили в браузере. Хотя подключение к VPN не помешает вам загрузить их, оно может помочь смягчить часть потенциального ущерба. Это потому, что он создаст зашифрованный уровень защиты, чтобы помочь вам обезопасить себя, поэтому у кого-то, кто попытается получить ваши личные данные, будет более сложное время. С ростом числа постоянных утечек данных легко понять, почему это важно. Одним из преимуществ использования Яндекса является его скорость. Компания разработала его, чтобы быть быстрым. Это здорово, если вам нравится транслировать контент из вашего любимого потокового сервиса. Однако не все интернет-провайдеры ценят скорость браузера. Другими словами, они могут увидеть ваш потоковый трафик и начать ограничивать ваше соединение. Это преднамеренное замедление, чтобы отбить у вас охоту смотреть. Это особенно верно, если вы смотрите контент 4k. Способ предотвратить это — подключиться к VPN. Таким образом, вы можете воспользоваться скоростью Яндекса, не беспокоясь о том, замедлит ли ваш интернет-провайдер ваше соединение.
Это здорово, если вам нравится транслировать контент из вашего любимого потокового сервиса. Однако не все интернет-провайдеры ценят скорость браузера. Другими словами, они могут увидеть ваш потоковый трафик и начать ограничивать ваше соединение. Это преднамеренное замедление, чтобы отбить у вас охоту смотреть. Это особенно верно, если вы смотрите контент 4k. Способ предотвратить это — подключиться к VPN. Таким образом, вы можете воспользоваться скоростью Яндекса, не беспокоясь о том, замедлит ли ваш интернет-провайдер ваше соединение.
Конечно, безопасность ваших данных — не единственная причина для подключения к VPN через Яндекс браузер. Поскольку он доступен в разных странах, вы часто можете столкнуться с цензурой, географическими ограничениями или проблемами с брандмауэром. Ключ при использовании браузера для подключения к стране или региону, в котором используется другой набор правил. Таким образом, вы можете заставить программу блокировки думать, что вы находитесь где-то еще из-за вашего нового IP-адреса.
При рассмотрении факторов, позволяющих ответить на этот вопрос, мы должны обратить внимание на несколько важных факторов. Тогда, посмотрев на него, мы сможем сказать вам, какой лучший VPN для Яндекс.Браузера.
- Строгая политика отсутствия журналов, предлагаемая провайдерами
- Надежное шифрование военного уровня для защиты вашей конфиденциальности от посторонних глаз киберпреступников, интернет-провайдеров и других лиц
- Провайдеры, позволяющие обойти географические и государственные ограничения при использовании Яндекс.Браузера
- Высокая стабильность сети с большими и стабильными сетями, чтобы помочь вам избежать разрывов соединений при использовании браузера
- Высокоскоростные серверы для обеспечения наилучших скоростей для использования с Яндекс.Браузером
Давайте более подробно рассмотрим лучшие VPN для использования Яндекс.Браузера.
1. Лучший VPN для Яндекс.Браузера: ExpressVPN
Получите 3 месяца бесплатно с 12 месяцами нашего VPN №1 по рейтингу
Если вы играете в онлайн-игры, возможно, вы слышали о Distributive Атаки типа «отказ в обслуживании» (DDoS). Это атаки, которые могут в спешке положить конец вашему игровому опыту. Однако способ обойти это — подключиться к VPN-серверу. Таким образом, вы можете обойти эти типы атак, потому что они изменяют ваш IP-адрес. Независимо от того, играете ли вы соревновательно или случайно, у вас есть более важные вещи, на которых можно сосредоточиться, чем отсутствие возможности конкурировать в вашей любимой игре.
Это атаки, которые могут в спешке положить конец вашему игровому опыту. Однако способ обойти это — подключиться к VPN-серверу. Таким образом, вы можете обойти эти типы атак, потому что они изменяют ваш IP-адрес. Независимо от того, играете ли вы соревновательно или случайно, у вас есть более важные вещи, на которых можно сосредоточиться, чем отсутствие возможности конкурировать в вашей любимой игре.
Одной из функций повышенной безопасности ExpressVPN является аварийный выключатель VPN. Хотя это не уникально для поставщика, это, безусловно, важно. Это буквально «убивает» ваше интернет-соединение, пока вы отключены. В то время как некоторые люди могут не заботиться об этой функции, другие понимают, что если их VPN-соединение обрывается, они уязвимы для идентификации в Интернете. ExpressVPN обеспечит вашу защиту, отключив ваше интернет-соединение до тех пор, пока вы снова не подключитесь. Это поможет вам оставаться в безопасности.
ExpressVPN — наш VPN-сервис с самым высоким рейтингом в 2023 году. Независимо от ваших целей использования VPN, ExpressVPN сочетает в себе надежную сеть с функциями конфиденциальности, чтобы защитить вас. Мы обычно используем его для защиты нашей конфиденциальности во время путешествий и для доступа к нашим любимым потоковым сервисам дома. Хотя вы можете подписаться на ежемесячный доступ, мы рекомендуем вам воспользоваться этим эксклюзивным предложением, которое дает вам 3 дополнительных месяца бесплатно при подписке на год. Вы также можете получить полный возврат средств в течение 30 дней, если вы не полностью удовлетворены, поэтому вы можете протестировать их сеть с гарантией возврата денег ExpressVPN.
Независимо от ваших целей использования VPN, ExpressVPN сочетает в себе надежную сеть с функциями конфиденциальности, чтобы защитить вас. Мы обычно используем его для защиты нашей конфиденциальности во время путешествий и для доступа к нашим любимым потоковым сервисам дома. Хотя вы можете подписаться на ежемесячный доступ, мы рекомендуем вам воспользоваться этим эксклюзивным предложением, которое дает вам 3 дополнительных месяца бесплатно при подписке на год. Вы также можете получить полный возврат средств в течение 30 дней, если вы не полностью удовлетворены, поэтому вы можете протестировать их сеть с гарантией возврата денег ExpressVPN.
2. Лучший VPN для Яндекс.Браузера: NordVPN
Если вы беспокоитесь о том, чтобы все настроить с помощью NordVPN, вам повезло. Хотя у них есть отличные страницы с практическими рекомендациями и руководства по правильной настройке, они по-прежнему предлагают вам свою сеть поддержки 24/7. На веб-сайте указано, что они ответят в течение 24 часов, если вы решите написать им по электронной почте.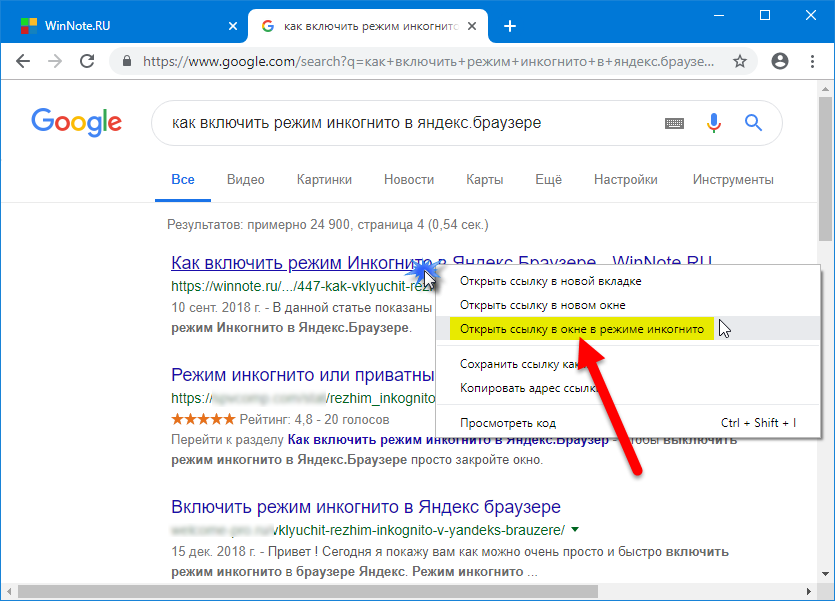 Если вам нужен более быстрый ответ, они дают вам возможность пообщаться с кем-то вживую. Это идеально подходит для тех насущных вопросов, которые у вас могут возникнуть.
Если вам нужен более быстрый ответ, они дают вам возможность пообщаться с кем-то вживую. Это идеально подходит для тех насущных вопросов, которые у вас могут возникнуть.
Любите ли вы путешествовать за границу, являетесь бывшим патриотом или просто хотите вести трансляции из других уголков мира, NordVPN может вам помочь. В их сервис встроена функция, которую они называют «SmartPlay». Он сочетает в себе аспекты службы SmartDNS и VPN, позволяя пользователю выполнять потоковую передачу из любого места. В отличие от некоторых служб SmartDNS, NordVPN шифрует соединение, поскольку оно встроено непосредственно в их VPN. Таким образом, вам не нужно беспокоиться о дополнительных действиях по настройке службы. Все, что вам нужно сделать, это подключиться.
3. Лучший VPN для Яндекс.Браузера: PIA
Если вы собираетесь посетить страну или живете в регионе, где контент подвергается цензуре, частный доступ в Интернет — отличный вариант для использования. Благодаря различным мерам безопасности и функциям, которые есть у компании, вы сможете победить этот тип цензуры. Независимо от того, пытаетесь ли вы получить доступ к социальным сетям, веб-сайтам с политическими дискуссиями или любому другому запрещенному контенту, вы можете быть уверены, что частный доступ в Интернет поможет вам получить доступ ко всему контенту, который вы хотите увидеть.
Благодаря различным мерам безопасности и функциям, которые есть у компании, вы сможете победить этот тип цензуры. Независимо от того, пытаетесь ли вы получить доступ к социальным сетям, веб-сайтам с политическими дискуссиями или любому другому запрещенному контенту, вы можете быть уверены, что частный доступ в Интернет поможет вам получить доступ ко всему контенту, который вы хотите увидеть.
Преимущество использования VPN-сервера из Private Internet Access, если вы геймер, заключается в защите от распределенных атак типа «отказ в обслуживании». Для тех, кто не знает, они могут быстро вызвать проблемы во время игры. Поскольку он закрывает доступ к вашим любимым играм, играть в них становится сложно. Частный доступ в Интернет поможет предотвратить подобные атаки. Таким образом, вы можете наслаждаться играми, в которые хотите, независимо от того, играете ли вы случайно или соревновательно.
4. Лучший VPN для Яндекс.Браузера: CyberGhost
Независимо от того, транслируете ли вы мало или много контента онлайн, подключение к VPN-серверу CyberGhost может вам помочь. Стриминг онлайн продолжает набирать популярность. К сожалению, так же, как и количество интернет-провайдеров, которые хотят снизить производительность вашего интернета. Они могут обнаруживать потоковую передачу, ища закономерности. Даже если вы не думаете, что это может случиться с вами, это, безусловно, может. Однако, подключившись к VPN, вы можете предотвратить это. Просто выберите сервер, и ваш интернет-провайдер будет видеть ваши действия только как зашифрованный трафик. Тогда вам не придется беспокоиться о своем стриминговом марафоне.
Стриминг онлайн продолжает набирать популярность. К сожалению, так же, как и количество интернет-провайдеров, которые хотят снизить производительность вашего интернета. Они могут обнаруживать потоковую передачу, ища закономерности. Даже если вы не думаете, что это может случиться с вами, это, безусловно, может. Однако, подключившись к VPN, вы можете предотвратить это. Просто выберите сервер, и ваш интернет-провайдер будет видеть ваши действия только как зашифрованный трафик. Тогда вам не придется беспокоиться о своем стриминговом марафоне.
Если вы играете в старые игры, которые переносятся в браузеры, или в игры, в которые вы изначально играли бы в браузере, вам следует подумать о подключении к VPN-серверу CyberGhost. К сожалению, некоторые игры могут долго загружаться. Конечно, это зависит от выбранного вами браузера. Часто это происходит из-за рекламы или процессов, которые работают в фоновом режиме при загрузке страницы. Подключившись к VPN, вы сможете заблокировать все, что может замедлить вас во время игры в ваши любимые браузерные игры.

 Обязательно автоматическое обновление сигнатур для актуального состояния.
Обязательно автоматическое обновление сигнатур для актуального состояния.