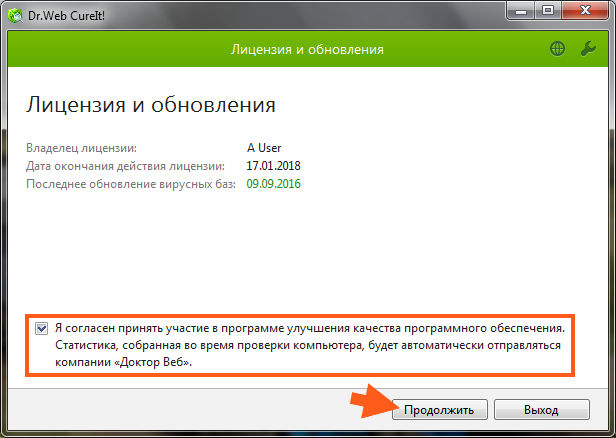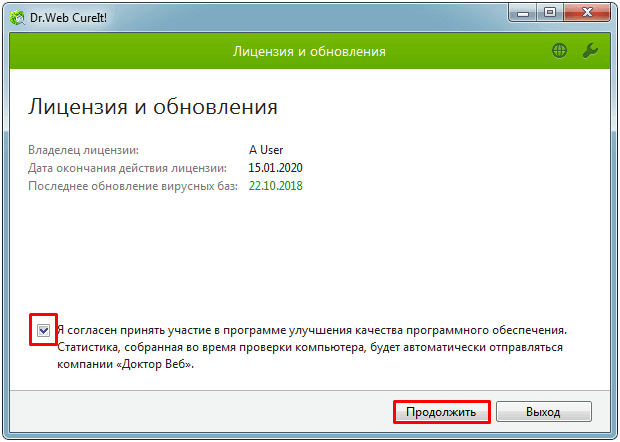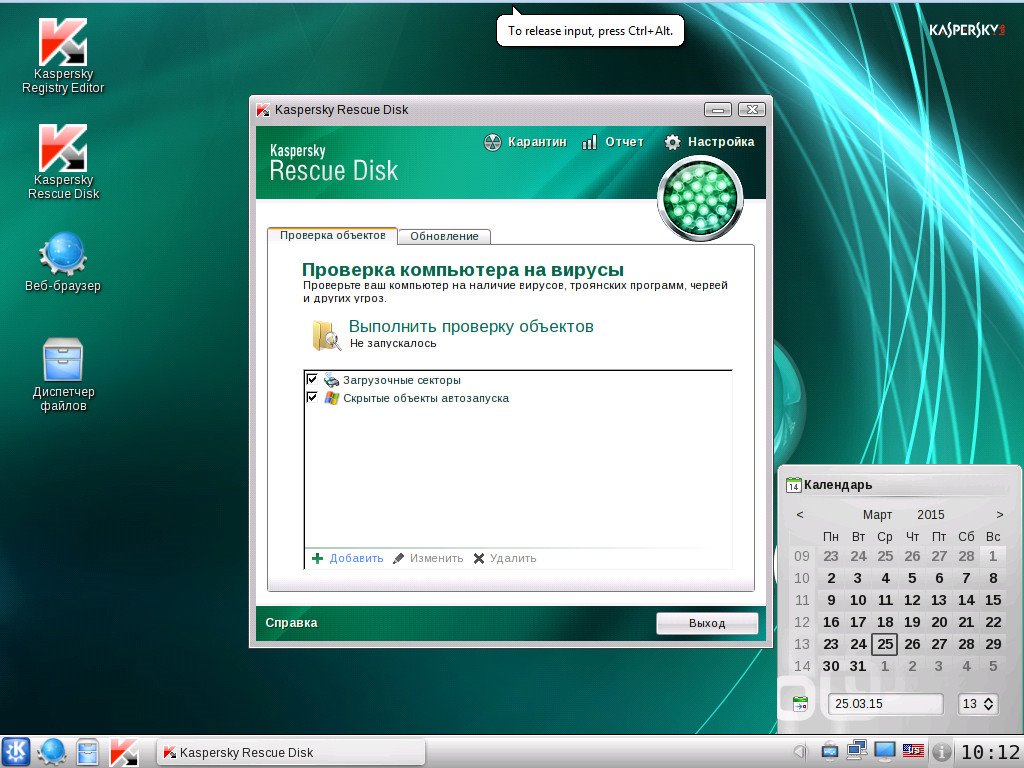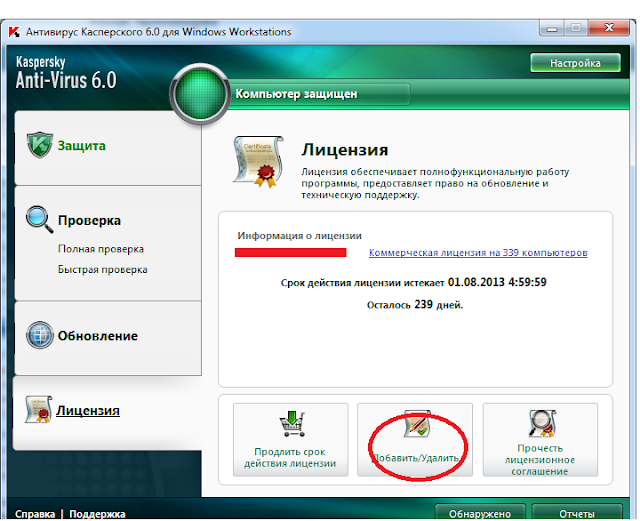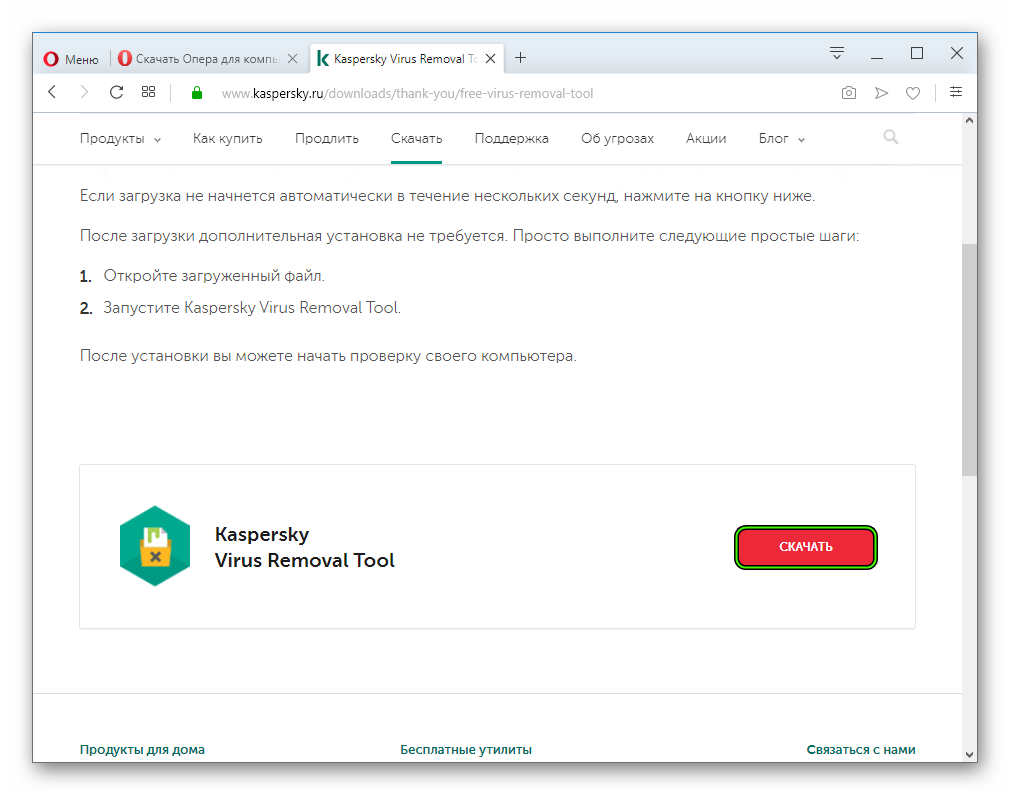Антивирусные сканеры — проверка на вирусы бесплатно
Антивирусные сканеры быстро и эффективно могут проверить и вылечить зараженный компьютер, обладают низкими системными требованиями, не конфликтуют с другими антивирусными программами. Могут использоваться как дополнительное средство для уже установленной основной защиты компьютера. Антивирусные сканеры не обеспечивают защиту в режиме реального времени.
AVZ
Антивирусный сканер для обнаружения и удаления шпионских и троянских программ, сетевых и почтовых червей. Система обнаружения Rootkit. Детектор клавиатурных шпионов и троянских DLL-файлов. Система прямого доступа к диску для работы с заблокированными файлами. Проверка архивов.
Бесплатно. Скачать AVZ
Dr.Web CureIt!
Лечащая утилита на основе ядра антивирусной программы Dr.Web — бесплатное средство для лечения компьютера от вирусов и нежелательных программ. Антивирусный сканер проверит и вылечит компьютер без установки антивируса Dr.
Бесплатно. Скачать Dr.Web CureIt
HitmanPro
Антивирусный сканер с поведенческим анализом, c использованием облачных антивирусных движков Kaspersky и Bitdefender. Обнаруживает и удаляет вирусы, шпионские программы, трояны и другие вредоносные программы. Не требует установки и может быть запущен с USB-флешки или сетевого диска.
Пробная версия. Скачать HitmanPro
IObit Malware Fighter
Утилита для выявления и удаления вредоносных, шпионских, рекламных и троянских программ, клавиатурных шпионов. Защищает домашнюю страницу браузера, поисковую систему. Защита личных данных. Удаляет вредоносные плагины и тулбары в браузерах. Очищает опасные отслеживающие данные.
Бесплатно. Скачать IObit Malware Fighter
Kaspersky Virus Removal Tool
Бесплатный антивирусный сканер для комплексной проверки и лечения зараженных компьютеров. Сканер не конфликтует с другими антивирусными программами и может запускаться со съемного и сетевого диска.
Бесплатно. Скачать Kaspersky Virus Removal Tool
Malwarebytes Anti-Malware
Бесплатный антивирусный сканер для быстрого сканирования системы в поисках различных видов вредоносных программ, включая рекламные и шпионские программы ворующие конфиденциальную информацию.
Бесплатно. Скачать Malwarebytes Anti-Malware
Trojan Remover
Программа, помогающая удалять трояны и интернет-черви с компьютера, когда стандартные антивирусы с этим не справляются.
Пробная версия. Скачать Trojan Remover
Spybot — Search & Destroy
Программа для сканирования, обнаружения и удаления шпионских программ, предотвращения и устранения заражения компьютера троянами, вредоносными дополнениями к браузеру. Включает все, что нужно для удаления вредоносных программ из системы.
Бесплатно. Скачать Spybot — Search & Destroy
Zemana AntiMalware
Облачный антивирусный сканер, использующий несколько движков и технологий обнаружения для удаления сложных угроз, предназначенный для восстановления компьютера после заражения вредоносными программами.
Бесплатно. Скачать Zemana AntiMalware
Как проверить компьютер на вирусы онлайн бесплатно?
Здравствуйте Друзья! Продолжаем серию постов в раздел [Вирусы]. В прошлой статье мы с вами узнали как можно проверить любой файл или адрес в интернете на предмет вредоносного кода онлайн. Преимущества следующие — файл проверяется сразу несколькими антивирусами, что позволяет получить более объективную оценку. С файлами и с адресами все понятно. Как быть с остальными файлами на нашем компьютере? Можно ли проверить полностью компьютер сразу несколькими антивирусами? К сожаления такой возможности пока нет и не известно появится ли она в будущем. Есть возможность проверить компьютер на вирусы онлайн бесплатно одним антивирусом. В этой статье приведем далеко не полный список фирм предоставляющих такую возможность. И коротко рассмотрим предлагаемые ими продукты. Так же покажем как пользоваться одной из таких программ. Смотрите видео в конце статьи.
Смотрите видео в конце статьи.
Приведем список компаний которые предоставляют возможность проверить компьютер на вирусы онлайн бесплатно. Список содержит как малоизвестные компании так и именитые, такие как ESET, Norton и Comodo.
Рассмотрим каждую компанию подробней.
Panda ActiveScan 2.0
Для того что бы попасть на страничку сканера перейдите по ссылке
http://www.pandasecurity.com/activescan/index/
Откроется окно, где необходимо выбрать тип сканирования: Быстрое, Полное или Выборочные проверки
Для примера выбирем Быструю проверку на вирусы и нажмем
Скачивается файл PandaCloudCleaner.exe размером 18.5 МБ, который необходимо запустить. В открывшемся окошке нажимаем Далее >
Выбираем директорию или папку установки. Лучше оставить все по умолчанию и нажать Далее >
Установка завершена.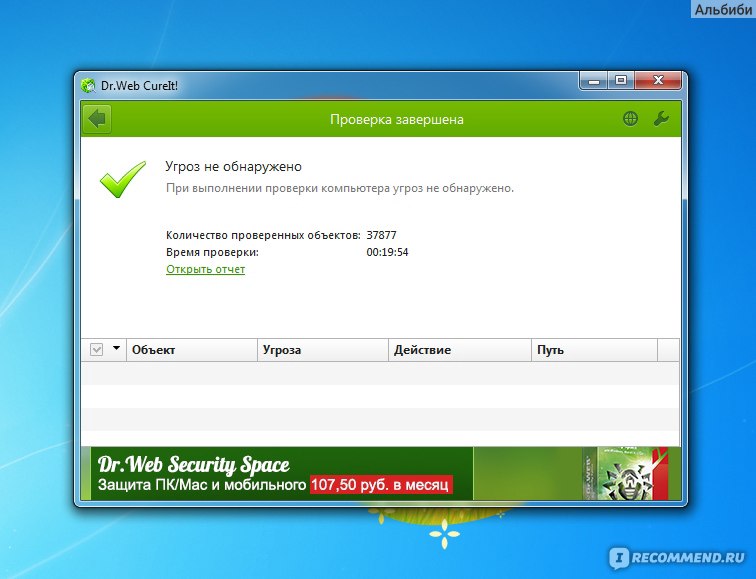 Нажимаем Finish
Нажимаем Finish
Для принятия лицензии и запуска проверки на вирусы нажимаем Accept and Scan
Производится сканирование. Длительность зависит от загрузки вашего процессора (добровольными распределенными вычислениями например в моем случае) и от вашего накопителя (SSD диска в моем случае). Эта процедура заняла минуты 3-4.
По окончанию быстрой и бесплатной проверки на вирусы онлайн идет обработка результатов
Panda Cloud Cleaner нашел 22 подозрительных элемента. Можно их очистить сразу нажав Clean, а можно просмотреть подробнее нажав >
Можно выделить вредоносные файлы и нажать Clean
После проверки компьютера необходимо нажать Cancel и Exit
Проверка компьютера на вирусы онлайн с помощью Panda Cloud Cleaner завершена.
BitDefender QuickScan
Для перехода на страничку проверки компьютера переходим по ссылке
http://www.bitdefender.com/scanner/online/free. html
html
Для запуска проверки на вирусы онлайн необходимо нажать start scanner
Открывается новая вкладка где необходимо нажать Scan now
Если у вас браузер Google Chrome, необходимо установить расширение BitDefender QuickScan нажав на кнопку Добавить в открывшемся окне
Для запуска бесплатной проверки компьютера на вирусы онлайн в Internet Explorer необходимо запустить (браузер) от имени Администратора. Для этого в Windows 8 открываете главное меню Пуск, выделяете правой кнопкой мыши значок Internet Explorer и внизу выбираете
Проверка компьютера на вирусы происходит очень быстро. Даже как то подозрительно быстро.
Если у вас все хорошо, выдается следующее окошко.
Не нажимайте больше никаких кнопок. Просто закройте окно сканера и все. Это самый быстрый способ из всех здесь представленных по проверке компьютера на вирусы онлайн.
Trend Micro HouseCall
Переходим на официальный сайт Тренд Микро
http://housecall. trendmicro.com/ru/
trendmicro.com/ru/
Необходимо выбрать разрядность вашей операционной системы. 32 или 64 бита и скачать нужный установщик
Для того чтобы просмотреть разрядность необходимо зайти в Панель управления > Система и безопасность > Система или просто на значке Компьютер нажать провой кнопкой мыши и выбрать СвойстваСкачивается файл HousecallLauncher64.exe (в моем случае) размером 2.3 МБ. Запускаете его. Производится подготовка программы HouseCall для проверки компьютера на вирусы
Спустя несколько секунд HouseCall готов к сканированию
Для выбора полной или выборочной бесплатной проверки компьютера на вирусы необходимо указать это в настройках. Зайти в которые можно нажав на Setting… под кнопкой Scan Now
Выберем быструю проверку компьютера на вирусы и нажмем ОК. Запустим сканирование компьютера
Продолжительность проверки у меня заняла 3-4 минуты. По завершению был обнаружен один троян.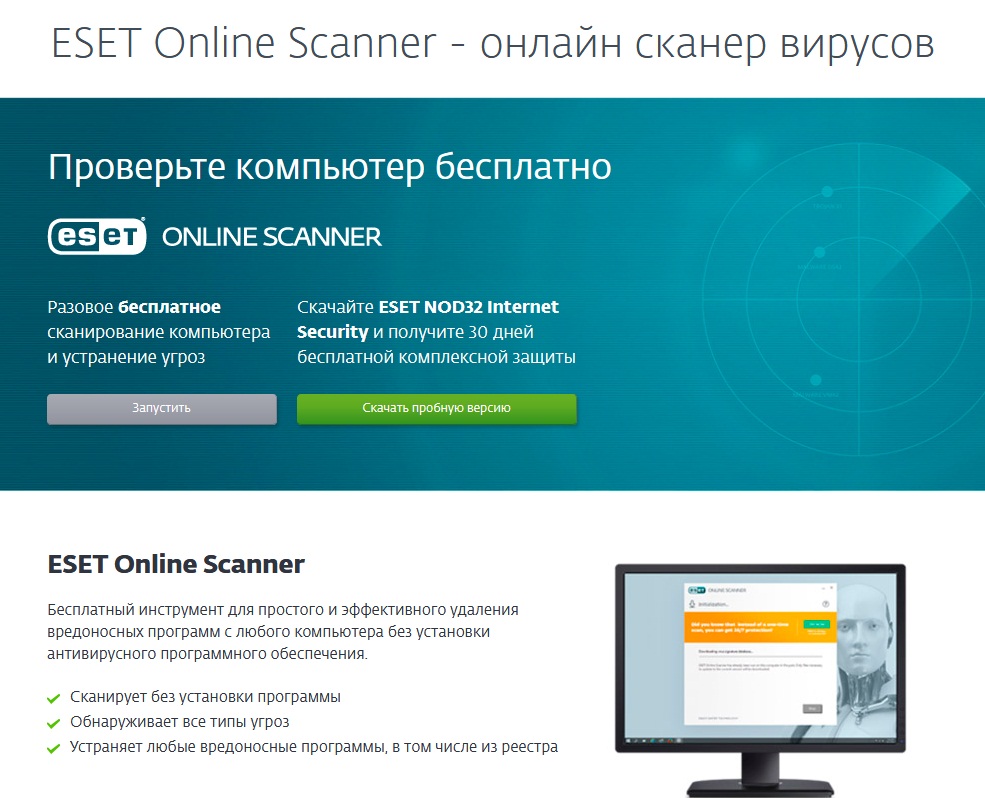 В столбце действие можно выбрать удалить
В столбце действие можно выбрать удалить
При выборе игнорировать появится всплывающее окно в котором вас оповестят о принимаемом на себя риске. Нажимаете ОК
Для выхода из сканера необходимо нажать Close
Компьютер успешно проверен на вирусы онлайн с помощью бесплатной утилиты Trend Micro HouseCall.
ESET Online Scanner
Для работы со сканером переходим по адресу
https://www.esetnod32.ru/support/scanner/
На этой страничке вы можете прочитать всю информацию.
Нажимаем Запустить ESET Online Scanner. Открывается окошко в котором говорится о предпочтениях программы к браузеру Internet Explorer.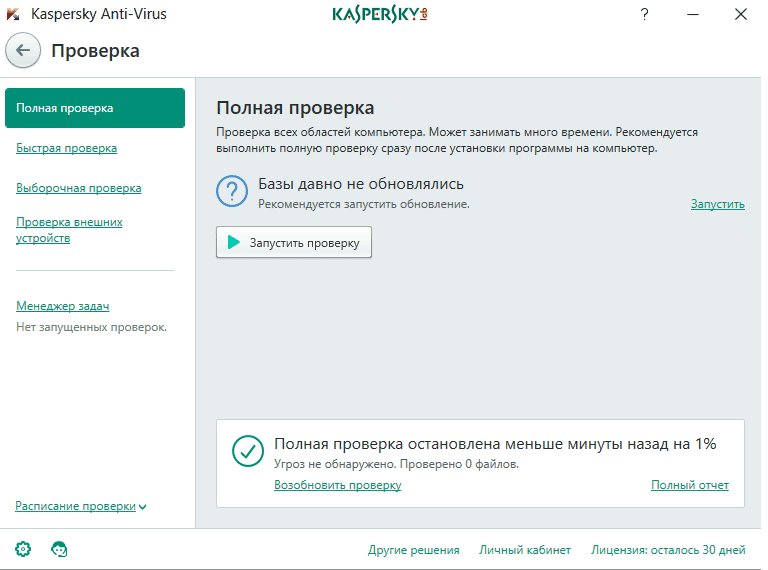
Скачивается файл esetsmartinstaller_rus.exe размером 2.2 МБ. Запускаете его.
В открывшемся окне устанавливаете флажок Да, я принимаю условия использования и нажимаете кнопку Начать
Открывается окошко с настройками сканера. Обязательно снимайте флажок Удалить обнаруженные угрозы, так как ошибки не исключены.
В дополнительных настройках нажимая на ссылку Изменить… можно выбрать объекты для проверки компьютера на вирусы онлайн. По умолчанию выбрано все. Выбираем необходимое или оставляем как есть и нажимаем ОК. Если выбрать полную проверку это может занять значительное время.
Программа ESET Online Scanner перед проверкой компьютера онлайн загрузит базы данных сигнатур вирусов. Требуется время. Длительность зависит от скорости вашего интернет соединения. Для тестирования можно почитать статью Как проверить скорость соединения?
На третьем шаге начнется бесплатная проверка компьютера на вирусы.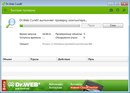 Дождитесь окончания процесса
Дождитесь окончания процесса
На четвертном шаге вы можете просмотреть результаты сканирования системы. Если программа что то нашла было бы предложено обезвредить вредоносные объекты. После всех проверок устанавливаете флажок Удалить приложение при закрытии и нажимаете кнопку Готово
Закрываете окно с дополнительной информацией
Компьютер успешно проверен на вирусы онлайн программой ESET Online Scanner
Web Malware Scan
Для использования необходимо перейти по ссылке
http://www.emsisoft.ru/ru/software/eek/
Необходимо нажать Start Scan!
Скачивается файл MalAware.exe размером 1,2 МБ. Запускаем его.
Нажимаем кнопку Начать. Все хорошо работает, но дальше 82% не проходит.
Подождал около 30-40 минут и проверка компьютера на вирусы таки закончилась.
Долго, но программа рабочая. По поводу нее так же забираю свои слова из видео обратно). Нажимаем кнопку Выход.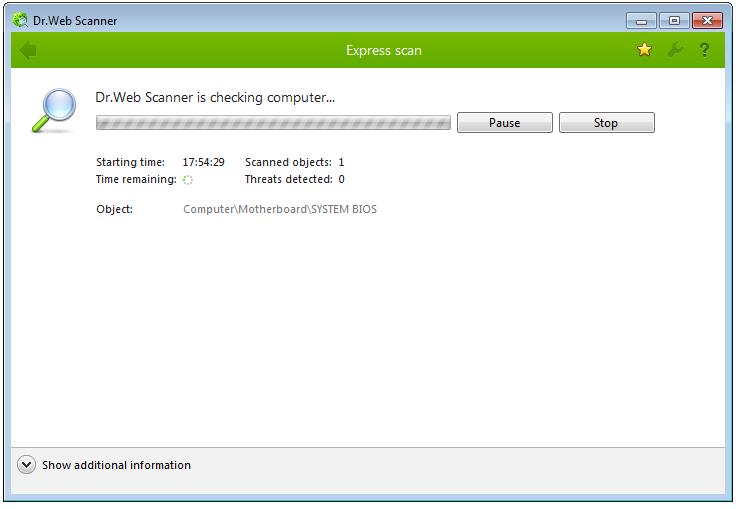 В открывшемся окошке вы можете выбрать 4 варианта: Установить постоянную защиту, Провести глубокое сканирование и очистку, Провести сканирование через 30 дней и выйти из программы. Для глубокой проверки на вирусы будет загружена утилита Emsisoft Anti-Malware, которая и произведет очистку.
В открывшемся окошке вы можете выбрать 4 варианта: Установить постоянную защиту, Провести глубокое сканирование и очистку, Провести сканирование через 30 дней и выйти из программы. Для глубокой проверки на вирусы будет загружена утилита Emsisoft Anti-Malware, которая и произведет очистку.
Выбираем Выход и нажимаем кнопку Далее. Работа с программой MalAware завершена.
Norton Security Scan
В отличии от MalAware у меня Norton Security Scan совсем не захотел запускаться. Пробуйте.
https://security.symantec.com/nss/
F-Secure Online Sсanner
Последний рассмотренный антивирус в этой статье. О нем можно посмотреть видео ниже. Программа работает корректно. Для начала использования необходимо перейти по ссылке
https://www.f-secure.com/en/web/labs_global/tools-beta
Если у вас не установлена Java, то в разделе Выполнить онлайн сканирование будет предложение установить. Устанавливайте и зайдите заново по вышеприведенной ссылке. Если у вас браузер Google Chrome, то вы увидите рисунок ниже. Необходимо дать разрешение для работы установленного плагина Java, выбрать Запустить один раз или Всегда запускать на этом сайте. Спуститься ниже, установить флажок согласия с лицензионным соглашением и нажать на кнопку Run Check
Если у вас браузер Google Chrome, то вы увидите рисунок ниже. Необходимо дать разрешение для работы установленного плагина Java, выбрать Запустить один раз или Всегда запускать на этом сайте. Спуститься ниже, установить флажок согласия с лицензионным соглашением и нажать на кнопку Run Check
Запускается главное окно. Вверху справа вы можете переключить язык интерфейса на Русский. В Windows 7 это работает. В Windows 8 в программе возникает ошибка и закрытие. Будем работать на английском языке.
Выбираем тип бесплатной проверки компьютера на вирусы онлайн и жмем Start. Происходит загрузка файлов для сканирования
Не завершив этот процесс F-Secure выдала ошибку, которая привела к закрытию программы. Смотрите ее обзор в видео в конце статьи.
Заключение
В этой статье как проверить компьютер на вирусы онлайн бесплатно мы с вами рассмотрели массу решений от различных производителей. Эффективность естественно у всех различная, нужно пробовать.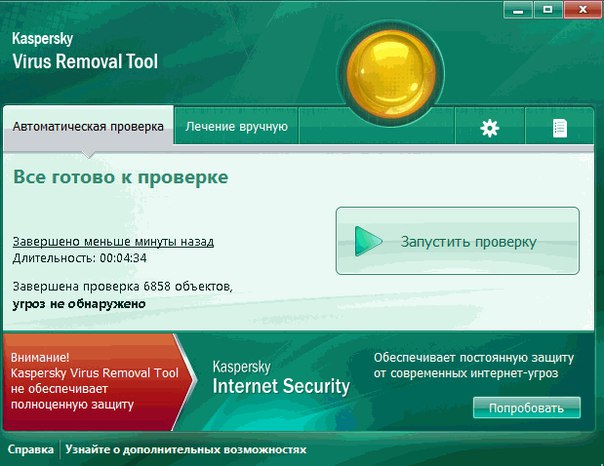 Лидером по скорости и универсальности (ничего дополнительно не нужно устанавливать, кроме расширения в Google Chrome) является Bitdefender. Так же от всех перечисленных программ отличается Panda ActiveScan 2.0. У меня почему то сложилось такое ощущение, что это антивирус онлайн + CCleaner. Все остальные (кроме Norton Security Scan который вообще отказался сотрудничать) с приятным и понятным интерфейсом. Что радует, некоторые даже на русском языке.
Лидером по скорости и универсальности (ничего дополнительно не нужно устанавливать, кроме расширения в Google Chrome) является Bitdefender. Так же от всех перечисленных программ отличается Panda ActiveScan 2.0. У меня почему то сложилось такое ощущение, что это антивирус онлайн + CCleaner. Все остальные (кроме Norton Security Scan который вообще отказался сотрудничать) с приятным и понятным интерфейсом. Что радует, некоторые даже на русском языке.
Практически все программные решения предупреждают, что проверка онлайн это поверхностная, то есть грубая проверка и рекомендуют устанавливать полноценные антивирусные средства. Это правильно, так как в режиме реального времени при повседневной работе они вас не защитят. Есть бесплатные качественные решения для личного использования от фирмы Avast, Microsoft или Comodo например. Установив их вы избежите многих неприятностей, когда например компьютер не грузится. Менее сильное решение это чаще проверять утилитами типа Dr.Web Cureit! или/и Microsoft Malicious Software Removal Tool.
Видео в котором рассмотрим работу онлайн сканера F-Secure для проверки компьютера на вирусы
Благодарю, что поделились статьей в социальных сетях. Всего Вам Доброго!
С уважением, Антон Дьяченко
Доктор Веб – онлайн проверка компьютера бесплатным антивирусным сканером
Ранее я уже говорил, о том, как можно проверить компьютер на вирусы с помощью специальных программ и онлайн сервисов. Если вы не читали ту статью, обязательно ознакомьтесь с ней. В ней я рассказывал о самых популярных и эффективных способах проверки, они актуальны по сей день.
Сегодня же речь пойдет о нескольких утилитах, которые любезно предоставляют нам разработчики известного всем антивируса Доктор Веб. А именно, мы рассмотрим принцип работы популярного бесплатного сканера Dr.Web CureIt и его брата онлайн сервиса «Dr.Web Online».
А именно, мы рассмотрим принцип работы популярного бесплатного сканера Dr.Web CureIt и его брата онлайн сервиса «Dr.Web Online».
Оба варианта предназначены для одноразовой проверки и работают без установки в систему.
И так, приступим.
Dr.Web CureIt – главный помощник в борьбе с вирусами
Dr.Web CureIt! – разработчики позиционируют ее как бесплатную лечащую утилиту, способную полностью проверить и вылечить компьютер от самых популярных вирусов. Но это не совсем так. Несомненно, по обнаружению угроз Доктор Веб Курейт занимает лидирующие позиции, но вот в качестве лечения, он предлагает лишь удалить найденные угрозы или переместить их в карантин.
И только в некоторых случаях, он действительно выполняет лечение, например, при изменении hosts файла, когда выскакивает сообщение «DFH.HOSTS.corrupted». Но и здесь нужно быть особо внимательным, поскольку если вы использовали на компьютере какое-либо нелицензионное ПО с ключом, то есть вероятность, что после лечения hosts файла, оно перестанет работать.
Как правильно использовать лечащую утилиту:
- Для начала Web CureIt необходимо скачать. Загрузить программу можно с официального сайта разработчиков. Учтите, что утилита доступна для использования в течении трех дней начиная с момента загрузки, затем ее придется скачивать еще раз. Это сделано для того, чтобы постоянно поддерживать актуальность вирусных баз.
- Запустите антивирусный сканер, поставьте галочку на пункте принятия условий участия, чтобы начать работу с программой и нажмите «Продолжить».
- Откройте страницу опций, нажав на иконку гаечного ключа в верхней части окна и зайдите в «Настройки».
- Переместитесь в раздел «Исключения», установите галочку напротив пункта «Архивы» и нажмите «ОК». Все остальные опции вы можете поменять по своему усмотрению, например, я оставляю все по умолчанию.
- Нажмите по кнопке «Выбрать объекты для проверки».
- Откроется окно с пунктами, где Доктор Веб Курейт по умолчанию предлагает проверить на вирусы основные разделы компьютера (8 пунктов), можно отметить только их и нажать на кнопку запуска.
 Я же рекомендую сразу провести полную проверку. Для этого нажмите по тексту «Щелкните для выбора файлов и папок» и отметьте все локальные диски, флешки и прочие устройства.
Я же рекомендую сразу провести полную проверку. Для этого нажмите по тексту «Щелкните для выбора файлов и папок» и отметьте все локальные диски, флешки и прочие устройства. - Запустите процесс сканирования.
По завершению удалите найденные угрозы и перезапустите ПК.
В некоторых случаях рекомендуется проводить сканирования через безопасный режим. Это повысит эффективность и скорость работы сканера. Поскольку, во время работы из-под Windows, вредоносное ПО может блокировать или замедлять работу Доктора Веба.
Дополнительная информация
Утилита Dr.Web CureIt – портативная версия антивируса, так называемый сканер, который работает без установки в систему. В первую очередь он предназначен для разовой проверки компьютера, хоть и регулярной. В своем составе не имеет специальных модулей, присущих комплексными антивирусам, это значит, что он не сможет обеспечить постоянную защиту ПК или ноутбука.
Зато Доктор Веб оснащен последними вирусными базами, что позволяет выявить самые последние угрозы. Главными его преимуществами являются: бесплатность, высокая степень обнаружения и быстрая скорость проверки.
Главными его преимуществами являются: бесплатность, высокая степень обнаружения и быстрая скорость проверки.
Также он не конфликтует с другими установленными антивирусами.
Dr.Web Online – проверка компьютера в онлайн режиме
С помощью бесплатного онлайн сканера от Доктор Веб вы можете выполнить только частичную проверку компьютера на наличие вирусов. Его задачей является сканирование загруженных файлов с дальнейшей выдачей результата.
По сравнению с предыдущей утилитой «Dr.Web CureIt», никакие действия к найденным вирусам применяться не будут. Проводить лечение зараженных файлов необходимо самостоятельно.
Еще один минус, это небольшой объем загружаемого файла, который равен «10 МБ». Загрузить больше, никак не получится, что может показаться не очень удобным. Но хочется верить, что в будущем данный объем будет увеличен.
Главными преимуществами Dr.Web Online, являются:
- Выборочная проверка конкретных файлов с выдачей подробного отчета.

- Быстрая скорость работы.
- Регулярные обновления вирусных баз. Время последнего обновления можно увидеть в правой нижней части экрана.
- Онлайн версия доступна без регистрации на сайте и работает без скачивания дополнительного ПО и антивирусных расширений для браузера.
От себя хочу порекомендовать использовать оба варианта, даже если у вас установлен какой-либо другой сторонний антивирус. Особенно это касается Доктор Веб Курейт, данная лечащая утилита просто незаменима тогда, когда необходимо провести сканирование на вирусы всего устройства.
Dr.Web Online может быть полезен в более редких случаях, когда нужно проверить какой-то один определенный файл и нет времени скачивать антивирусный сканер на свой ноутбук или ПК.
Видео инструкция
Скачивание средства проверки безопасности (Майкрософт) — Windows security
- 159Z» data-article-date-source=»git»>18.03.2020
- Чтение занимает 2 мин
В этой статье
Средство проверки безопасности (Майкрософт) — это инструмент, дающий возможность проверять компьютеры с Windows на наличие вредоносных программ и удалять обнаруженные вредоносные программы.Microsoft Safety Scanner is a scan tool designed to find and remove malware from Windows computers. Просто скачайте это средство и запустите проверку, чтобы обнаружить вредоносные программы и попытаться вернуть систему в рабочее состояние, устранив изменения, сделанные выявленными вредоносными компонентами.Simply download it and run a scan to find malware and try to reverse changes made by identified threats.
Важная информацияImportant information
Версия обновления механизма обнаружения угроз в средстве проверки безопасности (Майкрософт) совпадает с версией, описанной на этой веб-странице.
 The security intelligence update version of the Microsoft Safety Scanner matches the version described in this web page.
The security intelligence update version of the Microsoft Safety Scanner matches the version described in this web page.Средство проверки безопасности выполняет проверку только при запуске в ручную. Использовать средство проверки безопасности можно только в течение 10 дней после скачивания.Safety Scanner only scans when manually triggered and is available for use 10 days after being downloaded. Рекомендуем скачивать последнюю версию этого средства перед каждой проверкой.We recommend that you always download the latest version of this tool before each scan.
Средство проверки безопасности — это переносимое исполняемое приложение, для него не создается элемент в меню «Пуск» в Windows и значок на рабочем столе.Safety scanner is a portable executable and does not appear in the Windows Start menu or as an icon on the desktop. Запомните, в какую папку вы скачали его.Note where you saved this download.
Это средство не заменяет используемый вами продукт для защиты от вредоносных программ.
 This tool does not replace your antimalware product. Для защиты в реальном времени с автоматическим обновлением используйте антивирусную программу «Защитник Windows» в Windows 10 и Windows 8 или Microsoft Security Essentials в Windows 7.For real-time protection with automatic updates, use Windows Defender Antivirus on Windows 10 and Windows 8 or Microsoft Security Essentials on Windows 7. Эти решения для защиты от вредоносных программ также обладают мощными возможностями по удалению вредоносных программ.These antimalware products also provide powerful malware removal capabilities. Если у вас возникают сложности с удалением вредоносных программ при использовании этих продуктов, ознакомьтесь со справкой в разделе Удаление сложных угроз.If you are having difficulties removing malware with these products, you can refer to our help on removing difficult threats.
This tool does not replace your antimalware product. Для защиты в реальном времени с автоматическим обновлением используйте антивирусную программу «Защитник Windows» в Windows 10 и Windows 8 или Microsoft Security Essentials в Windows 7.For real-time protection with automatic updates, use Windows Defender Antivirus on Windows 10 and Windows 8 or Microsoft Security Essentials on Windows 7. Эти решения для защиты от вредоносных программ также обладают мощными возможностями по удалению вредоносных программ.These antimalware products also provide powerful malware removal capabilities. Если у вас возникают сложности с удалением вредоносных программ при использовании этих продуктов, ознакомьтесь со справкой в разделе Удаление сложных угроз.If you are having difficulties removing malware with these products, you can refer to our help on removing difficult threats.
Требования к системеSystem requirements
Средство проверки безопасности помогает удалять вредоносные программы с компьютеров под управлением операционных систем Windows 10, Windows 10 Tech Preview, Windows 8. 1, Windows 8, Windows 7, Windows Server 2016, Windows Server Tech Preview, Windows Server 2012 R2, Windows Server 2012, Windows Server 2008 R2 и Windows Server 2008.Safety Scanner helps remove malicious software from computers running Windows 10, Windows 10 Tech Preview, Windows 8.1, Windows 8, Windows 7, Windows Server 2016, Windows Server Tech Preview, Windows Server 2012 R2, Windows Server 2012, Windows Server 2008 R2, or Windows Server 2008. См. политику жизненного цикла Майкрософт.Please refer to the Microsoft Lifecycle Policy.
1, Windows 8, Windows 7, Windows Server 2016, Windows Server Tech Preview, Windows Server 2012 R2, Windows Server 2012, Windows Server 2008 R2 и Windows Server 2008.Safety Scanner helps remove malicious software from computers running Windows 10, Windows 10 Tech Preview, Windows 8.1, Windows 8, Windows 7, Windows Server 2016, Windows Server Tech Preview, Windows Server 2012 R2, Windows Server 2012, Windows Server 2008 R2, or Windows Server 2008. См. политику жизненного цикла Майкрософт.Please refer to the Microsoft Lifecycle Policy.
Запуск проверкиHow to run a scan
- Скачайте это средство и откройте его.Download this tool and open it.
- Выберите нужный тип проверки и запустите проверку.Select the type of scan you want run and start the scan.
- Просмотрите результаты проверки, показанные на экране.Review the scan results displayed on screen. Подробные результаты обнаружения находятся в файле %SYSTEMROOT%\debug\msert.log.For detailed detection results, view the log at %SYSTEMROOT%\debug\msert.
 log.
log.
Чтобы удалить это средство, удалите его исполняемый файл (по умолчанию это msert.exe).To remove this tool, delete the executable file (msert.exe by default).
Дополнительные сведения о средстве проверки безопасности см. в статье Устранение неполадок с помощью средства проверки безопасности.For more information about the Safety Scanner, see the support article on how to troubleshoot problems using Safety Scanner.
Проверка на вирусы — Немного о компьютере
В мире существует огромное количество антивирусных программ. Есть платные, есть бесплатные. Одни проверяют хорошо, другие хуже. А самое интересное, что один и тот же антивирус кому-то нравится и хорошо проверяет, а кто-то видит в нем большие недостатки и у него наоборот, антивирус очень плохо проверяет.
В любом случае, пока сам не попробуешь антивирус в деле, так и никогда не узнаешь, какой все-таки лучше и удобнее, ведь все программы были разработаны специально для пользователей. Поэтому здесь стоит смотреть и подстраивать антивирус под свои нужды.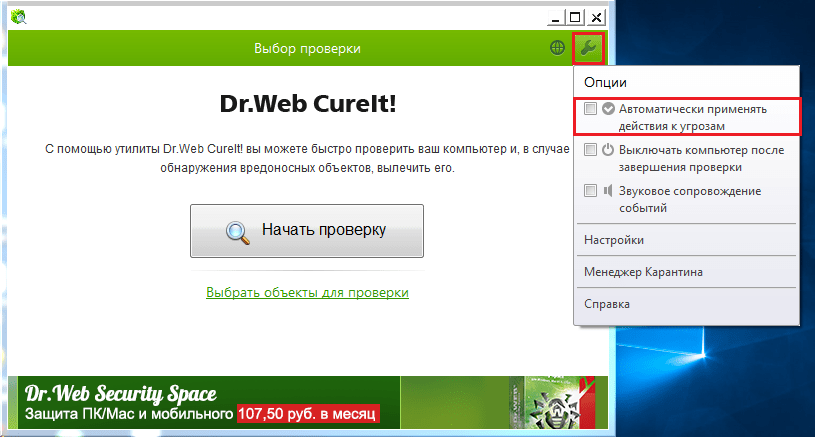 Идеального антивируса, который подходил бы для всех, просто не существует. Всегда найдутся какие-нибудь недостатки. Только на одном компьютере они видны, а на другом — нет.
Идеального антивируса, который подходил бы для всех, просто не существует. Всегда найдутся какие-нибудь недостатки. Только на одном компьютере они видны, а на другом — нет.
О том, какой антивирус лучше выбрать, смотрите в следующей статье. А сейчас, давайте попробуем проверить компьютер на наличие вирусов. Если эти вирусы есть — то и сразу их удалим. Заодно проверим, насколько хорошо Ваш антивирус справляется с вирусами.
Данный способ очень удобен еще и тем, что позволяет запустить процесс сканирования даже во время работы уже установленного антивируса. Ведь обычно две антивирусные программы конфликтуют между собой. Но благодаря разработчикам бесплатной утилиты Dr. Web CureIt, теперь можно проверить и вылечить компьютер от вирусов, даже не удаляя существующий антивирус!
Итак, для начала необходимо скачать бесплатную утилиту с официального сайта Dr. Web. Антивирусные базы данных уже входят в данный пакет. Таким образом, данная программа предназначена для проверки компьютера только на сегодняшний день.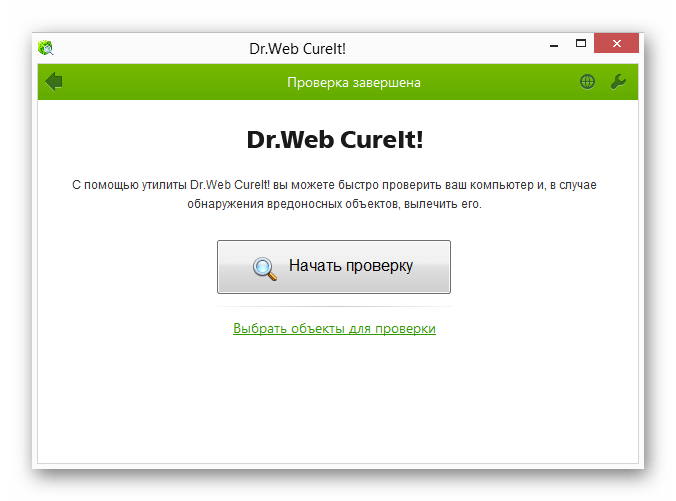 Завтра уже базы данных устареют, так как вирусы появляются каждый день…
Завтра уже базы данных устареют, так как вирусы появляются каждый день…
Теперь перейдем в раздел «Dr Web Cureit».
Затем, прокручиваем страницу вниз до самого конца (для прокрутки, можно воспользоваться клавиатурой, нажав кнопку вниз ↓) и кликаем мышью по кнопке «Скачайте бесплатно».
После этого, жмем кнопку «Далее».
Снова прокручиваем страницу вниз до конца. Нажимаем первую кнопку «Скачать Dr. Web CureIt с функцией отправки статистики».
Далее, внизу, под лицензионным соглашением, необходимо поставить галочку и нажать кнопку «Продолжить».
После этого сохраняем файл на компьютер и запускаем. Браузер (программа, которая позволяет пользователю выйти в Интернет и в дальнейшем работать с сайтами) можно закрыть. Появляется окошко, где нужно снова поставить галочку на согласие предоставления статистики и нажать кнопку «Продолжить».
Дальше все зависит от того, сколько у Вас есть времени, чтобы предоставить утилите проверить Ваш компьютер. Если нажать «Начать проверку» (быстрая проверка) — то будут проверены самые часто заражаемые места компьютера. Это займет от 5 минут до 2 часов.
Если нажать «Начать проверку» (быстрая проверка) — то будут проверены самые часто заражаемые места компьютера. Это займет от 5 минут до 2 часов.
Если же нажать на «Выбрать объекты для проверки» (полная проверка), то в зависимости от выбранных далее объектов, время проверки может существенно увеличиться.
Для полной проверки, необходимо нажать на галочку «Объекты проверки», чтобы выделить все перечисленные ниже пункты. Для проверки на различных локальных дисках и съемных носителях, есть кнопка ниже, после чего отображается следующее окошко, где и выбираются соответствующие диски.
Нажимаем «ОК» и «Запустить проверку».
Далее, утилита автоматически начнет поиск вирусов на компьютере. На оставшееся время обращать не советуем, т.к. программа высчитывает оставшиеся минуты по закрытым каталогам. После открытия каталога, оставшееся время, соответственно, увеличивается…
Если на компьютере нет вирусов — беспокоится незачем.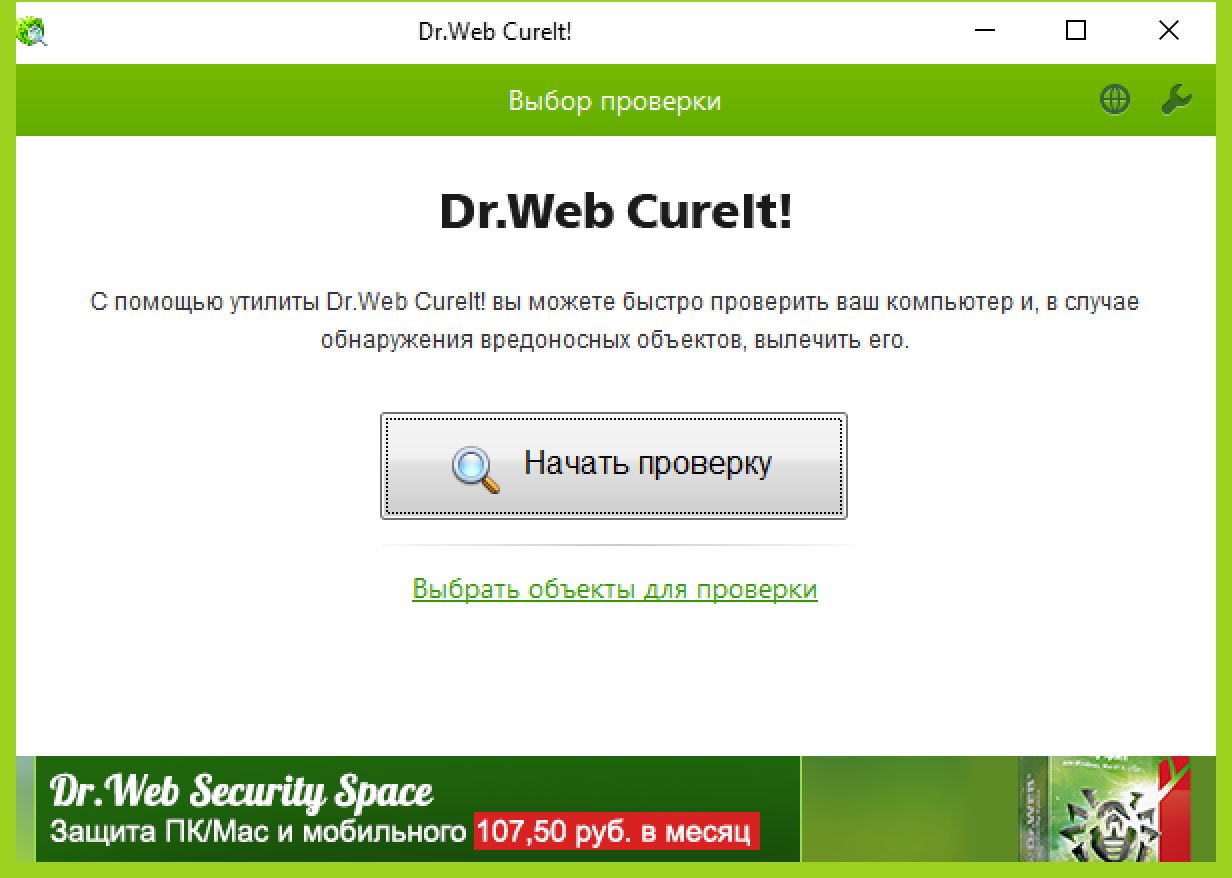 Ваше установленное антивирусное программное обеспечением работает на отлично! Утилиту можно спокойно закрыть.
Ваше установленное антивирусное программное обеспечением работает на отлично! Утилиту можно спокойно закрыть.
Если же на компьютере есть вирусы, значит Ваш установленный антивирус не справляется с вирусами на компьютере (чаще всего тяжелыми, такие, как трояны).
Чтобы избавиться от вирусов, выберите из выпадающего списка (напротив каждого вируса) пункт «Удалить».
Как только все действия будут выполнены — нажмите кнопку «Обезвредить».
Поздравляем! Ваш компьютер, как новый и без единого вируса.
Если Вы редко пользуетесь Интернетом (или неактивно), проводите такую проверку хотя бы один раз в полгода. Если же Вы часто пользуетесь антивирусом — желательно хотя бы один раз в месяц. И тогда никакие вирусы не нанесут большого вреда для компьютера, а Ваши документы всегда останутся в целости и сохранности!
Также обязательно поделитесь Вашими впечатлениями от работы данной бесплатной утилиты для проверки компьютера на наличие вирусов!
Опубликовано: 2014-05-25 22:22:20
Проверить компьютер или файл на вирусы онлайн
Опубликовано 01. 03.2017 ·
Комментарии: 0
·
На чтение: 11 мин
03.2017 ·
Комментарии: 0
·
На чтение: 11 минПричиной, по которой пользователь может проверить свой компьютер на наличие вирусов, чаще всего выступает неудовлетворительная или некорректная работа самого устройства, сопровождающаяся регулярными (или даже постоянными) ошибками и сбоями или, например, рекламой, всплывающей в тех местах, где ее раньше не было и быть не должно. Однако, важно понимать, что проверка компьютера на вирусы онлайн в подавляющем большинстве случаев не может выступать в роли полноценного инструмента против заразы.
Использование онлайн антивирусов, по скромному мнению редакции, применимо лишь для начальной диагностики (подтверждения существования проблемы) и является своеобразной отправной точкой в нелегком деле — борьбе с вирусами.
Особенности онлайн антивирусов для компьютера
Онлайн сканеры антивирусов, как правило, бесплатные. Данный факт обусловлен далеко не щедростью разработчиков. Обычно так называемые Интернет-антивирусы предоставляются пользователям в рекламных целях и являются своеобразной «урезанной» версией полноценных настольных (desktop) приложений для вашего ПК или ноутбука. Взять хотя бы небезызвестный ESET Online Scanner, являющийся младшим братом любимых многими антивирусных программ ESET Internet Security или NOD32 Antivirus.
Взять хотя бы небезызвестный ESET Online Scanner, являющийся младшим братом любимых многими антивирусных программ ESET Internet Security или NOD32 Antivirus.
Если в процессе поиска сервиса для онлайн проверки вы попадете на сайт, который будет требовать деньги (а значит и данные по кредитной карте или электронному кошельку) для выполнения операций, знайте, вы определенно попали в лапы мошенников.
Также следует пройти мимо сайтов, на страницах которых присутствует какая-либо посторонняя реклама (кроме рекламы собственных продуктов). Согласитесь, очень вряд ли представители достойного онлайн антивируса будут предлагать вам что-нибудь увеличить или, например, похудеть! При выборе онлайн антивируса не будет лишним обратить внимание на наличие сертификата безопасности SSL на сайте (например, как у PingviTech). Подобные площадки отмечены зеленым замочком и надписью «Надежный» в адресной строке браузера, а значит у вас есть все основания доверять им.
Несмотря на заявления компаний-производителей, проверка на вирусы без установки и скачивания на ваш компьютер определенных приложений, программных библиотек или же вирусных баз не представляется возможным.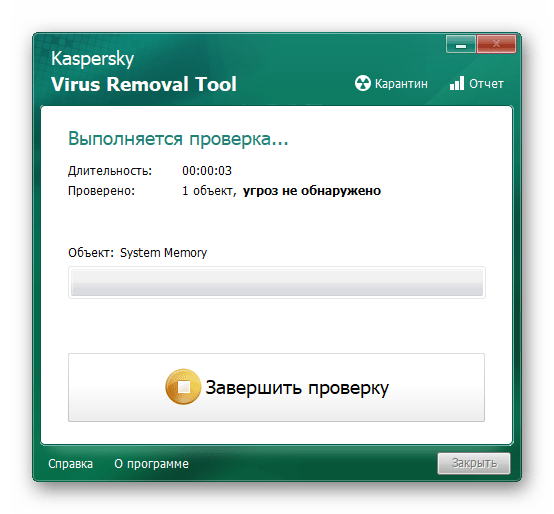 К этому моменту также следует отнестись всерьез, ведь именно скачивание и исполнение (execution) файлов, полученных из сомнительных источников, может привести к усугублению ситуации с вирусами.
К этому моменту также следует отнестись всерьез, ведь именно скачивание и исполнение (execution) файлов, полученных из сомнительных источников, может привести к усугублению ситуации с вирусами.
Пользователь также должен четко осознавать, что быстрая проверка на вирусы без установки никогда не заменит глубоких процессов полноценного антивирусного софта.
Проверка компьютера с помощью ESET Online Scanner
Мы неслучайно начали обзор наиболее популярных антивирусных сервисов с ESET Online Scanner. Компания ESET, завоевавшая сердца и рабочие столы миллионов пользователей, широко известна благодаря ее детищу — антивирусу NOD32. Онлайн-версия также хороша и комбинирует в себе две функции: проверки и лечения, что является ее наиболее значимым достоинством. Также стоит упомянуть возможность запуска проверки из любого браузера (кроссбраузерность), полную бесплатность и простоту интерфейса.
Перейдя по ссылке, мы можем:
- скачать бесплатную 30-дневную версию ESET Internet Security;
- приступить к онлайн сканированию нашей системы (кнопка SCAN NOW).

Сегодня нас интересует второй вариант. Нажатием кнопки запустите скачивание исполнительного файла программы (собственно то, о чем мы с вами говорили в начале статьи).
Теперь давайте запустим загруженный файл. Мы рекомендуем выполнять данную процедуру от имени Администратора системы. Для этого:
- Откройте папку с загруженным файлом (обычно это папка Загрузки).
- Кликните правой кнопкой мыши (далее ПКМ) по файлу.
- В контекстном меню кликните левой кнопкой мыши по пункту «Запустить от имени администратора»
- Подтвердите свои намерения, нажатием соответствующей клавиши.
Если все сделано правильно (а мы в этом уверены), вы увидите приветственное окно программы:
Приняв положения лицензионного соглашения, вы попадете на страницу настроек сканирования. Давайте вместе разберемся в этих настройках подробнее:
- Пункты, отмеченные цифрой 1, включают (Enable) и, соответственно, выключают поиск т.н. потенциально нежелательных приложений.
 К ним относятся всевозможные пиратские активаторы (например, Windows, MS Office), кейгены для игр и прочие «таблетки». Мы рекомендуем устанавливать эту опцию в положение Disable.
К ним относятся всевозможные пиратские активаторы (например, Windows, MS Office), кейгены для игр и прочие «таблетки». Мы рекомендуем устанавливать эту опцию в положение Disable. - Определение потенциально опасных программ, к которым относятся приложения для удаленного доступа к компьютеру (например, TeamViewer или Ammyy Admin), утилиты для подбора паролей и т.п.
- Определение подозрительных программ. К ним относятся программы, созданные с применением архиваторов с целью сокрытия вредоносного кода.
- Сканирование архивов существенно замедлит проверку всего компьютера, но, важно понимать, что в архивах также может таиться вредоносное ПО.
- Функция поиска уже функционирующих руткитов (rootkits) в оперативной памяти компьютера.
- Автоматическая очистка найденных угроз. Рекомендуем отключить, кто знает, что бездушная машина примет за вирус?
- Включение и настройка параметров прокси-сервера. В контексте данной статьи рассматривать не будем.
При проведении настройки необходимо также указать области сканирования.
Например, если вы уверены, что вирус таится на «флешке» или внешнем жестком диске, укажите это в выпадающем меню (Removable Media).
После того, как вы закончите с настройкой, нажмите кнопку Scan. Программа загрузит необходимые вирусные базы (сигнатуры), после чего начнется проверка компьютера на вирусы.
В конце проверки в случае обнаружения вирусного ПО программа справится у вас о дальнейших действиях. В нашем случае угрозы обнаружены не были. Чего и вам желаем!
Стоит отметить, что существует русскоязычная версия упомянутого выше продукта. Однако, действует она по тому же принципу, с одним лишь исключением — для загрузки утилиты необходимо указать адрес своего электронного ящика.
Trend Micro HouseCall
Утилита HouseCall от Trend Micro является мощным инструментом в поиске и уничтожении компьютерных вирусов. Продукция компании отличается отменным качеством и надежностью, хотя, отметим, не так широко распространена среди русскоязычных пользователей сети.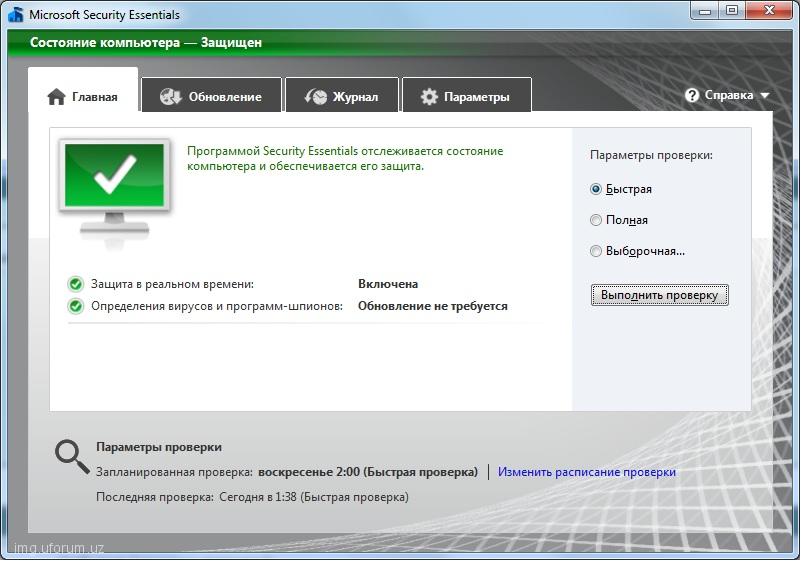 Неслучайно безопасность корпоративной сети на первом месте работы вашего покорного слуги обеспечивалась другим продуктом Trend Micro — Office Scan.
Неслучайно безопасность корпоративной сети на первом месте работы вашего покорного слуги обеспечивалась другим продуктом Trend Micro — Office Scan.
Процедура использования HouseCall схожа с ESET Online Scanner. Перейдя на сайт, необходимо выбрать разрядность вашей операционной системы, после чего запустить автоматически загруженный файл от имени Администратора.
После того, как вы ознакомитесь с лицензионным соглашением и укажите область сканирования, начнется антивирусная проверка ПК.
В нашем случае утилита от Trend Micro отыскала аж две угрозы, которые оказались самыми обычными «кряками» для видеоконвертера и старенькой игрушки Xenus 2. Отмечу, что подобный тип вирусов, как правило, не несет в себе опасности. Напомню, что в работе с ESET подобные файлы можно было исключить из поиска. Обнаруженные «вирусы» можно исправить (читай — удалить) или игнорировать (читай — оставить все, как есть).
Panda Security — когда-то бесплатный онлайн антивирус
Действительно, антивирусы семейства Panda — достойные конкуренты на рынке защитного ПО.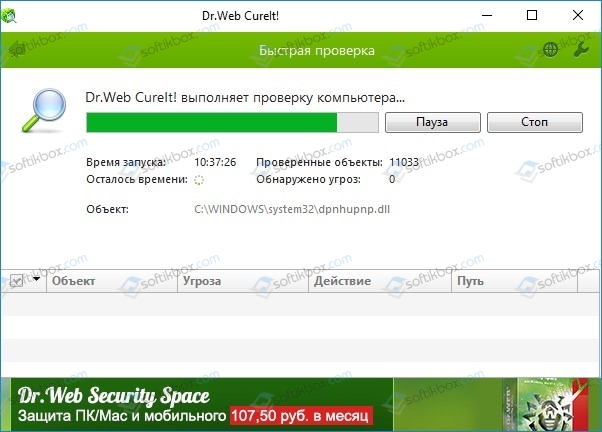 Однако, сейчас система предоставляет лишь один месяц бесплатного пользования (затем ценник стартует от $3), для получения которого, к тому же, необходимо зарегистрироваться с указанием личной информации, включая данные по кредитной карте.
Однако, сейчас система предоставляет лишь один месяц бесплатного пользования (затем ценник стартует от $3), для получения которого, к тому же, необходимо зарегистрироваться с указанием личной информации, включая данные по кредитной карте.
По понятной причине останавливаться и детальнее рассматривать сей экземпляр мы не будем.
Bitdefender QuickScan: чистимся за минуту
Название параграфа вытекает из, скорее всего, маркетинговой уловки производителей, обещающих полную проверку всего компьютера в течение 60 секунд! Меня терзают смутные сомнения, но ребята из Bitdefender говорят о том, что сам анализ проводится в «облаке» компании через Интернет, откуда и такие скорости. В любом случае добиться каких-либо результатов от утилиты у меня не вышло — сервис попросту не работает. Что ж, оставим для истории, как дань памяти когда-то работавшему сервису.
Norton Security Scan: без лишних вопросов
Детище Symantec под названием Norton Security Scan трудно назвать онлайн антивирусом: его придется не только скачать, но и установить. Более того, в конце установки утилита начнет автоматическое обновление своих вирусных баз, а потом и вовсе, не желая слушать каких-либо указаний с вашей стороны, начнет сканирование системы! За такое поведение программа получает жирный минус, но глубина и качество проверки с лихвой его компенсирует. Как говорится, главное — не забыть вовремя удалить!
Более того, в конце установки утилита начнет автоматическое обновление своих вирусных баз, а потом и вовсе, не желая слушать каких-либо указаний с вашей стороны, начнет сканирование системы! За такое поведение программа получает жирный минус, но глубина и качество проверки с лихвой его компенсирует. Как говорится, главное — не забыть вовремя удалить!
Лаборатория Касперского: 20 лет на рынке безопасности
Широко известный не только в СНГ, но и за его пределами Касперский онлайн антивирус сейчас представлен целым рядом программных продуктов: от простых защитников паролей до мощных корпоративных антивирусных комплексов. Компания, принадлежащая Евгению Касперскому, отечественному гуру информационной безопасности, предлагает несколько бесплатных утилит, подходящих под название нашей статьи:
- Kaspersky System Checker;
- Kaspersky Security Scan;
- Kaspersky Virus Removal Tool.
На самом деле первый образец не занимается отловом и уничтожением вредоносных программ, однако, System Checker собирает расширенную информацию о системе и обращает ваше внимание на проблемные моменты вашего ПК, своевременное устранение которых позволит избежать более серьезных неприятностей в дальнейшем.
Деятельность Security Scan и Virus Removal Tool направлена на поиск и устранение зараженных элементов, рекламных вирусов, всевозможных троянов и прочей нечисти из вашего компьютера или ноутбука. Основное отличие двух программ заключается в том, что в Kaspersky Virus Removal Tool (KVRT) отсутствует механизм обновления баз вирусных сигнатур, а это означает, что для достижения наилучшего эффекта от применения необходимо загружать свежий образец ПО с сайта разработчика при каждом использовании (размер немногим превышает 100 МБ).
KVRT не требует установки для осуществления антивирусной проверки.
Kaspersky Security Scan (KSS) «весит» чуть больше 2 МБ, однако, при установке подтягивает из Интернета дополнительно около 130 МБ информации, которая включает свежие антивирусные базы и дополнительную утилиту обновления для ПО (Kaspersky Software Updater), и фарширует ваш жесткий диск всем этим добром.
Выборочная проверка KSS позволяет проверить на вирусы конкретный файл или папку. Для осуществления анализа достаточно перетянуть файл в окно программы.
Для осуществления анализа достаточно перетянуть файл в окно программы.
Кнопка «Проверка компьютера» инициирует поиск и удаление вирусов на всем ПК с возможностью выбора области сканирования и прочих настроек.
Проверка стороннего ПО заключается в поиске устаревших приложений в вашем ПК с дальнейшим обновлением.
И все же для осуществления качественной проверки и лечения вирусов я рекомендую воспользоваться утилитой KVRT. Повторюсь, утилита не требует дополнительной установки и имеет простейший однокнопочный интерфейс. Программа готова к использованию сразу же после непродолжительной инициализации.
В Google Play Market представлена мобильная версия Kasperskiy, представляющая собой онлайн Android антивирус!
«Dr.Web, вылечи меня!»
Следующим объектом нашего обзора стала утилита CureIt! от, пожалуй, наиболее известного отечественного производителя защитного ПО — старины доктора Веба. Программа «весит» всего 140 МБ, работает без установки и обладает схожим с KVRT функционалом, в то же время не уступая по эффективности.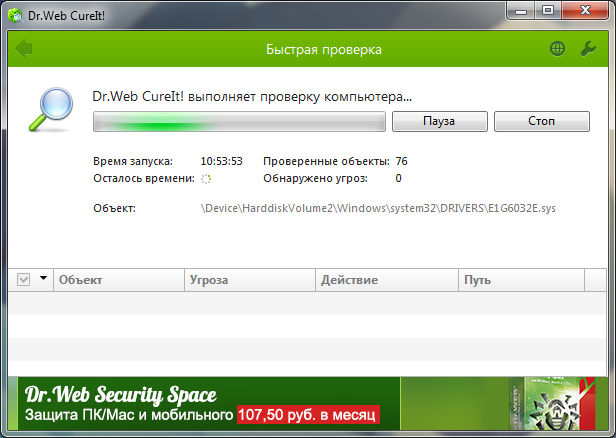 Отлично справляется с червями всех мастей, отлавливает руткиты и устраняет нежелательную рекламу из браузеров.
Отлично справляется с червями всех мастей, отлавливает руткиты и устраняет нежелательную рекламу из браузеров.
Утилита также обладает возможностью выбора сканируемых участков, функцией завершения работы по истечению проверки и внутренним карантином для обнаруженных угроз. Антивирус Доктор Веб совмещает в себе простоту применения и широкие функциональные возможности.
Avast Free Antivirus
Бесплатный антивирус Avast относится к типу классических «стационарных» антивирусов и является урезанной версией своих старших братьев Avast Internet Security и Premier. Базовая версия не ограничивается поиском уже существующих угроз, позволяя сканировать компьютер антивирусом онлайн в режиме реального времени. Программа также умеет хранить пользовательские пароли, облегчая тем самым жизнь широкому кругу пользователей. Стоит заметить, что использование всех функций ПО требует его установки.
В Play Market также представлена версия антивируса для смартфонов на базе ОС Android.
F-Secure Online Scanner
Относительный новичок рынка F-Secure представил на суд Интернет-общественности мощную утилиту для онлайн проверки компьютера на вирусы. В глаза сразу бросается футуристический дизайн программы, а также высокая скорость ее подготовки и непосредственно самой работы (загрузка антивирусных баз отнимает лишь несколько минут!). Дорогу молодым?
McAfee Security Scan Plus: старая гвардия в деле
У меня остались очень неоднозначные ощущения после использования данного продукта. С одной стороны, практически мгновенный запуск и подгрузка всех необходимых для работы файлов, с другой, лишь поверхностное, буквально минутное сканирование компьютера, результатом которого становится немногим навязчивое предложение приобрести полноценный настольный антивирус McAfee. Не рекомендую!
Проблемы Windows — это проблемы Windows
Другими словами: ищем и удаляем вирусы утилитой Microsoft Safety Scanner. Перед загрузкой приложения (около 137 МБ живого веса) необходимо выбрать разрядность свой операционной системы.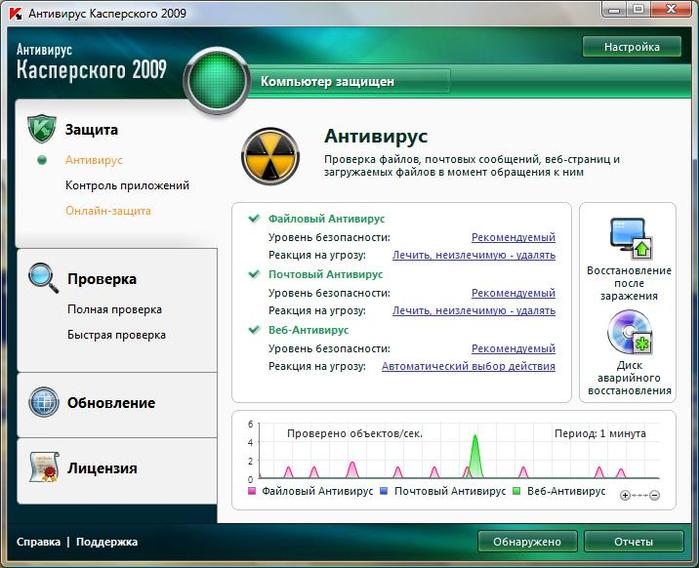 Запустив программу, примите лицензионное соглашение и выберите тип проверки (быстрая, полная, выборочная).
Запустив программу, примите лицензионное соглашение и выберите тип проверки (быстрая, полная, выборочная).
Что мне понравилось:
- глубина проверки;
- аутентичность интерфейса;
- отсутствие любого рода рекламы (ведь вы уже купили самый главный продукт Microsoft! Купили же?).
Однако, будьте готовы к тому, что все ваши кряки и активаторы отправятся прямо в цифровой ад, минуя корзину.
Как проверить файл на вирусы?
Если же ваши подозрения в наличии вирусов упали на какой-нибудь архив с запакованным внутри bat-скриптом, вы можете проверить этот файл на вирусы онлайн, воспользовавшись одним из многочисленных сервисов. Ниже представлены наиболее популярные из них.
VirusTotal: тотальный контроль
Тысячи пользователей русскоязычного Интернета и буржунета ежедневно обращаются за помощью к бесплатной службе VirusTotal с целью проверки того или иного файла на наличие вредоносного кода. Максимальный допустимый объем загружаемого для анализа файла составляет 128 МБ.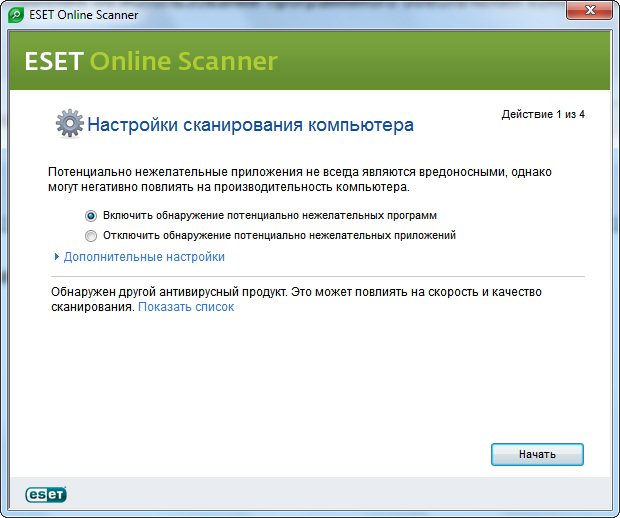 Помимо этого, позволяет проверить конкретный сайт, указав его URL в соответствующем поле.
Помимо этого, позволяет проверить конкретный сайт, указав его URL в соответствующем поле.
Существует специальное расширение VirusTotal для браузеров Mozilla, Internet Explorer и Chrome, значительно упрощающее использование продукта.
ThreatExpert: мало, но надежно
Особенностью сервиса онлайн проверки файлов ThreatExpert является тот факт, что максимальный размер проверяемого файла равен 5 МБ. Однако, данный факт частично компенсируется глубиной и качеством осуществляемой проверки.
Kasperskiy Online Scanner
Онлайн сканер документов от Kaspersky позволяет проверить файлы размером до 50 МБ, однако, в отличие от того же VirusTotal, использует лишь собственные механизмы поиска вредоносного кода.
Файлопатолог Dr.Web
Врачи файлопатолог и УРоЛог, вышедшие из-под «пера» программистов Доктора Веба, как и их вышеупомянутые коллеги, помогут отыскать строчки вредоносного кода на сайте или же в конкретном файле.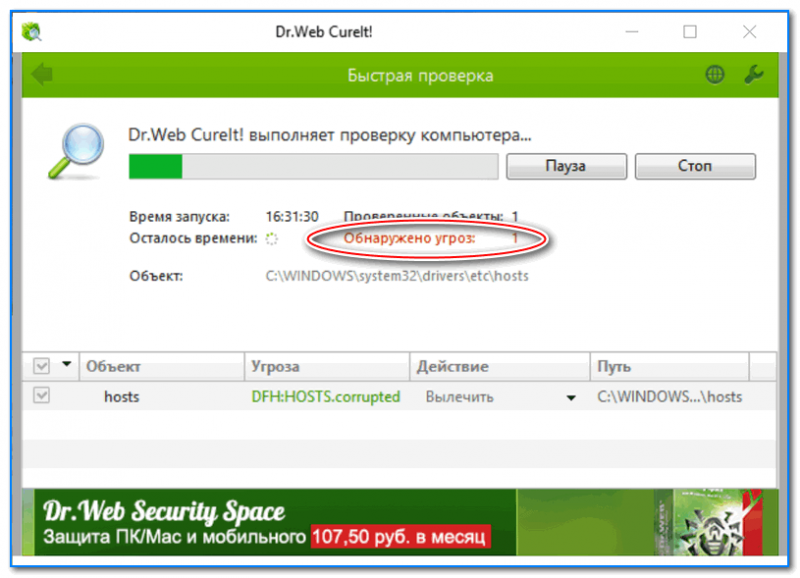 Ограничение составляет 10 МБ.
Ограничение составляет 10 МБ.
Помните! Проверяя свои файлы в Интернете, вы должны понимать, что передаете их третьим лицам, а значит, подвергаете их конфиденциальность опасности. Доверяйте лишь проверенным сервисам, с информацией о которых вы смогли ознакомиться, прочитав нашу статью.
Вместо послесловия
Надеемся, наша статья оказалась полезной для вас и теперь вы сможете дать отпор уже существующей «вирусной» заразе, а также, в случае чего, встретить возможную угрозу во всеоружии!
Как узнать, есть ли на вашем компьютере вирус (ищите эти признаки)
Есть ли на моем компьютере вирус или вредоносное ПО?
Этот вопрос вы почти сразу зададите, если ваш компьютер откажется. Подождите, прежде чем делать выводы, помните, что незараженные компьютеры могут вести себя как зараженные. Это не значит, что ваш компьютер безопасен. Я покажу вам, как отделить зерна от плевел.
Аллеги могли заставить вас чихать. Чихание не означает автоматически, что вы заболели гриппом или пневмонией!
Чихание не означает автоматически, что вы заболели гриппом или пневмонией!
Так работают и компьютеры.
На медленном компьютере может не быть вирусов; возможно, он борется с перегрузкой системы. Одновременный запуск слишком большого количества программ на вашем компьютере снижает его производительность.
Тем не менее, я не прошу вас расслабляться. Узнай, что происходит.
Злоумышленники, нацеленные на вас, зарабатывают много денег, поэтому не думайте, что вы в безопасности. Фактически, один киберпреступник заработал более 100 миллионов долларов на незащищенных или слабо защищенных компьютерах, используя свое вредоносное ПО.
Вот и дилемма.По причинам, не связанным с вредоносным ПО, ваш компьютер может вести себя как зараженный. Так как же отличить зараженные компьютеры от незараженных?
Начнем с изучения признаков атаки вредоносного ПО.
Признаки и симптомы атаки вредоносного ПО
Вредоносное ПО — сокращение от вредоносного программного обеспечения. Любое программное обеспечение, которое снижает или снижает производительность вашего компьютера или подвергает опасности пользователя, является вредоносным. Примеры вредоносного ПО включают трояны, черви, программы-вымогатели, рекламное ПО, шпионское ПО, пугающее ПО, вирусы и другие вредоносные программы.Итак, если вы беспокоитесь и задаетесь вопросом: «На моем компьютере вирусная инфекция?» используйте контрольный список ниже, чтобы начать расследование.
Любое программное обеспечение, которое снижает или снижает производительность вашего компьютера или подвергает опасности пользователя, является вредоносным. Примеры вредоносного ПО включают трояны, черви, программы-вымогатели, рекламное ПО, шпионское ПО, пугающее ПО, вирусы и другие вредоносные программы.Итак, если вы беспокоитесь и задаетесь вопросом: «На моем компьютере вирусная инфекция?» используйте контрольный список ниже, чтобы начать расследование.
Однако, как и вирусные заболевания человека, компьютерные вредоносные программы являются движущимися целями, которые развиваются из поколения в поколение. В отличие от людей, «поколение» компьютеров может длиться месяцами, неделями и даже днями. Если вам интересно узнать разницу между различными типами вредоносных программ, вы можете найти их объяснения здесь. А пока давайте рассмотрим возможные симптомы вредоносного ПО, на которые следует обратить внимание:
1.Сообщения об аномальных ошибках
Сообщения из ниоткуда. Тарабарщины. Предупреждающие сообщения антивируса, которых вы никогда раньше не видели. Неавторизованные программы, которые запускаются автоматически. Эти сообщения и программы могут заставить вас щелкнуть мышью.
Тарабарщины. Предупреждающие сообщения антивируса, которых вы никогда раньше не видели. Неавторизованные программы, которые запускаются автоматически. Эти сообщения и программы могут заставить вас щелкнуть мышью.
Не нажимайте.
Программы, которые запускаются автоматически без разрешения и другие бессмысленные сообщения, могут быть вредоносными программами, пытающимися проникнуть на ваш компьютер. Они также могут быть вредоносными программами, которые уже есть на вашем компьютере, пытаясь захватить и разрушить его.
2. Лишние файлы при запуске
Вы замечаете, что при запуске компьютера запускаются дополнительные программы. Программы, которые вы не установили, и когда вы нажимаете на них, они автоматически копируют ваши файлы. Эти файлы сжимают ваше дисковое пространство и не удаляются.
3. Друзья, отвечающие на сообщения электронной почты / социальных сетей, которые вы не отправляли
Твои друзья волнуются так же, как эта маленькая девочка? Они получают сообщения, которых вы не отправляли?
Тогда ваши данные для входа могли быть украдены с помощью вредоносного ПО. Ваш кибер-злоумышленник будет управлять вашей учетной записью удаленно или использовать приложение, размещенное в другом месте, для отправки сообщений, используя вашу личность.
Ваш кибер-злоумышленник будет управлять вашей учетной записью удаленно или использовать приложение, размещенное в другом месте, для отправки сообщений, используя вашу личность.
Быстрая проверка отправленных сообщений позволяет узнать, использовал ли злоумышленник вашу учетную запись напрямую или через приложение. Сообщения в ваших записях «Отправленные» без вашего участия отвечают на ваш вопрос «заражен ли мой компьютер вирусом?» положительный — да, вы делаете. Однако вы не можете контролировать сообщения, отправляемые из внешних приложений. Измените свой пароль.
Изображение из Wiki Commons
4. Автоматически деактивированная защита от вирусов и вредоносных программ
Определенные вредоносные программы нацелены на системы компьютерной безопасности. Цель — оставить вас беззащитным. Если вы перезагружаете компьютер, выключаете, а затем снова включаете решения безопасности и все такое, но решения безопасности на вашем компьютере все еще отключены — вы можете подвергнуться атаке.
Вы спросили: «На моем компьютере вирусная инфекция?», Верно?
Ах да! Ты сделаешь.И действовать нужно быстро.
Традиционные антивирусные решения не способны блокировать сложные вредоносные программы, такие как программы-вымогатели и финансовые вредоносные программы. Я уже говорил ранее, что вредоносные программы развиваются и видоизменяются. Разработчики вредоносных программ, изменяя свои программы, гарантируют, что антивирусные решения не изолированы от них.
«Песочница» — это метод, используемый для разделения и запуска ненадежных и непроверенных кодов или программ; этот метод используется для непроверенного стороннего программного обеспечения от ненадежных пользователей, потенциально опасных веб-сайтов и ненадежных источников.«Песочница» компьютерной безопасности предотвращает заражение вашего компьютера вредоносными кодами.
Создатели продвинутых вредоносных программ побеждают «песочницу» во многих отношениях, которые традиционные антивирусы не могут обнаружить. Например, они будут смешивать свое вредоносное ПО с миллионами файлов образцов, эффективно запутывая методологию изолирования вашего традиционного антивирусного ПО. Затем вредоносная программа остается незамеченной, разблокируется и свободно атакует ваш компьютер, несмотря на присутствие антивируса.
Например, они будут смешивать свое вредоносное ПО с миллионами файлов образцов, эффективно запутывая методологию изолирования вашего традиционного антивирусного ПО. Затем вредоносная программа остается незамеченной, разблокируется и свободно атакует ваш компьютер, несмотря на присутствие антивируса.
Итак, если ваш антивирус отказывается запускаться или не обновляется после нескольких испытаний, вы можете подвергнуться атаке.Если именно поэтому вы спросили: «Есть ли у меня вирус, заражающий мой компьютер?» Тогда это да.
5. Самостоятельные действия: ненормальное поведение веб-браузера
Если вы заметили какие-либо изменения на своей домашней странице, настройках браузера или открытии нежелательных веб-сайтов, но не инициировали эти действия, возможно, ваш компьютер скомпрометирован. Хуже того, если он перенаправляет вас на другие сайты, когда вы пытаетесь получить доступ к известным вам сайтам.
6. Недостаточно места на жестком диске без уважительной причины
Если вы подтвердили, что в последнее время не увеличивали объем хранилища файлов, и вам все еще не хватает места, то ответ «Да» на вопрос «Есть ли у меня вирусная инфекция на моем компьютере?».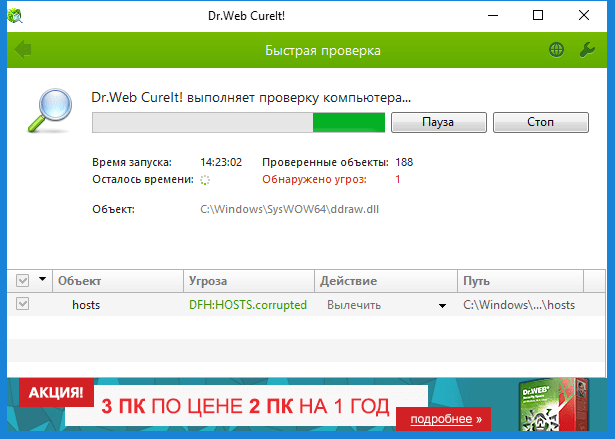 Вы также захотите проверить что некоторые файлы не изменили названия или исчезли.Эти вредоносные программы заполняют пространство на вашем устройстве и в конечном итоге приводят к сбою устройства хранения.
Вы также захотите проверить что некоторые файлы не изменили названия или исчезли.Эти вредоносные программы заполняют пространство на вашем устройстве и в конечном итоге приводят к сбою устройства хранения.
Если вы постоянно сталкиваетесь с сбоями или регулярно сталкиваетесь с «синим экраном смерти», возможно, вы заражены вредоносной программой. Очевидно, это оправдывает вопрос: «Есть ли у меня на этом компьютере вирус или вредоносная программа?».
Однако постоянные сбои могут быть вызваны и множеством программных проблем, а не вредоносным ПО. Если на вашем компьютере запущены конфликтующие программы, он может давать сбой так же постоянно, как и атака вредоносного ПО.Вам нужно будет провести тест, чтобы убедиться, что это не так.
Если использование вашего компьютера в сети (или офлайн) сопровождается потоком рекламы, баннеров и прочего, то ваш компьютер может оказаться в опасности. А если вы спросите: «Есть ли у меня вирус или вредоносное ПО?» — да, да.
Всплывающие окна неприятны тем, что они связаны с другими активными вредоносными программами, работающими в фоновом режиме.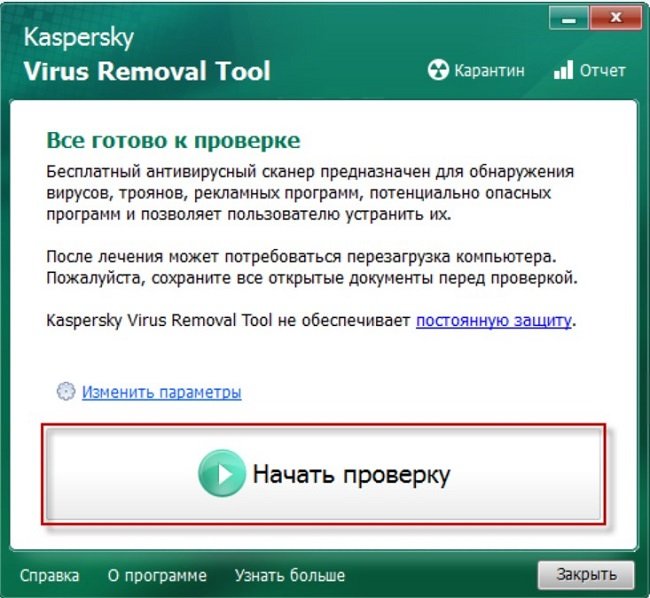 Все, что вы увидите, — это разрушительный конечный результат — никаких предупреждений.
Все, что вы увидите, — это разрушительный конечный результат — никаких предупреждений.
Чтобы избежать дальнейшего ущерба, не нажимайте на эти всплывающие окна, никогда не отвечайте на нежелательные электронные письма или сообщения и загружайте только бесплатные приложения, которым вы доверяете.
9. Низкая производительность компьютера
Если вашему компьютеру требуется вечность для загрузки, значит, у вас проблемы. Хорошо, не будем торопиться — у вас , скорее всего, у вас вредоносная программа.
Может быть, вы задали вопрос «а на этом компьютере есть вирус?» Поскольку вы заметили эту медлительность, не используя ресурсоемкое программное обеспечение, я бы посоветовал вам проверить другие возможные причины, прежде чем делать вывод о том, что это вредоносная программа. Проверьте следующие возможные причины:
- Недостаток места на жестком диске
- Фрагментация системы
- Проблемы с оборудованием
Для более подробного изучения используйте это руководство по устранению неполадок.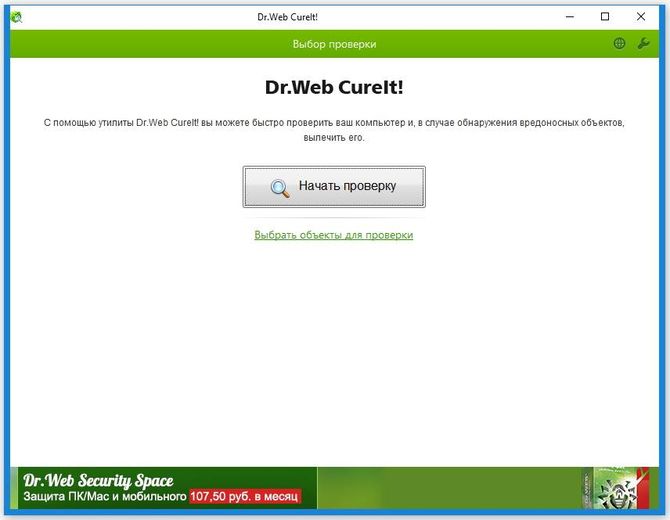
Идеальный сценарий: вы работаете на своем компьютере, а затем внезапно он останавливается. Курсор не двигается. клавиатура не работает. Все становится статичным. Непосредственно перед тем, как называть это вредоносным ПО (которое может быть одним из них), давайте взвесим другие возможности. Отчаянная потребность в очистке могла вызвать это зависание.
Другими причинами зависания могут быть перегрев компьютера, ошибки драйвера или ошибки программного обеспечения, даже мышь может вызывать зависание.Если вы уже знаете, что это не эти варианты, и вы беспокоитесь, спрашиваете, заражен ли мой компьютер вирусом? Тогда ваше беспокойство верно.
11. Недоступные диски или дисковые накопители
Список упростил бы этот момент. Если какой-либо пункт в этом списке заставляет вас задаться вопросом: «На моем компьютере вирусная инфекция?» тогда, ммм, ваше беспокойство может быть законным.
- USB, который вы только что подключили к компьютеру, недоступен.

- В «Моем компьютере» это один диск вместо нескольких, которые вы обычно видели.
- Вы не можете получить доступ ко всем или некоторым из дисков вашего компьютера
- Ваш CD-ROM недоступен
Что ж, мой дорогой друг, ваше беспокойство может быть правдой — этот компьютер мог быть взломан.
12. Принтеры и проблемы с оборудованием
Если ваш принтер, привод компакт-дисков, веб-камера или любое другое оборудование, подключенное к вашему компьютеру, начинает работать самостоятельно, вам следует подумать о запуске сканирования. Ваш принтер неправильно печатает документ, особенно когда вы отправляете документы по домашней сети.В этом случае ваша сеть тоже могла быть взломана — вы хотите убедиться, что это не так.
Как проверить наличие вредоносного ПО?
Разработчики вредоносных программ создают самообновляющиеся экосистемы для своих ботнетов и вредоносных программ, чтобы обойти детекторы вредоносных программ. Фактически, большинство детекторов вредоносных программ не работают. Несмотря на то, что поисковые системы вредоносных программ успешно находят миллионы вредоносных программ, они по-прежнему пропускают мутанты вредоносных программ, которые эволюционировали так, чтобы избежать обнаружения.
Фактически, большинство детекторов вредоносных программ не работают. Несмотря на то, что поисковые системы вредоносных программ успешно находят миллионы вредоносных программ, они по-прежнему пропускают мутанты вредоносных программ, которые эволюционировали так, чтобы избежать обнаружения.
Итак, вы обнаружили один или несколько из 12 вышеуказанных симптомов.Как проверить, атакован ли ваш компьютер? Вы можете сделать это в два простых шага:
- Первичное антивирусное сканирование
- Второе мнение Антивирусное сканирование
1. Резервное копирование файлов на вашем компьютере
Если у вас нет привычки создавать резервные копии файлов, начните здесь. Регулярно создавайте резервные копии файлов — это самый безопасный способ иметь чистые файлы, к которым можно будет вернуться в случае атаки вредоносного ПО. С другой стороны, перед восстановлением файлов из резервных копий убедитесь, что вы просканируете их с помощью антивирусной программы.
2. Отключите подключение к Интернету
Отключите подключение к Интернету
Вредоносные программы, особенно вымогатели, связываются с сервером управления и контроля, чтобы получить дальнейшие инструкции. Они используют ваше интернет-соединение. Без подключения к Интернету ваш компьютер защищен от любых вредоносных удаленных сообщений.
3. Просканируйте компьютер на вирусы
С помощью традиционного антивируса просканируйте компьютер на вирусы. Если у вас его еще нет, загрузите и используйте бесплатное антивирусное решение, которое предлагает вам полный доступ ко всем функциям в течение нескольких дней или недель.
Во время установки некоторые антивирусные решения могут критически сканировать ключевые компоненты вашего компьютера, такие как реестр и службы запуска. Антивирусы рекомендуют решения проблем, обнаруженных на вашем компьютере, предлагая улучшения и предлагая вам шаги, которые необходимо предпринять — выполните следующие действия.
Если ваш компьютер будет скомпрометирован вне возможностей антивируса, антивирус может не работать или обновляться, пока вы не удалите вредоносное ПО. В этом случае вам понадобится глубокое сканирование.
В этом случае вам понадобится глубокое сканирование.
Второе мнение Сканирование на вредоносное ПО
Используйте сканер защиты от вредоносных программ, чтобы получить второе мнение о поведении вашего компьютера. У MalwareFox есть бесплатное решение, которое вы можете использовать для этой цели.
Загрузите исполняемый файл и следуйте инструкциям в нем.
Воспользуйтесь коротким видеогидом на этой странице загрузки, если вам нужна помощь. Вы предпочитаете читать? Используйте вместо этого руководство здесь.
Теперь, когда вы знаете ответ на свой вопрос «заражен ли мой компьютер вирусом или вредоносным ПО?» Что дальше?
Удалите вредоносную программу.
Как удалить вредоносное ПО
Вредоносное ПО постоянно развивается, традиционный антивирус не сможет их всех поймать. Что вам нужно, так это решение для защиты от вредоносных программ, которое на шаг (даже на поколение) опередило создателей вредоносных программ. Ваше вредоносное решение должно,
- Обнаруживать и удалять вредоносные программы
- Восстановить файлы, поврежденные руткитами
- Обработать очистку браузера
- Защитить вас от программ-вымогателей
- Предотвратить заражение в реальном времени
- Защитить вас от атак нулевого дня
- Предоставить поддержка 24 часа в сутки, 7 дней в неделю
Если вы уже загрузили и установили решение для защиты от вредоносных программ MalwareFox, это решение. В 34-секундном видео ниже вы найдете пошаговое руководство по установке и использованию защиты от вредоносных программ MalwareFox.
В 34-секундном видео ниже вы найдете пошаговое руководство по установке и использованию защиты от вредоносных программ MalwareFox.
Как сканировать компьютер на наличие вирусов и других вредоносных программ (Руководство по удалению вредоносных программ) • Восстановить Windows ™
Если при использовании компьютера у вас возникают проблемы в работе, такие как зависание, медленный отклик или сбои, возможно, ваш компьютер заражен вирусом или другой вредоносной программой (ами), которая замедляет работу вашего компьютера и делает его нестабильным.
Чтобы убедиться, что ваш компьютер чист и безопасен, вы должны правильно просканировать его с помощью нескольких программ сканирования.
Я написал это руководство, чтобы помочь пользователям легко проверять и лечить свои компьютеры от вирусов или вредоносных программ, которые, вероятно, работают на нем. «Вредоносным ПО» называются все вредоносные программы, которые могут нанести вред вашей операционной системе или поставить под угрозу вашу конфиденциальность. Надеюсь, что это руководство окажется полезным.
Категории вредоносных программ:
Вредоносные программы обычно называются вредоносными программами, но они включают различные категории вредоносных программ, такие как вирусы, рекламное ПО, шпионское ПО, трояны, черви, угонщики и т. Д.
Рекламное ПО: — это программа или код, который генерирует или перенаправляет вас на рекламные объявления. Некоторые из этих программ являются законными и включают в себя бесплатно установщики других законных программ.
Backdoor: — это программа, которая при установке на ваш компьютер дает доступ к настройкам вашего компьютера или используется для атак на другие компьютеры.
Угонщики: — это программы, которые изменяют настройки вашего поиска в Интернете и перенаправляют вас на неизвестные объявления или веб-страницы.
Шпионское ПО: программа классифицируется как шпионская программа, отправляющая информацию о вашей компьютерной активности на удаленные компьютеры без вашего ведома.
Трояны: — это программы, которые кажутся законными, но при установке на ваш компьютер ставят под угрозу безопасность вашего компьютера.
Вирус: Любая вредоносная программа, которая может распространяться на другой компьютер в вашей сети или на удаленные компьютеры.
Черви: Как червь классифицируется любая программа, которая после установки на ваш компьютер увеличивает вашу компьютерную или сетевую активность, рассылая массовые электронные письма контактам вашей адресной книги или используя ваш компьютер и сеть для атаки на удаленные компьютеры.
Как проверить компьютер и очистить его от вредоносных программ и вирусов?
Чтобы просканировать компьютер и очистить его от вирусов, вредоносных программ, рекламного ПО, троянов и т.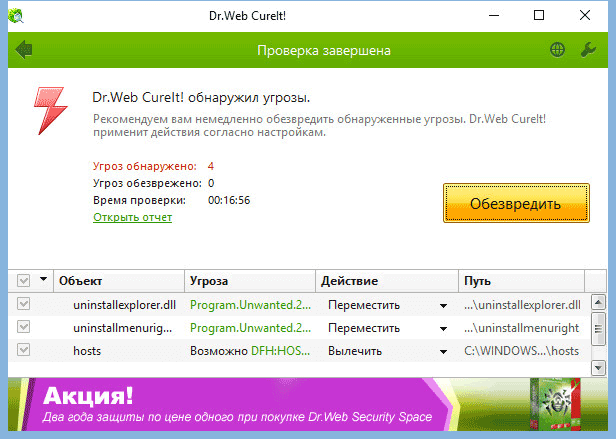 Д., Выполните следующие действия:
Д., Выполните следующие действия:
Шаг 1. Загрузите компьютер в безопасном режиме с загрузкой сетевых драйверов.
Прежде всего вам необходимо загрузить компьютер в безопасном режиме, чтобы предотвратить запуск вируса Poweliks . Для этого:
- Windows 7, Vista и XP :
- Перезагрузите компьютер и нажмите клавишу « F8 » во время загрузки компьютера (до появления логотипа Windows).
- Когда на экране появится меню « Advanced options », перейдите к опции « Safe Mode With Networking » (используя клавиши со стрелками на клавиатуре) и нажмите Enter .
- Windows 10, 8.1 / 8 :
- Нажмите клавиши « Windows » + « R », чтобы открыть окно RUN .
- Введите msconfig и нажмите OK.

- Щелкните вкладку Boot .
- Выберите параметры Safe Boot и Network и нажмите OK .
Шаг 2. Запустите утилиту TDSSKiller Anti-rootkit.
- Загрузите утилиту Kaspersky TDSSKiller Anti-rootkit на свой компьютер .
- Запуск TDDSSKiller . {Если утилита TDDSSKiller не запускается, вы должны переименовать ее во что-нибудь другое (например,г. explore.exe).
- Примите лицензионное соглашение и нажмите Далее .
- Нажмите кнопку « Начать сканирование » и дождитесь завершения сканирования.
- Наконец, выберите « Cure », чтобы удалить инфекции (если они обнаружены).
Шаг 3. Завершите и удалите вредоносные процессы с помощью RKILL.
Завершите и удалите вредоносные процессы с помощью RKILL.
— RKill — это программа, разработанная на сайте Bleepingcomputer.com, которая пытается остановить известные вредоносные процессы, чтобы ваше обычное программное обеспечение безопасности могло затем запустить и очистить ваш компьютер от инфекций.
- Загрузите и запустите RKILL .
- Будьте терпеливы, пока RKILL завершает вредоносные процессы.
- Когда RKILL завершит свою работу, нажмите ОК и перейдите к следующему шагу.
Шаг 4. Удалите вредоносные записи из автозагрузки Windows.
- Загрузите и установите CCleaner.
- Запустите утилиту CCleaner и выберите « Tools » на левой панели.
- Нажмите кнопку « Запуск ».
- Выберите вкладку « Windows ».

- Наконец, выберите и удалите любую подозрительную запись, которая там указана.
- Закройте CCleaner.
Шаг 5. Удалите с компьютера неизвестные или нежелательные программы.
- Откройте Панель управления Windows. Если вы не знаете, как это сделать, вот что вам нужно сделать:
- Для Windows 8: одновременно нажмите клавиши « Windows » + « R », чтобы открыть окно RUN .
- В окне « RUN » поле « Open » введите: панель управления
- Нажмите Введите .
- Для Windows 7 или Vista: щелкните Пуск> Панель управления> Программы и компоненты.
- Для Windows XP щелкните: Пуск> Настройка> Панель управления> Установка и удаление программ.
- Для Windows 8: одновременно нажмите клавиши « Windows » + « R », чтобы открыть окно RUN .
- В списке программ найдите и удалите — удалите — любое неизвестное или нежелательное приложение, указанное здесь *.

* Совет: Отсортируйте установленные программы по дате «Дата установки» и удалите все неизвестные или нежелательные программы, которые недавно были установлены на вашем компьютере.
Шаг 6. Удалите рекламные программы с помощью AdwCleaner.
— AdwCleaner — это бесплатная утилита, которая может очистить ваш компьютер от рекламных программ.
- Загрузите утилиту AdwCleaner на свой рабочий стол.
- Закройте все открытые программы и запустите AdwCleaner.exe
- В главном окне нажмите кнопку « Сканировать » и дождитесь завершения сканирования.
— Наконец, нажмите кнопку «Очистка », чтобы удалить все обнаруженные рекламные программы.
— Нажмите OK , когда вас попросят перезагрузить компьютер.
— После перезагрузки закрыть открывшийся отчет. Отчет содержит рекламные программы, ключи реестра и файлы, удаленные AdWCleaner.Если вы хотите изучить его содержимое позже, вы можете найти файл журнала в папке AdWCleaner на корневом диске (например, «C: AdwCleanerAdwCleaner.txt)
Отчет содержит рекламные программы, ключи реестра и файлы, удаленные AdWCleaner.Если вы хотите изучить его содержимое позже, вы можете найти файл журнала в папке AdWCleaner на корневом диске (например, «C: AdwCleanerAdwCleaner.txt)
Шаг 7. Удалите файлы нежелательной программы с помощью JRT.
- Загрузите и сохраните JRT-Junkware Removal Tool на своем рабочем столе.
- Запустите JRT и нажмите любую клавишу, чтобы начать сканирование.
- Подождите, пока JRT не просканирует и не очистит вашу систему от нежелательной программы.
- Когда сканирование Junkware Removal Tool завершится, закройте файл журнала JRT и затем снова перезагрузите компьютер.
Шаг 8. Удалите вредоносные программы с помощью MalwareBytes Antimalware.
- Загрузите и установите Malwarebytes 3.0 Free . (Имейте в виду, что * после 14-дневного пробного периода Malwarebytes возвращается к бесплатной версии, но без полной защиты в реальном времени).

- Запустить Malwarebytes Anti-Malware .
- Обновление базы данных.
- Нажмите кнопку Сканировать сейчас и дождитесь завершения процесса сканирования.
- По завершении сканирования выберите все найденные элементы и нажмите Поместить все в карантин.
- Перезагрузите компьютер, если необходимо, и все готово.
Шаг 9. Удалите вирусы с помощью антивирусной программы.
- Запустите антивирусную программу и выполните полное антивирусное сканирование .
Уведомление: Если вам интересно найти хороший бесплатный антивирус, прочтите эту статью: Лучший бесплатный антивирус для защиты вашего компьютера.
Шаг 10 (необязательно): сбросить настройки интернет-браузера.
Уведомление: Этот шаг не является обязательным, и вы должны применить его, если у вас все еще возникают проблемы с вашим браузером, чтобы убедиться, что все нежелательные плагины, расширения и настройки были удалены во время описанных выше шагов.
Сбросьте Internet Explorer до настроек по умолчанию.
Сбросив Internet Explorer, вы восстановите свой браузер до состояния, в котором он был при первой установке на ПК.
- Щелкните значок шестеренки в правом верхнем углу и выберите Свойства обозревателя .
- На вкладке Advanced нажмите кнопку Reset .
- Установите флажок Удалить личные настройки и нажмите Сброс.
- Закройте все окна Internet Explorer и перезапустите браузер.

Восстановите для Mozilla Firefox настройки по умолчанию.
— Сбрасывая Firefox, вы восстанавливаете свой браузер до состояния, в котором он был при первой установке на ПК.
- В меню Firefox значок выберите Справка
- Выберите Информация об устранении неполадок.
Сбросить Google Chrome до настроек по умолчанию.
Сбросив Chrome, вы восстанавливаете свой браузер до состояния, в котором он был при первой установке на ПК.
- Щелкните значок меню Chrome в правом верхнем углу) и выберите Настройки .
- На странице Настройки прокрутите вниз и нажмите Показать дополнительные настройки.
- Снова прокрутите вниз и нажмите кнопку Сбросить настройки браузера .

- Нажмите Сбросить еще раз.
- Перезапустите Google Chrome.
Внимание: Если вы не можете удалить инфекцию из Google Chrome, вам необходимо полностью удалить и переустановить Google Chrome на свой компьютер.
Вот и все, ребята! Это может показаться большим трудом, но на самом деле вы избавитесь от большинства инфекций менее чем за 60 минут, если будете следовать этим инструкциям.
У вас сработало? Пожалуйста, оставьте комментарий в разделе комментариев ниже или даже лучше: поставьте лайк и поделитесь этим сообщением блога в социальных сетях, чтобы помочь распространить информацию о том, как очистить компьютер от вирусных инфекций.
Если эта статья была для вас полезной, поддержите нас, сделав пожертвование. Даже 1 доллар может иметь огромное значение для нас в наших усилиях по борьбе со спамом, сохраняя этот сайт бесплатным:Бесплатное сканирование
Бесплатное сканирование Похоже, в вашем браузере отключен JavaScript.
Вы должны включить JavaScript в вашем браузере, чтобы использовать функциональные возможности этого веб-сайта.
Quick Heal Online Scan (требуется время, чтобы загрузить и завершить сканирование вашего компьютера)
Quick Heal Online Scan — отличный инструмент, который сканирует ваш компьютер на наличие вирусов, шпионского ПО и других вредоносных программ. Он также сканирует ваш компьютер на наличие подозрительных вредоносных файлов с помощью известной технологии DNAScan от Quick Heal.Он регулярно обновляется для обнаружения новых угроз, как и другие продукты Quick Heal.
Чтобы продолжить использование Quick Heal Online Scan, укажите ниже свое имя и адрес электронной почты и нажмите «Продолжить».
Quick Heal Online Scan не удаляет вирусы, шпионское ПО и другие вредоносные программы с вашего компьютера во время сканирования.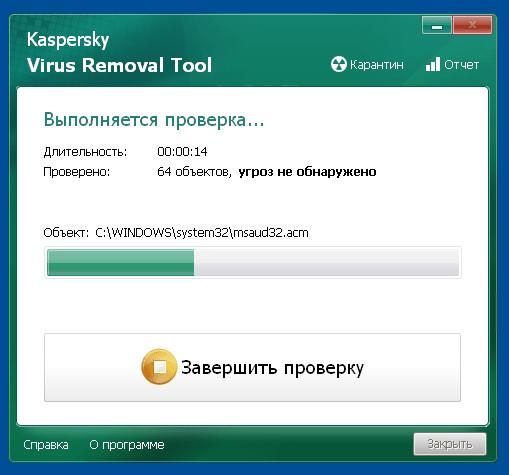 Чтобы удалить их, вы можете попробовать Quick Heal AntiVirus БЕСПЛАТНО, загрузив и установив бесплатную пробную версию , или вы можете купить продукт Quick Heal онлайн.
Чтобы удалить их, вы можете попробовать Quick Heal AntiVirus БЕСПЛАТНО, загрузив и установив бесплатную пробную версию , или вы можете купить продукт Quick Heal онлайн.
Быстрое сканирование DNAS (быстрое сканирование, обычно требуется менее 5 минут)
Quick DNAS позволяет проверить вашу систему на наличие подозрительных файлов на наличие вредоносных программ. Это сканирование, независимое от сигнатур, поэтому вредоносные программы обнаруживаются не по сигнатуре, а с помощью встроенного интеллекта, основанного на мониторинге поведения и статическом анализе файлов. Он основан на известной технологии DNAScan компании Quick Heal.
Важными особенностями Quick DNAScan являются:
- Это сканирование, независимое от подписи.
- Quick DNAScan не сканирует всю систему на наличие подозрительных файлов на наличие вредоносных программ.

- Он сканирует только критические области вашего компьютера, где с наибольшей вероятностью обнаруживаются вредоносные файлы.
- Это довольно быстро, но дает точный результат в случае, если ваша система заражена вредоносными программами.
Чтобы продолжить использование Quick DNAScan, укажите ниже свое имя и адрес электронной почты и нажмите «Продолжить».
Quick DNAScan не удаляет подозрительные вредоносные программы с вашего компьютера во время сканирования. Чтобы удалить их, вы можете попробовать Quick Heal AntiVirus БЕСПЛАТНО, загрузив и установив бесплатную пробную версию , или вы можете купить продукт Quick Heal онлайн.
На нашем веб-сайте используются файлы cookie. Файлы cookie позволяют нам предоставлять наилучшие возможности и помогают нам понять, как посетители используют наш веб-сайт. Просматривая этот сайт, вы соглашаетесь с нашей политикой использования файлов cookie.
Закрыть
Просматривая этот сайт, вы соглашаетесь с нашей политикой использования файлов cookie.
Закрыть
Свиток
13+ предупреждающих знаков, что ваш компьютер заражен вредоносным ПО [обновлено в 2019 г.]
- Дом Категории
- Все вещи Heimdal
- для дома
- Защита данных
- Финансовая защита
- Конфиденциальность
- для бизнеса
- Безопасность конечных точек
- Утечка данных
- Управление исправлениями
- Судебно-медицинская экспертиза и поиск угроз
- Отраслевые тенденции Обновление
- Вторник Обновления
- Учреждения
- Центр угроз
- Оповещения системы безопасности
- Последние угрозы
- Как
- Microsoft Windows
- Покупки
- мобильный
- Социальные
- Безопасность счета
- Удаление вредоносных программ
- Образовательные ресурсы
- Бесплатные курсы
- Для начинающих
- Для малого и среднего бизнеса
- Ежедневный совет безопасности
- Глоссарий
- Интервью по вопросам кибербезопасности
- Бесплатные курсы
- Напишите нам
- Дом Категории
- Все вещи Heimdal
- для дома
- Защита данных
- Финансовая защита
- Конфиденциальность
- для бизнеса
- Безопасность конечных точек
- Утечка данных
- Управление исправлениями
- Криминалистика и поиск угроз
- Отраслевые тенденции Обновление
- Вторник Обновления
- Учреждения
- Центр угроз
- Оповещения системы безопасности
- Последние угрозы
- Как
- Microsoft Windows
- Покупки
- мобильный
- Социальные
- Безопасность счета
- Удаление вредоносных программ
- Образовательные ресурсы
- Бесплатные курсы
- Для начинающих
- Для малого и среднего бизнеса
- Ежедневный совет безопасности
- Глоссарий
- Интервью по вопросам кибербезопасности
- Бесплатные курсы
- Напишите нам
- Блог, посвященный образованию в области кибербезопасности
- Блог о том, как обезопасить свою цифровую жизнь
- Блог, упрощающий кибербезопасность
- Самый образовательный блог Европы о кибербезопасности
- Блог, написанный специалистами по кибербезопасности
Что такое компьютерный вирус? — Определение
Компьютерный вирус определяется как фрагмент кода, который выполняется на целевом компьютере, чтобы препятствовать нормальному функционированию ПК. Он копирует себя и может быстро воздействовать на узлы других компьютеров, парализуя таким образом всю сеть. Поэтому для вас важно знать, как удалить его как можно скорее, потому что заражение вредоносным ПО может серьезно повредить ваши данные. Он показал свое существование в 1986 году, когда был создан первый компьютерный вирус под названием Brain для операционных систем MS-DOS. В основном это вирус загрузочного сектора, он распространяется через дискеты. В настоящее время существует несколько типов вредоносного ПО, которое разрабатывается с использованием передовых технологий кодирования.
Он копирует себя и может быстро воздействовать на узлы других компьютеров, парализуя таким образом всю сеть. Поэтому для вас важно знать, как удалить его как можно скорее, потому что заражение вредоносным ПО может серьезно повредить ваши данные. Он показал свое существование в 1986 году, когда был создан первый компьютерный вирус под названием Brain для операционных систем MS-DOS. В основном это вирус загрузочного сектора, он распространяется через дискеты. В настоящее время существует несколько типов вредоносного ПО, которое разрабатывается с использованием передовых технологий кодирования.Типы компьютерных вирусов
Хотя существуют тысячи инфекционных программ, которые могут повлиять на ваш компьютер, они классифицируются на основе их целей заражения.Вирус загрузочного сектора
Вирус загрузочного сектора заражает главную загрузочную запись (MBR) жестких дисков. Некоторые вирусы также заражают загрузочный сектор жестких дисков. Он распространяется через внешние источники, например зараженную дискету или USB-накопитель.
Он распространяется через внешние источники, например зараженную дискету или USB-накопитель.Макровирус
Макровирус обычно нацелен на Microsoft Word, Microsoft Outlook и аналогичные приложения.Часть вируса встроена в документы или электронные письма. И вы случайно открываете файл, вирус активируется и может распространяться на другие файлы и папки.Вирус электронной почты
Email Virus использует среду электронной почты для распространения и заражения компьютеров. Эти типы вредоносных программ скрыты во вложениях электронной почты и запускаются, как только вы загружаете или открываете вложение.Как распространяются компьютерные вирусы?
Компьютерный вирус может распространиться, если в ваш компьютер вставлен жесткий диск, зараженный внешним вирусом.Эти съемные устройства могут быть флэш-накопителем, внешним жестким диском или дисководом для гибких дисков. Помимо внешних жестких дисков, он распространяется через вложения электронной почты, которые могут легко переносить вредоносные программы. Ваш компьютер также может заразиться, если вы загружаете программное обеспечение, фильмы, песни и т. Д. С ненадежных веб-сайтов.
Ваш компьютер также может заразиться, если вы загружаете программное обеспечение, фильмы, песни и т. Д. С ненадежных веб-сайтов.Симптомы компьютерного вируса Инфекция
Вы можете легко определить симптомы заражения компьютерным вирусом. Одним из основных признаков является то, что ваш компьютер становится очень медленным. Еще одним признаком может быть отключение существующей защиты брандмауэра.Вы также будете испытывать частые сбои приложений, запущенных на вашем ПК. Другими предупреждениями могут быть неисправность жесткого диска, сообщения об ошибках и всплывающие окна.Как предотвратить вирусы?
Чтобы предотвратить заражение вашего компьютера вирусами, вы должны следовать определенным рекомендациям, например:- Не вставляйте съемные устройства / USB-устройства без сканирования с помощью антивирусного сканера
- Воздерживаться от загрузки программного обеспечения с ненадежных сайтов
- Не открывайте вложения электронной почты, не проверив идентификатор отправителя, содержание и цель
- Используйте антивирусное программное обеспечение премиум-класса, а не бесплатное программное обеспечение, так как оно может не обеспечить 100% защиту.

Как удалить вирус?
Чтобы исключить возможность заражения вашего устройства, вам необходимо сначала удалить все временные файлы, чтобы ускорить процесс поиска вирусов. После удаления временных файлов просканируйте свой компьютер с помощью антивирусного программного обеспечения. Вы можете использовать REVE Antivirus, который сканирует компьютерные угрозы с помощью технологии турбо сканирования. Это приводит к быстрому обнаружению и удалению вирусов. После удаления вредоносного кода или инфекционных файлов с вашего компьютера всегда обновляйте антивирусное программное обеспечение, чтобы можно было обнаружить любые новейшие угрозы.Лучшие онлайн-антивирусные сканеры для мобильных Android. Как сканировать на вирусы
Вы устали устанавливать / удалять антивирусные сканеры на свой телефон? Есть достойная альтернатива традиционным антивирусным сканерам и онлайн-проверкам вредоносных программ. Их основные плюсы:
- Они не требуют установки, так как работают из браузера телефона.

- Они бесплатны, поэтому нет необходимости покупать дорогостоящую лицензию.
- Они универсальны i.е. они работают как на мобильных устройствах, так и на десктопах
- Обновлять их не нужно: все антивирусные базы уже загружены в онлайн-сканер
Для обзора мы выбрали 5 надежных, бесплатных и эффективных сканеров вредоносных программ для Android. Они помогут вам определить, есть ли на вашем телефоне вирус, не загружая сторонние программы, а также помогут найти шпионское или вредоносное ПО и удалить его (поместить в карантин).
Список проверенных онлайн-сканеров вирусов:
- Doctor Web — бесплатный онлайн-сканер и очиститель вредоносных программ
- ESET Online Scanner антивирусный сканер, не требующий установки
- Веб-сканер онлайн через VirusTotal
- Онлайн-сканер вирусов Kaspersky Online Scanner
- Одноразовый антивирусный сканер VirSCAN
- AVC UnDroid, который обеспечивает онлайн-проверку файлов apk
ESET Scanner — онлайн-инструмент для удаления вирусов и детектор вредоносных программ
ESET Online Scanner — еще один сервис для сканирования вредоносных программ, который работает через браузеры.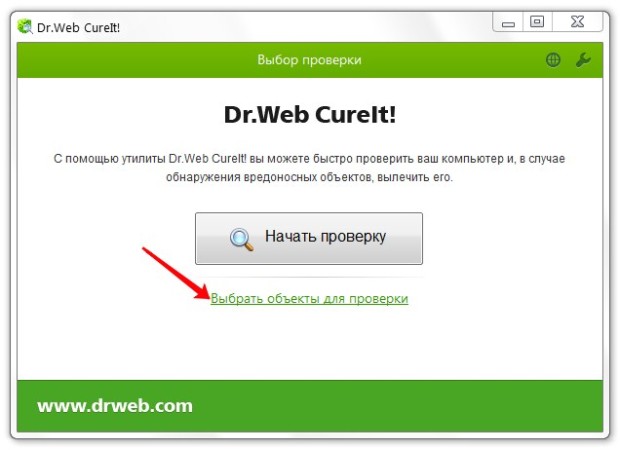 Он сканирует файлы всесторонне и эффективно и не требует установки на ваш компьютер.
Он сканирует файлы всесторонне и эффективно и не требует установки на ваш компьютер.
В отличие от настольной версии ESET Nod, этот онлайн-сканер файлов бесплатен. С одной стороны, нет смысла требовать от веб-приложения полноценный сканер. С другой стороны, по словам создателей, онлайн-сканер вирусов успешно справляется с троянами, вредоносными программами, новейшими вирусами, червями и фишинговыми угрозами.
Пользователь может выбрать файлы на диске компьютера для сканирования, указать область памяти и т. Д.Более того, вам не нужны права администратора для запуска онлайн-сканирования.
В конце поиска ESET Online Scanner предлагает удалить обнаруженные им вирусы и поместить зараженные файлы в карантин.
Таким образом, поиск вирусов с помощью веб-сканера вирусов ESET Online Scanner имеет смысл:
- , если вы хотите просканировать чужой компьютер или телефон,
- проверьте флешку на наличие вредоносных файлов в Интернете, но у вас нет прав на установку приложений.

Перейти на веб-сайт ESET Online Scanner
VirusTotal — это тотальная онлайн-проверка файлов на вирусы
VirusTotal — еще один бесплатный сервис для онлайн-поиска вирусов. Подробности:
- Проверяет код интернет-сайтов и содержимое файлов.
- VirusTotal проверяет любой контент на наличие вредоносных программ, червей, троянов и других вирусных угроз.
- Сервис позволяет искать вредоносные ссылки в комментариях и файлах.
- VirusTotal хранит в своей базе результаты анализа.
- Поиск возвращает сохраненные результаты последнего сканирования указанного ресурса.
Проверка на вирусы с помощью VirusTotal
Kaspersky Online Scanner (VirusDesk)
Онлайн-сканер вредоносных программ от создателей Антивируса Касперского. Он сканирует файлы и ссылки в Интернете и не требует установки дополнительных модулей. Когда вы загружаете файл, Kaspersky проверяет его через свою базу данных на наличие существующих угроз, а затем показывает результат.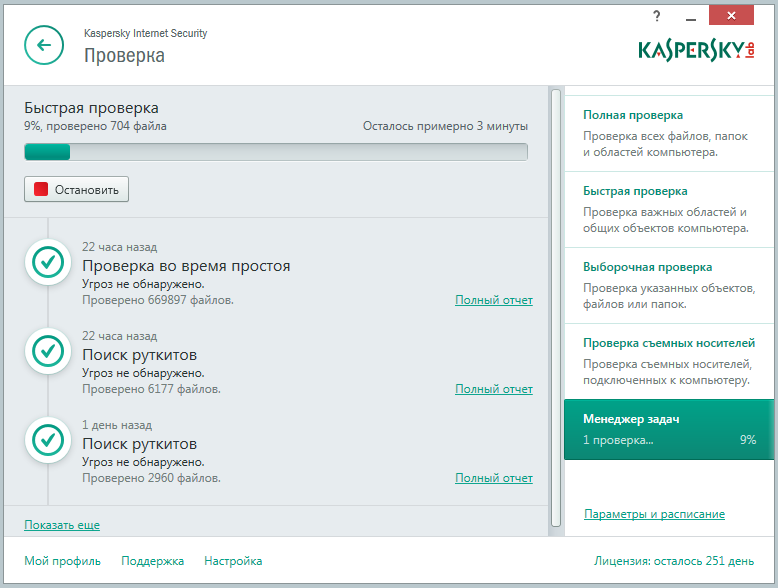 Во время этого процесса он также проверяет хеши md5, SHA1 и SHA256.Все базы регулярно обновляются.
Во время этого процесса он также проверяет хеши md5, SHA1 и SHA256.Все базы регулярно обновляются.
Если после проверки обнаружен вирус, VirusDesk сообщает: файл заражен или потенциально опасен.
Важно ! В отличие от обычных антивирусных сканеров, с помощью этой программы вы можете только сканировать файл на вирусы, но файл не будет помещен в карантин или автоматически удален. Это можно сделать только вручную.
Kaspersky Online Scanner также подходит для срочной проверки телефона на вирусы.Вы можете загружать файлы размером не более 50 МБ. Пакетный режим не поддерживается, что неудобно, если мы говорим о массовом заражении файлов. Онлайн-сканер для Android не удаляет вирусы, поэтому пользователи должны делать это сами.
Перейти на сайт онлайн-сканера вирусов
VirSCAN — онлайн-сканер вирусов для Android
С помощью сервиса VirSCAN.org можно:
- сканировать Android в Интернете на вирусы,
- сканировать онлайн-файлы на наличие вредоносного кода.

Вы можете отправлять на сканирование apk-приложения или другие файлы (размером не более 20МБ). Это могут быть rar- и zip-архивы, а также файлы с парольной защитой (можно установить только пароли «зараженные» или «вирусы»).
Главной особенностью онлайн-сканера вирусов VirSCAN является обширная база регулярно обновляемых сканеров: kaspersky, avg, drweb, symantec и других. В дополнение к этому VirSCAN проверяет хэши MD5 и SHA1 через свои базы данных.
Как предупреждают авторы этого веб-сканера вирусов, иногда может срабатывать ложная тревога, что неудивительно, если учесть столь внушительный список антивирусных баз.Но, как показывает практика, лучше перестраховаться и поместить подозрительные файлы на карантин.
Минусы онлайн-сканирования на вирусы довольно очевидны:
- низкая скорость
- отсутствие каких-либо настроек
- отсутствие параметров проверки: позволяет загрузить только один файл для проверки на вирусы.

AVC UnDroid — сервис для сканирования apk файлов
Бесплатный онлайн-сервис AVC UnDroid предназначен для поиска вирусов в содержимом apk файлов.В процессе сканирования используются такие движки, как Buster Sandbox Analyzer, ssdeep и APKTool.
Чтобы просканировать apk на вирусы, вам нужно нажать кнопку «Выбрать APK» и загрузить установочный файл для сканирования на свой телефон. AVC UnDroid поддерживает данные размером не более 7 МБ (этого достаточно для большинства файлов apk). Другие типы данных не поддерживаются, и вы можете загружать только один файл за раз.
Загруженные файлы анализируются AVC UnDroid, после чего пользователь получает подробный отчет о сканировании с такими данными, как хэши файлов, оценка безопасности и другая информация.
Можете зарегистрироваться, так будет удобнее. При регистрации вы получите доступ к статистике и комментариям, расширите лимит загружаемых файлов и повысите приоритет проверки.
Как сказано в условиях использования, услуга экспериментальная. APK-файлы, которые вы загружаете, в объеме, в котором они содержатся, могут использоваться службой без ведома пользователя.
APK-файлы, которые вы загружаете, в объеме, в котором они содержатся, могут использоваться службой без ведома пользователя.
Перейти на сайт AVC UnDroid
Интернет-сканер вирусов Dr Web
Эта услуга предназначена для сканирования ссылок в целях безопасности.Работает он следующим образом:
- Пользователь добавляет ссылку на подозрительный веб-сайт в текстовое поле,
- Dr Web сканирует прикрепленные файлы на этой html-странице,
- После изучения кода сайта сервис представляет отчет с количеством проверенных, безопасных и зараженных страниц.
Обычно вирусная угроза онлайн-ресурсов скрывается в его файлах javascript. Если скрипты содержатся в базе вредоносных сайтов или сайт перенаправляется на другой ресурс, Dr Web Online уведомит вас.
Из набора инструментов доступна только веб-антивирусная оболочка, что не очень удобно. Было бы лучше, если бы Dr Web Online получил, скажем, Android-приложение для онлайн-проверки или онлайн-расширение для очистки вредоносных программ. В настоящий момент онлайн-версия антивирусного сканера не подходит для полноценного использования на телефоне.
В настоящий момент онлайн-версия антивирусного сканера не подходит для полноценного использования на телефоне.
Перейти на сайт «Доктор Веб»
Совет дня . Если вам нужен бесплатный и надежный антивирусный сканер для проверки вашего компьютера (или карты памяти / USB-накопителя), я предлагаю вам скачать Dr.Утилита для лечения Web CureIt. Программа использует актуальную базу данных настольной версии Dr.Web. В его функциях есть все необходимое, и нет необходимости загружать дополнительные модули.
Доктор Веб Онлайн |
|
Интернет-сканер ESET |
|
VirusTotal |
|
Kaspersky Online Scanner |
|
VirSCAN |
|
Заключение .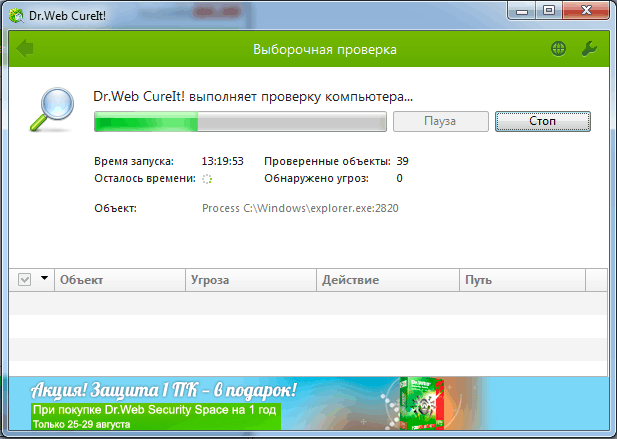

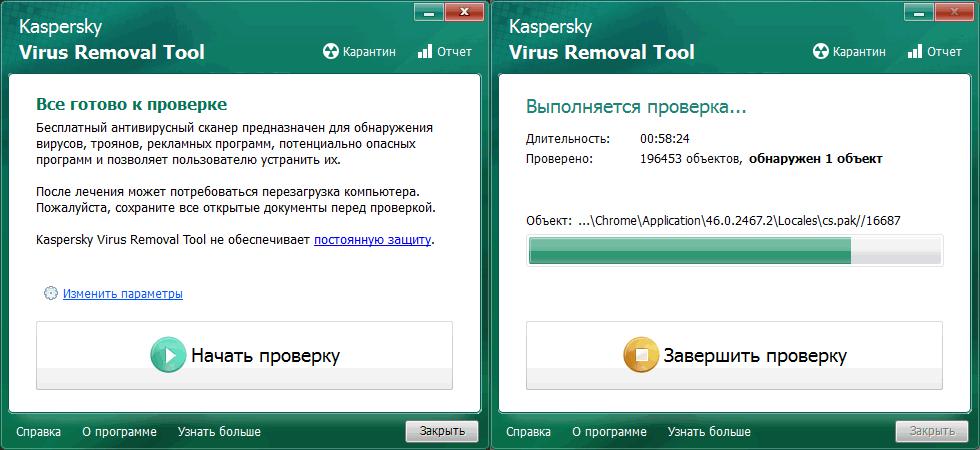 Я же рекомендую сразу провести полную проверку. Для этого нажмите по тексту «Щелкните для выбора файлов и папок» и отметьте все локальные диски, флешки и прочие устройства.
Я же рекомендую сразу провести полную проверку. Для этого нажмите по тексту «Щелкните для выбора файлов и папок» и отметьте все локальные диски, флешки и прочие устройства.
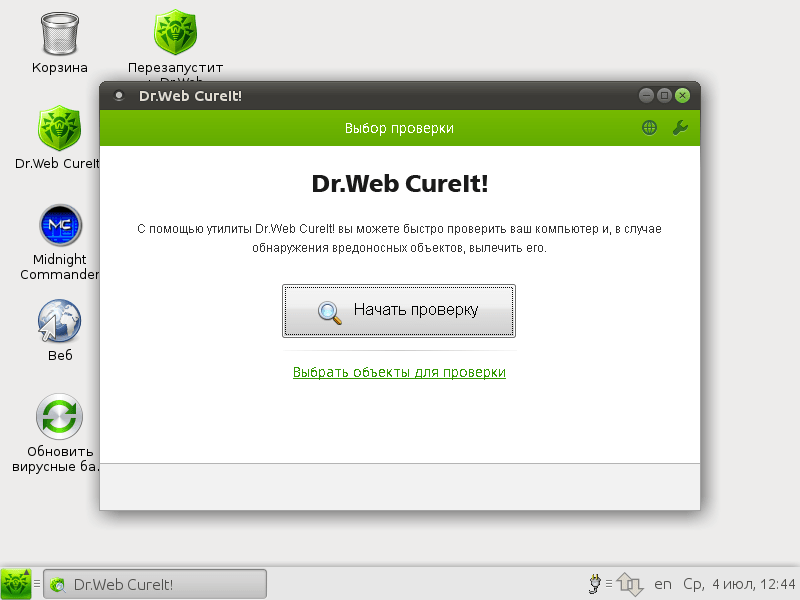 The security intelligence update version of the Microsoft Safety Scanner matches the version described in this web page.
The security intelligence update version of the Microsoft Safety Scanner matches the version described in this web page. This tool does not replace your antimalware product. Для защиты в реальном времени с автоматическим обновлением используйте антивирусную программу «Защитник Windows» в Windows 10 и Windows 8 или Microsoft Security Essentials в Windows 7.For real-time protection with automatic updates, use Windows Defender Antivirus on Windows 10 and Windows 8 or Microsoft Security Essentials on Windows 7. Эти решения для защиты от вредоносных программ также обладают мощными возможностями по удалению вредоносных программ.These antimalware products also provide powerful malware removal capabilities. Если у вас возникают сложности с удалением вредоносных программ при использовании этих продуктов, ознакомьтесь со справкой в разделе Удаление сложных угроз.If you are having difficulties removing malware with these products, you can refer to our help on removing difficult threats.
This tool does not replace your antimalware product. Для защиты в реальном времени с автоматическим обновлением используйте антивирусную программу «Защитник Windows» в Windows 10 и Windows 8 или Microsoft Security Essentials в Windows 7.For real-time protection with automatic updates, use Windows Defender Antivirus on Windows 10 and Windows 8 or Microsoft Security Essentials on Windows 7. Эти решения для защиты от вредоносных программ также обладают мощными возможностями по удалению вредоносных программ.These antimalware products also provide powerful malware removal capabilities. Если у вас возникают сложности с удалением вредоносных программ при использовании этих продуктов, ознакомьтесь со справкой в разделе Удаление сложных угроз.If you are having difficulties removing malware with these products, you can refer to our help on removing difficult threats.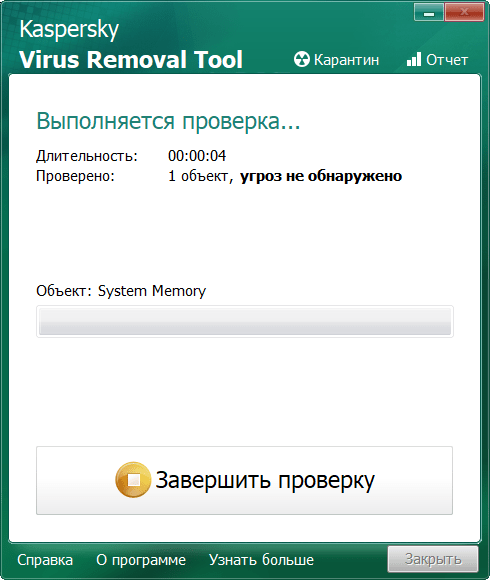 log.
log.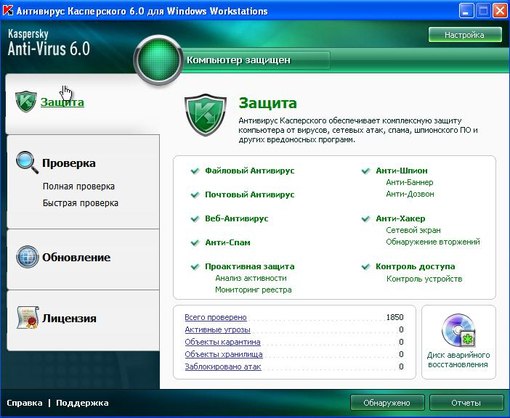
 Например, если вы уверены, что вирус таится на «флешке» или внешнем жестком диске, укажите это в выпадающем меню (Removable Media).
Например, если вы уверены, что вирус таится на «флешке» или внешнем жестком диске, укажите это в выпадающем меню (Removable Media).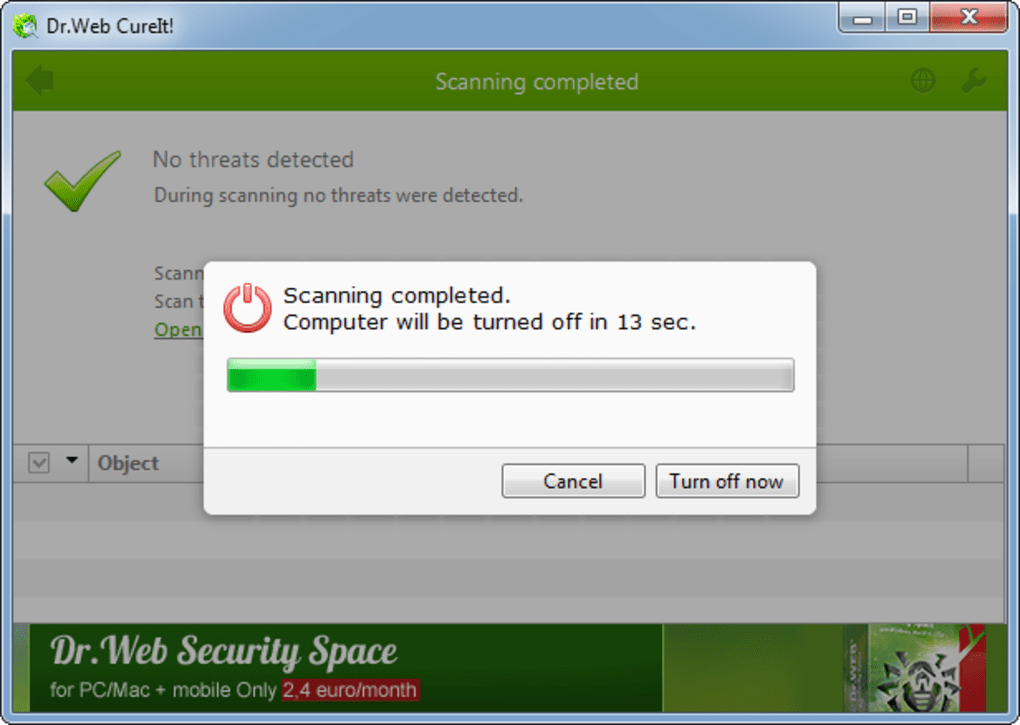
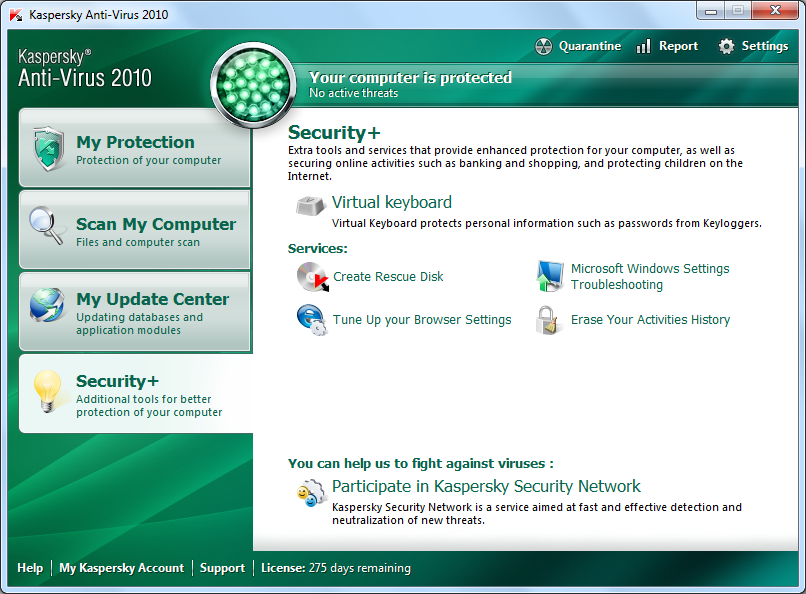
 Завершите и удалите вредоносные процессы с помощью RKILL.
Завершите и удалите вредоносные процессы с помощью RKILL.