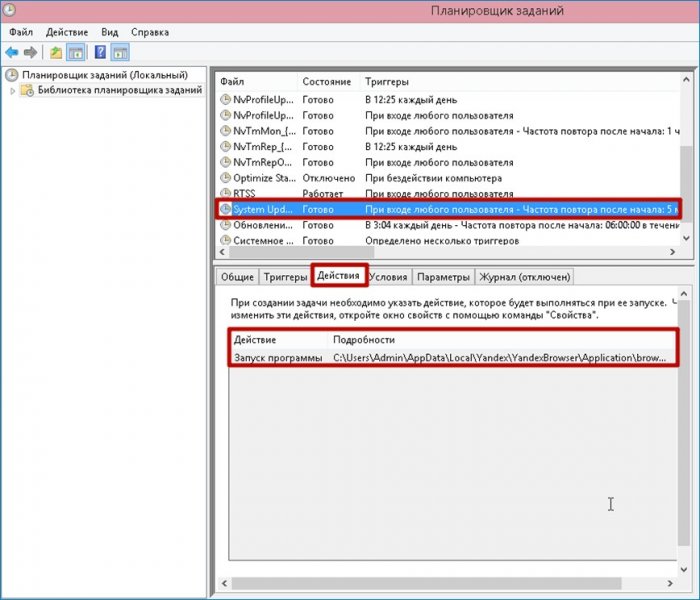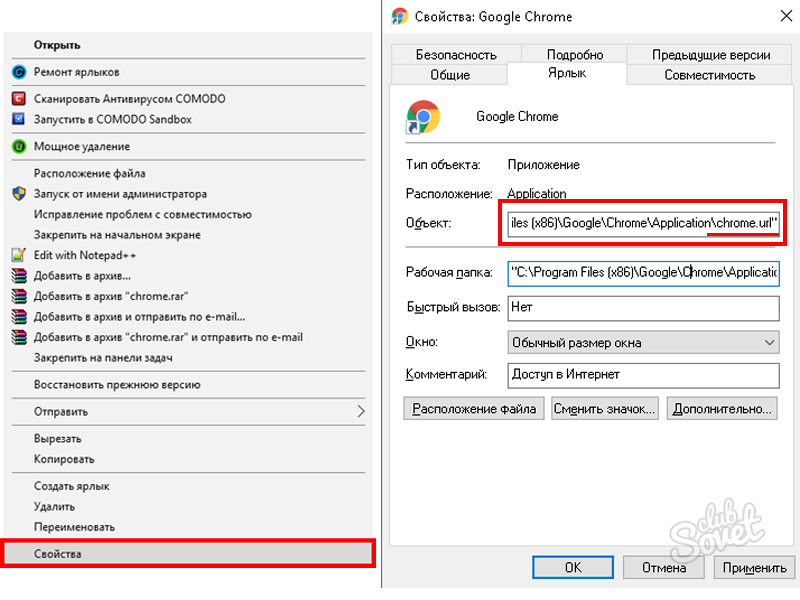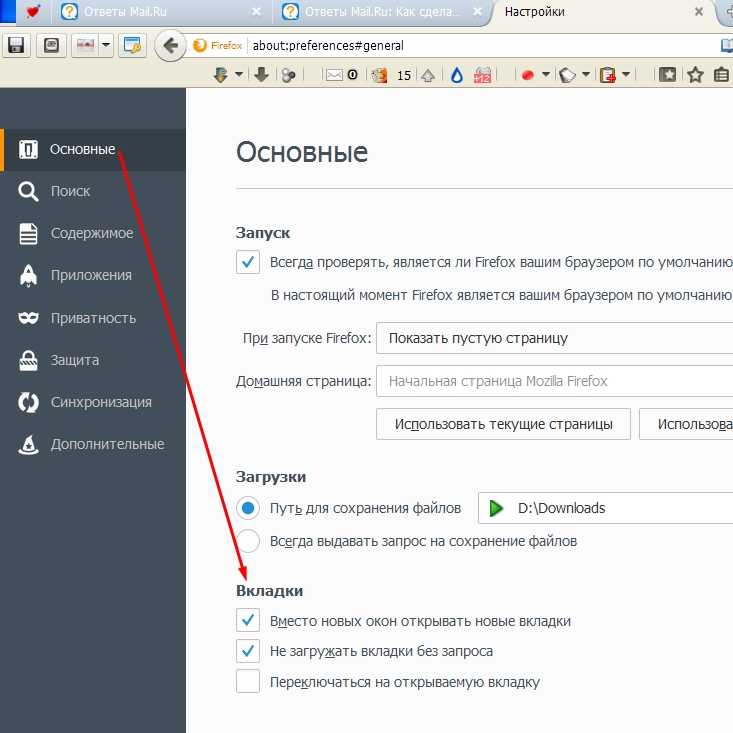Как убрать открывающиеся вкладки с рекламой в Яндекс.Браузере
Многие пользователи хотя бы один раз сталкивались с проблемой открытия вкладки с рекламой в браузере. Это может происходить при переходе на новую страницу, клике по какой-нибудь ссылке или браузер, вообще, самопроизвольно запускается с рекламной вкладкой. Нетрудно догадаться, что это симптомы вирусного заражения. В этой статье мы расскажем, как убрать открывающиеся вкладки с рекламой в Яндекс Браузере с помощью стороннего софта, а также вручную.
Содержание
- Что такое рекламный вирус
- Удаление рекламы с помощью стороннего софта
- AVZ
- Malwarebytes
- AdwCleaner
- Чистка браузера в ручном режиме
- Диспетчер задач
- Удаление вредоносного файла в безопасном режиме
- Чистка реестра
- Отключение запланированных задач
- Исправление файла hosts
- Заключение
Что такое рекламный вирус
Казалось бы, в системе установлен мощный популярный антивирус и не он не должен пропускать различных зловредов. Но реальность оказывается такова, что некоторые типы вирусов умеют маскироваться от защитника. Как итог антивирус «молчит», а в браузере то и дело запускается новая вкладка пари-матч или ставок на спорт, легкого заработка или это может быть реклама товаров.
Но реальность оказывается такова, что некоторые типы вирусов умеют маскироваться от защитника. Как итог антивирус «молчит», а в браузере то и дело запускается новая вкладка пари-матч или ставок на спорт, легкого заработка или это может быть реклама товаров.
Первая мысль — просканировать систему штатным антивирусом на предмет обнаружения вредоносного кода, но как показывает практика, это действие часто не приносит результата. Антивирусы просто не видят подобных рекламных вирусов.
Просканировать систему штатным антивирусом все же не помешает. Как правило, рекламный вирус может поселится в системе с компаньонами, троянами и червями. Их антивирус может обнаружить и обезвредить.
Удаление рекламы с помощью стороннего софта
Исправить ситуацию и удалить вредоносный код из браузера и компьютера можно с помощью специальных программ, таких как: AVZ, Malwarebytes или AdwCleaner.
AVZ
Полезный софт, для решения проблем, когда открываются вкладки с рекламой в Яндекс Браузере.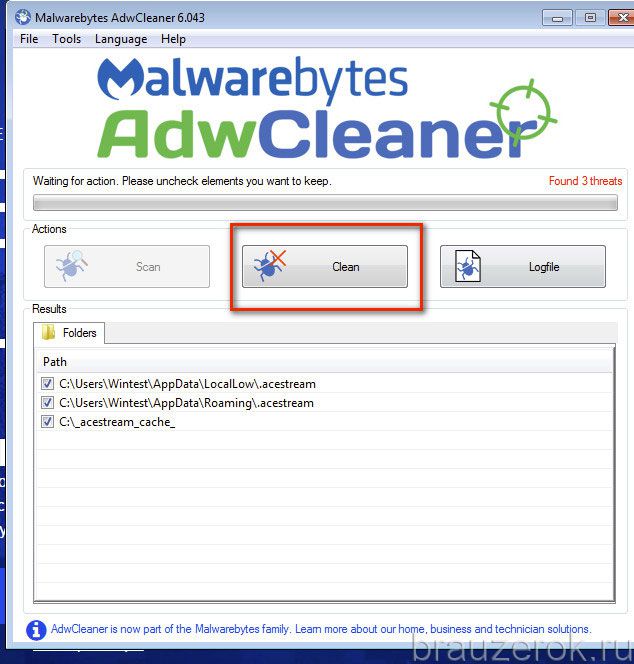 Скачайте утилиту с официального сайта. Установите и проведите сканирование:
Скачайте утилиту с официального сайта. Установите и проведите сканирование:
- Отметьте диски для проверки в окне программы и нажмите кнопку «Пуск».
- Дождитесь окончания проверки и следуйте инструкциям в приложении.
Malwarebytes
Отличная программа для проверки и очистки системы от вирусов Malwarebytes, скачать которую можно на официальном сайте Malwarebytes. Антивирус платный, но можно скачать бесплатную версию, которой в Free версии можно пользоваться, запускать сканирование вручную.
В режиме реального времени бесплатная версия не работает. Антивирус находит огромное количество вирусов, по сравнению с аналогами. Отличительная особенность утилиты — она в состоянии обнаружить потенциально небезопасные программы и рекламные вирусы.
- Скачайте антивирус, установите его и запустите сканирование.
- При обнаружении проблем исправьте их.
AdwCleaner
Скачать программу можно с официального сайта AdwCleaner.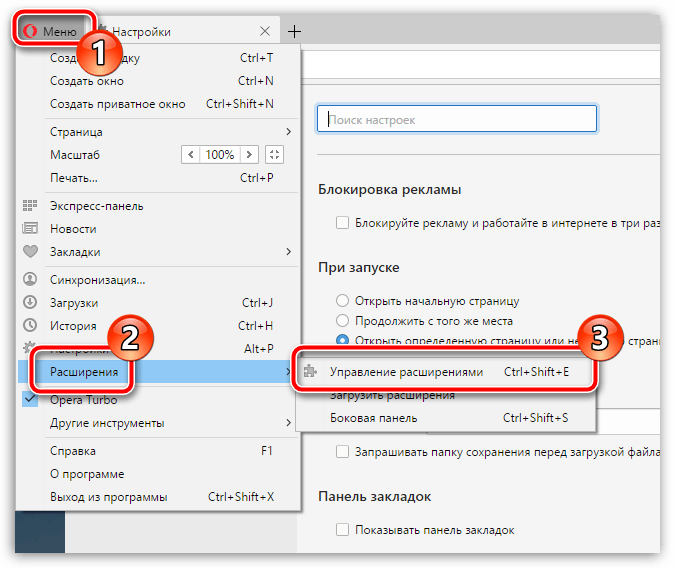
- После установите её и запустите процесс сканирования.
- После, если угрозы будут найдены, поместите их в карантин и удалите при желании и перезапустите компьютер.
Чистка браузера в ручном режиме
Утилиты и антивирусы, которые мы описали выше, конечно, хорошо справляются с задачей поиска и обезвреживания рекламных вирусов, но и они не всесильны. Если после проверки компьютера сторонним софтом проблема не исчезла рекомендуется выполнить очистку вручную. Способы по сути своей не сложные, но требуют внимательности и четкого выполнения инструкций, которые мы разработали в данной статье.
Диспетчер задач
- Для начала откройте «Диспетчер задач».
- Для этого выполните на панели задач правый клик мыши и в контекстном меню выберите соответствующий пункт.
- Если окно у вас открывается в уменьшенном варианте, нажмите кнопку «Подробнее», чтобы развернуть все вкладки, процессы и службы.
- На первой вкладке просмотрите внимательно список запущенных процессов.

- Если какой-то вам покажется подозрительным, но вы не уверены поищите информацию о нем в интернете.
- Выполните на нем правый клик мыши и в контекстном меню выберите «Открыть расположение файла».
- Сохраните в текстовом файле путь, где расположен данный файл подозрительного процесса.
Удаление вредоносного файла в безопасном режиме
- Дальше нужно перезагрузить ПК в безопасном режиме. Сделать это можно из под системы — нажмите комбинацию клавиш Win + R и в диалоговом окне впишите команду
msconfigнажмите «Ок». - В окне конфигурации системы переключитесь на вкладку «Загрузка» и здесь отметьте «Безопасный режим». Примените изменения.
- Или при перезагрузке нажимайте клавишу F8, чтобы выбрать нужный режим в окне особых вариантов загрузки.
- После загрузки системы в безопасном режиме настройте видимость скрытых файлов и папок.
- Далее откройте путь папки, который вы сохранили ранее и удалите там все.

Чистка реестра
- Дальше откройте редактор реестра через поиск Windows или через утилиту «Выполнить», в диалоговом окне которой нужно вписать команду
regedit. - В панели инструментов редактора реестра нажмите «Правка»/«Найти далее». Впишите название вредоносного файла в поле диалогового окна и нажмите «Найти». Удалите все найденные файлы и записи с указанным именем файла.
Дальше откройте «Диспетчер задач» и здесь и перейдите в раздел «Службы».
- Отключите все подозрительные службы.
- Если не уверены за что отвечает служба поищите информацию о ней в сети.
Отключение запланированных задач
Когда Яндекс Браузер открывается сам по себе с рекламой с определенным таймингом, это может означать что в обозревателе прописана задача запускать определенный сайт с определенным интервалом времени, или с другими условиями. Самый простой способ найти вредоносные запланированные задачи, использовать утилиту CCleaner. Программа бесплатная, скачать её можно с официального сайта.
Самый простой способ найти вредоносные запланированные задачи, использовать утилиту CCleaner. Программа бесплатная, скачать её можно с официального сайта.
- Установите утилиту и запустите её. Здесь нам нужна вкладка «Инструменты».
- В боковом меню вкладки переключитесь на раздел «Запуск».
- Здесь есть ещё горизонтальное меню, переключитесь на вкладку «Запланированные задачи».
- Проверьте список задач здесь, одна из них может быть вредоносной. Отключите подозрительные — выделите задачу кликом мышки, следом нажмите «Выключить», а после «Удалить».
Исправление файла hosts
Файл hosts содержит базу данных доменных имен и используется при трансляции в сетевые адреса узлов. Вредоносные программы могут подменять и перезаписывать данный файл, вследствие чего браузер будет непрерывно запускать вредоносные рекламные ссылки и никакой антивирус не поможет. Если никакие другие способы не принесли результата можно попробовать исправить данный файл.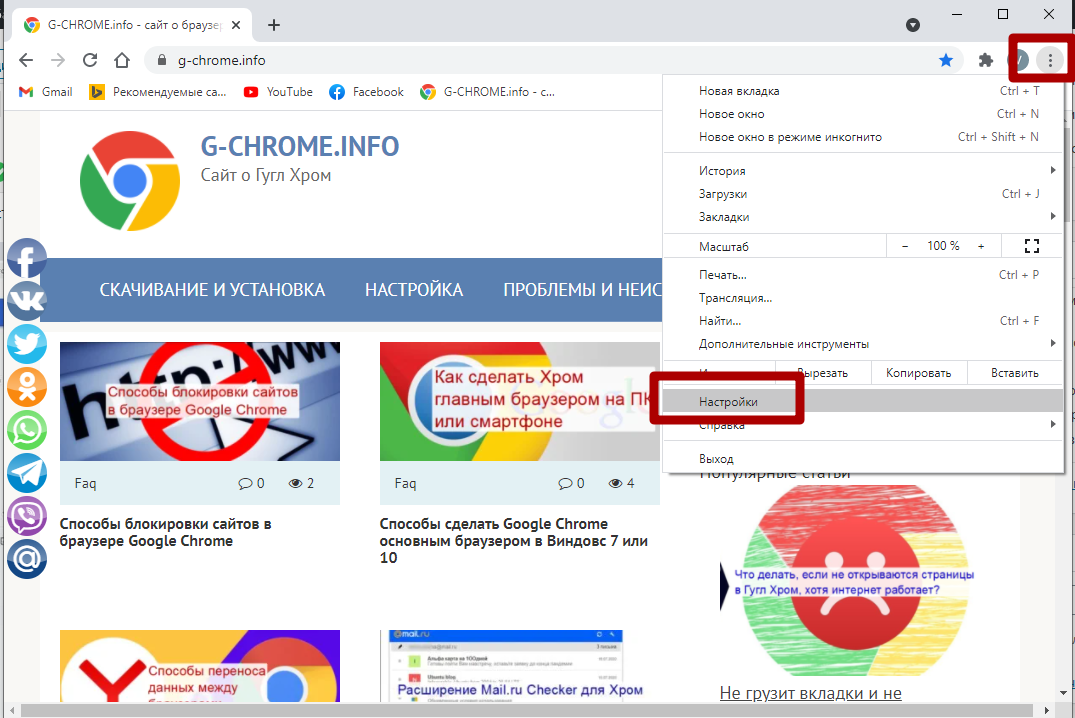
Находится он по пути: Windows\System32\drivers\etc\hosts
Файл нужно запустить через любой текстовый редактор, который установлен на ПК. Подойдет обычный блокнот.
- Выполните на нем правый клик мышкой и в контекстном меню выберите «Открыть с помощью».
- В списке программ выберите «Блокнот».
- Все записи, расположенные под последним символом «#», нужно удалить.
- Сохраните изменения, нажав на клавиатуре Ctrl + S.
- Если система не дает сохранить изменения тогда сохраните файл в другом месте и поместите этот файл в каталог папки etc с заменой содержимого.
Важно: открыть файл возможно только обладая правами администратора.
Заключение
Вроде бы простая задача — удалить рекламный вирус с Яндекс.Браузера, но на практике он может изрядно выпить крови. Один из радикальных способов избавиться от рекламного вируса в браузере, это полностью переустановить обозреватель, но об этом мы подробно рассказываем в другой нашей статье.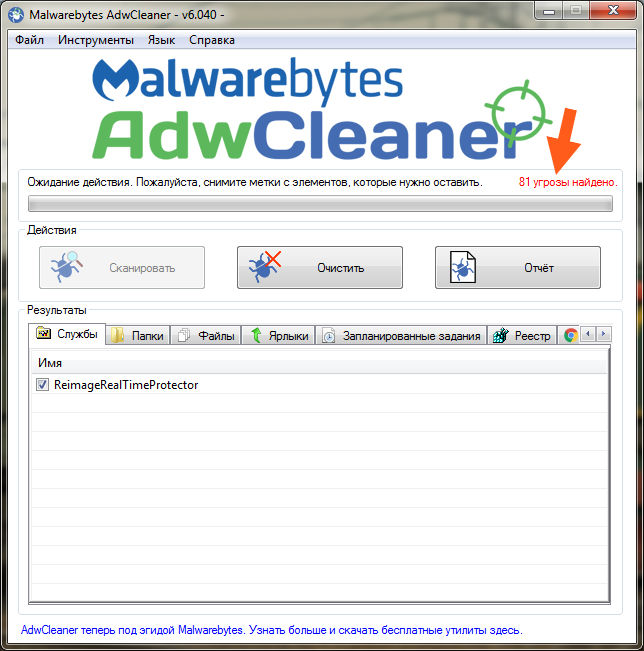
БРАУЗЕР ОТКРЫВАЕТ НЕЖЕЛАТЕЛЬНЫЕ ВЕБ-СТРАНИЦЫ | Компьютерная помощь на дому
19 Май
asvfedf
Информация
Если ваш браузер самопроизвольно показывает нежелайтельный контент (это могут быть порно-сайты, казино, реклама), то вероятно на компьютере работает вредоносное программное обеспечение и/или внесены изменения в настройки вашего браузера. Рассматриваемый нами класс вирусов носит название Adware, но не исключено наличие и Spyware (шпионских программ) и других типов вирусов.
- Если вы планируете серьёзные процедуры по удалению вирусов и/или восстановлению операционной системы, то рекомендуем выполнить резервное копирование данных с компьютера.
- Лечение вирусов может повредить системные файлы операционной системы. Создайте точку восстановления для отката операционной системы в случае неудачной попытки лечения компьютера.
- Убедитесь, что вы пользуетесь именно браузером, а не вредносной программой, маскирующей себя под браузер:
- Если вы открываете браузер через ярлык, то убедитесь, что ярлык видёт к исполняемому файлу браузера.

- Убедитесь, что дата созадания файлов, составляющих программу-браузер в директории, куда установлен браузер, соответствует реальной дате его установки (вы её можете помнить, либо оценить приблизительно).
- Если вы открываете браузер через ярлык, то убедитесь, что ярлык видёт к исполняемому файлу браузера.
- Удалите незнакомые программы из автозагрузки при старте операционной системы. В ОС Windows это делается в реестре. Есть множество программ-утилит для редактирования автозагрузки.
- Удалите незнакомые пограммы, установленные в операционной системе. Для этого скурпулёзно проанализируйте список установленных программ.
- Выполните поиск вирусов на вашем компьютере, используя ваше антивирусное программное обеспечение и антивирусное программное обеспечение сторонних производителей. Обязательно примените антивирус, нацеленный на поиск рекламных и шпионских вредоносных программ.
- Убедитесь, что при запуске веб-браузеру в качестве параметров не передаются адреса неизвестных вам веб-сайтов. Для этого в свойствах ярлыка (для ОС Windows) проанализируйте строку вызова исполняемого файла браузера.

- Удалите неизвестные вам расширения/дополнения браузера.
- Убедитесь, что список стартовых страниц браузера содержит известные вам веб-сайты.
- Проверьте, что браузер не использует прокси-сервер либо использует, но известный вам.
- Вы можете действовать решительнее: переустановить браузер, установить настройки по-умолчанию, полностью удалить пользовательские настройки браузера (профили), удалить всю историю браузера, включая пароли, файлы-куки и сохранённые данные веб-сайтов.
- Визуально убедитесь, что браузер открывает только ваши веб-страницы и всплывающие окна толко с ваших веб-страниц.
- Проанилизируйте список адресов URL веб-страниц и ip-адресов, которые открываются в браузере на наличие подозрительных веб-сайтов. Для этого установите программное обеспечение, либо расширение браузера, которое сохраняет адреса, к которым обращается браузер.
- Убедитесь, что ваше антивирусное программное обеспечение установило расширение браузера для безопасного веб-сёрфинга.

- Убедитесь, что установлена последняя версия браузера.
Если лечение компьютера не помогло (симптомы вредоносного программного обеспечения остались), то, возможно, вы имеете дело с весьма изощрённым вирусом, либо с запущенной ситуацией, когда вирусы глубоко интегрировались в системные файлы операционной системы. В таком случае рассмотрите возможность переустановки операционной системы.
Как предотвратить всплывающие окна вредоносных программ и спам
Если вы просматриваете Интернет, скорее всего, вы знакомы с всплывающими окнами. Если у вас есть электронная почта, скорее всего, вы знакомы со спамом. Эти надоедливые объявления бывают разных форм, но, как правило, они пытаются вам что-то продать. Закройте окно или нажмите, чтобы узнать больше. Достаточно безобидно, не так ли? Не дайте себя обмануть.
Вы готовы к сегодняшним атакам? Узнайте о крупнейших киберугрозах года в нашем ежегодном отчете об угрозах.
Несмотря на то, что многие всплывающие окна и электронные письма от уважаемых компаний безопасны, рекламные программы, которые генерируют нелегитимные всплывающие окна с вредоносными программами и вредоносный спам, могут устанавливать шпионское ПО, чтобы взломать ваш браузер и получить вашу личную информацию.
Как вредоносное ПО заражает ваш компьютер?
Легко соблазниться предложением во всплывающем окне. К тому времени, когда вы начнете замечать признаки атаки вредоносных программ, ваша система, вероятно, уже заражена. Сообщения с вредоносным ПО могут поступать из многих источников и в различных формах, в том числе:Рассылается как вложение через спам-сообщение
Встроен в виде файла для загрузки и открытия
Всплывающие окна нежелательной рекламы, которые появляются на вашем экране
Объявления, отображаемые при наведении указателя мыши на изображение веб-страницы или ссылку
Ссылка в теле сообщения
Вредоносные электронные письма со спамом и мгновенные сообщения часто пытаются ввести вас в заблуждение, чтобы вы щелкнули вложенный файл или ссылку в электронном письме, что затем инициирует загрузку. Однако иногда простое открытие самого сообщения запускает процесс загрузки и может привести к широко распространенной рекламе массовых атак, доставляющей восемь или более всплывающих окон вредоносных программ одновременно и очень усложняющих жизнь пользователю компьютера.
Однако иногда простое открытие самого сообщения запускает процесс загрузки и может привести к широко распространенной рекламе массовых атак, доставляющей восемь или более всплывающих окон вредоносных программ одновременно и очень усложняющих жизнь пользователю компьютера.
Какова цель вредоносных программ?
Распространенные атаки вредоносного, рекламного и шпионского ПО используют вашу систему как форму рекламы со смещением затрат, перекладывая бремя владения на вашу систему и нанося огромный ущерб времени, ресурсам пользователей Интернета и системной целостности вашего интернет-сервиса провайдер (ISP).
Если ваш почтовый ящик переполнен сообщениями от людей или компаний, которых вы не знаете, возможно, на вашем компьютере есть вредоносное ПО. Электронная почта и обмен мгновенными сообщениями становятся все более излюбленными каналами среди злодеев-шпионов для распространения вредоносного кода. По оценкам наших экспертов, каждый день рассылается 85 миллиардов спам-сообщений.
Как предотвратить повреждение вредоносным ПО
Один из простых способов предотвратить повреждение вредоносным ПО от спама – использовать безопасный протокол электронной почты:
Не открывать электронную почту или текстовые сообщения от неизвестных отправителей
Немедленно удалите сообщение, которое вы считаете спамом
Избегайте предложений быстрого обогащения, порнографии или сообщений, которые слишком хороши, чтобы быть правдой
Никогда не отписывайтесь от спама, так как это просто подтверждает ваш адрес электронной почты.
Как предотвратить всплывающие окна и ущерб, который они могут нанести
Есть несколько простых вещей, которые вы можете сделать прямо сейчас, чтобы предотвратить всплывающие окна и избежать дальнейшего заражения шпионским ПО:
Не нажимайте на всплывающие окна, даже чтобы закрыть их. Вместо этого закройте всплывающие окна в области панели задач, щелкнув правой кнопкой мыши.

Регулярно обновляйте операционную систему
Увеличьте настройки безопасности браузера
Избегайте сомнительных веб-сайтов
Улучшите общую онлайн-безопасность
Убедитесь, что на вашем ПК установлено лучшее программное обеспечение для обеспечения безопасности:
- Используйте антивирусную защиту и брандмауэр
Незащищенный компьютер как открытая дверь для всплывающих окон, зараженных шпионским ПО. Для более эффективной защиты от вредоносного спама и всплывающих окон используйте антишпионское программное обеспечение и приложение для блокировки всплывающих окон. Такие продукты, как Webroot Internet Security Plus и Webroot Antivirus, препятствуют проникновению шпионских программ на ваш компьютер, охраняют каждый возможный вход в ваш компьютер и отражают любые попытки проникновения шпионских программ, даже самых разрушительных и коварных.
Несмотря на то, что бесплатные программы для блокировки всплывающих окон доступны для скачивания, они просто не могут справиться с непрерывным натиском новых видов всплывающих рекламных и шпионских программ.
Новые вкладки продолжают открываться в Chrome? Попробуйте эти исправления
Были ли у вас проблемы с открытием новых вкладок в Chrome? Пользователи Mac и Windows сообщали об этой проблеме, так что вы не одиноки. Эта проблема может разочаровывать и сбивать с толку, превращая то, что должно быть простым и приятным просмотром веб-страниц, в нечто нежелательное и вызывающее стресс.
В этой статье рассказывается, почему у вас могут возникнуть неприятные ощущения при открытии вкладок в Chrome. Мы также предложим несколько советов о том, что вы можете сделать, чтобы исправить ситуацию.
Новые вкладки продолжают открываться в Chrome на Mac
Почему на моем Mac постоянно открываются новые вкладки Chrome? Есть несколько причин, по которым это может произойти. Возможно, возникла проблема, когда вы установили браузер Chrome, или, может быть, у вас где-то спрятано какое-то нежелательное вредоносное ПО. Возможно, вы установили какие-то сторонние плагины, из-за которых Chrome работает с перебоями. Независимо от причины, есть несколько вещей, которые вы можете проверить, чтобы устранить проблему, например:
Возможно, возникла проблема, когда вы установили браузер Chrome, или, может быть, у вас где-то спрятано какое-то нежелательное вредоносное ПО. Возможно, вы установили какие-то сторонние плагины, из-за которых Chrome работает с перебоями. Независимо от причины, есть несколько вещей, которые вы можете проверить, чтобы устранить проблему, например:
- Переустановка Chrome
- Проверка установленных приложений/программ/расширений
- Попробуйте использовать другой браузер
- Возврат к настройкам Chrome по умолчанию
- Сканирование устройства с помощью антивирусного программного обеспечения
- Отключение всплывающих окон и перенаправлений
- Попробуйте очистить файлы cookie и кэш вашего устройства
Новые вкладки в Chrome при открытии вкладок ПК с Windows
Почему на моем ПК с Windows постоянно открываются новые вкладки Chrome? Существует множество различных причин, по которым это может произойти. Возможно, были проблемы с неправильной установкой Chrome, или, возможно, у вас есть сторонние приложения, которые вызывают сбои в работе Chrome.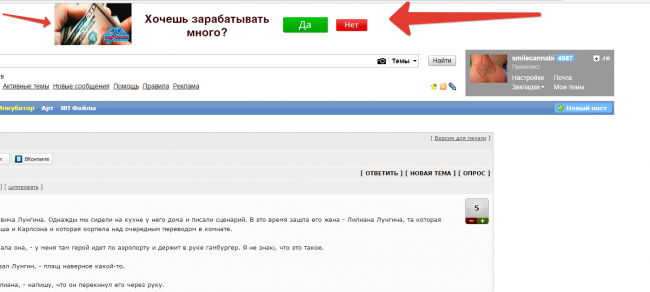 Вы могли что-то непреднамеренно загрузить, и теперь где-то за кулисами работает вредоносное ПО, которое вызывает проблему.
Вы могли что-то непреднамеренно загрузить, и теперь где-то за кулисами работает вредоносное ПО, которое вызывает проблему.
Некоторые решения, которые вы можете попробовать, включают:
- Переустановите Chrome
- Проверьте наличие приложений/программ/расширений, которые вы не узнаете
- Установите другой браузер
- Вернитесь к настройкам Chrome по умолчанию
- Запустите антивирус software
- Отрегулируйте настройки Chrome, чтобы отключить всплывающие окна и перенаправления
- Очистить файлы cookie и кеш
Как запретить Chrome автоматически открывать новые вкладки?
Есть несколько различных способов запретить Chrome автоматически открывать новые вкладки на Mac или ПК с Windows, но сначала вам нужно определить, почему это происходит. Иногда это не так просто диагностировать, но есть несколько вещей, которые можно легко проверить и так же легко исправить. Чтобы запретить Chrome автоматически открывать новые вкладки, ознакомьтесь с нашими рекомендациями ниже:
Переустановите Chrome
Возможно, Chrome был поврежден или неправильно установлен. Это может быть болезненно, и вы потеряете все сохраненные закладки и историю браузера, но это должно решить проблему, если Chrome был скомпрометирован.
Это может быть болезненно, и вы потеряете все сохраненные закладки и историю браузера, но это должно решить проблему, если Chrome был скомпрометирован.
Проверьте, какие программы у вас установлены
Откройте «Панель управления» вашего компьютера и посмотрите, какие программы у вас установлены. Если вы видите что-то, что вы не устанавливали, возможно, это вредоносное ПО, из-за которого вкладки открываются. Удалите сомнительные, которые вы не узнаете.
Проверьте, какие расширения запущены в Chrome
В какой-то момент вы могли подхватить вредоносное расширение.
- Откройте браузер Chrome.
- Введите «chrome://extensions/» в адресной строке и нажмите «Ввод».
- Посмотрите, какие расширения есть в Chrome. Если вы видите какие-либо, которые вы не узнаете, удалите их.
Из-за этих нераспознанных расширений Chrome продолжает открывать нежелательные вкладки. Их удаление должно исправить ситуацию.
Используйте другой браузер
Помимо Chrome существует множество надежных браузеров. Попробуйте установить его и проверьте, есть ли у вас такие же проблемы в новом браузере. Хотя это не решает проблему полностью, это может быть быстрое и простое решение для открытия нежелательных вкладок.
Переключиться на настройки Chrome по умолчанию
Иногда возврат к настройкам Chrome по умолчанию может решить проблему.
- Перейдите в «Настройки» Chrome, затем «Дополнительно».
- Перейдите к «Сброс и очистка» и «Сброс настроек».
- Нажмите кнопку «Сбросить настройки».
Обратите внимание, что при сбросе настроек по умолчанию вы удалите все расширения, кеш и историю браузера.
Сканирование на наличие вредоносных программ
Вредоносное ПО может быть причиной открытия нежелательных вкладок. Существует множество бесплатных антивирусных приложений, которые помогут вашему компьютеру работать должным образом.
Полное сканирование системы с помощью одного из этих приложений может решить вашу проблему. Бесплатные версии не предлагают полную функциональность, но они являются хорошей отправной точкой, чтобы увидеть, помогают ли они предотвратить открытие новых вкладок. Если бесплатная версия не устраняет проблему, вы всегда можете перейти на антивирусное приложение премиум-класса.
Отключить всплывающие окна и перенаправления
Некоторые веб-сайты отправляют трафик на целевую страницу или рекламное предложение, в то время как другие могут отправить вас в бесконечный цикл нежелательных всплывающих окон. К счастью, Chrome позволяет блокировать эти перенаправления. Выполните следующие действия, чтобы настроить браузер Chrome для блокировки этого типа активности.
- Перейдите в «Настройки» или «Предпочтения» Chrome в зависимости от того, какое устройство вы используете.
- Нажмите «Конфиденциальность и безопасность».
- Выберите «Настройки сайта»
- Прокрутите вниз до «Всплывающие окна и перенаправления».

- Выберите «Не разрешать сайтам отправлять всплывающие окна или использовать перенаправления».
Достаточно просто изменить настройки Chrome, чтобы запретить открытие дополнительных вкладок.
Попробуйте очистить файлы cookie и кэш
Возможно, ваша проблема заключается в том, что кэшированные данные вашего устройства приводят к открытию нежелательных вкладок. Очистка файлов cookie и кеша может положить этому конец. Для этого выполните следующие действия:
- Перейдите в «Настройки» или «Настройки» Chrome в зависимости от того, какое устройство вы используете.
- Выберите «Конфиденциальность и безопасность».
- Нажмите «Очистить данные браузера».
- Установите флажки «Файлы cookie и другие данные сайта» и «Кэшированные изображения и файлы».
- Выберите «Очистить данные».
Сохраненные файлы cookie и кеш могут быть возможной причиной открытия дополнительных вкладок.