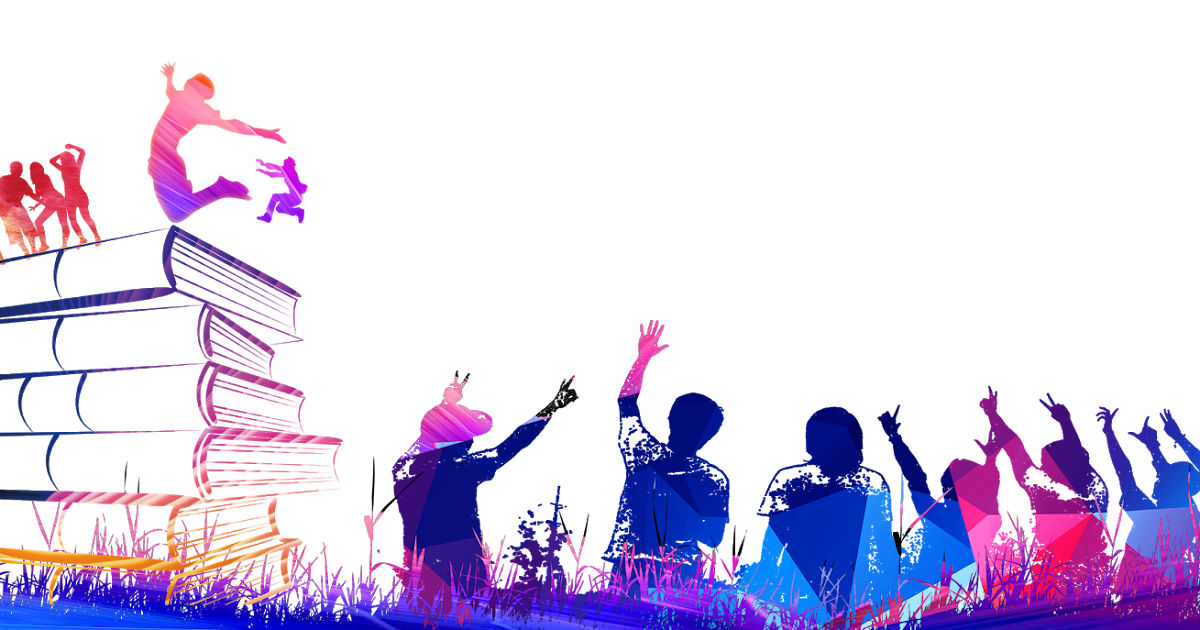Для групп, встреч и совещаний | Категории товаров
Тарелка с овощной нарезкой
Показать детали 1,300 р.Описание::
Овощное крудите с хумусом и розовым соусом
Состав:
Сельдерей стебли, Морковь, Петрушка свежая, Огурцы свежие, Томаты, Перец сладкий имп., Салат Латук, Соус розовый, Хумус
Калорийность на порцию, ККал:
1607,9
Вес, гр:
940
Тарелка с тарталетками
Показать детали 1,700 р.Описание::
24 мини-тарталетки с 2-мя видами салатов
Состав:
Петрушка свежая, Маслины б/к, Салат Оливье, Салат крабовый, Тарталетки
Калорийность на порцию, ККал:
1070,1
Вес, гр:
500
Тарелка рэпов
Показать детали 1,700 р.Описание::
24 мини-рэпа 4-х видов
Состав:
Петрушка свежая, Рэп с ветчиной и сыром (6 шт.

Калорийность на порцию, ККал:
2201,1
Вес, гр:
900
Тарелка «Средиземноморская»
Показать детали 1,800 р.Описание::
24 канапэ 2х видов
Состав:
12 запеченных тарталеток с овощами, оливками и пармезаном, 12 канапэ со сливочным сыром и салями
Вес, гр:
520
Тарелка сэндвичей
Показать детали 1,700 р.Описание::
20 мини-сэндвичей 5-ти видов
Состав:
Сэндвич Яичный майо (4 шт. мини), Сэндвич БЛТ (4 шт. мини), Сэндвич с говядиной (4 шт. мини), Сэндвич с хумусом (4шт. мини), Сэндвич с тунцом (4 шт. мини)
Калорийность на порцию, ККал:
2383
Вес, гр:
900
-
Тарелка выпечки
Показать детали 1,800 р.
Описание::
16 порций выпечки 2-х видов
Состав:
Морковный пирог (8 шт.), Кекс клюквенный (8 шт.)
Калорийность на порцию, ККал:
5484,1
Вес, гр:
1400
Тарелка сырная
Показать детали 2,200 р.Описание:
Тарелка сыров 3-х видов с медом, виноградом и курагой
Состав:
Сыр Пармезан, Мед, Сыр твёрдый, Курага, Орехи Грецкие, Виноград, Сыр Камамбер
Калорийность на порцию, ККал:
2686,2
Вес, гр:
650
Тарелка брауни
Показать детали 2,000 р.Описание::
20 порций брауни
Состав:
Брауни (20 шт.)
Калорийность на порцию, ККал:
6751,4
Вес, гр:
1600
Тарелка фруктовая
Показать детали 1,800 р.
Описание::
Сезонные фрукты 4-5 видов
Состав:
Апельсины, Дыня, Виноград, Киви, Мята свежая (Внимание! Состав может изменяться в зависимости от сезона)
Вес, гр:
1200
Тарелка с тортом «Медовик»
Показать детали 1,800 р.Описание::
14 кусочков классического торта «медовик»
Состав:
Яйцо куриное, Мука пшеничная, Масло сливочное, Мята свежая, Мед, Сода пищевая, Клюква, Сахарный песок, Сметана 15
Калорийность на порцию, ККал:
2156
Вес, гр:
840
Настройка групп читателей
Настройка групп читателейНАСТРОЙКА ГРУПП ЧИТАТЕЛЕЙ
Режим Настройка групп читателей предназначен для того, чтобы выполнять следующие операции с группами читателей (см. рисунок 1):
- создавать новые группы читателей,
- прописывать права доступа группам читателей,
- удалять группы читателей.

Рисунок 1.
Создание новой группы читателей
Для того чтобы создать новую группу читателей, необходимо выбрать в левой части окна пункт меню Создать новую группу.
В верхней части окна появится окошко для ввода (см. рисунок 2), в которое нужно ввести название новой группы читателей и нажать на кнопку ОК.
Рисунок 2.
Далее в левой части окна выбирается команда Записать.
Код новой группы читателей генерируется системой автоматически.
Редактирование названия группы читателей
Для того чтобы переименовать группу читателей, необходимо в правой части выбрать группу читателей, которая будет переименована. Далее справа вверху в поле для ввода названия группы читателей, появится название выбранной группы. После редактирования необходимо выбрать в левой части окна пункт меню Записать.
Код редактированию не подлежит.
Просмотр прав доступа
Для того чтобы просмотреть права доступа, прописанные группе читателей, необходимо в правой части отметить нужную группу, а затем выбрать в левой части окна пункт меню Просмотр прав доступа. В новом окне появится все права доступа, прописанные выбранной группе читателей (см. рисунок 3).
Рисунок 3.
Добавление и редактирование прав доступа для группы читателей
Если группе читателей необходимо добавить или отредактировать права доступа, то для этого надо в правой части отметить нужную группу, а затем выбрать в левой части окна команду Редактирование прав доступа. В результате появится экран для редактирования прав доступа (см. рисунок 4).
Рисунок 4.
В данном окне для группы читателей определяется доступ к различным пунктам регистрации, пунктам основного меню и базам данных.
Пункты регистрации посещений
Пункты регистрации посещений — это пункты регистрации, которые разрешены для посещения читателям, относящимся к данной группе.
Для того чтобы просмотреть пункты регистрации посещений, которые прописаны данной группе читателей, необходимо навести мышку на «+» и щелкнуть левой кнопкой мыши. В результате откроется список прописанных пунктов регистрации, если он есть, в противном случае список будет пустой.
Если список пунктов регистрации необходимо отредактировать, то надо навести курсор в любом месте строки + Пункты регистрации/- Пункты регистрации и щелкнуть левой клавишей мыши. В результате появляется всплывающее меню:
— Редактировать
— Удалить
Если в этом меню выбрать пункт Редактировать, то появится полный список пунктов регистрации с боксами стоящими перед названиями пунктов. Далее нужно отметить флажком те пункты, которые необходимо разрешить для посещения данной группе читателей, и затем выбрать в левой части окна команду Записать.
В результате проделанной операции отмеченные позиции будут перенесены в список разрешенных пунктов для посещения данной группе читателей. Если выбрать команду Удалить, то список пунктов регистрации удалится.
Если выбрать команду Удалить, то список пунктов регистрации удалится.
Пункты записи
Пункты записи для групп читателей не настраиваются.
Пункты регистрации движения документов
Пункты регистрации движения документов для групп читателей не настраивается.
Примечание. Обращаем внимание, что разделы Пункты записи или Пункты регистрации движения документов предназначены не для групп читателей, а для групп пользователей. Определение этих пунктов для групп читателей не отразится на работе системы.
Права доступа
Права доступа — это группа полей, которая представляет собой иерархическую структуру полей. Права доступа прописываются только в том случае, если читателю дается удаленный доступ на поиск и заказ в библиографических базах данных.
Первый уровень иерархии включает:
— Основное меню
— База данных
Основное меню
Основное меню содержит список всех функциональных модулей системы OPAC-Global.
Для того чтобы просмотреть пункты основного меню, которые прописаны данному типу читателей необходимо навести мышку на «+» и щелкнуть левой кнопкой мыши. В результате откроется список прописанных пунктов основного, если он есть, в противном случае список будет пустой.
Если список пунктов основного меню необходимо отредактировать, то надо навести курсор в любом месте строки + Основное меню/- Основное меню и щелкнуть левой клавишей мыши.
В результате появляется всплывающее меню:
— Редактировать
— Удалить
Если в этом меню выбрать пункт Редактировать, то появится полный список пунктов основного меню с боксами, стоящими перед названиями пунктов. Далее нужно отметить флажком те пункты, которые необходимо разрешить для работы данной группе читателей и затем выбрать в левой части окна команду Записать.
В результате проделанной операции отмеченные позиции будут перенесены в список пунктов основного меню, которые доступны для данной группы читателей.
Если выбрать команду Удалить, то список пунктов основного меню удалится.
База данных
В данном разделе прав доступа прописываются все базы данных, которые необходимы для работы выбранной группе читателей.
Добавление базы данных
Для того чтобы добавить базы данных необходимо выбрать в левой части окна команду Добавить базу данных.
В результате откроется список всех баз данных, доступных для добавления.
Добавить базу данных возможно двумя способами:
1 способ: выбрать одну базу данных в правой части, а затем выбрать в левой части окна команду Установить права доступа. В результате появится новый уровень прав доступа, который относится к выбранной базе данных.
2 способ: выбрать несколько баз данных в правой части, а затем выбрать в левой части окна команду Добавить базы данных. В результате выбранные базы данных будут перенесены в список прав доступа.
Установка прав доступа к базе данных
Описание базы данных состоит из следующих пунктов:
- операции системы,
- листы ввода,
- список полей,
- выходные формы.
Операции системы — операции, которые необходимы читателям данного типа для работы в системе OPAC-Global.
Для того чтобы просмотреть пункты операций системы, которые прописаны у базы данных необходимо навести мышку на «+» и щелкнуть левой кнопкой мыши. В результате откроется список прописанных базе данных операций системы, если он есть, в противном случае список будет пустой.
Если список операций системы необходимо отредактировать, то надо навести курсор в любом месте строки + Операции системы/- Операции системы и щелкнуть левой клавишей мыши.
В результате появляется всплывающее меню:
-Редактировать
-Удалить
Для читателей, например, могут быть настроены операции — Заказ документа, Заказ копии документа, Внести в список выдачи.
Если в этом меню выбрать пункт Редактировать, то появится полный список операций системы с боксами стоящими перед названиями пунктов. Далее нужно отметить флажком те операции, которые необходимо для работы читателей и затем выбрать в левой части окна команду Записать. В результате отмеченные операций системы будут добавлены в описание базы данных.
Если выбрать команду Удалить, то список операций системы удалится.
Выходные формы — это различные формы просмотра записей. При поиске найденные записи можно просмотреть в различных формах. Для того чтобы прописать базе данных выходные формы, которые доступны для просмотра данной группе читателей, необходимо навести курсор в любом месте строки + Выходные формы/- Выходные формы и щелкнуть левой клавишей мыши. В результате появляется всплывающее меню:
-Редактировать
-Удалить
Если в меню выбрать пункт Редактировать, то появится список всех выходных форм. Далее нужно выбрать те выходные формы, которые необходимо прописать базе данных.
Далее нужно выбрать те выходные формы, которые необходимо прописать базе данных.
Прописать базе данных выходные формы можно разными способами:
1. Выбрать в левой части окна команду Удалить и Записать. В результате удалятся все выходные формы, которые были записаны перед редактированием, и запишутся выбранные.
2. Выбрать в левой части окна команду Записать в конец. В результате выходные формы, которые были прописаны базе данных перед редактированием, сохранятся, а выбранные запишутся в конец.
3. Выбрать в левой части окна команду Записать в начало. В результате выходные формы, которые были прописаны базе данных перед редактированием, сохранятся, а выбранные запишутся в начало.
Это необходимо, для того, чтобы при просмотре записей в различных выходных формах, последовательность выходных форм для каждой базы данных была уникальна (если это надо при работе с системой OPAC-Global).
Редактирование прототипа
Если существует группа читателей, которую можно использовать как прототип для создания новой группы читателей, то в правой части отметить группу читателей, которая послужит прототипом новой, а затем выбрать в левой части окна команду Редактирование прототипа.
В результате появится экран для создания новой группы с уже прописанными правами доступа, которые переносятся из прототипа (см. рисунок 5).
Справа вверху появится поле для ввода, в которое нужно ввести название новой группы. Код новой группы генерируется системой автоматически
Права доступа при необходимости редактируются, как описано в пункте Редактирование прав доступа.
После того как права доступа будут прописаны, в левой части окна необходимо выбирать команду Записать.
Рисунок 5.
Удаление группы читателей
Для того чтобы удалить группу читателей, необходимо в правой части отметить удаляемую группу читателей, а затем в левой части окна выбрать команду Удалить.
ДЛЯ ГРУПП … ИЗ — Документация по ключевым словам ABAP
SAP NetWeaver AS ABAP, версия 751, © Copyright 2017 SAP AG. Все права защищены.
ABAP — Документация по ключевым словам → ABAP – Справочник → Обработка внутренних данных → Внутренние таблицы → Выражения и функции для внутренних таблиц → FOR – Итерации таблицы →
ДЛЯ ГРУПП . .. ИЗ
.. ИЗ
Синтаксис
… ДЛЯ ГРУПП [ группа | <группа> ] OF wa |
[ ИНДЕКС В idx ] [ условие ]
ГРУППА ПО group_key
[ ПО ВОЗРАСШЕНИЮ | ПО УБЫВАНИЮ [ КАК ТЕКСТ ] ]
[ БЕЗ ЧЛЕНОВ ]
[ let_exp ] …
Добавление:
… ИНДЕКС В idx
Эффект
Этот вариант итерационного выражения для итерации таблицы с FOR оценивает внутреннюю таблицу так же, как и LOOP с добавлением GROUP BY в два этапа:
- Группирует все строки, соответствующие условию в условии
ключом группы, указанным в group_key.
То же самое относится к group_key, как в
ЦИКЛ ПО…ГРУППИРОВКЕ. На этом этапе каждая считанная строка либо записывается в
локальная рабочая область wa или назначена символу локального поля
. Затем это можно оценить при построении группового ключа. 
- Оценивает группы. Указание group или
(необязательно) применяет привязка группового ключа, используемая для записи текущий групповой ключ в локальную группу объектов данных или назначить его локальному символ поля <группа>. Если группа или <группа> не указаны, представительское обязательство применяется, в которой первая строка группы записывается в локальную рабочую область wa или назначается к символу локального поля . В привязке клавиш группы wa или являются начальными после выражения FOR.
итаб это функциональное положение операнда. То же самое относится и к дополнениям ПО ВОСХОЖДЕНИЮ, ПО Убыванию и БЕЗ ЧЛЕНОВ как в ЦИКЛ В… СГРУППИРОВАТЬ ПО. В частности, БЕЗ ЧЛЕНОВ можно указать только в том случае, если привязка группового ключа определена после GROUPS путем указания группы или <группы>.
В зависимости от способа привязки рабочая область wa или группа
или символ поля  понимание таблицы или
уменьшение стола. В
в частности, в выражении FOR … IN GROUP можно указать для оценки членов текущей группы.
понимание таблицы или
уменьшение стола. В
в частности, в выражении FOR … IN GROUP можно указать для оценки членов текущей группы.
Примечание
Если выражение конструктора содержит выражение FOR с привязкой группового ключа а групповой ключ используется как результат выражения конструктора, подходящего типа данных или данных объект с этим типом должен быть явно указан для этого выражения. Не возможно вывести здесь этот тип использует встроенное объявление, как в LOOP AT.
Пример
Выводит все значения столбца carrid в spfli. Результат понимание таблицы представляет собой внутреннюю таблицу с одним столбцом, содержащую все значения ключа группы. Для loop работает с привязкой группового ключа. Здесь каждый групповой ключ назначается локальному носителю объекта данных.
ВЫБЕРИТЕ * ИЗ spfli В ТАБЛИЦУ @DATA (spfli).
ТИПЫ group_keys ТИП СТАНДАРТНАЯ ТАБЛИЦА spfli-carrid С ПУСТЫМ КЛЮЧОМ.
cl_demo_output=>display(
ЗНАЧЕНИЕ group_keys(
ДЛЯ ГРУПП несущей wa IN spfli
ГРУППА ПО wa-carrid
ВОСХОДЯЩИЙ
БЕЗ ЧЛЕНОВ
( перевозчик ) ) ).
Добавление
… ИНДЕКС В idx
Эффект
Для каждой оцениваемой группы это дополнение устанавливает вспомогательную переменную idx следующим образом:
- В случае репрезентативных привязок к значению, которое будет установлено добавлением ИНДЕКС INTO в оценках с использованием FOR … IN itab для репрезентативной строки.
- В случае групповых привязок клавиш подсчет групп начинается со значения 1.
То же самое относится к локальному объекту данных idx, как и в варианте FOR … IN itab.
idx не может быть адресован в group_key.
Онлайн-карты для групп — GroupGreeting
Виртуальные групповые карточки — это просто. Создайте онлайн-карту группы за 1 минуту с неограниченным количеством страниц и подписантов.
Попробуйте демо Начать карту
Легко отправлять онлайн-открытки на дни рождения, прощания, благодарности и многое другое! Наши электронные карты могут быть подписаны неограниченным количеством людей.
 Выберите свою онлайн-карту
для начала.
Выберите свою онлайн-карту
для начала.Как работает GroupGreeting
Шаг 1
Выберите онлайн-открытку
Выберите открытку из более чем 30 различных случаев, включая дни рождения, прощания и многое другое.
Этап 2
Подпишите неограниченное количество людей
Просто отправьте ссылку на электронную открытку коллегам и друзьям, чтобы они также могли подписать виртуальную открытку.
Шаг 3
Карта доставлена
Ваш получатель получает подписанную электронную карту по электронной почте в выбранное вами время и дату!
В GroupGreeting есть подарочные карты!
Мы предлагаем подарочные карты от 350+ продавцов. Вы можете добавить одну карту к любой групповой карточке в качестве дополнительного знака признательности. Легко добавьте его при выборе открытки.
Легко добавьте его при выборе открытки.
Более 80% компаний из списка Fortune 500 используют GroupGreeting
Более 20 000 рабочих мест доверяют GroupGreeting отправку своих цифровых групповых карточек!
Удивительная служба поддержки клиентов
Мы очень гордимся нашим обслуживанием клиентов! Мы предоставляем поддержку 7 дней в неделю, чтобы убедиться, что мы позаботимся о любых проблемах, которые могут возникнуть у вас при отправке наших электронных карт.
Прочтите наши 5-звездочные обзоры на G2
«Я не мог поверить, как быстро я получил ответ, поэтому я был очень впечатлен. Я буду использовать эту компанию снова.»
— Линда М.
«Спасибо всем за то, что всегда были в прямом эфире и отвечали в режиме реального времени. Это имеет такое значение в обслуживании клиентов, что мы не видим так часто сегодня. Спасибо за заботу!»
Спасибо за заботу!»
— Чери К.
«ВАУ! Лучший опыт онлайн-обслуживания клиентов!»
— Кристина М.
«Ваше обслуживание клиентов выходит за рамки звездного».
— Эльвия С.
«Очень быстро реагируем на запросы и делаем все возможное, чтобы о нас позаботились. Именно такое обслуживание клиентов будет возвращать нас из года в год».
— Тиффани Б.
Вы помогаете нам сажать деревья
Часть каждой купленной открытки помогает посадить дерево благодаря нашему партнерству с некоммерческой организацией OneTreePlanted. Каждой электронной открыткой, которую вы отправляете, вы помогаете спасать и сажать деревья!
145 000 Деревья посажены до 2022 года
1 000 000 Наша цель по посадке деревьев на 2025 год
Как показано на.
 ..
..Цены и годовые планы
Все цены указаны в долларах США
- 1 карта
- Добавить дополнительную подарочную карту
- Неограниченное количество страниц
- Добавить фото и гифки
- Экологичный
Начать
САМЫЙ ПОПУЛЯРНЫЙ!
- 25 карт
- Логотип компании ?
- Дополнительные пользователи ?
- Несколько получателей ?
- Массовое создание карты ?
- 50 карт
- Логотип компании ?
- Дополнительные пользователи ?
- Несколько получателей ?
- Массовое создание карты ?
- 100 карт
- Логотип компании ?
- Дополнительные пользователи ?
- Несколько получателей?
- Массовое создание карты?
Ищете план с более чем 100 картами?
Для планов, включающих более 100 групповых карт, свяжитесь с нами, чтобы получить предложение.