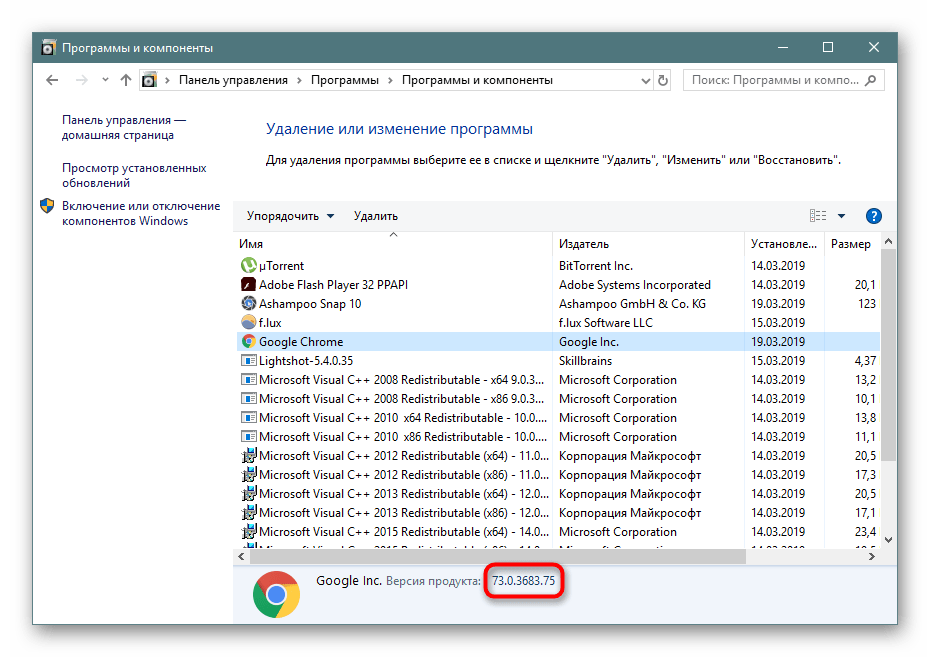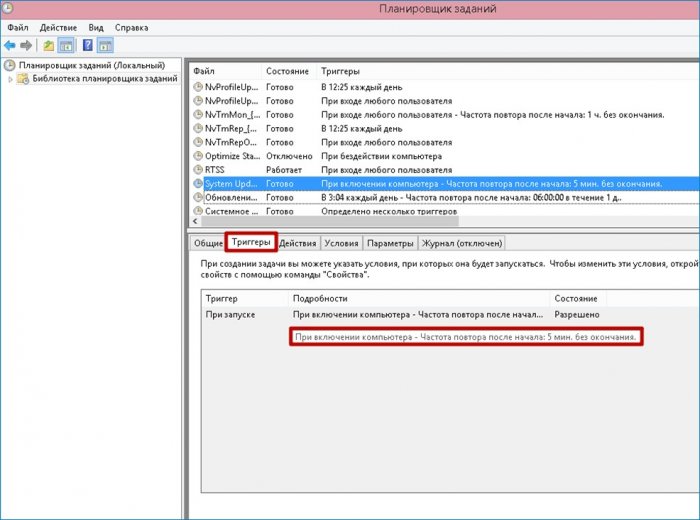Как убрать открывающиеся вкладки с рекламой в Яндекс.Браузере
Многие пользователи хотя бы один раз сталкивались с проблемой открытия вкладки с рекламой в браузере. Это может происходить при переходе на новую страницу, клике по какой-нибудь ссылке или браузер, вообще, самопроизвольно запускается с рекламной вкладкой. Нетрудно догадаться, что это симптомы вирусного заражения. В этой статье мы расскажем, как убрать открывающиеся вкладки с рекламой в Яндекс Браузере с помощью стороннего софта, а также вручную.
Содержание
- Что такое рекламный вирус
- Удаление рекламы с помощью стороннего софта
- AVZ
- Malwarebytes
- AdwCleaner
- Чистка браузера в ручном режиме
- Диспетчер задач
- Удаление вредоносного файла в безопасном режиме
- Чистка реестра
- Отключение запланированных задач
- Исправление файла hosts
- Заключение
Что такое рекламный вирус
Казалось бы, в системе установлен мощный популярный антивирус и не он не должен пропускать различных зловредов. Но реальность оказывается такова, что некоторые типы вирусов умеют маскироваться от защитника. Как итог антивирус «молчит», а в браузере то и дело запускается новая вкладка пари-матч или ставок на спорт, легкого заработка или это может быть реклама товаров.
Но реальность оказывается такова, что некоторые типы вирусов умеют маскироваться от защитника. Как итог антивирус «молчит», а в браузере то и дело запускается новая вкладка пари-матч или ставок на спорт, легкого заработка или это может быть реклама товаров.
Первая мысль — просканировать систему штатным антивирусом на предмет обнаружения вредоносного кода, но как показывает практика, это действие часто не приносит результата. Антивирусы просто не видят подобных рекламных вирусов.
Просканировать систему штатным антивирусом все же не помешает. Как правило, рекламный вирус может поселится в системе с компаньонами, троянами и червями. Их антивирус может обнаружить и обезвредить.
Удаление рекламы с помощью стороннего софта
Исправить ситуацию и удалить вредоносный код из браузера и компьютера можно с помощью специальных программ, таких как: AVZ, Malwarebytes или AdwCleaner.
AVZ
Полезный софт, для решения проблем, когда открываются вкладки с рекламой в Яндекс Браузере. Скачайте утилиту с официального сайта. Установите и проведите сканирование:
Скачайте утилиту с официального сайта. Установите и проведите сканирование:
- Отметьте диски для проверки в окне программы и нажмите кнопку «Пуск».
- Дождитесь окончания проверки и следуйте инструкциям в приложении.
Malwarebytes
Отличная программа для проверки и очистки системы от вирусов Malwarebytes, скачать которую можно на официальном сайте Malwarebytes. Антивирус платный, но можно скачать бесплатную версию, которой в Free версии можно пользоваться, запускать сканирование вручную.
В режиме реального времени бесплатная версия не работает. Антивирус находит огромное количество вирусов, по сравнению с аналогами. Отличительная особенность утилиты — она в состоянии обнаружить потенциально небезопасные программы и рекламные вирусы.
- Скачайте антивирус, установите его и запустите сканирование.
- При обнаружении проблем исправьте их.
AdwCleaner
Скачать программу можно с официального сайта AdwCleaner.
- После установите её и запустите процесс сканирования.
- После, если угрозы будут найдены, поместите их в карантин и удалите при желании и перезапустите компьютер.
Чистка браузера в ручном режиме
Утилиты и антивирусы, которые мы описали выше, конечно, хорошо справляются с задачей поиска и обезвреживания рекламных вирусов, но и они не всесильны. Если после проверки компьютера сторонним софтом проблема не исчезла рекомендуется выполнить очистку вручную. Способы по сути своей не сложные, но требуют внимательности и четкого выполнения инструкций, которые мы разработали в данной статье.
Диспетчер задач
- Для начала откройте «Диспетчер задач».
- Для этого выполните на панели задач правый клик мыши и в контекстном меню выберите соответствующий пункт.
- Если окно у вас открывается в уменьшенном варианте, нажмите кнопку «Подробнее», чтобы развернуть все вкладки, процессы и службы.
- На первой вкладке просмотрите внимательно список запущенных процессов.

- Если какой-то вам покажется подозрительным, но вы не уверены поищите информацию о нем в интернете.
- Выполните на нем правый клик мыши и в контекстном меню выберите «Открыть расположение файла».
- Сохраните в текстовом файле путь, где расположен данный файл подозрительного процесса.
Удаление вредоносного файла в безопасном режиме
- Дальше нужно перезагрузить ПК в безопасном режиме. Сделать это можно из под системы — нажмите комбинацию клавиш Win + R и в диалоговом окне впишите команду
msconfigнажмите «Ок». - В окне конфигурации системы переключитесь на вкладку «Загрузка» и здесь отметьте «Безопасный режим». Примените изменения.
- Или при перезагрузке нажимайте клавишу F8, чтобы выбрать нужный режим в окне особых вариантов загрузки.
- После загрузки системы в безопасном режиме настройте видимость скрытых файлов и папок.
- Далее откройте путь папки, который вы сохранили ранее и удалите там все.

Чистка реестра
- Дальше откройте редактор реестра через поиск Windows или через утилиту «Выполнить», в диалоговом окне которой нужно вписать команду
regedit. - В панели инструментов редактора реестра нажмите «Правка»/«Найти далее». Впишите название вредоносного файла в поле диалогового окна и нажмите «Найти». Удалите все найденные файлы и записи с указанным именем файла.
Дальше откройте «Диспетчер задач» и здесь и перейдите в раздел «Службы».
- Отключите все подозрительные службы.
- Если не уверены за что отвечает служба поищите информацию о ней в сети.
Отключение запланированных задач
Когда Яндекс Браузер открывается сам по себе с рекламой с определенным таймингом, это может означать что в обозревателе прописана задача запускать определенный сайт с определенным интервалом времени, или с другими условиями.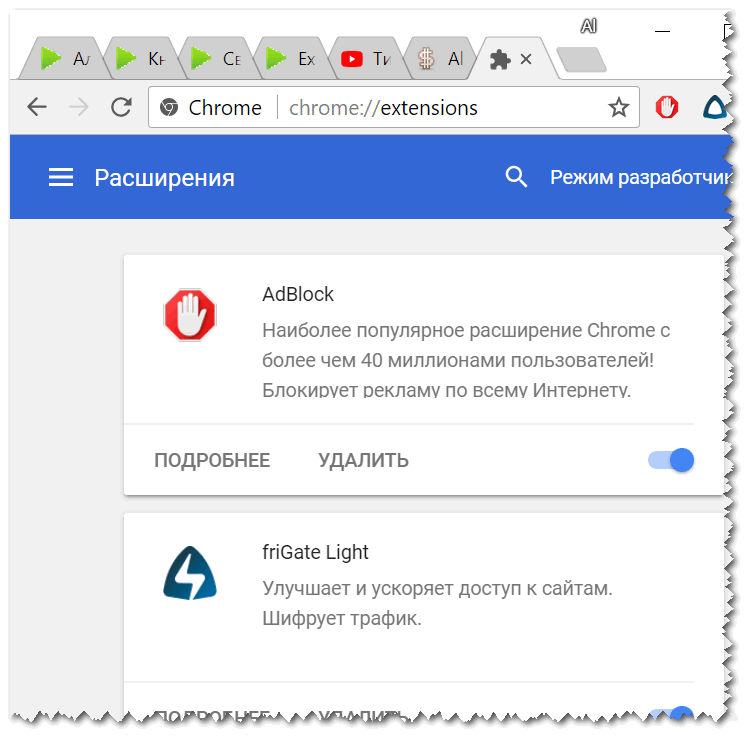 Самый простой способ найти вредоносные запланированные задачи, использовать утилиту CCleaner. Программа бесплатная, скачать её можно с официального сайта.
Самый простой способ найти вредоносные запланированные задачи, использовать утилиту CCleaner. Программа бесплатная, скачать её можно с официального сайта.
- Установите утилиту и запустите её. Здесь нам нужна вкладка «Инструменты».
- В боковом меню вкладки переключитесь на раздел «Запуск».
- Здесь есть ещё горизонтальное меню, переключитесь на вкладку «Запланированные задачи».
- Проверьте список задач здесь, одна из них может быть вредоносной. Отключите подозрительные — выделите задачу кликом мышки, следом нажмите «Выключить», а после «Удалить».
Исправление файла hosts
Файл hosts содержит базу данных доменных имен и используется при трансляции в сетевые адреса узлов. Вредоносные программы могут подменять и перезаписывать данный файл, вследствие чего браузер будет непрерывно запускать вредоносные рекламные ссылки и никакой антивирус не поможет. Если никакие другие способы не принесли результата можно попробовать исправить данный файл.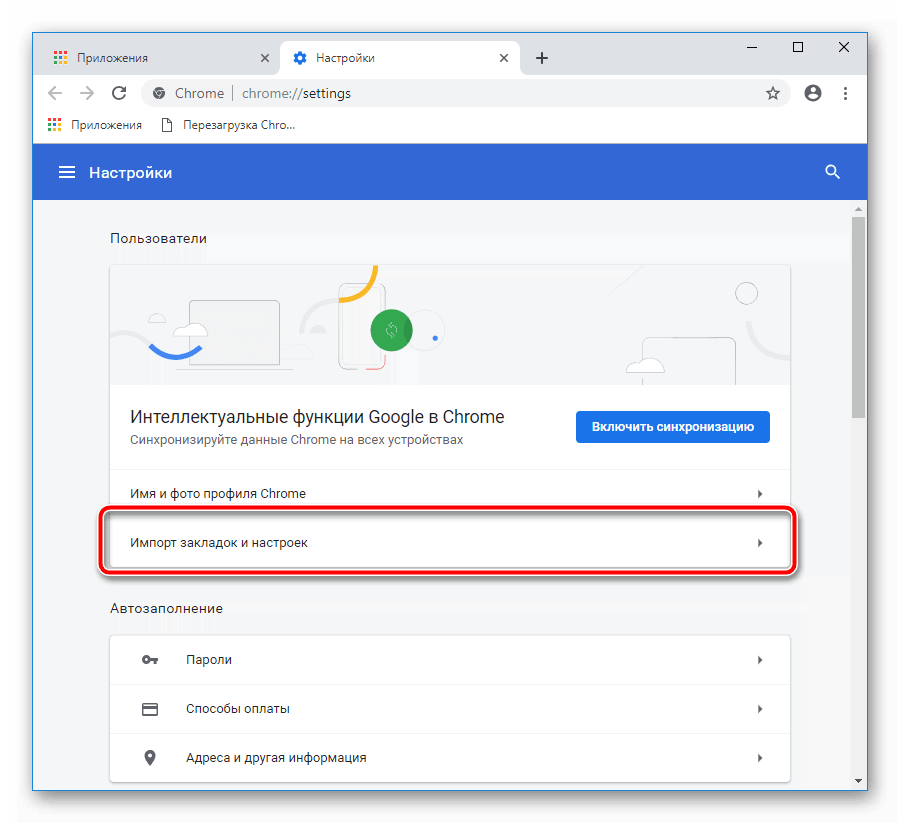
Находится он по пути: Windows\System32\drivers\etc\hosts
Файл нужно запустить через любой текстовый редактор, который установлен на ПК. Подойдет обычный блокнот.
- Выполните на нем правый клик мышкой и в контекстном меню выберите «Открыть с помощью».
- В списке программ выберите «Блокнот».
- Все записи, расположенные под последним символом «#», нужно удалить.
- Сохраните изменения, нажав на клавиатуре Ctrl + S.
- Если система не дает сохранить изменения тогда сохраните файл в другом месте и поместите этот файл в каталог папки etc с заменой содержимого.
Важно: открыть файл возможно только обладая правами администратора.
Заключение
Вроде бы простая задача — удалить рекламный вирус с Яндекс.Браузера, но на практике он может изрядно выпить крови. Один из радикальных способов избавиться от рекламного вируса в браузере, это полностью переустановить обозреватель, но об этом мы подробно рассказываем в другой нашей статье.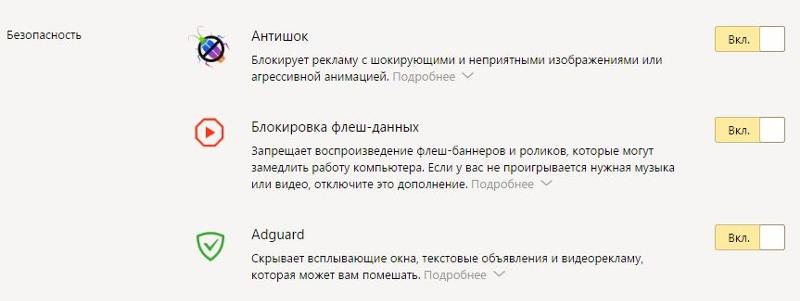
Почему Yandex browser самопроизвольно запускается и как решить эту проблему
Главная » Браузеры » Почему Yandex browser самопроизвольно запускается и как решить эту проблему
При активном пользовании Интернетом каждый пользователь рискует подхватить различные вирусы. Даже наличие антивирусных программ не гарантирует полную защиту от всех видов заражения, хотя риск намного ниже. Вирусы в компьютере ведут себя предсказуемым образом: отслеживают действия пользователя, воруют данные, показывают рекламу и т.п. Одним из последствий вирусного заражения в Яндекс браузере является то, что он открывается сам по себе при включении Виндовс или при других условиях. Если Yandex browser начал самостоятельно активироваться и показывать различные рекламные страницы – в системе завёлся вирус.
Содержание
- Яндекс браузер открывается сам по себе: способы решения проблемы
- Как удалить вирус
- Как очистить следы вируса и предотвратить его повторное появление в системе
- Удаляем вирусные расширения
- Восстанавливаем правильный ярлык и убираем поддельный браузер
- Сбрасываем настройки Яндекс Браузера
- Переустанавливаем браузер
Причина автоматического запуска может быть вирусного характера или нет. Во втором случае устранить самостоятельный запуск довольно просто:
Во втором случае устранить самостоятельный запуск довольно просто:
- Идём по ссылке в настройки Yandex Browser.
- В разделе «Система» убираем выделение возле пункта «Запускать браузер вместе с Windows».
Чаще всё не настолько просто, а причина в вирусе, при этом недостаточно удалить только сам вирус, Яндекс браузер может продолжить автоматически запускаться. Причина в том, что антивирусные программы не способны полностью удалять последствия от работы вируса. Комплекс процедур по устранению вредоносного кода и его последствий – это единственный способ убрать автоматическое включение веб-обозревателя при включении компьютера.
Как удалить вирус
Вручную бороться с хитрыми вирусами крайне сложно. В таком деле нужно обзавестись помощниками – антивирусными программами. Они сделают большую часть работы за нас. Основная задача антивирусов заключается в удалении вирусного кода. Обезоружив вирус, появляется возможность очистить все последствия его пребывания в системе.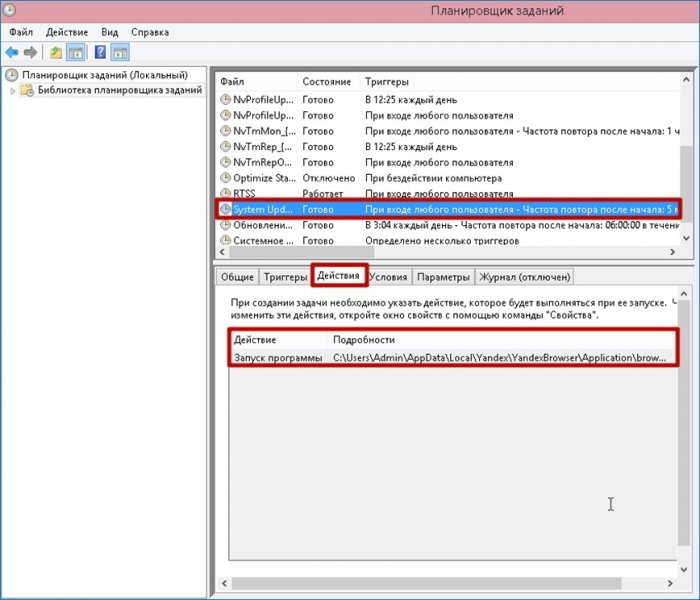
С помощью каких программ можем удалить вирус бесплатно:
- Бесплатные антивирусные сканеры: AdwCleaner — ссылка (Очень хорош!), AVZ, Dr.Web CureIt. Перечисленные приложения помогут справиться с вирусом, но не защитят от новых опасностей в будущем;
- Free-версии Avast, Kaspersky, Eset NOD32 и Comodo Internet Security. Такие антивирусы уже обеспечивают постоянную защиту от интернет-опасностей. Рекомендуем установить одну из программ в систему для повышения безопасности сёрфинга в сети.
Важно! Устанавливать 2 и больше антивируса категорические не рекомендуем. Они вступают в конфликты, из-за чего система сильно замедляется, а также может выдавать частые сбои.
Как очистить следы вируса и предотвратить его повторное появление в системе
Может быть, что браузер Яндекс уже не открывается автоматически после удаления вируса, но на этом этапе нельзя останавливаться. В Windows есть утилита «Планировщик заданий», в неё добавляются практически все вирусы. Это работает таким образом: вирусный код добавляется в планировщик, устанавливая своё обновление ежедневно в определённое время или при каких-либо условиях. Если пользователь удаляет вирус, но не очищает раздел планировщика, вирусное ПО самостоятельно загружается с сети. Скоро оно начнёт выполнять всё то же самое, что и прежде.
Это работает таким образом: вирусный код добавляется в планировщик, устанавливая своё обновление ежедневно в определённое время или при каких-либо условиях. Если пользователь удаляет вирус, но не очищает раздел планировщика, вирусное ПО самостоятельно загружается с сети. Скоро оно начнёт выполнять всё то же самое, что и прежде.
Если Яндекс браузер сам произвольно запускается, нужно очистить следы вредоносного ПО:
- Нажимаем на кнопку «Поиск в Windows» и вводим фразу «Панель управления». Далее выбираем соответствующий раздел.
- Ищем раздел «Администрирование» и переходим в него.
- Кликаем на пункт «Планировщик заданий».
- Выделяем папку «Библиотека планировщика заданий», в основном окне отображаются все процессы.
- Находим подозрительные процессы. Самый сложный пункт, так как нужно хотя бы немного иметь представление о потенциально опасных процессах. Чтобы найти вирус обращаем внимание на все записи без логического смысла, это может быть бессмысленный набор букв и чисел.
 Все уважаемые разработчики указывают в имени обновления своё название: Яндекс, Opera, Google и т.п. Если есть процесс с нелогичным названием или именем неизвестной программы, скорее всего – это вирус. Более подробно узнать о том, что за процесс, можно через поисковую систему.
Все уважаемые разработчики указывают в имени обновления своё название: Яндекс, Opera, Google и т.п. Если есть процесс с нелогичным названием или именем неизвестной программы, скорее всего – это вирус. Более подробно узнать о том, что за процесс, можно через поисковую систему. - Удаляем вирус, выделив строку с ним и во вкладке «Действия» нажимаем «Удалить».
- В окне «Вы хотите удалить это задание», выбираем «Да».
Сейчас вирус больше не сможет восстановиться в системе, но ещё не все его следы удалось ликвидировать. Когда Yandex браузер запускается сам по себе, часто вирус устанавливает вредоносные расширения и задевает параметры ярлыка.
Удаляем вирусные расширения
Периодически при запуске компьютера открывается Яндекс браузер из-за фоновых расширений, установленных вирусом. После очистки веб-обозревателя от вредоносных плагинов, самостоятельная активация браузера должна прекратиться.
Как очистить расширения:
- Переходим в меню браузера (кнопка в правом верхнем углу) и открываем раздел «Дополнения».

- Ищем главу «Из других источников».
- Отключаем все неизвестные расширения, к которым нет доверия.
- Проверяем, появляется ли браузер от Яндекса без причины при запуске компьютера. Если все равно отображается, лучше полностью отключить все расширения.
Ещё один способ избавиться от запуска браузера по вине расширений – отключить их работу в фоновом режиме. Для этого переходим по ссылке в настройки Yandex Browser и в разделе «Система» снимаем выделение с пункта «Разрешать приложениям работать в фоновом режиме…».
Восстанавливаем правильный ярлык и убираем поддельный браузер
Скорее всего сейчас Яндекс браузер уже не запускается самопроизвольно, но после его ручного запуска открываются страницы с рекламой. Изменение настроек не помогает исправить эту проблему, ведь причина в параметрах ярлыка.
Алгоритм действий:
- Находим ярлык Яндекс браузера на рабочем столе и нажимаем на него один раз левой кнопкой мыши.
- Жмём сочетание клавиш Alt + Enter.

- В строке «Объект» убираем всё, что стоит после browser.exe. Ссылка объекта должна обрываться после browser.exe.
- Нажимаем кнопку «Применить», затем – «Ок».
Важно! Если в строке «Объект» в конце стоит запись browser.bat – это вирус. Нужно переименовать его в browser.exe, дальше нажимаем на кнопку «Расположение файла» и удаляем bat-файл.
Одной лишь корректировкой пути не всегда удаётся помочь, ведь иногда при запуске Виндовс открывается поддельный браузер Яндекс. Некоторые хакеры пошли дальше, они вместо распространения вируса, который меняет настройки браузера, добавляют в систему модифицированную версию веб-обозревателя и заменяют настоящий ярлык поддельным. Сам пользователь даже не замечает подмены.
В таком случае выход один – вручную перейти в папку с оригинальным Яндекс браузером, создать правильный ярлык и удалить заражённый браузер.
Убираем поддельный Yandex browser, если он до сих пор самопроизвольно запускается при включении Виндовс:
- Переходим по пути C:\Users\Имя ПК\AppData\Local\Yandex\YandexBrowser\Application.

- Ищем файл browser.exe, делаем по нему щелчок ПКМ, выбираем «Отправить» и «Рабочий стол (создать ярлык).
- Нажимаем на кнопку Поиск в ОС Виндовс и вводим фразу «Панель управления». Переходим в «Панель управления».
- Выбираем «Программы и компоненты».
- Находим браузер от Yandex, который заражён вирусом. Его можем определить по дате установки и версии. Обычно поражённый браузер имеет раннюю версию, например, если установлены версии 16.0.0.181 и 18.10.0.2724, заражённым можем считать первую версию — 16.0.0.181.
- Выбираем заражённый браузер и кликаем на кнопку «Удалить».
Сбрасываем настройки Яндекс Браузера
Есть и другие причины, почему самопроизвольно открывается браузер Яндекс или неправильно работает после удаления вируса. Скорее всего сущность остальных причин кроется в изменении настроек веб-обозревателя. Быстро убрать неправильные настройки поможет восстановление их к состоянию по умолчанию.
Самый простой способ сбросить настройки:
- Нажимаем на ссылку.

- Кликаем на кнопку «Сбросить настройки».
- В окне «Сброс настроек» нажимаем «Сбросить».
Переустанавливаем браузер
Метод помогает убрать все ошибки, связанные с настройками браузера и изменением ярлыков, но отличается эффективностью только в сочетании с очисткой системы от вирусов и их следов в «Планировщике задач».
Как легко переустановить браузер:
- Переходим в «Панель управления».
- Выбираем плитку «Программы и компоненты».
- Ищем элемент Yandex и дважды кликаем на него. Предварительно следует закрыть браузер.
- В новом окне с вопросом «Вы хотите удалить или переустановить Яндекс.Браузер» выбираем «Переустановить».
- В окне «Ваши настройки и данные будут удалены» выбираем «Переустановить».
После непродолжительного процесса повторной установки браузер снова запустится уже в полностью исправном состоянии. Теперь Яндекс браузер наверняка автоматически не открывается, а появляется только после ручного запуска.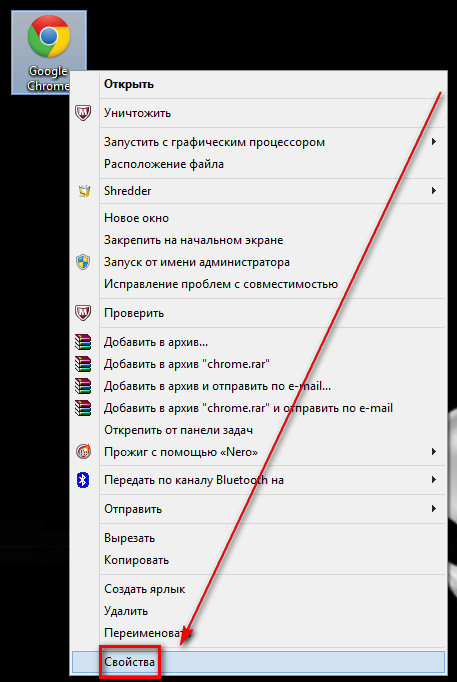 На будущее – в системе рекомендуем иметь обновлённый антивирус, который защитит от самого по себе запуска браузера и остальных вирусов.
На будущее – в системе рекомендуем иметь обновлённый антивирус, который защитит от самого по себе запуска браузера и остальных вирусов.
Chrome продолжает открываться самостоятельно на Android [FIX]
by Aleksandar Ognjanovic
Ужасные всплывающие окна и вредоносное рекламное ПО в Chrome довольно часто встречаются в Chrome для ПК. Как ни странно, проблема появляется и на Android. А именно, некоторые пользователи сообщают, что Chrome продолжает открываться сам по себе на Android, и, если честно, это одна из самых странных проблем, с которыми мы сталкиваемся при рассмотрении браузера Google.
Если это произошло с вами или продолжает происходить, обязательно проверьте решения, которые мы перечислили ниже. Надеюсь, к концу статьи вас не будет беспокоить эта неприятность.
Содержание:
- Перезагрузите устройство
- Очистите локальные данные из Chrome
- Сброс настроек приложения
- Удаление обновлений Chrome
- Выйдите из Chrome и войдите снова
Как остановить Chrome от автоматически открывается на Android?
Давайте избавимся от одной мелочи. Если вы не хотите, чтобы Chrome автоматически открывал ссылки и брал на себя роль браузера по умолчанию, вы можете изменить этот параметр. Просто измените приложение по умолчанию и сбросьте настройки ссылки по умолчанию для Chrome.
Если вы не хотите, чтобы Chrome автоматически открывал ссылки и брал на себя роль браузера по умолчанию, вы можете изменить этот параметр. Просто измените приложение по умолчанию и сбросьте настройки ссылки по умолчанию для Chrome.
Полностью сбросить настройки Google Chrome без R…
Включите JavaScript
Полностью сбросить настройки Google Chrome без переустановки в Windows 11/10на некоторые подозрительные (спам или фишинг) сайты, ознакомьтесь с предоставленными нами инструкциями.
1. Перезагрузите устройство
Начнем с простого перезапуска. Это может быть временная ошибка на работе, из-за которой приложение снова открывается. Некоторые пользователи подозревают наличие вируса, но мы не знаем ни одного вредоносного ПО для Android, которое делает это. Чаще всего это просто всплывающее окно с разрешением на уведомление. Итак, технически это вредоносное ПО, но менее опасный вид — рекламное ПО.
Теперь, если проблема не устранена, выполните следующие действия, чтобы отключить определенные настройки веб-сайта в Chrome:
- Открыть Хром .

- Коснитесь трехточечного меню и откройте Настройки .
- Открыть Настройки сайта .
- Во-первых, выберите Всплывающие окна и перенаправления и убедитесь, что эта опция отключена для Chrome, чтобы блокировать всплывающие окна.
- Во-вторых, откройте Уведомления и , отключите и эту опцию .
- Наконец, откройте Ads и отключите и эту опцию.
- Теперь закройте Chrome из меню «Недавние» и проверьте, открывается ли он снова сам по себе.
2. Очистите локальные данные из Chrome
Если предыдущее решение не помогло решить проблему, вы можете перезагрузить Chrome, удалив все локальные данные. Это всегда хороший способ исправить некоторые проблемы с приложением, особенно в этом случае. Очистка данных из Google Chrome отличается от других приложений, поскольку приложение хранит закладки, историю поиска и файлы cookie локально.
Вот как очистить локальные данные из Google Chrome на Android:
- Открыть Настройки .
- Выберите Приложения .
- Развернуть Все приложения (Диспетчер приложений или Управление приложениями на некоторых оболочках Android).
- Откройте Chrome из списка доступных приложений.
- Нажмите Хранение .
- Нажмите Управление хранилищем .
- Удалите все данные из Chrome и перезагрузите устройство.
Если это не помогает и Chrome продолжает открываться на вашем Android самостоятельно, обязательно попробуйте следующее решение.
3. Сброс настроек приложения
Другим действенным шагом по устранению неполадок является сброс настроек приложения. Эта процедура сбросит все разрешения для всех приложений и восстановит приложения по умолчанию. Как только вы это сделаете, проблема должна исчезнуть.
Вот как сбросить настройки приложения на Android:
- Открыть Настройки .
- Коснитесь Приложения и уведомления (Приложения).
- Коснитесь Все приложения (Диспетчер приложений или Управление приложениями).
- Теперь нажмите на меню с тремя точками и выберите Сбросить настройки приложения .
- Подтвердить выбор.
4. Удалите обновления Chrome
Проблема должна быть решена задолго до этого шага, но если вы все еще не можете ее исправить, рассмотрите возможность удаления обновлений из Google Chrome. Конечно, если ваш скин Android позволяет это, вы можете полностью удалить Chrome и переустановить его из Play Store. Однако это редко возможно, поскольку Chrome часто поставляется в виде предустановленного приложения. Даже если есть другой браузер по умолчанию, такой как Samsung Internet или MI Browser, Chrome является обязательным приложением на Android.
Тем не менее, удаление обновлений похоже на полную переустановку приложения и является важным шагом по устранению неполадок. Поэтому обязательно выполните следующие действия, чтобы удалить обновления из Chrome:
- Снова перейдите к Настройки > Приложения > Все приложения > Chrome .
- Нажмите на 3-точечное меню и нажмите Удалить обновления .
- Перезагрузите устройство и откройте Play Store .
- Поиск Chrome и обновить приложение .
5. Выйдите из Chrome и войдите снова
Наконец, единственный оставшийся шаг, который мы можем порекомендовать (отказ от сброса настроек), — это выйти из своей учетной записи Google в Google Chrome и снова войти в нее. Это долгий путь, но вы можете сделать так много, чтобы решить эту проблему. Попробуйте и посмотрите, не возникнет ли проблема снова.
Чтобы выйти из Chrome на Android, откройте Chrome > меню с тремя точками > Настройки > учетная запись Google . Оказавшись там, нажмите Выйти и отключить синхронизацию . Также не забудьте сообщить о проблеме в службу поддержки Chrome.
Оказавшись там, нажмите Выйти и отключить синхронизацию . Также не забудьте сообщить о проблеме в службу поддержки Chrome.
Мы можем считать это завершением и спасибо за чтение. Помогли ли приведенные здесь решения устранить проблему? Расскажите нам в разделе комментариев ниже.
Примечание редактора: Эта статья была первоначально опубликована в ноябре 2021 года. Мы позаботились о том, чтобы обновить ее, чтобы она была свежей и точной.
Александр Огнянович
Я с трепетом отношусь к достижениям, и мне всегда любопытно, что будет дальше в индустрии смартфонов и как это изменит нашу жизнь. Жизни, которые уже сильно зависят от этих портативных карманных устройств.
Это основная причина, по которой я начал писать поучительный контент на эту тему для пользователей, которые не так хорошо знакомы со всеми прибамбасами.
Помимо смартфонов, я люблю читать художественную и научно-популярную литературу, смотреть множество спортивных передач и изучать новые языки. А еще коты!
Твиттер: @ lemmingspain
А еще коты!
Твиттер: @ lemmingspain
Подпишитесь на нашу рассылку
Если вы только что узнали что-то новое о своем телефоне и хотите узнать об этом больше, подпишитесь на нашу рассылку.
Мы гарантируем 100% конфиденциальность. Ваше имя/адрес электронной почты никогда не будут разглашены.
Как избавиться от всплывающей рекламы на Mac
Как избавиться от всплывающей рекламы на Mac | Справочный центр Trend Micro- Поддерживать
- ТМКА-20712
Удалить всплывающую рекламу на Mac
Некоторые рекламные программы также могут собирать информацию о просмотре системы (например, о посещенных сайтах) и отправлять эту информацию на удаленный сервер в Интернете. Собранная информация используется удаленным веб-сайтом или пользователем в маркетинговых целях. Нежелательные расширения в ваших интернет-браузерах часто вызывают появление рекламного ПО на вашем Mac.
Собранная информация используется удаленным веб-сайтом или пользователем в маркетинговых целях. Нежелательные расширения в ваших интернет-браузерах часто вызывают появление рекламного ПО на вашем Mac.
1. Удалите подозрительные элементы входа
Большинство рекламного ПО включается автоматически при входе в систему Mac. Чтобы удалить подозрительные элементы входа:
- В верхнем левом углу щелкните значок Apple и выберите Системные настройки .
- Выберите Пользователи и группы .
- Нажмите Элементы входа .
Убедитесь, что ваше имя пользователя в разделе «Текущий пользователь» выделено.
- Выберите недавно добавленные подозрительные приложения, а затем щелкните значок –
- Перезагрузите Mac, чтобы изменения вступили в силу.
2.
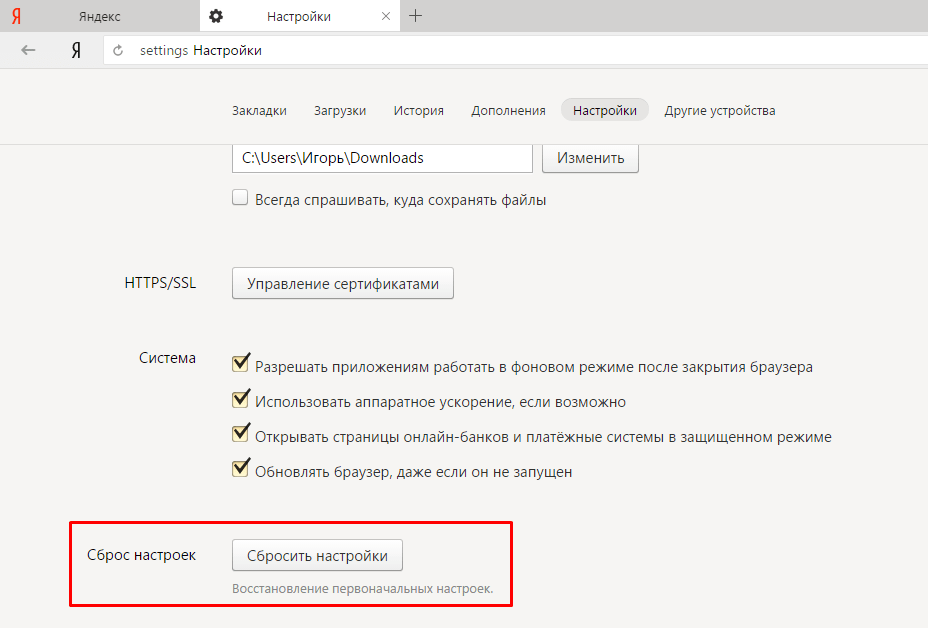 Удаление вредоносных профилей
Удаление вредоносных профилейНекоторые рекламные программы принудительно устанавливают вредоносный профиль с главной страницы вашего браузера. Профили не будут видны, пока на вашем Mac не будет установлен хотя бы один профиль. Если его нет, вы можете пропустить этот шаг.
- В левом верхнем углу щелкните значок Apple и выберите Системные настройки .
- Выберите Профили . Появится новое окно.
- Проверьте и выберите любой профиль, который вы не настроили на своем Mac (например, AdminPrefs), а затем удалите его. Чтобы удалить профиль, выберите профиль, который хотите удалить, а затем щелкните значок –, чтобы удалить его.
3. Остановите потенциально нежелательные процессы, запущенные на вашем Mac
Избавьтесь от процессов, с которыми вы не знакомы и которые могут вызвать появление рекламного ПО.
- На панели задач щелкните Перейти , а затем щелкните Утилиты .

- Выберите Монитор активности .
- Ищите любые подозрительные или незнакомые запущенные процессы.
- Дважды щелкните подозрительный процесс. Появится новое окно, а затем нажмите Quit .
Появится всплывающее окно для подтверждения остановки процесса. Нажмите Force Quit , чтобы продолжить.
4. Удалите потенциально нежелательные приложения
Избавьтесь от приложений, с которыми вы не знакомы и которые могут вызвать появление рекламного ПО.
- На панели задач щелкните Перейти , а затем щелкните Приложения .
- Проверьте наличие недавно добавленных подозрительных приложений и перетащите их на значок
5. Удаление вредоносных расширений в веб-браузерах
Избавление от вредоносных расширений в зависимости от используемого браузера:
Развернуть все Удалить расширения в Apple Safari Удалить расширения в Google Chrome Удалить расширения в Mozilla Firefox6.
 Удалите подозрительные папки и файлы
Удалите подозрительные папки и файлыУдалите подозрительные файлы и папки, чтобы помочь удалить рекламное ПО на вашем Mac.
- На панели задач щелкните Перейти , а затем выберите Перейти в папку… .
Появится всплывающее окно для перехода к папке. - Введите следующие местоположения по одному, а затем нажмите 9.0013 Перейти .
- ~/Библиотека/Поддержка приложений
- ~/Библиотека/Кэши
- ~/Библиотека/контейнеры
- ~/Библиотека/LaunchAgents
- ~/Библиотека/Журналы
- ~/Библиотека/Настройки
- ~/Библиотека/WebKit
- /Библиотека/Поддержка приложений
- /Библиотека/Кэши
- /Библиотека/Фреймворки
- /Библиотека/LaunchAgents
- /Библиотека/LaunchDaemons
- /Библиотека/Настройки
- /Библиотека/Журналы
- /Библиотека/WebKit
- Проверьте и выберите все подозрительные файлы в следующих местах, а затем перетащите их в папку 9.




 Все уважаемые разработчики указывают в имени обновления своё название: Яндекс, Opera, Google и т.п. Если есть процесс с нелогичным названием или именем неизвестной программы, скорее всего – это вирус. Более подробно узнать о том, что за процесс, можно через поисковую систему.
Все уважаемые разработчики указывают в имени обновления своё название: Яндекс, Opera, Google и т.п. Если есть процесс с нелогичным названием или именем неизвестной программы, скорее всего – это вирус. Более подробно узнать о том, что за процесс, можно через поисковую систему.