Профиль для хранения настроек и данных. Справка
- Что такое личный профиль?
- Создание профиля
- Переключение между профилями
- Изменение имени профиля
- Удаление профиля
- Синхронизация профиля
- Сохранение данных профиля
- Перенос данных из старого профиля в новый
Личный профиль — это персональный набор настроек и данных в Яндекс Браузере. Профиль создается автоматически при установке Браузера и хранит следующие данные:
закладки;
историю;
открытые вкладки;
пароли;
данные автозаполнения;
установленные расширения;
выбранный фон;
некоторые настройки, например, разрешения для сайтов или язык Браузера.
Если за вашим компьютером работают несколько пользователей, советуем создать для каждого пользователя личный профиль в Браузере. Тогда ваши данные и настройки в Браузере не смешаются с чужими. Также дополнительный профиль можно использовать, если у вас есть несколько Яндекс ID (например, личный и рабочий), чтобы хранить их данные отдельно друг от друга.
Также дополнительный профиль можно использовать, если у вас есть несколько Яндекс ID (например, личный и рабочий), чтобы хранить их данные отдельно друг от друга.
Нажмите → Настройки.
В разделе Пользователи нажмите Добавить пользователя.
Выберите портрет профиля.
Задайте имя профиля.
Включите опцию Показывать ярлык этого профиля на рабочем столе, чтобы одним нажатием запускать Браузер с новым профилем.
Нажмите Добавить.
Будет создано новое окно Браузера с выбранным портретом профиля. Просмотреть все профили Браузера можно в настройках:
Нажмите на портрет профиля в правом верхнем углу Браузера.
В появившемся меню выберите нужный профиль.
Выбранный профиль откроется в новом окне Браузера.
Переключитесь в нужный профиль.
Нажмите → Настройки.

В разделе Пользователи справа от нужного имени нажмите Настроить.
В открывшемся окне введите новое имя.
Нажмите Сохранить.
Нажмите → Настройки.
В разделе Пользователи справа от нужного имени нажмите Удалить.
В открывшемся окне подтвердите удаление профиля и всех связанных с ним данных.
Если вы хотите, чтобы данные профиля можно было восстановить, синхронизируйте Браузер. Или скопируйте в удобное для вас место содержимое папки с профилем:
| Операционная система | Адрес профиля |
|---|---|
| Windows | C:\Пользователи\Имя вашей учетной записи\AppData\Local\Yandex\YandexBrowser\User Data\Default Примечание. Папка AppData является скрытой. Чтобы ее увидеть, включите отображение скрытых папок. |
| macOS | ~/Library/Application Support/Yandex/YandexBrowser/Default |
| Linux | ~/.config/yandex-browser/ |
Если вы синхронизировали профиль, то его данные сохранятся на сервере даже после удаления на локальном компьютере.
Синхронизация позволит вам сохранить на сервере большую часть данных профиля. В результате вы сможете получить к ним доступ с других устройств или восстановить в случае сбоя на компьютере.
Если вы хотите сохранить все настройки и данные о работе в Браузере (например, вам нужны разрешения для сайтов или открытые вкладки), сохраните профиль на компьютере.
Внимание. С помощью сохранения данных профиля нельзя перенести пароли, расширения и настройки. Поэтому лучше переносить данные через синхронизацию. Если же из текущего профиля вам нужны только закладки, экспортируйте их в HTML-файл, а затем импортируйте в новый профиль.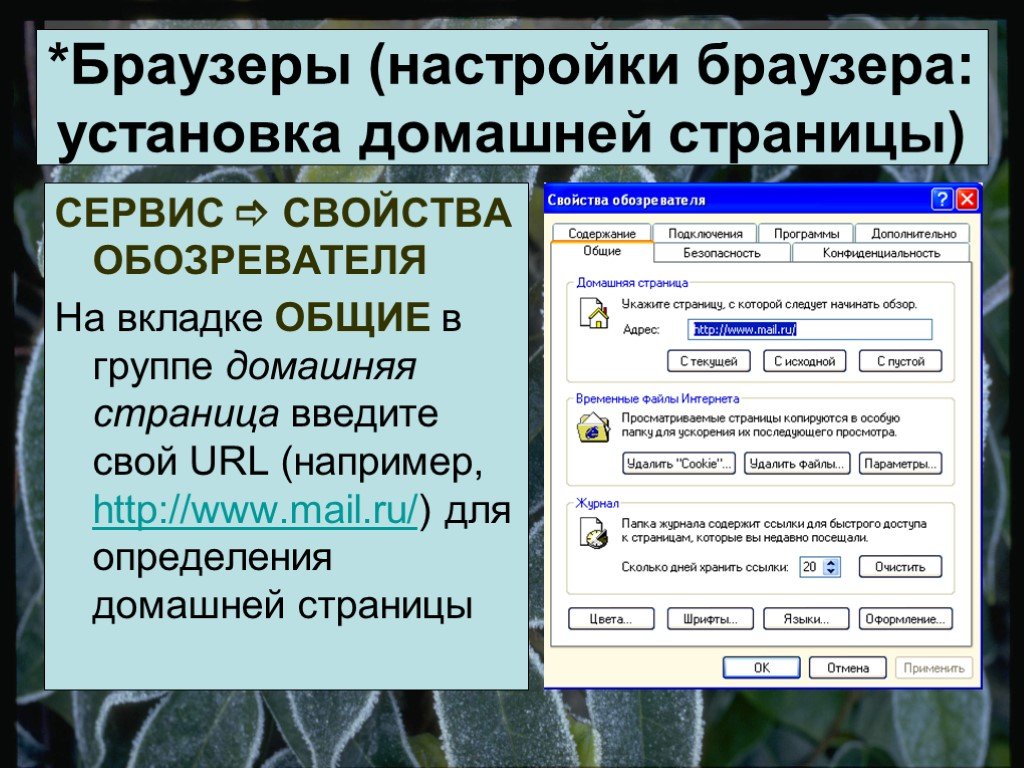
Сохранение данных профиля может понадобиться, например, чтобы восстановить данные после переустановки ОС на компьютере или перенести данные профиля на другой компьютер.
Скопируйте профиль в удобное для вас место. Как открыть папку профиля:
Откройте в Проводнике папку C:\Пользователи\Имя вашей учетной записи\AppData\Local\Yandex\YandexBrowser\User Data\Default (чтобы увидеть папку AppData, включите отображение скрытых папок).
Примечание. Поддержка операционных систем Microsoft Windows XP и Vista прекращена с апреля 2017 года.
Откройте Finder.
Перейдите в папку ~/Library/Application Support/Yandex/YandexBrowser/Default.
Откройте папку ~/.config/yandex-browser/.
Перенос данных из старого профиля в новый может понадобиться, например, если вы хотите синхронизировать данные текущего профиля под другим логином. Если же вам нужно перенести данные на другое устройство или восстановить их после переустановки ОС, используйте синхронизацию:
Создайте новый профиль.

Перенесите данные из старого профиля в новый.
Войдите в новый профиль и синхронизируйте его под другим логином.
Как перенести данные из старого профиля в новый:
Закройте Браузер.
Откройте в Проводнике папку старого профиля C:\Пользователи\Имя вашей учетной записи\AppData\Local\Yandex\YandexBrowser\User Data\Default.
Примечание. Папка AppData является скрытой. Чтобы ее увидеть, включите отображение скрытых папок.
Скопируйте в папку с новым профилем C:\Пользователи\Имя вашей учетной записи\AppData\Local\Yandex\YandexBrowser\User Data\Profile <номер> следующие файлы:
Ya Login Data (или Login Data)
Ya Login Data-journal (или Login Data-journal)
Ya Passman Data
History
Tablo
Bookmarks
Favicons
все файлы из папки Extensions
Запустите Браузер, войдите в новый профиль и проверьте, что данные и настройки восстановились.

Закройте Браузер.
Откройте Finder.
Перейдите в папку ~/Library/Application Support/Yandex/YandexBrowser/Default. Здесь хранятся данные старого профиля.
Скопируйте в папку с новым профилем ~/Library/Application Support/Yandex/YandexBrowser/Profile <номер> следующие файлы:
Ya Login Data (или Login Data)
Ya Login Data-journal (или Login Data-journal)
Ya Passman Data
History
Tablo
Bookmarks
Favicons
все файлы из папки Extensions
Запустите Браузер, войдите в новый профиль и проверьте, что данные и настройки восстановились.
Написать в службу поддержки
Была ли статья полезна?
Очистка Firefox – сброс дополнений и настроек
Наладьте Firefox
Очистить Firefox
- Как это работает?
- Загрузить свежую копию
Эта функция доступна в Firefox для настольного или портативного компьютера.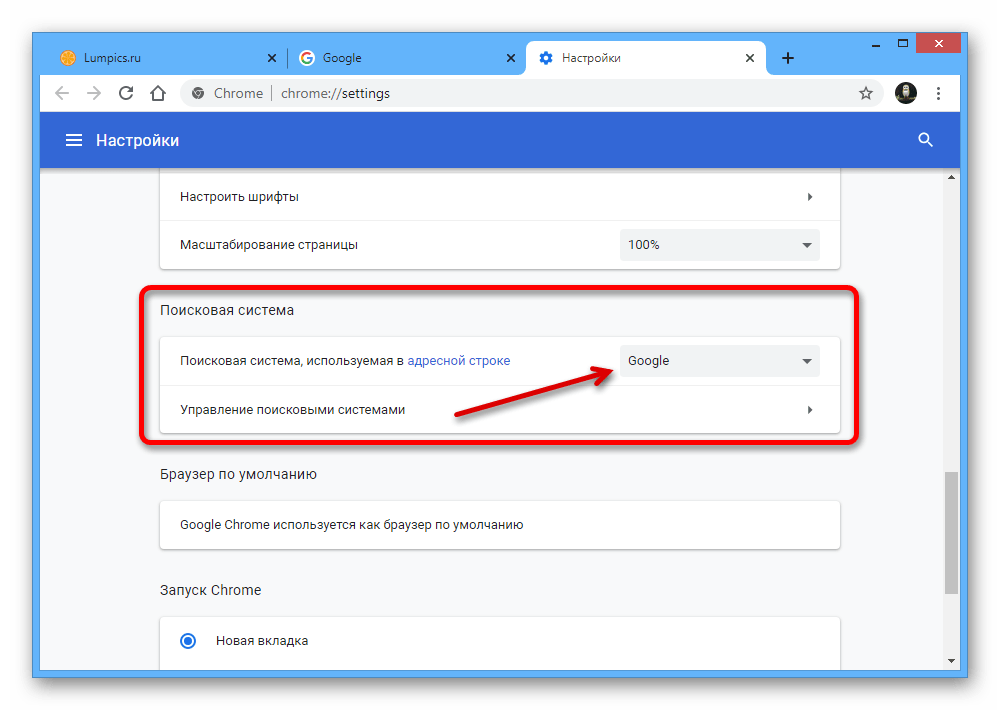
Если у вас возникли проблемы с Firefox, может помочь очистка, восстанавливающая браузер в его состояние по умолчанию, сохраняя при этом важную для вас информацию, такую как закладки и пароли.
Важно: Очистка Firefox удаляет дополнения и сбрасывает персональные настройки, такие как расширения, данные о расширениях и персональные настройки будут удалены. Если вы сделали персональные настройки специальных возможностей, вам может потребоваться восстановить их после очистки. Рассмотрите возможность использования Безопасного режимаБезопасного режима Firefox для диагностирования проблем перед тем, как очищать Firefox.
Оглавление
- 1 Очистка Firefox
- 2 Что делает функция очистки?
- 2.1 Firefox сохранит следующие данные:
- 2.2 Следующие функции и параметры будут удалены:
- Щёлкните по кнопке меню , щёлкните Справка и выберите Информация для решения проблемИнформация для решения проблем.
- Щёлкните Очистить Firefox, затем Очистить Firefox в открывшемся окне подтверждения.
 Firefox закроется, чтобы очистить себя.
Firefox закроется, чтобы очистить себя. - Когда этот процесс завершится, в окне будет перечислена информация, которую вы импортировали. Щёлкните по кнопке Завершить. Firefox откроется.
- Выберите, хотите ли вы, чтобы Firefox восстановил все или некоторые окна и вкладки и затем щёлкните по кнопке Поехали!.
- Щёлните по кнопке меню , щёлкните Справка и выберите Информация для решения проблемИнформация для решения проблем.
- Щёлкните Очистить Firefox, затем Очистить Firefox в открывшемся окне подтверждения. Firefox закроется, чтобы очистить себя.
- Когда этот процесс звершится, в окне будет перечислена информация, которую вы импортировали. Щёлкните по кнопке Завершить. Firefox откроется.
Примечание: Если вы не можете запустить Firefox в обычном режиме, вы можете найти кнопку Очистки Firefox в окне Безопасного режимаБезопасного режима Firefox. Вы также можете сделать очистку вручную путём создания нового профиля.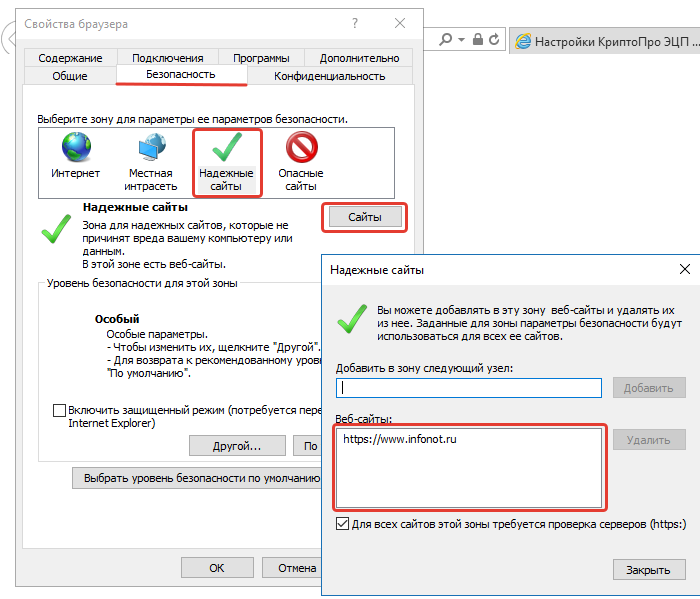 Для получения подробной информации прочитайте инструкции по созданию нового профиля и переносу важной информации на новый профиль.
Для получения подробной информации прочитайте инструкции по созданию нового профиля и переносу важной информации на новый профиль.
Firefox сохраняет все ваши персональные данные и настройки Firefox в папке профиля. Функция очистки создаёт новую папку профиля и сохраняет наиболее важные ваши данные.
Функция очистки удаляет дополнения, обычно хранящиеся в папке профиля Firefox (такие, как расширения и темы). Дополнения, хранящиеся в других расположениях, не удаляются (хотя все изменённые настройки сбрасываются).
Firefox сохранит следующие данные:
- Закладки
- Историю веб-сёрфинга и загрузок
- Пароли
- Куки
- Информацию для автозаполнения веб-форм
- Персональный словарь
Следующие функции и параметры будут удалены:
- Расширения и темы,
- Разрешения для веб-сайтов
- Изменённые настройки
- Добавленные поисковые системы
- Хранилище DOM
Сертификаты безопасности и настройки устройства Действия при загрузке Настройки панелей инструментов
- Пользовательские стили (подпапка chrome, которая содержит userChrome и/или userContent CSS-файлы, если они были созданы ранее)
Примечание:
Очистка расположит ваш старый профиль Firefox на вашем рабочем столе в папке с названием «Старые данные Firefox». Если ваша проблема сохранилась, вы можете частично восстановить потерянную информацию, копируя файлы в созданный новый профиль. Если эта папка вам больше не нужна, удалите её, потому что она содержит чувствительную информацию.
Если ваша проблема сохранилась, вы можете частично восстановить потерянную информацию, копируя файлы в созданный новый профиль. Если эта папка вам больше не нужна, удалите её, потому что она содержит чувствительную информацию.
Поделитесь этой статьёй: http://mzl.la/15sSfJR
Эти прекрасные люди помогли написать эту статью:
Unghost, Aleksej, Harry, Anticisco Freeman, Valery Ledovskoy, Victor Bychek, Gregory Strizh
Станьте волонтёром
Растите и делитесь опытом с другими. Отвечайте на вопросы и улучшайте нашу базу знаний.
Подробнее
| Настройки браузера для использования с Blackboard | |
| Браузеры | Настройки |
| Internet Explorer (только ПК) | Включить файлы cookie: Инструменты >
«Свойства обозревателя» > «Конфиденциальность» > «Дополнительно» > установите флажок «Отменить автоматическую обработку файлов cookie (принять 1-ю сторону; запросить
третья сторона)» и установите флажок, чтобы всегда принимать файлы cookie сеанса. OK и OK обратно в браузер. OK и OK обратно в браузер. |
| Включить Javascript: Инструменты > Свойства обозревателя > вкладка Безопасность > Интернет >
Пользовательский уровень > Прокрутите вниз до «Сценарии» и включите «Активные сценарии».
«Разрешить программный доступ к буферу обмена», «Разрешить обновление строки состояния с помощью скрипта»,
«Разрешить веб-сайтам запрашивать информацию…» и «Сценарии апплетов Java». ОК назад браузер. | |
| Включить строку состояния: Вид > Панели инструментов > Отметить «Строка состояния». | |
Получать новую страницу при каждом посещении: Инструменты > Свойства обозревателя > вкладка «Общие» > в истории просмотров
нажмите кнопку «Настройки» > выберите «Каждый раз, когда я посещаю веб-страницу». OK и OK обратно в браузер. | |
| Настройки блокировщика всплывающих окон: Инструменты > Блокировщик всплывающих окон > Настройки блокировщика всплывающих окон … > Добавьте ucmo.edu и ucmo.blackboard.com > Закройте браузер. | |
Надежные сайты: Инструменты > Свойства обозревателя > Безопасность > Надежные сайты > Сайты > Снимите флажок «Требовать проверки сервера для всех сайтов в этой зоне» Добавьте ucmo.edu и blackboard.com > Закройте и нажмите OK, чтобы вернуться в браузер. | |
| Вопросы доски обсуждений: Инструменты > Свойства обозревателя > Параметры безопасности > Пользовательский уровень > прокрутите вниз до «Разное» и установите «Запуск программ и файлов в IFRAME» на «Подсказка». ОК и ОК вернуться в браузер. | |
| Мозилла Фаерфокс (ПК и Mac) | ПРИМЕЧАНИЕ.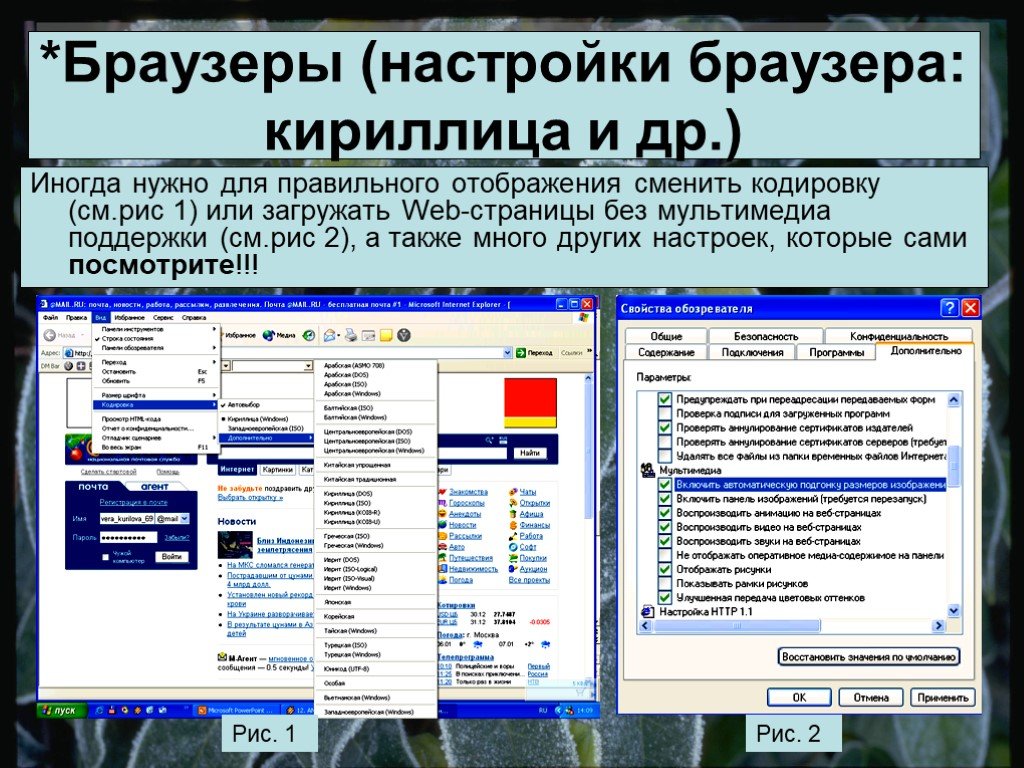 для браузеров Mac OS X, доступ к настройкам
через меню приложений (например, Firefox>Настройки). для браузеров Mac OS X, доступ к настройкам
через меню приложений (например, Firefox>Настройки). |
| Включить файлы cookie: Инструменты > Параметры > Конфиденциальность > Панель истории: Использовать пользовательские настройки для истории > Файлы cookie > выбрать «Принять». файлы cookie с сайтов» и «Принимать сторонние файлы cookie». ОК обратно в браузер. | |
| Включить Javascript: Инструменты > Параметры > Содержимое > установите флажок «Включить Javascript». коробка. ОК обратно в браузер. | |
Получать новую страницу при каждом посещении: Инструменты > Параметры >
Панель «Конфиденциальность» > «История»: использовать пользовательские настройки для истории > выбрать
«Очищать историю при закрытии Firefox». Нажмите «Настройки» и выберите «Кэш».
OK и OK обратно в браузер. Нажмите «Настройки» и выберите «Кэш».
OK и OK обратно в браузер. | |
| Настройки блокировщика всплывающих окон: Инструменты > Параметры > Контент> Нажмите «Исключения». кнопку рядом с Блокировать всплывающие окна > Добавить ucmo.edu и ucmo.blackboard.com > Нажмите «Разрешить и закрыть». ОК обратно в браузер. | |
| Очистить кэш браузера: Инструменты > Очистить недавнюю историю > Выбрать кэш. ОК обратно в браузер. | |
| Гугл Хром (ПК и Mac) | ПРИМЕЧАНИЕ. для браузеров Mac OS X, доступ к настройкам через меню приложений (например, Chrome>Настройки). |
Включить файлы cookie: Настройки > Показать дополнительные настройки
> Конфиденциальность > Настройки содержимого.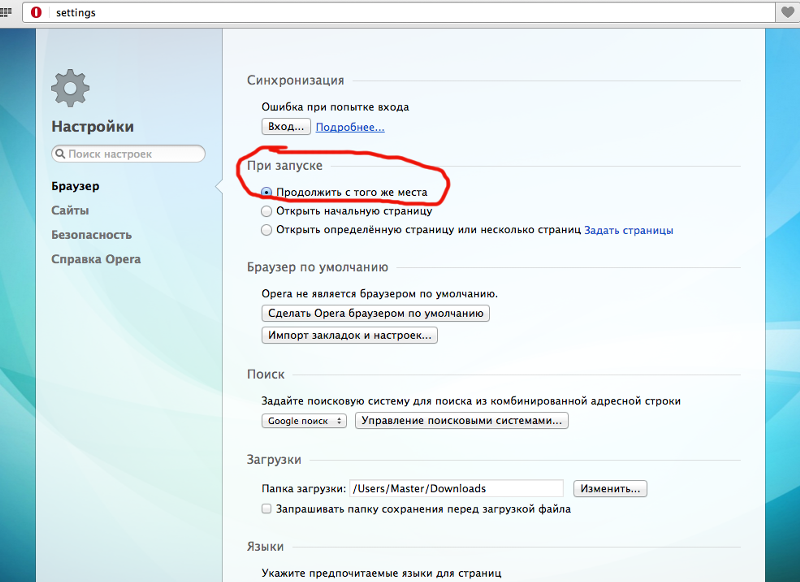 .. > Файлы cookie > отметьте «Разрешить
необходимо установить локальные данные..» ОК и закройте вкладку Настройки обратно в браузер. .. > Файлы cookie > отметьте «Разрешить
необходимо установить локальные данные..» ОК и закройте вкладку Настройки обратно в браузер. | |
| Включить Javascript: Настройки > Показать дополнительные настройки> Конфиденциальность> Настройки контента…> Javascript> установите флажок «Разрешить сайтам запускать Javascript». ОК и закройте вкладку Настройки обратно в браузер. | |
Получать новую страницу при каждом посещении: Настройки > Показать дополнительные настройки> Конфиденциальность> Настройки контента…> Файлы cookie > Выберите «Сохранить только локальные данные, пока я не выйду из браузера». ОК. Закрыть Вкладка настроек обратно в браузер. ПРИМЕЧАНИЕ: Это также будет очищать ваш файл cookie каждый раз при закрытии браузера.
К сожалению, в Chrome нет механизма автоматической очистки
только кеш. | |
| Настройки блокировщика всплывающих окон: Настройки > Показать дополнительные настройки > Конфиденциальность > Настройки содержимого… > Всплывающие окна > Нажмите «Управление исключениями». Кнопка > Добавить ucmo.edu и ucmo.blackboard.com > установить поведение «Разрешить». ОК и закройте вкладку «Настройки» обратно в браузер. | |
| Очистить кэш браузера: История > Очистить просмотр данные: выберите «начало времени» в раскрывающемся списке «Уничтожить…», Выберите «Очистить кеш» и нажмите кнопку «Очистить данные браузера». Закройте вкладку «Настройки» и вернитесь в браузер. | |
| Сафари (только Mac) | Все настройки: Меню Safari> «Настройки»> щелкните значок «Безопасность»> «Проверить: включить плагины»,
Java и Javascript.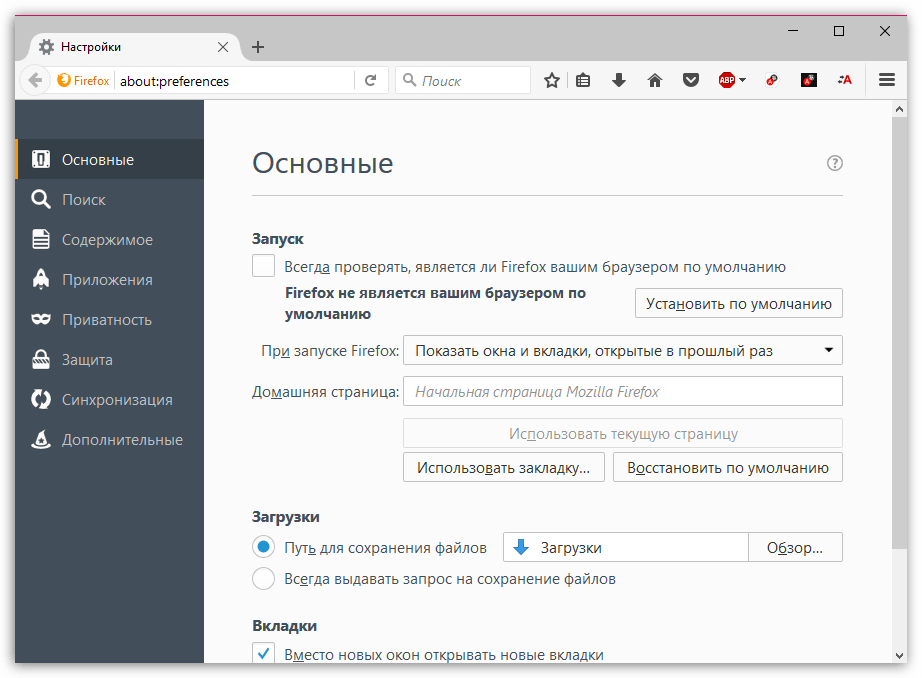 Снимите флажок «Блокировать всплывающие окна». Принять файлы cookie > выберите «Только с сайтов, которые я посещаю». |
Обнаружение настроек веб-браузера — WhatIsMyBrowser.com
WhatIsMyBrowser.com позволяет легко узнать все интересные технические подробности о вашем веб-браузере; самое главное: какой браузер вы используете?
Это позволит вашей команде технической поддержки помочь вам решить ваши проблемы.
Обнаружение настроек веб-браузера
- Включен ли JavaScript?
- Включены ли файлы cookie?
- Включены ли сторонние файлы cookie?
- Установлена ли флэш-память?
- Какая версия Flash установлена?
- Установлена ли Java?
- Какая версия Java установлена?
- Разрешены ли всплывающие окна?
- Включен ли режим «Не отслеживать»?
- Какую версию JavaScript поддерживает мой браузер?
- Что такое мой идентификатор когорты FLoC?
Обнаружение веб-браузера
- Что такое мой пользовательский агент?
- Какие заголовки HTTP отправляет мой браузер?
- Какой у меня реферер?
- Какие типы MIME поддерживает мой веб-браузер?
- Какие подсказки клиенту отправляет мой веб-браузер?
- Что такое моя платформа Navigator?
Определение сведений о компьютере
- Какая у меня операционная система?
- Насколько велик экран моего компьютера?
- Насколько велико окно моего веб-браузера?
Обнаружение сведений о сети/Интернете
- Какой у меня IP-адрес?
- Где находится мой IP-адрес?
- Какой у меня локальный IP-адрес?
- Использую ли я TOR?
- Что такое мой WiFi?
- Что такое мой ISP (интернет-провайдер)?
- Мой интернет-провайдер фильтрует мои исходящие сетевые порты?
- Какая у меня скорость интернета?
Версии веб-браузера
- Какая у меня версия Chrome?
- Какая у меня версия Firefox?
- Какая у меня версия Safari?
- Какая у меня версия Internet Explorer?
- Какая у меня версия Edge?
- Какая у меня версия Opera?
- Какая у меня версия Вивальди?
- Какая у меня версия Яндекс.
 Браузера?
Браузера?
Версии операционной системы
- Какая у меня версия Chrome OS?
- Какая у меня версия macOS?
- Какая у меня версия iOS?
- Какая у меня версия Windows?
- Какая у меня версия Android?
Наш список вещей, которые мы можем обнаружить, постоянно растет. Если у вас есть какие-либо идеи о других вещах, которые вы хотели бы узнать о своей настройке (или вашем клиенте!), Просто сообщите нам об этом через контактную форму.
Позвольте вашим клиентам отправлять информацию непосредственно вам по электронной почте
У нас есть функция, позволяющая вашим клиентам отправлять вам по электронной почте полную информацию о настройках своего компьютера, чтобы вам было легче отлаживать проблемы, с которыми они столкнулись. имея.
Проверьте страницу «Отправить сведения о браузере по электронной почте».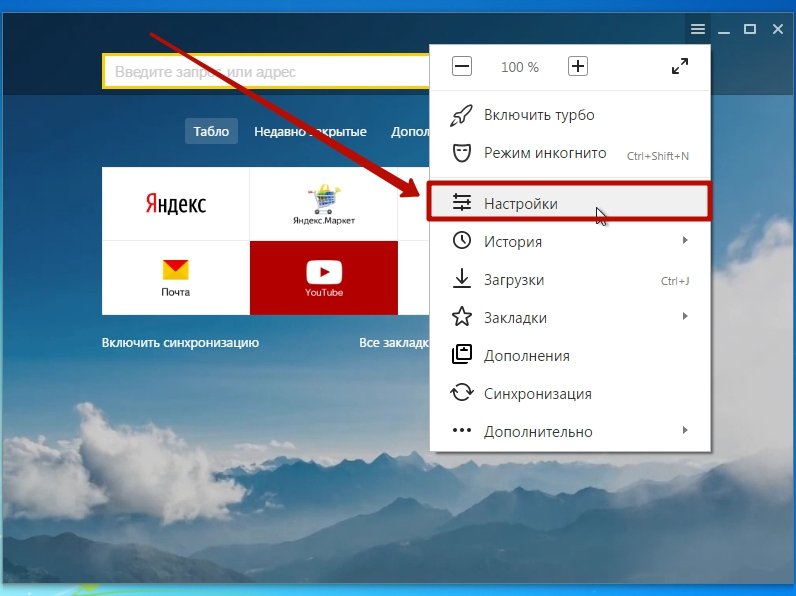
Каковы последние номера версий?
Веб-браузеры — номера последних версий:
- Последняя версия Chrome
- Последняя версия Firefox
- Последняя версия Edge
- Последняя версия Internet Explorer
- Последняя версия Safari
- Последняя версия Opera
- Последняя версия Вивальди
- Последняя версия Яндекс Браузера
Операционные системы — номера последних версий:
- Последняя версия Chrome OS
- Последняя версия macOS
- Последняя версия iOS
- Последняя версия Windows
- Последняя версия Android
Плагины — номера последних версий:
- Последняя версия Flash
- Последняя версия Java
Получите последние номера версий веб-браузеров через API
Если вам нужен доступ к последним номерам версий Chrome, Firefox или любого другого основного веб-браузера в вашем программном обеспечении, то у нас есть то, что вам нужно! Версии веб-браузера через API.

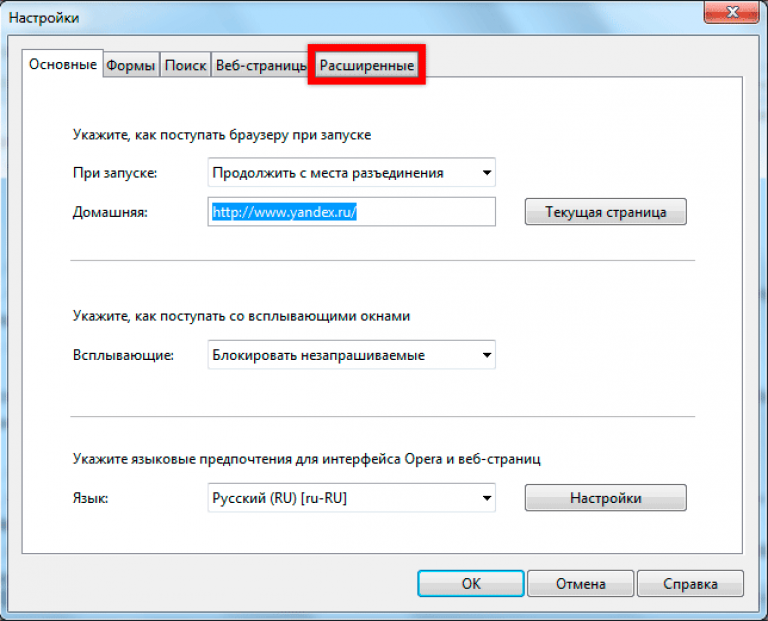



 Firefox закроется, чтобы очистить себя.
Firefox закроется, чтобы очистить себя.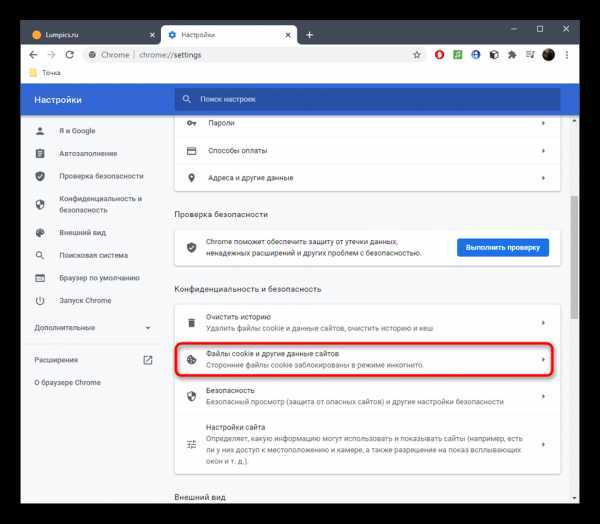 В качестве альтернативы вы можете просто очистить браузер
кэш (инструкции приведены ниже).
В качестве альтернативы вы можете просто очистить браузер
кэш (инструкции приведены ниже).  Браузера?
Браузера?