Белый блестящий фон — фото и картинки: 74 штук
700 Фоны 2-08-2022
Блестки фон
Серебряные блестки
Серебряный фон
Свадебный фон для коллажа
Блестки фон
Серый фон с блестками
Обои снежинки
Серебряные блестки
Фон с блестками
Серебристый фон для фотошопа
Розовые блестки
Серебристые блестки
Золотистые блестки
Блестящий фон
Серебристый фон для презентации
Серебряные блестки
Фон боке светлый
Серебряные блестки
Бело серебристый фон
Серебряный фон
Фон с блестками
Серебряные блики
Блестящий фон
Серебристые блестки
Белые блестки
Розовые блестки
Бежевые блестки
Бежевый свадебный фон
Текстура алмаза
Блёстки фон
Серебристый глиттер
Розовые блики
Серебряные блестки
Новогодние огоньки
Белые блестки
Фотофон глиттер
Серебристый глиттер
Глиттер красный
Белые блестки
Серебряное боке
Блестящий фон
Бежево розовый фон
Разноцветные блестки
Белый глиттер
Светлый фон блестки
Белые блестки
Глиттер Шиммер и перламутр
Белые блестки
Разноцветные блестки
Розовые блестки
Серебряные блестки
Сильвер глиттер
Бежевые блестки
Розовые блестки
Серебряные блестки
Фон снежинки
Серебристый фон для фотошопа
Белые блестки
Розовый блестящий фон
Серебряные блестки
Мелкие блестки
Серебряные блестки
Золотистый фон
Белые блёстки
Белые блестки
Розово-золотые блестки
Блестящий фон
Разноцветные блестки
Глиттер серебро
Бело серебряный фон
Серебряный фон
Золотой фон
Серебристые блестки
Белый блестящий фон
Оцени фото:
Комментарии (0)
Оставить комментарий
Жалоба!
Другие фото по теме::
- Аниме
- Спрайты
- Обои
- Поделки
- Арт
- Картинки
- Фоны
- Острова
- Небо
- Деревья
- Природа
- Водопады
- Горы
- Озера
- Реки
- Лес
- Море
- Цветы
- Растения
- Времена года
- Дизайн
- Вкусняшки
- Стиль
Правила хорошего фона, или Как правильно подобрать фон для фотографий
Продающие фотоснимки сегодня также невозможно представить без красивого фона, как модный показ без бэкстейджа или заднего плана. Какой бы изысканной и дорогой ни была фотомодель, ей обязательно требуется достойный фон.
Какой бы изысканной и дорогой ни была фотомодель, ей обязательно требуется достойный фон.
Аналогичная ситуация существует в фотографии любого уровня, стиля, направления. Конечно, для тех, кто с фотошопом на «ты», не проблема сделать любой фон. А что делать тем, кто не умеет, не хочет, да и просто не имеет времени на обработку снимков в фотошопе? Снимать на фоне чего-то очень красивого, например, океанских волн, при дневном свете и прозрачном воздухе? К сожалению, далеко не у всех есть такие возможности.
Хочешь красивые фото — нужен красивый фон.
Существует огромный выбор фотофонов от самодельных, бумажных, на обоях-простынях до профессиональных студийных. Фотофоны стали делиться по категориям — для инстаграм, для соцсетей, для профиля, аватарки, свадьбы и так далее. Фотофоны используют как объект для самостоятельной съемки.
Очень интересны раскладки предметов на каком-либо фоне, получившие название флэтлей.
Одним словом, фотофон — это возможность делать красивые, выдержанные в одном стиле, снимки у себя дома и без особых усилий.
Интернет пестрит лозунгами типа «фон для мастериц», уверениями, что без фотофона уже никак и что фото с «плохим» фоном обречено отталкивать подписчиков/покупателей. Так ли это на самом деле? Нужны ли фотофоны мастерам и мастерицам или можно запросто обойтись без них? А если нужны, то какие выбрать, чтобы не жалеть потом о потраченных деньгах и конечном результате? Вопросов очень много, а вот ответов на них маловато даже во всемирной паутине. Давайте попытаемся ответить хотя бы на некоторые из них.
Несмотря не обилие фактур и материалов, из которых создаются фотофоны, самыми популярными все же остаются виниловые. Доступные в цене, нетоксичные, очень практичные и мобильные виниловые фоны уже завоевали себе особую нишу. Такая популярность — во многом дань моде. Тем не менее, начнем мы с виниловых фотофонов.
Вопрос № 1: Что такое фотофон «стена», «пол» и «стена-пол»?
Фотофон «стена» (в общепринятом понимании) — это фон, который крепится по вертикали на стену, спинку стула, окно, вешалку. Это классический задний план для всех фигур и предметов, которые можно поставить или посадить. Например, люди, куклы, скульптуры. Полом или горизонтальной плоскостью для такого фона будет земля, пол вашего дома, даже сиденье стула или подоконник.
Это классический задний план для всех фигур и предметов, которые можно поставить или посадить. Например, люди, куклы, скульптуры. Полом или горизонтальной плоскостью для такого фона будет земля, пол вашего дома, даже сиденье стула или подоконник.
Фотофон «пол» — это фон, который можно положить горизонтально и снимать на нем все предметы, которые обычно располагают на полу или на земле. Самый яркий пример таких фонов — доски. Брусчатка, камень, трава, паркет — это все примеры «пола» для фотоснимков.
Фотофон «стена-пол» — фон, на котором есть и вертикальное, и горизонтальное пространство. В таких фонах часть, которая относится к стене, вешается вертикально, а часть пола — соответственно кладется горизонтально.
Можно делать фотоснимки, положив «стену» на пол, стол, подоконник, а «пол», соответственно, расположив вертикально. В фотографии простор для фантазии огромный.
Именно поэтому чаще всего мастера выбирают 2 фона — «стену» и «пол», так как вариаций в таком выборе гораздо больше, чем при покупке только одного фона.
Вопрос № 2: Какие размеры фона выбрать для фото моих работ?
Обычно в описании сообщается, что в наличии есть разные размеры фотофонов, но на самом деле, очень немногие знают размеры фона, на котором снимаемый предмет будет хорошо виден.
*Размеры примерные, взяты из собственной практики.
Примерные размеры фотофонов для предметной и портретной фотосъемки:
Фотофоны типа стена:
- Съемка человека в полный рост, одежды на манекене, высоких изделий — ширина 1,2 м, высота 2 м.
- Съемка детей, детской одежды на манекене, на плечиках, вязаных изделий — ширина 1 м., высота 1,5 м.
- Съемка сувениров, посуды, игрушек, кукол, обуви, шалей, сумок, флористических композиций — ширина 0,5 — 0,8 м.. высота 0,5 — 0,8м.
- Съемка украшений, мелких предметов, маленьких игрушек, мыла, косметики, канцтоваров — ширина 0,5 — 0,6м, высота 0,5-0,7м.
Фотофоны типа «пол» могут быть либо таких же размеров, либо чуть больше.
Соответственно, для фотофонов «стена-пол» выбираются размеры с учетом количества — меньше пола, больше стены, или больше пола, меньше стены.
Вопрос № 3: Какой цвет фона будет наиболее выигрышным для моих работ?
Существуют цветовые круги и сочетаемость цветов. Но многие ли из вас постоянно держат эти схемы при себе? Или знают наизусть? С экрана монитора человек воспринимает ЦВЕТ как сумму излучения трех базовых цветов – красного, зеленого и синего. Так устроены наши глаза. Именно эти три цвета формируют все цвета, которые мы видим на экранах своих мониторов. И именно по этой причине стоит нам напечатать картинку на принтере, сравнить ее с картинкой на мониторе и мы видим совершенно разные изображения.
Поэтому некоторые люди, выбрав вроде бы идеальный для себя фотофон, в конечном итоге получают фото, на котором предмет существует отдельно от фона, не вписывается в него, не гармонирует. Вот несколько советов для выбора вашего будущего фона.
- На темном фоне более светлый цвет — светлеет, а на светлом фоне более темный — темнеет.
- На черном серое кажется более светлым, а на белом более темным. В любимом многими сером цвете фотофона следует учитывать следующий момент: во время обработки, регулируя настройки баланса белого (меняя цветовую температуру), можно сильно менять оттенок фона. Здесь существует риск ошибиться с настройкой баланса белого и получить некрасивый по цвету снимок.
3. Находясь в непосредственном соседстве, цвета влияют друг на друга. Один и тот же цвет выглядит различно в зависимости от того, какими цветами он окружен.
4. Если нужно сделать какой-либо цвет более заметным, можно воспользоваться контрастом, располагая светлые детали рядом с темными.
5. Всегда помните про мимикрию — способность подражать подобному, прятаться. Помните, как выглядит рыжая лиса на фоне ярко-оранжевых осенних листьев? Поэтому фон нужно выбирать той расцветки, на которой ваши работы не будут сливаться с фоном.
6. При выборе фона, который по цвету резко контрастирует с вашим изделием, тоже нужно быть предельно осторожным. Резкий цветовой контраст уместен только в случае, когда контрастные элементы нужны для получения эмоционального снимка, для передачи настроения предмета, который вы снимаете.
Вопрос № 4: Существует ли идеальный фотофон?
Идеальным можно назвать фон, на котором абсолютно любой объект будет смотреться в самом выигрышном свете при полном отсутствии бликов (кроме случаев, когда это задумано фотографом). Очень сложно ответить на этот вопрос — ведь у каждого фотографа есть свой любимый «идеальный» фон.
Главное, чтобы фон был простым и лаконичным. Классические черный и белый фоны прекрасно концентрируют внимание зрителя на основном объекте съемки. Однако, помните, что на белом фоне темные объекты будут выглядеть очень контрастно и может случиться так, что фон будет очень светлым, а предмет «повиснет» в воздухе.
Фон должен обязательно сочетаться с идеей картинки, нести смысловую нагрузку. Ведь это не просто подложка, а часть изображения.
Ведь это не просто подложка, а часть изображения.
Вопрос № 5: Как крепить фотофон?
Большинство продавцов этим вопросом вообще не заморачивается, рекомендуя крепить фоны малярным, канцелярским или двухсторонним скотчем. Мы решительно против такого отношения к фотофонам любого качества. И считаем, что НЕЛЬЗЯ:
1. Крепить фоны скотчами, так как их клеевой слой весьма агрессивен и зачастую смыть его можно только растворителями, которые вполне могут смыть и сам материал фотофона. Даже у малярного скотча встречается клей, который невозможно отчистить от оконного стекла, особенно если ваш фон провисит на нем пару-тройку дней.
2. Крепить фоны прищепками, брючными вешалками, канцелярскими зажимами, потому что они оставляют на фонах вмятины и разрывы (а вы ведь хотите, чтобы фон прослужил как можно дольше!).
Крепить фотофоны можно и нужно:
1. Специальными пластиковыми или металлическими креплениями для фонов, постеров, плакатов.
2. Специальными клеевыми лентами с маленькой адгезией клеевого слоя.
Специальными клеевыми лентами с маленькой адгезией клеевого слоя.
3. Кружочками с двухсторонним клеевым слоем, которые можно приобрести в любом магазине стройматериалов.
4. Если есть возможность, закрепите верх фона двумя планочками-линейками из дерева или толстого картона, скрепленными с фоном с обеих сторон. Это можно сделать обычным степлером – сначала одну сторону внатяжку, потом другую. Оставив небольшие концы планочек по бокам, вы сможете подвесить их на леску, веревочку или шнур. Соответственно, свернуть такой фотофон в рулон вы сможете без проблем.
На сегодня это все. Продолжим в следующей публикации.
Критика принимается. И огромная просьба ко всем маститым-именитым-профи и супер-фотографам — вспомните себя, когда вы начинали. И попытайтесь понять человека, который только что вернулся с почты с крепко прижатым к себе драгоценным фотофоном и уже видящего в своих мечтах самые красивые фотоснимки в мире. Не злобствуйте, не рассматривайте этого человека как прямого вам конкурента. Просто если вам это уже не нужно, спокойно пройдите мимо.
Просто если вам это уже не нужно, спокойно пройдите мимо.
С уважением ко всем начинающим, ко всем профессионалам и ко всем, кто только думает ступить в удивительный мир фотографии.
Как добавить эффект блеска в Photoshop
Дженн МишраА- А+
Скачать как PDF
Подпишитесь ниже, чтобы скачать статью немедленно
Вы также можете выбрать свои интересы для бесплатного доступа к нашему обучению премиум-класса:
Основы бизнеса
Шпаргалки
Детская фотография
Красочные городские пейзажи
Состав
Творческая фотография
Креативные концепции портрета
Цифровые фотоколлажи
Сказочная портретная фотография
Фотография еды
Интерьерная фотография
Редактирование ландшафта
Пейзажная фотография
Обработка Lightroom
Пресеты Lightroom
Длинная выдержка
Макрофотография
Фотография Млечного ПутиМоя камера и фотография
Органический маркетинг
Домашние животные
Фотография товара
Фотография неба
Социальные сети
Натюрморт
Интервальная съемка
Туристическая фотография
Городская фотография
Фотография дикой природы
Ваша конфиденциальность в безопасности. Я никогда не поделюсь вашей информацией.
Я никогда не поделюсь вашей информацией.Легко добавить эффект блеска в Photoshop. В этом уроке мы покажем вам, как создать эффект мерцания в Photoshop, используя всего несколько простых шагов.
Сначала откройте фотографию, которую хотите отредактировать, в Photoshop. Затем выберите область, в которую вы хотите добавить блеск, и создайте новый слой. Затем выберите нужный цвет и закрасьте выделенную область.
Наконец, установите режим слоя «Экран» и отрегулируйте непрозрачность, пока не будете довольны результатом. Вы также можете добавить больше блеска, продублировав слой и изменив его режим наложения на «Наложение».
Мастерство Photoshop
Digital Dreamworlds
Раскройте творческий потенциал своих фотографий с помощью Digital Dreamworlds и создайте потрясающие блестящие текстуры.
Магазин Предложения
Проверить цену наКупить у
НедоступноСоздание эффекта блеска в Photoshop: создание текстуры блеска
Шаг 1.
 Откройте новый документ
Откройте новый документНачните с открытия нового документа в Photoshop. Перейдите в раскрывающееся меню «Файл» и выберите «Файл» > «Новый ». Ваш документ может быть любого размера. Выберите белый фон.
Нажмите «Создать».
Шаг 2: Добавьте шум
Добавьте шум к фоновому слою, перейдя в раскрывающееся меню «Фильтр». Выберите Фильтр > Шум > Добавить шум . В окне «Добавить шум» установите значение 50% и выберите «Равномерный». Установите флажок Монохроматический.
Нажмите OK.
Шаг 3. Добавьте фильтр «Кристаллизация»
Добавьте фильтр «Кристаллизация» к слою шума, перейдя в раскрывающееся меню «Фильтр». Выберите Filter > Pixelate > Crystallize . В окне Crystallize установите размер ячейки равным 5.
Нажмите OK.
Шаг 4. Скопируйте и поверните текстуру
Чтобы добавить полноты текстуре, скопируйте фоновый слой. Откройте раскрывающееся меню «Слой» и выберите «Слой » > «Дублировать » (Ctrl или ⌘J).
Выделите дублированный слой. Перейдите к Edit> Transform> Rotate 180 .
Шаг 5: Измените режим наложения
Дважды щелкните дубликат слоя. В окне Layer Style измените режим наложения на Multiply. Вы можете поэкспериментировать с другими режимами наложения, такими как Color Burn или Overlay.
Нажмите ОК.
Шаг 6. Добавьте больше блесток (необязательно)
Если вы хотите, чтобы текстура блесток была более плотной, снова скопируйте исходный слой. Перейдите к Фильтр > Шум > Добавить шум . Установите сумму от 10% до 25%.
Перейдите к Правка > Трансформация > Повернуть на 90 по часовой стрелке .
Установите режим наложения «Умножение» или «Затемнение цвета».
Как сохранить паттерн блестящей текстуры
Вот и все! Вы создали блестящую текстуру. Мы добавим цвет через мгновение.
Но сначала давайте сохраним текстуру как узор с блестками в Photoshop. Сохранение вашей текстуры блеска в качестве шаблона позволит вам получить к ней доступ в любое время.
Сохранение вашей текстуры блеска в качестве шаблона позволит вам получить к ней доступ в любое время.
Шаг 1: Объедините слои
Выделите все слои ((удерживая Ctrl или ⌘) и перейдите в раскрывающееся меню Слой. Выберите Слой > Объединить слои (Ctrl или ⌘E). Слои свернуты. в один.0092 Правка > Определить шаблон . Дайте вашему шаблону имя и нажмите OK.
Шаг 3: Примените узор к новому слою
Ваш узор с блестками в Photoshop готов к использованию. Откройте новый файл или новый слой. Перейдите в раскрывающееся меню «Правка». Выберите Правка > Заполнить . В окне «Заливка» установите для параметра «Содержимое» значение «Узор». Откройте меню «Пользовательский шаблон». Ваш новый образец блеска должен быть внизу.
Нажмите OK.
Вы можете добавить блеск в любое время! Вы также можете получить доступ к своему шаблону из других инструментов, таких как кисть и ведро с краской.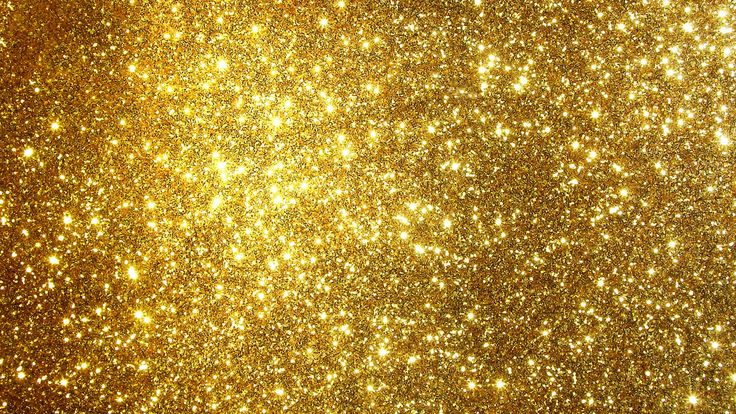 Теперь давайте добавим немного цвета.
Теперь давайте добавим немного цвета.
Как добавить цвет к текстуре с блестками
Шаг 1. Добавьте слой-заливку
Чтобы добавить цвет к текстуре с блестками, откройте раскрывающееся меню «Слой». Выберите Слой > Новый слой-заливка > Сплошной цвет . Назовите свой цветной слой.
Нажмите OK.
В окне Color Picker (Solid Color) выберите цвет, который вы хотите использовать в качестве основы для ваших блесток. Чтобы сделать золотой блеск, введите FFD700 рядом с символом #. Но вы можете использовать любой цвет.
Нажмите OK.
Шаг 2: Измените режим наложения
Выделите слой Color Fill. Измените режим наложения на Color Burn или Soft Light. Мягкий свет даст вам более светлый эффект.
Дважды щелкните слой Color Fill, чтобы изменить цвет.
Текстура с золотыми блесткамиКак добавить блестки к тексту или символам
Шаг 1. Объедините слои
Чтобы применить текстуру с блестками к тексту или символу, объедините слои «Заливка цветом» и «Текстура».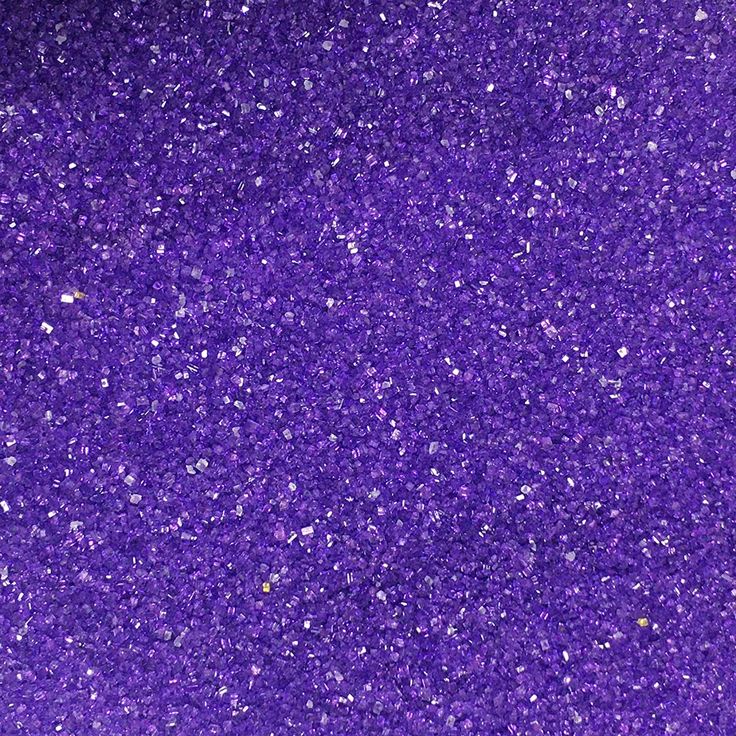 Выделите оба слоя и перейдите в раскрывающееся меню «Слой». Выберите Слой > Объединить слои (Ctrl или ⌘E).
Выделите оба слоя и перейдите в раскрывающееся меню «Слой». Выберите Слой > Объединить слои (Ctrl или ⌘E).
Шаг 2. Добавьте текст или символы
Используйте инструмент «Текст» для ввода текста. Или откройте меню инструмента «Форма» и выберите инструмент «Пользовательская форма». Выберите фигуру в меню параметров (больше фигур можно загрузить в Интернете). Объедините слои с текстом и символами в один.
Шаг 3: Перетащите слой «Цветовая заливка» наверх
Перетащите слой «Цветовая заливка» наверх панели «Слои». Это применяет цвет к слоям ниже.
Шаг 4. Создайте обтравочную маску
Чтобы текст был виден, выделите слой «Заливка цветом» и перейдите в раскрывающееся меню «Слой». Выберите «Слой » > «Создать обтравочную маску ».
Как создать эффект омбре с блестками
В Photoshop можно создать градиент с блестками, используя маску слоя. Текстура исчезает, создавая эффект омбре (цвета и тона переходят друг в друга).
Шаг 1. Объединение слоев и добавление маски слоя
Объедините слои текста и текстуры. Выберите Слой > Объединить слои (Ctrl или ⌘E). В нижней части панели «Слои» щелкните значок «Маска слоя». Или перейдите в раскрывающееся меню «Слой» и выберите «Слой » > «Маска слоя» > «Показать все ».
Шаг 2. Добавьте градиент к маске слоя
Добавьте градиент к маске слоя, выбрав инструмент «Градиент» на панели инструментов.
Выделите маску слоя. Перетащите на холсте вверх, чтобы применить градиент. Поэкспериментируйте с тем, где вы начинаете и заканчиваете градиент. Это определяет, насколько текстура будет исчезать.
Заключение
Создать блестящую текстуру в Photoshop очень просто. Добавление цвета к текстуре и применение его к тексту или символам занимает всего несколько дополнительных кликов. После того, как вы создали текстуру блеска и сохранили ее как шаблон, вы можете применить ее к новым файлам любого цвета!
Хотите улучшить свои фотографии одним нажатием кнопки? Вы должны проверить Коллекцию пресетов, чтобы быстро добраться до совершенства!
Мастерство Photoshop
Digital Dreamworlds
Раскройте творческий потенциал своих фотографий с помощью Digital Dreamworlds и создайте потрясающие блестящие текстуры.
Магазин Предложения
Проверить цену наКупить у
Недоступно(БЕСПЛАТНО) Шаблоны с блестками для Photoshop
Стили слоев, узоры и текстуры
Бесплатные узоры с блестками для Photoshop
Загрузите этот набор из 17 бесплатных узоров с блестками в Photoshop и используйте их для создания текстовых эффектов в стиле блесток, блестящих логотипов и т. д. фоны например. Вы также можете использовать эти блестящие текстуры для цифровых альбомов.
Этот набор включает 17 бесшовных блестящих текстур , которые можно использовать в Photoshop.
Создайте блестящих шрифта и блестящие буквы всего за несколько секунд. Эти шаблоны отлично работают со всеми типами шрифтов и типографикой.
Просто загрузите PAT-файл, и у вас будет несколько классных стилей блесток Photoshop, с которыми можно поиграть. Вы можете использовать эти шаблона блеска Photoshop , чтобы добавить эффекты блеска к своим логотипам.
Вы можете использовать эти шаблона блеска Photoshop , чтобы добавить эффекты блеска к своим логотипам.
Модель с золотым глиттером , пожалуй, самый популярный цвет глиттера. Но в этом пакете вы также найдете розовые блестки, серебряные блестки, красные блестки и так далее. Используйте Gradient Overlay для смешивания блестящих цветов для получения интересных эффектов.
Чтобы создать текст с блестками в Photoshop , все, что вам нужно сделать, это добавить Pattern Overlay , используя узоры с блестками. Сочетайте узоры с блестками с помощью этих классных кистей Photoshop с блестками .
Как использовать узоры с блестками в проектах графического дизайна?
Блеск используется во многих цифровых графических дизайнах. Вероятно, самое популярное использование — это создание типографики и блестящих текстовых эффектов. Но вы также можете использовать их для создания блестящего логотипа для вашего бренда.
Создайте сверкающий фон с блестками всего за несколько секунд или добавьте к своим изображениям блестящую рамку с помощью этих бесплатных шаблонов Photoshop .
Блеск отлично смотрится на свадебном приглашении или поздравительной открытке. Ознакомьтесь с этими шаблонами свадебных приглашений, которые вы можете персонализировать онлайн.
Итак, если вам нужны узоры с блестками, этот бесплатный набор отлично подойдет!
Как сделать свой собственный цифровой блеск в Photoshop?
Поскольку с блестками можно делать множество крутых вещей, вы можете самостоятельно создавать цифровые блестки с помощью Photoshop.
Как сделать цифровую блестящую бумагу? Добавьте Pattern Overlay к слою, используя узоры с блестками. Чтобы создать градиент блесток в стиле Photoshop , добавьте узор блесток, а также черно-белое наложение градиента с режимом наложения Мягкий свет .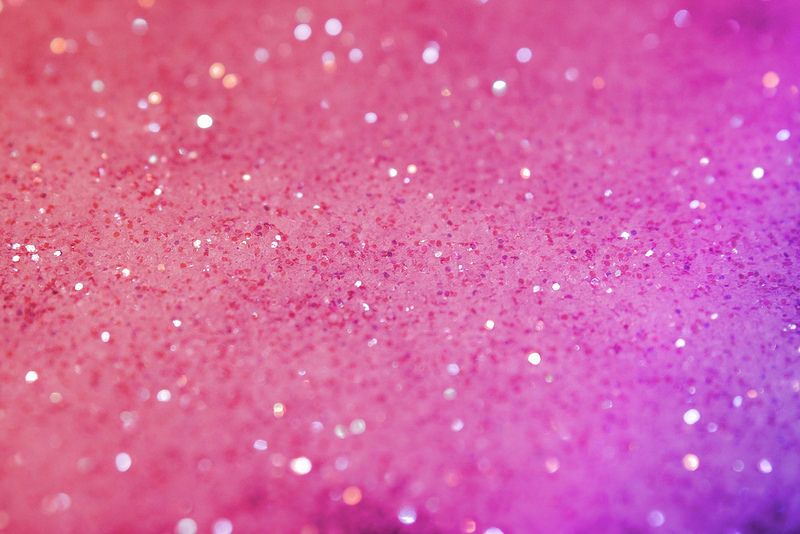
Если вы хотите создать блестящую текстуру с нуля, используйте фильтр Noise .
Выберите для работы с цифровым блеском; он намного экологичнее настоящего!
Если у вас нет Photoshop, вы можете использовать узора с блестками в текстовом редакторе MockoFun, который является бесплатным онлайн-инструментом.
Используйте блестящий шрифт для написания текста в Интернете. Выбирайте из более чем 800 бесплатных шрифтов, доступных в этом текстовом онлайн-редакторе. Вы можете изменить цвет рисунка блеска, выбрать тип шрифта, который вам нравится, и так далее. Чтобы выбрать симпатичный шрифт для текста с блестками, ознакомьтесь с этим списком шрифтов и стилей для тортов.
Информация о товаре
Эта бесплатная программа содержит 1 PAT-файл Photoshop (шаблоны) для создания блесток в Photoshop.
- Формат: файл PAT
- Автор: PhotoshopSupply (эксклюзивный товар) Лицензия
- : Бесплатно для личного и коммерческого использования с указанием авторства .


