10 лучших бесплатных программ для сжатия видео
5 Оценок: 1 (Ваша: )
Автор: Команда сайта Дата 29.04.2022
Слишком большой вес видеофайла может помешать его распространению в Интернет и перемещению с одного устройства на другое. Он будет слишком долго загружаться на сайт, диск или в социальную сеть. Также для большого документа сложно выделить достаточно места на телефоне или флешке. В решении такой проблемы вам поможет бесплатная программа для сжатия видео без потери качества. В этой статье мы составили список лучших приложений для изменения размера ролика.
Лучшая программа для сжатия видео — ВидеоМОНТАЖ
Редактор от отечественных разработчиков ВидеоМОНТАЖ по праву возглавляет наш список. Он поможет в создании профессиональных клипов и при этом не требует специальных навыков. Функционал не ограничивается сжатием фильмов различных расширений, в ней вы сможете:
- Обрезать ролик в начале или конце.

- Настроить цветовой баланс.
- Соединить фрагменты, и использовать переходы.
- Добавить титры и заставки.
Приложение предлагает удобный интерфейс на русском языке и поддерживает свыше 50 форматов видеороликов.
Стартовое меню программыСкачать бесплатно
Для Windows 11, 10, 8, 7, XP
Как сжать видео в программе ВидеоМОНТАЖ
- Шаг 1. Скачайте редактор на сайте, и запустите установщик. Во время инсталляции выполните стандартные действия: прочитайте и примите пользовательское соглашение, укажите папку, создайте ярлык на рабочем столе.
- Шаг 2. Запустите софт. Нажмите «Новый проект» и подберите подходящие пропорции. Укажите папку и перетащите нужный видеофайл на временную шкалу. Выбор ролика для сжатия
- Шаг 3. Вы можете обработать клип: обрезать его, склеить с другим, добавить титры, футажи, заставки, эффекты и переходы.
 Обработка клипа
Обработка клипа - Шаг 4. Экспортируйте итог в подходящем формате. Выберите расширение, затем введите необходимый вес. Качество клипа автоматически уменьшится. Нажмите «Создать видео», укажите папку и введите название. Все готово! Экспорт итога
ВидеоМОНТАЖ
Универсальный редактор видео для профи и новичков
Скачать бесплатно
Для Windows 11, 10, 8, 7, XP
HandBrake
HandBrake — кроссплатформенный софт для конвертации, совместимый с операционными системами Windows, Linux, Mac OS и Solaris. Он поддерживает самые распространенные форматы, и работает с DVD и BluRay. Распространяется с открытым исходным кодом, следовательно, его можно скачать бесплатно. HandBrake отлично справляется с конвертацией и дает возможность задать необходимые параметры видеоролика. Он может оказаться сложным в освоении, но это действительно мощный инструмент.
Чтобы сжать клип:
- Скачиваем, устанавливаем и запускаем.
- Открываем файл. После загрузки ставим галочку Web Optimizer и открываем вкладку «Video».
- Двигаем ползунок. По умолчанию стоит 20. Чем выше число, тем больше сжатие и меньше качество.
- Указываем место сохранения и нажимаем Start.
Format Factory
Format Factory — популярный конвертер, работающий не только с различными форматами, но и с аудиофайлами и изображениями. Указав тип для конвертации, прога покажет все доступные для настройки параметры. Помимо преобразования она поможет с нарезкой и склейкой аудио и видео. Format Factory простой и удобный инструмент для сжатия c поддержкой интерфейса на русском.
Интерфейс Format FactoryДля уменьшения объема видеофайла нужно выполнить несколько действий:
- Скачайте и установите приложение.
- Нажмите «Файл» и загрузите видеоклип.

- Кликните «Настроить» и выберите пункт «Битрейт»
- Среди предложенных значение подберите подходящее.
- Укажите папку для экспорта и нажмите «Старт».
ВидеоМАСТЕР
ВидеоМАСТЕР — софт для изменения размера видео с удобными интерфейсом на русском языке. Она поддерживает свыше 500 форматов и мобильных устройств, что позволит преобразовать ролик под любую платформу и устройство. Поддерживается пакетная обработка и форматирование DVD дисков. Также можно отредактировать фильм, добавив титры, спецэффекты или склеив несколько роликов, извлечь звук. Все это приложение делает быстро и не перегружая систему.
Уменьшить вес можно за считанные минуты:
- Скачайте и установите приложение.
- Добавьте ролик.
- Выберите пункт «Форматы» и подберите подходящий.
- Нажмите «Параметры» и внесите изменения для сжатия. Наиболее подходящий кодек: DivX.

- Экспортируйте результат.
Скачать бесплатно
Для Windows 11, 10, 8, 7, XP
Freemake Video Converter
Freemake Video Converter — cофт, обладающий рядом полезных функций для работы с видеороликами. Поддерживает множество форматов аудио, видео и изображений и их конвертацию. В Freemake Video Converter вы сможете сжать клип, нарезать и склеить фрагменты, создать слайд-шоу из фотографий, добавить субтитры. Кроме того, готовый материал можно сразу загружать в социальные сети, такие как: Facebook, YouTube, Vimeo и другие. Поддерживается множество языков интерфейса, в том числе на русском языке.
Скриншот Freemake Video ConverterДля уменьшения размера без потери качества:
- Скачайте софт и установите его на компьютер.
- Добавьте видео.
- Установите необходимые параметры конвертации.
Any Video Converter
Any Video Converter — компьютерная программа для редактирования и конвертации.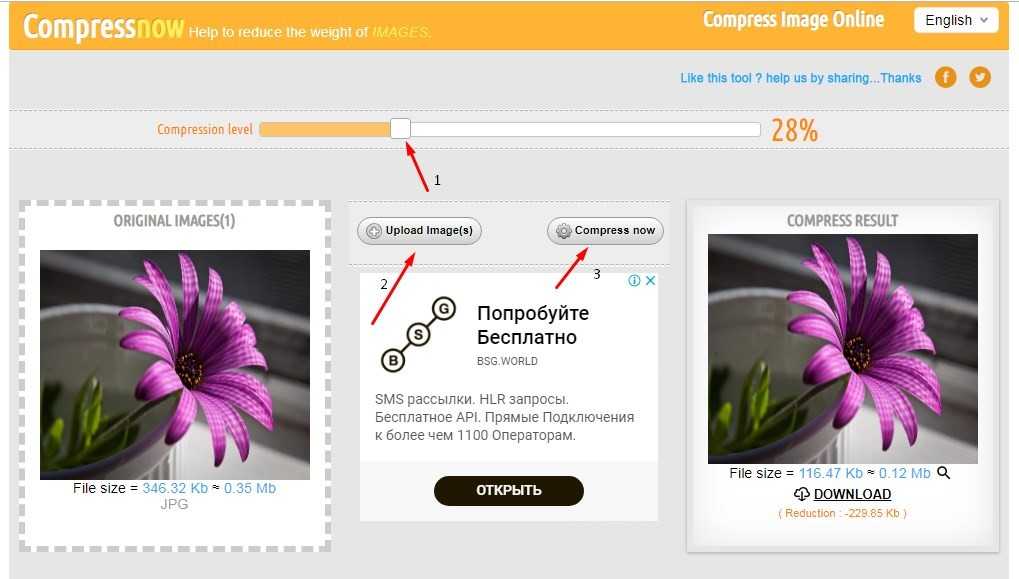 Гибкие настройки параметров помогут подстроить ролик для просмотра на любых устройствах. Помимо конвертации в ней так же можно отредактировать клип, склеить несколько или добавить субтитры. Any Video Converter способен загружать результат напрямую с сайтов, таких как YouTube и захватывать экран. Поддерживается русская версия интерфейса.
Гибкие настройки параметров помогут подстроить ролик для просмотра на любых устройствах. Помимо конвертации в ней так же можно отредактировать клип, склеить несколько или добавить субтитры. Any Video Converter способен загружать результат напрямую с сайтов, таких как YouTube и захватывать экран. Поддерживается русская версия интерфейса.
Чтобы сжать видеоролик:
- Добавьте клип в установленный редактор.
- Укажите папку, куда будет сохранен результат.
- В правой части окна есть перечень параметров для сжатия. Вы можете настроить продолжительность, кодек, разрешение, уменьшить битрейт.
- Нажимаем кнопку «Кодировать видео». Все готово.
Miro Video Converter
Miro Video Converter — это бесплатная программа для уменьшения размера видео, разработанный компанией Participatory Culture для ПК на базе Windows. Она обладает простым и удобным интерфейсом. Пользователи могут просто перетаскивать файлы в окно приложения или использовать инструмент просмотра для поиска на компьютере. Приложение поддерживает различные типы медиа, включая AVI, h364, MOV, WMV, FLV, MKV и многие другие.
Приложение поддерживает различные типы медиа, включая AVI, h364, MOV, WMV, FLV, MKV и многие другие.
Инструкция для конвертации:
- Импортируйте файл в приложение.
- Выберите профиль для конвертации, нажав на специальную кнопку в верхнем меню.
- Настройте параметры в разделе «Основные настройки» в правом меню.
- Нажмите на кнопку «Конвертировать».
Free Video Compressor
Free Video Compressor — бесплатное и легкое в усвоении программное обеспечение для сжатия видео, которое может уменьшить практически любые видеофайлы. Free Video Compressor работает со многими популярными форматами.
Скриншот Free Video CompressorСжать файл с этой программой очень просто:
- Нажмите «Открыть», чтобы выбрать видеофайл.
- Установите желаемый размер.
- Кликните на кнопку «Сжать».
MediaCoder
MediaCoder — это универсальное ПО для транскодирования мультимедиа, которое активно разрабатывается и поддерживается с 2005 года.
Чтобы уменьшить файл:
- Жмём «Add» — «Добавить файл».
- Заходим во вкладку «Контейнер» и выбираем расширение.
- Во вкладке «Видео» выбираем нужный формат и битрейт.
- Жмём «Start» для начала конвертирования.
Avidemux
Avidemux — бесплатный кроссплатформенный видеоредактор с открытым исходным кодом для Windows, Linux, Mac OS X. Вы можете использовать его для различных задач, таких как кодирование, вырезание отдельных частей из записи или изменение размера, добавление субтитров, коррекция цвета. Avidemux предлагает встроенную поддержку многих популярных кодеков: AVI, MP4, ASF, DVD, MPEG, MKV. Это один из лучших бесплатных видеоредакторов для автоматизации процесса обработки.
Скриншот AvidemuxСжать видеоклип можно, выполнив ряд простых действий:
- Откройте файл в Avidemux.

- Нажмите «Копировать» в разделе «Видео» и укажите кодек.
- Кликните на кнопку «Настроить».
- Нажмите «Режим кодирования» и выберите «Два прохода».
- Введите размер сжатого ролика в мегабайтах.
- Сохраните результат.
В этой статье мы рассказали о топе лучших программ для изменения размера видеофайлов. Универсальным вариантом будет приложение ВидеоМОНТАЖ, который обеспечивает качественный результат. В нем будет удобно работать начинающим пользователям, а большое количество функций для редактирования позволяют создавать впечатляющие ролики.
Вам также может понравиться
Программы для создания видео из фото Как скачать видео с любого сайта Софт для скачивания видео с YouTube Бесплатные видеоплееры Бесплатные конвертеры видео Программы для создания музыки Лучшие синтезаторы речи Программы для записи экрана Обзор программы ВидеоМОНТАЖ
Начать работу с ВидеоМОНТАЖ
Начать работу с ВидеоМОНТАЖ
ВидеоМОНТАЖ
Ваше секретное средство для потрясающих роликов!
Скачать бесплатно
Для Windows 11, 10, 8, 7, XP
10 Лучших Бесплатных Онлайн Видео Компрессоров [Без Загрузки](2023)
Мария Матвеева
Feb 02, 2023• Проверенные решения
Видео, которое вы записываете с помощью iPhone, iPad или любой другой камеры, часто может быть больше 1 ГБ, особенно если они были сняты в высоком разрешении.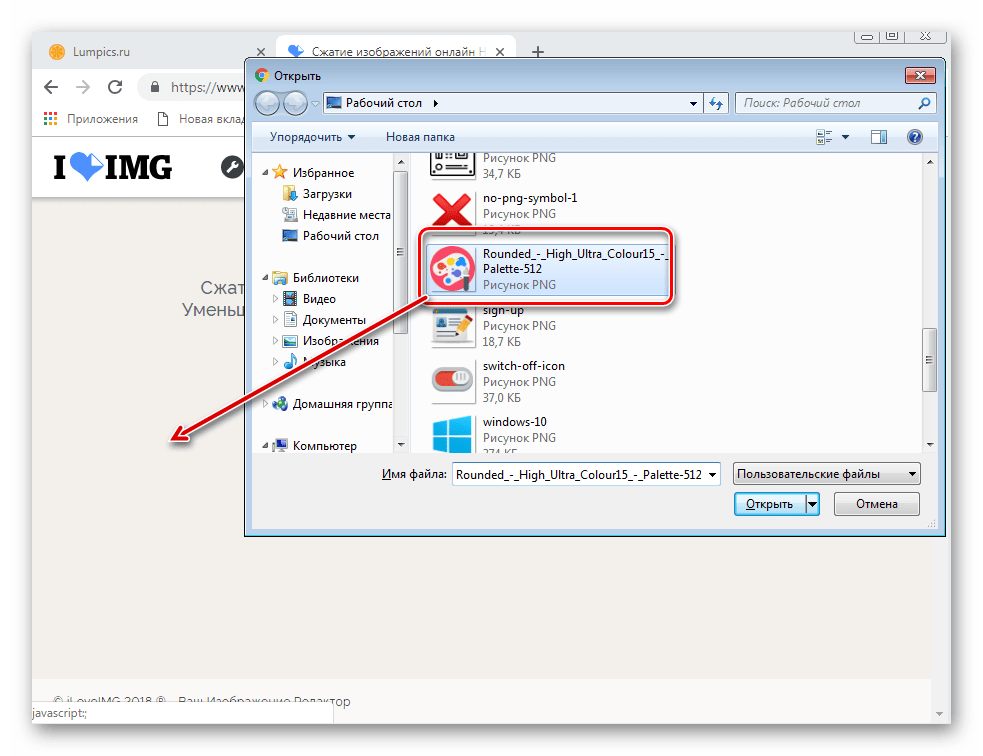 Некоторые социальные сети имеют ограничения по размеру видео, sпоэтому, если ваше видео превышает ограничение по размеру видео платформы, вы должны сжать это видео чтобы соответствовать спецификациям конкретной социальной сети.
Некоторые социальные сети имеют ограничения по размеру видео, sпоэтому, если ваше видео превышает ограничение по размеру видео платформы, вы должны сжать это видео чтобы соответствовать спецификациям конкретной социальной сети.
Ранее мы представили некоторые из лучших бесплатных приложений для сжатия видео для iOS и Android, а также некоторые программы сжатия видео для Windows 10 и Mac, в этой статье мы рассмотрим десять лучших бесплатных онлайн-видео компрессоров , которые позволяют сжимать видео где угодно и когда угодно.
Топ-10 бесплатных онлайн-видео компрессоров для Windows, macOS, Linux и Chrome
Нет необходимости тратить много денег на профессиональное программное обеспечение для редактирования видео. Если вы просто ищете быстрый способ уменьшить размер ваших видео. Фактически, вы можете выполнить эту задачу онлайн бесплатно, независимо от используемой операционной системы. Давайте взглянем на десять лучших бесплатных онлайн-видео компрессоров.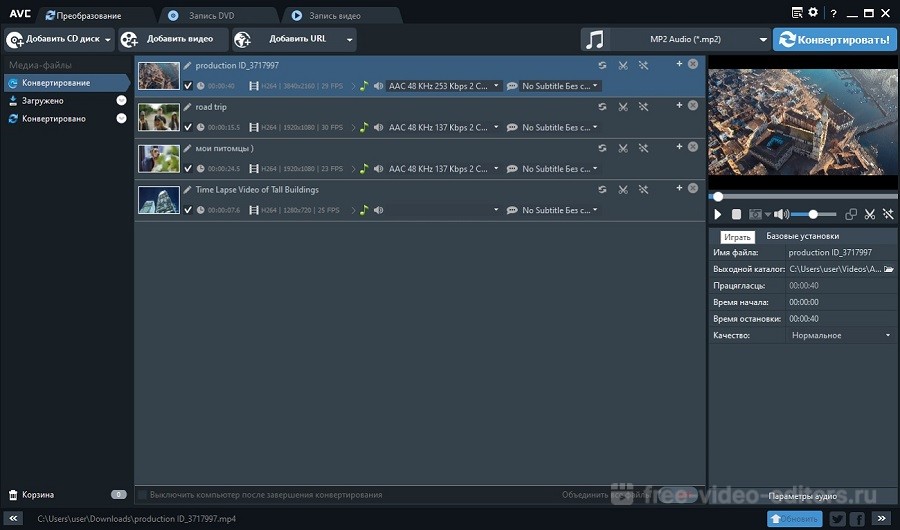
Программное обеспечение, перечисленное ниже, не находится в определенном порядке.
1. Online Uniconverter
Цена: бесплатный онлайн-сервис
Online Uniconverter — это бесплатный онлайн-видео компрессор, который позволяет вам легко сжимать видео и аудиофайлы. Кроме того, он поддерживает более тысячи форматов аудио-и видеофайлов, а это значит, что вы можете сжимать видео с помощью Online Uniconverter, записанного на множество различных устройств. Однако сжатие видео размером более 100 МБ — это не вариант.
Сжатие видео с помощью Online Uniconverter — это простой трехэтапный процесс, который требует, чтобы вы просто загрузили видео с локального жесткого диска. После этого вы должны выбрать разрешение выходного видео, его формат файла и выбрать процент, до которого видео будет сжато.
Плюсы
- Быстрая загрузка и скорость загрузки
- Водяного знака нет
- Поддерживает более тысячи аудио и видео файлов
Минусы
- Ограничение на размер файла 100 МБ
- Бесплатная версия этого онлайн видео компрессора предлагает только ограниченные возможности
- Импорт видео из Dropbox или Google Drive — это не вариант
2.
 Clipchamp
ClipchampЦена: Бесплатно, тарифные планы начинаются от $ 9 в месяц
Это веб-приложение для редактирования видео, позволяет своим пользователям оптимизировать свои видео для различных целей с помощью шаблонов. Помимо упрощения процесса редактирования видео, Clipchamp преобразует, записывает и сжимает видеофайлы. Этот видео-компрессор позволяет уменьшить размер без потери качества всех видео, сохраненных в форматах MP4, MOV или AVI.
Чтобы изменить размер видео с помощью Clipchamp, вам просто нужно выбрать опцию high, medium или low video quality в меню Customize Settings. Кроме того, вы также можете настроить разрешение и формат видео.
После сжатия вы можете загрузить и поделиться видео на YouTube, Vimeo, Facebook и Google Drive напрямую или загрузить его на компьютер. Бесплатная версия Clipchamp будет отмечать водяными знаками видео, которое вы сжали в начале и конце кадра, и если вы хотите удалить водяной знак из видео, вам нужно обновить его до бизнес-версии видеоредактора
Плюсы
- Отличные возможности пакетного преобразования
- Предлагает огромный выбор шаблонов
- Отличные возможности обмена файлами
- Легкая загрузка видео
Минусы
- Бесплатная версия видео с водяными знаками Clipchamp
- Скромные возможности сжатия видео
- Ограниченный выбор форматов выходных видеофайлов
3.
 AConvert
AConvertЦена: Бесплатно
Преобразование PDF-файлов, документов word или видео с помощью AConvert — это простой процесс, требующий минимальных усилий. Однако следует иметь в виду, что AConvert может сжимать только видео размером менее 200 МБ.
Чтобы начать сжатие видео с помощью AConvert, вам нужно перейти в окно видео а затем импортировать видео с вашего жесткого диска или с файлообменника, такого как Dropbox. Раскрывающееся меню целевой формат позволяет выбрать один из различных форматов выходных видеофайлов, таких как AVI, MP4 или MOV. После этого вы должны выбрать, чтобы изменить размер видео, битрейт, частоту кадров или настройки аспекта видео в раскрывающемся меню Параметры выберите новое разрешение в меню Размер видео. AConvert предлагает огромный выбор предустановленных разрешений, а также позволяет регулировать битрейт, что может еще больше уменьшить размер вашего видео.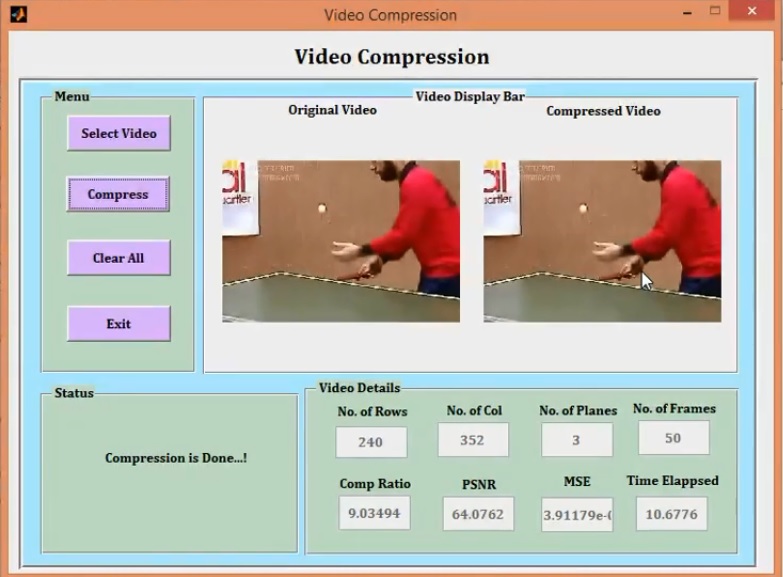
Плюсы
- Предлагает мощные инструменты преобразования видеофайлов и сжатия видеофайлов
- Позволяет импортировать видео из Dropbox или Google Диска
- Широкий выбор форматов выходных видеофайлов
- Богатая библиотека шаблонов разрешения
Минусы
- Никаких функций пакетной обработки
- Максимальный размер видео не может превышать 200 МБ
- Возможности совместного использования файлов ограничены
4. YouCompress
Цена: Бесплатно
Это простой видео-компрессор, который позволяет уменьшить размер аудио-, видео-и графических файлов. Кроме того, вы можете уменьшить размер неограниченного количества файлов MP4, MP3, JPEG или GIF с помощью YouCompress. Однако весь процесс сжатия видеофайлов происходит автоматически, поэтому вы не можете настроить выходное разрешение видео, формат файла или битрейт.
Вам просто нужно импортировать видео, которое вы хотите сжать, из папки на вашем компьютере в YouCompress и нажать на кнопку Загрузить файл & и сжать .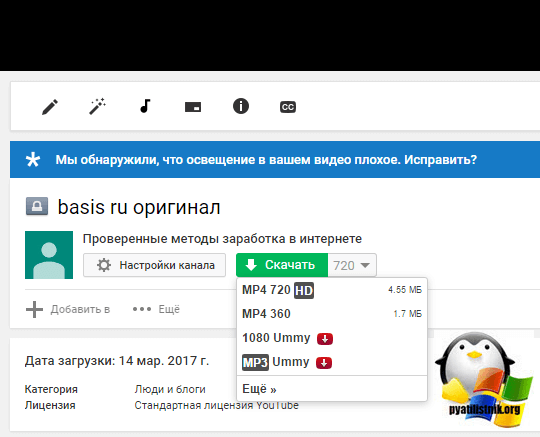 Этот онлайн-видео компрессор не имеет ограничения на количество видеофайлов, поэтому продолжительность сжатия зависит от размера исходного видеофайла.
Этот онлайн-видео компрессор не имеет ограничения на количество видеофайлов, поэтому продолжительность сжатия зависит от размера исходного видеофайла.
Плюсы
- Быстрое и легкое сжатие аудио , видео и графических файлов
- Простой процесс сжатия файлов
- Сжатые видео не имеют водяных знаков
Минусы
- Выбор формата выходного файла невозможен
- Настройки сжатия видео выполняются автоматически
- Нет возможности обмена файлами
5. Online Converter Видео Компрессор
Цена: Бесплатно
Если вы ищете видео компрессор, который является одновременно надежным и простым в использовании, вы не должны смотреть намного дальше, чем Online Converter. Вы можете загружать видео, сохраненные в MP4, MOV, WMV и других форматах файлов с URL-адреса или с Вашего компьютера.
Online Converter позволяет вам выбрать окончательный размер видео, которое вы сжимаете, и предлагает ряд вариантов качества звука.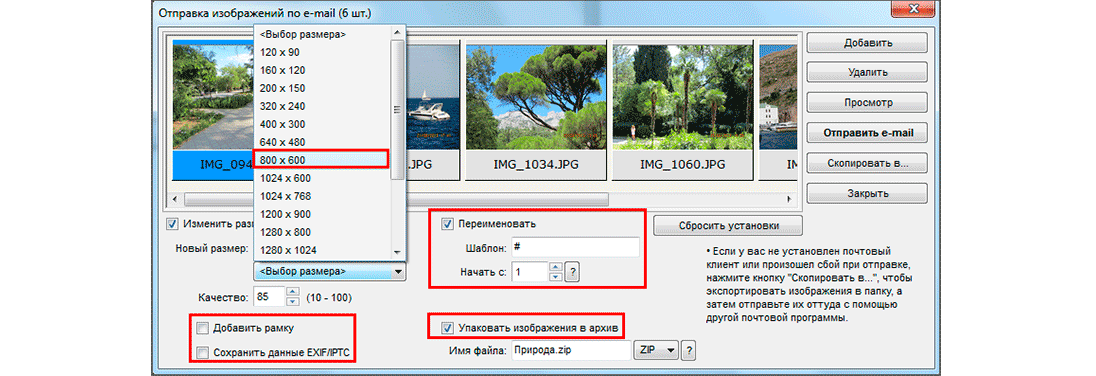 Вы должны помнить, что слишком большое уменьшение размера файла может привести к сбою процесса сжатия, и избегать сжатия видео больше, чем вам нужно. Кроме того, вы можете использовать онлайн-конвертер Resize Video tool для уменьшения размера ваших видео в интернете.
Вы должны помнить, что слишком большое уменьшение размера файла может привести к сбою процесса сжатия, и избегать сжатия видео больше, чем вам нужно. Кроме того, вы можете использовать онлайн-конвертер Resize Video tool для уменьшения размера ваших видео в интернете.
Плюсы
- Поддерживает широкий спектр форматов видеофайлов
- Плавная загрузка
- Позволяет пользователям напрямую устанавливать желаемый размер выходного видео
Минусы
- Не позволяет пользователям выбирать формат файла выходного видео
- Нет поддержки зашифрованных видеофайлов
- Медленный процесс сжатия видео
- Ограничение размера файла до 200 МБ
6. PS2PDF Online MP4 Video Compressor
Цена: Бесплатно
Сжатие видеофайла с помощью этого веб-компрессора видео может быть выполнено в три простых шага в этом инструменте. Вы можете загрузить файл с компьютера или использовать Dropbox или Google Drive для более быстрой загрузки, а затем перейти к выбору выходного кодека. Как следует из названия, этот онлайн-видео компрессор может создавать выходные видеофайлы только в формате MP4.
Как следует из названия, этот онлайн-видео компрессор может создавать выходные видеофайлы только в формате MP4.
Существует несколько способов уменьшить размер файла с помощью PS2PDF, поэтому вы можете выбрать, хотите ли вы уменьшить видео в процентах, заданное качество, переменный битрейт или использовать постоянный битрейт. Выбор в пользу более низких скоростей сжатия позволит вам сохранить качество видео, в то время как ускорение процесса сжатия сэкономит вам время, но это может привести к плохому качеству выходного видео.
Плюсы
- Быстрая скорость загрузки с Google Диска и Dropbox
- Нет ограничений по размеру видеофайла
- Предлагает несколько различных методов сжатия
- Позволяет пользователям регулировать размеры выходного видео
Минусы
- Поддерживает только формат выходного файла MP4
- Нет функций общего доступа к файлам
- Качество выходного видео зависит от скорости процесса сжатия
7.
 Zamzar
ZamzarЦена: Бесплатно, тарифные планы начинаются от $ 9,00 в месяц
Zamzar-это платформа для преобразования файлов, которая позволяет изменять форматы видео, изображений, документов или аудиофайлов. Кроме того, вы также можете выбрать один из множества пресетов видео that , которые позволяют подготовить ваши видеофайлы для использования на платформах Vimeo, YouTube, смартфонах и других устройствах.
Чтобы сжать видеофайл с помощью Zamzar, вам просто нужно загрузить его на платформу через URL-адрес или непосредственно с Вашего компьютера. После этого вы должны выбрать формат выходного видеофайла из выпадающего меню конвертировать в и нажать на кнопку Конвертировать, чтобы начать сжатие видео. То, насколько сильно вы собираетесь сжимать видео , зависит от выбранного вами формата видеофайла.
Плюсы
- Поддерживает более тысячи форматов файлов
- Плавный процесс преобразования файлов
- Неограниченное количество ежедневных конверсий файлов
- Онлайн-хранилище включено во все ценовые пакеты
Минусы
- Предлагает основные функции сжатия файлов
- Бесплатная версия Zamzar предоставляет только ограниченные возможности преобразования файлов
- Максимальный размер файла видеофайла, который вы можете конвертировать с помощью Zamzar, зависит от модели подписки, которая у вас есть
8.
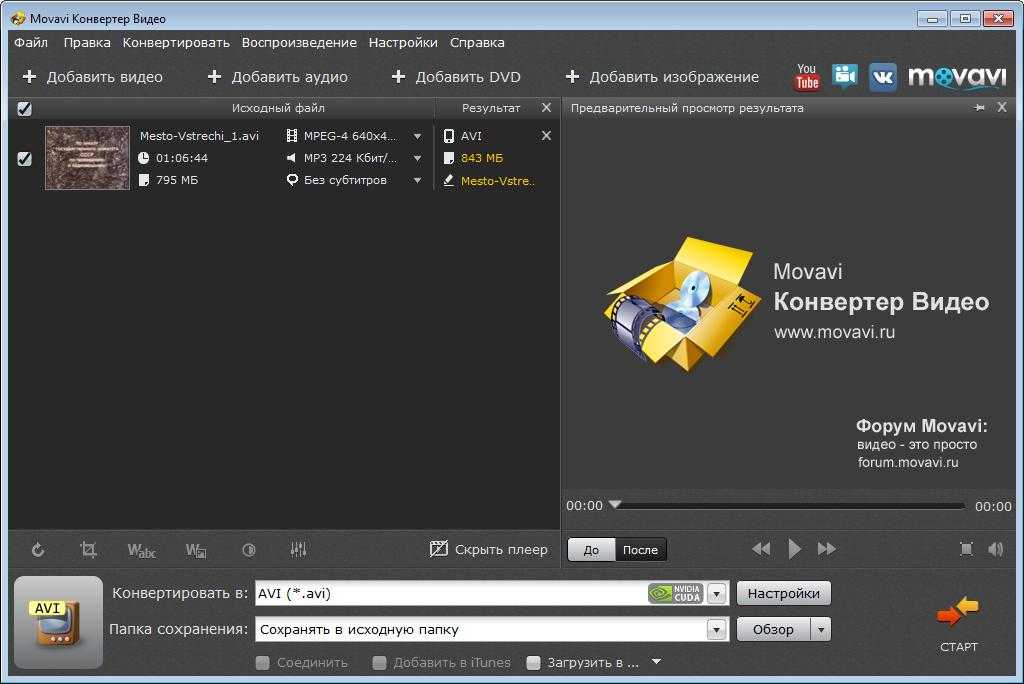 CloudConvert
CloudConvertЦена: бесплатно, подписка начинается от $8,00 в месяц
Преобразование аудио, видео или графических файлов с помощью CloudConvert очень просто. Платформа предлагает несколько различных вариантов загрузки , которые позволяют импортировать файлы с URL-адреса, Google Диска или OneDrive. Существует более 200 форматов файлов на выбор, что позволяет вам выбрать выходной формат видеофайла, который наилучшим образом соответствует вашим потребностям.
CloudConvert позволяет изменять разрешениеvideo, его соотношение сторон, количество кадров в секунду и битрейт. Кроме того, вы можете настроить параметры звука для каждого сжатого видео, так что вы можете либо полностью удалить звук видео, либо точно настроить его битрейт или частоту.
Плюсы
- Мощные инструменты видео и сжатия
- Поддержка широкого спектра видеофайлов
- Отличные возможности пакетной обработки
- Позволяет сохранять файлы в вашем аккаунте Dropbox после завершения сжатия
Минусы
- Бесплатная версия CloudConvert имеет ограничение на размер файла 1 ГБ
- Вы должны приобрести один из тарифных планов, если хотите конвертировать более пяти файлов подряд
- Цены на модели подписки зависят от минут конверсии
9.
 ConvertFiles Онлайн Конвертер Файлов
ConvertFiles Онлайн Конвертер ФайловЦена: Бесплатно
ConvertFiles-это не самый мощный видео-компрессор, который вы можете найти на рынке, но он может удовлетворить потребности большинства непрофессиональных пользователей. Его самое большое преимущество заключается в том, что он поддерживает сотни форматов презентаций, электронных книг, рисунков, изображений, аудио-и видеофайлов. Это позволяет изменять формат файла практически любого изображения, записи звука, видеоклипа или документа.
Чтобы начать конвертировать видеофайл, вам просто нужно импортировать его на платформу, а затем выбрать нужный формат выходного видеофайла. Однако вы не сможете конвертировать или сжимать видеофайлы размером более 250 МБ с помощью платформы ConvertFiles.
Плюсы
- Простой процесс преобразования файлов
- Поддерживает широкий спектр форматов аудио, графических и видеофайлов
- Позволяет пользователям импортировать видео по URL-адресу
- Нет водяных знаков на конвертированных видео
Минусы
- Максимальный размер видеофайла ограничен 250 МБ
- Процесс преобразования файлов происходит медленно
- Предоставляет только основные инструменты сжатия файлов
10.
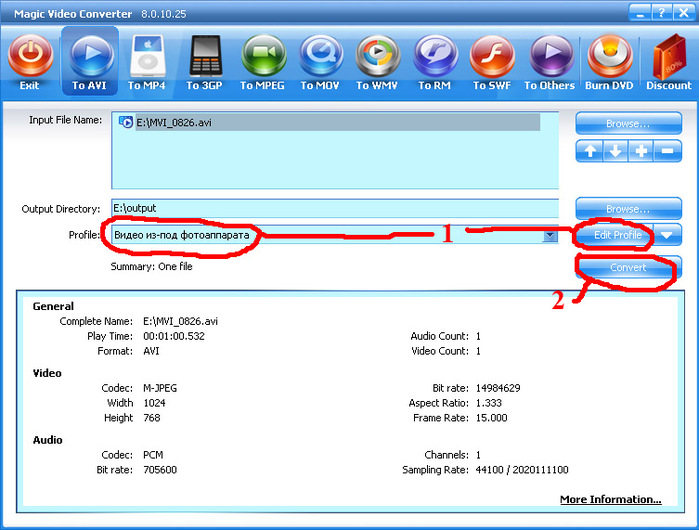 Clideo
ClideoЦена: Бесплатно, тарифные планы начинаются от $ 6,00 в месяц
Clideo-это веб-приложение для редактирования видео, которое позволяет вам легко выполнять основные задачи редактирования видео . Помимо обрезки, поворота или слияния видео вы также можете использовать Clideo для сжатия видеофайлов. После входа на платформу через свой аккаунт Google или Facebook вам просто нужно нажать на опцию сжать видео.
Затем вы можете загрузить видеофайл с Вашего компьютера, Google Drive, Dropbox или через URL-адрес, и Clideo автоматически установит все параметры сжатия. Бесплатная версия Clideo водяные знаки все видео, которые вы сжимаете с его помощью, и вы должны выбрать план подписки, если вы хотите редактировать свои видео или удалять водяные знаки из них после завершения процесса сжатия.
Плюсы
- Предлагает несколько способов уменьшения размера видеофайлов
- Предоставляет инструменты для редактирования видео
- Простой процесс входа в систему через Facebook или Google
- Быстрый процесс сжатия видео
Минусы
- Автоматический процесс сжатия видео
- Выбор формата выходного видеофайла невозможен
- Бесплатная версия Clideo с водяными знаками
Вывод
Размер видео, записанного с помощью цифровой камеры или смартфона, иногда может помешать вам поделиться им с друзьями и коллегами.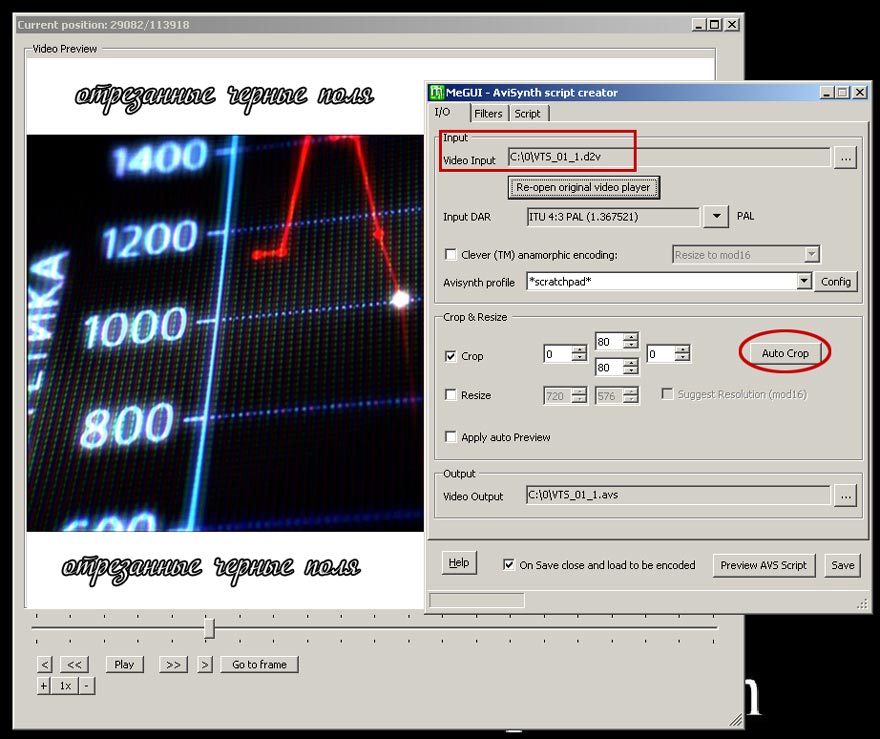 Вы можете решить эту проблему с помощью любого из бесплатных онлайн-видео компрессоров, которые мы описали в этой статье. Какой бесплатный онлайн-видео компрессор вы собираетесь выбрать? Оставьте комментарий ниже и поделитесь с нами своим мнением.
Вы можете решить эту проблему с помощью любого из бесплатных онлайн-видео компрессоров, которые мы описали в этой статье. Какой бесплатный онлайн-видео компрессор вы собираетесь выбрать? Оставьте комментарий ниже и поделитесь с нами своим мнением.
| Онлайн Видео Компрессор | Максимальный Размер Видео | Поддерживаемый формат | Возможность Пакетного Преобразования | Водяной знак |
| Clipchamp | Неограниченный | MOV, MP4, AVI… | НЕТ | ДА |
| AConvert | 200MB | FLV, MOV, MP4… | ДА | НЕТ |
| Online Uniconverter | 100MB | MOV, MP4, FLV | НЕТ | НЕТ |
| YouCompress | Неограниченный | MP4, JPEG, GIF… | НЕТ | НЕТ |
| Online Converter | Неограниченный | AVI, FLV, MP4… | НЕТ | НЕТ |
| PS2PDF Online MP4 Video Compressor | Неограниченный | MP4 | ДА | НЕТ |
| Zamzar | 150MB | MP4, DOCX, JPEG. .. .. | ДА | НЕТ |
| Cloud Convert | 1GB | MP4, DOCX, JPEG… | ДА | НЕТ |
| Convert Files | 250MB | MP4, DOCX, JPEG… | НЕТ | ДА |
| Clideo | 500MB | MOV, MP4, AVI… | НЕТ | ДА |
Если вы используете Filmora для редактирования видео и хотите сжать размер видео при экспорте, вы можете настроить частоту кадров, скорость передачи битов или разрешение для сжатия размера видео.
Мария Матвеева
Мария Матвеева писатель и любитель все, что связано с видео.
Автор @Мария Матвеева
Лучшие приложения для сжатия видео без потерь для Android
Android
Благодаря современным смартфонам теперь вы можете Запись видео Высокое разрешение, такое как 4K, но единственным недостатком является то, что эти видео могут занимать много места на вашем мобильном телефоне.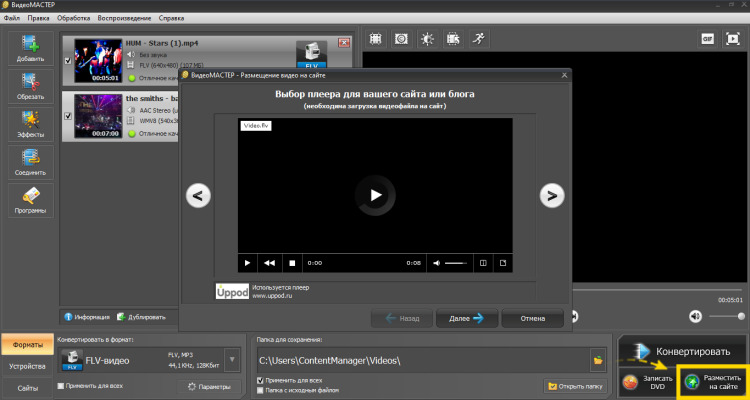 И если вы хотите отправить эти видео своим друзьям и родственникам, для этого потребуется много времени и пропускной способности. Обычно минимально допустимый размер видео в WhatsApp и электронных письмах для видео очень ограничен (для WhatsApp Это 16 МБ и для Gmail , это 25 МБ), поэтому приложения для сжатия видео пригодятся. Мы протестировали более десятка приложений для сжатия видео для Android (забавно, что большинство из них называется сжатием видео) и, наконец, выбрали для вас 5 лучших.
И если вы хотите отправить эти видео своим друзьям и родственникам, для этого потребуется много времени и пропускной способности. Обычно минимально допустимый размер видео в WhatsApp и электронных письмах для видео очень ограничен (для WhatsApp Это 16 МБ и для Gmail , это 25 МБ), поэтому приложения для сжатия видео пригодятся. Мы протестировали более десятка приложений для сжатия видео для Android (забавно, что большинство из них называется сжатием видео) и, наконец, выбрали для вас 5 лучших.
Совет от профессионалов: чтобы отправить медиафайл размером более 16 МБ без обрезки через WhatsApp, отправьте его как документ. Максимальный разрешенный размер файла для документа — 100 МБ.
Лучшие приложения для сжатия видео без потерь для Android
1. Транскодер видео
Вы хотите сжимать видео на своем устройстве Android, но беспокоитесь о рекламе? Video Transcoder — это приложение с открытым исходным кодом и без рекламы, но это бесполезная функция, если она не выполняет свою работу. Video Transcoder — это небольшое приложение, предназначенное для более удобного сжатия. Вы начинаете с выбора видео для сжатия, и оно показывает вам все параметры, которые вы можете настроить. Вы можете изменить контейнер, кодек, FPS, разрешение, битрейт и звук. Процесс шифрования занимает много времени и сохраняет файлы во внутренней памяти.
Video Transcoder — это небольшое приложение, предназначенное для более удобного сжатия. Вы начинаете с выбора видео для сжатия, и оно показывает вам все параметры, которые вы можете настроить. Вы можете изменить контейнер, кодек, FPS, разрешение, битрейт и звук. Процесс шифрования занимает много времени и сохраняет файлы во внутренней памяти.
Кстати, если вы хотите сжать видео на ПК, мы рекомендуем использовать — Handbrake. Это бесплатное, кросс-платформенное и одно из лучших приложений для сжатия видео. Мы часто используем его для сжатия видео для нашего канала YouTube.
Установки Видео транскодер (Бесплатно)
2. Сжатие видео — освободите место на телефоне.
У следующего приложения смехотворно длинное имя, но оно работает нормально. Он предназначен для сжатия видеофайлов на вашем телефоне, чтобы сохранить ценное хранилище. Video Compress утверждает, что может сжимать размер видео до 80% без потери качества, что вполне реально.
У приложения нет навороченного интерфейса, в нем просто перечислены все папки, содержащие видео. Вы можете выбрать видеофайл, а затем продолжить работу с приложением, которое предложит вам ввести разрешение и скорость обновленного файла. Вы можете выбрать приемлемое разрешение после того, как укажете размер файла. Он имеет три режима настройки битрейта для выходного файла: медленный, средний и быстрый. Экспресс-метод обеспечивает более низкое, более медленное и более высокое давление. Выходные файлы автоматически сохраняются в папке приложения, и вы можете сохранить или удалить исходные файлы.
Вы можете выбрать видеофайл, а затем продолжить работу с приложением, которое предложит вам ввести разрешение и скорость обновленного файла. Вы можете выбрать приемлемое разрешение после того, как укажете размер файла. Он имеет три режима настройки битрейта для выходного файла: медленный, средний и быстрый. Экспресс-метод обеспечивает более низкое, более медленное и более высокое давление. Выходные файлы автоматически сохраняются в папке приложения, и вы можете сохранить или удалить исходные файлы.
Я протестировал приложение на видео размером 121 МБ и выбрал более низкую степень сжатия и более низкое разрешение. Он сжимает видео до 3 МБ, что отлично, но качество невыносимо. Я пробовал со средним уровнем давления, и это было очень хорошо. Хотя сжатые видео неосязаемы во время высокоскоростной сцены погони, их можно просматривать. Приложение бесплатно в Play Store, попробуйте.
Установки Сжатие видео (Бесплатно)
3. Сжатие видео
Это еще одно приложение для сжатия видео с общим названием. Но не говоря уже о названии, он имеет приятный пользовательский интерфейс и хорошо интегрируется с сайтами социальных сетей.
Но не говоря уже о названии, он имеет приятный пользовательский интерфейс и хорошо интегрируется с сайтами социальных сетей.
Когда приложение запущено, оно показывает ваши подпапки, в которых находятся все ваши видео, а также размер этих частных подпапок. Оттуда вы можете выбрать видео, которое хотите сжать, а затем поиграться с настройками.
Приложение поддерживает рекламу, которую можно удалить с помощью покупки в приложении.
Установки Сжатие видео (Бесплатно)
4. ВидКомпакт
Это приложение было реализовано теми же людьми, что и видеоредактор VideoShow, который имеет более 100 миллионов загрузок и имеет множество функций, таких как обрезка видео, сжатие видео, переименование и т. Д.
Когда вы запускаете приложение, вы можете выбрать «Вырезать и сжать», а затем вы можете выбрать видео, которое хотите сжать, из подпапок. После выбора видео вы можете выбрать разрешение, до которого хотите сжать видео. Во время сжатия вы также можете обрезать видео на ходу, если хотите.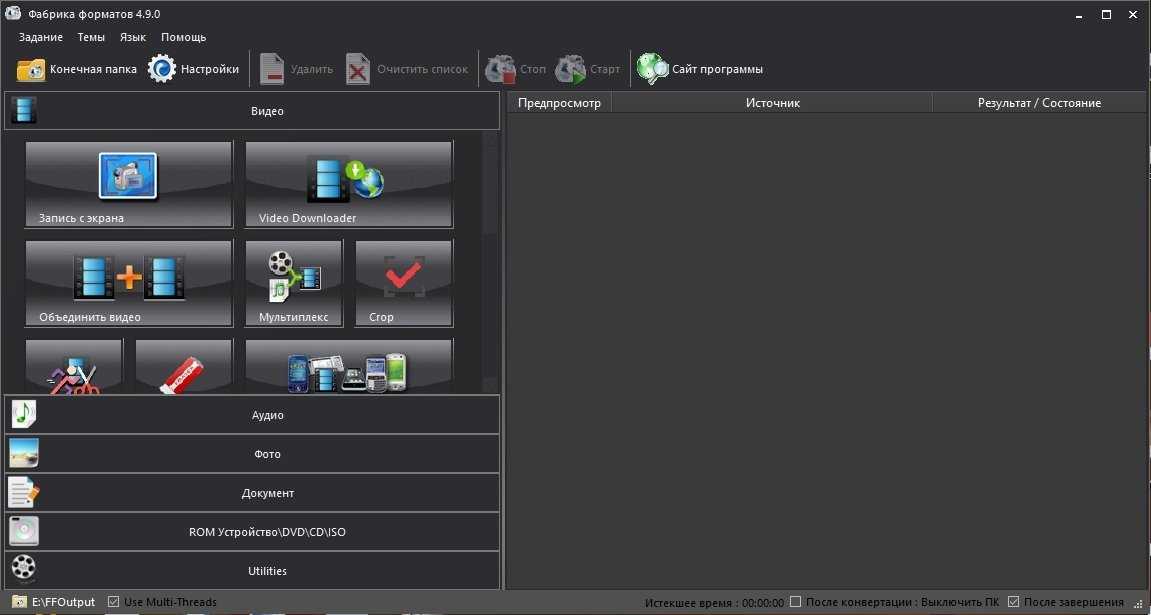
Еще одно преимущество приложения — отсутствие рекламы и платной версии.
Установки VidCompact (Бесплатно)
5. Видео Дитер 2
Video Dieter 2 имеет красивый интерфейс и представляет собой многофункциональное приложение. Вы можете настроить качество и разрешение видео, а также возможность быстрого обмена сжатыми видео.
Когда вы впервые запускаете приложение, оно показывает вам видео, которые вы уже преобразовали (если таковые имеются), после чего вы можете выбрать видео, которые хотите сжать с помощью своей библиотеки. Оттуда вы можете выбрать разрешение и качество видео, в которое хотите преобразовать видео. Сжатие происходит быстро и не занимает много времени по сравнению с другими приложениями в списке.
В приложении есть реклама, и чтобы разблокировать полную версию со всеми функциями, вы должны «предложить приложение» своим друзьям. Однако разблокировка всех функций не избавляет от рекламы.
Установки Видео Дитер 2 (Бесплатно)
Лучшие приложения для сжатия видео без потерь для Android
Любое из вышеупомянутых приложений выполнит вашу работу, но вы должны иметь в виду, что сжатие, обрезка или преобразование видео на любом смартфоне Android занимает много времени, что точно так же даже на высокопроизводительных ПК.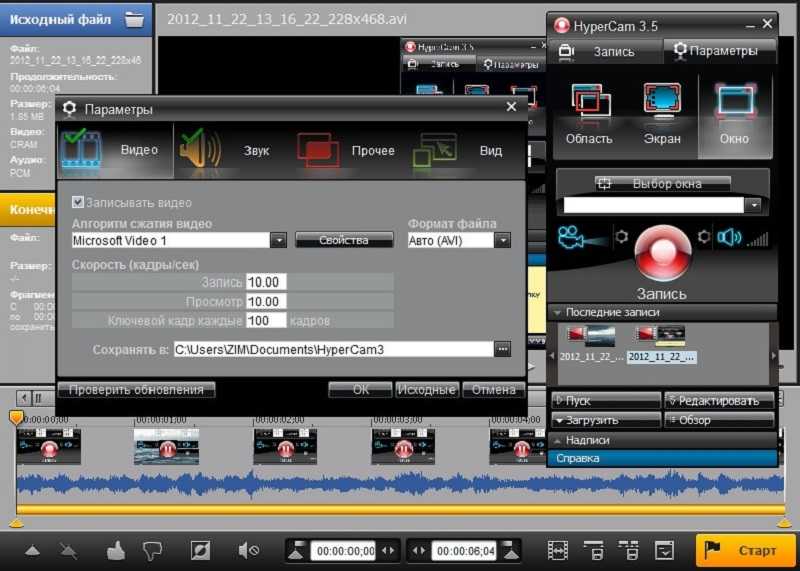 Кроме того, чем чаще вы нажимаете на видео, тем больше вы теряете качество.
Кроме того, чем чаще вы нажимаете на видео, тем больше вы теряете качество.
Если вам нужно выбрать одно приложение для выполнения своей работы, выберите Video Compress или Video Dieter 2. Они оба имеют приятный интерфейс и отлично работают. Вы можете вручную выбрать несколько параметров и даже размер, а также желаемое разрешение для сжатого видео.
Как мы уже говорили ранее, у большинства клиентов электронной почты и обмена мгновенными сообщениями максимальный размер файла составляет 25 МБ. Итак, лучший способ поделиться огромным файлом — это загрузить видео в облачное хранилище, например Dropbox или Google Фото (неограниченное хранилище), а затем поделиться общедоступной ссылкой на это видео.
Какое приложение Сжатие видео Какую систему Android вы используете? Дайте нам знать об этом в комментариях.
Источник
Быстрый способ сжатия видео в PowerPoint для уменьшения размера видео
Лаура Гудвин 28 апр. 2022 г. Редактировать видео
Microsoft PowerPoint известен созданием отличных и привлекательных наглядных пособий. Особенно при проведении презентаций это программа, которую используют большинство профессионалов. На самом деле, вы можете использовать движущиеся графики для удобного и интерактивного представления информации. Тем не менее, этот процесс может быть довольно сложным. Следовательно, многие пользователи вместо этого предпочитают вставлять видео.
Особенно при проведении презентаций это программа, которую используют большинство профессионалов. На самом деле, вы можете использовать движущиеся графики для удобного и интерактивного представления информации. Тем не менее, этот процесс может быть довольно сложным. Следовательно, многие пользователи вместо этого предпочитают вставлять видео.
Однако видео имеет качество HD и занимает слишком много места. Таким образом, весь файл PPT будет иметь большой размер. Вы можете столкнуться с проблемами при отправке файла PPT по электронной почте или через Интернет. К счастью, вы можете сжать видео в PowerPoint для уменьшения видео. Поэтому у вас не будет проблем с передачей файлов через интернет. Чтобы полностью понять процесс, следуйте приведенным ниже рекомендациям.
- Часть 1. Как сжать видео в PowerPoint
- Часть 2. Еще два простых способа сжатия видео
- Часть 3. Часто задаваемые вопросы о сжатии видео в PowerPoint
Часть 1. Как сжать видео в PowerPoint
Помимо создания привлекательных наглядных пособий, PowerPoint предлагает более уникальные функции, такие как сжатие видео.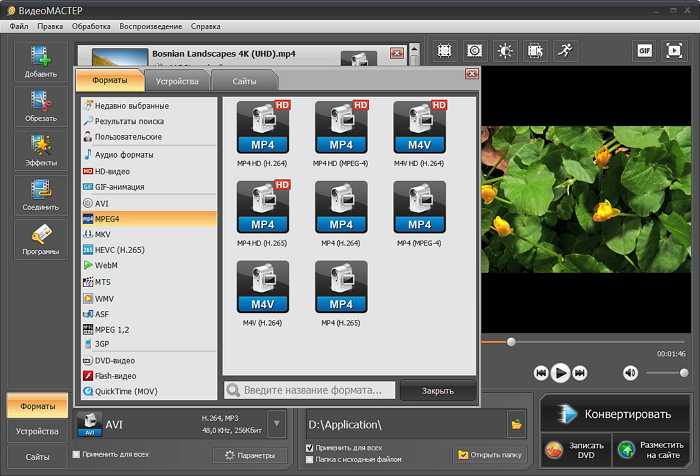 Вы правильно прочитали. Microsoft PowerPoint поставляется со встроенным инструментом сжатия для уменьшения размера медиафайла. Таким образом, если ваши видео или медиафайлы имеют огромный размер, вы можете использовать этот инструмент для презентаций, чтобы уменьшить размер медиафайлов ваших видео.
Вы правильно прочитали. Microsoft PowerPoint поставляется со встроенным инструментом сжатия для уменьшения размера медиафайла. Таким образом, если ваши видео или медиафайлы имеют огромный размер, вы можете использовать этот инструмент для презентаций, чтобы уменьшить размер медиафайлов ваших видео.
Узнайте, как сжимать видео в PowerPoint, выполнив следующие действия.
Шаг 1. Получите доступ к компрессору видео
Во-первых, убедитесь, что на вашем компьютере установлена программа Microsoft PowerPoint. Установите и запустите приложение. Затем перейдите к файл вкладку, перейдите в Информация вкладка и выберите Сжатие СМИ в Размер носителя и производительность раздел. Кстати, убедитесь, что видео присутствует в презентации. В противном случае этот параметр не будет отображаться на вкладке «Информация».
Шаг 2. Выберите качество видео
Затем выберите качество видео из доступных вариантов. Варианты включают Качество презентации, качество Интернета и низкое качество. Указаны описания каждого пресета, так что выбирайте, какой из вариантов лучше всего соответствует вашим требованиям. Если вы хотите узнать, как сжать видео до низкого качества в PowerPoint, просто выберите последний вариант.
Если вы хотите узнать, как сжать видео до низкого качества в PowerPoint, просто выберите последний вариант.
Шаг 3. Дождитесь завершения процесса
После выбора качества сжатия автоматически появится диалоговое окно. Он выполнит операцию и отобразит статус сжатия. В зависимости от размера файла видео процесс может занять некоторое время.
Шаг 4. Завершите процесс сжатия
После завершения процесса вы увидите Закрыть кнопку в правом нижнем углу окна. К тому времени вы можете завершить процесс, нажав эту кнопку.
Дополнительный совет: обратите внимание, что параметры в версиях 2019 и 365 отличаются от вариантов 2013 и 2016. Вы можете выбрать между Full HD (1080p), HD (720p) и Standard (480p).
Часть 2. Еще два простых способа сжатия видео
PowerPoint действительно полезен не только для создания презентаций, но и для редактирования видео. Это включает в себя сжатие, превращающее большие видеофайлы в носители меньшего размера. Однако это не лучший вариант для сжатия видеофайлов. Если вам нужны эффективные и удобные методы сжатия видеофайлов, мы подготовили отличные решения, которыми вы можете воспользоваться.
Если вам нужны эффективные и удобные методы сжатия видеофайлов, мы подготовили отличные решения, которыми вы можете воспользоваться.
С другой стороны, вот несколько практичных и доступных альтернатив.
1. Видеоконвертер Vidmore
Первая отличная замена сжатию видео в PowerPoint — это Видео конвертер Vidmore. Инструмент интегрирован с новейшей технологией Blu-Hyper, отвечающей за более быстрое сжатие видеофайлов без ущерба для качества. Он может значительно уменьшить размер видео практически любого видеоформата, такого как AVI, MP4, MOV, MKV и многих других. Вы также можете использовать эту программу для ограничения видео 4K и HD, которыми можно поделиться в учетных записях социальных сетей. Теперь взгляните на подробное пошаговое руководство по использованию этого инструмента сжатия видео для сжатия видеофайлов для PowerPoint.
Шаг 1. Возьмите программу
Чтобы приобрести программу, выберите один из Скачать бесплатно доступные кнопки. Просто получите правильный установщик в зависимости от операционной системы, на которой работает ваш компьютер. Затем запустите установку, чтобы установить приложение. Запустите его позже.
Затем запустите установку, чтобы установить приложение. Запустите его позже.
Шаг 2. Загрузите видео
Далее перейдите к Ящик для инструментов вкладку и получить доступ к Видео Компрессор инструмента. После этого нажмите на Плюс кнопку подписи, чтобы загрузить видео. Затем найдите видео в папках вашего устройства и выберите его для загрузки.
Шаг 3. Настройте параметры
На этот раз вам будет предоставлен доступ к свойствам видеокомпрессора. Переместите переключатель степени сжатия. Кроме того, вы можете настроить формат вывода, размер файла, разрешение и т. д. Когда вы довольны настройками, нажмите «Предварительный просмотр», чтобы увидеть воспроизведение полученного файла.
Шаг 4. Подтвердите операцию.
После того, как все установлено и настроено, нажмите кнопку Компресс кнопку, чтобы начать процесс.
2. Бесплатный онлайн-компрессор видео Vidmore
Следующий компрессор представляет собой онлайн-программу, которая позволяет пользователям сжимать видео непосредственно с веб-страницы.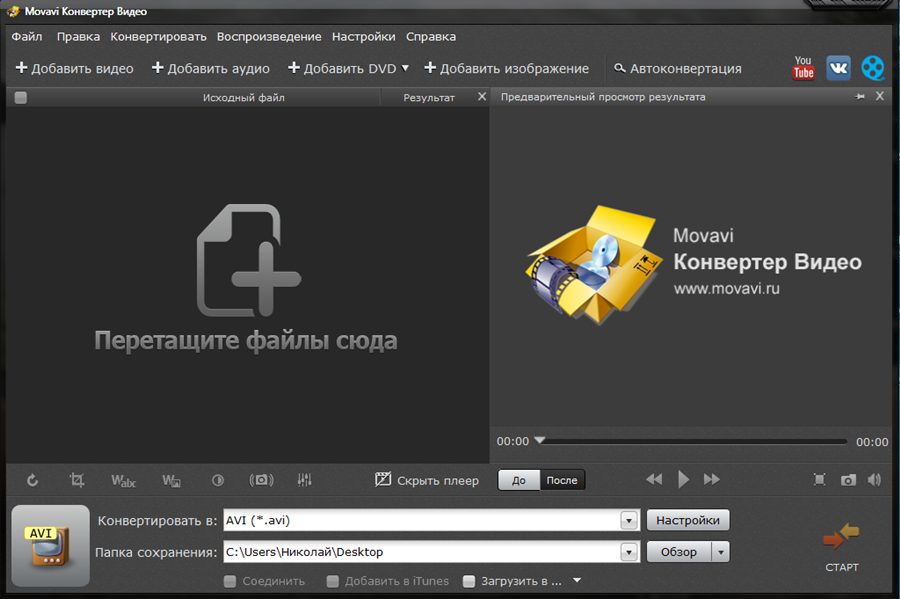 Vidmore Бесплатный видеокомпрессор онлайн облегчает изменение размера видео любого формата. Кроме того, он позволяет вам изменять разрешение и битрейт видео. Более того, для полноценной работы службы не требуется регистрация учетной записи пользователя. Ниже приведены рекомендации, которые помогут вам эффективно уменьшить размер видео с помощью этой программы.
Vidmore Бесплатный видеокомпрессор онлайн облегчает изменение размера видео любого формата. Кроме того, он позволяет вам изменять разрешение и битрейт видео. Более того, для полноценной работы службы не требуется регистрация учетной записи пользователя. Ниже приведены рекомендации, которые помогут вам эффективно уменьшить размер видео с помощью этой программы.
Шаг 1. Прежде всего, войдите в программу, используя предпочитаемый браузер на вашем компьютере. Перейдите на главную веб-страницу программы.
Шаг 2. Затем нажмите кнопку Сжать сейчас и найдите видеофайл в папке вашего устройства. Выберите видео и нажмите в порядке для импорта выбранного видео.
Шаг 3. После этого измените степень сжатия, выходной формат и разрешение в соответствии с вашими потребностями.
Шаг 4. Подтвердите операцию, нажав кнопку Компресс кнопка под интерфейсом. Выберите выходную папку для сохранения сжатого видеофайла.
ДАЛЬНЕЙШЕЕ ЧТЕНИЕ
- Бесплатные и простые способы сжатия видео для Instagram без потерь
- Сжатие видео для Интернета — как сжать видео до меньшего размера файла
Часть 3.
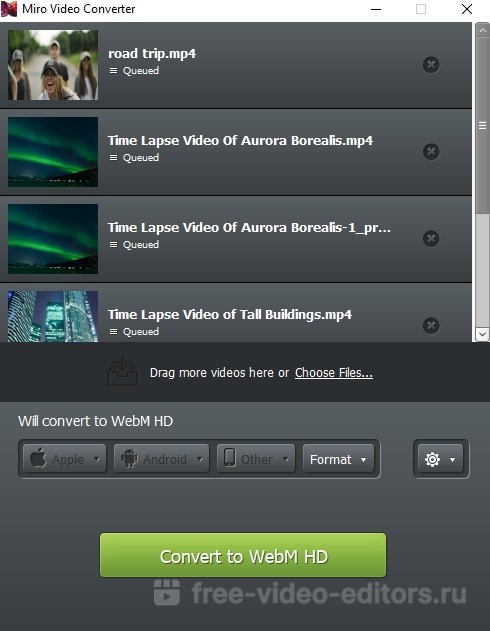 Часто задаваемые вопросы о сжатии видео в PowerPoint
Часто задаваемые вопросы о сжатии видео в PowerPointКакие форматы видео поддерживаются в PowerPoint?
В PowerPoint можно вставлять видео различных форматов, включая MP$, AVI, ASF, MPG, WMV и т. д. Но безопасно использовать стандартизированный формат, такой как MP4.
Можно ли сжимать изображения в PowerPoint?
Да. Помимо видео, вы также можете использовать PowerPoint для изменения размера мультимедийных файлов, таких как изображения и аудио.
Можно ли отправить большой файл PPT по электронной почте?
Та же идея для видео и других вложений, когда файл, который вы прикрепили к электронному письму, превышает требуемый размер, вы не можете его загрузить. Следовательно, рекомендуется сжимать или удалять некоторые вложения в файле PPT для уменьшения размера.
Вывод
Распространенной проблемой в PowerPoint является большой размер файла, когда в презентацию вставляются большие вложения, такие как видео. Вы не можете только отправить его через Интернет, но вы также можете столкнуться с периодическим сбоем.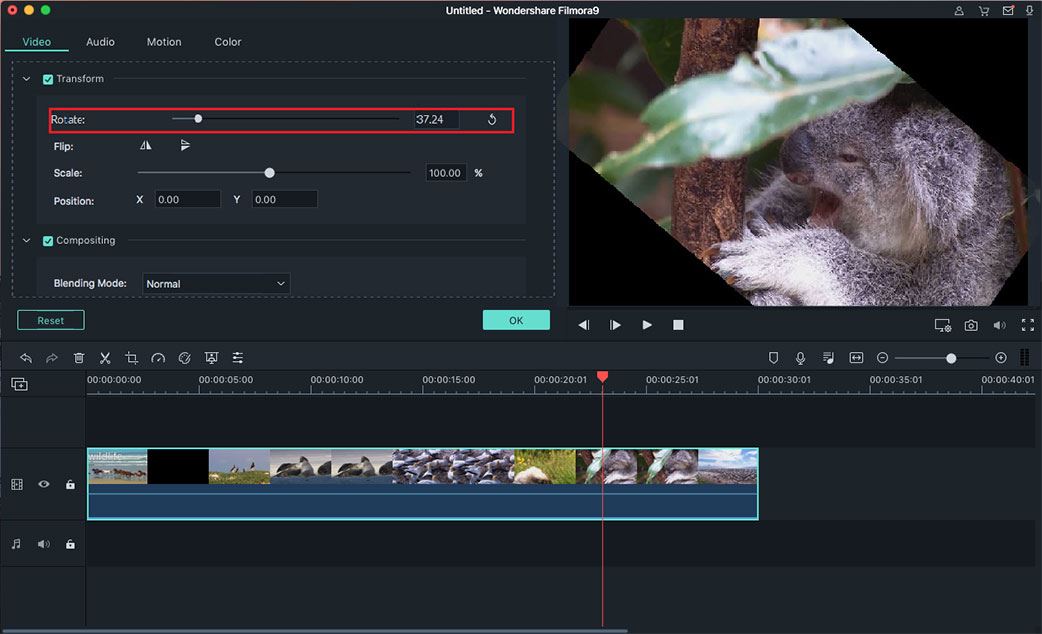 Чтобы этого не произошло, следует научиться как сжать видео до низкого качества в PowerPoint. Тем не менее, если это все еще не помогло, вы можете выбрать рекомендуемые инструменты, чтобы избежать сбоев и повысить скорость. Поэтому вы также можете отправить файл PPT по электронной почте, не беспокоясь о размере файла.
Чтобы этого не произошло, следует научиться как сжать видео до низкого качества в PowerPoint. Тем не менее, если это все еще не помогло, вы можете выбрать рекомендуемые инструменты, чтобы избежать сбоев и повысить скорость. Поэтому вы также можете отправить файл PPT по электронной почте, не беспокоясь о размере файла.
ТОП-3 лучших программ для сжатия видео без потери качества
Хотите сжать фильм или спектакль для просмотра на телефоне, загрузки в сеть или на флешку? Потребуется удобная программа для уменьшения размера видео. Мы собрали лучшие варианты, которые соответствуют важным критериям:
- интерфейс на русском языке;
- простота в использовании;
- поддержка популярных видеоформатов.
В этой статье мы рассмотрим только 3 приложения. С полным рейтингом программ для сжатия видео можно ознакомиться по ссылке. На странице вы найдете подробный обзор 10 конвертеров и инструкции по уменьшению размера файла.
ВидеоМАСТЕР
ОС: Windows
Лицензия: условно-бесплатная
Удобное приложение для конвертации и сжатия видеофайлов MP4, MOV, SWF и других форматов.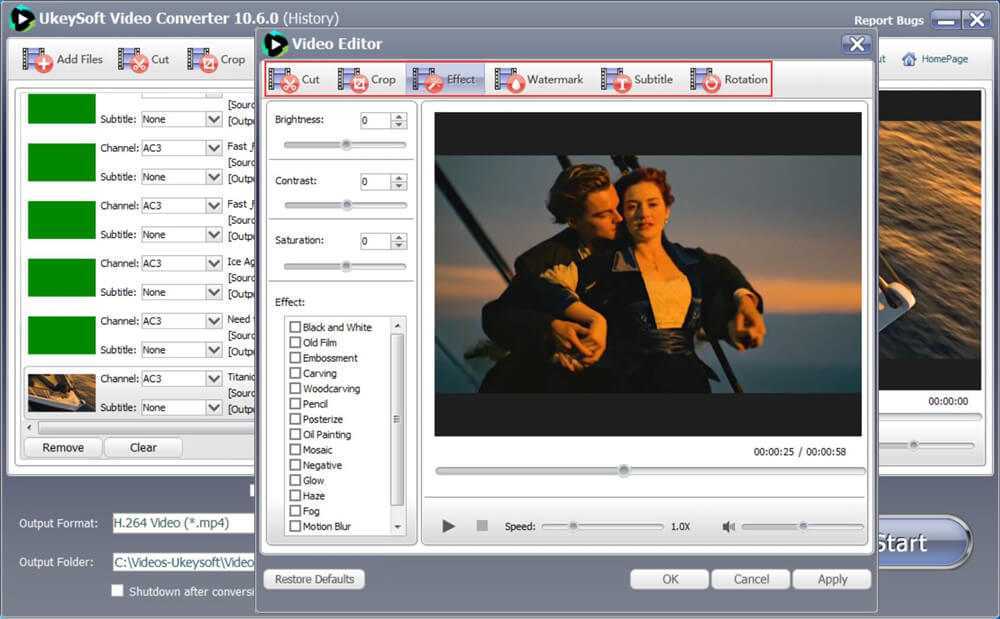 В ВидеоМАСТЕРе можно загружать ролики с ПК, извлекать их с DVD-диска или скачивать из сети. Уменьшить размер клипа можно за счет удаления лишних фрагментов, отключения звука, коррекции разрешения. Также можно указать максимальный размер файла, и софт автоматически адаптирует остальные свойства.
В ВидеоМАСТЕРе можно загружать ролики с ПК, извлекать их с DVD-диска или скачивать из сети. Уменьшить размер клипа можно за счет удаления лишних фрагментов, отключения звука, коррекции разрешения. Также можно указать максимальный размер файла, и софт автоматически адаптирует остальные свойства.
Конвертер предлагает готовые профили экспорта для социальных сетей, видеохостингов, мобильных устройств, приставок. Также есть возможность указать формат, битрейт, частоту кадров самостоятельно. Вы сможете одновременно преобразовывать несколько клипов — для них можно установить одинаковые или разные параметры.
Особенности:
- кадрирование и поворот изображения;
- разделение видео на равные отрывки;
- запись итога на DVD-диск с интерактивным меню;
- загрузка файла напрямую в сеть.
Плюсы:
- сжатие и конвертация видео без потери качества;
- инструменты для обрезки и склейки клипов;
- встроенные эффекты для обработки картинки.

Минусы:
- доступно бесплатно только на пробный период.
Кому подходит: новичкам, которые хотят сжать ролик без снижения качества и конвертировать его в подходящий формат
HandBrake
ОС: Windows, MacOS, Linux
Лицензия: бесплатная
Распространяется бесплатно с открытым исходным кодом (можно расширять функционал за счет сторонних плагинов). Чтобы уменьшить размер файла в HandBrake, можно обрезать фрагменты в начале и конце дорожки и изменить разрешение (например, снизить его с 1080р до 480р). Также вы можете установить другой кодек и удалить аудиодорожку. Менять параметры видеоролика можно вручную или воспользоваться готовыми пресетами для мобильных устройств и веб-платформ.
Особенности:
- составление очереди для пакетной конвертации;
- добавление субтитров с жесткого диска;
- фильтры для подавления шумов, перевода в черно-белый режим и т.
 д.
д.
Плюсы:
- сохранение настроек в качестве пользовательского шаблона;
- есть портативная версия, которую можно запускать с флешки;
- поддерживается аппаратное ускорение для быстрой конвертации.
Минусы:
- для работы требуется Microsoft.NET Desktop Runtime;
- часть функций не переведена на русский;
- нельзя объединить несколько файлов в один.
Кому подходит: людям, которым нужно пакетно сжать и переформатировать большое количество файлов
Clideo
ОС: веб
Лицензия: условно-бесплатная
Онлайн-видеокомпрессор для автоматического сжатия файлов. В Clideo можно загрузить ролики с жесткого диска, облачных хранилищ Google Drive и Dropbox. Обработка выполняется без участия пользователя, поэтому нельзя настроить разрешение, качество или формат клипа. Сервис уменьшает размер видеоролика на 60-80% процентов и позволяет скачать итог в MP4. Без оплаты подписки поверх кадра накладывается водяной знак.
Без оплаты подписки поверх кадра накладывается водяной знак.
Особенности:
- предварительный просмотр итога;
- импорт видеофайлов MP4, MOV, AVI и других;
- работа на Windows, MacOS, Linux, Android и iOS через браузер.
Плюсы:
- не нужно устанавливать на ПК;
- подбирает наиболее подходящие параметры видео;
- подходит новичкам.
Минусы:
- требуется постоянный доступ к сети;
- в базовом тарифе размер файла ограничен 500 МБ;
- видео конвертируется в MP4 (нельзя изменить выходной формат или оставить исходный).
Кому подходит: пользователям, которым нужно быстро сжать небольшой клип и сохранить его в MP4
Заключение
Теперь вы знаете, как сжать видео на компьютере в специальных программах и онлайн. Выбор зависит от желаемых функций:
- Универсальным вариантом для конвертации и обработки роликов будет приложение ВидеоМАСТЕР.

- Настроить свойства файла без установки ПО можно в портативной версии HandBrake.
- Без участия пользователя работает онлайн-сервис Clideo. Платформа уменьшает размер файла в несколько раз, но не дает регулировать параметры.
Выберите подходящий для себя вариант и воспользуйтесь им прямо сейчас.
Источник – сайт сетевого СМИ artmoskovia.ru.
editor
Вы можете оказать поддержку нашему СМИ, пожертвовав произвольную сумму денежных средств по предложенной ссылке или воспользоваться QR-кодом. Оператор пожертвований – сервис CloudTips (от Тинькофф и CloudPayments).
С уважением и благодарностью, главный редактор Ольга Неснова.
[Решено] 3 способа сжатия больших видео для отправки по электронной почте
«Как сжать видео для электронной почты? У меня есть видео размером более 317,000 XNUMX КБ, и мне нужно отправить его коллеге, надеюсь, по электронной почте. Есть ли способ создать сокращенную версию полного видео? »
Когда вы хотите отправить большие видеоролики о своей интересной жизни или о записи собрания своим друзьям, семье и коллегам по электронной почте, сообщение «Файл превышает ограничение в 25 МБ для вложений. Извиняюсь.» ошибка бывает много. Но не волнуйтесь, вы можете узнать 3 эффективных способа сжать видео для электронной почты до идеального размера с относительно высоким качеством.
Извиняюсь.» ошибка бывает много. Но не волнуйтесь, вы можете узнать 3 эффективных способа сжать видео для электронной почты до идеального размера с относительно высоким качеством.
Сжатие видео для электронной почты
- Часть 1. Ограничение размера вложенного видеофайла для почтовых ящиков
- Часть 2: бесплатный способ сжатия видео для электронной почты в Интернете
- Часть 3: лучший инструмент для сжатия видео высокого качества для электронной почты
- Часть 4. Часто задаваемые вопросы о сжатии видео для электронной почты
Часть 1. Ограничение размера вложенного видеофайла для почтовых ящиков
Прежде чем научиться сжимать видео для электронной почты, важно знать об ограничении размера вложений в различных популярных почтовых ящиках. Однако ограничение на размер вложения зависит не от исходных видеофайлов, а от MIME-закодированной копии. Это означает, что ваши видео будут изменены на другой кодировщик, размер которого больше исходного. Таким образом, вы должны сжать видео для электронной почты до следующего рекомендуемого размера.
Таким образом, вы должны сжать видео для электронной почты до следующего рекомендуемого размера.
| почтовый ящик | Ограничение на размер прикрепленного файла | Рекомендуемый максимальный размер |
|---|---|---|
| AOL | 25 MB | 20 MB |
| Gmail | 25 MB | 20 MB |
| Горячая почта | 10 MB | 7 MB |
| Mail.com | 50 MB | 45 MB |
| Outlook | 10 MB | 7 MB |
| Yahoo! Mail | 25 МБ (базовая версия) | 20 MB |
| Zoho почта | 12 MB | 10 MB |
Часть 2: бесплатный способ сжатия видео для электронной почты в Интернете
AnyMP4 Video Compressor онлайн — это мощный инструмент, с помощью которого можно легко сжимать видео для электронной почты, настраивая размер, формат и разрешение видео.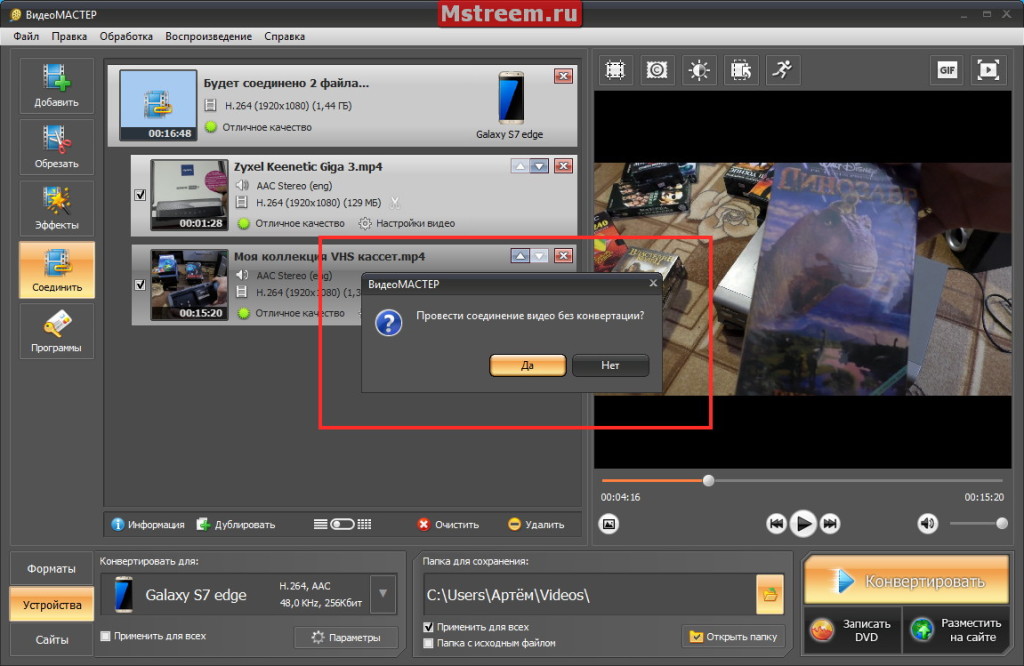 И без какого-либо программного обеспечения и водяных знаков вы можете использовать его совершенно бесплатно в Интернете.
И без какого-либо программного обеспечения и водяных знаков вы можете использовать его совершенно бесплатно в Интернете.
1Перейдите на сайт бесплатного онлайн-компрессора AnyMP4 в любом браузере. Нажмите на Загрузить файл кнопку, чтобы добавить видеофайлы, которые вы хотите сжать для отправки по электронной почте.
2После входа в интерфейс сжатия видео щелкните значок со стрелкой вниз, чтобы настроить Размер до 20 МБ или меньше в зависимости от ваших потребностей. Кроме того, вы можете просто потянуть полосу значений, чтобы уменьшить размер видео для электронной почты.
Затем выберите MP4 Формат с разрешением менее 640×480 Постановления, который лучше всего подходит для сжатия видео для электронной почты до меньшего размера.
3Нажмите Сохраните кнопку, чтобы выбрать локальную папку, чтобы начать сжатие видео для электронной почты. Как только сжатие будет выполнено, оно будет автоматически сохранено на вашем компьютере.
Часть 3: лучший инструмент для сжатия видео высокого качества для электронной почты
Если вы хотите отправить несколько больших видео по электронной почте, AnyMP4 Video Converter Ultimate это лучший выбор. Это позволяет вам сжимать видео для электронной почты в большом количестве. Кроме того, он может изменить подробные параметры, включая кодировщик, частоту кадров и битрейт, что может уменьшить размер и сохранить более высокое разрешение.
Это позволяет вам сжимать видео для электронной почты в большом количестве. Кроме того, он может изменить подробные параметры, включая кодировщик, частоту кадров и битрейт, что может уменьшить размер и сохранить более высокое разрешение.
1. Сжимайте видео для электронной почты с помощью инструмента сжатия в один клик.
1Загрузите AnyMP4 Video Converter Ultimate для Windows / Mac и запустите его. Щелкните значок Ящик для инструментов кнопку и выберите Видео Компрессор инструмент.
2Нажмите Значок плюса , чтобы выбрать видеофайлы, которые вы хотите сжать для электронной почты. Выбрать Формат MP4 и 640 × 480 Разрешение или менее. Затем потяните за полоску значений, чтобы уменьшить размер видео до менее 20 МБ.
3Нажмите предварительный просмотр кнопку, чтобы проверить, соответствует ли качество видео вашим требованиям. Вы можете настроить разрешение видео в соответствии с эффектом предварительного просмотра. Затем щелкните значок Сжимать кнопку, чтобы выбрать желаемый путь к хранилищу и сохранить видео.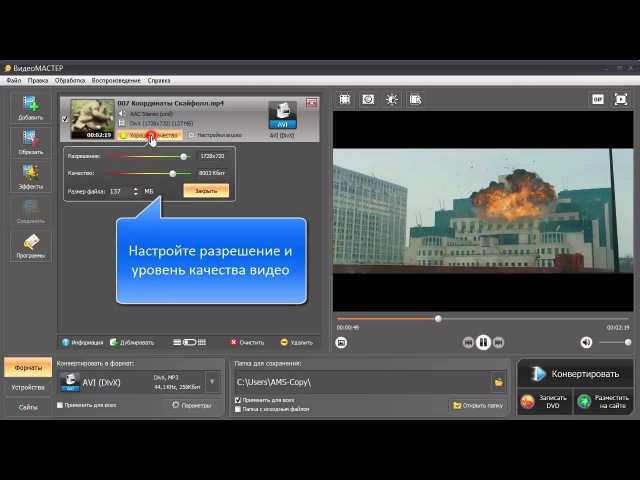
2. Уменьшите размер видео для электронной почты за счет преобразования кодировщика и битрейта, чтобы сохранить высокое качество.
1Запустите AnyMP4 Video Converter Ultimate на своем компьютере. Щелкните значок Добавить файлы кнопку, чтобы выбрать нужные видеофайлы, или просто перетащите видео в программу.
2Нажмите Конвертировать все на кнопку, а затем выберите MP4 формат в списке видео. Затем вы можете выбрать относительно высокий Постановления как HD 720P или 1080P. В этом случае вам следует настроить кодировщик, частоту кадров и битрейт для сжатия видео для электронной почты. Выбрать H.264 энкодера чтобы получить наименьшее сжатие, и измените Частота кадров до 24 кадров в секунду, чтобы гарантировать минимальную плавность воспроизведения. Затем нажмите кнопку Поток меню, чтобы выбрать 1000 кбит/с, чтобы уменьшить размер видео.
Наконец, нажмите Создать новый кнопку для сохранения созданных настроек.
3Вернитесь к основному интерфейсу и нажмите кнопку Сжатие видео значок, чтобы уменьшить размер видео для электронной почты. Перетащите шкалу значений размером до 20 МБ или меньше. Затем нажмите кнопку Сохраните кнопка для подтверждения изменений.
Перетащите шкалу значений размером до 20 МБ или меньше. Затем нажмите кнопку Сохраните кнопка для подтверждения изменений.
4Обработайте несколько видео, которые вы хотите отправить по электронной почте, выберите путь хранения и нажмите кнопку Конвертировать все кнопку, чтобы начать сжатие видео для электронной почты.
Кроме того, этот инструмент также может уменьшить размер вашего видео, обрезка длины видео чтобы удалить ненужные части из длинного видео перед отправкой по электронной почте.
Часть 4. Часто задаваемые вопросы о сжатии видео для электронной почты
1. Какой размер лучше всего подходит для сжатия видео для электронной почты?
Большинство почтовых ящиков имеют ограничение на размер вложения 25 МБ, но вложение будет изменено на другой кодировщик, имеющий больший размер. Итак, вы должны сжать видео для электронной почты до 20 МБ или меньше.
2. Как сжать видео для электронной почты и сохранить высокое качество?
Если вы сжимаете видео для электронной почты, изменяя формат и уменьшая разрешение, видео сильно теряет качество. Однако вы можете использовать AnyMP4 Video Converter Ultimate, чтобы настроить кодировщик и битрейт, чтобы сохранить высокое разрешение и качество. Кроме того, этот конвертер поддерживает практически все популярные форматы файлов, такие как MP4, MOV, WMV, MKV, AVI, FLV и т. Д.
Однако вы можете использовать AnyMP4 Video Converter Ultimate, чтобы настроить кодировщик и битрейт, чтобы сохранить высокое разрешение и качество. Кроме того, этот конвертер поддерживает практически все популярные форматы файлов, такие как MP4, MOV, WMV, MKV, AVI, FLV и т. Д.
3. Какой кодировщик лучше всего подходит для сжатия видео для электронной почты?
H.264 — лучший кодировщик для сжатия видео для электронной почты. В отличие от H.265, он имеет меньший размер, но с более низким качеством, потому что кодировщик H.265 особенно подходит для 1080P или 4K. Однако видео для электронной почты не требует такого высокого качества, поэтому H.264 — лучший выбор.
Заключение
Если вы хотите отправлять большие видео друзьям и коллегам по электронной почте, вам следует сначала сжать видео для электронной почты из-за ограниченного размера вложений почтовых ящиков. Вы можете попробовать использовать бесплатный онлайн-инструмент — AnyMP4 Online Compressor, чтобы легко сжимать видео для электронной почты. Однако для сохранения относительно высокого качества после сжатие видео, загрузите AnyMP4 Video Converter Ultimate, чтобы изменить видеокодер, частоту кадров и битрейт. Если у вас возникнут дополнительные вопросы, свяжитесь с нами, и мы ответим как можно скорее.
Однако для сохранения относительно высокого качества после сжатие видео, загрузите AnyMP4 Video Converter Ultimate, чтобы изменить видеокодер, частоту кадров и битрейт. Если у вас возникнут дополнительные вопросы, свяжитесь с нами, и мы ответим как можно скорее.
18 лучших бесплатных видеокомпрессоров 2023 [Windows и Mac]
18 лучших бесплатных видеокомпрессоров 2023
16 048
Видео представлены в различных форматах, но наиболее распространен MP4. Они также бывают разных размеров, и если у вас возникли проблемы с загрузкой или воспроизведением видео, вам может понадобиться видеокомпрессор или видеоконвертер. Программное обеспечение для сжатия видео уменьшает размер видеофайла, удаляя детали из данных, поэтому видео легче загружать и воспроизводить на любом устройстве. В этой статье мы рассмотрим некоторые из лучших программ для сжатия видео, а также перечислим лучшие бесплатные онлайн-компрессоры — мы также рассмотрим некоторые из лучших компрессоров MP4 для устройств iOS и Android.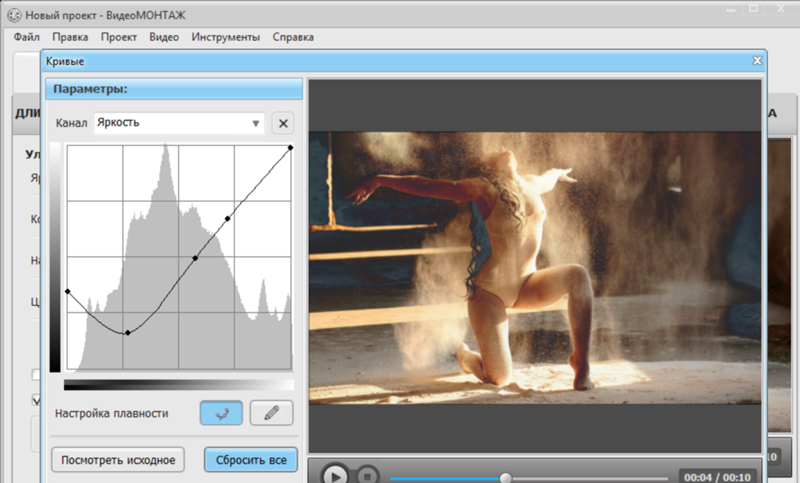
Лучшие видео компрессоры для настольного компьютера
Лучшие видео компрессоры онлайн
Лучшие видео компрессоры для iOS и Android
Что посмотреть в видеокомпрессоре
139000 2
9000 2
9000 2
9000 2
9000 2
9000 2
- 9000 2
При выборе продуктов для включения в наши обзоры мы изучаем как спрос, так и популярность.
Все продукты, упомянутые в этой статье, были протестированы командой Movavi Content.
При тестировании мы стремимся выделить лучшие характеристики продукта и то, для чего он лучше всего подходит.

Мы изучаем отзывы пользователей с популярных обзорных платформ и используем эту информацию при написании обзоров наших продуктов.
Мы собираем отзывы наших пользователей и анализируем их мнения о программном обеспечении Movavi, а также о продуктах других компаний.
Копирование и запись DVD/Blu-ray
Экспорт видео прямо на YouTube
Предустановленные профили для смартфонов, планшетов и игровых консолей
Добавление/редактирование субтитров
Вырезание, объединение и вращение MP4 или других клипов
Multiple video format outputs
Media player
Video editing features
X264 encoding capabilities
Встроенный редактор для объединения, удаления и разделения файлов
Расширенные настройки экспорта для всех форматов и устройств
Сохранение звуковых дорожек или отдельных кадров из видео
Совместим с большинством версий ОС Microsoft Windows.

Это бесплатно и с открытым исходным кодом.
Обеспечивает высокоскоростное преобразование практически без потери качества.
Поддерживает все популярные форматы видео.
Удобный интерфейс, в котором легко ориентироваться.
Это бесплатно, с открытым исходным кодом и кроссплатформенно.
Поддерживает широкий спектр видеоформатов.
Это мощное устройство с множеством дополнительных функций.
Batch conversion
Built-in device presets
Support for VFR and CFR
Range of video filters
Subtitles support
Поддерживает пакетное преобразование.
Работает с широким спектром видеоформатов.

Удобный интерфейс упрощает начало работы.
Он имеет множество дополнительных функций.
User-friendly interface
No pop-up ads during conversion
Fast download speeds
Must pay to convert большие файлы
Дневной лимит конвертации для бесплатной версии
Платная версия может глючить
Инструменты профессионального редактирования с шаблонами, звуковыми эффектами и фондовыми кадрами
Предварительный просмотр
Экранная запись
Прямая загрузка на YouTube, Facebook, Vimeo и более
666666666666666666666666666666666666666666666666666666666666669. оптимизирован для различных целей
9000 2
9000 2
9000 2
.
Лучшее программное обеспечение для сжатия видео для ПК
В Movavi мы стремимся предоставлять вам только проверенную информацию. Вот что мы делаем для этого:
Операционная система : Windows, Mac
Краткое описание : Наш специальный выбор из приведенной выше таблицы — Movavi Video Converter. Программа конвертирует медиафайлы в более чем 180 форматов, имеет встроенный редактор и сжимает видео без потери качества. Конвертер Видео Movavi прост в использовании даже для новичков, а пробная версия бесплатна.
Особенности :
Лучшее для : Высокоскоростное и качественное преобразование с множеством дополнительных функций.
В Top Ten Reviews говорится, что Movavi Video Converter — самый быстрый из протестированных конвертеров.
 Чтобы прочитать полный обзор, перейдите по ссылке ниже.
Чтобы прочитать полный обзор, перейдите по ссылке ниже.Обзор десяти лучших обзоров
2. Freemake Video Converter
ОС : Только Windows (включая Windows 8, Windows 10).
Краткое описание : Freemake Video Converter — один из лучших бесплатных видеокомпрессоров для ПК. Он поддерживает широкий спектр выходных файлов, включая MP4, MPG, AVI, WMV, ROM и некоторые другие, поэтому вы можете выбрать формат, совместимый с вашим устройством. Он удобен и прост в использовании.
Особенности :
Подходит для: начинающих или тех, кто ищет бесплатное программное обеспечение для сжатия видео, которое предлагает широкий спектр функций.

TechRadar сообщает, что для использования этой программы не требуются специальные знания. Они также отмечают, что в приложении нет рекламы, и это здорово! Чтобы прочитать полный обзор, перейдите по ссылке ниже.
Обзор TechRadar
3. VLC
ОС : MacOS X, Windows, Linux, Android.
Краткое описание : VLC — это медиаплеер с открытым исходным кодом и дополнительными функциями редактирования и конвертации. Это бесплатно и не содержит водяных знаков на выходных файлах, и многие пользователи сообщают, что интерфейс прост и понятен. Пользователям также обычно нравится, что это надежная платформа для медиаплеера, но она может глючить. Обновлений может быть немного и далеко друг от друга.
Features :
Best for: Converting video files to most formats for бесплатно на вашем компьютере.

TalkHelper также упоминает, что VLC поддерживает довольно большой список видео- и аудиоформатов. Перейдите по ссылке ниже, чтобы прочитать полный обзор.
Обзор TalkHelper
4. VSDC Video Converter
ОС : только Windows.
Краткое описание : VSDC Video Converter — бесплатное программное обеспечение для сжатия с открытым исходным кодом, которое поддерживает все популярные форматы видео, включая DVD, AVI, MP4, M4V и другие. Он прост в использовании и включает в себя встроенный редактор.
Особенности :
Плюсы:
Подходит для: пользователей Windows, которые ищут бесплатное программное обеспечение для сжатия видео с открытым исходным кодом, простое в использовании и обеспечивающее быстрые результаты.
Softpedia утверждает, что VSDC Video Converter должен понравиться даже неопытным пользователям. Чтобы прочитать полный обзор от Softpedia, перейдите по ссылке ниже.
Обзор от Softpedia
5. FFmpeg
ОС : Windows, Mac и Linux.
Краткое описание : FFMPEG — это бесплатный конвертер и компрессор видео с открытым исходным кодом.
 Он поддерживает широкий спектр видеоформатов, включая MP4, AVI, MOV и многие другие, и доступен для операционных систем Linux, Mac и Windows. Его можно использовать для записи, преобразования, сжатия и потоковой передачи аудио и видео.
Он поддерживает широкий спектр видеоформатов, включая MP4, AVI, MOV и многие другие, и доступен для операционных систем Linux, Mac и Windows. Его можно использовать для записи, преобразования, сжатия и потоковой передачи аудио и видео.Особенности :
Плюсы:
Подходит для: тех, кто имеет некоторый опыт и знания в области преобразования видео – это не самое удобное программное обеспечение, поэтому оно не рекомендуется для начинающих.
Чтобы ознакомиться с отзывами пользователей о программе, перейдите по ссылке ниже.

Отзывы от G2
6. Ручной тормоз
ОС : Windows (включая Windows 10), Mac и Linux.
Краткое описание : HandBrake — это бесплатное приложение для сжатия видео с открытым исходным кодом, в котором есть такие функции, как пакетная обработка и копирование DVD. Он позволяет конвертировать файлы в огромное количество форматов и имеет удобный интерфейс.
Features :
Pros:
Подходит для: тех, кто ищет бесплатное программное обеспечение для сжатия видео MP4 с открытым исходным кодом для ПК или Mac. Хотя у новичков не должно возникнуть проблем с выполнением простых преобразований, более продвинутые функции, вероятно, лучше всего подходят для тех, у кого есть некоторый опыт.
TechRadar упоминает, что HandBrake конвертирует в большое количество форматов и из них. Он также поддерживает пакетное преобразование, поэтому вы можете обрабатывать несколько файлов за один проход. Нажмите на ссылку ниже, чтобы прочитать полный обзор от TechRadar.
Обзор от TechRadar
Лучшие бесплатные видеокомпрессоры онлайн
7. FreeConvert
ОС : Любая (на основе Интернета).

Краткое описание : FreeConvert — это простой онлайн-компрессор видео. Он позволяет пользователям выбирать между кодеками H.265 и H.264, и вы можете выбрать целевой размер файла, качество видео, разрешение или битрейт для сжатия. Весь процесс сжатия занимает всего пару шагов и очень интуитивно понятен. Однако, поскольку это исключительно онлайн-инструмент, пользователям потребуется достаточно пропускной способности для загрузки и скачивания. Бесплатная версия FreeConvert ограничивает размер файлов и количество файлов, которые пользователь может конвертировать каждый месяц, но есть несколько платных вариантов, соответствующих разным бюджетам и потребностям.
Features :
Pros:
Cons:
Подходит для: Преобразование и сжатие более коротких видео с файлами меньшего размера бесплатно онлайн.

8. Clipchamp
ОС : Windows и Mac — это онлайн-компрессор, поэтому загрузка не требуется, и он работает с большинством браузеров.
Краткое описание : Clipchamp — онлайн-компрессор и конвертер видео. Существует бесплатная версия, хотя вы не можете использовать ее для сжатия видео, поэтому вам необходимо перейти на один из трех платных планов. Он поддерживает огромное количество форматов и разрешений.
Характеристики :
Плюсы:
Предлагает быструю пакетную обработку в Chrome.

Размер входного файла не ограничен.
Инструмент обеспечивает быстрое сжатие.
Поддерживает широкий спектр форматов и разрешений.
Подходит для: профессионалов и творческих людей, которые ищут универсальное онлайн-программное обеспечение для сжатия, преобразования и редактирования видео MP4.
9. VideoSmaller
ОС : Windows и Mac — это онлайн-компрессор, поэтому загрузка не требуется, и он работает с большинством браузеров.
Краткое описание : VideoSmaller — это бесплатный онлайн-сервис, который может уменьшить размер видеофайла без потери качества. Он поддерживает только выбранное количество видеоформатов: MP4, AVI, MPEG и MOV. Он также ограничивает размер загружаемого видео до 500 МБ.
Особенности :
Легкая загрузка и сжатие
Функция низкого уровня сжатия
Удалить звук из видео
Cons:
- 9009
COSS:
- 0212
Размер загрузки ограничен 500 МБ.
Поддержка недоступна, если что-то пойдет не так.
Дополнительные функции отсутствуют.
Поддерживает не так много форматов видео.
Подходит для: тех, кто ищет простой, бесплатный и простой онлайн-компрессор.
10. Zamzar
ОС : Windows и Mac — это онлайн-компрессор, поэтому загрузка не требуется, и он работает с большинством браузеров.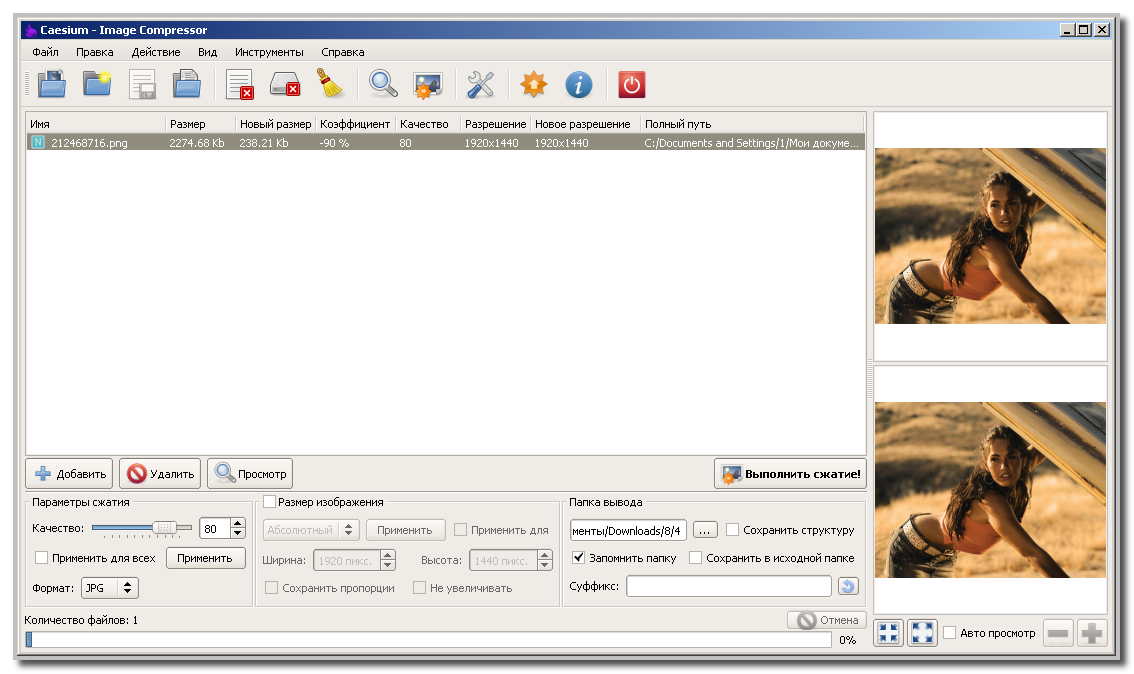
Краткое описание : Zamzar — это бесплатный онлайн-конвертер и компрессор файлов, который можно использовать на любом ПК с подключением к Интернету. Он поддерживает широкий спектр типов файлов, но бесплатная версия ограничивает вас двумя сжатиями/преобразованиями в любой 24-часовой период. Чтобы снять это ограничение, вы можете подписаться на полную версию тарифного плана Basic, Pro или Business от 7 фунтов стерлингов в месяц.
Особенности :
Личное хранилище для управления файлами
Адаптивная поддержка
Поддержка для более чем 1200 форматов файлов
Преобразование и сжатие нескольких файлов одновременно
Pros:
.
Нет программного обеспечения для загрузки и установки.
Если ваш тип файла не поддерживается, вы можете обратиться в группу поддержки по электронной почте.

Существует выбор платных планов подписки.
Подходит для: всех, кому не нужно конвертировать/сжимать большое количество файлов или больших файлов, так как существует ограничение на количество файлов, которые вы можете конвертировать/сжимать, и размер файла.
11. CloudConvert
ОС : Windows и Mac — это онлайн-компрессор, поэтому загрузка не требуется, и он работает с большинством браузеров.
Краткое описание : CloudConvert — бесплатный онлайн-конвертер и компрессор файлов. Он поддерживает широкий спектр форматов и имеет мощный API для интеграции. Он прост в использовании, но бесплатная версия ограничивает вас 25 файлами в день. Чтобы конвертировать/сжимать больше файлов, вам необходимо подписаться на пакет (одноразовый платеж) или подписку (скользящие ежемесячные платежи).
Особенности :
Простой онлайн -интерфейс
Поддержка широкого диапазона форматов, включая MP4, MOV, AVI, и еще
Полное онлайн -гид, чтобы начать работу
. Плюсы:
Вы можете конвертировать/сжимать до 25 файлов в день бесплатно.
Инструмент прост в использовании.
Цены свыше 25 файлов в день указаны за минуту преобразования и являются доступными.
Подходит для: всех, кто конвертирует и сжимает менее 25 файлов в день.
12. Clideo
ОС : Windows и Mac — это онлайн-компрессор, поэтому он работает с большинством браузеров.
Краткое описание: Clideo — это бесплатный онлайн-компрессор, простой в использовании и безопасный. Хотя в нем не так много дополнительных функций, он позволяет загружать файлы из облачного хранилища, такого как Google Диск, и позволяет предварительно просматривать файлы перед их сжатием.
Хотя в нем не так много дополнительных функций, он позволяет загружать файлы из облачного хранилища, такого как Google Диск, и позволяет предварительно просматривать файлы перед их сжатием.
Особенности :
Плюсы:
Инструмент прост в использовании.
Это бесплатно.
Он онлайн, поэтому скачивать программное обеспечение не нужно.
Обеспечивает высокую скорость сжатия.
Работает с самыми популярными форматами видео, включая MP4, WMV, MOV, VOB, AVI, а также с некоторыми более редкими.
Подходит для: тех, кто ищет простое и удобное бесплатное программное обеспечение для сжатия видео.
Лучшее программное обеспечение для сжатия видео для iOS и Android
13.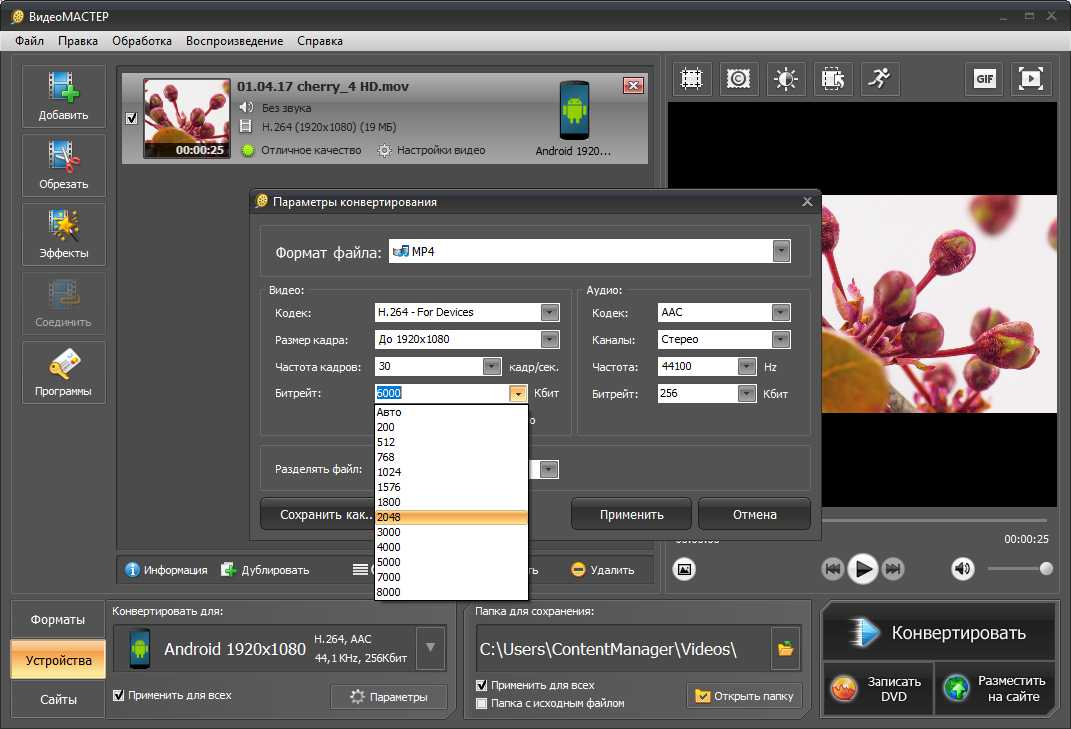 VidCompact
VidCompact
ОС : Android.
Краткое описание : этот бесплатный видео конвертер и компрессор для Android прост в использовании, с интуитивно понятным интерфейсом. Он поддерживает широкий спектр форматов, включая MP4, FLV, MOV и MKV.
Особенности :
Сжатие без потерь
Преобразование аудио и видео
Функции редактирования для вырезания, кадрирования и обрезки
Ускорение или замедление видео
Плюсы:
Это бесплатно.
Он работает как конвертер, компрессор и инструмент редактирования в одном.
Поддерживает почти все форматы файлов, включая HD, AVI, MKV, FLV, RMVB, 3GP, MPEG, WMV и MOV.
Вы можете извлечь часть видео, выбрав время начала и окончания.

Подходит для: пользователей Android, которым время от времени нужно сжимать видео, и которые ищут бесплатное решение, поскольку это не самое надежное приложение.
14. Конвертер видео от Inverse.AI
ОС : Android.
Краткое описание : это бесплатное приложение позволяет конвертировать и сжимать медиафайлы во многих популярных форматах, включая MP4, AVI, M4V и другие. Интерфейс простой и интуитивно понятный, поэтому в нем легко ориентироваться, а встроенный медиаплеер позволяет просматривать видео перед его редактированием.
Особенности :
Плюсы:
Поддерживает практически все форматы видео, включая MP4, MKV, AVI, 3GP, MOV, MTS, MPEG, MPG, WMV, M4V, VOB, FLV.
Поддерживает пакетную обработку.

Это конвертер, компрессор и инструмент редактирования в одном.
Вы не заметите потери качества при сжатии видео.
Подходит для: пользователей Android, которые ищут надежное и быстрое бесплатное приложение с возможностью конвертировать, сжимать и редактировать видео.
15. Компрессор видео от Biolabs
ОС : Android.
Краткое описание : с помощью этого бесплатного приложения вы можете быстро и легко сжимать и обрезать видео и изображения. Есть варианты выбора качества фото и видео перед сжатием и вариант сжатия без потерь. Приложение поддерживает практически все форматы видео, и вы даже можете извлекать аудио из видео.
Особенности :
Плюсы:
Вы можете легко выбрать желаемый размер и качество видео перед сжатием.

Приложение идеально подходит для тех, у кого низкий лимит данных или у кого нет высокоскоростного интернета.
Можно легко сжать сразу несколько видео или изображений.
Это быстро.
Совершенно бесплатно (нет встроенных покупок).
Подходит для: Пользователи Android, которые ищут бесплатное приложение, поддерживающее пакетное сжатие и широкий спектр видеоформатов.
16. Компрессор видео от MobileIdea Studio
ОС : Android.
Краткое описание : Video Compressor от MobileIdea Studio позволяет не только сжимать медиафайлы, но и конвертировать видео в MP4, извлекать звук из видео и нарезать клипы. Он предлагает пакетное преобразование и сжатие, что идеально подходит, если вы хотите сжимать или конвертировать множество файлов одновременно.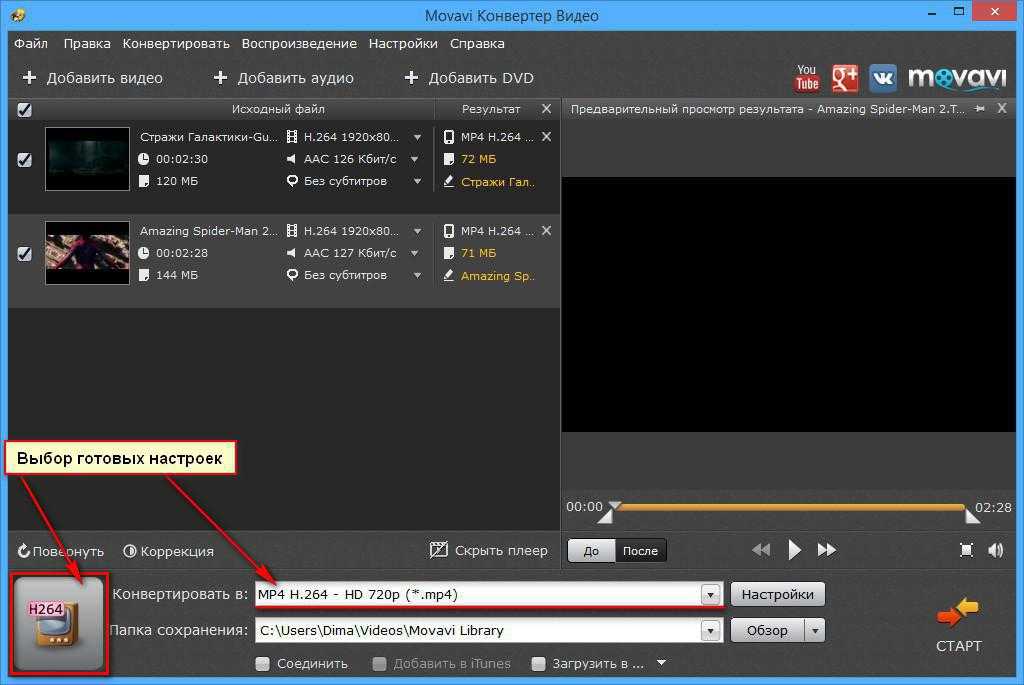
Особенности :
Подходит для: тех, кто ищет простое приложение для Android, которое быстро сжимает файлы и может конвертировать видео в MP3.
17. Сокращение видео
ОС : iOS.
Краткое описание : Video Shrinker — бесплатное приложение только для iOS. Это простой видеокомпрессор, который работает со всеми разрешениями видео, включая 4K, и позволяет быстро и легко уменьшить размер файла на 80% и более.
Особенности :
Предварительный просмотр. не сохранять исходные сведения о файле, такие как время, дата или местоположение.
Вы не можете отменить выполняемое сжатие, не закрыв приложение.
Подходит для: пользователей iOS с некоторым опытом использования видеокомпрессоров, которые ищут бесплатное приложение.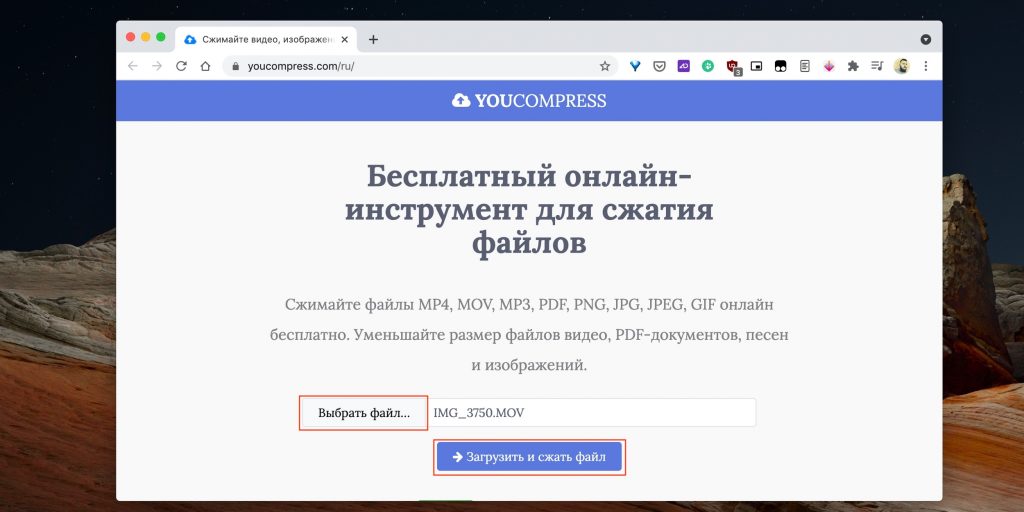
18. Сжатие видео – сокращение видео
ОС : iOS.
Краткое описание: Сжатие видео — Shrink Vids — это приложение только для iOS, которое позволяет сжимать одно или несколько видео. Он работает с iPhone, iPad и iPod и прост и интуитивно понятен в использовании.
Особенности :
Настройка разрешения и битрейта
Удалить оригинальные видео
Compress 4K Videos, записанные с помощью iPhone/iPad
Диапазон пресетов для быстрого сжатия
Pros:
- 12
.
Он интуитивно понятен и прост в использовании.
Функция предварительного просмотра позволяет проверить качество сжатия.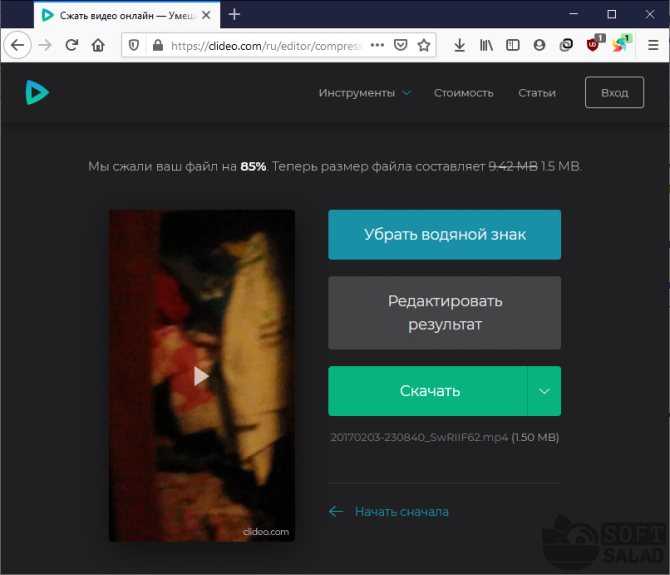
Вы можете сжать несколько видео одновременно.
Подходит для: тех, кто ищет бесплатное, простое в использовании приложение для iOS для сжатия видео высокого качества.
Заключение: На что обращать внимание при выборе видеокомпрессора
Мы надеемся, что эта статья помогла вам понять, на что обращать внимание при выборе видеокомпрессора. Таким образом, вот некоторые из наиболее важных вещей, которые следует учитывать при выборе лучшего бесплатного программного обеспечения для сжатия видео:
Удобство использования: убедитесь, что приложение или программное обеспечение, которое вы выбираете, просты в использовании и соответствуют вашему уровню опыта. Приложения, которые предлагают множество функций, могут быть заманчивыми, но их сложно использовать. Если возможно, выберите программное обеспечение, которое предлагает бесплатную пробную версию, чтобы вы могли убедиться, что оно подходит именно вам.

Особенности: убедитесь, что выбранный вами компрессор обладает всеми необходимыми функциями. Посетите веб-сайт разработчика и ознакомьтесь с функциями перед покупкой программного обеспечения.
Поддерживаемые форматы: лучше всего выбирать программное обеспечение, которое поддерживает максимально широкий диапазон форматов, включая наиболее распространенные форматы файлов, такие как MP4.
Отзывы пользователей: перед покупкой рекомендуется ознакомиться с оценками и отзывами пользователей о любом программном обеспечении, чтобы увидеть, насколько другие пользователи довольны этим программным обеспечением, а также указать на любые проблемы, ошибки или проблемы. .
Поддержка: узнайте, какая поддержка доступна — например, в чате, онлайн или по электронной почте.
Идеальный способ получить ваши медиафайлы в нужном вам формате!
Часто задаваемые вопросы
Какое программное обеспечение для сжатия видео MP4 лучше всего?
Ответ зависит от платформы, которую вы хотите использовать. Вот лучшие варианты, которые мы рекомендуем для каждой платформы:
Вот лучшие варианты, которые мы рекомендуем для каждой платформы:
Movavi Video Converter — для настольных компьютеров
FreeConvert — для онлайн-конвертации
VidCompact — для мобильных устройств
Как сжать видеофайл MP4?
Один из вариантов — сжать файл MP4 с помощью настольной программы, например Movavi Video Converter. Чтобы узнать, как сжимать MP4 тремя различными способами, ознакомьтесь с приведенным ниже руководством:
Как сжать видео в формате MP4
Как сжать видеофайл на моем компьютере?
Существует три способа сжатия видеофайла: вы можете использовать настольное приложение, онлайн-инструмент или бесплатную программу. Ознакомьтесь с этой статьей, чтобы узнать о различных вариантах преобразования.
Прочтите руководство по трем способам сжатия видео
Какой самый маленький видеоформат с высоким качеством?
К сожалению, однозначного ответа нет — это зависит от платформы, которую вы собираетесь использовать для просмотра или хранения видео. Например, MP4 и WMV лучше всего подходят для хранения видео в Интернете. Они сохраняют достаточно высокое качество и имеют сравнительно небольшой размер.
Например, MP4 и WMV лучше всего подходят для хранения видео в Интернете. Они сохраняют достаточно высокое качество и имеют сравнительно небольшой размер.
Есть вопросы?
Если вы не можете найти ответ на свой вопрос, пожалуйста, свяжитесь с нашей службой поддержки.
Подпишитесь на новости и специальные предложения
Регистрируясь, вы соглашаетесь получать наши маркетинговые электронные письма и соглашаетесь с тем, что Movavi будет использовать ваши личные данные в соответствии с нашей Политикой конфиденциальности. Вы также подтверждаете, что соответствуете минимальным возрастным требованиям.
Видео Сжатие — Уменьшение видео в App Store
Описание
Сжатие видео поможет вам легко сжать видео. Просто добавьте видео в приложение, укажите целевой размер и сохраните продукт.
Особенности:
— Простой в использовании пользовательский интерфейс
— Легко сжимайте видео
— Экспорт MPEG-4 и QuickTime
— Быстрый обмен
000Z» aria-label=»September 27, 2022″> 27 сентября 2022 г.
Версия 2.3.3
Исправлены ошибки.
Рейтинги и обзоры
9,8 тыс. оценок
Делает работу хорошо — с раздражением
Мне регулярно нужно сжать видео до нужного размера, и это приложение отлично справляется с этой задачей. Выберите целевой размер видео, и это приложение быстро создаст видео, близкое к этому размеру. Тем не менее, у приложения есть несколько недостатков, из-за которых я не могу поставить ему пять звезд. Я написал разработчику, спрашивая, как заплатить за исправление этих неприятностей. Разработчик даже не ответил мне, что непрофессионально.
Раздражает:
1. Нет возможности убрать рекламу. Объявления идут далеко за точку, где на экране появляется X, и я должен смотреть каждое объявление целиком.Если я сжимаю видео с людьми поблизости (например, в офисе), я должен не забыть уменьшить громкость на iPad перед рекламой, а затем снова включить ее после рекламы. Иногда невозможно щелкнуть рекламу после ее завершения, что вынуждает меня выйти из приложения и начать все сначала. Позвольте мне заплатить, чтобы избавиться от рекламы.
2. Приложение принудительно работает в портретном режиме. Я использую iPad Pro с клавиатурой. К этому моменту я несколько привык читать текст сбоку и смотреть рекламу сбоку. Пусть приложение работает в ландшафтном режиме.
3. Хотя это и незначительно, приложение не будет принудительно загружать видео перед попыткой его сжатия. Если я снимаю видео на iPhone, а затем пытаюсь сжать его на iPad, я должен не забыть принудительно загрузить видео на iPad, прежде чем пытаться его сжать.
4. Разработчик не отвечает на электронные письма. Это просто не круто.
ПРОСТОЙ. Буквально приложение для повседневного использования.
 Не суетись.
Не суетись.Вот ответ, который вы прокручивали здесь: это приложение на 100% работает и конвертирует быстрее, чем некоторые бесплатные и мощные настольные приложения, такие как Handbrake, поэтому я выкашлял 2 доллара. Бесплатная и платная версии имеют одинаковую функциональность, что дает потрясающий контроль над размером видео на выходе. В бесплатной версии есть реклама, которая слегка раздражает, но, несмотря на это, это приложение работает.
ОБЫЧНО вы знаете, что делать с такими приложениями. Вы хотите сделать что-то быстрое и простое, но создатели приложений забиты типичной ерундой для iOS, например, 10-уровневым планом оплаты для удаления водяного знака и т. д. и т. д.
мои будни. Несмотря на то, что у меня есть Discord nitro, видео на моем телефоне может быть абсолютно огромным, чтобы публиковать там. Ужасное отсутствие информации о ваших видео в IOS и отсутствие возможности конвертировать в mp4 — это очень нужное приложение в моем репертуаре.
ПРИЛОЖЕНИЕ ИМЕЕТ СЕРЬЕЗНЫЙ НЕДОСТАТОК
Приложение не позволяет мне сжимать файлы размером более 10 гигабайт. Видео с iPhone всегда огромные, особенно с использованием 4K. Приложение не позволит мне снова сжать тот же файл, несмотря на то, что я удалил старый файл и создал новый файл с нуля, оно все равно не позволит мне сжать новую версию этого файла. Кроме того, надстройки занимают весь экран, и это похоже на то, о чем вам нужно позаботиться, чтобы приложение заработало. Не поддавайтесь на это. Теперь вы можете заплатить, чтобы избавиться от рекламы, но я не осмеливаюсь, пока не узнаю, что это позволит мне сжимать файлы размером более 10 гигабайт. Я был вынужден оставить отзыв всего через 5 минут использования, чтобы он продолжал работать. Поэтому я поставил 5 звезд, чтобы приложение работало лучше. Удачи.
Разработчик, Чжэн Вэйцзе, указал, что политика конфиденциальности приложения может включать обработку данных, как описано ниже.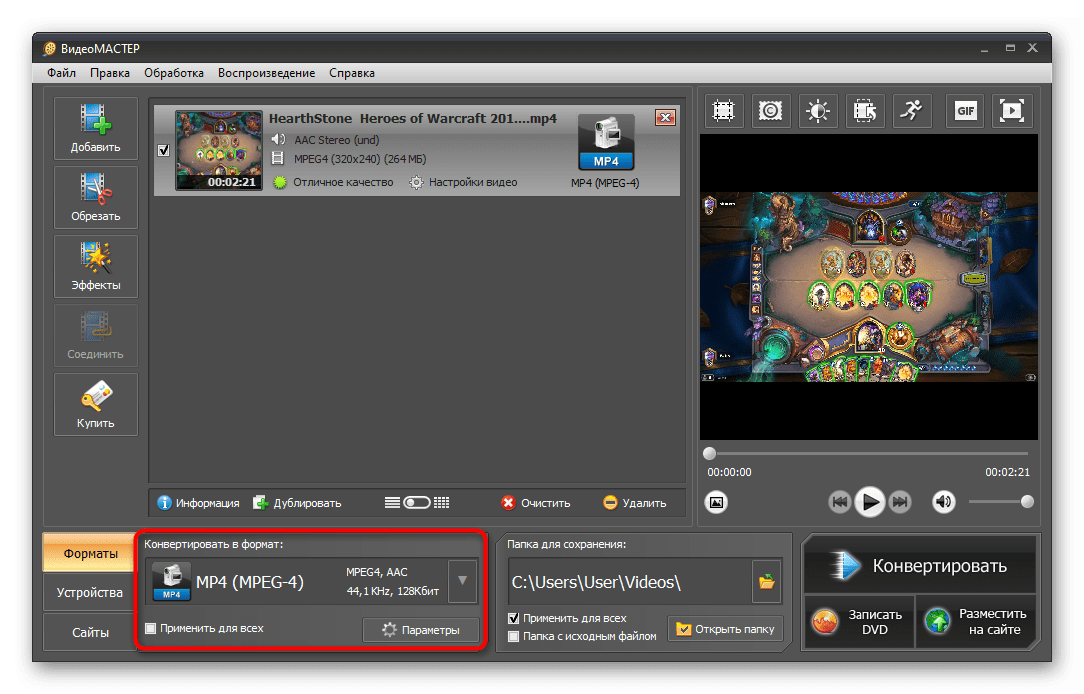 Для получения дополнительной информации см. политику конфиденциальности разработчика.
Для получения дополнительной информации см. политику конфиденциальности разработчика.
Данные, используемые для отслеживания вас
Следующие данные могут использоваться для отслеживания вас в приложениях и на веб-сайтах, принадлежащих другим компаниям:
Данные, не связанные с вами
Следующие данные могут собираться, но они не связаны с вашей личностью:
- Идентификаторы
- Данные об использовании
- Диагностика
Методы обеспечения конфиденциальности могут различаться, например, в зависимости от используемых вами функций или вашего возраста.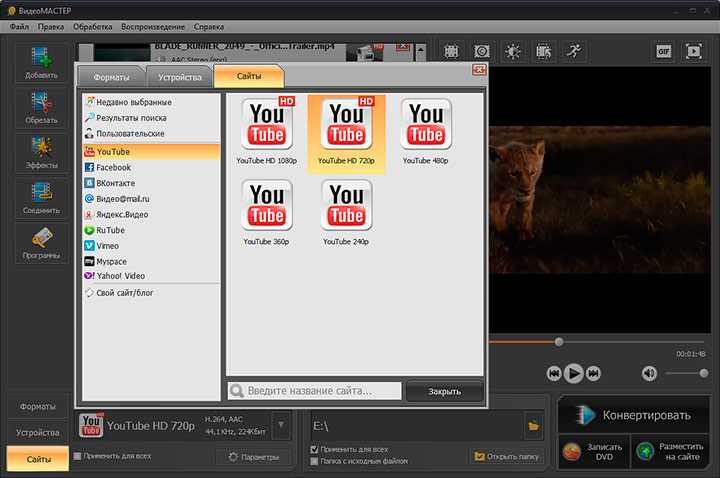 Узнать больше
Узнать больше
Информация
- Продавец
- Чжэн Вейцзе
- Размер
- 8,2 МБ
- Категория
- Фото и видео
- Возрастной рейтинг
- 4+
- Авторское право
- © Чжэн Вейцзе
- Цена
- Бесплатно
- Сайт разработчика
- Тех. поддержка
- политика конфиденциальности
Еще от этого разработчика
Вам также может понравиться
5 способов сжатия видео на вашем iPhone
Автор Махеш Маквана
Обновлено
Вот все самые простые способы сжатия видео и уменьшения его размера до файла меньшего размера на вашем iPhone.
Ваш iPhone позволяет записывать видео в потрясающем качестве. Однако недостатком этого является то, что видео имеют огромные размеры файлов. Поскольку большинство социальных сетей ограничивают размер файла для обмена, вам, вероятно, интересно, как уменьшить размер видео на iPhone.
Один из способов справиться с этим — научиться сжимать видео на iPhone. Когда вы применяете сжатие, качество видео в основном остается прежним, но вы получаете гораздо меньший размер файла, чем исходный.
Если вам интересно, вот все лучшие способы сжатия видео на вашем iPhone.
1. Уменьшите размер видео на вашем iPhone с помощью сжатия видео
Самый простой способ уменьшить размер видео на iPhone — использовать стороннее приложение для сжатия. Video Compress — это бесплатное приложение из App Store, которое позволяет сжимать видео, уменьшая его размер без ущерба для качества.
Вам не нужно настраивать сложные параметры сжатия. Просто загрузите свое видео в приложение, и оно уменьшит размер для вас.
Вот как это сделать:
- Загрузите и установите Video Compress на свой iPhone, если вы еще этого не сделали.
- Откройте приложение и коснитесь значка cog в правом верхнем углу. Затем выберите формат выходного файла из Export File Type . Ваше сжатое видео будет сохранено в этом формате.
- Вернитесь к основному интерфейсу и коснитесь единственного значка на экране.
- Предоставьте приложению доступ ко всем вашим видео и фотографиям.
- Выберите видео из галереи, которое хотите сжать, и коснитесь значка галочки в правом верхнем углу.
- Вы увидите ползунок, с помощью которого можно настроить уровень сжатия видео. Перетащите этот ползунок, чтобы увидеть итоговый размер файла. Если вас устраивает размер, коснитесь значка в правом верхнем углу.

- Подождите, пока приложение сожмет ваше видео.
- Приложение автоматически сохранит видео. На следующем экране после завершения сжатия вы можете удалить исходное видео, нажав Удалить исходное .
2 изображения
2. Уменьшите размер видео на iPhone, используя сжатие видео и изменение размера видео
Еще один способ изменить качество видео на вашем iPhone — это приложение «Сжать видео и изменить размер видео», которое является бесплатным с доступной премиум-версией. Это приложение значительно уменьшает размер ваших видео на iPhone, позволяя вам делиться своими видео где угодно с вашего iPhone, где есть ограничения по размеру.
Вот как использовать это приложение, чтобы уменьшить размер видео на iPhone:
- Запустите Сжатие видео и изменение размера видео и разрешите ему доступ к вашим фотографиям и видео.
- Нажмите Выберите видео для сжатия , чтобы добавить видео для сжатия.

- Выберите видео для сжатия и нажмите Далее .
- На появившемся экране укажите Частота кадров и Размер видео для результирующего видеофайла. Чем меньше число, которое вы выберете здесь, тем больше вы сократите свой видеофайл.
- Затем нажмите кнопку Сжать и подождите, пока приложение сожмет ваше видео.
- После того, как ваше видео будет сжато, вы увидите старый размер, а также новый размер вашего видео. Чтобы удалить исходное видео, коснитесь параметра Удалить исходное . В противном случае выберите Сохранить 1 исходное , чтобы сохранить на телефоне как оригинальные, так и сжатые видео.
3 изображения
3. Сожмите видео на iPhone с помощью Media Converter
Не все форматы видео полностью оптимизированы для файлов небольшого размера. Поскольку ваш iPhone больше ориентирован на качество, а не на размер ваших видеофайлов, он использует формат, который обеспечивает лучшее качество, но занимает больше места.
Преобразование видео на iPhone из формата по умолчанию в другой сжатый формат — это еще один способ сжатия видео. Это не должно сильно повлиять на качество вашего видео, а размер вашего видеофайла будет во много раз меньше.
Media Converter, еще одно бесплатное приложение с доступной премиум-версией, является одним из таких приложений, которое вы можете использовать для конвертации и сжатия ваших видео. Вот как:
- Загрузите и установите Media Converter на свой iPhone.
- Коснитесь Добавить (+) вверху и выберите Импорт из библиотеки фотографий .
- Разрешите приложению доступ к вашей галерее и коснитесь видео, которое вы хотите преобразовать и сжать.
- Коснитесь Готово и выберите качество импорта видео во всплывающем окне. Media Converter предлагает четыре варианта качества: низкое, среднее, высокое и качество без потерь. Выберите Высокое качество , чтобы избежать потери качества при сжатии видеофайла.

- Когда Media Converter завершит импорт видео, коснитесь значка i рядом с ним и выберите Преобразовать видео в меню на экране.
- На экране сжатия видео можно обрезать с помощью доступных инструментов редактирования. Если вы хотите сжать только видео, выберите предпочитаемый выходной формат и коэффициент сжатия.
- Коснитесь единственного значка в правом верхнем углу, чтобы начать сжатие видео.
- После завершения процесса вы увидите преобразованный файл в главном интерфейсе.
3 изображения
4. Сжать видео с iPhone онлайн
Если вам нужно сжать всего несколько видео, онлайн-инструмент может быть более удобным. Вам не нужно устанавливать приложение, чтобы использовать эти инструменты, и эти веб-приложения работают так же хорошо, как и собственные приложения для iOS. Clideo — один из таких онлайн-инструментов, который помогает сжимать видео с iPhone в Интернете.
Все, что вам нужно сделать, это загрузить свое видео, позволить инструменту преобразовать его, а затем загрузить полученный файл в локальное хранилище. Clideo также предлагает возможность сохранить полученное сжатое видео на свой аккаунт Google Drive или Dropbox.
Имейте в виду, что этот сайт добавит свой бренд к вашему видео (если вы не подпишетесь на его платный план). Если вас это устраивает, вот как сжать видео на iPhone с помощью Clideo:
.- Откройте Safari и перейдите на сайт Clideo.
- Коснитесь Выберите файл и выберите Фотобиблиотека .
- Выберите видео для сжатия. Он будет загружен на сайт Clideo.
- Подождите, пока инструмент сожмет ваше видео.
- Когда ваше видео сжато, нажмите Скопировать прямой URL , откройте новую вкладку и введите ссылку. Как только ссылка загрузится, Safari предложит вам загрузить файл.
- Кроме того, вы можете сохранить свое видео на Google Диске или в Dropbox, что отлично подходит, если вы хотите сжать свое видео и поделиться им по электронной почте.

2 изображения
5. Заставьте свой iPhone записывать видео меньшего размера
На самом деле вы можете настроить разрешение, в котором ваш iPhone записывает видео. Чем ниже разрешение, тем меньше будет ваш видеофайл. Если вас устраивает снижение качества видео, вы можете настроить iPhone на запись видео меньшего размера по умолчанию.
Вот как:
- Запустите приложение Настройки и нажмите Камера .
- Нажмите Запись видео .
- Выберите вариант, который уравновешивает размер и качество ваших видео. Чем меньше число, тем меньше размер файла.
3 изображения
Уменьшите видео на iPhone за несколько нажатий
Вам не нужно жить с огромными видеофайлами на вашем iPhone. Как показано выше, существует множество способов сжатия и уменьшения размера видеофайлов на вашем iPhone. Используйте эти инструменты, чтобы уменьшить размер ваших видео, чтобы они были совместимы с дополнительными параметрами обмена файлами, и чтобы сэкономить место на вашем устройстве.
Используйте эти инструменты, чтобы уменьшить размер ваших видео, чтобы они были совместимы с дополнительными параметрами обмена файлами, и чтобы сэкономить место на вашем устройстве.
Top 5 Video Compressor Free
Главная > Инструкции > Лучший компрессор
Брайана Фишера •
Для сжатия видео требуются специальные инструменты, облегчающие изменение размера файлов по мере необходимости. Доступен ряд онлайн- и настольных программ с различными функциями и функциями. Чтобы помочь вам выбрать, ниже перечислены лучшие бесплатные видеокомпрессоры .
- Часть 1. 5 лучших бесплатных видеокомпрессоров
- Часть 2. Мощный универсальный видеокомпрессор — UniConverter
- Часть 3. Сравнительная таблица: Free Video Compressor и UniConverter
Часть 1. Лучшие 5 бесплатных видеокомпрессоров
Доступен ряд бесплатных видеокомпрессоров для Windows и Mac, которые позволяют изменять размер видео в различных форматах с достойным качеством. В зависимости от ваших требований к сжатию вы можете выбрать один из этих инструментов. Обзор 5 лучших бесплатных видеокомпрессоров приведен ниже.
В зависимости от ваших требований к сжатию вы можете выбрать один из этих инструментов. Обзор 5 лучших бесплатных видеокомпрессоров приведен ниже.
1. Any Video Converter
Это бесплатное программное обеспечение для сжатия видео , который доступен для систем Windows и Mac и поддерживает широкий спектр видеофункций, таких как сжатие, преобразование, редактирование и другие. Видео во всех популярных форматах можно сжимать с помощью этого инструмента, поскольку он поддерживает более 100 входных форматов и 160 выходных форматов. Размер и сжатие файлов можно изменить, изменив такие параметры, как размер, битрейт и частоту кадров. Простой интерфейс и быстрый процесс делают программное обеспечение подходящим для всех типов пользователей.
Плюсы:
Бесплатное использование с простым интерфейсом
Позволяет редактировать файлы с помощью встроенного редактора
Нет рекламы, шпионских и вредоносных программ
Минусы:
Полнофункциональная версия программы платная
2.
 Windows Movie Maker
Windows Movie MakerWindows Movie Maker — это приложение для воспроизведения видео, которое также поддерживает другие функции, такие как сжатие, преобразование и редактирование видео. Приложение работает в системе Windows, имеет простой интерфейс и обеспечивает высокое качество файлов после сжатия видео. Основные параметры видео можно изменить с помощью программного обеспечения для сжатия. Популярные форматы видео поддерживаются программным обеспечением процесса.
Плюсы:
Бесплатное программное обеспечение с удобным интерфейсом
Высококачественные видеофайлы после сжатия
Минусы:
Многие пользователи жаловались на сбои программы
Ограниченные дополнительные функции по сравнению с другими профессиональными инструментами
3. Freemake Video Converter
Этот бесплатный видео конвертер и компрессор поддерживает все основные форматы видео, аудио и изображений для преобразования, сжатия и других задач. Программа имеет простой интерфейс, в котором пользователи могут легко добавлять локальные файлы для процесса. Программное обеспечение также поддерживает ряд преобразований и сжатия форматов для конкретных устройств. Размер выходного файла можно отредактировать, изменив его параметры для целей сжатия.
Программа имеет простой интерфейс, в котором пользователи могут легко добавлять локальные файлы для процесса. Программное обеспечение также поддерживает ряд преобразований и сжатия форматов для конкретных устройств. Размер выходного файла можно отредактировать, изменив его параметры для целей сжатия.
Плюсы:
Поддерживает различные форматы видео, аудио и изображений
Простой и удобный интерфейс
Минусы:
Расширенная версия с поддержкой всех функций платная
Free Video 4. VSDC Free Video 4. Converter
Этот бесплатный инструмент для сжатия видео позволяет изменять размер ваших видеофайлов в различных форматах, включая MP4, MOV, AVI, MPEG, M4V, FLV и другие. Предустановки экспорта программного обеспечения позволяют выбрать формат, а также качество выходного файла, необходимые для целей сжатия. Нежелательные части видео можно удалить, чтобы изменить размер файла. Кроме того, доступна возможность разделить видео на несколько частей.
Плюсы:
Простой интерфейс с достойными функциями
Позволяет редактировать файлы с такими функциями, как обрезка, разделение и др.
Минусы:
Ограниченная поддержка форматов вывода по сравнению с профессиональными инструментами Converter
Это достойное программное обеспечение для преобразования видео, которое также облегчает изменение размера и сжатие ваших видеофайлов в популярных форматах, таких как AVI, MOV, MPEG, MKV и других. Бесплатная версия программного обеспечения поддерживает базовое редактирование видеофайлов, чтобы при необходимости уменьшить их размер. Интерфейс программного обеспечения не требует пояснений, а процесс выполняется быстро.
Плюсы:
Дружественный интерфейс
Поддерживает основные функции редактирования
Минусы:
Ограниченный формат поддерживает
Бесплатная версия программного обеспечения позволяет выполнять базовое сжатие
Часть 2.
 Многофункциональный мощный видеокомпрессор — UniConverter
Многофункциональный мощный видеокомпрессор — UniConverterДля базового сжатия подойдет бесплатный видеокомпрессор, но если вам нужны высококачественные файлы с расширенными функциями, вам следует знать профессиональное программное обеспечение, такое как UniConverter. Этот универсальный видеокомпрессор позволяет сжимать файлы практически во всех видеоформатах, таких как MP4, MOV, AVI, FLV и других. Вы можете изменить размер одного файла или нескольких файлов в пакетном режиме по мере необходимости. Параметры файла типа r разрешение, битрейт, частота кадров, размер и качество могут быть отредактированы для изменения размера нужного файла. Перед фактическим сжатием вы можете проверить изменения, которые будут внесены в ваше видео после процесса, используя функции предварительного просмотра.
Скачать бесплатно Скачать бесплатно
Получите
Лучший бесплатный альтернативный видеокомпрессор :- Позволяет сжимать видеофайлы в более чем 150 форматах, таких как MOV, MP4, AVI, FLV, MKV, MPEG, VOB и других.

- Видеофайл высокого качества после процесса сжатия.
- Позволяет сжимать как одиночные, так и несколько файлов одновременно.
- Преобразование видео без потери качества.
- Скачивайте видео с YouTube, Facebook, Twitter, Vimeo и других 1000+ сайтов.
- Позволяет передавать сжатые файлы на множество устройств, таких как iPhone, Android и другие.
- Запись видео на DVD, запись музыкальных файлов на CD, запись экрана, создание изображений GIF и т. д.
- Программное обеспечение, совместимое со всеми последними версиями систем Windows и Mac.
Видеокомпрессор iSkysoft позволяет быстро сжимать одно видео или сжимать видео в пакетном режиме. Оба руководства будут показаны ниже. Пожалуйста, бесплатно загрузите UniConverter на свой ПК с Windows или Mac. А теперь давайте начнем.
Скачать бесплатно Скачать бесплатно
#1. Руководство по быстрому сжатию одного видео с помощью альтернативного бесплатного программного обеспечения iSkysoft Video Compressor
Шаг 1.
 Добавьте видео
Добавьте видеоОткройте программу UniConverter на ПК/Mac. Выберите раздел «Панель инструментов» и нажмите 9.0063 Кнопка сжатия видео . Нажмите +, чтобы добавить локальное видео для сжатия.
Шаг 2. Измените параметры видео, чтобы уменьшить размер видео
Появится новое окно, в котором вам нужно выбрать параметры сжатия файла, связанные с качеством, битрейтом, разрешением и размером. Кроме того, вы также можете переместить индикатор выполнения, чтобы выбрать процент сжатия, и параметры файла изменятся соответствующим образом.
Шаг 3. Сжатие видео в секундах
Вы можете нажать кнопку Preview, чтобы проверить файл. На вкладке «Сохранить файл:» выберите место на рабочем столе, где вы хотите сохранить обработанный файл. Наконец, нажмите кнопку Сжать , чтобы начать процесс.
№1. Руководство по пакетному сжатию нескольких видео с помощью альтернативного программного обеспечения iSkysoft Video Compressor
Шаг 1.
 Добавьте несколько видео в iSkysoft Video Compressor
Добавьте несколько видео в iSkysoft Video CompressorЗапустите программное обеспечение на своем ПК после его успешной загрузки и установки. На вкладке «Преобразование» нажмите «+Добавить файлы», чтобы просмотреть и импортировать локальные видео для сжатия. Вы также можете добавить большие видео с подключенных мобильных устройств, щелкнув раскрывающийся значок рядом с +Добавить файлы.
Советы: Чтобы удалить ненужные части видео и уменьшить размер файла, щелкните значок «Обрезать» под миниатюрой добавленного файла. Другие значки редактирования для обрезки, эффектов и водяных знаков также присутствуют здесь. Посмотрите, как вырезать ненужные части в видео >>
Шаг 2: Выберите целевой формат и параметры сжатия
В правом верхнем углу интерфейса откройте раскрывающееся меню в опции Преобразовать все файлы в :. Появится новое всплывающее окно со всеми поддерживаемыми форматами. Выберите нужный формат на вкладке «Видео».
Затем нажмите кнопку +Create Custom, появится окно для выбора настроек сжатия. Здесь выберите параметры файла, связанные с разрешением, битрейтом, частотой кадров и размером, чтобы сжать видео. Нажмите Сохранить, чтобы подтвердить изменения. Изменения будут применены ко всем добавленным видео.
Здесь выберите параметры файла, связанные с разрешением, битрейтом, частотой кадров и размером, чтобы сжать видео. Нажмите Сохранить, чтобы подтвердить изменения. Изменения будут применены ко всем добавленным видео.
Шаг 3. Преобразование и сжатие видео
На вкладке «Вывод» выберите место на рабочем столе для сохранения обработанных файлов. Наконец, нажмите кнопку «Преобразовать все», чтобы начать преобразование и сжатие ваших файлов. Сжатыми файлами можно управлять из интерфейса на вкладке Converted.
Таким образом, используя несколько простых и быстрых шагов, как указано выше, вы можете сжать один файл или несколько файлов в пакетном режиме, используя альтернативу бесплатному программному обеспечению для сжатия видео iSkysoft для ПК. Загрузите его и попробуйте. В нем вы можете найти больше, чем сжатие видео.
Скачать бесплатно Скачать бесплатно
Часть 3. Сравнительная таблица: Free Video Compressor и UniConverter
В предыдущих частях статьи мы перечислили профессиональный инструмент и различные бесплатное программное обеспечение для сжатия видео . Каждая из этих программ имеет свой набор возможностей и функций. В приведенной ниже таблице сравниваются эти программы по различным параметрам, чтобы помочь вам выбрать лучшую, соответствующую вашим требованиям к сжатию.
Каждая из этих программ имеет свой набор возможностей и функций. В приведенной ниже таблице сравниваются эти программы по различным параметрам, чтобы помочь вам выбрать лучшую, соответствующую вашим требованиям к сжатию.
| Функции/программное обеспечение | ЮниКонвертер | Любой конвертер видео | Windows Movie Maker | Конвертер видео Freemake | Бесплатный конвертер видео VSDC | Конвертер видео STOIK |
|---|---|---|---|---|---|---|
| Поддерживаемые ОС | Windows/Mac | Windows/Mac | Windows | Windows | Windows | Windows |
| Поддерживаемые форматы | Более 150 видео/аудио форматов | Более 100 форматов | Ограничено популярными форматами | Все популярные форматы видео, аудио и изображений | Ограничено популярными форматами | Ограничено базовыми форматами |
| Пакетная обработка | Да | Да | № | Да | Да | № |
| Метод сжатия файла | Изменение параметров файла (разрешение, битрейт, частота кадров, кодирование, размер, качество), нарезка видео, видеомонтаж, изменение формата файла | Сжатие путем изменения параметров файла, таких как битрейт, частота кадров и размер | Изменение параметров файла для уменьшения размера файла | Изменение размера выходного файла | Редактирование файлов и изменение параметров видео | Изменения основных параметров файла |
| Монтаж видео | Обрезка, обрезка, поворот, объединение, применение эффектов, добавление водяных знаков, субтитров, фоновой музыки и т. д. д. | Поддерживает основные функции редактирования | Ограниченные функции | Ограниченные функции | Обрезка, слияние, разделение и др. | Объединить видео |
| Передача видео | Да | № | № | № | № | № |
| Качество файла после сжатия | Высокое качество (с поддержкой HD) | Общий | Высокое качество | Общий | Общий | Базовый |
| Скачать онлайн видео | Скачивайте видео с YouTube, Facebook и других 1000+ сайтов. | № | № | № | № | № |
Как сжать видео на Mac
Видеофайлы в среднем занимают больше места, чем музыка, фотографии, документы и почти файлы любого другого типа, которые вы можете хранить на своем Mac. В эпоху экранов 4K и камер смартфонов такие размеры файлов позволяют нам наслаждаться впечатляющими видеороликами, но они также занимают много места в памяти компьютера, и их трудно публиковать в Интернете.
В эпоху экранов 4K и камер смартфонов такие размеры файлов позволяют нам наслаждаться впечатляющими видеороликами, но они также занимают много места в памяти компьютера, и их трудно публиковать в Интернете.
Знаете ли вы?
Если у вас закончилось место для видеофайлов на Mac, вы можете легко освободить место с помощью функции «Безопасная очистка» в MacKeeper.
- Откройте MacKeeper и выберите «Безопасная очистка» на боковой панели.
- Нажмите «Начать сканирование». создать больше бесплатного хранилища для больших видеофайлов. Все, что вам нужно сделать, это , чтобы попробовать.
В этой статье мы покажем вам, как сжимать видеофайлы на вашем Mac, чтобы уменьшить их размер. Это полезно, если вам нужно поделиться ими по электронной почте, загрузить на веб-сайт или сэкономить место на вашем компьютере.
- Использование предустановленных приложений Mac
- Использование сторонних приложений Mac
- Часто задаваемые вопросы о сжатии видео
Как сжимать видео с помощью предустановленных приложений Mac
На вашем Mac есть несколько предустановленных приложений, которые вы можете использовать для сжатия видео: QuickTime и iMovie. Оба этих приложения созданы Apple и предлагают ряд других функций, помимо сжатия.
Оба этих приложения созданы Apple и предлагают ряд других функций, помимо сжатия.
Если на вашем Mac еще нет этих приложений, вы можете скачать их бесплатно:
- QuickTime
- iMovie
Перед сжатием видео с помощью этих приложений может потребоваться его экспорт из приложения, в котором он в данный момент сохранен, например, Фото. Обычно вы можете сделать это довольно легко, перетащив видео на рабочий стол вашего Mac.
Чтобы продемонстрировать сжатие видео, мы начали с 15-секундного видеоклипа размером 55 МБ.
Сжатие видео с помощью QuickTime PlayerQuickTime — это видеопроигрыватель по умолчанию на вашем Mac. Это отличный вариант для быстрого и простого сжатия видео, позволяющий выбирать между следующими разрешениями видео:
- 480p
- 720p
- 1080p
- 4K
в меньшем размере видеофайла. Недостатком QuickTime является то, что он не предлагает никаких других средств управления качеством сжатия.
QuickTime позволяет сжимать MOV, MP4 и другие распространенные типы видеофайлов. Однако любые видео, которые вы сжимаете, будут экспортированы в виде файлов MOV.
Выполните следующие действия, чтобы сжать видео с помощью QuickTime :
- Запустите QuickTime Player видео, выбрав Edit > Trim
- В строке меню выберите Файл > Экспортировать как раскрывающееся меню, в котором используется более распространенный кодек сжатия H.264
- Нажмите «Сохранить» и дождитесь завершения сжатия
После использования QuickTime для сжатия нашего тестового видео в формате 1080p его размер уменьшился с 55 МБ до 23 МБ.
Сжатие видео с помощью iMovie Если вам нужны дополнительные параметры качества сжатия видео, чем в QuickTime, вы можете вместо этого использовать iMovie. Это приложение представляет собой гениально простой видеоредактор, который вы также можете использовать для объединения нескольких клипов, добавления эффектов и применения фильтров к видео. Если вы хотите использовать множество эффектов, вам может понадобиться один из лучших компьютеров Mac для редактирования видео.
Если вы хотите использовать множество эффектов, вам может понадобиться один из лучших компьютеров Mac для редактирования видео.
Преимущество использования iMovie для сжатия видео заключается в том, что он позволяет выбирать разрешение, качество сжатия и скорость сжатия. Он также предсказывает окончательный размер вашего сжатого видео и обеспечивает предварительный просмотр перед его фактической обработкой.
Видео, которые вы экспортируете с помощью iMovie, будут в формате MP4.
Чтобы сжать видео с помощью iMovie:
- Запустите iMovie и выберите вкладку «Мультимедиа» в верхней части окна
- В строке меню выберите «Файл» > «Импорт мультимедиа». чтобы выбрать свое видео, затем нажмите Import Selected
- При желании вы можете воспользоваться этой возможностью, чтобы обрезать, обрезать или применить эффекты к вашему видео
- Чтобы сжать видео, выберите Файл > Общий доступ > Файл
- Используйте различные раскрывающиеся меню, чтобы выбрать Разрешение , Качество и Сжать Скорость
- Нажмите Далее, чтобы выбрать имя файла местоположение вашего сжатого видео
- Нажмите Сохранить , чтобы начать сжатие
После использования iMovie для сжатия нашего тестового видео со средним качеством и разрешением 1080p его размер уменьшился с 55 МБ до 27 МБ. Когда мы выбрали низкое качество, оно уменьшилось до 14 МБ.
Когда мы выбрали низкое качество, оно уменьшилось до 14 МБ.
Когда использовать сторонние приложения для сжатия видео на Mac
Хотя предустановленные приложения на вашем Mac довольно хороши для сжатия видео, они не предлагают столько возможностей, сколько вы получите от сторонних приложения для вечеринок.
В большинстве случаев эти параметры не нужны. Но если вы пытаетесь сжать видео очень специфическим способом — чтобы сделать его файл определенного размера, разрешения, формата или частоты кадров — вам, вероятно, придется обратиться к стороннему приложению.
К счастью, существует множество сторонних приложений для сжатия видео. Вот три наших любимых варианта.
HandBrakeHandBrake — один из самых популярных транскодеров видео с открытым исходным кодом. Он совместим с macOS, Windows или Linux и позволит вам конвертировать видео в широкий спектр различных форматов.
HandBrake предлагает набор предустановок сжатия видео, которые можно использовать для выбора наилучших настроек для различных веб-видео, устройств, продукции и многого другого. Вы также можете настроить эти параметры по своему вкусу, изменив следующие параметры:
Вы также можете настроить эти параметры по своему вкусу, изменив следующие параметры:
- Размеры
- Фильтры
- Кодировщик
- Частота кадров
- Субтитры
- И многое другое
Чтобы сжать видео с помощью HandBrake, просто откройте видеофайл и выберите пресет 9.6, 719.
VLCVLC — еще одно чрезвычайно популярное приложение с открытым исходным кодом. Хотя VLC в основном известен как медиаплеер, способный воспроизводить широкий спектр видеоформатов, вы также можете использовать его для сжатия различных видеофайлов на своем Mac.
Поскольку VLC является таким популярным медиаплеером, есть вероятность, что вы уже загрузили его на свой Mac, что делает его отличным сторонним вариантом для сжатия видео. Он также позволяет настраивать больше параметров сжатия, чем приложения Apple, в том числе:
- Кодировщик
- Битрейт
- Частота кадров
- Разрешение
- Аудиокодек
- Субтитры
 Затем просто выберите свое видео и выберите параметры сжатия, которые вы хотите применить. VEED.io
Затем просто выберите свое видео и выберите параметры сжатия, которые вы хотите применить. VEED.io В отличие от всех других вариантов, упомянутых в этом руководстве, VEED.io — это веб-приложение, которое можно использовать для сжатия видео. Это избавляет вас от необходимости загружать еще одно приложение на свой Mac, а затем избавляться от всех оставшихся файлов приложения при его удалении.
Чтобы использовать VEED.io, просто зайдите на веб-сайт и нажмите «Загрузить видео», чтобы начать. Как только ваше видео будет загружено — это может занять некоторое время, в зависимости от скорости вашего интернета — нажмите кнопку «Экспорт».
Здесь вы можете выбрать параметр Preset для сжатия видео или переключиться на Advanced и выбрать параметры сжатия самостоятельно. Эти настройки позволяют изменять разрешение и качество сжатия для достижения различных размеров файлов.
К сожалению, любые видео, которые вы сжимаете или редактируете с помощью VEED. io, будут иметь водяной знак в верхнем левом углу. Единственный способ избежать этого — получить платную подписку на VEED.io.
io, будут иметь водяной знак в верхнем левом углу. Единственный способ избежать этого — получить платную подписку на VEED.io.
Часто задаваемые вопросы
Как работает сжатие видео на Mac?Думайте о видео как о коллекции неподвижных фотографий и сопровождающего их звукового файла. Ваш Mac может сжимать его так же, как он сжимает каждую фотографию или аудиофайл. Обычно это работает за счет снижения качества изображения и звука, чтобы им не требовалось столько данных.
В результате сжатое видео обычно выглядит менее четким, чем несжатое видео. Вы можете заметить, что градиенты не такие плавные, а края выглядят размытыми. Чем сильнее сжатие применяется к видео, тем ниже будет итоговое качество, но тем меньше будет размер файла.
Сжатие видео обычно заключается в поиске правильного баланса между размером файла и качеством видео в соответствии с вашими конкретными потребностями.
Как сжать видеофайлы без потери качества? Если вам нужно сжать видеофайл, но вы не рискуете снизить качество, вместо этого вы можете использовать форму сжатия без потерь.
Обычно для этого нужно создать ZIP-файл, в который нужно поместить видео. Вы можете сделать это, щелкнув файл, удерживая клавишу Control, и нажав 9.1760 Сожмите в Finder.
Недостатком такого сжатия без потерь является то, что он не сможет уменьшить размер файла так сильно, как при использовании стандартных форм сжатия видео, как мы объясняли выше. Плюс в том, что вы вообще не потеряете качество видео.
Является ли сжатие единственным способом уменьшить размер видео?Если вам все еще нужно уменьшить размер видеофайла, но вы больше не хотите его сжимать, вы можете попробовать несколько других вариантов.
Первый — обрезать видео. Если есть фрагменты видео — часто в начале или в конце — которые вам не нужны, вы можете использовать видеоредактор, чтобы вырезать их, уменьшив размер файла.
Второй вариант — уменьшить размер видео до меньшего формата, например 720p или 480p. Эта опция часто предоставляется, когда вы выбираете сжатие видео. Если вы не планируете воспроизводить видео на большом экране, выбор более низкого разрешения — отличный способ уменьшить размер файла без заметной потери качества.
Если вы не планируете воспроизводить видео на большом экране, выбор более низкого разрешения — отличный способ уменьшить размер файла без заметной потери качества.
Тем не менее, если вам когда-нибудь понадобится снова воспроизвести видео на большом экране, оно может выглядеть намного хуже, чем раньше.
Подробнее:
- Как снимать видео на Mac: полное руководство
- Как делать снимки экрана на Mac Instagram Free Online
Как сжать видео для Instagram? Когда вы загружаете видео в Instagram, вы можете обнаружить, что ваши видео всегда сжимаются до более низкого качества. Это связано с тем, что формат, разрешение, размер или продолжительность вашего видео не соответствуют стандарту загрузки видео в Instagram. Хотя ограничений на размер видео нет, вам лучше уменьшить размер видео для Instagram до менее 50 МБ, чтобы обеспечить плавный просмотр. Вы можете узнать о лучших характеристиках загрузки видео в Instagram, а также о двух эффективных способах сжатия видео для Instagram.

Сжатие видео для Instagram
- Часть 1: Лучшие характеристики видео для Instagram Feed, Story и IGTV.
- Часть 2: Как сжимать видео для Instagram бесплатно онлайн
- Часть 3: 2 профессиональных способа сжатия видео для Instagram
- Часть 4. Часто задаваемые вопросы о сжатии видео для Instagram
Часть 1: Лучшие характеристики видео для Instagram Feed, Story и IGTV.
Чтобы сохранить высокое качество изображения и обеспечить хороший опыт просмотра для поклонников, вы должны узнать о рекомендуемых лучших характеристиках видео для Instagram Feed, Story и IGTV, прежде чем начинать сжимать видео для Instagram.
- 1. Рекомендуемый формат видео: MP4. Это связано с тем, что видео в формате MP4 имеют небольшой размер и высокое качество, а кодировщик H.264 является лучшим кодировщиком сжатия для видео MP4.
- 2. Лучшее разрешение: все разрешения 9:16, включая 1080×1920, 720×1280, 480×854 и 360×640.
 Это связано с тем, что большинству людей нравится смотреть видео в Instagram на мобильных устройствах, и этот размер наиболее совместим с мобильными устройствами. Более того, Instagram не поддерживает воспроизведение видео на горизонтальном экране. Если вы все еще хотите загружать горизонтальные видео, установите ширину видео менее 1080 пикселей.
Это связано с тем, что большинству людей нравится смотреть видео в Instagram на мобильных устройствах, и этот размер наиболее совместим с мобильными устройствами. Более того, Instagram не поддерживает воспроизведение видео на горизонтальном экране. Если вы все еще хотите загружать горизонтальные видео, установите ширину видео менее 1080 пикселей. - 3. Ограничение продолжительности видео:
- • Лента Instagram: от 3 до 60 секунд.
- • История Instagram: короче 15 секунд.
- • Instagram IGTV: от 15 секунд до 10 минут.
Если ваши видео длиннее ограничения, они будут автоматически обрезаны через Instagram.
Часть 2. Как сжимать видео для Instagram бесплатно онлайн
AnyMP4 Online Video Compressor может легко помочь вам сжимать видео для Instagram бесплатно онлайн. Без загрузки какого-либо программного обеспечения вы можете сжимать большие видео для Instagram, выбирая разработанные настройки одним щелчком мыши.

- 1. Сожмите видео для Instagram до нужного размера в один клик бесплатно онлайн.
- 2. Возможность настройки параметров видео, включая размер, формат и разрешение.
- 3. Обеспечьте разработанные настройки сжатия видео для Instagram с наилучшим разрешением.
- 4. Нет водяных знаков для защиты прав собственности на видео.
- 5. Сжимайте видео для Discord, TikTok, Twitter, электронной почты, WhatsApp, Facebook и т. д.
Шаг 1. Откройте веб-сайт AnyMP4 Online Video Compressor в любом браузере, а затем нажмите кнопку «Запустить бесплатный компрессор», чтобы установить плагин. Затем нажмите кнопку еще раз, чтобы выбрать нужные видеофайлы.
Шаг 2. Потяните полосу значений, чтобы уменьшить размер видео до менее чем 50 МБ. Затем выберите кнопку Instagram в меню «Формат», и разрешение автоматически изменится на лучший размер 9:16.
Шаг 3. Нажмите кнопку «Сжать», чтобы выбрать папку для сохранения.
 Затем через несколько минут он начнет сжимать видео для Instagram.
Затем через несколько минут он начнет сжимать видео для Instagram.Часть 3: профессиональный способ сжатия видео для Instagram
Хотя бесплатный онлайн-компрессор может удовлетворить большинство ваших требований одним щелчком мыши, если вы хотите настроить размер видео на соотношение сторон 9:16, чтобы привлечь больше поклонников, вы должны попробовать использовать настольную версию. Профессиональное программное обеспечение AnyMp4 Video Converter Ultimate поможет вам сжать видео для Instagram до идеального размера с высоким качеством.
- 1. Сожмите пакет видео для Instagram в меньшие за несколько минут.
- 2. Поддержка настройки формата видео, кодировщика, разрешения и аудиокодировщика.
- 3. Умеет разрезать длинное видео на несколько коротких, соответствующих требованиям Instagram.
- 4. Обеспечьте функцию редактирования, чтобы обрезать размер видео до размера 9:16, совместимого с мобильным устройством.

Шаг 1. Загрузите AnyMP4 Video Converter Ultimate на свой компьютер и запустите его. Нажмите кнопку «Добавить файлы», чтобы выбрать видео, которые вы хотите сжать для Instagram.
Шаг 2. Нажмите кнопку «Преобразовать все в», чтобы выбрать кнопку Instagram в списке видео. Затем выберите разрешение HD 1080P или меньше. И нажмите кнопку «Пользовательский профиль», чтобы выбрать кодировщик видео H.264 и кодировщик аудио AAC.
Шаг 3. Если размер вашего видео не соответствует разрешению 9:16, нажмите кнопку «Редактировать», чтобы выбрать инструмент «Повернуть и обрезать». Сначала вы должны выбрать размер 9:16 в меню «Соотношение сторон», а затем перетащить выбранное поле, чтобы изменить размер. Вы можете одновременно просматривать видео с левой стороны.
Шаг 4. Если ваши видеоролики длиннее 1 минуты, щелкните значок «Вырезать», чтобы разделить их на несколько коротких видеороликов. Нажмите кнопку «Добавить сегмент», чтобы создать несколько новых видео и ввести точный момент времени на временную шкалу соответственно.
 Затем нажмите кнопку Сохранить, чтобы сохранить изменения.
Затем нажмите кнопку Сохранить, чтобы сохранить изменения.Шаг 5. После настройки всех параметров и получения идеальных сжатых видео для Instagram выберите путь хранения и нажмите кнопку «Преобразовать все», чтобы сохранить.
Вам может понадобиться: Как воспроизводить видео в Instagram
Часть 4: Часто задаваемые вопросы о сжатии видео для Instagram
1. Лучше ли автоматически сжимать видео для Instagram при загрузке?
Нет, это хуже, чем заранее сжимать видео для Instagram. Если ваши видео не соответствуют стандарту видео в Instagram, они сильно потеряют в качестве после сжатия в Instagram.
2. Какое лучшее разрешение для сжатия видео для Instagram?
Все разрешение в размере 9:16 лучше всего подходит для сжатия видео для Instagram, потому что оно полностью совместимо с мобильным размером. Таким образом, вы можете выбрать 1080×1920, чтобы сохранить высокое качество, или меньшее разрешение, чтобы уменьшить размер видеофайла.
3.



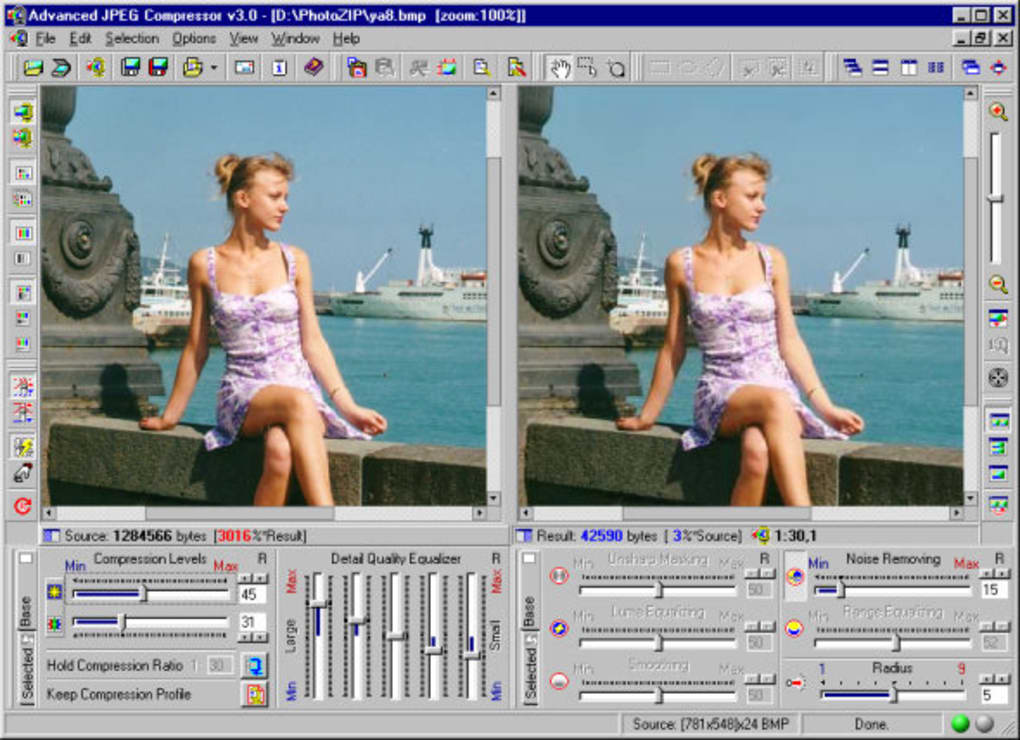


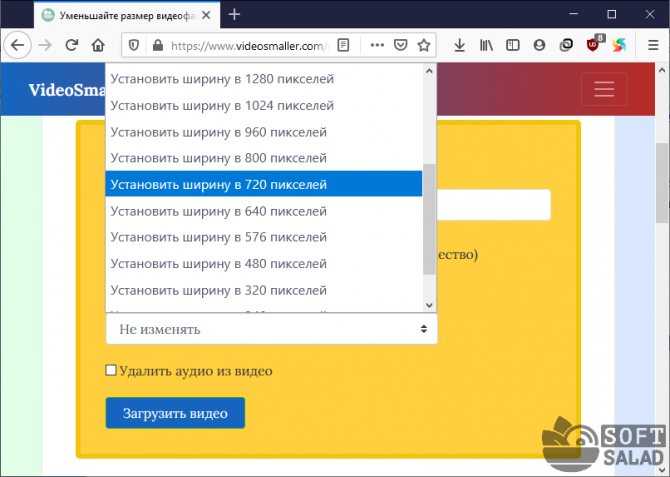
 д.
д.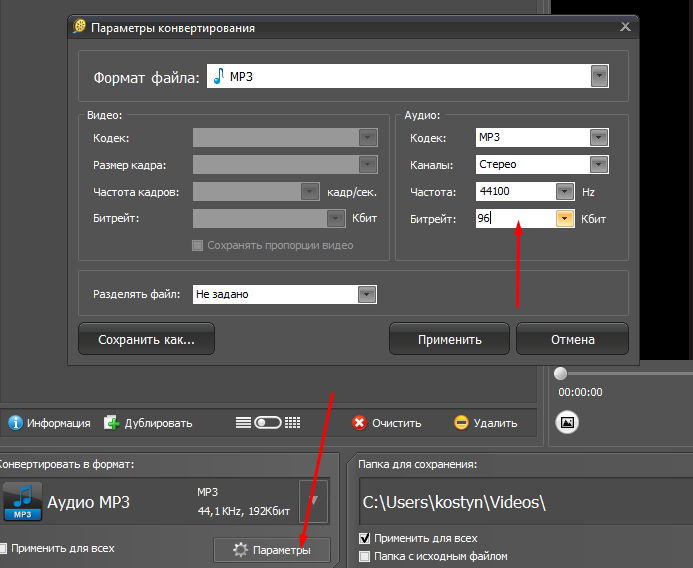
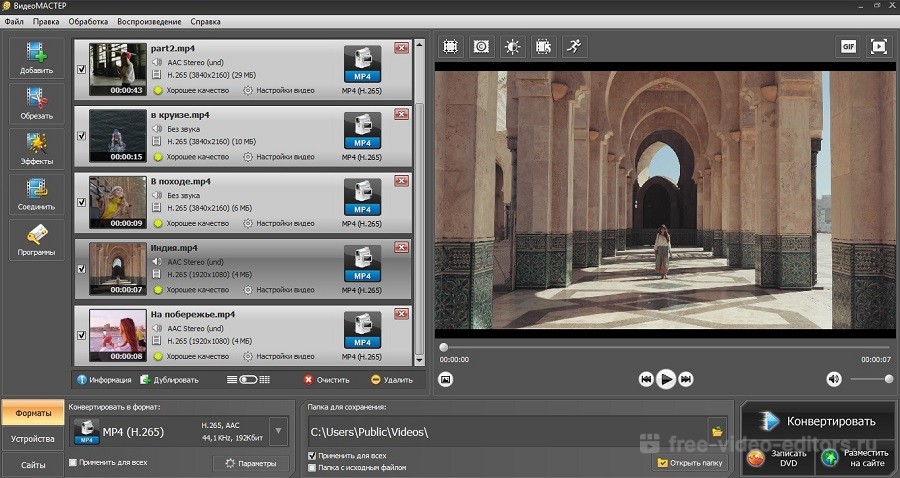
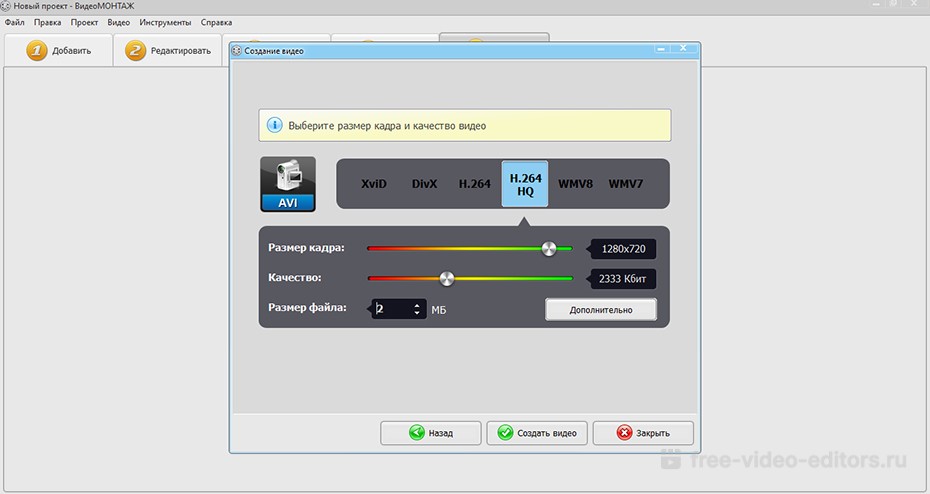 Чтобы прочитать полный обзор, перейдите по ссылке ниже.
Чтобы прочитать полный обзор, перейдите по ссылке ниже.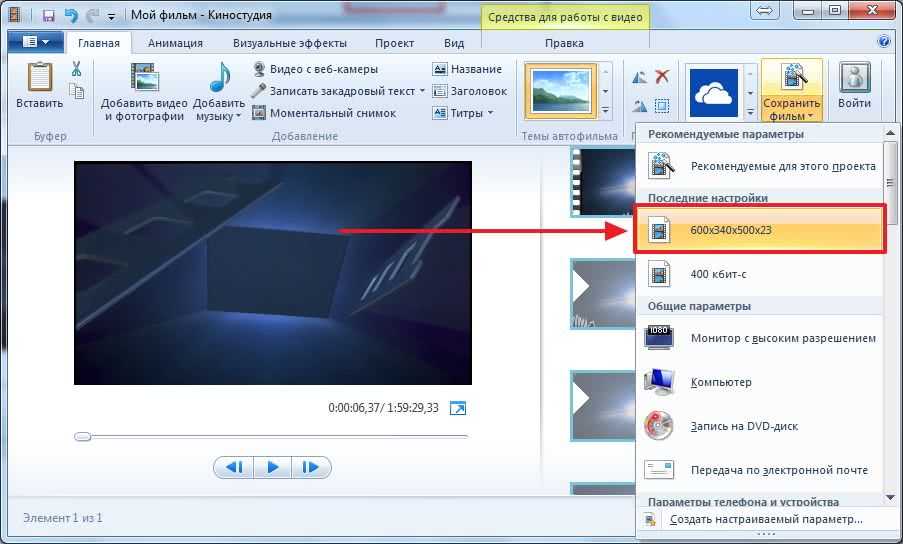

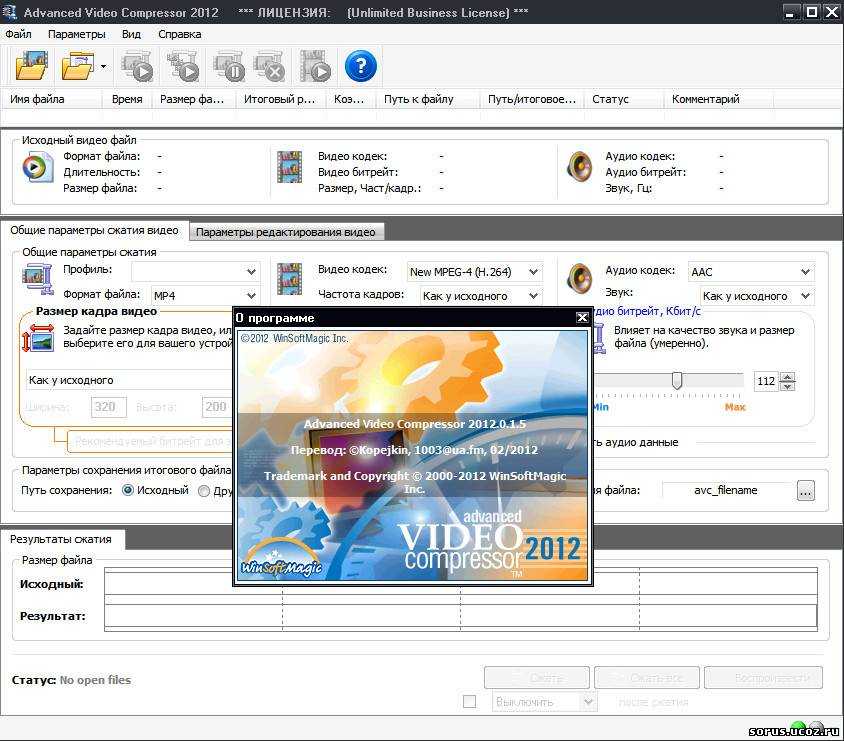
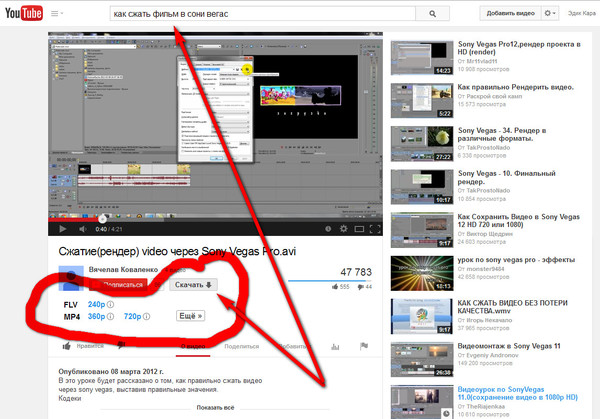 Он поддерживает широкий спектр видеоформатов, включая MP4, AVI, MOV и многие другие, и доступен для операционных систем Linux, Mac и Windows. Его можно использовать для записи, преобразования, сжатия и потоковой передачи аудио и видео.
Он поддерживает широкий спектр видеоформатов, включая MP4, AVI, MOV и многие другие, и доступен для операционных систем Linux, Mac и Windows. Его можно использовать для записи, преобразования, сжатия и потоковой передачи аудио и видео.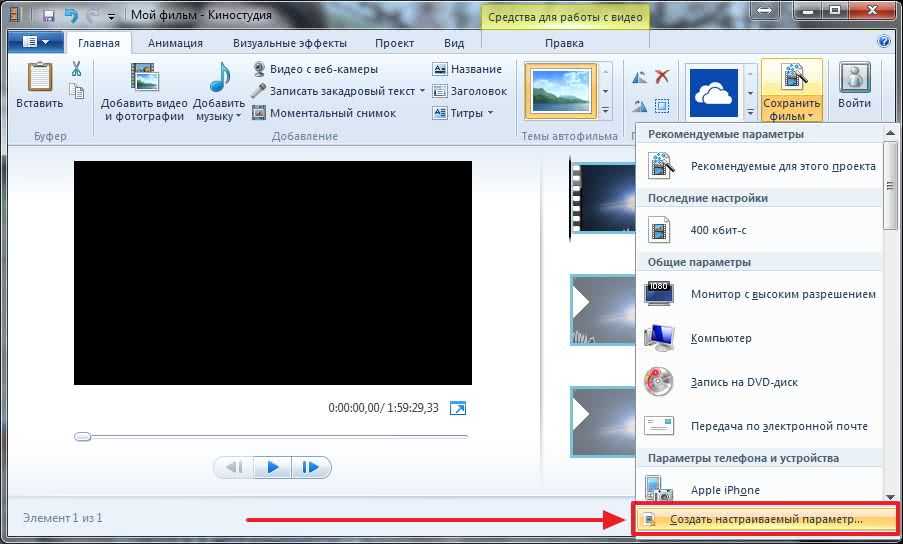


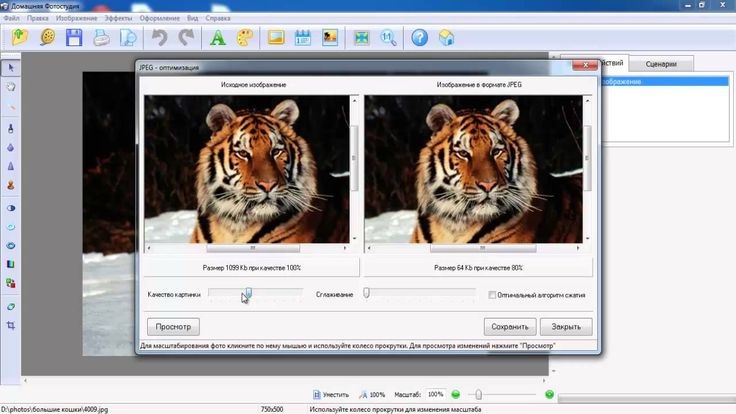

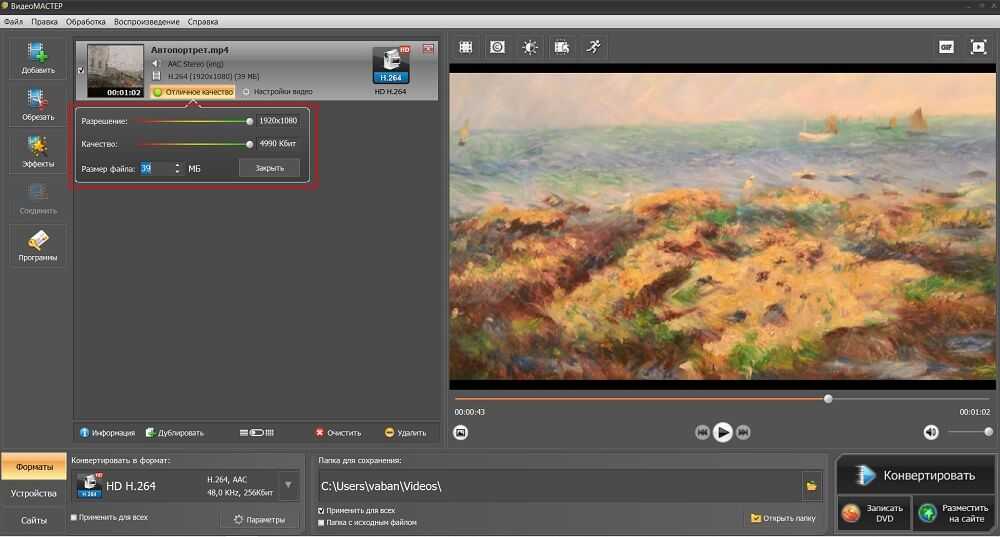
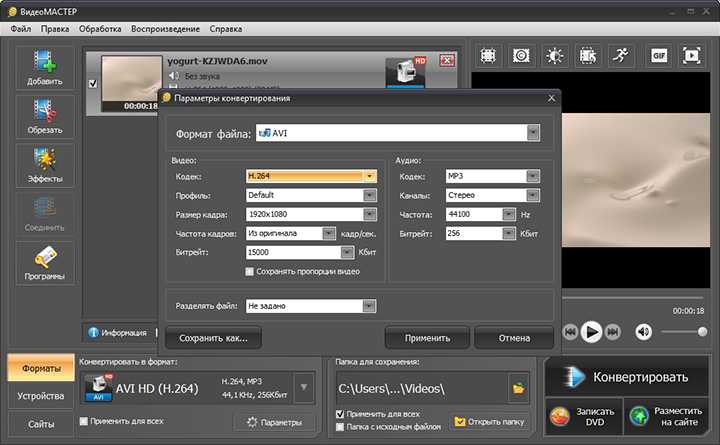
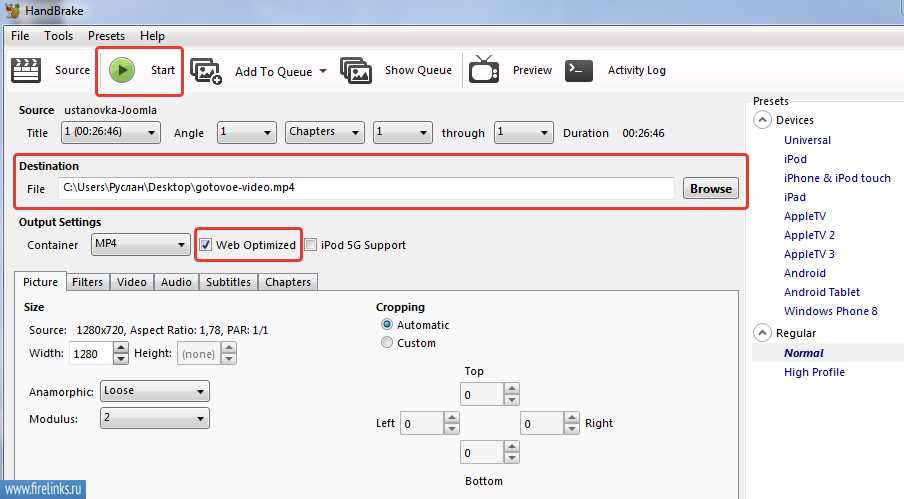
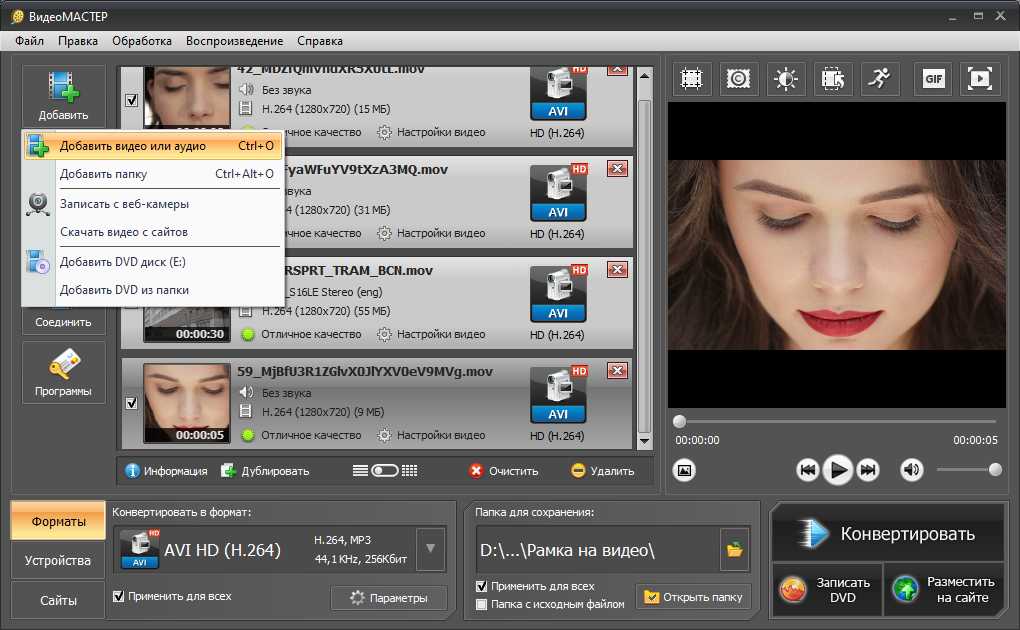
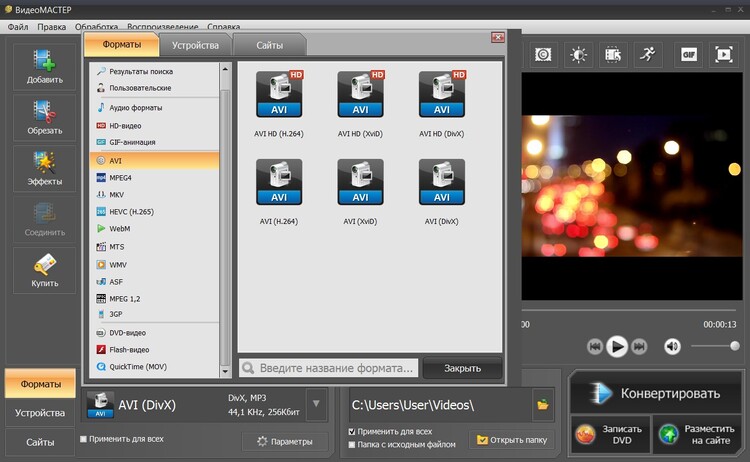
 Если я сжимаю видео с людьми поблизости (например, в офисе), я должен не забыть уменьшить громкость на iPad перед рекламой, а затем снова включить ее после рекламы. Иногда невозможно щелкнуть рекламу после ее завершения, что вынуждает меня выйти из приложения и начать все сначала. Позвольте мне заплатить, чтобы избавиться от рекламы.
Если я сжимаю видео с людьми поблизости (например, в офисе), я должен не забыть уменьшить громкость на iPad перед рекламой, а затем снова включить ее после рекламы. Иногда невозможно щелкнуть рекламу после ее завершения, что вынуждает меня выйти из приложения и начать все сначала. Позвольте мне заплатить, чтобы избавиться от рекламы. 