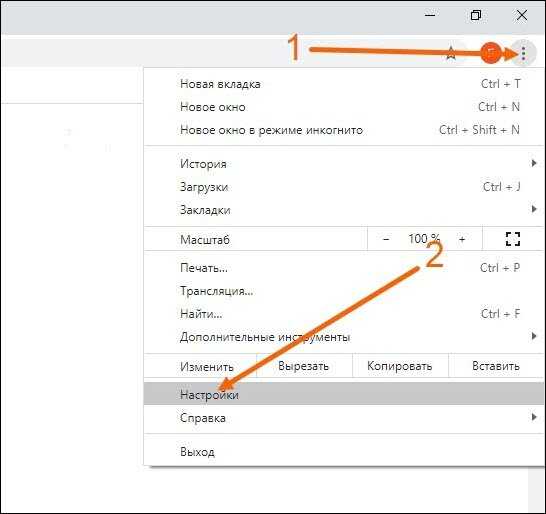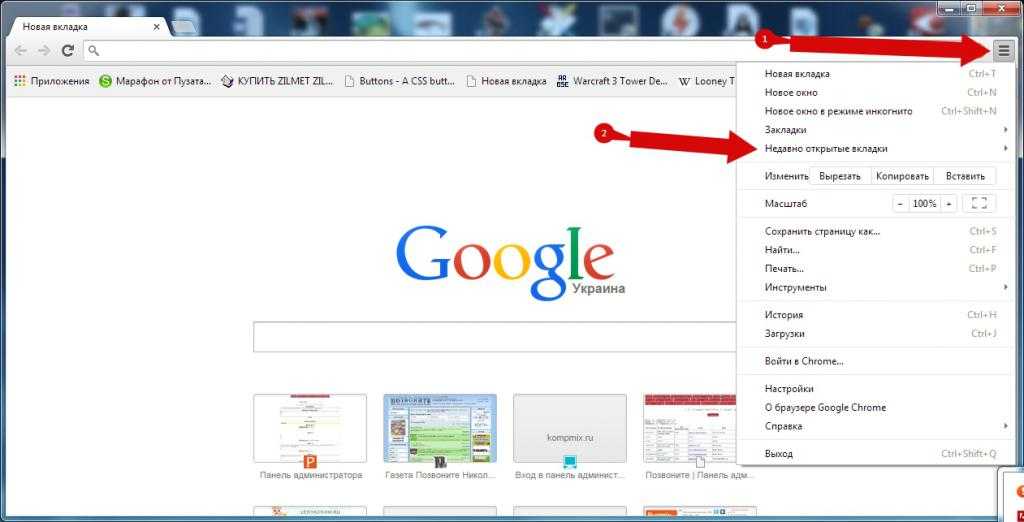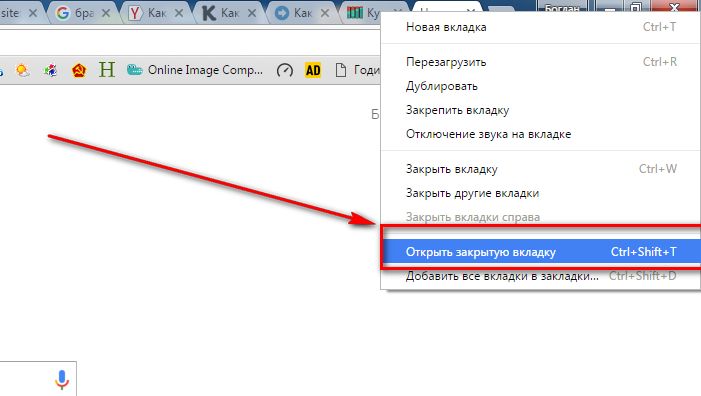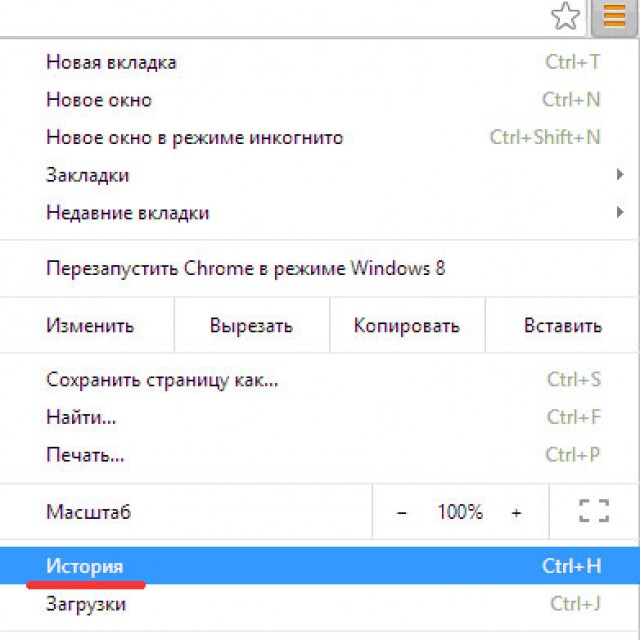Как вернуть строку вкладок наверх Яндекс Браузер?
Статьи › Яндекс Браузер
Как вернуть панель вкладок в Яндексе? Просто нажму на комбинацию клавиш Ctrl + Shift + T, и предыдущая закрытая вкладка вновь откроется.
- Как вернуть верхнюю строку в браузере?
- Как восстановить группы вкладок в Яндекс браузере?
- Как включить панель закладок Яндекс?
- Как вернуть закрытые вкладки?
- Как закрепить панель вкладок в Яндексе?
- Как отобразить панель инструментов?
- Как закрепить в браузере верхнюю строку?
- Как установить панель инструментов?
- Как вернуть группы вкладок?
- Как вернуть группу вкладок?
- Почему исчезли закрепленные вкладки?
- Куда делась панель закладок?
- Как показать панель закладок?
- Как настроить панель закладок?
- Почему пропали вкладки в Яндексе?
- Что делать если пропали все закладки?
- Где вкладки в Яндексе?
- Как добавить панель закладок в Яндекс браузере?
Как вернуть верхнюю строку в браузере?
Как скрыть и показать панели
Чтобы отобразить скрытые панели, используйте команду меню Окно > Показать панели или нажмите клавишу F4.
Как восстановить группы вкладок в Яндекс браузере?
Восстановление вкладок и групп Чтобы вкладки и группы вкладок восстанавливались после перезапуска Браузера: Нажмите → Настройки → Интерфейс. В разделе Вкладки и группы включите опцию При запуске восстанавливать вкладки и группы.
Как включить панель закладок Яндекс?
Нажмите → Настройки → Интерфейс. В разделе Панель закладок включите опцию Показывать панель закладок. Если вы хотите видеть панель закладок только при открытии новой вкладки, выберите из списка значение в новой вкладке.
Как вернуть закрытые вкладки?
Как вернуть закрытую вкладку: комбинация клавиш
Ctrl + Shift + T — открыть последнюю закрытую вкладку. Ctrl + W Ctrl + F4 — закрыть текущую вкладку. Ctrl + Shift + W — закрыть все вкладки в окне. Ctrl + 1-8 (от 1 до 8) — переключиться на вкладку по порядку ее расположения.
Как закрепить панель вкладок в Яндексе?
Закрепить вкладку — нажмите на вкладку правой кнопкой мыши и выберите Закрепить вкладку.
Как отобразить панель инструментов?
Включение панелей инструментов
Щелкните «Инструменты» > меню «Панели инструментов». Выберите нужные панели инструментов, чтобы включить их.
Как закрепить в браузере верхнюю строку?
Чтобы закрепить вкладку, нажмите на нее правой кнопкой мыши и выберите Закрепить вкладку. Она появится в левой части окна браузера и будет меньше остальных вкладок.
Как установить панель инструментов?
Установка Панели инструментов Google:
- Перейдите на сайт Панели инструментов.
- Нажмите кнопку Загрузить Панель инструментов Google.
- Откроется страница с Условиями использования и Политикой конфиденциальности.
- После завершения установки Панель инструментов будет отображаться в верхней части окна IE.
Как вернуть группы вкладок?
Способ такой:
- Закрыть все открытые вкладки и группы вкладок
- Нажимаем «+ новая вкладка» и в строке браузера набираем текст: chrome://flags.

- В открывшемся окне в строке поиска набираем: Tab Grid Layout.
- Меняем значение с «Default» на значение «Enabled Without auto»
Как вернуть группу вкладок?
Вы также можете восстановить последнюю закрытую вкладку или группу с помощью сочетания клавиш «Ctrl + Shift + T». Отныне Google Chrome больше не будет разделять закрытые группы на разные страницы.
Почему исчезли закрепленные вкладки?
Почему исчезли закрепленные вкладки
Если при запуске браузера у вас пропали закрепленные вкладки, то это может быть связано со следующим: Браузер был некорректно выключен: произошел какой-либо сбой, компьютер неожиданно выключился и т. д. Было запущено новое окно браузера, в котором не было закрепленных вкладок.
Куда делась панель закладок?
Если вы использовали панель Закладок для быстрого доступа к любимым закладкам и панель теперь отсутствует, вы, возможно, выключили опцию для отображения панели Закладок. Чтобы включить её обратно: Щёлкните правой кнопкой мыши на пустом участке панели навигации и выберите Панель Закладок в выпадающем меню.
Как показать панель закладок?
Чтобы показать (включить отображение) или скрыть панель закладок в браузере Chrome, в правом верхнем углу окна браузера нажмите на значок Настройка и управление Google Chrome и в открывшемся меню последовательно выберите Закладки > Показывать панель закладок.
Как настроить панель закладок?
Как организовать закладки:
- Откройте браузер Chrome на компьютере.
- В правом верхнем углу окна нажмите на значок «Настройка и управление Google Chrome» Закладки Диспетчер закладок.
- Перетащите закладку вверх, вниз или в одну из папок в левой части экрана. Вы также можете копировать и вставлять закладки в любом порядке.
Почему пропали вкладки в Яндексе?
Чтобы решить ситуацию, пожалуйста, нажмите сочетание клавиш Ctrl + Shift + T. После этого откроется окно с нужными вкладками. Далее закройте пустое окно и нажмите Ctrl + Shift + Q — эта комбинация должна закрыть все висящие процессы. После выполненных действий перезапустите Браузер.
После выполненных действий перезапустите Браузер.
Что делать если пропали все закладки?
Мои закладки исчезли
Выберите Закладки, а затем нажмите «Управление закладками» в нижней части панели. Импорт и резервные копии и затем выберите Восстановить. Выберите резервную копию, которую вы хотите восстановить, из списка датированных автоматических резервных копий.
Где вкладки в Яндексе?
Где мои вкладки? В правом нижнем углу нажмите значок с количеством вкладок (, если открыто три вкладки). Откроется список всех открытых в мобильном Яндекс Браузере вкладок.
Как добавить панель закладок в Яндекс браузере?
В том случае, если панель закладок у вас не отображается, нажмите на значок в виде трех полосочек в верхней части окна, а затем выберите «Настройки». На странице настроек необходимо найти подраздел «Показывать панель закладок» и выбрать «Всегда».
- Как вернуть группу вкладок?
- Как вернуть группы вкладок?
- Как включить панель закладок Яндекс?
- Как восстановить группы вкладок в Яндекс браузере?
- Как добавить панель закладок в Яндекс браузере?
- Как закрепить в браузере верхнюю строку?
- Как закрепить панель вкладок в Яндексе?
- Как отобразить панель инструментов?
- Как установить панель инструментов?
- Почему исчезли закрепленные вкладки?
- Почему пропали вкладки в Яндексе?
- Что делать если пропали все закладки?
Как вернуть группу вкладок?
Статьи › Яндекс Браузер › Как вернуть строку вкладок наверх Яндекс Браузер?
Вы также можете восстановить последнюю закрытую вкладку или группу с помощью сочетания клавиш «Ctrl + Shift + T». Отныне Google Chrome больше не будет разделять закрытые группы на разные страницы.
Отныне Google Chrome больше не будет разделять закрытые группы на разные страницы.
- Как вернуть группировку вкладок в хроме?
- Как восстановить окно с вкладками?
- Как вернуть старое меню вкладок в хроме?
- Как восстановить группу вкладок в хроме на телефоне?
- Как включить группу вкладок?
- Как восстановить закрытую группу вкладок?
- Как восстановить сразу все вкладки?
- Как вернуть все закрепленные вкладки?
- Как вернуть окно обратно?
- Как открыть группу вкладок в Хроме?
- Как вернуть старый интерфейс гугла?
- Как вернуть панель вкладок в гугле?
- Как восстановить папку с закладками в гугл хром?
- Как вернуть все закладки?
- Где найти группу вкладок в Хроме?
- Как отменить удаление вкладок в Хроме?
Как вернуть группировку вкладок в хроме?
Как сгруппировать вкладки:
- Откройте приложение Chrome на устройстве Android.

- Нажмите на значок «Переключение между вкладками». Чтобы создать группу, нажмите на вкладку и, удерживая ее, перетащите на другую вкладку. Чтобы добавить вкладку в существующую группу, нажмите на вкладку и, удерживая ее, перетащите в группу.
Как восстановить окно с вкладками?
Просмотр недавно закрытых вкладок:
- Нажмите кнопку, чтобы открыть панель меню.
- Выберите Журнал.
- Выберите Недавно закрытые вкладки.
Как вернуть старое меню вкладок в хроме?
Как вернуть классический интерфейс браузера
В адресной строке введите chrome://flags и нажмите Enter. Через поиск найдите пункт UI Layout for the browser’s top chrome и выберите Normal. Перезапустите браузер, нажав на кнопку Relaunch Now справа внизу.
Как восстановить группу вкладок в хроме на телефоне?
Для восстановления вкладки приложения (или нескольких вкладок сразу) тапните на кнопке с числом открытых вкладок внизу, затем нажмите на кнопку с тремя точками внизу и выберите в появившемся меню Opera опцию «Открыть последнюю закрытую вкладку».
Как включить группу вкладок?
Как группировать и упорядочивать вкладки в браузере Chrome:
- Нажмите на значок новой вкладки нажмите правой кнопкой мыши на вкладку выберите Добавить вкладку в новую группу.
- Укажите имя группы.
- Кроме того, вы можете: выбрать цвет вкладки; добавить другие вкладки; удалить группу.
Как восстановить закрытую группу вкладок?
В Chrome закрытые вкладки можно восстановить по одной при помощи комбинации клавиш Ctrl + Shift + T. Список вкладок, которые вы закрывали недавно, есть в меню настроек. Выбираете пункт «История» → «Недавно закрытые». Браузер предложит открыть сразу несколько вкладок, которые были закрыты.
Как восстановить сразу все вкладки?
Во-первых, можно в настройках браузера указать открытие при запуске всех вкладок, что были в нём при закрытии в предыдущий раз. Во-вторых, сочетание клавиш Ctrl + Shift + T работает практически во всех браузерах и позволяет открывать закрытые страницы.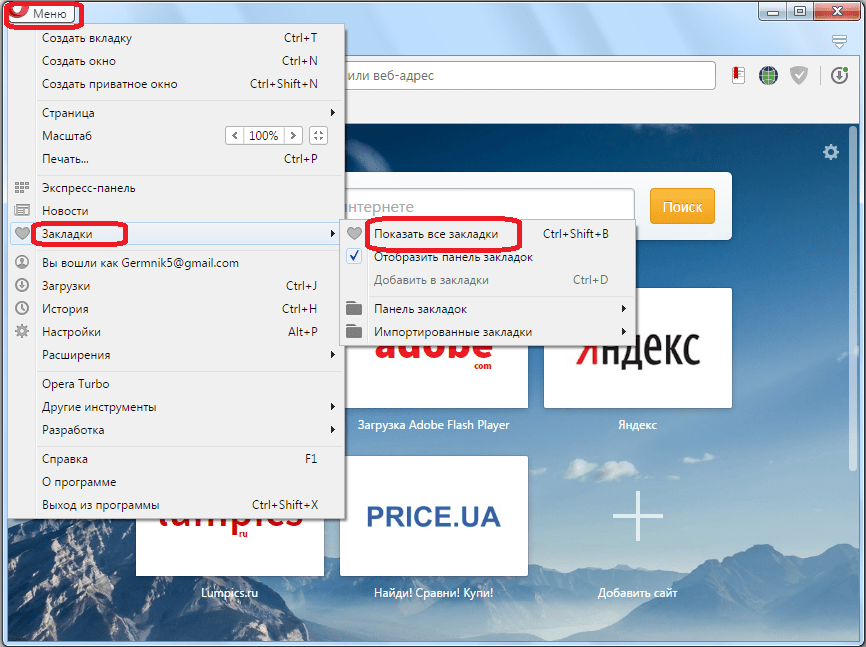
Как вернуть все закрепленные вкладки?
Достаточно лишь нажать на комбинацию Ctrl + Shift + Esc. С их помощью восстановление закрытых вкладок можно проводить неограниченное количество раз, пока в истории хранится запись о предыдущей сессии.
Как вернуть окно обратно?
Наведите мышь на значок открытой программы на панели задач. Появится превью окна. Щёлкните по нему правой кнопкой мыши и нажмите «Развернуть». Готово.
Как открыть группу вкладок в Хроме?
Управляйте вкладками в Chrome с помощью групп
Вы можете объединять вкладки в группы. Чтобы создать группу, нажмите правой кнопкой мыши на вкладку и выберите «Добавить вкладку в новую группу». Нажмите на вкладку правой кнопкой мыши. Выберите Добавить вкладку в новую группу.
Как вернуть старый интерфейс гугла?
Достаточно открыть сайт Gmail и кликнуть на значок настроек в виде шестерёнки — в верхней части открывшегося меню должно появиться уведомление об использовании нового внешнего вида, под которым будет предложение «Вернуться к старому дизайну» (Go back to the original view).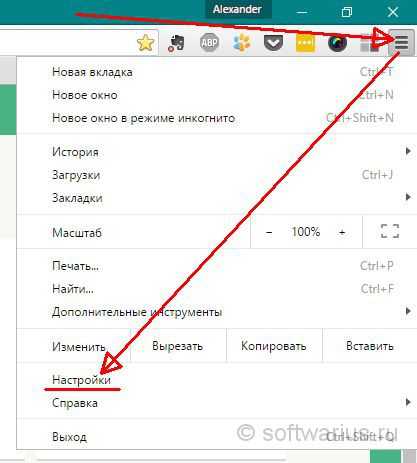
Как вернуть панель вкладок в гугле?
Как скрыть и показать панели
Чтобы отобразить скрытые панели, используйте команду меню Окно > Показать панели или нажмите клавишу F4.
Как восстановить папку с закладками в гугл хром?
Если вы только что удалил свою закладку или закладочную папку, то можно просто нажать Ctrl+Z в окне Библиотеки или в Закладках сбоку чтобы вернуть её обратно. В окне Библиотеки вы также можете найти команду «Отменить» в меню «Организовать».
Как вернуть все закладки?
Выберите Закладки, а затем нажмите «Управление закладками» в нижней части панели. Импорт и резервные копии и затем выберите Восстановить. Выберите резервную копию, которую вы хотите восстановить, из списка датированных автоматических резервных копий.
Где найти группу вкладок в Хроме?
Как открыть меню группы вкладок:
- На компьютере Windows откройте Chrome.
- Чтобы перейти к выбору вкладок, несколько раз нажмите F6.
- Чтобы переключиться на следующую вкладку, нажмите Tab.

- Чтобы открыть меню группы вкладок, нажмите на значок «Меню».
- Если вам нужно выбрать пункт меню, сделайте следующее:
Как отменить удаление вкладок в Хроме?
Особенности Щелкните значок расширения, чтобы просмотреть недавно закрытые вкладки. Щелкните значок значка / заголовок веб-страницы, чтобы снова открыть закрытую вкладку.
Отображение и скрытие ленты в Office
Excel для Microsoft 365 Word для Microsoft 365 Outlook для Microsoft 365 PowerPoint для Microsoft 365 Excel 2021 Word 2021 Outlook 2021 PowerPoint 2021 Excel 2019 Word 2019 Outlook 2019 PowerPoint 2019 Excel 2016 Word 2016 Outlook 2016 PowerPoint 2016 Office 2016 Excel 2013 Word 2013 Outlook 2013 PowerPoint 2013 Office 2013 Excel 2010 Word 2010 Outlook 2010 PowerPoint 2010 Office 2010 Excel 2007 Outlook 2007 PowerPoint 2007 Access 2007 Office 2007 Еще…Меньше
Лента — это набор панелей инструментов в верхней части окна в Office, предназначенных для быстрого поиска команд, необходимых для выполнения задачи.
Показать параметры ленты
Когда лента видна, в правом нижнем углу ленты щелкните значок «Параметры отображения ленты «.
-
Выберите состояние для ленты:
-
Полноэкранный режим скрывает ленту для лучшего просмотра документа и отображает ее только при нажатии кнопки «Дополнительно» или нажатии клавиши ALT.
org/ListItem»>
-
Всегда показывать ленту , чтобы все вкладки и команды на ленте отображались постоянно.
На вкладке «Показать» отображаются только вкладки ленты, поэтому вы видите больше документов и по-прежнему можете быстро переключаться между вкладками.
Развертывание или свертывание ленты
Вы можете переключаться между развертыванием или свертыванием ленты несколькими способами.
Если лента свернута, разверните ее, выполнив одно из следующих действий:
Если лента развернута, сверните ее, выполнив одно из следующих действий:
-
Щелкните правой кнопкой мыши параметры отображения ленты в правом нижнем углу ленты, а затем выберите » Свернуть ленту».
-
Нажмите клавиши CTRL+F1.
Щелкните правой кнопкой мыши любую вкладку ленты и выберите » Свернуть ленту».
Если лента совсем не отображается
Если лента не отображается (вкладки не отображаются), вероятно, у вас есть состояние полноэкранного режима. Выберите «Дополнительно» в правом верхнем углу экрана. Это временно восстановит ленту.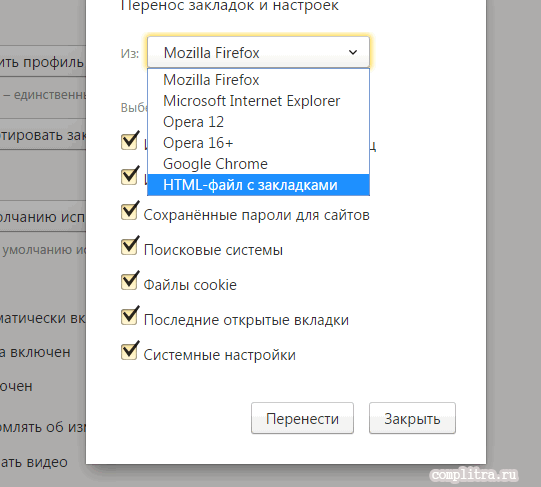
Когда вы щелкните лист документа, лента снова будет скрыта. Чтобы сохранить отображение ленты, выберите другое состояние в меню «Параметры отображения ленты «.
Лента — это набор панелей инструментов в верхней части окна в Office, предназначенных для быстрого поиска команд, необходимых для выполнения задачи.
Показать параметры ленты
В правом верхнем углу щелкните значок » Параметры отображения ленты» .
org/ListItem»>
-
Отображение вкладок и команд постоянно отображает все вкладки и команды на ленте.
-
На вкладке «Показать» отображаются только вкладки ленты, поэтому вы видите больше документов и по-прежнему можете быстро переключаться между вкладками.
-
Автоматическое скрытие ленты скрывает ленту для лучшего просмотра документа и отображает ее только при нажатии кнопки «Дополнительные » или нажатии клавиши ALT.

Выберите параметр для ленты:
Свертывание или развертывание ленты
Дважды щелкните любую из вкладок ленты или нажмите клавиши CTRL+F1, чтобы свернуть ленту, если нужно просмотреть больше документов.
Чтобы снова показать ленту, дважды щелкните любую вкладку или нажмите клавиши CTRL+F1.
Если лента совсем не отображается
Если лента полностью скрыта и вкладки не отображаются, вероятно, для нее настроено автоматическое скрытие. Нажмите кнопку в правом верхнем углу экрана. Это временно восстановит ленту.
Когда вы щелкните лист документа, лента снова будет скрыта. Чтобы отобразить ленту, выберите один из указанных выше параметров отображения.
Дополнительные сведения
Настройка ленты в Office
Важно: Office 2010 больше не поддерживается. Перейдите на Microsoft 365, чтобы работать удаленно с любого устройства и продолжать получать поддержку.
Обновить
Свертывание ленты
При необходимости вы можете свернуть ленту, чтобы освободить пространство для создаваемого документа. Чтобы свернуть ленту, нажмите кнопку «Свернуть стрелку ленты » в правом верхнем углу.
Чтобы снова увидеть ленту, снова щелкните стрелку.
Дополнительные сведения
Настройка ленты в Office
Лента — это набор панелей инструментов в верхней части окна в Office, предназначенных для быстрого поиска команд, необходимых для выполнения задачи.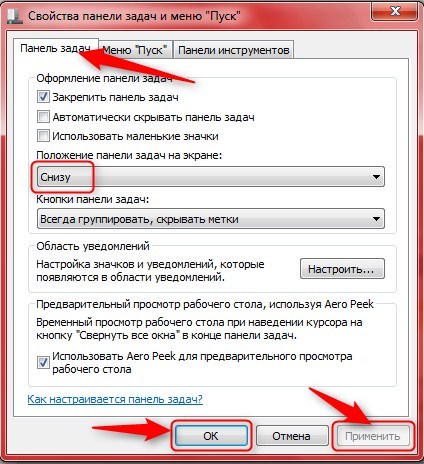
Показать параметры ленты
-
В правом углу ленты щелкните значок «Параметры отображения» .
Примечание: Если лента или значок «Параметры отображения ленты» не отображаются, возможно, она скрыта. Переместите курсор в верхнюю часть окна браузера, чтобы отобразить ленту и значок.
-
Выберите параметр в меню:
-
Классическая лента отображает полную ленту, которую можно использовать из предыдущих версий Office.

-
Упрощенная лента отображает более компактную версию, которая занимает меньше места.
-
Всегда отображать ленту.
-
При автоматическом скрытии лента будет скрыта до тех пор, пока курсор не переместит вверх, и он снова появится.
Примечания:
-
Для пользователей клавиатуры для вызова ленты можно использовать клавиши CTRL+F6 или WIN+ALT .

-
Для сенсорных пользователей просто прокрутите резервную копию или коснитесь строки заголовка, чтобы вернуть ее. Быстрая прокрутка вверх и вниз также активирует отображение и скрытие ленты.
-
Дополнительные сведения
Настройка ленты в Office
Панель закладок — Отображение ваших любимых веб-сайтов в верхней части окна Firefox
Наладьте Firefox
Очистить Firefox
- Как это работает?
- Загрузить свежую копию
Панель закладок Firefox позволяет вам быстро открыть часто используемые закладки.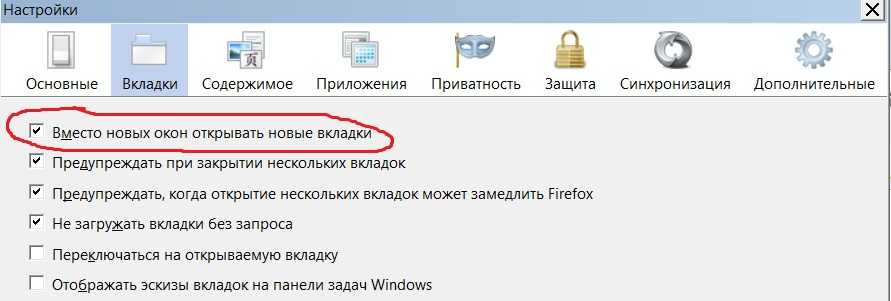 Эта статья объясняет, как использовать Панель закладок и как её скрыть.
Эта статья объясняет, как использовать Панель закладок и как её скрыть.
Для получения более подробной информации о закладках прочтите статью Закладки в Firefox.
Оглавление
- 1 Как скрыть или показать Панель закладок
- 2 Папка Другие закладки
- 2.1 Папка Другие закладки
- 3 Как добавить закладки в Панель закладок
- 4 Как изменить порядок закладок в Панели закладок
- 5 Как добавить элементы из панели инструментов в Панель закладок
Панель закладок отображается по умолчанию на странице Новой вкладки, но вы можете также показывать её на всех страницах, также её можно скрыть. Чтобы отобразить или скрыть Панель закладок или отключить её:
- Щёлкните по кнопке меню и выберите пункт Персонализация….
- Щёлкните по кнопке Панели инструментов в нижней части экрана.
- Щёлкните по варианту Панель закладок, чтобы выбрать его. Чтобы отключить панель, снимите флажок рядом с ней.
- Щёлкните Готово.

- Нажмите кнопку меню , выберите Настроить…Настроить панель инструментов…Другие инструменты, а затем — Настройка панели инструментов….
- Щёлкните по кнопке Панели инструментов в нижней части экрана.
- Перейдите в меню Панель закладок и выберите один из этих вариантов:
- Всегда отображать — будет отображать Панель закладок на всех страницах
- Никогда не отображать — будет скрывать её на всех страницах
- Отображать только на новой вкладке — будет отображать Панель закладок только на вкладке Новой страницы
- Щёлкните по Готово.
Совет: Другой способ отобразить или скрыть Панель закладок — щёлкните правой кнопкой мыши на пустом месте на Панели вкладок в верхней части окна Firefox, найдите в контекстном меню Панель закладок и выберите предпочитаемую настройку.
- Щёлкните Вид на панели меню Firefox в верхней части экрана.
- Перейдите вниз к меню Панели инструментов и выберите Панель закладок.

- Щёлкните Вид на панели меню Firefox в верхней части экрана.
- Перейдите вниз к меню Панели инструментов и выберите Панель закладок.
- Выберите одну из следующих настроек:
- Всегда отображать — будет отображать Панель закладок на всех страницах.
- Никогда не отображать — скроет её на всех страницах.
- Отображать только на новой вкладке — будет отображать Панель закладок только на странице Новой вкладки.
Примечание: Вы можете также использовать для отображения или скрытия Панели закладок меню Персонализация. Щёлкните по кнопке меню , выберите Персонализация…, щёлкните Панели инструментов в нижней части экрана и выберите настройку.
В конце Панели закладок по умолчанию будет отображаться значок папки Другие закладки, если папка Другие закладки в вашей Библиотеке закладок содержит какие-либо закладки. Чтобы удалить её из вашей Панели закладок:
- Щёлкните правой кнопкой мышиУдерживая клавишу control, щёлкните мышью
на пустом месте в конце Панели закладок (или на значке папки Другие закладки), чтобы открыть контекстное меню.

- Щёлкните по элементу меню Показать другие закладки, чтобы снять флажок.
Чтобы позже восстановить значок папки Другие закладки Панели закладок, щёлкните правой кнопкой мышизажмите клавишу control, когда щёлкаете по пустому месту в конце Панели закладок (или на значок с двойной стрелочкой) и затем щёлкните по меню Показать другие закладки, чтобы вернуть флажок обратно.
Папка Другие закладки
Некоторые пользователи Firefox могут увидеть значок папки Другие закладки в конце Панели закладок, если папка «Другие закладки» в Библиотеке закладок содержит какие-либо закладки. Это упрощает поиск закладок, хранящихся в этой папке. Если вы хотите удалить папку Другие закладки, прочитайте статью Удаление папки Другие закладки из Панели закладок.
- Зайдите на веб-страницу, которую вы хотите добавить в панель закладок.
- В адресной строке нажмите и перенесите значок Информация о сайтезамка и перетащите его в панель закладок.

- Установите Панель закладок в Всегда отображать (читайте выше), чтобы вы могли её видеть на всех страницах.
- Перейдите на страницу, которую хотите добавить на Панель закладок.
- В адресной строке щёлкните и перенесите значок замка в Панель закладок.
После добавления закладок вы можете сбросить Панель закладок к вашим предпочитаемым настройкам.
Чтобы переместить закладку на панели закладок, сделайте следующее, нажмите и удерживайте закладку или папку, которую вы хотите переместить, и затем перетащите её на новое место.
В панель закладок можно добавить не только закладки, но и другие элементы. Чтобы узнать, как это сделать, прочитайте статью Как настроить панели инструментов, элементы управления и кнопки Firefox.
Поделитесь этой статьёй: http://mzl.la/172YwXE
Эти прекрасные люди помогли написать эту статью:
Unghost, Екатерина Мысак, Harry, Anticisco Freeman, Valery Ledovskoy, ttonikaku
Станьте волонтёром
Растите и делитесь опытом с другими. Отвечайте на вопросы и улучшайте нашу базу знаний.
Отвечайте на вопросы и улучшайте нашу базу знаний.
Подробнее
Как восстановить закрытые вкладки в Chrome, Яндекс.Браузер, Opera, Firefox и Edge
Содержание
- 1. Меню «Недавно закрытые»
- 2. Использование горячих клавиш для восстановления вкладок
- 3. Использование расширений TabCloud или Session Buddy
- 4. История браузера
- 5. Сохранение рабочей сессии
Одновременное открытие большого количества вкладок не только путает пользователя, но и может привести к аварийному закрытию браузера или, иначе говоря, «крашу». В таком случае предыдущая сессия теряется, и все открытые вкладки пропадают. В этом гайде мы расскажем о нескольких способах восстановления утерянных вкладок.
Не всегда это происходит из-за ошибок. Временами можно просто запутаться в мешанине вкладок и закрыть нужную, вспомнив об это лишь через полчаса. Кроме того, можно перепутать и открыть страницу не в новой вкладке, а перейдя на новый адрес в старой. В таком случае также будет трудно найти нужную информацию.
В таком случае также будет трудно найти нужную информацию.
В процессе работы легко «набрать» лишних вкладокВ процессе работы легко «набрать» лишних вкладок
В этом материале мы рассмотрим несколько популярных способов открыть закрытые ранее страницы и не потерять нужную информацию.
Меню «Недавно закрытые»
Самый простой способ вернуть утерянные вкладки — перейти в меню «Недавно закрытые». Оно присутствует в любом современном браузере и обычно находится там же, где и «История». Для её быстрого открытия нажмите сочетание «Ctrl+H».
Если в открывшейся вкладке с историей вы не нашли нужный подпункт, нажмите на общее меню браузера. Обычно это три точки (Chrome), три горизонтальные черты (Firefox) или сам символ браузера (Opera) в левом или правом углу. После чего найдите вкладку «История», где после надписи «Недавно закрытые» будут перечислены потерянные вкладки.
Во многих браузерах, если вы закрыли одно из окон, есть возможность восстановить его полностью. Для этого необходимо перейти во вкладку «Недавно закрытые» и выбрать для восстановления нужную папку.
Для этого необходимо перейти во вкладку «Недавно закрытые» и выбрать для восстановления нужную папку.
В случае, если у вас MacOS, комбинация клавиш, открывающая «Историю» — «CMD+Y».
Использование горячих клавиш для восстановления вкладок
Если вы только что закрыли одну из вкладок, намного проще будет воспользоваться сочетанием клавиш, которое открывает только что закрытую вкладку. Этот метод работает почти во всех браузерах. Обратите внимание: в некоторых браузерах способ может не работать после перезагрузки компьютера.
В Windows таким сочетанием клавиш является «Ctrl+Shift+T», а в Mac — «CMD+Shift+T». Несколько нажатий комбинации откроет последние закрытые вкладки в обратном порядке (от последней к ранее закрытым).
Использование расширений TabCloud или Session Buddy
TabCloud и Session Buddy — одни из самых популярных расширений, которые упрощают работу с вкладками. Они доступны для браузеров на базе Chromium: Google Chrome, Opera, Opera GX, Яндекс.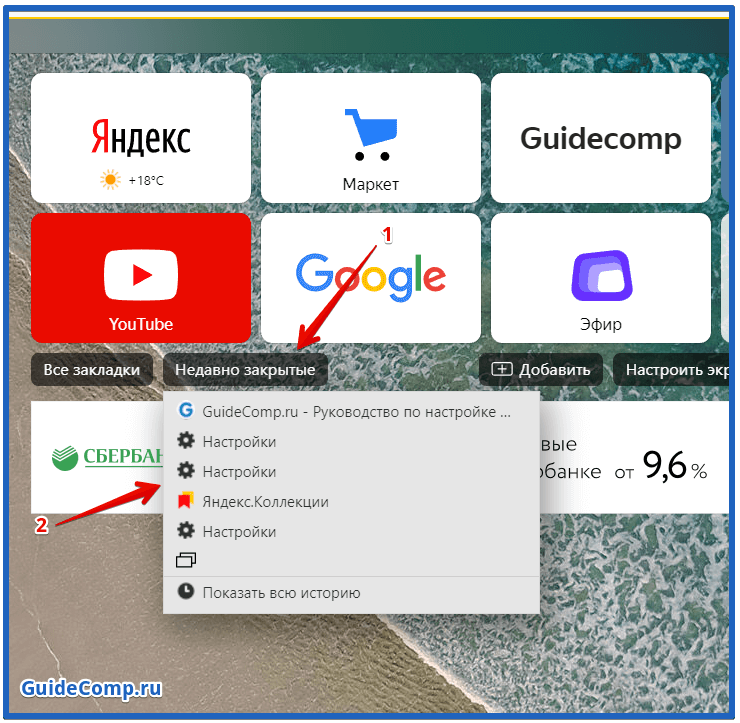 Браузер, Atom и так далее. TabCloud также доступен для Firefox.
Браузер, Atom и так далее. TabCloud также доступен для Firefox.
Эти расширения способны восстановить вкладки после вылета браузера, синхронизировать их на нескольких устройствах, организовать рабочие места и коллекции вкладок.
С ними вам не придётся беспокоиться об утере данных — после аварийного завершения работы браузера расширение автоматически загрузит предыдущую рабочую сессию.
История браузера
Если вы не смогли найти нужную вкладку, перезагрузили компьютер или не успели установить необходимые расширения, придётся отправиться в историю браузера. Для большинства браузеров она открывается сочетанием клавиш «Ctrl+H». Там вы найдете все открытые ранее вкладки, переходы с одной страницы на другую и сессию, которая была утеряна в случае аварийного завершения работы браузера.
Для большинства браузеров она открывается сочетанием клавиш «Ctrl+H». Там вы найдете все открытые ранее вкладки, переходы с одной страницы на другую и сессию, которая была утеряна в случае аварийного завершения работы браузера.
Данный способ не позволяет сохранить данные, которые вы вводили на этих вкладках. Сохраняется только HTML-адрес и долговременный кэш, а значит, не получится, к примеру, вновь открыть вкладку с наполовину набранным комментарием — тот пропадет.
Сохранение рабочей сессии
Если вы часто сталкиваетесь с необходимостью открывать те же вкладки, с которыми работали в прошлый раз, настройте браузер правильно. Современные версии браузеров поддерживают сохранение сессий — возможность продолжить работу с того места, где вы остановились.
Для её включения необходимо открыть настройки браузера, ввести в поиск слово «Запуск» или «On Startup» и активировать пункт «Ранее открытые вкладки» (Chrome) или «Восстановить вкладки предыдущего сеанса» (Opera GX).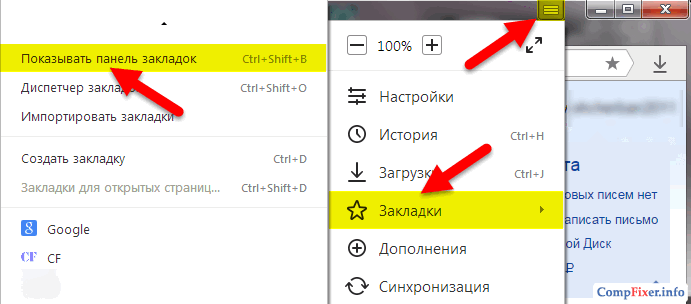 Если название опции в вашем браузере отличается — ищите похожее по смыслу.
Если название опции в вашем браузере отличается — ищите похожее по смыслу.
Теперь браузер при запуске будет автоматически открывать вкладки, которые были активны на момент его закрытия, а также пытаться восстановить сессию, активную в момент вылета.
* * *
Надеемся, вам помог данный материал. Если вы активируете сохранение рабочей сессии, привыкните к комбинации клавиш «Ctrl+Shift+T» и к использованию поиска в истории браузера, работать за компьютером будет намного проще.
Может, вы знаете другие способы восстановления утерянных вкладок или полезные расширения для этого?
- Как скрыть IP-адрес компьютера в интернете: программы, прокси-расширения, анонимные браузеры и другие способы
- Как включить тёмный режим в браузере Google
- Как посмотреть, удалить и скрыть историю браузера в Microsoft Edge, Opera, Mozilla Firefox, Google Chrome, Yandex.Браузер, Safari
Вкладки стопкой в сафари как вернуть
Упорядочение вкладок в Safari на Mac
Можно изменять порядок вкладок так, как Вам удобно, и закреплять часто посещаемые веб-сайты для легкого доступа.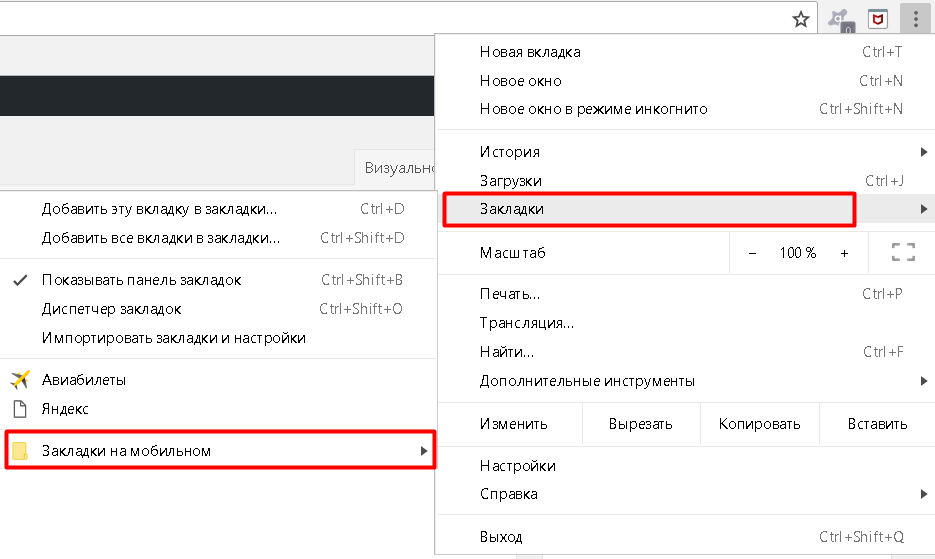
В приложении Safari на компьютере Mac можно выполнить одно из указанных далее действий.
Изменение порядка вкладок. Перетяните вкладку в новое положение.
Быстрая прокрутка вкладок. Если часть вкладок в панели вкладок не отображается, смахивайте влево или вправо по панели вкладок для их прокрутки.
Можно также нажать сочетание клавиш с Command-1 по Command-9 для выбора одной из первых девяти вкладок. Чтобы сделать это, выберите «Safari» > «Настройки», откройте раздел «Вкладки» и включите соответствующий параметр. См. раздел Изменение настроек вкладок.
Показ обзора вкладок. Чтобы просмотреть миниатюры всех открытых вкладок в основном окне или в группе вкладок, нажмите название бокового меню, удерживая клавишу Control, затем выберите «Показать обзор вкладок». Чтобы просмотреть одну из страниц в полном размере, нажмите ее миниатюру. Чтобы закрыть вкладку, нажмите кнопку закрытия в левом верхнем углу миниатюры.
Преобразование всех окон Safari во вкладки одного окна. Выберите «Окно» > «Объединить все окна».
Выберите «Окно» > «Объединить все окна».
Что такое панель вкладок Safari с альбомной ориентацией в iOS 15 и как ее использовать на iPhone?
Несмотря на то, что обновленный браузер Safari в iOS 15 не получил особой похвалы от пользователей iPhone, несколько функций привлекли меня с первого дня. В то время как группы вкладок предлагают лучший способ управления вкладками, горизонтальная панель вкладок обеспечивает более легкий доступ ко всем открытым вкладкам на вашем iPhone. Если вы все еще используете значок вкладок и прокручиваете вкладки для перехода между веб-сайтами, скорее всего, вы еще не раскрыли эту функцию в стиле MacOS. Не беспокойтесь, в этой статье мы объясним, что такое Safari Landscape Tab Bar в iOS 15 и как использовать ее на вашем iPhone.
Как использовать панель вкладок Safari в альбомной ориентации на iPhone
Что такое панель вкладок Safari с альбомной ориентацией в iOS 15 и как она работает?
Функция альбомной панели вкладок в браузере Safari iOS 15 вдохновлена панелью вкладок MacOS Safari.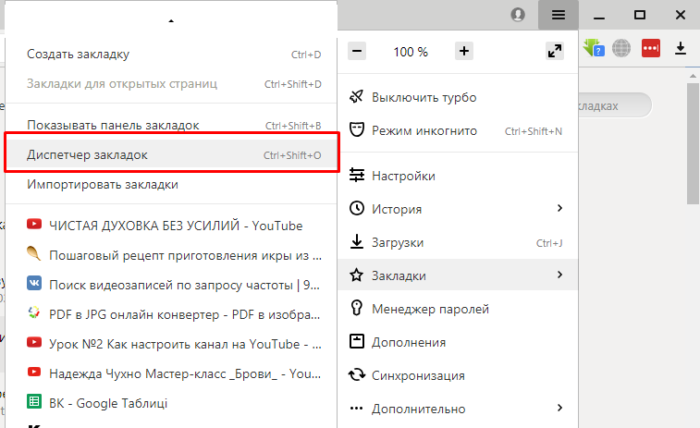 Если эта функция включена, Safari показывает панель вкладок под адресной строкой в верхней части экрана на iPhone. Используя горизонтальную панель вкладок в стиле Mac, вы можете пролистывать все открытые вкладки или нажимать и легко переключаться между ними — так же, как на вашем Mac. Это означает, что вам больше не нужно нажимать значок «Вкладка» для переключения вкладок при просмотре в альбомном режиме на вашем iPhone.
Если эта функция включена, Safari показывает панель вкладок под адресной строкой в верхней части экрана на iPhone. Используя горизонтальную панель вкладок в стиле Mac, вы можете пролистывать все открытые вкладки или нажимать и легко переключаться между ними — так же, как на вашем Mac. Это означает, что вам больше не нужно нажимать значок «Вкладка» для переключения вкладок при просмотре в альбомном режиме на вашем iPhone.
Панель вкладок Safari на Mac
Панель вкладок Safari с альбомной ориентацией в iOS 15
Более того, горизонтальная панель вкладок также позволяет более удобно различать открытые вкладки. На вкладке отображается не только логотип веб-сайта, но и определенная часть его названия. Кроме того, он также отдельно выделяет активную вкладку светло-серым цветом. С точки зрения функциональности, это изящная реализация, которая, безусловно, улучшит ваши впечатления от просмотра на вашем iPhone под управлением iOS 15.
Если вы использовали Safari на своем Mac и любите дизайн панели вкладок, вы, вероятно, оцените его и на своем устройстве iOS 15. Теперь, когда вы знакомы с этой удобной функцией, давайте узнаем, как включить горизонтальную панель вкладок в Safari на iPhone.
Теперь, когда вы знакомы с этой удобной функцией, давайте узнаем, как включить горизонтальную панель вкладок в Safari на iPhone.
Как включить/отключить панель вкладок Safari в альбомной ориентации на iPhone
- Запустите приложение «Настройки» на вашем iPhone.
- Затем прокрутите вниз и выберите Safari.
3. Убедитесь, что в разделе « Вкладки» включен переключатель « Альбомная панель вкладок».
Вот и все! В дальнейшем Safari будет отображать специальную панель вкладок со всеми открытыми вкладками в ландшафтном режиме на вашем устройстве iOS 15.
Используйте панель вкладок Safari с альбомной ориентацией для более быстрого переключения между вкладками
Если функция панели вкладок в альбомной ориентации включена, Safari автоматически отображает открытые вкладки в верхней части экрана, когда вы используете iPhone в альбомной ориентации. Теперь, чтобы переключаться между открытыми вкладками, все, что вам нужно сделать, это провести по ним по горизонтали или коснуться вкладки, которую вы хотите использовать. Да, это так просто.
Теперь, чтобы переключаться между открытыми вкладками, все, что вам нужно сделать, это провести по ним по горизонтали или коснуться вкладки, которую вы хотите использовать. Да, это так просто.
Кроме того, в горизонтальном режиме панели вкладок также намного проще переупорядочивать вкладки. Для этого вы можете долго нажимать и удерживать вкладку. Затем вы можете перетащить его из текущего положения в нужное место, почти как на Mac.
При касании значка обзора вкладок открытые вкладки будут отображаться в уменьшенном масштабе по горизонтали. А с помощью инструмента поиска вы можете быстро найти определенную вкладку и перейти к ней. Здесь мы прикрепили скриншоты новой горизонтальной раскладки:
Быстрее переключайтесь между вкладками в Safari на вашем iPhone
Вот и все! Вот как вы можете включить и использовать Safari Landscape Tab Bar на своем iPhone. Панель вкладок в стиле macOS — долгожданное дополнение к iOS 15, поскольку она будет играть жизненно важную роль в улучшении работы в Интернете. Мне, как человеку, которому нравится использовать расширения на Mac, пришлись по душе также расширения в Safari для iOS 15. Что вы можете сказать о переработанном дизайне панели вкладок Safari в ландшафтном режиме и других изменениях? Поделитесь своими мыслями в разделе комментариев ниже.
Мне, как человеку, которому нравится использовать расширения на Mac, пришлись по душе также расширения в Safari для iOS 15. Что вы можете сказать о переработанном дизайне панели вкладок Safari в ландшафтном режиме и других изменениях? Поделитесь своими мыслями в разделе комментариев ниже.
Как вернуть старый интерфейс Safari в iOS 15
На презентации iOS 15, которая состоялась на WWDC 2021 в июле этого года, Apple представила обновлённый Safari. В Купертино принципиально изменили всего лишь один элемент браузера – адресную строку, — но зато как. Её взяли и сместили к нижней части экрана, где ей, по мнению дизайнеров, будет самое место, потому что так пользователям смартфонов должно быть удобнее взаимодействовать с URL. Однако не все оценили нововведение и захотели вернуть всё как было. Что ж, проблем с этим нет.
В iOS 15 адресная строка в Safari по умолчанию смещается вниз, но её можно вернуть наверх
Несмотря на то что Apple изначально подавала смещение адресной строки вниз как безоговорочное нововведение без шанса вернуться назад, в процессе бета-тестирования стало понятно, что это не лучшая затея.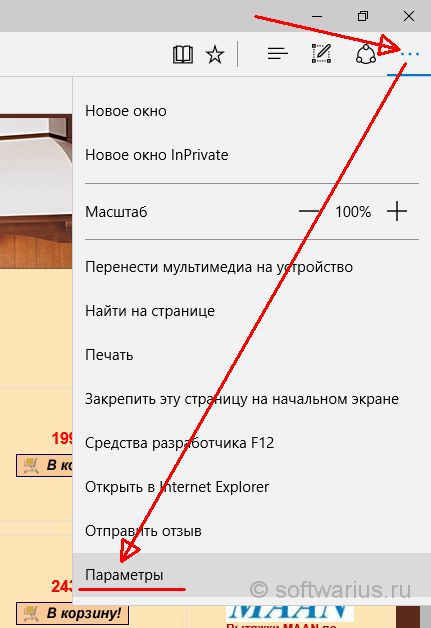 Большинству пользователей, как ни странно, захотелось, чтобы строка ввода URL снова вернулась на то место, где она была всегда, потому что неожиданный перенос просто сломал их мозг. Даже я, попытавшись попользоваться новым браузером, долго не мог сообразить куда нажимать, и искал, куда вводить название сайта. Хорошо, что в итоге в Купертино решили дать пользователям выбирать самостоятельно.
Большинству пользователей, как ни странно, захотелось, чтобы строка ввода URL снова вернулась на то место, где она была всегда, потому что неожиданный перенос просто сломал их мозг. Даже я, попытавшись попользоваться новым браузером, долго не мог сообразить куда нажимать, и искал, куда вводить название сайта. Хорошо, что в итоге в Купертино решили дать пользователям выбирать самостоятельно.
Как вернуть адресную строку Safari наверх
- Перейдите в «Настройки» и откройте Safari;
- Пролистайте список доступных настроек вниз;
В настройках можно самостоятельно выбрать расположение адресной строки
- В разделе «Вкладки» включите «Одиночная вкладка»;
- Откройте браузер Safari и проверьте изменения.
После этого действия адресная строка должна вернуться в верхнюю часть так же, как и было в iOS 14 и всех предыдущих версиях операционной системы. Это должно быть удобнее, потому что нам привычнее вводить URL-адрес именно наверху, а не внизу – хоть на десктопных устройствах, хоть на мобильных.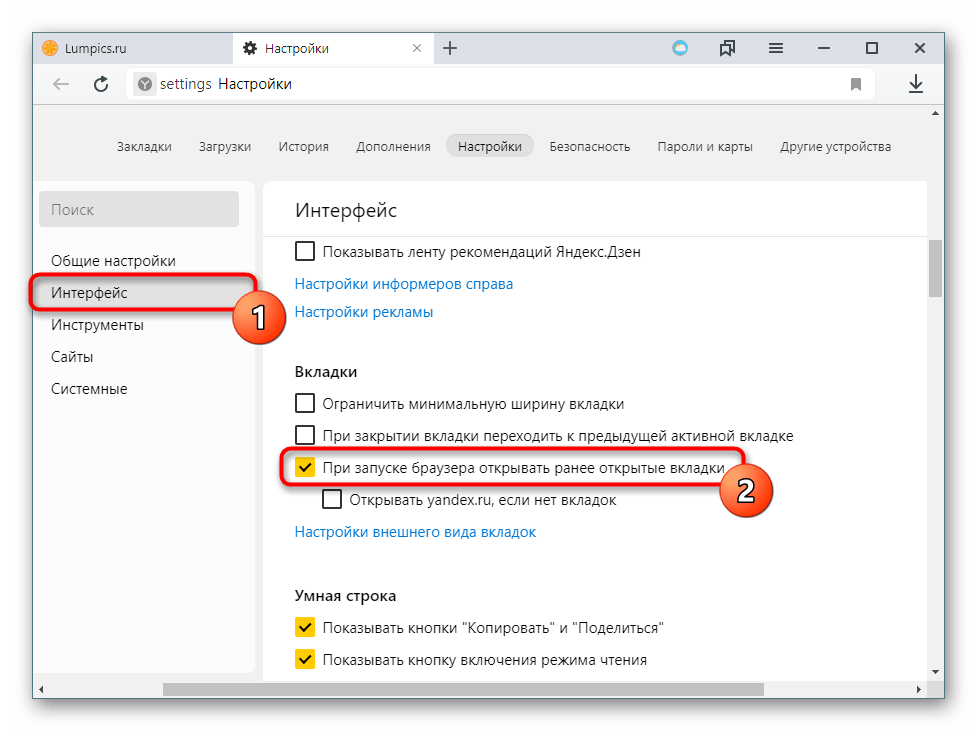 Для нас это стандарт, от которого уже нельзя отказаться, невзирая на условности в виде больших экранов современных смартфонов и естественное расположение пальцев руки в нижней части.
Для нас это стандарт, от которого уже нельзя отказаться, невзирая на условности в виде больших экранов современных смартфонов и естественное расположение пальцев руки в нижней части.
Что такое Safari Plus, или как расширить возможности браузера на iOS
Я могу объяснить, почему так получается. Всё дело в том, что мы взаимодействуем с адресной строкой довольно редко. Во всяком случае, реже, чем переходим по ссылкам либо используем кнопки перехода вперёд-назад. Поэтому смещать URL-бар вниз – практически бессмысленно. Удобства это не прибавит, а вот физику взаимодействия с приложением поменяет довольно серьёзно, ведь привычные нам жесты вырабатывались годами, а теперь Apple в одночасье решила их исковеркать.
Адресная строка в Google Chrome
Google уже пыталась провести подобный эксперимент, сместив адресную строку в нижнюю часть Chrome. То обновление даже получило своё название – Chrome Duet. Разработчики поискового гиганта разместили URL-бар внизу, а кнопку с вкладками и настройками – наверху. Однако довольно быстро стало ясно, что пользователям новый дизайн пришёлся не по вкусу, и они стремились сделать так, чтобы вернуть адресную строку обратно на самый верх.
Однако довольно быстро стало ясно, что пользователям новый дизайн пришёлся не по вкусу, и они стремились сделать так, чтобы вернуть адресную строку обратно на самый верх.
Раньше Google Chrome был вот таким
Такое оформление интерфейса Google Chrome для Android оказалось популярным среди айтишников, которые оценили его очень высоко. Однако обычные пользователи заявили, то редизайн дезориентирует их. В результате я начал всё больше убеждаться, что запуск Chrome Home не получит одобрения среди большинства наших пользователей. Поэтому я выступил за заморозку проекта, что потребовало немалых усилий, — рассказал один из разработчиков Google.
Apple делает из Safari полноценную платформу для игр
После той неудачи Google пришлось свернуть проект Chrome Duet и переработать интерфейс браузера заново, перенеся адресную строку обратно наверх. Внизу остались только кнопки переключения между вкладками. А вот такое сочетание управляющих элементов оказалось более приемлемым, потому что пользователи переключаются между открытыми сайтами чаще, чем открывают новые. Было бы интересно, если бы и Apple сделала что-то похожее, отвязав блок пролистывания вкладок от адресной строки.
А вот такое сочетание управляющих элементов оказалось более приемлемым, потому что пользователи переключаются между открытыми сайтами чаще, чем открывают новые. Было бы интересно, если бы и Apple сделала что-то похожее, отвязав блок пролистывания вкладок от адресной строки.
3 способа восстановить вкладки в Google Chrome
- Вы можете легко восстановить закрытую вкладку Google Chrome с помощью простого сочетания клавиш.
- Вы также можете восстановить вкладки, закрытые несколько дней назад, просмотрев историю Chrome.
- Восстановление вкладок Chrome может быть полезно, если вы закрыли их случайно или вам нужно снова найти страницу.
Легко случайно закрыть вкладку в Google Chrome и потерять просматриваемую веб-страницу.
Но вы можете восстановить вкладку, которую вы только что закрыли, или повторно открыть веб-сайты, которые вы просматривали несколько дней назад, несколькими способами в Chrome. Вот как.
Вот как.
Chrome сохраняет последнюю закрытую вкладку всего одним щелчком мыши. Щелкните правой кнопкой мыши пустое место на панели вкладок в верхней части окна и выберите Открыть закрытую вкладку 9.0016 .
Для этого также можно использовать сочетание клавиш: CTRL + Shift + T на ПК или Command + Shift + T на Mac.
Сочетание клавиш — это самый быстрый способ восстановить недавно закрытую вкладку. Дэйв Джонсон/Инсайдер Как восстановить недавно закрытые вкладки Chrome с панели инструментов Если вы хотите открыть недавно закрытую вкладку, вы можете найти ее в списке в меню. На самом деле, если вы синхронизируете браузер Chrome между устройствами, вы можете видеть недавно закрытые вкладки на каждом компьютере и мобильном устройстве, связанном с вашей учетной записью.
На самом деле, если вы синхронизируете браузер Chrome между устройствами, вы можете видеть недавно закрытые вкладки на каждом компьютере и мобильном устройстве, связанном с вашей учетной записью.
1. Нажмите на три вертикальные точки в правом верхнем углу окна.
Подсказка : Вы также можете открыть меню, нажав Alt + F или Alt + E .
2. В меню выберите История .
3. Вы должны увидеть список всех последних использованных вкладок, разделенных по устройствам. Нажмите на вкладку, которую хотите открыть повторно.
В меню Chrome перечислены последние закрытые вкладки на всех ваших связанных устройствах. Дэйв Джонсон/Инсайдер Как восстановить вкладку Chrome из истории браузера Если вам нужно вернуться немного назад, вы можете проверить историю своего браузера.
1. Нажмите на три вертикальные точки в правом верхнем углу окна.
2. В меню выберите История и нажмите История в подменю.
Совет . Вы можете быстро открыть страницу истории в Chrome, нажав CTRL + H 9.0016 на ПК или Command + H на Mac .
3. Просматривайте всю историю посещенных страниц и открывайте любую страницу одним щелчком мыши.
Вы можете восстановить закрытые вкладки из истории посещенных страниц. Дэйв Джонсон/ИнсайдерДэйв Джонсон
Внештатный писатель
Дэйв Джонсон — технический журналист, который пишет о потребительских технологиях и о том, как индустрия трансформирует спекулятивный мир научной фантастики в современную реальную жизнь. Дэйв вырос в Нью-Джерси, прежде чем поступить в ВВС, чтобы управлять спутниками, преподавать космические операции и планировать космические запуски. Затем он провел восемь лет в качестве руководителя отдела контента в группе Windows в Microsoft. Как фотограф Дэйв фотографировал волков в их естественной среде обитания; он также инструктор по подводному плаванию и соведущий нескольких подкастов. Дэйв является автором более двух десятков книг и участвовал во многих сайтах и публикациях, включая CNET, Forbes, PC World, How To Geek и Insider.
Дэйв вырос в Нью-Джерси, прежде чем поступить в ВВС, чтобы управлять спутниками, преподавать космические операции и планировать космические запуски. Затем он провел восемь лет в качестве руководителя отдела контента в группе Windows в Microsoft. Как фотограф Дэйв фотографировал волков в их естественной среде обитания; он также инструктор по подводному плаванию и соведущий нескольких подкастов. Дэйв является автором более двух десятков книг и участвовал во многих сайтах и публикациях, включая CNET, Forbes, PC World, How To Geek и Insider.
ПодробнееПодробнее
Как восстановить вкладки в браузере
Вернуться на страницу блога
04 июля 2022 г. Вы сидите в Интернете, не успеваете выбрать идеальные туфли или прочитать интересную статью, а потом по ошибке закрываете не ту вкладку браузера, и ваша страница исчезает. Или, что еще хуже, весь ваш браузер закрывается со всеми открытыми вкладками. Не беспокойся! Знаете ли вы, что большинство браузеров позволяют восстановить вкладки или весь сеанс браузера?
Не беспокойся! Знаете ли вы, что большинство браузеров позволяют восстановить вкладки или весь сеанс браузера?
Продолжайте читать, чтобы узнать, как восстановить вкладки в веб-браузере.
- Восстановление вкладок в Chrome
- Восстановление сеанса просмотра и вкладок в Firefox
- Восстановление закрытых вкладок в Edge
- Повторное открытие окон в браузере Safari
Полезно знать: Восстановление всех вкладок после сбоя браузера
Если системная ошибка приводит к сбою браузера, в большинстве случаев он автоматически спросит, хотите ли вы восстановить последний сеанс при перезапуске браузера. Просто подтвердите действие, и вы вернете все свои вкладки. Вы также можете изменить настройки в большинстве браузеров, чтобы ваш последний сеанс автоматически перезагружался всякий раз, когда вы открываете программу, независимо от того, что вызвало ее закрытие. Продолжайте читать, чтобы узнать, как!
Продолжайте читать, чтобы узнать, как!
В браузере Chrome весь сеанс просмотра можно восстановить только после сбоя программы. Если вы случайно закрыли браузер самостоятельно, вам придется восстановить каждую вкладку вручную следующим образом:
Чтобы восстановить последнюю закрытую вкладку, щелкните правой кнопкой мыши в любом месте раздела вкладок, затем выберите Открыть закрытую вкладку . Чтобы восстановить несколько вкладок, откройте меню настроек ( три точки в правом верхнем углу адресной строки). Теперь нажмите История и выберите История снова в новом меню. Теперь вы увидите свою недавнюю историю просмотров. Удерживая нажатой клавишу [Ctrl], щелкните все вкладки, которые вы хотите восстановить.
Вы также можете настроить Chrome на автоматическое восстановление последнего сеанса просмотра при каждом перезапуске браузера. Это означает, что каждый раз, когда вы закрываете браузер, в следующий раз, когда вы его открываете, вы автоматически продолжите с того места, на котором остановились. Откройте Настройки и перейдите на вкладку При запуске . Теперь отметьте Продолжить с того места, где вы остановились , чтобы активировать эту функцию.
Откройте Настройки и перейдите на вкладку При запуске . Теперь отметьте Продолжить с того места, где вы остановились , чтобы активировать эту функцию.
Браузер Firefox позволяет восстановить полный сеанс просмотра в любое время. Просто откройте меню «Настройки» (три горизонтальные линии в правом верхнем углу адресной строки) и выберите История > Восстановить предыдущую сессию . Чтобы снова открыть отдельную вкладку, которую вы случайно закрыли, вы можете вместо этого щелкнуть История > Недавно закрытые вкладки и выбрать вкладку для повторного открытия. Все веб-страницы, которые вы недавно просматривали, также перечислены в разделе 9.0015 Недавняя история , так что вы можете прокрутить вниз и найти страницу, на которую хотите вернуться. Нажав Управление историей , вы перейдете к списку посещенных страниц, отсортированных по периоду времени (сегодня, вчера и т. д.)
д.)
Обратите внимание, что если вы активировали Никогда не запоминать историю в настройках конфиденциальности и безопасности Firefox, как только вы закрыли браузер, восстановить последний сеанс или заново открыть недавно закрытые вкладки уже невозможно.
Если вы хотите, чтобы Firefox автоматически возвращался к вашему последнему сеансу просмотра каждый раз, когда вы его открываете, перейдите к Настройки > Общие > Запуск и отметьте Восстановить предыдущую сессию .
Если вы случайно закрыли вкладку в веб-браузере Microsoft, щелкните правой кнопкой мыши открытую вкладку (не в пустой адресной строке) и выберите Открыть закрытую вкладку , чтобы выбрать вкладку для восстановления. Если вы случайно закрыли весь браузер, снова откройте его и сделайте то же самое.
Также можно настроить Edge на автоматический возврат к последнему сеансу просмотра при открытии браузера. Нажмите три точки в правом верхнем углу окна, затем Настройки > При запуске > Продолжить с того места, где вы остановились .
Нажмите три точки в правом верхнем углу окна, затем Настройки > При запуске > Продолжить с того места, где вы остановились .
Восстановить вкладки на вашем Mac очень просто. Чтобы вернуться к сеансу просмотра Safari, просто откройте Safari и перейдите в меню. Выберите История , а затем Повторно откройте все окна из последнего сеанса .
В несколько кликов вы можете восстановить вкладки или изменить настройки браузера, чтобы всегда продолжать с того места, на котором остановилисьМы надеемся, что эта информация была вам полезна! Прежде чем заняться восстановлением вкладок браузера, почему бы не оставить нам отзыв ниже?
Изображения: 1&1/GettyImages
Опубликовано в
Интернет Как веб-браузер
35
люди нашли эту статью полезной.
Эта статья была полезна
Эта статья не помогла
Спасибо за отзыв!Связанные статьи
19 декабря 2022 г.Выход из Twitter: как деактивировать учетную запись Twitter и архивировать данные
Вы хотите покинуть Твиттер или удалить ту старую учетную запись Твиттера, которой никогда не пользуетесь? И вы хотели бы загрузить данные из Твиттера? Узнайте, как в нашем объяснителе. более
05 декабря 2022 г.Как создать GIF: пять простых пошаговых способов
Вы когда-нибудь смеялись над анимированными изображениями в чьем-то посте и задавались вопросом, как сделать GIF самостоятельно? Узнайте, как создавать мемы GIF, от изображений до видео. более
более
Как деактивировать или удалить свою учетную запись Facebook
Удаление учетной записи Facebook не должно быть самой сложной задачей в мире. Мы можем показать вам, как это делается, даже если вы забыли пароль. более
Как снова открыть закрытые или потерянные вкладки в Safari на вашем iPhone, iPad или Mac
Вы здесь: Главная / iPad / Как снова открыть закрытые или потерянные вкладки в Safari на вашем iPhone, iPad или Mac
Автор: Dan Helyer 15 комментариев Последнее обновление 29 декабря 2022 г.
Заманчиво держать множество вкладок открытыми в Safari для быстрого доступа к веб-страницам, когда они вам нужны. Но вкладки Safari не являются надежным оплотом. На самом деле, все ваши вкладки Safari очень часто исчезают или теряются после обновления вашего устройства.
Но вкладки Safari не являются надежным оплотом. На самом деле, все ваши вкладки Safari очень часто исчезают или теряются после обновления вашего устройства.
Если это случилось с вами, вы можете попробовать открыть закрытые вкладки Safari с помощью нескольких способов. Ниже мы объяснили все, что вам нужно знать, включая гораздо более безопасный способ сохранения важных веб-сайтов в будущем.
Связанный:
- Наши лучшие советы и рекомендации по вкладке Safari для iPhone
- Можно ли ускорить Safari на iPhone, iPad или Mac?
- 13 скрытых функций, которые вы не найдете для себя в iOS 13
Содержание
- Шаг 1. Просмотр списка недавно закрытых вкладок в Safari
- На iPhone:
- На iPad:
- На Mac:
- Шаг 2. Проверьте другие вкладки в Windows Safari iPadOS
- Различные способы просмотра открытых окон Safari в iPadOS:
- Как снова открыть закрытые окна и вкладки Safari:
- Как объединить окна Safari вместе:
- Шаг 3.
 Проверьте открытые вкладки на других устройствах Apple
Проверьте открытые вкладки на других устройствах Apple- На iPhone или iPad:
- На Mac: 4. Поиск закрытых вкладок в истории Safari
- На Mac:
- Узнайте, как исправить любые проблемы с Safari
Шаг 1. Просмотр списка недавно закрытых вкладок в Safari
Независимо от того, используете ли вы Safari на iPhone, iPad или Mac, легко просмотреть список все ваши недавно закрытые вкладки. Таким образом, вы можете найти в списке конкретные веб-сайты, которые вы все еще хотите посетить, и восстановить эти вкладки в Safari.
На iPhone:
- Откройте Safari и нажмите кнопку Вкладки (два перекрывающихся квадрата) в правом нижнем углу.
- Нажмите и удерживайте кнопку Plus ( + ) в нижней части экрана.
- Появится список недавно закрытых вкладок. Коснитесь элемента, чтобы открыть его в новой вкладке.

На iPad:
- Открыть Safari .
- Нажмите и удерживайте кнопку Plus ( + ) в правом верхнем углу.
- Появится список недавно закрытых вкладок. Коснитесь элемента, чтобы открыть его в новой вкладке.
На Mac:
- Открыть Safari .
- В строке меню выберите История > Недавно закрытые .
- Появится список недавно закрытых вкладок. Щелкните элемент, чтобы открыть его в новой вкладке.
- Либо перейдите к История > Открыть последнюю закрытую вкладку или нажмите Cmd + Shift + T , чтобы автоматически открыть последнюю закрытую вкладку.
Шаг 2. Проверьте другие окна Safari в iPadOS
В выпуске iPadOS появилось множество функций многозадачности iPad, в том числе возможность открывать несколько окон одного и того же приложения. Возможно, вы не потеряли все вкладки Safari после обновления до iPadOS, они просто могут быть в другом окне приложения.
Возможно, вы не потеряли все вкладки Safari после обновления до iPadOS, они просто могут быть в другом окне приложения.
Существует множество способов управления и просмотра окон Safari на iPad. Вы даже можете объединить их все вместе, чтобы не потерять вкладки в будущем.
Различные способы просмотра открытых окон Safari в iPadOS:
- Нажмите и удерживайте значок приложения Safari на главном экране, затем выберите Показать все Windows во всплывающем меню.
- Откройте Safari, , затем сдвиньте вверх, чтобы открыть Dock . Когда Safari открыт, коснитесь значка Safari еще раз, чтобы увидеть все ваши окна.
- Проведите вверх до середины экрана (или дважды нажмите кнопку Home ), чтобы открыть переключатель приложений . Каждое окно Safari отображается как отдельное приложение.

Как повторно открыть закрытые окна и вкладки Safari:
- Следуйте любой из приведенных выше инструкций, чтобы просмотреть открытые окна Safari.
- В правом верхнем углу экрана коснитесь Повторно открыть закрытые окна , чтобы открыть недавно закрытые окна Safari, включая все вкладки в них.
Как объединить окна Safari:
- Открыть Сафари .
- Нажмите и удерживайте кнопку Tabs (два перекрывающихся квадрата) в правом верхнем углу.
- Во всплывающем меню нажмите Объединить все окна . Все вкладки Safari в других окнах должны объединиться с вашим текущим окном.
Шаг 3. Проверьте открытые вкладки на других устройствах Apple
Одним из преимуществ использования Safari является то, что Apple синхронизирует открытые вкладки на всех подключенных устройствах Apple. Благодаря этой функции есть шанс, что вы сможете восстановить отсутствующие вкладки Safari с помощью другого устройства Apple, если оно у вас есть.
Благодаря этой функции есть шанс, что вы сможете восстановить отсутствующие вкладки Safari с помощью другого устройства Apple, если оно у вас есть.
Это работает, только если вы синхронизируете iCloud на своих устройствах.
На iPhone или iPad:
- Откройте Safari и нажмите кнопку Вкладки (два перекрывающихся квадрата).
- Прокрутите вниз, чтобы отобразить открытые вкладки на каждом из ваших других устройств Apple.
- Коснитесь веб-страницы, чтобы открыть ее в новой вкладке.
На Mac:
- Откройте Safari и щелкните значок Вкладки кнопка (два перекрывающихся квадрата).
- Прокрутите вниз, чтобы отобразить открытые вкладки на каждом из ваших других устройств Apple.
- Щелкните веб-страницу, чтобы открыть ее в новой вкладке.

4. Поиск закрытых вкладок в истории Safari
Если вы по-прежнему не можете восстановить потерянные вкладки Safari, вам может потребоваться повторно открыть их из истории просмотров. Это быстрее, чем повторно заходить на каждый веб-сайт вручную, поскольку вам не нужно запоминать какие-либо веб-адреса
Если вы не находитесь в приватном режиме, Safari сохраняет каждый посещаемый вами веб-сайт в истории посещенных страниц. Вы можете легко просмотреть свою историю в виде списка или выполнить поиск определенных веб-сайтов, чтобы снова открыть закрытые вкладки Safari.
На iPhone или iPad:
- Откройте Safari и коснитесь значка Книга .
- Коснитесь значка часов , чтобы просмотреть историю просмотров.
- Потяните вниз, чтобы открыть панель поиска, или прокрутите историю в хронологическом порядке.
- Коснитесь ранее посещенной веб-страницы, чтобы открыть ее в новой вкладке.

На Mac:
- Открыть Safari .
- В строке меню выберите История > Показать всю историю .
- Воспользуйтесь строкой поиска или пролистайте историю в хронологическом порядке.
- Дважды щелкните ранее посещенную веб-страницу, чтобы открыть ее на текущей вкладке.
Лучший способ сохранить вкладки Safari
В Safari легко держать открытыми множество вкладок, когда вы просматриваете веб-страницы. Но если вы хотите сохранить эти вкладки для будущего чтения, вам следует вместо этого сохранить их в качестве закладок. Вы можете сделать это сразу для нескольких вкладок Safari и даже открыть их вместе.
В отличие от открытых вкладок, iCloud создает резервные копии и синхронизирует закладки Safari, поэтому вы никогда не потеряете их. Таким образом, сайты, которые вы хотите посетить, будут в безопасности, даже если вы обновите или измените свое устройство.
На iPhone или iPad:
- Открыть Safari .
- Нажмите и удерживайте значок Книга , затем выберите Добавить закладки для вкладок [X] .
- Выберите имя и место для новой папки закладок.
- Чтобы снова открыть вкладки Safari, коснитесь Книги , затем просмотрите Закладки .
- Перейдите к новой папке закладок, затем нажмите и удерживайте ее и выберите Открыть в новых вкладках , чтобы открыть все сохраненные вкладки одновременно.
На Mac:
- Открыть Safari .
- В строке меню выберите Закладки > Добавить закладки для этих [X] вкладок .
- Выберите имя и место для новой папки закладок.
- Чтобы снова открыть вкладки Safari, выберите Закладки > Показать закладки .

- Перейдите к новой папке закладок, затем щелкните, удерживая клавишу Control, и выберите Открыть в новых вкладках , чтобы одновременно открыть все сохраненные вкладки.
Узнайте, как исправить любые проблемы с Safari
Потеря вкладок после обновления устройства — не единственная проблема, с которой сталкиваются люди в Safari. Другие распространенные проблемы включают низкую производительность, неожиданное поведение и проблемы с синхронизацией iCloud.
С какой бы проблемой вы ни столкнулись в Safari, вы можете узнать, как ее исправить, в нашем основном руководстве по устранению неполадок Safari. Мы включили простые, но эффективные инструкции, которые помогут решить все наиболее распространенные проблемы с Safari.
Дэн Хелиер
Дэн пишет учебные пособия и руководства по устранению неполадок, чтобы помочь людям максимально эффективно использовать свои технологии. Прежде чем стать писателем, он получил степень бакалавра в области звуковых технологий, руководил ремонтом в Apple Store и даже преподавал английский язык в Китае.
Прежде чем стать писателем, он получил степень бакалавра в области звуковых технологий, руководил ремонтом в Apple Store и даже преподавал английский язык в Китае.
Взаимодействие с читателем
Как активировать вертикальные вкладки в вашем любимом браузере
Нам всем нравится, когда наши программы настроены именно так, как нам нравится, и браузеры не являются исключением. Вы можете внести эстетические изменения, например переместить значки ваших любимых расширений для более удобного доступа или изменить фон новых пустых вкладок.
Но вы также можете революционизировать способ использования программы, изменив способ распространения вкладок во время сеанса просмотра. Конечно, вы можете переставить и закрепить их, но вы также можете сместить их положение вниз к краю экрана, а не вверху. Опция только что вернулась в последнюю версию Safari для macOS, но в других браузерах тоже есть вертикальные вкладки.
Хотя это может показаться не таким уж серьезным изменением, оно может иметь большое значение для работы в Интернете. Вы сможете легче открывать боковые вкладки и быстрее их сканировать (особенно если у вас сверхширокий монитор), а веб-страницы выиграют от большего вертикального пространства на экране. Это вариант, который стоит попробовать, чтобы увидеть, работает ли он для вас.
Вы сможете легче открывать боковые вкладки и быстрее их сканировать (особенно если у вас сверхширокий монитор), а веб-страницы выиграют от большего вертикального пространства на экране. Это вариант, который стоит попробовать, чтобы увидеть, работает ли он для вас.
В самой последней версии Safari возвращаются вертикальные вкладки — эта функция была доступна ранее, но не была доступна в последние годы. Вкладки по умолчанию отображаются на боковой панели, которую можно сделать видимой, щелкнув значок Показать боковую панель на панели инструментов или открыв меню Вид и выбрав Показать боковую панель .
[Связано: 5 расширений браузера, которые не позволят вам утонуть во вкладках]
Во время просмотра вы увидите, что ваши вкладки отображаются в левой части экрана, а также любые группы вкладок, которые вы сохранили ( просто нажмите на любой из них, чтобы развернуть их). Нажмите и перетащите вкладку, чтобы изменить ее положение в списке, или перетащите ее в существующую группу вкладок. Вы также можете щелкнуть правой кнопкой мыши заголовок вкладки, чтобы получить доступ ко всем стандартным параметрам вкладки во всплывающем меню, включая Закрыть вкладку , Дублировать вкладку и Скопировать ссылку .
Вы также можете щелкнуть правой кнопкой мыши заголовок вкладки, чтобы получить доступ ко всем стандартным параметрам вкладки во всплывающем меню, включая Закрыть вкладку , Дублировать вкладку и Скопировать ссылку .
Как получить вертикальные вкладки в Chrome
Google Chrome изначально не поддерживает вертикальные вкладки, поэтому вам понадобится помощь стороннего расширения. Вертикальные вкладки с идеальным названием — лучший вариант, который мы нашли, и он вам ничего не будет стоить. Просто загрузите надстройку, а затем щелкните оранжевый значок «Вертикальные вкладки» на панели инструментов Chrome, чтобы активировать ее.
Вы можете перетаскивать вкладки, чтобы изменить их порядок, обновлять и закрывать вкладки с помощью кнопок справа, а также искать вкладки с помощью поля вверху. Щелкните правой кнопкой мыши вкладку для таких параметров, как Pin и Отключите эту вкладку и щелкните значок шестеренки вверху, чтобы перейти к параметрам расширения. Оттуда вы можете выбрать, на какой стороне экрана находятся вкладки, и выбирать между темной и светлой темами.
Оттуда вы можете выбрать, на какой стороне экрана находятся вкладки, и выбирать между темной и светлой темами.
Как добавить вертикальные вкладки в Firefox
Как и в случае с Chrome, если вы хотите получить вертикальные вкладки в Firefox, вам понадобится помощь стороннего расширения. И также, как и в случае с браузером Google, решение представляет собой надстройку под названием «Вертикальные вкладки», хотя это не то же самое, о чем мы упоминали выше. Этот инструмент — прекрасный и бесплатный вариант, который очень прост в использовании. Он позволяет отображать или скрывать боковую панель, щелкая значок «Вертикальные вкладки», который появляется на панели инструментов Firefox после загрузки расширения. Вы также можете щелкнуть значок шестеренки над вертикальными вкладками, чтобы получить доступ к настройкам инструмента, где вы сможете выбрать тему, если хотите, среди других параметров.
Вы можете изменить положение вкладок, перетащив их на боковую панель, и закрыть их, щелкнув значок X справа. Щелкните правой кнопкой мыши любую из вкладок для всех ключевых функций, которые вам понадобятся во время просмотра, например Вкладка перезагрузки , Закрыть вкладку и Вкладка отключения звука .
Щелкните правой кнопкой мыши любую из вкладок для всех ключевых функций, которые вам понадобятся во время просмотра, например Вкладка перезагрузки , Закрыть вкладку и Вкладка отключения звука .
Как включить вертикальные вкладки в Edge
Microsoft добавила вертикальные вкладки в качестве встроенной функции в свой браузер Edge, поэтому вам не понадобятся расширения, если вы используете это приложение для просмотра веб-страниц. Чтобы активировать их, нажмите кнопку «Меню действий с вкладками», которая находится в верхнем левом углу браузера и выглядит как квадрат с двумя маленькими прямоугольниками вокруг него, что указывает на интерфейс браузера. Затем выберите Включить вертикальные вкладки . Затем заголовки вкладок переключатся с верхнего на левый край интерфейса.
Как всегда, вы можете перетаскивать вкладки, чтобы изменить их порядок, закрывать их, щелкнув значки размером X справа, и вызывать множество других параметров — от обновления вкладок до возврата последней вкладки, которую вы закрыть — щелкнув правой кнопкой мыши по заголовку вкладки. Щелкните меню «Действия с вкладками» еще раз, чтобы отключить вертикальные вкладки или выполнить поиск по ним.
Щелкните меню «Действия с вкладками» еще раз, чтобы отключить вертикальные вкладки или выполнить поиск по ним.
Как получить вертикальные вкладки на
OperaЕсли вы предпочитаете браузер Opera, вам нужно будет установить бесплатное расширение под названием «Вертикальные вкладки» — опять же, не то же самое, что доступно для Chrome или Firefox. После его установки вы увидите новый значок на панели инструментов слева, который выглядит как четыре горизонтальные линии друг над другом. Нажмите на нее, чтобы показать или скрыть список вертикальных вкладок. Вы также можете щелкнуть значок булавки в фактическом списке вертикальных вкладок, чтобы он оставался видимым.
[См.: Двенадцать способов сделать ваши новые вкладки браузера более захватывающими]
Вы можете изменить порядок вкладок, перетаскивая их, и если вы наведете курсор на заголовок вкладки, вы можете закрыть ее, щелкнув X на верно. По бокам вертикальной панели вкладок вы увидите кнопки для закрепления и группировки вкладок, поиска по вкладкам и всех других ключевых функций, которые вам понадобятся.
Технические хаки
вечнозеленый
Как вернуть дизайн Safari к старой версии
Переосмыслив некоторые основные принципы Safari на iOS 15 и iPadOS 15, Apple удалось вывести из себя своих клиентов. Тот же самый редизайн продолжился в iOS 16 и iPadOS 16. Хорошая новость заключается в том, что вы можете выбрать между принятием редизайна с новой консолидированной панелью вкладок или сохранением старой версии Safari со знакомым интерфейсом вкладок.
В этом посте мы покажем вам, как вернуть новый дизайн Safari к тому, что было до появления iOS 15.
1) Спорные изменения Apple в Safari
2) Как переключаться между старым и новым дизайном Safari на iPhone
2.1) Управление тонировкой сайта на iPhone
3) Как переключаться между старым и новым дизайном Safari на iPad
3. 1)
Управление тонировкой веб-сайта на iPad
1)
Управление тонировкой веб-сайта на iPad
Спорные изменения Apple в Safari
После обновления программного обеспечения операционной системы на iPhone, iPod touch или iPad до iOS 15/iPadOS 15 или новее вы сразу заметите визуальные изменения в Safari. По умолчанию Safari для iPhone показывает URL-адрес внизу, а не вверху. А на iPad Safari объединит строку URL и вкладки в одну объединенную область, где каждая вкладка служит строкой URL.
Чтобы быстро переключаться между открытыми вкладками, можно провести пальцем по нижней строке URL-адреса.Еще одно значение по умолчанию, которое может не понравиться некоторым людям, заставляет Safari сопоставлять цвет браузера Chrome с цветом заголовка веб-сайта, что называется оттенком веб-сайта. Но эти функции легко отключить по желанию и вернуть старый дизайн.
Apple предоставляет специальные элементы управления для включения или отключения функции подкрашивания веб-сайта и перемещения строки URL-адреса сверху вниз и наоборот. Давайте покажем вам шаги для всего этого.
Давайте покажем вам шаги для всего этого.
Как переключаться между старым и новым дизайном Safari на iPhone
Чтобы вернуть старый интерфейс Safari на iPhone, необходимо изменить две новые настройки.
- Откройте приложение Settings на вашем iPhone
- Выберите Safari из корневого списка
- Выберите между вкладками сверху или снизу под заголовком Tabs :
- Панель вкладок: Новое значение по умолчанию, которое перемещает адресную строку вниз.
- Одна вкладка: Выберите это, чтобы вернуть старый интерфейс Safari.
Выберите вариант Single Tab , если вы привыкли к предыдущему дизайну Safari. И бум, вот так вот, у вас снова есть старый интерфейс Safari!
Выберите Single Tab , чтобы вернуться к тому, что было до iOS 15. Вы можете переключаться между верхней и нижней адресными строками, не выходя из Safari: нажмите в меню Safari A A и выберите Показать верхнюю адресную строку или Показать нижнюю панель вкладок оттуда.
Эти ярлыки меню отлично экономят время в тех случаях, когда вы хотите изменить предпочтительную строку URL-адреса на лету, но не обязательно хотите переключаться в приложение «Настройки».
Управление оттенком веб-сайта на iPhone
Еще один параметр, который стоит настроить, — это новая функция Safari, которая подбирает цвет области панели инструментов к цвету заголовка веб-сайта. Вот как это изменить:
- Откройте Настройки на вашем iPhone и выберите Safari .
- Сдвиньте переключатель рядом с Разрешить тонирование веб-сайтов в положение ВЫКЛ, чтобы отключить функцию
Если эта функция отключена, панели инструментов Safari больше не будут менять свой цвет при переключении вкладок.
Отключение Разрешить тонировку веб-сайта запрещает строке состояния iOS соответствовать цвету веб-сайта.
Как переключаться между старым и новым дизайном Safari на iPad
На iPad панель вкладок и область URL-адреса остались наверху. Что изменилось, так это новый дизайн, который объединяет вкладки и строку URL-адреса в единую область. Изменить этот дизайн, а также переключить параметр тонировки веб-сайта можно в настройках Safari в приложении «Настройки» на iPadOS 15 или более поздней версии.
- Откройте приложение Settings на iPad
- Выберите Safari из корневого списка
- Выберите между вкладками вверху или внизу под заголовком Tabs .
Вот как выглядит интерфейс этих настроек.
На iPad выберите Отдельная панель вкладок для знакомой навигации по вкладкам из iOS 14 и более ранних версий.А вот краткое описание двух доступных вариантов макета вкладок:
- Отдельная панель вкладок: Таким раньше был Safari на iPad. Вы получаете отдельные разделы URL и вкладок вверху.
 Выберите этот параметр, чтобы вернуть старый интерфейс Safari.
Выберите этот параметр, чтобы вернуть старый интерфейс Safari. - Компактная панель вкладок: Новый опциональный дизайн Safari, который объединяет строку URL и раздел вкладок в одну объединенную область. Когда вы щелкаете вкладку, она автоматически расширяется, освобождая место для поля URL внутри. Вкладки, ширина которых увеличивается по мере того, как вы к ним прикасаетесь, могут сбивать с толку, поэтому отключите эту функцию, если обнаружите, что она вам не подходит.
Как и в случае с iPhone, вы можете переключаться между верхней и нижней адресной строкой в меню Safari A A .
Управление оттенком веб-сайта на iPad
В iPadOS 15 и более поздних версиях есть настройка для пользователей, которые могут предпочесть остановить сопоставление цветов между строкой состояния iOS и акцентным цветом веб-сайта, но она называется иначе, чем переключатель Оттенок веб-сайта . айфон.
- Откройте приложение «Настройки» на iPhone или iPad
- Выберите Safari из корневого списка
- Сдвиньте переключатель рядом с Показать цвет на панели вкладок в положение ВЫКЛ, чтобы отключить функцию
Точно так же панель вкладок Safari вернётся к тускло-серому дизайну, но, по крайней мере, она не будет динамически подстраиваться, чтобы соответствовать акцентному цвету веб-сайта, на котором вы находитесь.
Советы по Safari, которые вам понравятся :
- Как использовать группы вкладок Safari
- 11 советов по настройке и персонализации Safari на iPhone и iPad
- Как закрепить вкладки в Safari на iPhone, iPad и Mac
- Как и зачем обновлять Safari, Chrome и другие веб-браузеры на iPhone и Mac
Исчезающие вкладки Safari на iPhone или iPad? Как их найти
Время от времени кажущаяся небольшой ошибка в операционных системах Apple переживает ежегодные выпуски ОС компании и продолжает вызывать у пользователей огромное разочарование от одного обновления программного обеспечения к другому.
Феномен исчезновения вкладок в Safari является одной из таких проблем — сообщения о бесследном исчезновении нескольких вкладок Safari восходят по крайней мере к iOS 13, и эта проблема до сих пор портит работу браузера для некоторых.
Хотя общепринятого решения проблемы исчезающих вкладок не существует, бывают случаи, когда может показаться, что ваши вкладки исчезли, когда на самом деле они просто скрыты от глаз. Вот несколько способов, которыми вы можете вернуть их или предотвратить их исчезновение.
Вот несколько способов, которыми вы можете вернуть их или предотвратить их исчезновение.
Показать скрытые вкладки
В iPadOS, например, если нажать и удерживать кнопку Показать обзор вкладок (четыре квадрата в квадранте) в правом верхнем углу окна Safari, откроется раскрывающееся меню. который включает в себя возможность Объединить все окна .
Выберите этот параметр, и все ваши открытые вкладки должны появиться в текущем окне, включая те, которые не были видны на экране обзора вкладок. Почему это происходит, не совсем понятно, но это может быть связано с тем, как iPadOS управляет окнами Safari, открытыми в режиме разделенного просмотра.
Откройте полку
Еще одно действие, которое стоит попробовать на iPadOS, — это нажать и удерживать значок Safari в Dock или на главном экране и выбрать Показать все Windows из всплывающего меню.
Это покажет все открытые окна на полке прямо над доком, что позволит вам переключаться между ними и потенциально открывать любые потерянные вкладки.
Недавно закрытые вкладки
Если у вас есть подозрение, что некоторые из пропущенных вами вкладок были случайно закрыты, вы всегда можете использовать параметр Недавно закрытые вкладки , чтобы снова открыть их. Все, что вам нужно сделать, это открыть представление вкладок в Safari и нажать и удерживать значок «+», чтобы просмотреть все вкладки, которые вы недавно закрыли.
Даже если вы знаете об этом жесте, стоит напомнить, что эта функция существует на случай, если кто-то получит ваш телефон и проверит ваш браузер. Даже если вы закрыли вкладку, она все равно будет видна в Safari, если только вы не использовали приватное окно браузера или не очистили историю просмотров.
Отключить автоматическое закрытие вкладок
Если вы все еще не можете найти некоторые из своих вкладок, убедитесь, что Safari не закрывает их по истечении определенного времени от вашего имени: Открыть Настройки , коснитесь Safari -> Закрыть вкладки и убедитесь, что выбрано Вручную .
Добавить в закладки все открытые вкладки
Если приведенные выше рекомендации не сработали для вас, есть обходной путь: рассмотрите возможность добавления в закладки открытых вкладок после каждого сеанса просмотра. Это может показаться более хлопотным, чем оно того стоит, но начиная с iOS 13 Apple добавила для этого опцию одним касанием.
Если вы используете iPhone, убедитесь, что в Safari открыто несколько вкладок, к которым вы хотите обратиться позже. Теперь выберите одну из этих вкладок и в главном окне просмотра нажмите и удерживайте Значок закладки (выглядит как открытая книга).
На экране появится всплывающее меню, из которого вы можете выбрать Добавить закладки для X вкладок , где X означает количество открытых вкладок.
После того, как вы коснетесь этой опции, вам будет предложено сохранить вкладки в новой папке закладок (не забудьте дать ей узнаваемое имя). Кроме того, вы можете выбрать место из существующего списка папок для сохранения вкладок.
Если вы используете iPad, убедитесь, что в Safari открыто несколько вкладок, затем просто нажмите и удерживайте адресную строку и выберите «Добавить закладки для вкладок X».
Чтобы получить доступ к своим закладкам в Safari в любое время, просто коснитесь значка «Закладки» в главном интерфейсе просмотра или на боковой панели, чтобы отобразить все сохраненные вами избранные папки и папки. Нажмите и удерживайте папку с закладками и выберите Открыть в новых вкладках или, альтернативно, Открыть в группе вкладок , если вы хотите, чтобы они были сгруппированы.
Tag: Safari
Popular Stories
Возможности чипа нового поколения iPhone 15 Pro, как ожидается, вызовут спрос на обновления среди нынешних владельцев iPhone
, четверг, 2 марта 2023 г., 4:08 по тихоокеанскому стандартному времени, Тим Хардвик. чип, основанный на 3-нанометровом техпроцессе TSMC первого поколения. Об этом говорят поставщики, участвующие в цепочке поставок Apple iPhone. Цитата из последнего отраслевого отчета DigiTimes:
N3E от TSMC (3 нм…
Цитата из последнего отраслевого отчета DigiTimes:
N3E от TSMC (3 нм…
Apple увеличивает стоимость обмена на некоторые модели iPhone, iPad и Mac 9)0235
, среда, 1 марта 2023 г., 10:35 по тихоокеанскому стандартному времени, Джули Кловер. Стоимость обмена на iPhone 13 Pro, iPhone 12 Pro Max и iPhone 7 Plus выросла, а новые цены указаны ниже. iPhone 13 Pro Max: до 600 долларов (против 570 долларов) iPhone 13 Pro: до 500 долларов (против 470 долларов) iPhone 13: до …
Apple навсегда закрывает магазин в Северной Каролине после многочисленных инцидентов со стрельбой
Среда, 1 марта 2023 г., 17:08 по тихоокеанскому стандартному времени, автор Juli Clover
Согласно сообщению Bloomberg, Apple закрывает свой торговый центр Northlake Mall в Шарлотте, Северная Каролина, после многочисленных перестрелок в этом районе. Сотрудникам сообщили, что заведение будет немедленно закрыто, хотя в среду утром оно было открыто.
На веб-сайте Apple, посвященном магазину Northlake Mall, теперь говорится, что магазин будет закрыт навсегда в среду, 1 марта, по адресу. ..0235
..0235
, понедельник, 27 февраля 2023 г., 8:24 по тихоокеанскому стандартному времени, автор Joe Rossignol.
Согласно последней информации, предоставленной авторитетный аналитик Apple Минг-Чи Куо. Это изменение произошло почти через два месяца после того, как Куо заявил, что Apple отказалась от своих планов по выпуску нового iPhone SE в 2024 году. Сегодня в серии твитов Куо сказал, что новый iPhone SE будет…
Все новое в iOS 16.4 Beta 2: изменения Apple Books, упоминания Apple Music Classical, Apple Pay в Южной Корее и многое другое
, вторник, 28 февраля 2023 г., 14:04 по тихоокеанскому времени, автор Juli Clover. зная о. Apple Books Анимация перелистывания страниц С запуском iOS 16 Apple настроила Apple Books, чтобы исключить традиционную анимацию перелистывания страниц, которая использовалась с первых дней существования приложения, что расстроило…
iPhone 15 Pro может иметь твердотельную унифицированную качельку громкости , Кнопка отключения звука вместо переключателя
, пятница, 3 марта 2023 г.