Видео — Редакторы
Video Rotator and Flipper 3.6
Video Rotator and Flipper — простая программа для вращения и отзеркаливания видеокартинки при воспроизведении файлов…
get_app2 714 | Бесплатная |
Moo0 VideoMinimizer 1.25
Moo0 VideoMinimizer — простая программа для изменения размера и соотношения сторон любого видео. Также позволяет конвертировать видео в форматы AVI, MKV, FLV, MP4…
get_app5 631 | Бесплатная |
Boilsoft Video Joiner 8.01.1
Быстрая в работе программа, которая предназначена для объединения/склеивания нескольких фрагментов видео в один видеофайл. Присутствует поддержка всех популярных форматов видео, имеется несколько режимов работы, с перекодированием видео или без него…
get_app3 032 | Условно-бесплатная |
Tipard Video Converter 9.2.50
Tipard Video Converter — простой в использовании видео конвертер, с помощью которого можно быстро и легко преобразовать все наиболее популярные фильмы в различные форматы, включая MOV, AVI, MPG, MPEG, MPEG2, FLV, SWF, VOB, MP4, M4V, MOD, AVI. ..
..
get_app4 710 | Условно-бесплатная |
Tipard TS Converter 9.2.16
Tipard TS Converter — простая в использовании программа, с помощью которой можно быстро и легко конвертировать TS/HD TS, MTS, M2TS в наиболее популярные видео форматы, как например MPG, MP4, 3GP, AVI, WMV, FLV, SWF…
get_app5 155 | Условно-бесплатная |
Xilisoft Movie Maker 6.6.0 build 20170210
Xilisoft Movie Maker — мощная программа для создания, импорта и редактирования видео. Поддерживаются все популярные видео форматы, в том числе форматы видеокамер и HD видео…
get_app11 753 | Условно-бесплатная |
Freemore Video Joiner January 23, 2017
Freemore Video Joiner — бесплатная программа для объединения нескольких видеофайлов в один, с возможностью конвертации в форматы, оптимизированные для воспроизведения на различных портативных устройствах…
get_app5 680 | Бесплатная |
Cyberlink MediaShow 6. 0.59365.8111
0.59365.8111
Cyberlink MediaShow — набор инструментов, позволяющих создавать из цифровых изображений и фотографий красочные слайд-шоу, добавлять различные эффекты, переходы и музыкальное сопровождение, редактировать создаваемое видео,…
get_app8 528 | Условно-бесплатная |
Ashampoo Movie Studio 2.0.9
Ashampoo Movie Studio — многофункциональное приложение для создания, редактирования и обработки домашнего видео с пошаговым управлением от начала и до конца…
get_app5 610 | Условно-бесплатная |
Microsoft Hyperlapse Pro 1.3.5764.32951
Microsoft Hyperlapse Pro — довольно-таки любопытное приложение, с помощью которого можно создавать видеоролики с установленной паузой между отдельными кадрам…
get_app3 138 | Бесплатная |
Jahshaka 2.0
Jahshaka — мощный инструмент для работы с видеоматериалами, позволяющий производить необходимый монтаж, создавать и редактировать видеофайлы, использовать разнообразные эффекты и т. д….
д….
get_app5 460 | Бесплатная |
Online Video Cutter 1.0.3 для Google Chrome
Online Video Cutter – удобное приложение для Google Chrome для обрезки видео онлайн. Поддерживаются практически все видео форматы…
get_app3 809 | Бесплатная |
Xilisoft Video Cutter 2.2.0 build 20120901
Xilisoft Video Cutter — удобный видеоредактор, с помощью которого можно вырезать части видео, а также удалять ненужные фрагменты, например рекламу, титры и пр. Программа работает практически со всеми популярными видеоформатами…
get_app18 339 | Условно-бесплатная |
WeVideo 3.3.3 для Google Chrome
WeVideo — простой онлайн видеоредактор для пользователей Google Chrome, позволяющий объединять и резать видео, добавлять эффекты, текст и звуки…
get_app4 363 | Бесплатная |
ВидеоСТУДИЯ 2014
ВидеоСТУДИЯ — пакет программ для работы с видео, который включает все необходимые инструменты для конвертации видеороликов в любые форматы, редактирования видео, записи DVD дисков, скачивания фильмов с различных сайтов, создания видео из фотографий. ..
..
get_app21 272 | Условно-бесплатная |
Топ 10 Лучших бесплатных программ для разделения VOB
Автор: Юлия Юрьевна • 2022-10-27 17:53:26 • Проверенные решения
«Я только что конвертировала файл VOB (2.3 ГБ) используя сжатие DVD. Я хочу разбить VOB на отдельные клипы (файл содержит разные музыкальные видео). Я попробовала использовать MPEG video wizard, выбрала отрывок, а затем экспортировала DVD mpeg. Весь процесс занял около 15 минут, чтобы сделать 3-минутный клип. Есть ли более простой способ сделать то же самое?»
-Stephane
Вы, как и человек, задавший этот вопрос, возможно, конвертировали много VOB файлов со своих музыкальных DVD, и также ищите простой способ выделить каждую песню в отдельный файл. В этом случае Вы можете использовать Wondershare UniConverter, чтобы разбить файлы VOB на несколько частей и экспортировать каждый клип в новый файл быстро и легко.
По сравнению с другими инструментами для редактирования видео, Wondershare UniConverter является лучшей программой для разделения VOB
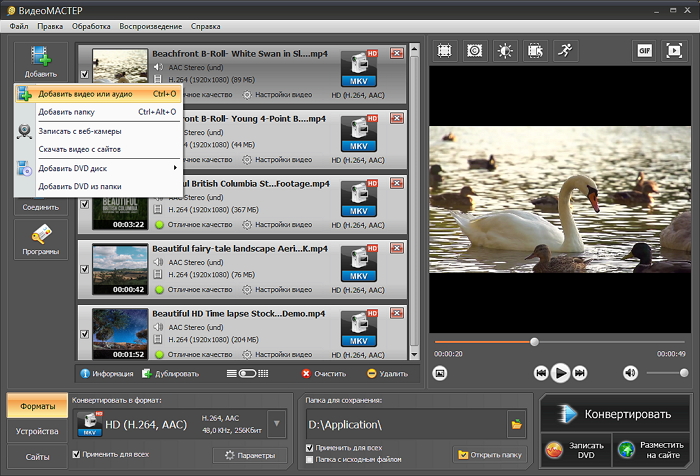 Помимо разделения VOB файлов любой длины, программа дает возможность экспортировать все необходимые VOB клипы в отдельные файлы за секунду, значительно упрощая вашу работу.
Помимо разделения VOB файлов любой длины, программа дает возможность экспортировать все необходимые VOB клипы в отдельные файлы за секунду, значительно упрощая вашу работу.- Часть 1. Как разбить VOB файлы на Windows и Mac
- Часть 2. 10 других рекомендуемых программ для обрезки VOB
Часть 1. Как разбить VOB файлы на Windows и Mac
Пошаговая инструкция: как разделить файлы VOB на Windows и Mac
Шаг 1 Добавьте файлы VOB в программу для разделения.
Нажмите кнопку Добавить файлы, чтобы загрузить файлы VOB с компьютера в программу для разбивки VOB видео. Вы сразу же заметите, что в панель программы были добавлены соответствующие файлы VOB. Либо, Вы можете добавить файлы VOB, просто перетащив их.
Шаг 2 Разбейте VOB на клипы.
Щелкните на иконку Обрезка по времени под миниатюрой видео, которое нужно обрезать. Во всплывающем окне обрезки на индикаторе процесса есть бегунок времени. Переместите бегунок, чтобы установить время начала и окончания, а затем нажмите Разделить, чтобы извлечь выбранный видеоклип. Если Вам необходимо только разрезать видео на несколько клипов, в этом случае Вам нужна кнопка Разделить; если хотите убрать какой-либо фрагмент, Вам нужно щелкнуть на фрагмент и нажать кнопку Удалить.
Когда Вы обрезали VOB, просто нажмите Сохранить, чтобы подтвердить эти настройки. Вы сразу же увидите, что выбранные видеоклипы также были включены в список на панели приложения. Узнайте больше о том, как обрезать файлы VOB >
Шаг 3 Экспортируйте все клипы VOB.
Нажмите на перевернутый треугольник, чтобы перейти к выбору выходного формата. Затем выберите VOB и его разрешение в категории Видео. Если же Вы хотите конвертировать эти видео в другой формат, Вы можете выбрать MP4, MOV или другие. Вы можете изменить названия видео при необходимости.
Вы можете изменить названия видео при необходимости.
Наконец, нажмите кнопку Конвертировать все в правом нижнем углу интерфейса, чтобы начать экспорт всех файлов VOB. Когда конвертация будет завершена, нажмите на иконку Выходной файл, и Вы увидите, что каждый клип VOB сохранен в отдельном файле.
Скачать бесплатно Скачать бесплатно
Часть 2. 10 других рекомендуемых программ для обрезки VOB
Во второй части, мы познакомим Вам с топ-10 лучших программ для обрезки VOB видео и их основными особенностями.
1. DVD cutter plus
Эта программа для обрезки VOB является доступным вариантом, который гарантирует качество. Это означает, что созданный видеоклип имеет то же качество, что и оригинал. При использовании этой программы никакие части видео не потеряются. DVD cutter plus пригодится, если нужно вырезать небольшие фрагменты из больших видеофайлов. Другим преимуществом этой программы является то, что она удобна для пользователя и совместима со всеми версиями Windows.
- Открыть видео
- Нажать Mark start
- Нажать Mark end
- Щелкнуть play selected, чтобы предварительно посмотреть выбранный фрагмент
- Сохранить
2. Simple MP3 Cutter
Это мощное программное обеспечение для обрезки файлов MP3. Помимо VOB, он также поддерживает различные файлы, такие как FLV, MOV, MP4 и другие. Данное ПО позволяет создавать рингтоны и мелодии, обрезать аудиоклипы для фильмов и песен или обрезать звук на мелкие фрагменты. Вы также можете контролировать громкость и язык, в программе доступны 38 языков. Использовать программу Simple MP3 Cutter 4dots действительно просто, потому что Вам нужно всего лишь открыть видео, нажать кнопки пуска и завершения, а затем сохранить или предварительно просмотреть результат.
3. Бесплатный конвертер WinX VOB в MP4
Данная программа для обрезки является одной из лучших, которая также позволяет конвертировать VOB в MP4. Также программа способна сохранять изображения в формате PNG. ПО работает быстро, не содержит вирусов и имеет качественные параметры кодирования видео, обеспечивающие высокое качество видео и аудио. Бесплатный конвертер WinX VOB в MP4 поставляется со следующими настраиваемыми функциями редактирования.
ПО работает быстро, не содержит вирусов и имеет качественные параметры кодирования видео, обеспечивающие высокое качество видео и аудио. Бесплатный конвертер WinX VOB в MP4 поставляется со следующими настраиваемыми функциями редактирования.
- Настройки видео/аудио для создания хороших изображений и звуковых эффектов.
- Профиль устройства вывода — определяет размер видео
- Trimming- конвертирует VOB в MP4, определяя время начала и окончания.
4. Free Video Cutter Pro
Программа поддерживает ряд файлов, включая avi и MP4. Она также поддерживает некоторые процессоры, такие как Athlon 64 X 2 и Intel(R) Pentium D Dual-Core. Вы можете выполнить задачу за несколько минут со скоростью более 300%. Во-вторых, программу несложно использовать как профессионалу, так и новичку. Free Video Cutter Pro v1.0.2 автоматически определяет конфигурацию оборудования, а затем применяет соответствующие схемы обрезки. Вам просто нужно нажать кнопки пуска и завершения с помощью мыши или передвинуть эти параметры.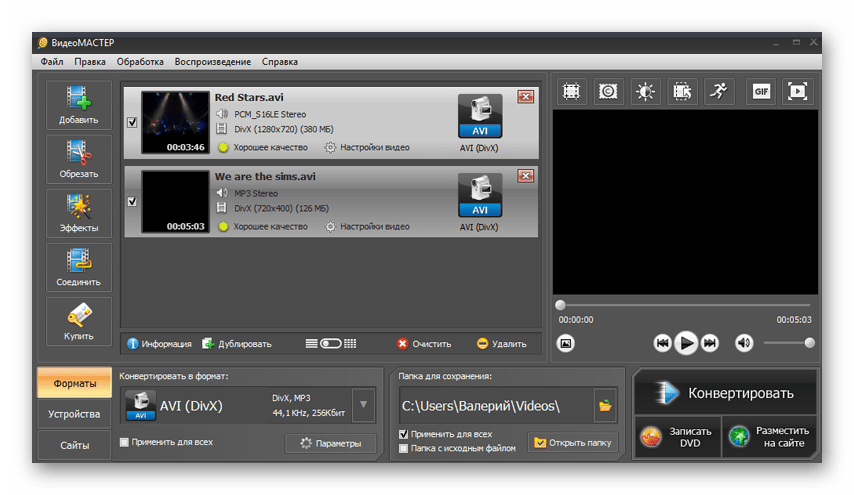
5. Universal AVI в VOB Converter
Этот конвертер преобразует файлы формата AVI в VOB менее чем за 5 секунд. Это показывает его высокую производительность и простоту эксплуатации. Дизайн также прост, и любой пользователь может использовать Universal AVI to VOB Converter v1.0. Все, что Вам нужно сделать, это скачать файл, а затем следовать инструкции по установке. После этого выберите файл для конвертации и предпочтительные стандарты качества. Наконец, нажмите кнопку конвертировать и следите за индикатором выполнения процесса конвертации.
6. Weeny Free Video Cutter
Это инструмент для обрезки различных файлов, таких как mp4, mpg и VOB, в другие форматы, такие как avi и mp4. Weeny Free Video Cutter v1 2 позволяет вам вырезать видео без рекламы и трейлеров. Вы также можете настроить параметры в соответствии с вашими предпочтениями. А также можете изменить порядок видео, частоту кадров и кодек. Можно переименовать или даже настроить размер, громкость и качество.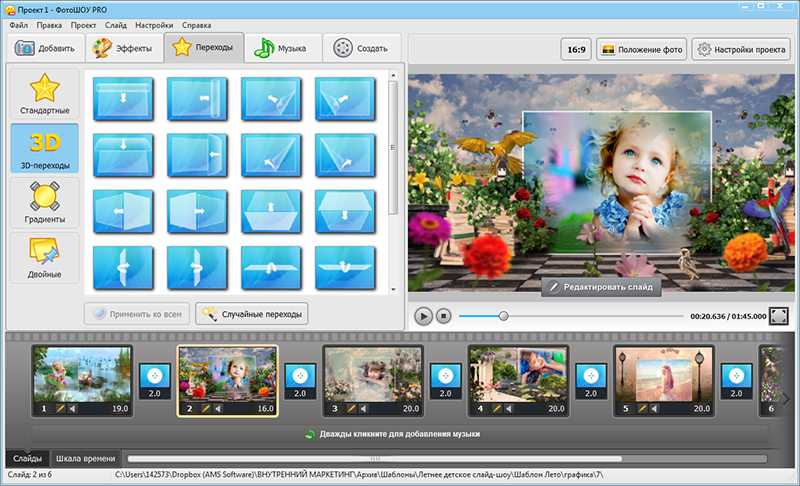
7. Free iovSoft MP3 Cutter Joiner
Если Вы хотите вырезать аудиофайл или объединить несколько видеофайлов вместе, тогда работайте с бесплатной программой iovSoft MP3 Cutter Joiner v3.06.09. Программа может бесплатно разделять и объединять MP3 файлы. С помощью этой программы вы можете извлекать и соединять самые интересные моменты. Бесплатный iovSoft MP3 Cutter Joiner v3.06.09 предложит нужные Вам функции для определения начала и конца. Он также легко поддерживает LAME энкодер, кодеки OGG, MP3 VBR и OGG VBR.
8. My Mp3 Spliter
Благодаря My Mp3 Spliter v1.0 Вы можете легко обрезать Ваши музыкальные файлы MP3. Эта программа, безусловно, удобна для пользователя и позволяет наслаждаться высококачественными аудиоклипами. При использовании этой программы просто загрузите файл MP3 и создайте лучший рингтон.
9. MP3 Cutter
Данная программа для обрезки видео может обрезать сотни, если не тысячи, mp3 файлов. Супер быстрое ПО не создает временные файлы при конвертации.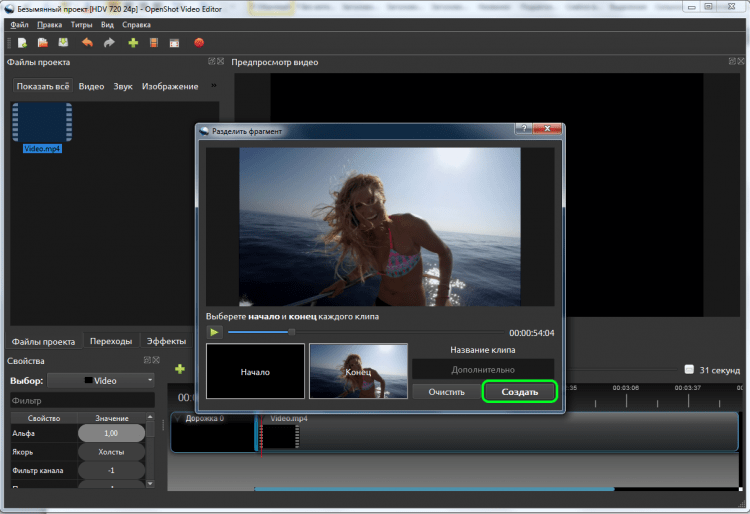 Программы также поддерживает многоядерные процессоры и SSE, а также функцию перетаскивания. Более того, он совместим с Windows Vista и Windows 7. Пользовательский интерфейс похож на Windows Explorer, поэтому прост в использовании. Кодировщик Lame ускоряет процесс работы. Используя данные особенности, Вы можете копировать и сохранять аудио из исходного файла и записывать теги ID3v1, APE MP3 и ID3v2. MP3 Cutter v10.1.1 также может обрезать файл MP3 на:
Программы также поддерживает многоядерные процессоры и SSE, а также функцию перетаскивания. Более того, он совместим с Windows Vista и Windows 7. Пользовательский интерфейс похож на Windows Explorer, поэтому прост в использовании. Кодировщик Lame ускоряет процесс работы. Используя данные особенности, Вы можете копировать и сохранять аудио из исходного файла и записывать теги ID3v1, APE MP3 и ID3v2. MP3 Cutter v10.1.1 также может обрезать файл MP3 на:
- Необходимые по длине части
- Клипы равной длины
- Клипы определенного размера
- Установленные пользователем части (точки начала и конца)
10. Chick Video Cutter
Free Chick Video Cutter позволит Вам объединить или разделить ваши видео. Программа также известна как Video splitter, Video clipper или Video cutter. Из этих названий можно понять, что с помощью нее вы сможете нарезать один видео файл на несколько клипов. Также вы можете объединять файлы до желаемого размера и длины. Утилита поддерживает ряд форматов, включая AVI, MP4, DIVX и многие другие. Chick Video Cutter совместим со всеми версиями Windows. Его скорость впечатляет, как и качество эксплуатации.
Chick Video Cutter совместим со всеми версиями Windows. Его скорость впечатляет, как и качество эксплуатации.
Скачать бесплатно Скачать бесплатно
Всеобъемлющие способы и инструменты для объединения видео
Обновлено Лизой Оу / 19 октября 2021 г., 16:30
При съемке видео бывают случаи, когда мы не можем не нажимать кнопку остановки по ошибке, в результате чего фильм разбивается на короткие фрагменты, которые не подходят для просмотра или обмена. Есть также время, когда вы можете объединить видео для презентации или по другим причинам. Но вопрос в том, как объединить видео самым простым и эффективным способом? По этой теме объединение их в одно видео пользуется большим спросом. Чтобы помочь вам решить эту проблему, в этой статье представлены все возможные способы и инструменты для объединения видео.
Список руководств
- Часть 1. Как объединить видео
- Часть 2. Полномасштабная сравнительная таблица 4 инструментов объединения видео
- Часть 3.
 Часто задаваемые вопросы об объединении видео
Часто задаваемые вопросы об объединении видео
1. Как объединить видео
Если вы ищете быстрый и простой способ объединить видеофайлы по любой из перечисленных выше причин, эта статья подробно познакомит вас с процессом.
Как объединить видео с помощью iMovie
iMovie — одно из популярных программ, созданных Apple для операционных систем iOS и macOS. Он имеет простой пользовательский интерфейс с временной шкалой, окном предварительного просмотра и медиа-браузером, который содержит инструменты для изменения и изменения настроек цвета видео, обрезки, объединения и поворота видеоклипов, стабилизации фильмов, добавления видеопереходов и многого другого. Как было сказано ранее, его можно использовать для объединения двух видео на iPhone, iPad и Mac.
Шаги по объединению видео на iPhone или iPad с iMovie:
Шаг 1Сначала загрузите приложение iMovie на свой iPhone или iPad из App Store, затем запустите приложение.
Шаг 2. В главном интерфейсе вставьте или добавьте видео с помощью кнопки со знаком плюс (+).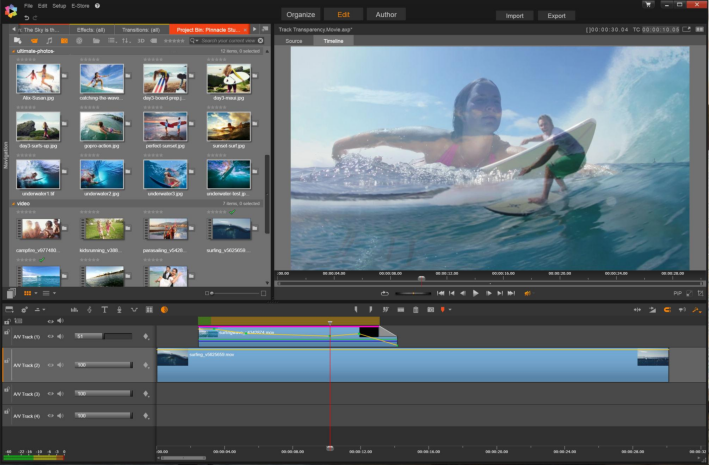 В окне «Новый проект» нажмите «Фильм».
В окне «Новый проект» нажмите «Фильм».
Шаг 3После этого добавьте свои видеофайлы, нажав кнопку со знаком плюс (+). Затем выберите все видео, которые вы хотите объединить. Затем нажмите кнопку «Создать фильм 9».0032 в нижней части экрана.
Шаг 4. Наконец, убедитесь, что видеоклипы идеально выровнены по нужному видеовыходу. Затем нажмите Готово в верхней левой части интерфейса, и все готово.
Шаги по объединению видео на Mac с iMovie:
Шаг 1 Загрузите и установите iMovie на свой компьютер Mac. После этого запустите программное обеспечение.
Шаг 2. В домашнем интерфейсе нажмите Новый проект , чтобы разрешить импорт видеоклипов на Корзина для носителей . Затем просто нажмите на клип в Media Bin , удерживая нажатой клавишу Command , чтобы выбрать видеоклипы, которые вы хотите объединить.
Шаг 3. Просто перетащите его на временную шкалу и убедитесь, что они правильно организованы и выровнены в соответствии с желаемой последовательностью вывода видео. Нажмите кнопку Поделиться в правом верхнем углу, затем нажмите значок Файл .
Нажмите кнопку Поделиться в правом верхнем углу, затем нажмите значок Файл .
Шаг 4. Во всплывающем окне настройте имя выходного файла, формат выходного файла, разрешение, качество и скорость сжатия. Затем нажмите Кнопка «Далее» .
Шаг 5. Наконец, выберите папку, в которой вы хотите сохранить объединенный видеофайл, затем нажмите кнопку Сохранить .
2. Как объединить видео с помощью FoneLab Video Converter Ultimate
FoneLab Video Converter Ultimate – это универсальная программа, которая, несомненно, поможет вам улучшить общее представление ваших видеоматериалов и клипов для любых целей. Он также имеет удобный и адаптируемый интерфейс, который позволяет легко выполнять ваши обязанности. Одна из его замечательных функций заключается в том, что его можно использовать для объединения видео всего за несколько кликов с разумным размером файла. Помимо этого, он также имеет высокую скорость преобразования, множество вариантов форматов файлов, массовое преобразование, широкий диапазон совместимости и высокое качество вывода.
Video Converter Ultimate
Video Converter Ultimate — лучшее программное обеспечение для преобразования видео и аудио, которое может конвертировать MPG/MPEG в MP4 с высокой скоростью и высоким качеством выходного изображения/звука.
- Конвертируйте любые видео/аудио, такие как MPG, MP4, MOV, AVI, FLV, MP3 и т. д.
- Поддержка преобразования видео 1080p/720p HD и 4K UHD.
- Мощные функции редактирования, такие как «Обрезка», «Обрезка», «Поворот», «Эффекты», «Улучшение», «3D» и другие.
Скачать бесплатно Скачать бесплатно Узнать больше
Шаги по объединению видео с FoneLab Video Converter Ultimate:
Шаг 1 Загрузите и установите FoneLab Video Converter Ultimate на компьютер. Затем запустите программное обеспечение, чтобы увидеть его простой в использовании навигационный интерфейс.
Шаг 2. В главном интерфейсе найдите и щелкните панель
Шаг 3После этого появится всплывающее окно с кнопкой со знаком плюс (+), куда можно добавить или перетащить видеоклипы, которые вы хотите объединить.
Шаг 4. Добавьте или перетащите файл для слияния, затем расположите их в соответствии с желаемым результатом. Кроме того, отредактируйте их с помощью инструментов редактирования, если хотите. Наконец, нажмите кнопку Экспорт , и объединенный видеофайл будет сохранен на вашем компьютере.
3. Как объединять видео с помощью Adobe Spark
Adobe Spark – это программное обеспечение, разработанное специально для создания графики и креативов с помощью простых в использовании кнопок, позволяющих редактировать и создавать результаты. Его также можно использовать для редактирования видеофайлов, особенно для их объединения. Кроме того, он позволяет редактировать, добавлять и повышать уровень презентабельности ваших видеоклипов перед их сохранением.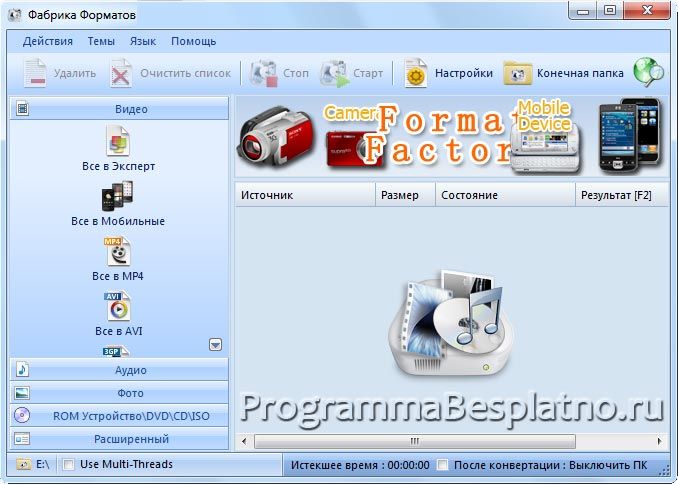 Кроме того, он предоставляет интернет-услуги для любого устройства, которое можно использовать для редактирования и объединения видео.
Кроме того, он предоставляет интернет-услуги для любого устройства, которое можно использовать для редактирования и объединения видео.
Шаги по объединению видео с Adobe Spark (программное обеспечение):
Шаг 1 Загрузите и установите Adobe Spark на свой компьютер. Затем откройте программное обеспечение, чтобы увидеть его интерфейс.
Шаг 2. В интерфейсе загрузите или перетащите все видео для объединения, а затем расположите их на временной шкале.
Шаг 3Затем, используя инструмент редактирования, отредактируйте и настройте видео в соответствии со своими предпочтениями. После этого просто нажмите кнопку Загрузить , после чего он будет автоматически сохранен на вашем устройстве в виде объединенного видеофайла.
Действия по объединению видео с помощью AdobeSpark (онлайн):
Шаг 1. Перейдите на сайт spark.adobe.com. Чтобы использовать его, вы должны сначала войти в систему. После этого нажмите кнопку со знаком плюс (+), чтобы создать проект.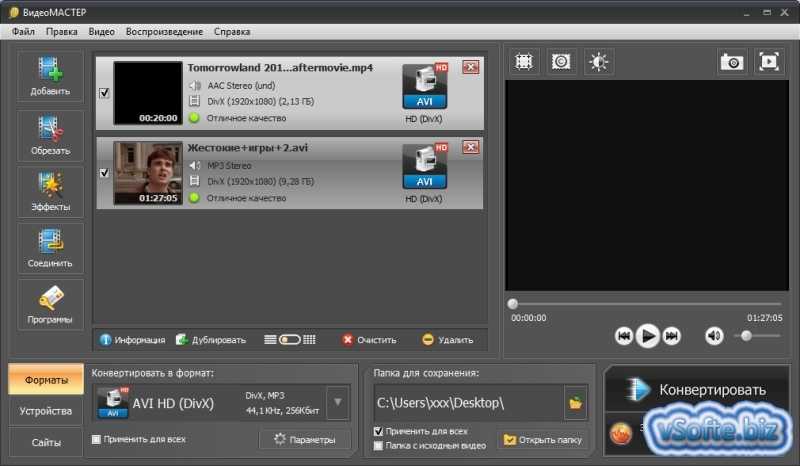
Шаг 2 Затем щелкните Видеопроект и Начать с нуля . Затем добавьте свои видеофайлы, нажав кнопку со знаком плюс (+). После добавления видеофайла отредактируйте и настройте видео с помощью инструментов редактирования.
Шаг 3По завершении просто нажмите кнопку Загрузить кнопку в верхней центральной части интерфейса, и все готово, и он будет автоматически сохранен на вашем устройстве в виде объединенного видеофайла.
Как объединить видео с помощью VLC Media Player
VLC Media Player – это кроссплатформенный мультимедийный проигрыватель с открытым исходным кодом, который работает в нескольких операционных системах, таких как Windows, Mac OSX и Linux. Это бесплатное программное обеспечение, которое предлагает высокий уровень совместимости со многими различными форматами файлов и другими функциями, такими как скриншоты и создание отрывков из видео. Кроме того, его можно использовать для объединения двух видео.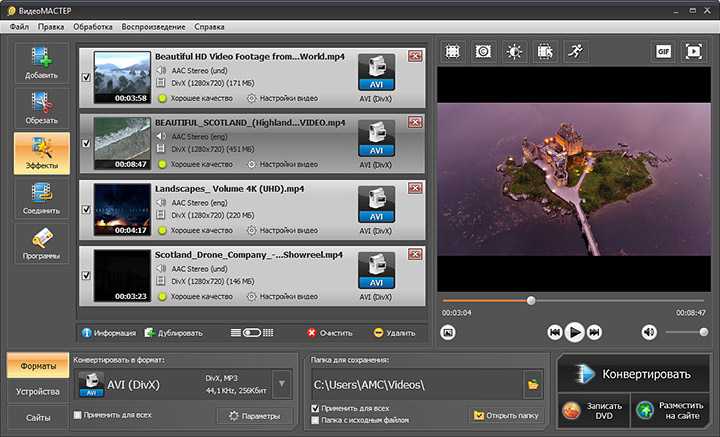
Шаг 1 Загрузите и установите VLC Media Player на свой компьютер. В его главном интерфейсе нажмите вкладку «Мультимедиа» и в раскрывающемся меню выберите параметр «Открыть несколько файлов».
Шаг 2. Во всплывающем окне выберите файл и затем нажмите значок плюса (+) или кнопку «Добавить», чтобы добавить видео для объединения.
Шаг 3. После этого откройте раскрывающееся меню в меню Play и выберите параметр Convert , расположенный в нижней части интерфейса.
Шаг 4Откроется новое окно, в котором вы выбираете место на рабочем столе для сохранения объединенного файла. Наконец, нажмите кнопку «Пуск», чтобы продолжить процесс объединения видео VLC.
Video Converter Ultimate
Video Converter Ultimate — лучшее программное обеспечение для преобразования видео и аудио, которое может конвертировать MPG/MPEG в MP4 с высокой скоростью и высоким качеством выходного изображения/звука.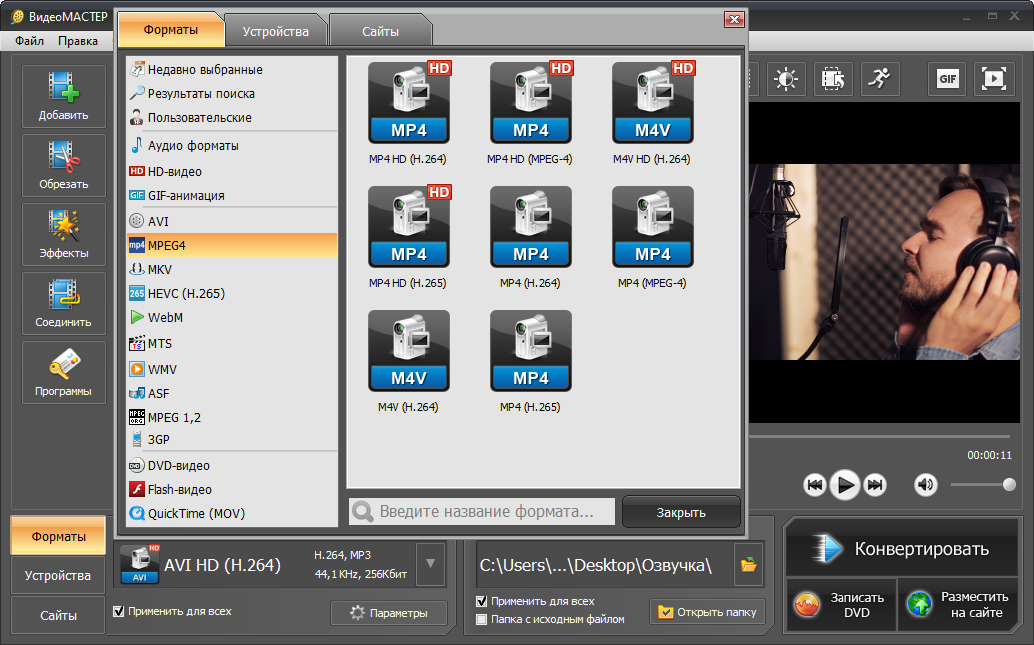
- Конвертируйте любые видео/аудио, такие как MPG, MP4, MOV, AVI, FLV, MP3 и т. д.
- Поддержка преобразования видео 1080p/720p HD и 4K UHD.
- Мощные функции редактирования, такие как «Обрезка», «Обрезка», «Поворот», «Эффекты», «Улучшение», «3D» и другие.
Скачать бесплатно Скачать бесплатно Узнать больше
2. Полномасштабная сравнительная таблица 4 инструментов объединения видео
| Конвертер видео FoneLab Ultimate | Adobe Spark | Медиаплеер VLC | |
| Простой в использовании интерфейс | Да | Да | № |
| Скорость процесса слияния | Процесс быстрого слияния | Медленный процесс рендеринга/ загрузки | Медленный процесс рендеринга/ загрузки |
| Поддерживает многоформатный вывод | Да | № | Да |
| Поддержка инструментов редактирования | Да | Да | № |
| Размер объединенного файла | Малый размер файла | Большой размер файла | Большой размер файла |
3.
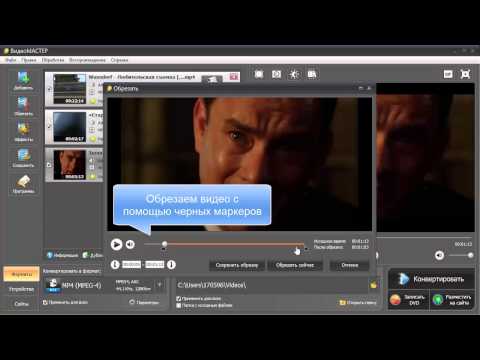 Часто задаваемые вопросы об объединении видео
Часто задаваемые вопросы об объединении видео1. Увеличивает ли размер файла объединение видео?
Когда вы объединяете видеофайлы, они определенно увеличиваются в размере, так как вы объединили все свои видео в один файл. Вот почему, если вы хотите сэкономить место, выберите FoneLab Video Converter Ultimate, так как он может объединять видео и редактировать их перед сохранением с разумным размером файла.
2. Влияет ли объединение видео на качество?
Объединение видео равносильно сжатию их в один файл, качество видео может пострадать. Если видео объединены неправильно, это может повлиять на звук файлов. Имея это в виду, FoneLab Video Converter Ultimate — это программное обеспечение, которое вы можете использовать для решения этих проблем. Он может объединять ваши видеофайлы без потерь и плавно.
3. Могу ли я объединять видеофайлы разных форматов?
Слияние видеофайлов с файлами разных форматов может быть сложной задачей, поскольку не все программы для слияния видео поддерживают это, но FoneLab Video Converter Ultimate поддерживает.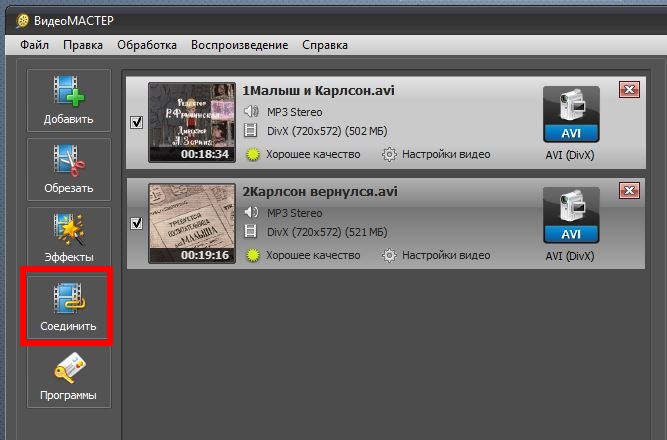 Он позволяет комбинировать видеофайлы различных типов.
Он позволяет комбинировать видеофайлы различных типов.
Video Converter Ultimate
Video Converter Ultimate — лучшее программное обеспечение для преобразования видео и аудио, которое может конвертировать MPG/MPEG в MP4 с высокой скоростью и высоким качеством выходного изображения/звука.
- Конвертируйте любые видео/аудио, такие как MPG, MP4, MOV, AVI, FLV, MP3 и т. д.
- Поддержка преобразования видео 1080p/720p HD и 4K UHD.
- Мощные функции редактирования, такие как «Обрезка», «Обрезка», «Поворот», «Эффекты», «Улучшение», «3D» и другие.
Скачать бесплатно Скачать бесплатно Узнать больше
В результате объединение видео больше не будет проблемой. Перечисленных выше решений должно быть достаточно, чтобы провести вас через процесс объединения видео в одно. Все инструменты полезны и могут помочь вам.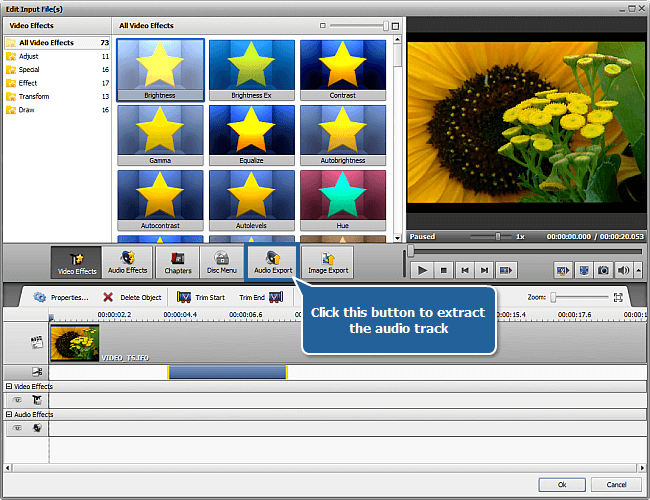 Тем не менее, FoneLab Video Converter Ultimate — лучший инструмент, который вы можете использовать из всех.
Тем не менее, FoneLab Video Converter Ultimate — лучший инструмент, который вы можете использовать из всех.
Какая программа может соединять видео?
спросил
Изменено 2 года, 7 месяцев назад
Просмотрено 46 тысяч раз
Какое самое лучшее и простое программное обеспечение с графическим интерфейсом, которое может объединить видео, которое я скачал, в несколько частей?
- рекомендации по программному обеспечению
- видео
- видеоредактор
1
Примечания:
- перекодирование не требуется, поэтому
процесс слияния занимает всего
пару секунд - он может объединять другие форматы видео, вроде avi, mp4, но на выходе есть всегда мкв
- нельзя объединять видео с разными соотношение сторон
Для получения дополнительной информации см. документацию здесь
документацию здесь
Краткое руководство:
Нажмите «Добавить», выберите первое видео, затем нажмите «Добавить», затем выберите другие видео для добавления. Вы можете выбрать несколько видео, выбрав их по порядку, или вы можете добавить одно за другим. Затем нажмите «Начать мультиплексирование». Возможно, вы захотите изменить имя выходного файла. Другие опции не очень нужны для базового слияния. Тем не менее, вы также можете добавить несколько субтитров в разных форматах или на разных языках, а также несколько звуковых дорожек.
7
Файлы AVI — avimerge
Описание
avimerge — универсальный инструмент. Он может сочетать в себе несколько AVI файлы в один. Его также можно использовать для исправления индекса битый файл, а также может заменить звуковые дорожки или мультиплексоры новые. Он может читать необработанные файлы AC3 и MP3 для мультиплексирования.
инж.
Установка
sudo apt-get install transcode transcode-utils
Использование
Вы можете объединить файлы avi с помощью:
avimerge -i input1.avi input2.avi -o output.avi
Кодирование не требуется, поэтому соединение частей обычно занимает не больше минуты.
Опции
Другие доступные опции:
Использование: avimerge [опции]
-o файл имя выходного файла
-i файл1 [файл2 [...]] входной файл(ы)
-p файл мультиплексировать дополнительную звуковую дорожку из файла
-a num выбрать номер звуковой дорожки из входного файла [0]
-A num выберите номер звуковой дорожки в выходном файле [далее]
-b n обрабатывать звук vbr [автоопределение]
-c сбрасывать видеокадры в случае отсутствия звука [выключено]
-f ФАЙЛ читать комментарии AVI из ФАЙЛА [off]
-x ФАЙЛ читать индекс AVI из ФАЙЛА [выкл] (см. aviindex(1))
aviindex(1))
2
Mencoder
Вы можете использовать Mencoder (закодированный Mplayer), который я недавно нашел как очень хорошую альтернативу avconv.
Установка
sudo apt-get install mencoder
Использование
кодирование не выполняется:
mencoder -ovc копировать -oac копировать video1.avi video2.avi -o mergedvideo.avi
При этом вы можете объединять не только видео AVI, но и все форматы, поддерживаемые Mencoder (см. страницу Выбор кодеков и форматов контейнеров).
Источник: Ubuntu How Tos
3
GNOME Split :
Очень прост в использовании. Поддержка большинства используемых форматов файлов для резки.
sudo apt-get установить gnome-split
3
видеоредактор openshot Единственный и неповторимый.

 Часто задаваемые вопросы об объединении видео
Часто задаваемые вопросы об объединении видео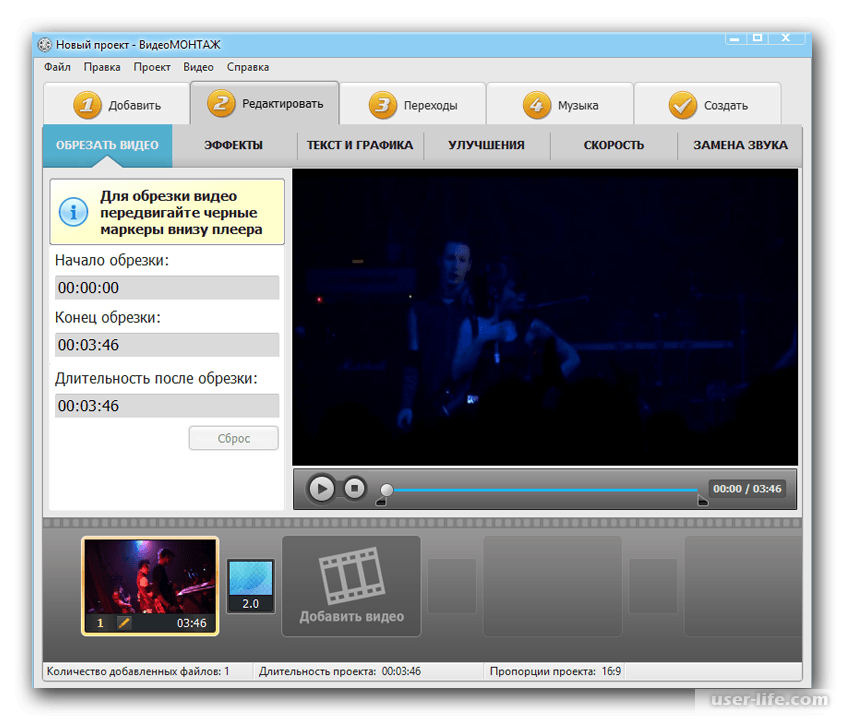 инж.
инж.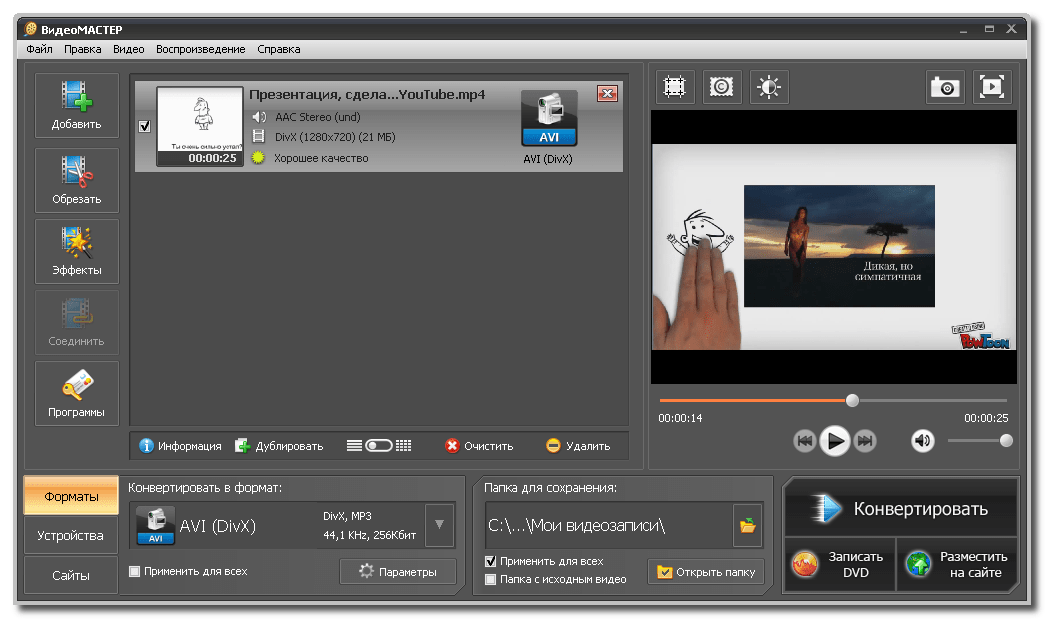 aviindex(1))
aviindex(1))