Как сделать белый фон в программе Photoshop быстро и просто
MayaBoST
Белый фон в Фотошопе на любом фото без пипеток, новых слоев и цветовой коррекции можно сделать за 5-10 минут. Использовать показанный мной способ смогут даже новички, которые вообще не дружат с графическими редакторами.
Из инструментов программы нам понадобятся 2 вида ластика (обычный и волшебный) и магнитное лассо.
Открываем исходное фото в Photoshop. Фон исходного фото может быть и однотонным, и цветным — это совершенно неважно.
Увеличиваем изображение (для оптимального размера, который удобен мне в обработке — операцию «Увеличить» я повторяю 3 раза).
Далее для работы выбираем «Ластик».
Выбрав инструмент «Ластик», устанавливаем параметры: Размер — я выставляю 30 пикселей, для очень узких мест, размер кисти можно уменьшить, Жесткость — 0% и обязательно «Мягкая круглая» (это позволяет сделать контур более гладким, а не зубчатым и ребристым).
Далее нам нужно обвести ластиком изделие по контуру (чтобы двигать изображение можно пользоваться либо ползунками, которые находятся внизу и справа, либо колесиком мышки).
Закончив обводить ластиком контур изделия, уменьшаем фото до размеров экрана.
На экране видим следующий результат.
Выбираем инструмент «Волшебный ластик».
Нажимаем «звездочкой» ластика один раз в любом месте области белого цвета и сразу получаем вот такой итог.
Далее выбираем инструмент «Магнитное лассо».
Выбираем удобную точку для начала обводки контура изделия. Благодаря проведенным манипуляциям, магнитное лассо действительно будет буквально «липнуть» к нужным местам, не нужно напрягать руку, боясь, что она соскочит и нужно будет обводить все по новой. Результат ровненькой обводки Вы увидите меньше чем через минуту.
Теперь нам нужно просто скопировать и вставить обведенное изображение в новый документ с кристально белым фоном. Нажимаем «Копировать» (можно использовать горячие клавиши Ctrl C).
Создаем новый документ.
Устанавливаем параметры нового документа. Фон белый, разрешение 300, а размеры я сразу задаю нужные для Ярмарки Мастеров (либо 768*768, либо 1024*768).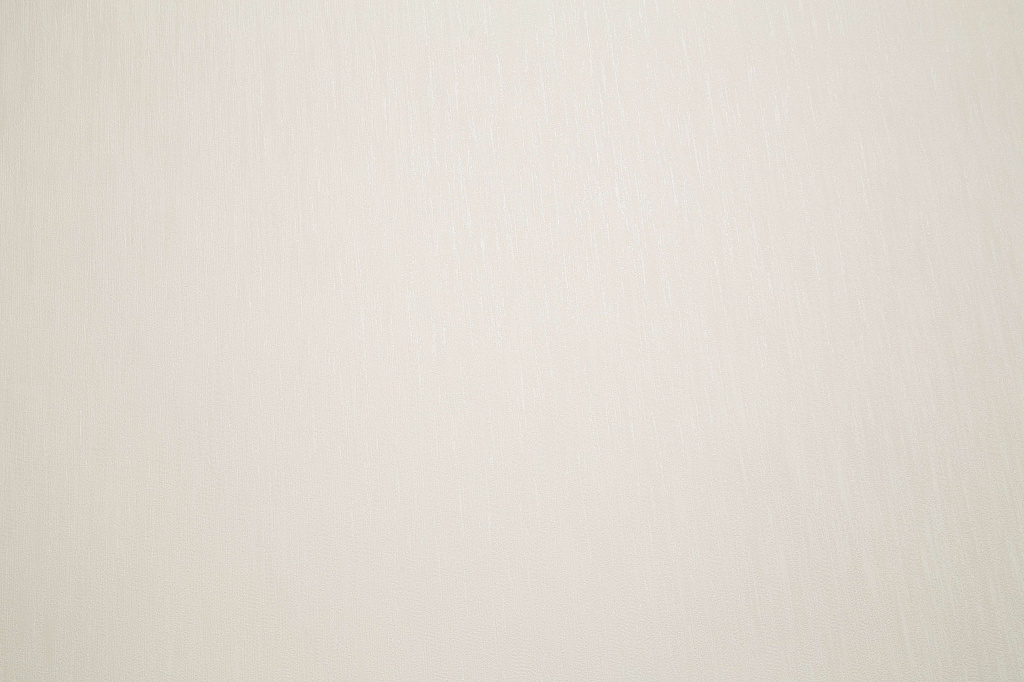
Открывается новый документ и мы нажимаем «Вставить» (или используем горячие клавиши Ctrl V).
Как только операция «Вставить» будет проведена, мы увидим вот такой вот результат.
И для сравнения:
Я не профессионал и с графическими редакторами работаю поскольку-постольку, поэтому, предложенный мной способ может идти вразрез с профессиональными взглядами, не судите строго 🙂 В интернете я такого варианта не нашла, все более трудоемко и сложно (для меня, по крайней мере). И в результате экспериментов получилось то, что вы видите 🙂
Надеюсь, мой мастер-класс станет для вас полезным.
Желаю всем удачи в воплощении творческих идей и их красивой подаче!
С уважением и пожеланиями любви и здоровья,
Maya BoST
Рейтинг
★
★
★
★
☆
3.7 (3 голоса)
MayaBoST
Россия, Ленинградская область, Гатчина
Магазин
Блог (5)
Следите за творчеством мастера
Мастер-классы по теме
Ключевые слова
- Ключевые слова
- белый фон в фотошопе
- белый фон в photoshop
- белый фон быстро
- белый фон легко
- белый фон просто
- белый фон на фото
- как сделать белый фон
- делаем белый фон
- как вырезать изображение
- мк белый фон
- белый фон без теней
- белый фон из цветного
- как осветлить фон
- осветлить фон в фотошопе
- осветлить фон photoshop
- как убрать тени на фото
Рубрики мастер-классов
Do It Yourself / Сделай сам
Recycle / Вторая жизнь вещей
Tворим с детьми
Бижутерия своими руками
Валяние
Вышивка
Вязание
Декорирование
Декупаж
Дизайн и декор интерьера
Живопись и рисование
Ковроделие
Косметика ручной работы
Кружевоплетение
Кулинария
Куклы и игрушки
Лепка
Материалы для творчества
Мебель своими руками
Миниатюра
Обувь своими руками
Одежда своими руками
Организация пространства
Пирография
Плетение
Прядение
Работа с бисером
Работа с бумагой
Работа с кожей
Работа с металлом
Работа с мехом
Работа со стеклом
Реставрация
Роспись
Свечи своими руками
Скрапбукинг
Столярное дело
Сумки своими руками
Ткачество
Упаковка своими руками
Флористика
Фотография и видео
Художественная резьба
Шитье
Как сделать фон картинки прозрачным в ФотошопеDesigne-R
Необходимо сделать задний план картинки прозрачным? Для этого нужно скачать Adobe Photoshop. Самым безопасным вариантом будет загрузка с официального сайта, однако лицензионная версия отличается высокой стоимостью.
Самым безопасным вариантом будет загрузка с официального сайта, однако лицензионная версия отличается высокой стоимостью.
Рекомендуем также посмотреть:
- Создаем эффект левитации в Adobe Photoshop
- Добавляем зернистость на фотографию в Adobe Photoshop
- Как убрать человека из фотографии в Photoshop
Теперь расскажем о том, как сделать фон прозрачным в Фотошопе.
Зачем нужен прозрачный фон
- Существует несколько причин для удаления заднего плана у снимка:
- Обработка фото с товарами для интернет-магазина.
- Размещение изображения поверх другой картинки.
- Создание клипарта.
- Разработка веб-сайта.
Изображение с прозрачным фоном можно сохранить на компьютер в подходящем формате и использовать в фотомонтаже, коллажах, оформлении полиграфической продукции и т.д.
Пошаговая инструкция по удалению фона в Photoshop
После того как вы скачали и установили Фотошоп на компьютер, выполните несколько простых действий:
Шаг 1.
 Импортируйте фотографию
Импортируйте фотографиюЗапустите редактор и нажмите «Файл» — «Открыть». Также можно зажать комбинацию клавиш «Ctrl+O». Укажите путь к изображению и дождитесь завершения импорта.
Чтобы настроить масштаб картинки, зажмите клавишу «Alt» и прокрутите колесико мыши. Также можно воспользоваться инструментом «Масштаб», расположенным на левой панели.
Шаг 2. Сделайте фон прозрачным
Перед удалением заднего плана вам необходимо отключить закрепление фонового слоя. Для этого дважды кликните по «замочку» на панели слоев. В появившемся окне подтвердите действие.
Как сделать белый фон прозрачным в Фотошопе? Для этого программа содержит несколько функций:
1. Волшебная палочка. На левой панели кликните правой кнопкой мыши на опцию «Быстрое выделение» и укажите инструмент «Волшебная палочка». В верхней части интерфейса введите число 10 в строке «Допуска». Также измените тип выделения на «Добавить к выделенной области». Несколько раз нажмите мышкой на фон.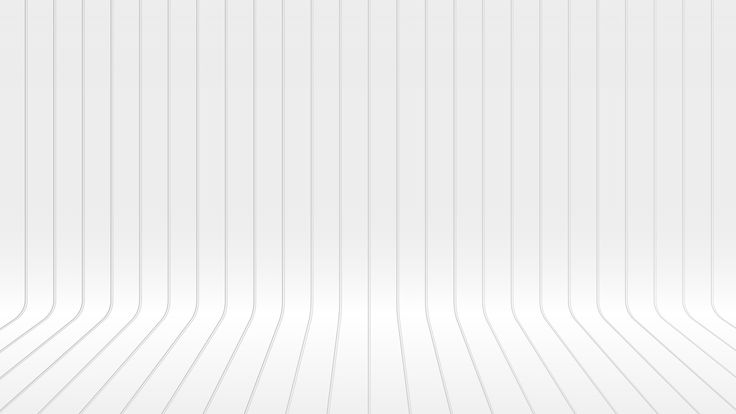 После выделения всех участков зажмите клавишу «Delete».
После выделения всех участков зажмите клавишу «Delete».
2. Магнитное лассо. Этот способ больше всего подходит для картинок на белом фоне и позволяет точно настроить выделение. Но вам потребуется обвести объект вручную. Кликните на инструмент «Лассо» правой кнопки мыши и выберите нужную опцию. Затем аккуратно выделите объект на снимке. Инструмент автоматически создает точки обводки, но вы можете также настроить их положение. Для этого нажмите в нужном месте мышкой. После того как вы выделили объект, кликните по нему правой кнопкой мыши и используйте функцию «Инверсия». Затем удалите задний план.
3. Быстрая маска. Включите режим быстрой маски с помощью значка, отмеченного на картинке. С помощью кисти закрасьте объект. Вы можете настроить размер и жесткость инструмента. Затем переключитесь на стандартный режим, используя ту же кнопку. Кликните «Delete».
Шаг 3. Экспортируйте результат
Перед экспортом вы можете продолжить обработку: настроить яркость и контраст, выполнить коррекцию оттенков, изменить кривые, применить эффекты и т. д.
д.
Затем откройте меню «Файл» и кликните на строку «Сохранить как». Также можно использовать сочетание клавиш «Shift+Ctrl+S». Обязательно выберите подходящий формат: PNG или GIF. Укажите папку, введите название документа и подтвердите сохранение.
Заключение
Теперь вы знаете, как в Фотошопе сделать прозрачный фон вместо белого. Программа содержит несколько простых инструментов, которые позволят добиться качественного результата. Вы сможете использовать волшебную палочку, лассо и быструю маску. После удаления заднего плана софт позволит продолжить редактирование: применить фильтры, настроить освещение, затемнить определенные области, создать фигуры и многое другое.
Узнать больше интересного:
Найкращі кольорові схеми та естетичні ідеї Instagram
Photoshop Action, щоб додати старовинні ефекти до вашої фотографії
Векторная коллекция на тему Рыбалки
Потужний набір спортивних іконок
Затишні осінні візерунки для поповнення вашої колекції
Найкращі шрифти трафарету для дизайнерів (безкоштовно та преміум)
Як створити власний шрифт: поради, підказки та ресурси
Повна колекція генераторів CSS
Екстравагантна колекція квіткових візерунків для дизайнерських потреб
Створіть колаж з 3D -ефектом в Adobe Photoshop
Конфіденційність і файли cookie: цей сайт використовує файли cookie. Продовжуючи використовувати цей веб-сайт, ви погоджуєтесь на їх використання.
Продовжуючи використовувати цей веб-сайт, ви погоджуєтесь на їх використання.
Щоб дізнатися більше, включно з тим, як контролювати файли cookie, див. тут:
Політика використання файлів Cookie
Новые статьи
5 Трюки для удаления белого фона Photoshop [Обновлено]
Содержание
- 1
- 2 Снятие белого фона, используя 5 различных инструментов в Photoshop
- 2.
 1
1 - 2.2 Удаление белого фона с помощью инструмента «Выбор объекта»
- 2.5 Самый быстрый способ удаления фона с помощью инструмента «Волшебная палочка»
- 2.6
- 2.7 Инструмент «Лассо» для удаления белого фона
- 2.8
- 2.9 Инструмент быстрого выделения для выбора объекта и удаления фона
- 2.
- 3
- 4 Какой инструмент выделения Photoshop лучше всего подходит для удаления белого фона?
- 4.1 Инструмент «Перо» и инструмент «Ластик для фона»
- 4.2 Инструмент «Перо» и инструмент «Лассо»
- 4.3 Инструмент «Быстрое выделение» и инструмент «Выбор объекта»
- 4.4 Какой инструмент идеально подходит для удаления белого фона с области волос
- 4.5 Удаление белого фона Для фотографий продуктов, фотографий одежды, фотографий продуктов электронной коммерции и других материалов
- 4.6 Услуги по удалению белого фона
- 5 Заключительные мысли
- 6 Часто задаваемые вопросы
Фон изображения играет важную роль в привлечении внимания зрителей. Идеальный фон может помочь объекту привлечь внимание.
Идеальный фон может помочь объекту привлечь внимание.
Наоборот, подходящий фон может испортить всю картину. Если вы научитесь удалять белый фон в Photoshop, вам не придется беспокоиться о неподходящем фоне.
Хотите узнать, как удалить белый фон в Photoshop? Вы попали на нужную страницу. Профессиональные дизайнеры используют разные методы для удаления фона с изображений в Photoshop. В этой статье я расскажу о 5 лучших способах удаления фона в Photoshop. Прочитав эту статью, вы узнаете, как создать прозрачный фон в Photoshop.
Я также расскажу о различных инструментах Photoshop, которые можно использовать в профессиональных службах удаления фона Photoshop. Вы узнаете об использовании этих инструментов. Эти шаги просты в выполнении, и даже новички могут попробовать эти методы.
Без дальнейших промедлений приступим.
ПОБЕДИТЕ СВОИХ КОНКУРЕНТОВ С НАИЛУЧШИМ КАЧЕСТВОМ ИЗОБРАЖЕНИЙ
Получить 02 изображения бесплатное редактирование
Удаление белого фона с помощью 5 различных инструментов в Photoshop
В Photoshop доступно несколько вариантов удаления белого фона. По сравнению с другим занятым фоном, белый фон легче удалить. У вас нет глубоких знаний Photoshop? Тем не менее, вы можете следовать нашим процедурам. Я собираюсь поделиться с вами несколькими вариантами, чтобы вы могли выбрать лучший вариант для вас. Вы должны выбрать лучший для вас в зависимости от объекта.
По сравнению с другим занятым фоном, белый фон легче удалить. У вас нет глубоких знаний Photoshop? Тем не менее, вы можете следовать нашим процедурам. Я собираюсь поделиться с вами несколькими вариантами, чтобы вы могли выбрать лучший вариант для вас. Вы должны выбрать лучший для вас в зависимости от объекта.
Теперь позвольте мне рассказать вам о первом методе.
Узнайте больше: Как изменить цвет фона изображения
Удаление фона с помощью Photoshop Pen Tool
Очень быстро я хотел бы познакомить вас с Pen Tool. Используя этот инструмент, вы можете легко удалить белый фон с изображения.
Чтобы начать процесс, откройте изображение продукта в Photoshop. На левой панели инструментов редактирования выберите инструмент «Перо».
После выбора инструмента «Перо» вы должны создать линии вокруг объекта изображения вашего продукта. Эти линии называются путями. Увеличьте изображение, нажав «CTRL & +» вместе. Это поможет вам создать пути точно.
Это поможет вам создать пути точно.
Имейте в виду, что пути не должны включать какую-либо фоновую часть. Вы можете сохранить и удалить путь из этой опции.
Вы должны создать пути вокруг всего объекта. Самое главное, вы должны закончить конечную точку в начальной точке. В противном случае выбор будет неполным.
Вы выбрали? Что ж, щелкните правой кнопкой мыши и выберите вариант с перьями. Вы можете установить растушевку от 0,5 до 1 пикселя. После этого нужно еще раз щелкнуть правой кнопкой мыши и нажать «Сделать выделение».
Затем вы должны нажать CTRL + SHIFT + I, чтобы обратить выделение в фоновый режим. Теперь белый фон готов к удалению. Вы можете удалить фон, используя опцию маски слоя. Также вы можете нажать клавишу «Удалить», и белый фон будет удален.
Вот.
Это была первая техника удаления белого фона в Photoshop с помощью инструмента «Перо».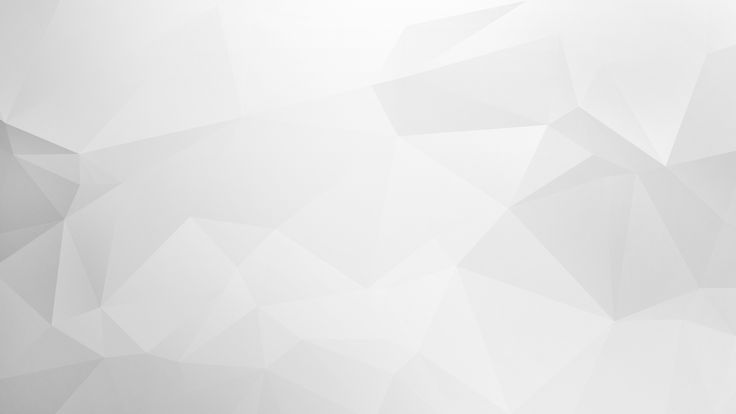 Теперь вы собираетесь перейти ко второму методу.
Теперь вы собираетесь перейти ко второму методу.
Удаление белого фона с помощью инструмента «Выделение объекта»
Инструмент «Выделение объекта» — это новый параметр, появившийся в версии Photoshop 2020. Используя этот инструмент, мы можем легко удалить белый фон с изображений. Как это сделать? Вы узнаете это через некоторое время.
Откройте изображение продукта с белым фоном в Photoshop и выберите инструмент выбора объекта. Вы можете найти инструмент справа рядом с инструментом «Волшебная палочка».
Для этого инструмента доступны два различных режима выделения: «Прямоугольник» и «Лассо». Если ваше белое фоновое изображение имеет один объект, вам нужно выбрать вариант прямоугольника.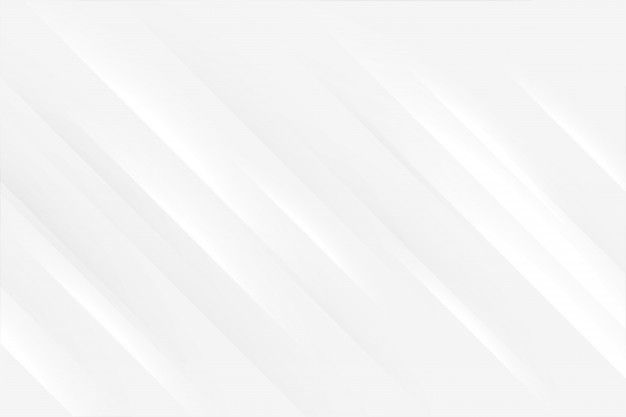 Для нескольких объектов вы должны выбрать вариант лассо.
Для нескольких объектов вы должны выбрать вариант лассо.
ДЕЙСТВУЮТ СКИДКИ. НЕ УПУСТИТЕ ЭТУ ЗАХВАТЫВАЮЩУЮ ВОЗМОЖНОСТЬ
Получить предложение по редактированию
Вы довольны выбором? Теперь нам нужно перейти к опции маски. Щелкните значок маски в нижней части панели слоев. Белый фон готов к удалению.
Это простой метод, не так ли? Вы можете быть удивлены, что следующий метод еще проще. Хотите узнать о самом простом способе удаления белого фона в Photoshop? Давайте прыгнем в него.
Самый быстрый способ удаления фона с помощью инструмента «Волшебная палочка»
Теперь вы познакомитесь с самым быстрым методом удаления белого фона в Photoshop с помощью инструмента «Волшебная палочка». Лучше всего то, что вам не нужно делать какой-либо выбор вручную, и Photoshop сделает это автоматически.
Откройте изображение продукта с белым фоном в Photoshop и выберите инструмент «Волшебная палочка».
Вы также можете использовать сочетание клавиш «SHIFT + W». Он выберет инструмент «Волшебная палочка». Затем вам нужно дважды щелкнуть фоновый слой, чтобы разблокировать его. Теперь щелкните любую область фона, и инструмент «Волшебная палочка» выделит весь фон.
Если в вашем объекте есть отверстие, вы также должны щелкнуть внутри отверстия. В этом случае вы должны включить несколько вариантов выбора сверху. Здесь вы можете просмотреть образец.
Еще не нашли подходящего результата? Снимите выделение с изображения, нажав CTRL + D. Затем измените допуск и повторите попытку.
Надеюсь, вы получите ожидаемый результат. Для простых объектов отличным вариантом будет инструмент «волшебная палочка». Для средних и сложных объектов я бы рекомендовал вам не использовать инструмент «Волшебная палочка».
После получения ожидаемого выделения нужно одновременно нажать «CTRL+SHIFT+I» для обратного выделения. Теперь мы выбрали белый фон. Просто нажмите клавишу «Удалить», чтобы удалить фон с изображения.
Теперь мы выбрали белый фон. Просто нажмите клавишу «Удалить», чтобы удалить фон с изображения.
Результат довольно точен, не так ли?
Чтобы сохранить изображение с прозрачным фоном, необходимо выбрать вариант PNG. Имейте в виду, что JPEG не поддерживает прозрачность. Что будет, если сохранить картинку с прозрачным фоном в формате JPG? Он покажет вам белый фон.
Вы согласны с этой процедурой? Теперь мы можем перейти к следующему.
Инструмент «Лассо» для удаления белого фона
Мы можем использовать инструмент «Лассо» для удаления белого фона в Photoshop. Используя эту опцию, вы также можете удалить фон из сложных объектов. В отличие от инструмента «волшебная палочка», вам придется потратить приличное количество времени, чтобы добиться идеального результата.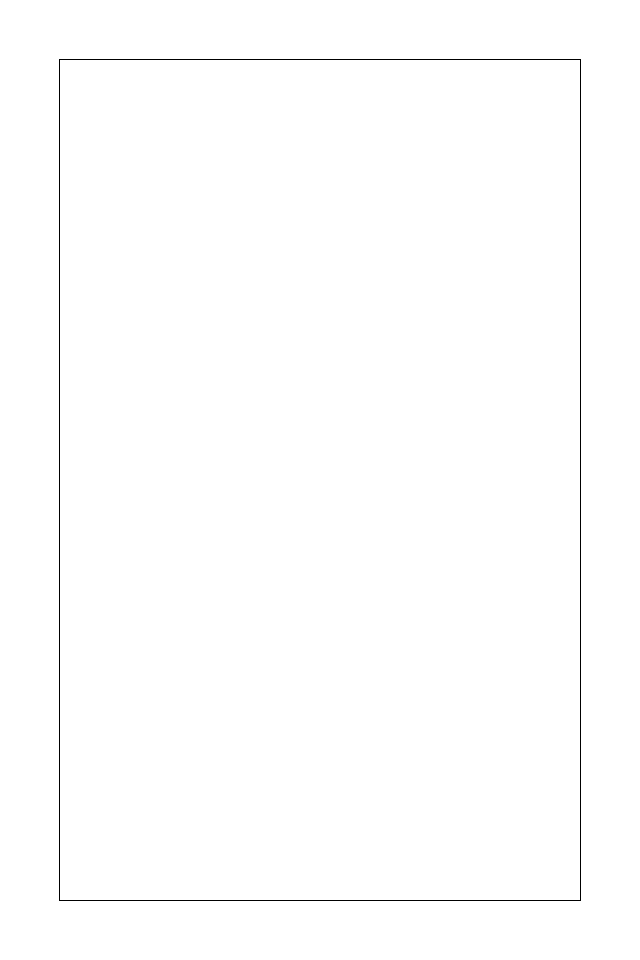
Вы можете получить инструмент лассо здесь.
Вы можете увидеть 3 типа инструментов лассо. Мы будем работать с магнитным лассо. Теперь нам нужно выбрать объект из его внешней области. Процесс очень похож на технику отсечения контура. Вы должны увеличить белое фоновое изображение и аккуратно нарисовать линии вокруг объекта.
После завершения выделения необходимо скопировать выделение на новый слой. Вам нужно выполнить простой шаг. Перейдите к опции «Слой» и выберите «Слой через копирование». Или вы можете использовать сочетание клавиш «CTRL + J».
Вы найдете объект на новом слое с прозрачным фоном.
Это метод удаления белого фона в Photoshop с помощью инструмента лассо. Считаете ли вы эту технику удобной? Я думаю так.
Инструмент быстрого выбора для выбора объекта и удаления фона
Это еще один простой и эффективный метод удаления белого фона с изображения в Photoshop. Чтобы начать метод, вы должны выбрать инструмент быстрого выбора на левой боковой панели.
Чтобы начать метод, вы должны выбрать инструмент быстрого выбора на левой боковой панели.
В этом методе мы должны сделать выбор вручную. Это займет немного больше времени, чтобы сделать выбор, но это сделает выбор точным.
Откройте изображение в Photoshop и выберите файл сверху. Оттуда вам нужно нажать «Создать» и создать новый пустой документ с прозрачным фоном.
Позже щелкните файл с белым фоновым изображением, и вы вернетесь к основному изображению.
Теперь вам нужно выбрать инструмент быстрого выделения и сделать выделение вокруг объекта. Наведите указатель мыши на элемент, чтобы сделать выбор. Если вы хотите исключить какую-либо область из выделения, вы должны удерживать клавишу ALT во время выделения. Вы сделали выбор?
Теперь мы собираемся заменить белый фон новым прозрачным фоном. Для этого мы должны сделать два изображения видимыми одновременно. Перейдите к опции Windows и нажмите «2-up по вертикали».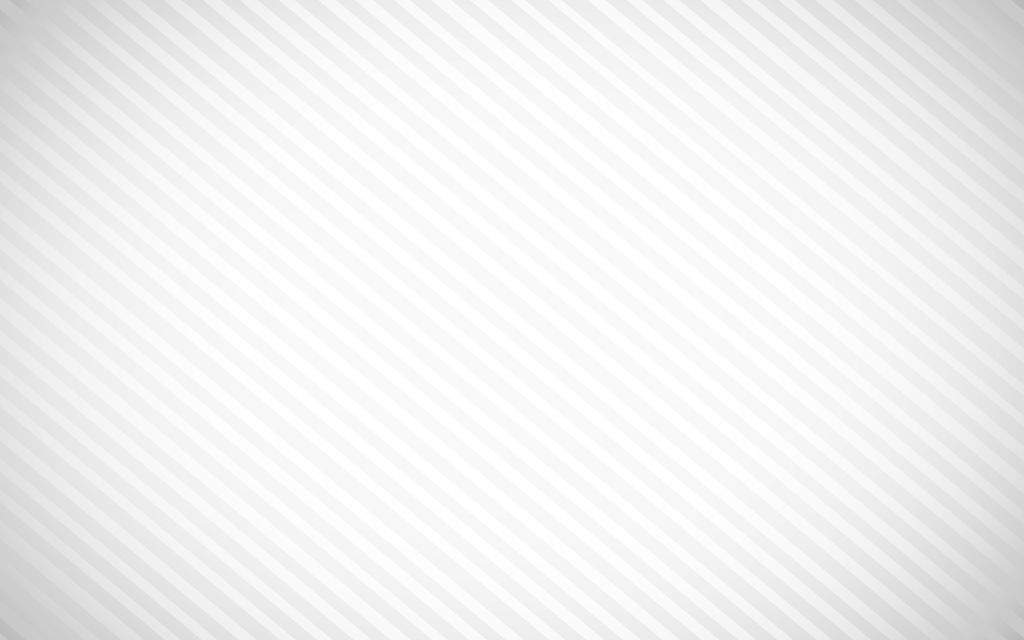
Затем оба изображения появятся на экране вертикально.
На этом этапе вы должны нажать на значок инструмента «Переместить». Где найти этот вариант? Ну вот.
Теперь щелкните объект и перетащите его на новый прозрачный фон. Затем вы можете щелкнуть значок креста, чтобы удалить предыдущий файл. Итак, объект готов с прозрачным фоном.
Мы легко удалили белый фон в Photoshop. Техника довольно крутая, не так ли?
Итак, вы узнали о пяти различных инструментах для удаления белого фона с изображения в Photoshop. Вам интересно узнать, какой инструмент выделения Photoshop лучше всего подходит для удаления белого фона?
Позвольте мне сказать вам.
Какой инструмент выделения Photoshop лучше всего подходит для удаления белого фона?
Photoshop предоставляет несколько инструментов выделения для удаления белого фона. Каждый из инструментов имеет некоторые преимущества и некоторые недостатки. Какой инструмент будет лучшим выбором для выделения, зависит от объекта. Вы запутались? Я думаю, что некоторые сравнения прояснят вам ситуацию.
Каждый из инструментов имеет некоторые преимущества и некоторые недостатки. Какой инструмент будет лучшим выбором для выделения, зависит от объекта. Вы запутались? Я думаю, что некоторые сравнения прояснят вам ситуацию.
Инструмент «Перо» и инструмент «Ластик для фона»
Среди этих двух инструментов наиболее эффективным вариантом является инструмент «Перо». В частности, когда объект имеет критическую форму и неровные края, лучше всего использовать инструмент «Перо». Это позволит вам точно удалить фон, не теряя деталей объекта. Если на объекте есть волосы или мех, лучше использовать инструмент «Фоновый ластик». Инструмент «Перо» не так эффективен для таких объектов, как куклы, ткани, волосы, мех и стекло. Для того, чтобы сделать выбор этих вещей, вы должны обратиться к инструменту Background Eraser.
ПОЛУЧИТЕ УДАЛЕНИЕ ФОНА ВЫСШЕГО КАЧЕСТВА У НАШЕГО СПЕЦИАЛИСТА
Получить фоновое изображение Удалить
Инструмент «Перо» и инструмент «Лассо»
Теперь мы узнаем сравнение между инструментом «Перо» и инструментом «Лассо». Инструмент «Перо» дает вам больше гибкости при выборе объекта. Если в объекте слишком много отверстий, вырезов и критических форм, использование инструмента «Перо» будет лучшим выбором. Для объектов прямой формы, объектов прямоугольного типа удобным вариантом будет инструмент «Лассо». Таким образом, вы должны принять решение, основываясь на типе объекта.
Инструмент «Перо» дает вам больше гибкости при выборе объекта. Если в объекте слишком много отверстий, вырезов и критических форм, использование инструмента «Перо» будет лучшим выбором. Для объектов прямой формы, объектов прямоугольного типа удобным вариантом будет инструмент «Лассо». Таким образом, вы должны принять решение, основываясь на типе объекта.
Инструмент быстрого выбора и инструмент выделения объектов
Интересное сравнение. Оба инструмента дают вам возможность быстрого выбора. Как правило, опытные дизайнеры не используют эти инструменты. Инструмент быстрого выбора может помочь вам в выборе простых объектов. Если объект имеет несколько отверстий, инструмента быстрого выбора может быть недостаточно для обеспечения точного выбора. Инструменты выбора объектов обеспечивают достойные результаты для объектов простой формы. Чтобы получить наилучший результат, вы должны настроить выбор вручную.
Какой инструмент идеально подходит для удаления белого фона с области волос
Хотите удалить белый фон с области волос? Большинство начинающих фоторедакторов не понимают, какой инструмент идеально подходит для удаления белого фона с области волос. Опытные дизайнеры рекомендуют использовать инструмент Background Eraser и вырезание изображения. Инструмент «Ластик для фона» — отличный вариант для удаления фона с объектов с мягкими краями.
Опытные дизайнеры рекомендуют использовать инструмент Background Eraser и вырезание изображения. Инструмент «Ластик для фона» — отличный вариант для удаления фона с объектов с мягкими краями.
Наряду с инструментом «Ластик для фона» вы можете использовать параметр маски. Техника маскирования позволяет удалить фон с волосатых и пушистых участков без потери деталей.
Удаление белого фона для фотографий продуктов, фотографий одежды, фотографий продуктов электронной коммерции и других
Удаление белого фона необходимо для таких продуктов, как товары, модные аксессуары, одежда, украшения и аксессуары для машин. Вы можете использовать описанные выше методы для удаления белого фона с фотографий вашего продукта. После удаления исходного фона вы можете оставить его прозрачным или использовать однотонный фон. Это даст вам гибкость при съемке. Если у изображений вашего продукта неподходящий фон, вы можете удалить фон. Затем вы можете заменить его на подходящий фон.
Получите услуги по удалению белого фона
Поиск лучшей компании-поставщика услуг по редактированию фотографий для аутсорсинга редактирования фотографий? Вы можете положиться на Clipping Way. Их опытные дизайнеры профессионально удалят фон с ваших изображений. Они предоставляют услуги редактирования изображений самого высокого качества для простых, средних, сложных и сверхсложных объектов.
Их опытные дизайнеры профессионально удалят фон с ваших изображений. Они предоставляют услуги редактирования изображений самого высокого качества для простых, средних, сложных и сверхсложных объектов.
Clipping Way предоставляет своим новым клиентам бесплатную пробную версию. Так что, прежде чем воспользоваться услугами редактирования фотографий, клиенты могут оценить качество своей работы. Плата за судебное разбирательство не взимается. Хотите получить бесплатную пробную версию прямо сейчас?
Заключительные мысли
Мы только что подошли к концу статьи о том, как убрать белый фон в Photoshop. Вы узнали о 5 лучших способах удаления фона в Photoshop. С этого момента вы сможете удалить белый фон с любых изображений. Если вы не хотите подходить к DIY, вы можете выбрать Clipping Way.
Надеемся, статья была для вас информативной и полезной. Оставайтесь с нами, чтобы получать больше полезных статей. Спасибо за то, что вы здесь.
Часто задаваемые вопросы
В: Как сделать белый фон прозрачным в Photoshop?
A: Выберите фон с помощью инструмента выделения и удалите фон, чтобы сделать его прозрачным.
В: Как убрать белый фон с изображения?
A: Вы можете удалить белый фон с изображения с помощью инструмента «Перо» в Photoshop.
В: Как избавиться от прозрачного фона?
A: Вы можете использовать опцию однотонного фона, чтобы избавиться от прозрачного фона.
В: Как удалить белый фон изображения бесплатно?
A: Вы можете бесплатно использовать GIMP для удаления белого фона изображения.
В: Как изменить фоновое изображение?
A: Вы можете использовать инструмент Photoshop Quick Selection, чтобы изменить фон изображения.
В: Как удалить белый фон с изображения на iPhone?
A: Вы можете загрузить Photoshop Express из Apple Store, чтобы удалить белый фон с изображения на iPhone.
В: Как удалить фон в Photoshop?
A: Чтобы удалить фон в Photoshop, вы должны выбрать фон с помощью инструмента выделения.
В: Как отделить изображение от фона в Photoshop?
A: Вы должны выбрать фон, чтобы отделить изображение от фона.
В: Как удалить фон в Photoshop CC?
A: Вы можете удалить фон в Photoshop CC с помощью Photoshop Pen Tool.
Превратить изображение в фон любого цвета с помощью Photoshop
Узнайте шаг за шагом, как превратить изображение в черный, белый или любой цвет фона с помощью Photoshop! Идеально подходит для добавления места для текста или смешивания изображения с дизайном.
Загрузить PDF-файл: переход изображения к фону любого цвета
Автор сценария Стив Паттерсон.
В этом уроке я покажу вам, как легко превратить изображение в любой фоновый цвет с помощью Photoshop. Это отличный способ смешать изображение с более крупным дизайном или создать пространство для добавления текста рядом с объектом.
Это отличный способ смешать изображение с более крупным дизайном или создать пространство для добавления текста рядом с объектом.
Мы начнем с создания нового документа и размещения в нем изображения. Затем мы выберем исходный цвет для фона и закрасим изображение цветом, используя маску слоя. Наконец, я покажу вам, как изменить фон на любой понравившийся вам цвет, в том числе, как выбрать цвет непосредственно из самого изображения.
Вот пример того, как будет выглядеть окончательный результат:
Изображение превратилось в фоновый цвет.
Начнем!
Какая версия Photoshop мне нужна?
Вы можете использовать любую последнюю версию Photoshop. Но обратите внимание, что на одном из шагов используется градиент, и Adobe внесла изменения в градиенты еще в Photoshop 2020. Поэтому для достижения наилучших результатов в этом уроке вам нужно использовать Photoshop 2020 или более позднюю версию. Загрузите последнюю версию Photoshop здесь.
Шаг 1.
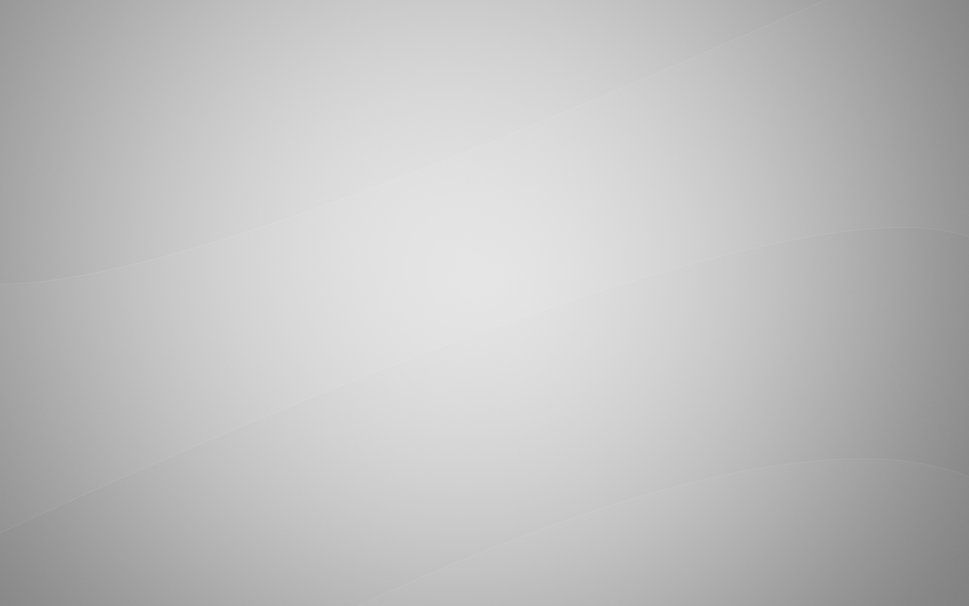 Создайте новый документ Photoshop
Создайте новый документ PhotoshopНачните с создания нового документа. Если вы находитесь на главном экране Photoshop, создайте новый документ, нажав кнопку Создать новый
. Нажмите Создайте новый
на главном экране.
Или, если вы находитесь в основном интерфейсе, перейдите в меню File и выберите New :
Перейдите в меню «Файл» > «Создать».
Затем в диалоговом окне «Новый документ» введите свои настройки. Я поставлю Ширина от до 3000 пикселей , Высота от до 1600 пикселей , Разрешение от до 300 пикселей на дюйм и Содержание фона 60 30 7 Белый Новые настройки документа. Затем создайте новый документ, нажав кнопку Создать : Нажатие кнопки «Создать». Затем поместите свое изображение в документ, перейдя на Меню File и выбор Place Embedded: Перейдите в меню «Файл» > «Поместить встроенный». Перейдите к изображению на своем компьютере, щелкните изображение, чтобы выбрать его, а затем щелкните Поместить : Выбор изображения и нажатие кнопки «Поместить». Связано: Открыть изображение и поместить изображение в Photoshop Photoshop помещает изображение в документ и открывает команду «Свободное преобразование», чтобы мы могли при необходимости изменить размер изображения и переместить его на место. Если ваше изображение больше размера документа, Photoshop автоматически изменит его размер, как это было здесь (модный портрет из Adobe Stock): Free Transform открывается автоматически при помещении изображения в документ. Чтобы освободить место для перехода изображения на фон, переместите объект в сторону, нажав и удерживая клавишу Shift на клавиатуре и перетащив изображение влево или вправо. Удерживание Shift ограничивает направление, в котором вы можете двигаться, облегчая перетаскивание по прямой: Перетаскивание объекта на одну сторону документа. Когда вы закончите, закройте Free Transform, щелкнув галочку на панели параметров: Нажатие галочки. На панели «Слои» мы видим, что Photoshop поместил изображение на новый слой над фоновым слоем: Изображение размещено на отдельном слое. Связано: Как открыть несколько изображений как слои! На самом деле мы не собираемся использовать фоновый слой для цвета фона. Вместо этого мы будем использовать слой-заливку сплошным цветом, который облегчит выбор любого нужного нам цвета. Чтобы добавить слой-заливку сплошным цветом, сначала убедитесь, что выбран слой изображения. Затем щелкните значок New Fill или Adjustment Layer в нижней части панели слоев: Щелкните значок «Новый слой-заливка» или «Корректирующий слой». И выберите Solid Color из списка: Добавление слоя заливки сплошным цветом. В кер Color Pic вы можете выбрать любой понравившийся цвет. Но я выберу белый на данный момент, установив значения R , G и B на 255 . Мы вернемся и изменим цвет, как только добавим в него изображение. Когда закончите, нажмите OK, чтобы закрыть палитру цветов: Выбор белого цвета в качестве начального цвета фона. Вернувшись на панель «Слои», слой заливки был добавлен над изображением, поэтому он блокирует изображение из поля зрения: Документ временно заполнен белым цветом. Обратите внимание, что слой-заливка включает встроенную маску слоя. Мы будем использовать эту маску слоя, чтобы добавить цвет к изображению: Миниатюра маски слоя на слое заливки. В данный момент выбран сам слой-заливка, что видно по белой рамке вокруг образца цвета. Выбор маски слоя. Чтобы совместить цвет и изображение, мы нарисуем градиент на маске. И для этого нам понадобится Gradient Tool . Выберите инструмент «Градиент» на панели инструментов: Выбор инструмента «Градиент». Затем на панели параметров щелкните стрелку рядом с образцом градиента: Щелкните стрелку, чтобы открыть средство выбора градиента. В палитре градиентов откройте 9Папка 0066 Basics Шаг 2. Поместите изображение в документ

Шаг 3. Перетащите объект на одну сторону документа

Шаг 4. Добавьте слой заливки сплошным цветом

Шаг 5. Выберите исходный цвет фона
Шаг 6: Выберите маску слоя
 Нам нужно, чтобы маска слоя была выбрана, поэтому нажмите на миниатюру маски:
Нам нужно, чтобы маска слоя была выбрана, поэтому нажмите на миниатюру маски: Шаг 7. Выберите инструмент «Градиент»
Шаг 8. Выберите градиент от черного к белому
Дважды щелкните миниатюру градиента от черного к белому.
Шаг 9. Нарисуйте градиент от черного к белому на маске слоя
Теперь, поскольку мы еще не можем видеть изображение, мы не сможем сделать все правильно с первой попытки.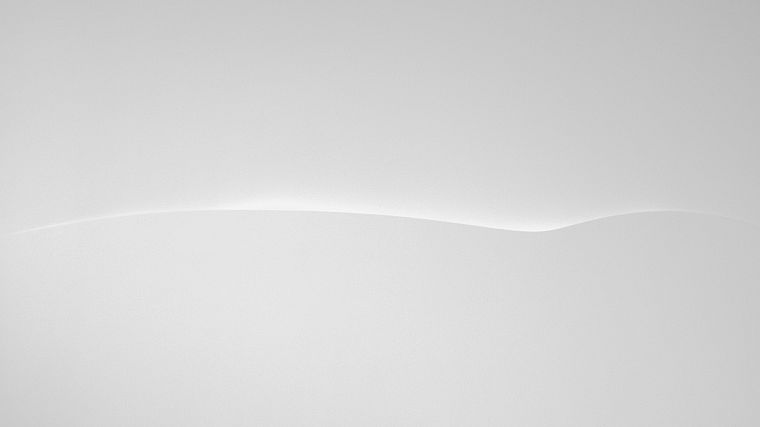 Но идея состоит в том, чтобы перетащить градиент от черного к белому через маску слоя в области, где мы хотим, чтобы изображение переходило в цвет.
Но идея состоит в том, чтобы перетащить градиент от черного к белому через маску слоя в области, где мы хотим, чтобы изображение переходило в цвет.
Итак, установите начальную точку для градиента, щелкнув и удерживая где-нибудь в общей области, где появляется ваш объект. В моем случае она справа:
Щелкните и удерживайте инструмент «Градиент», чтобы установить начало градиента.
Затем, удерживая нажатой кнопку мыши, нажмите и удерживайте клавишу Shift на клавиатуре и проведите пальцем по области, где вы хотите, чтобы изображение и цвет сливались друг с другом. Так что это будет область перехода между цветом и изображением. Удерживание клавиши Shift при перетаскивании ограничивает угол градиента, поэтому его легче перетаскивать прямо поперек:
Удерживая клавишу Shift, перетащите область перехода между изображением и цветом.
Затем, чтобы завершить градиент, отпустите кнопку мыши, а затем отпустите клавишу Shift (в указанном порядке).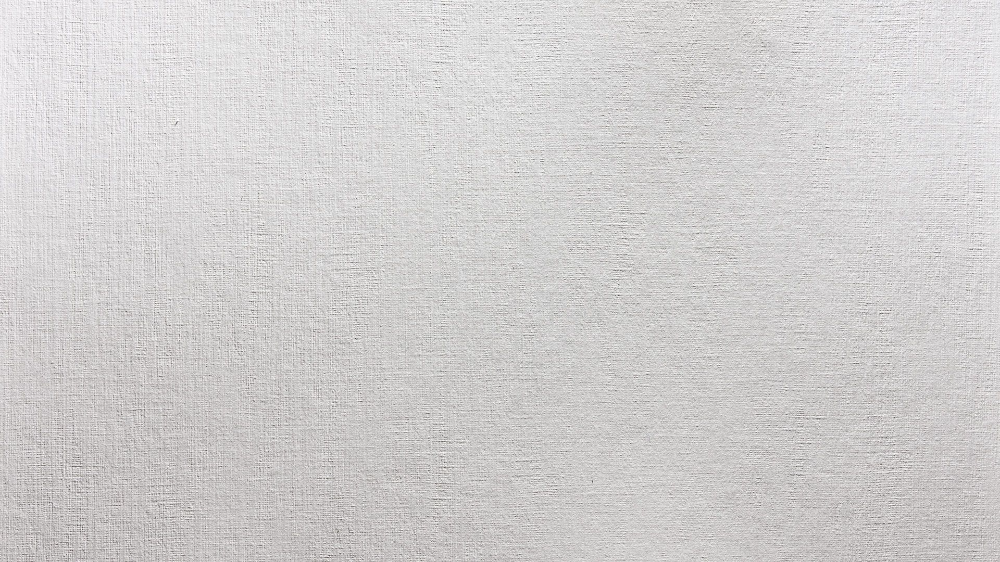 И точно так же изображение теперь исчезает в цвете:
И точно так же изображение теперь исчезает в цвете:
Теперь изображение переходит в цвет.
Просмотр градиента в миниатюре маски слоя
Мы можем увидеть градиент, взглянув на миниатюру маски слоя на панели «Слои». Черная область маски — это место, где слой заливки скрыт на 100 процентов, что позволяет просвечивать изображение под ним. Белая область — это место, где слой заливки виден на 100% и закрывает изображение. И градиент между ними — это то место, где они исчезают вместе:
Градиент появляется на миниатюре маски слоя.
Как просмотреть градиент в документе
Вы также можете просмотреть маску слоя в самом документе, удерживая клавишу Alt (Win) / Option (Mac) на Mac и щелкнув миниатюру маски слоя:
Удерживая клавишу Alt (Win)/Option (Mac), щелкните миниатюру маски слоя.
И теперь легче увидеть черную область, где просвечивает изображение, белую, где виден цвет, и область перехода между ними:
Просмотр маски слоя в документе.
Удерживая клавишу Alt или Option, снова щелкните миниатюру маски слоя, чтобы скрыть маску:
Удерживая Alt (Win) / Option (Mac) и снова щелкнув миниатюру маски слоя.
Шаг 10. Перерисуйте градиент, чтобы настроить эффект затухания
Теперь, если вы не нарисовали градиент точно в нужном месте, ничего страшного, потому что вы можете просто нарисовать еще один. На самом деле, вы можете перерисовывать градиент столько раз, сколько вам нужно. Каждый новый градиент, который вы нарисуете, заменит предыдущий.
Я нажму, чтобы установить начальную точку где-то вокруг глаза женщины:
Щелкните, чтобы установить начальную точку второго градиента.
Затем, не отпуская кнопку мыши, я, удерживая клавишу Shift на клавиатуре, перетаскиваю влево:
Удерживая Shift, перетащите область перехода.
Но обратите внимание, когда я отпускаю кнопку мыши, я зашел слишком далеко, и мы можем видеть левый край изображения:
Виден левый край изображения.
Итак, я попробую еще раз, начиная с того же места:
Щелчок, чтобы установить начальную точку для третьей попытки.
Но на этот раз перетаскивание на более короткое расстояние:
Вытягивание более короткой области перехода.
Я отпущу кнопку мыши, затем клавишу Shift. А это выглядит лучше:
Лучший результат.
Шаг 11: Выберите новый цвет заливки
После того, как цвет изображения изменится, вы можете изменить цвет, дважды щелкнув слой заливки 9.0066 образец цвета на панели слоев:
Дважды щелкните образец цвета слоя заливки.
Затем либо выберите новый цвет из палитры цветов:
Выбор другого цвета в палитре цветов.
Или выберите прямо из изображения. Просто наведите курсор мыши на изображение и щелкните цвет, чтобы попробовать его.
Параметр «Размер выборки»
Но прежде чем пробовать цвет, перейдите на панель параметров и измените Sample Size от Point Sample (настройка по умолчанию) до чего-то большего, например 3×3, 5×5 или 11×11. Таким образом, вы будете выбирать средний цвет области, а не цвет отдельного пикселя. Я выберу 5×5 :
Таким образом, вы будете выбирать средний цвет области, а не цвет отдельного пикселя. Я выберу 5×5 :
Выбор большего размера выборки.
Вариант образца
Также убедитесь, что для параметра Образец установлено значение Все слои :
Убедитесь, что для Sample установлено значение All Layers.
Затем нажимайте на разные части изображения, чтобы попробовать цвет, пока не найдете тот, который работает лучше всего. Я возьму образец сероватого цвета из верхнего правого угла. Когда вы закончите, нажмите OK, чтобы закрыть палитру цветов:
Щелкните в правом верхнем углу изображения, чтобы попробовать цвет.
Шаг 12. Перерисуйте градиент (необязательно)
Наконец, если вы хотите вернуться и перерисовать градиент, просто повторно выберите миниатюру маски слоя на панели «Слои»:
Повторный выбор маски слоя.
Затем, по-прежнему выбранный инструмент «Градиент», нажмите и удерживайте начальную точку, удерживайте Shift и растяните область перехода:
Перерисовка градиента на маске слоя.

 1
1