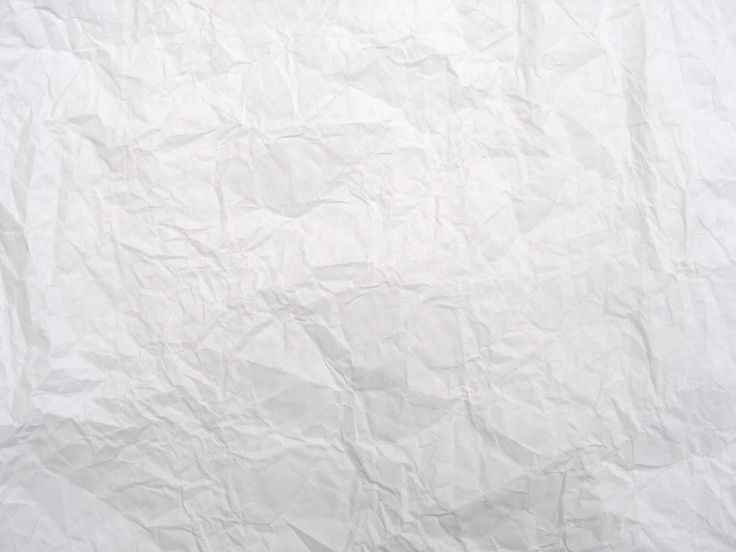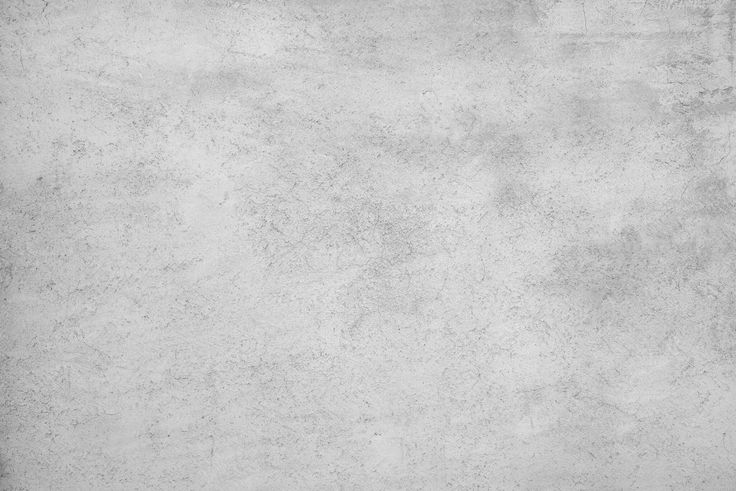Настройка поворота и размера холста в Photoshop
Руководство пользователя Отмена
Поиск
- Руководство пользователя Photoshop
- Введение в Photoshop
- Мечтайте об этом. Сделайте это.
- Новые возможности Photoshop
- Редактирование первой фотографии
- Создание документов
- Photoshop | Часто задаваемые вопросы
- Системные требования Photoshop
- Перенос наборов настроек, операций и настроек
- Знакомство с Photoshop
- Photoshop и другие продукты и услуги Adobe
- Работа с графическим объектом Illustrator в Photoshop
- Работа с файлами Photoshop в InDesign
- Материалы Substance 3D для Photoshop
- Photoshop и Adobe Stock
- Работа со встроенным расширением Capture в Photoshop
- Библиотеки Creative Cloud Libraries
- Библиотеки Creative Cloud в Photoshop
- Работа в Photoshop с использованием Touch Bar
- Сетка и направляющие
- Создание операций
- Отмена и история операций
- Photoshop на iPad
- Photoshop на iPad | Общие вопросы
- Знакомство с рабочей средой
- Системные требования | Photoshop на iPad
- Создание, открытие и экспорт документов
- Добавление фотографий
- Работа со слоями
- Рисование и раскрашивание кистями
- Выделение участков и добавление масок
- Ретуширование композиций
- Работа с корректирующими слоями
- Настройка тональности композиции с помощью слоя «Кривые»
- Применение операций трансформирования
- Обрезка и поворот композиций
- Поворот, панорамирование, масштабирование и восстановление холста
- Работа с текстовыми слоями
- Работа с Photoshop и Lightroom
- Получение отсутствующих шрифтов в Photoshop на iPad
- Японский текст в Photoshop на iPad
- Управление параметрами приложения
- Сенсорные ярлыки и жесты
- Комбинации клавиш
- Изменение размера изображения
- Прямая трансляция творческого процесса в Photoshop на iPad
- Исправление недостатков с помощью восстанавливающей кисти
- Создание кистей в Capture и их использование в Photoshop
- Работа с файлами Camera Raw
- Создание и использование смарт-объектов
- Коррекция экспозиции изображений с помощью инструментов «Осветлитель» и «Затемнитель»
- Бета-версия веб-приложения Photoshop
- Часто задаваемые вопросы | Бета-версия веб-приложения Photoshop
- Общие сведения о рабочей среде
- Системные требования | Бета-версия веб-приложения Photoshop
- Комбинации клавиш | Бета-версия веб-приложения Photoshop
- Поддерживаемые форматы файлов | Бета-вервия веб-приложения Photoshop
- Открытие облачных документов и работа с ними
- Ограниченные возможности редактирования облачных документов
- Совместная работа с заинтересованными сторонами
- Облачные документы
- Облачные документы Photoshop | Вопросы о рабочем процессе
- Работа с облачными документами и управление ими в Photoshop
- Обновление облачного хранилища для Photoshop
- Не удается создать или сохранить облачный документ
- Устранение ошибок с облачными документами Photoshop
- Сбор журналов синхронизации облачных документов
- Общий доступ к облачным документам и их редактирование
- Общий доступ к файлам и комментирование в приложении
- Рабочая среда
- Основные сведения о рабочей среде
- Установки
- Более быстрое обучение благодаря панели «Новые возможности» в Photoshop
- Создание документов
- Помещение файлов
- Комбинации клавиш по умолчанию
- Настройка комбинаций клавиш
- Галерея инструментов
- Установки производительности
- Использование инструментов
- Наборы настроек
- Сетка и направляющие
- Сенсорные жесты
- Работа в Photoshop с использованием Touch Bar
- Возможности работы с сенсорными жестами и настраиваемые рабочие среды
- Обзорные версии технологии
- Метаданные и комментарии
- Возможности работы с сенсорными жестами и настраиваемые рабочие среды
- Помещение изображений Photoshop в другие приложения
- Линейки
- Отображение или скрытие непечатных вспомогательных элементов
- Указание колонок для изображения
- Отмена и история операций
- Панели и меню
- Позиционирование элементов с привязкой
- Позиционирование с помощью инструмента «Линейка»
- Разработка содержимого для Интернета, экрана и приложений
- Photoshop для дизайна
- Монтажные области
- Просмотр на устройстве
- Копирование CSS из слоев
- Разделение веб-страниц на фрагменты
- Параметры HTML для фрагментов
- Изменение компоновки фрагментов
- Работа с веб-графикой
- Создание веб-фотогалерей
- Основные сведения об изображениях и работе с цветом
- Изменение размера изображений
- Работа с растровыми и векторными изображениями
- Размер и разрешение изображения
- Импорт изображений из камер и сканеров
- Создание, открытие и импорт изображений
- Просмотр изображений
- Ошибка «Недопустимый маркер JPEG» | Открытие изображений
- Просмотр нескольких изображений
- Настройка палитр цветов и образцов цвета
- HDR-изображения
- Подбор цветов на изображении
- Преобразование между цветовыми режимами
- Цветовые режимы
- Стирание фрагментов изображения
- Режимы наложения
- Выбор цветов
- Внесение изменений в таблицы индексированных цветов
- Информация об изображениях
- Фильтры искажения недоступны
- Сведения о цвете
- Цветные и монохромные коррекции с помощью каналов
- Выбор цветов на панелях «Цвет» и «Образцы»
- Образец
- Цветовой режим (или режим изображения)
- Цветовой оттенок
- Добавление изменения цветового режима в операцию
- Добавление образцов из CSS- и SVG-файлов HTML
- Битовая глубина и установки
- Слои
- Основные сведения о слоях
- Обратимое редактирование
- Создание слоев и групп и управление ими
- Выделение, группировка и связывание слоев
- Помещение изображений в кадры
- Непрозрачность и наложение слоев
- Слои-маски
- Применение смарт-фильтров
- Композиции слоев
- Перемещение, упорядочение и блокировка слоев
- Маскирование слоев при помощи векторных масок
- Управление слоями и группами
- Эффекты и стили слоев
- Редактирование слоев-масок
- Извлечение ресурсов
- Отображение слоев с помощью обтравочных масок
- Формирование графических ресурсов из слоев
- Работа со смарт-объектами
- Режимы наложения
- Объединение нескольких фрагментов в одно изображение
- Объединение изображений с помощью функции «Автоналожение слоев»
- Выравнивание и распределение слоев
- Копирование CSS из слоев
- Загрузка выделенных областей на основе границ слоя или слоя-маски
- Просвечивание для отображения содержимого других слоев
- Выделенные области
- Начало работы с выделенными областями
- Выделение областей в композициях
- Рабочая среда «Выделение и маска»
- Выделение при помощи инструментов группы «Область»
- Выделение при помощи инструментов группы «Лассо»
- Настройка выделения пикселей
- Перемещение, копирование и удаление выделенных пикселей
- Создание временной быстрой маски
- Выбор цветового диапазона в изображении
- Преобразование между контурами и границами выделенной области
- Основы работы с каналами
- Сохранение выделенных областей и масок альфа-каналов
- Выбор областей фокусировки в изображении
- Дублирование, разделение и объединение каналов
- Вычисление каналов
- Начало работы с выделенными областями
- Коррекция изображений
- Замена цветов объекта
- Деформация перспективы
- Уменьшение размытия в результате движения камеры
- Примеры использования инструмента «Восстанавливающая кисть»
- Экспорт таблиц поиска цвета
- Корректировка резкости и размытия изображения
- Общие сведения о цветокоррекции
- Применение настройки «Яркость/Контрастность»
- Коррекция деталей в тенях и на светлых участках
- Корректировка «Уровни»
- Коррекция тона и насыщенности
- Коррекция сочности
- Настройка насыщенности цвета в областях изображения
- Быстрая коррекция тона
- Применение специальных цветовых эффектов к изображениям
- Улучшение изображения при помощи корректировки цветового баланса
- HDR-изображения
- Просмотр гистограмм и значений пикселей
- Подбор цветов на изображении
- Кадрирование и выравнивание фотографий
- Преобразование цветного изображения в черно-белое
- Корректирующие слои и слои-заливки
- Корректировка «Кривые»
- Режимы наложения
- Целевая подготовка изображений для печатной машины
- Коррекция цвета и тона с помощью пипеток «Уровни» и «Кривые»
- Коррекция экспозиции и тонирования HDR
- Осветление или затемнение областей изображения
- Избирательная корректировка цвета
- Adobe Camera Raw
- Системные требования Camera Raw
- Новые возможности Camera Raw
- Введение в Camera Raw
- Создание панорам
- Поддерживаемые объективы
- Виньетирование, зернистость и удаление дымки в Camera Raw
- Комбинации клавиш по умолчанию
- Автоматическая коррекция перспективы в Camera Raw
- Инструмент «Радиальный фильтр» в Camera Raw
- Управление настройками Camera Raw
- Обработка, сохранение и открытие изображений в Camera Raw
- Совершенствование изображений с улучшенным инструментом «Удаление точек» в Camera Raw
- Поворот, обрезка и изменение изображений
- Корректировка цветопередачи в Camera Raw
- Версии обработки в Camera Raw
- Внесение локальных корректировок в Camera Raw
- Исправление и восстановление изображений
- Удаление объектов с фотографий с помощью функции «Заливка с учетом содержимого»
- Заплатка и перемещение с учетом содержимого
- Ретуширование и исправление фотографий
- Коррекция искажений изображения и шума
- Основные этапы устранения неполадок для решения большинства проблем
- Улучшение и преобразование изображения
- Замена неба на изображениях
- Трансформирование объектов
- Настройка кадрирования, поворотов и холста
- Кадрирование и выпрямление фотографий
- Создание и редактирование панорамных изображений
- Деформация изображений, фигур и контуров
- Перспектива
- Масштаб с учетом содержимого
- Трансформирование изображений, фигур и контуров
- Рисование и живопись
- Рисование симметричных орнаментов
- Варианты рисования прямоугольника и изменения обводки
- Сведения о рисовании
- Рисование и редактирование фигур
- Инструменты рисования красками
- Создание и изменение кистей
- Режимы наложения
- Добавление цвета в контуры
- Редактирование контуров
- Рисование с помощью микс-кисти
- Наборы настроек кистей
- Градиенты
- Градиентная интерполяция
- Заливка и обводка выделенных областей, слоев и контуров
- Рисование с помощью группы инструментов «Перо»
- Создание узоров
- Создание узора с помощью фильтра «Конструктор узоров»
- Управление контурами
- Управление библиотеками узоров и наборами настроек
- Рисование при помощи графического планшета
- Создание текстурированных кистей
- Добавление динамических элементов к кистям
- Градиент
- Рисование стилизованных обводок с помощью архивной художественной кисти
- Рисование с помощью узора
- Синхронизация наборов настроек на нескольких устройствах
- Текст
- Добавление и редактирование текста
- Универсальный текстовый редактор
- Работа со шрифтами OpenType SVG
- Форматирование символов
- Форматирование абзацев
- Создание эффектов текста
- Редактирование текста
- Интерлиньяж и межбуквенные интервалы
- Шрифт для арабского языка и иврита
- Шрифты
- Поиск и устранение неполадок, связанных со шрифтами
- Азиатский текст
- Создание текста
- Добавление и редактирование текста
- Фильтры и эффекты
- Использование фильтра «Пластика»
- Использование эффектов группы «Галерея размытия»
- Основные сведения о фильтрах
- Справочник по эффектам фильтров
- Добавление эффектов освещения
- Использование фильтра «Адаптивный широкий угол»
- Фильтр «Масляная краска»
- Использование фильтра «Пластика»
- Эффекты и стили слоев
- Применение определенных фильтров
- Растушевка областей изображения
- Использование фильтра «Пластика»
- Сохранение и экспорт
- Сохранение файлов в Photoshop
- Экспорт файлов в Photoshop
- Поддерживаемые форматы файлов
- Сохранение файлов в других графических форматах
- Перемещение проектов между Photoshop и Illustrator
- Сохранение и экспорт видео и анимации
- Сохранение файлов PDF
- Защита авторских прав Digimarc
- Сохранение файлов в Photoshop
- Управление цветом
- Основные сведения об управлении цветом
- Обеспечение точной цветопередачи
- Настройки цвета
- Дуплексы
- Работа с цветовыми профилями
- Управление цветом документов для просмотра в Интернете
- Управление цветом при печати документов
- Управление цветом импортированных изображений
- Выполнение цветопробы
- Разработка содержимого для Интернета, экрана и приложений
- Photoshop для дизайна
- Монтажные области
- Просмотр на устройстве
- Копирование CSS из слоев
- Разделение веб-страниц на фрагменты
- Параметры HTML для фрагментов
- Изменение компоновки фрагментов
- Работа с веб-графикой
- Создание веб-фотогалерей
- Видео и анимация
- Видеомонтаж в Photoshop
- Редактирование слоев видео и анимации
- Общие сведения о видео и анимации
- Предварительный просмотр видео и анимации
- Рисование кадров в видеослоях
- Импорт видеофайлов и последовательностей изображений
- Создание анимации кадров
- 3D-анимация Creative Cloud (предварительная версия)
- Создание анимаций по временной шкале
- Создание изображений для видео
- Печать
- Печать 3D-объектов
- Печать через Photoshop
- Печать и управление цветом
- Контрольные листы и PDF-презентации
- Печать фотографий в новом макете раскладки изображений
- Печать плашечных цветов
- Печать изображений на печатной машине
- Улучшение цветной печати в Photoshop
- Устранение неполадок при печати | Photoshop
- Автоматизация
- Создание операций
- Создание изображений, управляемых данными
- Сценарии
- Обработка пакета файлов
- Воспроизведение операций и управление ими
- Добавление условных операций
- Сведения об операциях и панели «Операции»
- Запись инструментов в операциях
- Добавление изменения цветового режима в операцию
- Набор средств разработки пользовательского интерфейса Photoshop для внешних модулей и сценариев
- Подлинность контента
- Подробнее об учетных данных для содержимого
- Идентичность и происхождение токенов NFT
- Подключение учетных записей для творческой атрибуции
- Photoshop 3D
- 3D в Photoshop | Распространенные вопросы об упраздненных 3D-функциях
В этом документе описаны различные методы настройки кадрирования, поворота и размера холста для изображения.
Видео | Обрезка и выпрямление фотографий
Брайан О’Нил Хьюз (Bryan O’Neil Hughes), главный менеджер по продуктам Photoshop, раскрывает секреты мастерства кадрирования и выравнивания изображений в этой программе…
Брайан О’Нил Хьюз (Bryan O’Neil Hughes)
http://www.photoshop.com/people/bryan
Обрезка изображения с помощью команды «Кадрировать»
Используйте средство выделения для выбора части изображения, которую хотите сохранить.
В меню «Изображение» выберите команду «Кадрировать».
Кадрирование изображения с помощью команды «Тримминг»
При кадрировании с помощью команды «Тримминг»
нежелательные данные изображения удаляются иначе, чем с помощью команды «Кадрировать».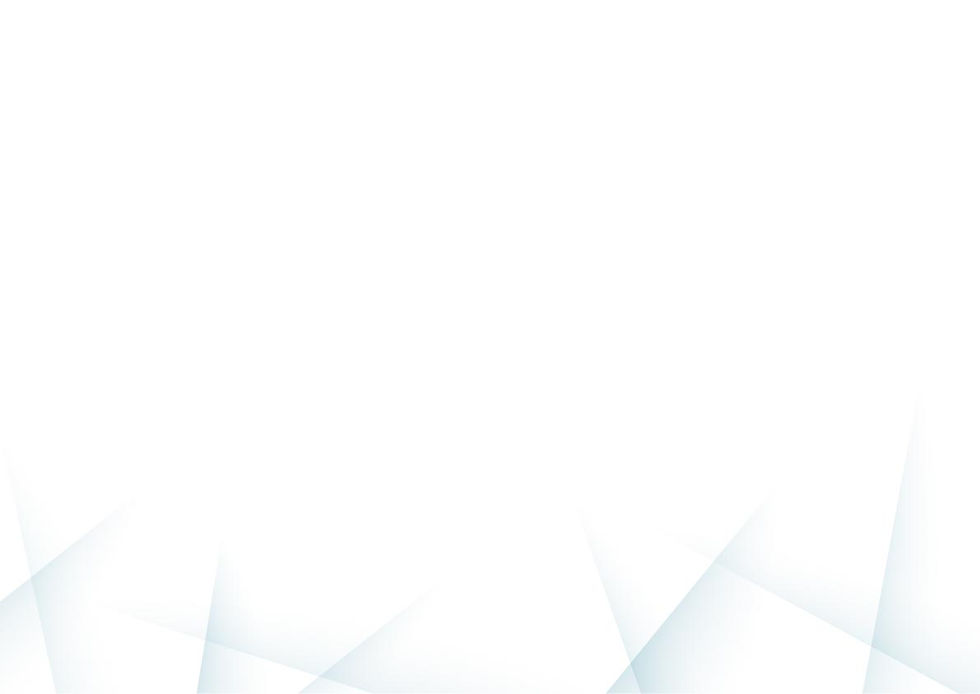 Изображение
можно обрезать путем отсечения окружающих прозрачных пикселей или
фоновых пикселей заданного вами цвета.
Изображение
можно обрезать путем отсечения окружающих прозрачных пикселей или
фоновых пикселей заданного вами цвета.
В меню «Изображение» выберите команду «Тримминг».
В диалоговом окне «Тримминг» выберите нужную функцию.
- «Прозрачные пиксели» позволяют удалить прозрачность по краям изображения и оставить наименьшее изображение, содержащее непрозрачные пиксели.
- «Цвет верхнего левого пикселя» позволяет удалить область, цвет которой совпадает с цветом верхнего левого пикселя изображения.
- «Цвет нижнего правого пикселя» удаляет область, цвет которой совпадает с цветом нижнего правого пикселя изображения.
Выберите области изображения для тримминга: сверху, снизу, слева или справа.
Кадрирование и выпрямление отсканированных фотографий
Если в сканер поместить несколько фотографий и отсканировать их в один прием, то все эти фотографии будут в одном файле.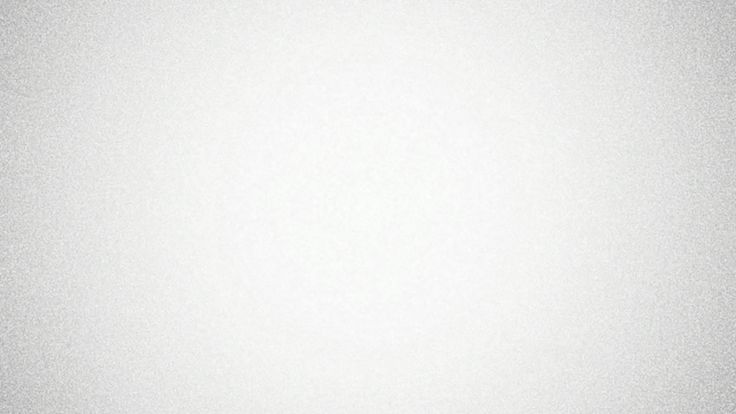 Команда «Кадрирование и выпрямление фотографий» — это автоматическая функция, которая позволяет разбить файл, содержащий несколько отсканированных изображений, на отдельные файлы.
Команда «Кадрирование и выпрямление фотографий» — это автоматическая функция, которая позволяет разбить файл, содержащий несколько отсканированных изображений, на отдельные файлы.
Рекомендуется, чтобы расстояние между фотографиями в сканере составляло 0,3 см, а фон (обычно платформа сканера) был одноцветным, без выраженного шума. Команду «Кадрировать и выпрямить фотографию» лучше всего применять к изображениям с четкими контурами. Если при обработке файла изображения с помощью команды Кадрировать и выпрямить фотографию» не удается добиться нужного результата, следует использовать инструмент «Рамка».
Откройте созданный при сканировании файл с изображениями, которые нужно разделить.
Выберите слой, содержащий изображения.
(Необязательно.) Создайте область выделения вокруг изображений, которые хотите обработать.
Выберите «Файл» > «Автоматизация» > «Кадрировать и выпрямить фотографию».
 После обработки сканированных изображений
каждое из них откроется в отдельном окне.
После обработки сканированных изображений
каждое из них откроется в отдельном окне.Примечание.
Если команда «Кадрировать и выпрямить фотографию» разделяет одно из изображений неправильно, создайте вокруг этого изображения область выделения, захватив некоторую часть фона, а затем выберите эту команду, удерживая нажатой клавишу Alt (Windows) или Option (macOS). Вспомогательная клавиша указывает, что следует отделить от фона только одно изображение.
Выпрямление изображения
Инструмент «Линейка» поддерживает команду «Выпрямить», которая быстро выравнивает изображения по линиям горизонта, стенам зданий и другим ключевым элементам.
Выберите инструмент «Линейка» . (При необходимости, чтобы отобразить инструмент «Линейка», нажмите и удерживайте инструмент «Пипетка».)
На изображении перетащите через все изображение ключевой вертикальный или горизонтальный элемент.

На панели параметров выберите команду «Выпрямить».
Photoshop выпрямит изображение и автоматически обрежет его. Чтобы отобразить области изображения, которые выходят за границы нового документа, выберите «Правка» > «Отменить».
Примечание.
Чтобы полностью отключить автоматическое кадрирование, при выборе «Выпрямить» нажмите и удерживайте нажатой клавишу Alt (в Windows) или Option (в macOS).
Поворот или отражение всего изображения
Примечание.
«Поворот изображения» является необратимым редактированием, изменяющим фактические данные файла. Если необходимо повернуть изображение для просмотра без внесения необратимых изменений, используйте инструмент «Поворот».
С помощью команд
«Поворот изображения» можно поворачивать или отражать изображение целиком. Эти команды нельзя применять к отдельным слоям, фрагментам слоев,
контурам или границам выделенных областей. Повернуть выделенную область или
слой можно с помощью команд «Преобразовать» или «Свободное трансформирование».
Эти команды нельзя применять к отдельным слоям, фрагментам слоев,
контурам или границам выделенных областей. Повернуть выделенную область или
слой можно с помощью команд «Преобразовать» или «Свободное трансформирование».
A. Отразить холст по горизонтали B. Исходное изображение C. Холст по вертикали D. Повернуть на 90° против часовой стрелки E. 180° F. Поворот на 90° по часовой
В меню «Изображение» выберите пункт «Поворот изображения», а затем в подменю выберите одну из следующих команд.
180°
Поворот изображения на 180°.
90° по часовой
Поворот изображения на 90° по часовой стрелке.
90° против часовой
Поворот изображения на 90° против часовой стрелки.
Произвольно
Поворот изображения на указанный вами угол.
 При выборе
этой функции необходимо ввести угол от –359,99 до 359,99 градусов в
текстовом поле. (Photoshop позволяет задать поворот
по часовой или против часовой стрелки.) После этого нажмите кнопку OK.
При выборе
этой функции необходимо ввести угол от –359,99 до 359,99 градусов в
текстовом поле. (Photoshop позволяет задать поворот
по часовой или против часовой стрелки.) После этого нажмите кнопку OK.Отразить холст по горизонтали или по вертикали
Отражает изображение относительно соответствующей оси.
Изменение размера холста
Размер холста — это вся редактируемая область изображения. Команда «Размер холста» позволяет увеличивать или уменьшать размер холста изображения. Увеличение размера холста добавляет пространство вокруг существующего изображения. При уменьшении размера холста изображение обрезается. При увеличении размера холста изображения с прозрачным фоном добавленная область холста будет прозрачной. Если у изображения нет прозрачного фона, то цвет добавляемого холста может определяться различными способами.
В меню «Изображение» выберите команду «Размер холста».
Выполните одно из следующих действий.

- Введите размеры холста в полях «Ширина» и «Высота». Во всплывающих меню рядом с полями ширины и высоты выберите нужные единицы измерения.
- Выберите «Относительно» и введите величину, которую следует добавить к текущему размеру холста или вычесть из него. Введите положительное число, чтобы увеличить, и отрицательное, чтобы уменьшить размер холста на заданную величину.
Чтобы получить привязку, щелкните квадрат, показывающий нужное расположение существующего изображения на новом холсте.
Выберите нужный вариант в меню «Цвет расширения холста».
- «Основной цвет» — заливка нового холста текущим основным цветом.
- «Фон» — заливка нового холста текущим цветом фона.
- «Белый», «Черный» или «Серый» — заливка нового холста соответствующим цветом.
- «Другие» — выбор цвета для нового холста из цветовой палитры.
Примечание.

Вы также можете открыть палитру цветов, щелкнув белый квадрат справа от меню «Цвет расширения холста».
Меню «Цвет расширения холста» недоступно, если у изображения нет фонового слоя.
Нажмите кнопку «ОК».
Первоначальный холст и добавление холста с основным цветом в правой части изображения.
Создание рамки путем увеличения размера холста
Рамку для фотографии можно создать, увеличив размер холста и залив его каким-либо цветом.
Кроме того, создать стилизованную рамку для фотографии можно с помощью одной из предварительно записанных операций. Лучше всего работать с копией фотографии.
Откройте панель «Операции». Выберите «Окно» > «Операции».
В меню панели «Операции» выберите пункт «Рамки».
Выберите из списка одну из операций для создания рамок.

Нажмите кнопку «Выполнить выделение».
При выполнении операции вокруг фотографии создается рамка.
Похожие темы
- Точный поворот или отражение
- Бесплатный онлайн-инструмент Adobe для кадрирования изображения
Вход в учетную запись
Войти
Управление учетной записью
Дизайнмастер | Подготовка файлов для печати
ТЕХНИЧЕСКИЕ ТРЕБОВАНИЯ
Мы не принимаем претензий к качеству печатной продукции, если в макете заказчика были допущены следующие ошибки и погрешности:
- Орфографические ошибки;
- Дефекты изображения, неоткорректированные заказчиком в процессе подготовки макета (полиграфический растр, пыль и царапины на отсканированных изображениях, некачественное вырезание по контуру и т.д.).
Внимание! Просим Вас внимательно ознакомиться со всеми приведенными ниже требованиями по подготовке файлов.
При несоблюдении Вами данных требований, мы не можем гарантировать высокое качество печати.
ПЕРЕЧЕНЬ НАИБОЛЕЕ ЧАСТЫХ ОШИБОК
- Шрифт в векторном файле не переведен в кривые.
- Присутствие в макете специальных эффектов Corel Draw.
- Цветовая модель макета не в CMYK, а в RGB.
ИСПОЛЬЗОВАНИЕ ВЫНОСНЫХ ЭЛЕМЕНТОВ (ЭКСТЕНДЕРОВ)
При использовании выносных элементов (экстендеров) в макетах 3 х 6 м, макет готовится в двух отдельных файлах в масштабе 1:1. В первом файле — макет плаката, во втором — экстендера. Причем выносной элемент должен иметь напуск 10 см в области крепления к плакату с 100%-ым совмещением изображения. Макет не принимается без распечатки плаката с экстендером, с указанием размеров.
ПОДГОТОВКА ФАЙЛОВ В ПРОГРАММЕ «COREL DRAW»
Необходимо соблюдать все требования перечисленные в разделе «Подготовка векторных файлов».
Если Ваш макет уже собран не в масштабе, необходимо сначала изменить свойства обводок на «Scale outline with image ON» (Меню Edit → Find and replace → Replace objects), а затем масштабировать макет до нужных размеров.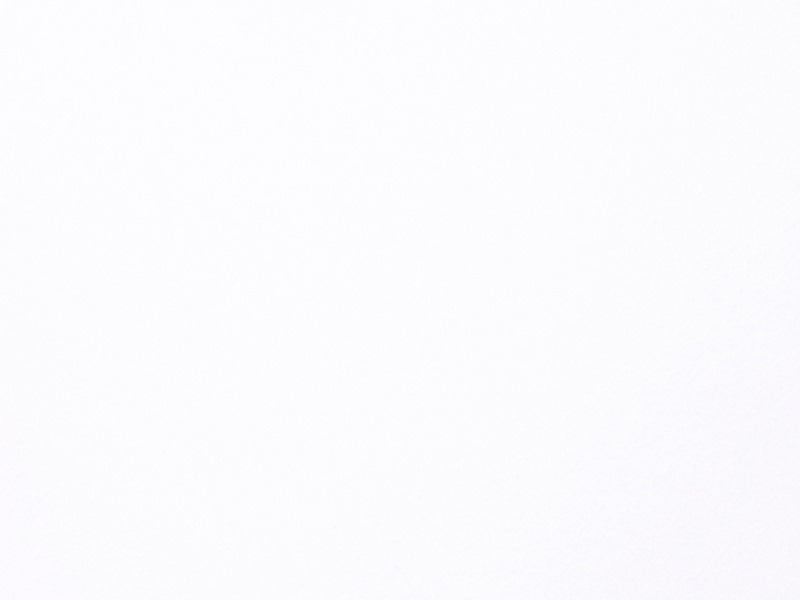
ПЕЧАТЬ ЖЁСТКО ЗАДАННЫХ ЦВЕТОВ
Под жестко заданными цветами подразумеваются пантонные и корпоративные цвета. При использовании этих цветов Вам следует учитывать, что оборудование для широкоформатной печати не дает 100% цветопередачи пантонных цветов, речь может идти только о высокой степени совпадения.
Вы можете указывать жестко заданные цвета только в сплошных заливках. Цвет выбирается из пантонного веера «Solid to Process”. После выбора цвета Вы должны использовать в файле процентные соотношения CMYK-модели, указанные на пантонном веере, а на распечатке или в пояснительной записке указать имя пантона.
Если требуемый корпоративный цвет не имеет аналога в пантонном веере, Вам необходимо выбрать близкий пантонный цвет, использовать его процентное соотношение в файле. В качестве образцов цвета не принимаются материалы с металлическими покрытиями и распечатки, сделанные с использованием золотой или серебряной краски.
Восприятие металлических оттенков очень субъективно, поэтому Вы должны сами выбрать образец цвета, изготовленный без использования металлических красителей, или пантон, который на Ваш взгляд ближе всего соответствует исходному образцу.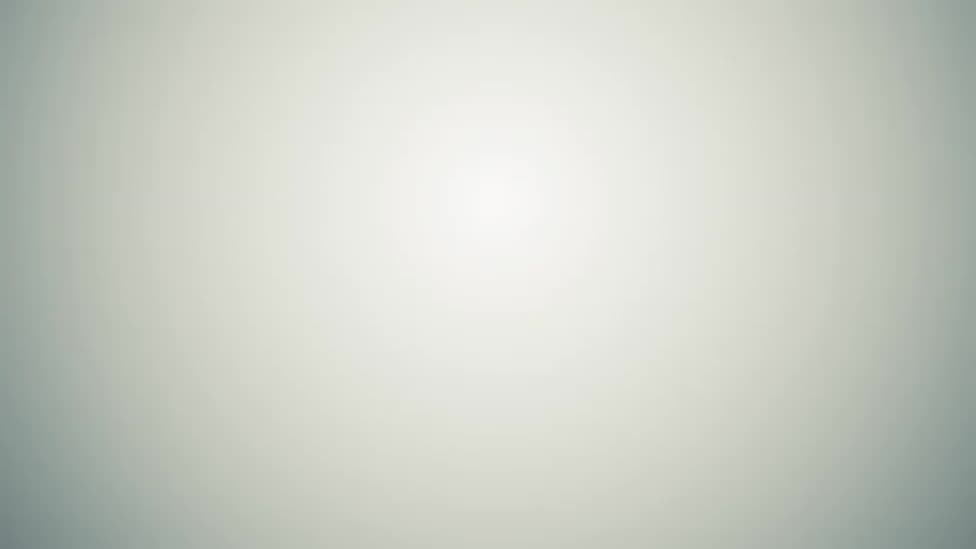
ТЕХНОЛОГИЧЕСКИЕ ОГРАНИЧЕНИЯ
Технологические ограничения, которые следует учитывать при подготовке файлов, это:
- Минимальная высота текста;
- Порог чувствительности в цветах низкой интенсивности;
- Минимальная высота текста при печати из растра — 7 мм;
- Минимальная высота текста при печати из вектора — 5 мм.
ТРЕБОВАНИЯ К ЦВЕТУ
Просим обратить внимание:
- Черный и серый цвета должны быть составными;
- При подготовке файлов черный цвет должен составлять по (CMYK 30,30,30,100).
ПОДГОТОВКА РАСТРОВЫХ ИЗОБРАЖЕНИЙ ДЛЯ ВЕКТОРНЫХ ФАЙЛОВ
Единственным отличием от подготовки обычных растровых файлов является то, что растровые изображения для векторных файлов не готовятся в натуральную величину, а используются пропорции, заданные в векторном файле (это делается только для удобства их использования и не имеет принципиального значения).
Следует отметить, что при масштабировании растровых изображений в векторных программах реальных изменений растра не происходит, т.е. количество пикселей в растре не уменьшается и не увеличивается.
ПОДГОТОВКА ВЕКТОРНЫХ ФАЙЛОВ
При подготовке векторных файлов необходимо соблюдать следующие требования:
- Макет готовится в масштабе в цветовой модели CMYK;
- Элементы макета не должны выходить за пределы плаката;
- Весь текст необходимо перевести в кривые.
Рекомендуем использовать следующие масштабы:
- Для плакатов с максимальным размером до 10 м — 1:1;
- Для плакатов с максимальным размером свыше 10 м — 1:10.
При подготовке векторных файлов следует учитывать, что программы растрирования (так же, как и Adobe Photoshop) никак не интерпретируют такой параметр векторного файла, как размер документа — для них габаритными размерами являются размеры прямоугольника, охватывающего ВСЕ созданные Вами элементы (в том числе и маски).
Поэтому при создании макета Вы должны следить, чтобы ВСЕ элемента макета находились только ВНУТРИ области вашего плаката. Если Ваш плакат имеет белый фон, необходимо создать тонкую технологическую рамку желтого цвета по границе плаката, определяющую его размер. Ваш макет не должен содержать каких-либо посторонних элементов, которые не будут использоваться при печати (пояснительный текст, названия пантонов, габаритные размеры и т.д.).
Просим Вас помещать в отдельный текстовый файл все Ваши пожелания по печати и послепечатной обработке.
Не включайте в макет припуски «под обрез» и белые поля. Будьте внимательны при использовании черного и серого цветов, так как по умолчанию векторные программы используют несоставные черный и серый цвета, которые не пригодны для нашей технологии печати.
После окончания работы над макетом Вам необходимо перевести весь текст в кривые. Мы не принимаем файлы с текстом, не переведенным в кривые (в том числе при наличии приложенных к файлу шрифтов).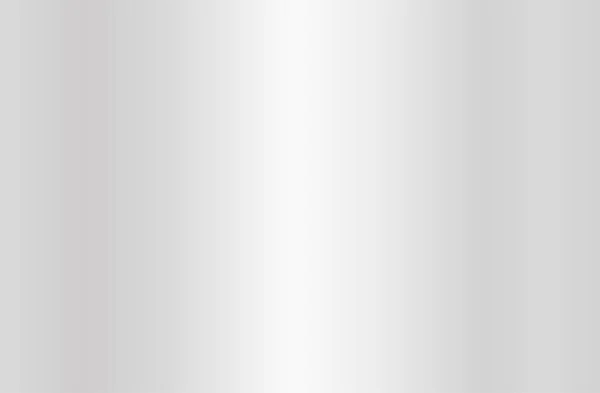
В Corel Draw переводу в кривые так же подлежат эффекты: Contour, Perspective, Envelope, Extrude, Artistic Media, и т.п.
Специальные эффекты типа «прозрачностей», «линз» и тп., внутреннего растрового текстурирования превратить в растровые CMYK-модели.
ПОДГОТОВКА РАСТРОВЫХ ФАЙЛОВ
Перед подготовкой растровых файлов Вы должны решить, с каким разрешением будет печататься Ваш плакат. Исходя из этого определяется разрешение и масштаб растрового файла. В изображение не следует включать припуски «под обрез» и белые поля. Для печати используются файлы в цветовой модели CMYK. Для сборки макета мы рекомендуем использовать программу «Adobe Photoshop». Готовый макет можно сохранить в формате TIF (предварительно удалив альфа-маски и пути).
РАЗРЕШЕНИЕ РАСТРОВЫХ ФАЙЛОВ ДЛЯ ПЕЧАТИ
- Для печати больших изображений (3 х 6 м и более) с визуальным восприятием с расстояния более 5 м — файл готовится в масштабе 1:1 с разрешением 30 dpi.
Если Ваш плакат содержит растровый текст с высотой букв менее 8 мм, их читаемость несколько улучшится при увеличении разрешения до 75 dpi, однако наилучший результат может быть достигнут только при использовании векторного текста.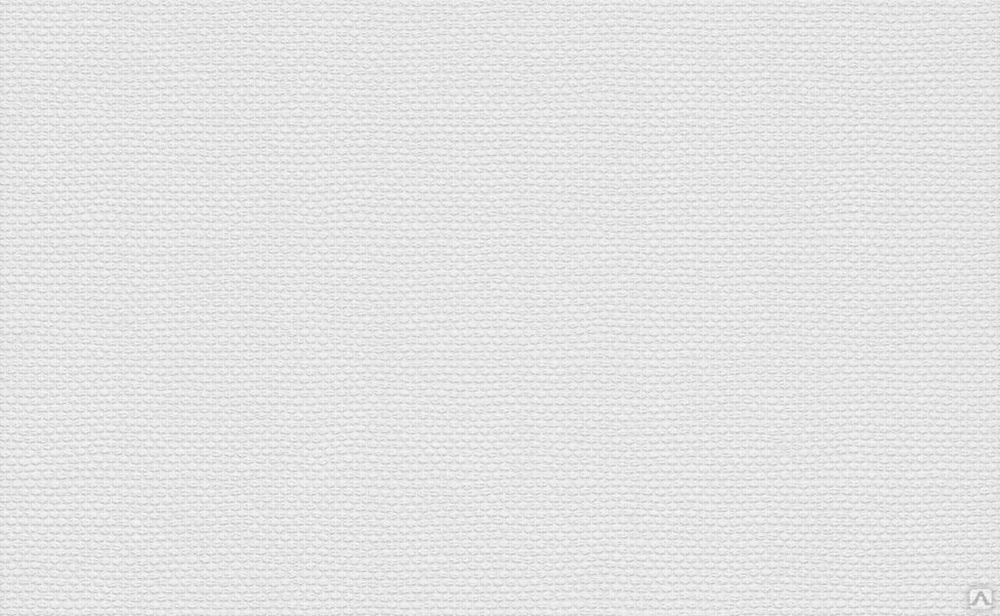
- Для печати сити-формат (1.2 х 1,8 м) — файл готовится в масштабе 1:1 с разрешением 75 dpi.
ФОРМАТЫ ФАЙЛОВ
Для печати принимаются растровые файлы в цветовой модели CMYK:
- TIFF формат — расширение «.tif»;
- PSD формат PhotoShop — расширение «.psd».
Для печати принимаются векторные файлы в цветовой модели CMYK:
- Векторный формат Adobe Illustrator, расширение «.ai»;
- Векторный EPS формат, расширение «.eps»;
- Векторный формат CorelDraw не выше версии 16, расширение «.cdr»;
ЦИФРОВЫЕ НОСИТЕЛИ
Файлы принимаются на следующих цифровых носителях:
- USB Flash Hard Drive;
- По эл. почте или по ftp (по предварительной договоренности).
ПРОЕКТЫ И УСЛУГИ
КОНТАКТЫ
ОТДЕЛ ФЕДЕРАЛЬНЫХ ПРОДАЖ
ОТДЕЛ ЛОКАЛЬНЫХ ПРОДАЖ
ПАРТНЕРЫ
BOOKINGBOARD
8 983 316-44-17
8 383 209-01-01
О КОМПАНИИ
DM TEAM
РАБОТА У НАС
НОВОСТИ
Как создать баннер в Photoshop
Это краткое руководство по созданию баннера поможет людям с небольшим опытом в дизайне или без него сделать его самостоятельно. Выполняйте эти простые шаги один за другим, и вы получите готовый к печати баннер в кратчайшие сроки.
Выполняйте эти простые шаги один за другим, и вы получите готовый к печати баннер в кратчайшие сроки.
Создать новый документ В Photoshop выберите «Файл» и «Создать».
Откроется окно «Новый файл», в котором вы можете выбрать все свойства вашего баннера. Выберите размер (мы выбрали 8 футов на 2 фута) и разрешение (в данном случае достаточно 120 пикселей/дюйм, учитывая, что этот баннер будет виден с расстояния примерно 10 футов). Чем дальше будет стоять зритель, тем ниже может быть разрешение. Таким образом, вы не получите массивный файл. Если вы не уверены, какое разрешение выбрать, обратитесь к своему принтеру.
Убедитесь, что ваш цветовой режим CMYK. Этот режим используется для печати, а фоновое содержимое установлено на белый цвет для белого фона.
После того, как вы нажмете кнопку OK, откроется такой слой.
Шаг 2
Вставьте изображение Выберите файл и место
Откроется окно места.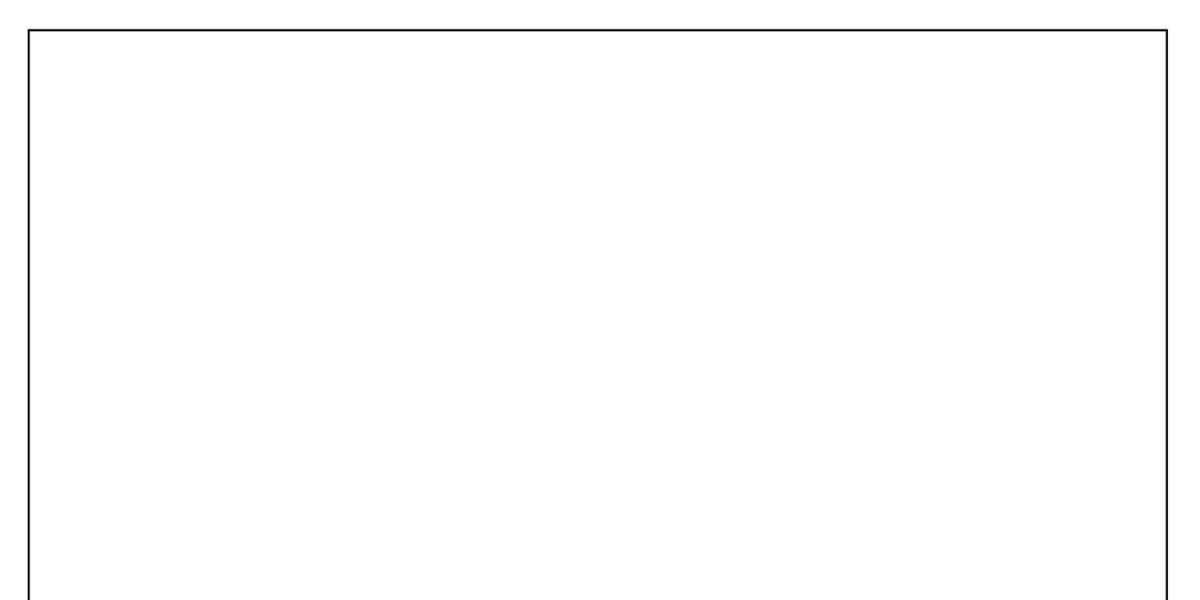 Выберите изображение по вашему выбору и нажмите «Поместить».
Выберите изображение по вашему выбору и нажмите «Поместить».
Выбранное изображение появится на вашем баннере вот так.
Чтобы переместить изображение, просто нажмите и перетащите. Чтобы изменить его размер, наведите указатель мыши на один из его углов, пока курсор не примет вид двусторонней стрелки. Совет. Удерживайте клавишу Shift и перетащите, чтобы пропорционально изменить размер.
Повторяя процесс, вы можете добавить столько изображений, сколько захотите. Здесь мы добавили логотип.
Если вы хотите изменить размер фотографии после ее размещения, выберите «Редактировать», затем «Свободное преобразование».
и ограничительная рамка снова появится.
Шаг 3
Добавление текста Выберите инструмент «Текст» в боковом меню.
Щелкните в любом месте баннера, чтобы начать печатать.
После того, как вы закончите, подтвердите действие так же, как при размещении изображений.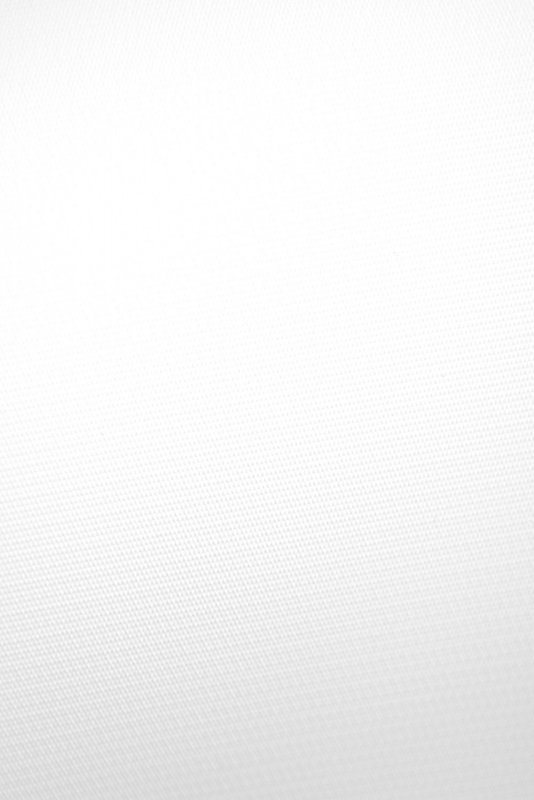
Чтобы переместить текст, выберите слой, на котором он находится (справа от вас), и инструмент перемещения в меню слева, затем щелкните и перетащите.
Повторите процесс, чтобы добавить текст, если необходимо.
Вы можете изменить размер текста так же, как вы изменили размер изображения (Правка> Свободное преобразование), и перемещать его с помощью инструмента «Перемещение».
Шаг 4
Изменение цвета фона
Выберите инструмент ведро с краской в меню слева и фоновый слой. Выберите цвет либо из образцов, либо из цветового микшера.
Просто нажмите на баннер, чтобы изменить цвет фона.
Шаг 5
Сохранение файла Выберите «Файл», затем «Сохранить как…»
Откроется окно «Сохранить как». Сначала сохраните файл в формате Photoshop, чтобы вы могли вносить в него любые изменения в будущем.
Затем перейдите к слою — сведите изображение и повторите процесс (Файл>Сохранить как…) и сохраните его в формате Photoshop PDF. Это файл, который вы доставите на свой принтер. Щелкните Сохранить.
Откроется новое окно «Сохранить Adobe PDF». Убедитесь, что вы выбрали «Высокое качество печати» в качестве предустановки.
Как удалить белый фон в Photoshop
5 советов по удалению белого фона в Photoshop
Хотите удалить белый фон в Photoshop? Сделай сам. Это легко и просто. Используйте любое место для вашей фотографии и выберите его. Вы можете сделать его прозрачным или вырезать объект, чтобы соединить его.
Однако есть несколько способов убрать белый фон в Photoshop. Это означает несколько инструментов для выбора элемента на изображении. В этой статье я попытаюсь объяснить и проиллюстрировать пять лучших способов удаления белого фона и замены его сплошным цветом или размещения объекта на другом изображении. Я также даю советы о том, «когда и как использовать эти инструменты для идеального результата». Так что копайте глубже.
Я также даю советы о том, «когда и как использовать эти инструменты для идеального результата». Так что копайте глубже.
Содержание-
· Удалить белый фон в Photoshop
· Лучший способ удалить белый фон Photoshop
9 M 4 · Сделать белый фон прозрачным 0105· Удалить белый фон Прозрачный PNG
· Удаление белого фона Инструменты Photoshop
· Как удалить белый фон в фотошопе с помощью инструмента «Перо»
· Инструмент быстрого выделения для удаления белого фона в фотошопе
· Используйте волшебную палочку для удаления белого фона в фотошопе
· Как удалить белый фон в фотошопе с помощью инструмента Magic Eraser 9005 901 901 104 · Удалить белый фон в Photoshop в клиенте Clipping Path
· Заключение
Удалить белый фон в Photoshop
В уроке по удалению фона мы узнали, как удалить белый фон в Photoshop. Теперь мы узнаем, как сделать фон прозрачным, выбрав эти инструменты Photoshop, чтобы использовать элемент в любом дизайне только с фоновым изображением. Кроме того, мы узнаем, как удалить белый фон в Photoshop.
Теперь мы узнаем, как сделать фон прозрачным, выбрав эти инструменты Photoshop, чтобы использовать элемент в любом дизайне только с фоновым изображением. Кроме того, мы узнаем, как удалить белый фон в Photoshop.
Вот процесс удаления белого фона в Photoshop
Использование Pen Tools-
· Как удалить белый фон в фотошопе с помощью инструмента «Перо»
· Инструмент быстрого выделения для удаления белого фона в фотошопе
· Использование инструмента «Волшебная палочка» для удаления белого фона в фотошопе
· Magic Eraser Tool — удалите белый фон в фотошопе с помощью инструмента Magic Eraser
Remove White Background Photoshop tools .
Удаление белого фона в Photoshop не так уж и сложно. Если фон белый, его можно легко удалить. Вы можете сделать это легко с удовольствием и волнением. Было бы лучше, если бы у вас было немного практики и терпения. В фотошопе много инструментов. Но лучший инструмент — ручка.
Чтобы получить идеальный фон, иногда требуется небольшая ретушь и цветокоррекция. Мы часто используем инструмент «Волшебная палочка» или инструмент «Перо» для выполнения этой работы. Итак, вот несколько интересных отличий и приемов по удалению белого фона в Photoshop.
А также инструмент «Лассо», инструмент «Выбор объекта» и инструмент «Быстрый выбор». Здесь я описываю все приемы удаления белого фона с изображения.
Как убрать белый фон в фотошопе с помощью пера
Все зависит от изображения, над которым вы работаете. Только с практикой вы узнаете, какой инструмент лучше всего подходит для вашей работы, потому что нет двух одинаковых фотографий.
Кроме того, у каждого есть свои преимущества, и нет ничего правильного или неправильного, если продукт хороший. Вот несколько примеров того, как удалить фон в Photoshop.
Выберите инструмент «Перо»
Выберите «Инструменты пера» на левой панели инструментов.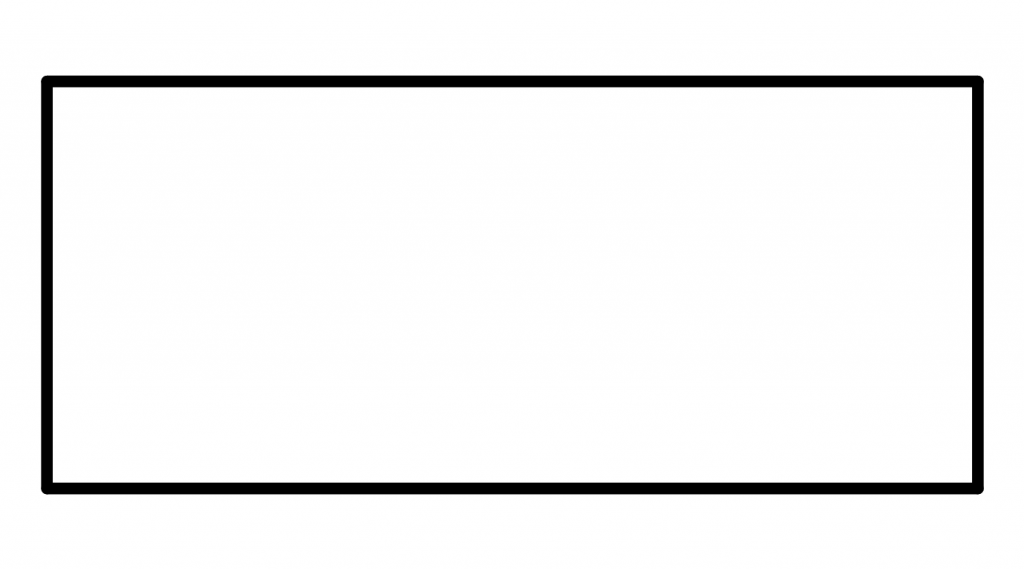 Вы также можете использовать метку «P». Обязательно установите для него значение «Путь» в верхнем меню.
Вы также можете использовать метку «P». Обязательно установите для него значение «Путь» в верхнем меню.
1. Нарисуйте путь
Щелкните в любом месте на краю цели, чтобы создать первую опорную точку. Создайте еще одну точку контакта. Если возможно, нажмите. Если вы хотите изогнутую линию, нажмите и перетащите, чтобы создать изогнутую линию.
Это позволяет плавно двигаться с закругленными краями и кривыми.
1. Преобразовать путь
В окне «Пути» нажмите значок «Загрузить путь как выделенный».
1. Удалить белый фон в Photoshop
Теперь есть несколько вариантов. Чтобы удалить фон, выберите «Выделение» > «Инвертировать» и нажмите «Удалить». Вы также можете использовать сочетание клавиш Cmd + Shift + I (Ctrl + Shift + I для Windows).
Чтобы скопировать тему на новый уровень, нажмите Cmd + J (Ctrl + J в Windows).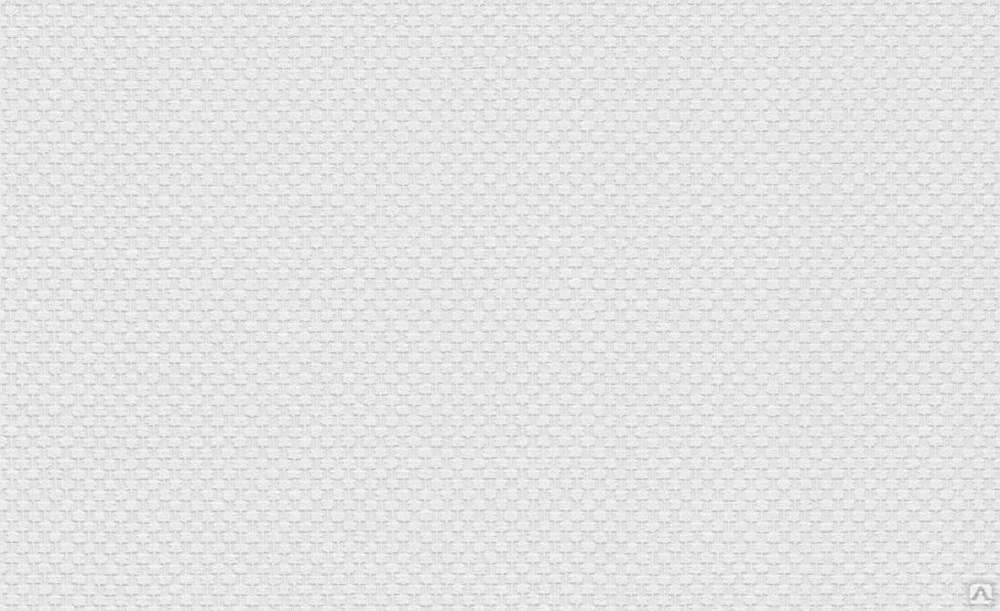
И все это, изолирует объекты и удаляет фон в Photoshop.
Инструмент быстрого выделения для удаления белого фона в фотошопе
На моих семинарах и курсах мне часто задают вопрос: «Как удалить фон с изображения?» или «Как я могу вырезать свои вещи из фотографии и поместить их на новый фон?»
Теперь вы можете улучшить это, просто удалив фон. Секрет любого фоторедактора заключается в использовании правильных инструментов для работы. В этом случае вы хотите использовать инструмент быстрого выбора, чтобы удалить объекты с изображения и поместить их в другое поле.
Как использовать инструмент быстрого выбора для удаления фона
В прошлом большинство инструментов выделения Photoshop, возможно, избегали, потому что ими было непросто пользоваться. Инструмент быстрого набора изменил все. Сделать выбор, который не похож на «вырезать и вставить», никогда не было так просто.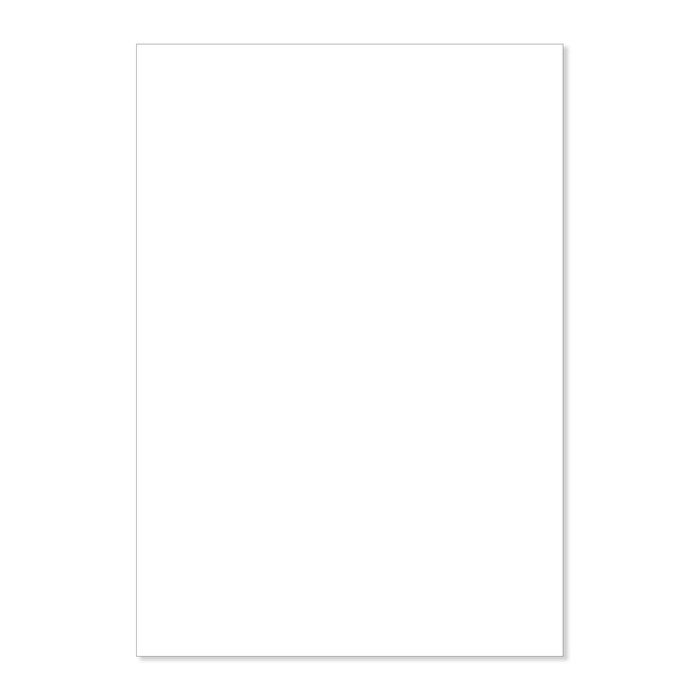 Есть два уровня, а иногда и три.
Есть два уровня, а иногда и три.
Выберите инструмент быстрого доступа на панели инструментов
Это похоже на кисть, поэтому вы можете изменять размер инструмента с помощью клавиш [-] на клавиатуре (для увеличения и уменьшения масштаба). Введите размер для вашего устройства, чтобы упростить выбор элемента.
Вырежьте объект с помощью инструмента быстрого выбора
Вырежьте изображения до приемлемого размера, чтобы обеспечить эффективную работу компьютера. Например, изменяйте размер от 2500 до 3000 пикселей на внешней части, практикуясь или экспериментируя с идеями.
Как упоминалось выше, в Photoshop есть несколько инструментов на выбор. Но это называется «быстро» почему-то.
Нажмите инструмент «Быстрое выделение» и перетащите курсор на область, которую хотите выделить.
Вы увидите ряд «парадных муравьев» вокруг модуля. Продолжайте добавлять, перетаскивая курсор по области. Не проблема, если немного хлопот в начале.
Чтобы отменить выбор большой области, удерживайте нажатой клавишу «Alt» (Windows) или «Option» (Mac), перетаскивая курсор вокруг области, которую хотите удалить.
Парадные муравьи исчезнут из этой области.
Использовать маску слоя
Лучше работать со слоями, чтобы не удалять выделение навсегда.
Это означает, что вы можете скрыть части изображения, а затем выделить их в любой момент с помощью кисти.
Отображение вашего выделения
Нажмите «Слой» > «Слой-маска» > «Открыть выделение» в верхней части экрана. Это как «ага!» Ваш фон исчезнет, показывая грубую форму, которую вы выбрали.
Выделение сложных областей с помощью выделения и маски
Теперь вы задаетесь вопросом: как сделать инструмент «Быстрое выделение» более точным?
На данном этапе я упорядочиваю свои фотографии с помощью инструмента «Выделение и маска». Затем щелкните маску слоя в меню слоев (это черно-белое поле контура фигуры).
Нажмите «Выбор и маска» в верхней части экрана. Если вы не видите кнопку, сначала убедитесь, что вы нажали кнопку инструмента быстрого выделения.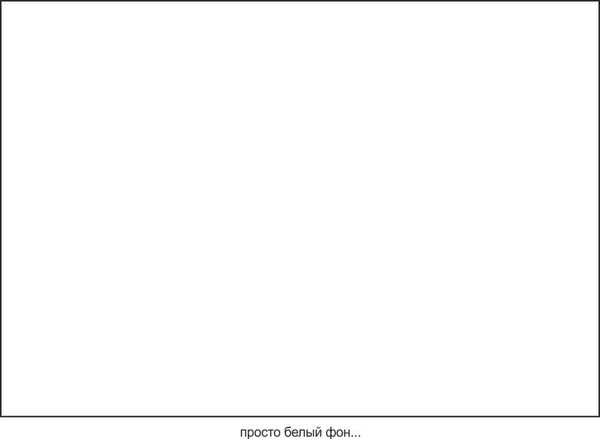
Отрегулируйте размер, жесткость и расстояние между инструментами. Затем медленно переместите курсор к краю изображения.
Настройки инструментов «Света» и «Маски» зависят от моих предпочтений. Вот почему это немного проб и ошибок.
Мне понравился инструмент «Выделение и маска» для мягких краев или волос. Однако я использовал кисть для более сложных линий (подробнее об этом позже).
Используйте волшебную палочку, чтобы удалить белый фон в фотошопе .
Шаг 1
Откройте изображение и щелкните инструмент «Волшебная палочка» на левой панели инструментов.
Шаг 2
Было бы полезно, если бы вы внесли некоторые изменения в настройки в этом разделе, чтобы выполнить работу правильно. Поле слева, выделенное красным, указывает на «один вариант», выделенный при первом использовании инструмента «Волшебная палочка». Затем проверьте другие параметры в других красных полях.
Шаг 3
Теперь выберите фон, который вы хотите удалить с изображения.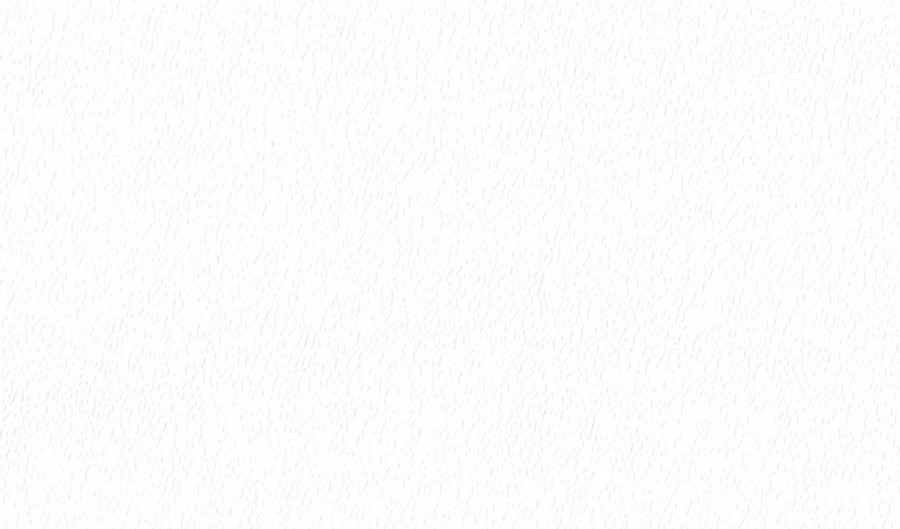
Шаг 4
Чтобы начать процесс, убедитесь, что вы разблокировали слой в выделенной области.
Шаг 5
Теперь измените значение допуска волшебной палочки на 30 и выключите Непрерывный.
Шаг 6
Теперь разблокируйте слой и нажмите DEL, чтобы удалить фон с изображения.
Шаг 7
Пожалуйста, создайте новый слой и опустите его ниже слоя 0. Затем залейте цветом переднего плана.
Шаг 8
Снова выберите инструмент «Волшебная палочка» на панели инструментов, чтобы удалить белый фон в фотошопе.
Шаг 9
Используйте переопределение для изменения приоритета.
Шаг 10
Поработав с вычитанием, нажмите DEL, чтобы завершить процесс удаления фона и сохранить.
Как удалить белый фон в фотошопе с помощью инструмента «Волшебный ластик»
По сути, инструмент «Волшебный ластик» позволяет стирать белый фон изображения, не мешая объекту на шине. С помощью Magic Eraser вы должны выбрать фиксированную часть изображения.
Волшебный ластик имеет множество способов редактирования и удаления выбранной области. Кроме того, он разблокирует фоновый уровень.
Чтобы очистить фотографию, вы можете использовать ластик .
Если фоновое изображение имеет насыщенные цвета, его можно удалить одним щелчком мыши. Вы также можете удалить мелкие объекты с помощью инструмента для удаления. Вы также можете увеличить изображение. Обратите внимание, что вы не сохраняете фотографии в формате jpg.
В этом формате прозрачный фон заменяется белым. Это выходит за рамки общей цели редактирования изображений. Вместо этого перейдите к файлу и сохраните изображение в формате PNG.
Прозрачность фона будет сохранена при сохранении фотографии в формате PNG.
Удалить белый фон в Photoshop в клиенте Clipping Path
Если вы ищете лучший сервис по сбору средств, я рекомендую вам воспользоваться сайтом Clipping Path Client Inc.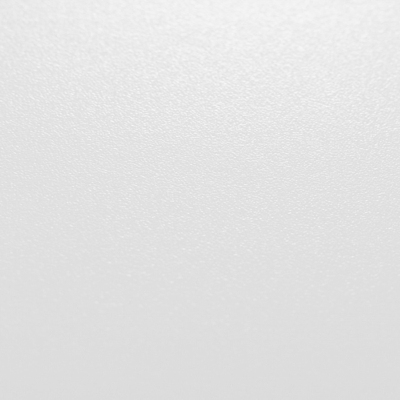 Если вы считаете, что Photoshop является хорошим поставщиком услуг редактирования и хороших услуг, вы можете разместить заказ или узнать цену.
Если вы считаете, что Photoshop является хорошим поставщиком услуг редактирования и хороших услуг, вы можете разместить заказ или узнать цену.
Вы можете получить два бесплатных теста для проверки качества. В результате вы можете или не можете искать хороший сервис. Итак, я говорю об услугах по удалению белого фона.
Профессиональные фотошоперы преуспевают в этом бизнесе. Инструмент Photoshop Pencil используется здесь для удаления изображений bg. Кроме того, здесь вы найдете качественный сервис, своевременную доставку и гарантию возврата денег.
Удаление белого фона для фотографий продуктов, фотографий одежды, фотографий продуктов электронной коммерции и других
Удаление белого фона жизненно важно для таких товаров, как изделия, модные аксессуары, одежда, ювелирные изделия и аксессуары для машин. Вы можете использовать описанный выше метод, чтобы удалить белый фон с фотографий вашего продукта. После удаления исходного фона вы можете оставить фон прозрачным или использовать сплошной эффект.

 После обработки сканированных изображений
каждое из них откроется в отдельном окне.
После обработки сканированных изображений
каждое из них откроется в отдельном окне.
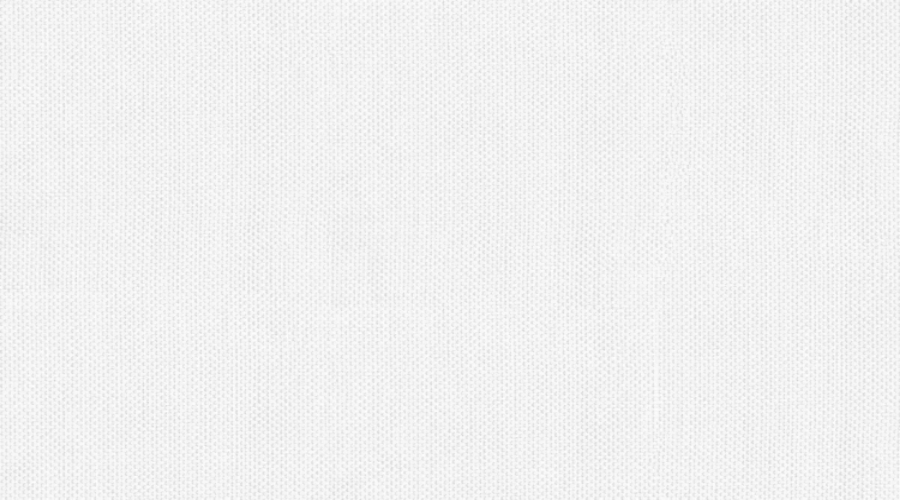 При выборе
этой функции необходимо ввести угол от –359,99 до 359,99 градусов в
текстовом поле. (Photoshop позволяет задать поворот
по часовой или против часовой стрелки.) После этого нажмите кнопку OK.
При выборе
этой функции необходимо ввести угол от –359,99 до 359,99 градусов в
текстовом поле. (Photoshop позволяет задать поворот
по часовой или против часовой стрелки.) После этого нажмите кнопку OK.