белая рамка, фото галерея, рамка, белая png
белая рамка, фото галерея, рамка, белая pngтеги
- фото галерея,
- рамка,
- белая,
- декор,
- фото,
- галерея,
- белый клипарт,
- рамка клипарт,
- png,
- прозрачный,
- бесплатная загрузка
Об этом PNG
- Размер изображения
- 1400x1900px
- Размер файла
- 23.58KB
- MIME тип
- Image/png
изменить размер PNG
ширина(px)
высота(px)
Лицензия
Некоммерческое использование, DMCA Contact Us
- Черно-белый материал, белая рамка, угол, белый, золотая рама png 1400x1900px 23.58KB org/ImageObject»> мультипликационные кадры, рамка, мультфильм, любовь png 469x600px 47.04KB
- золотая рамка, французская фоторамка, рамки, рамка слова png 1024x851px 850.42KB
- прямоугольная розовая декоративная рамка в форме сердца, розовая рамка, декоративные рамки в форме сердца, прямоугольная рамка png 1832x2331px 493.02KB
- поляроидная рамка, рамка, полароид, фотобумага png 509x514px 89.34KB
- прямоугольная серая рамка иллюстрация, рамки, белая рамка, Рамка для картин, арт, бордюр Рамка png 1015x1238px 503.04KB
- розовая декоративная квадратная рамка в форме сердца, розовая рамка, рамка, декоративные рамки в форме сердца png
1500x1500px
198.
 58KB
58KB - фиолетовые цветы, рамка Границы и рамки Border Flowers, рамка, флористика, фиалка png 424x600px 276.71KB
- Круг CorelDRAW, Круглая рамка, черно-белый фон, рамка, белая, золотая рамка png 1300x1300px 204.39KB
- квадратная розовая и белая иллюстрация границы сердец, квадратная рамка Google s, розовая декоративная квадратная рамка в форме сердца, Акварельная живопись, бордюр, рамка png 1500x1500px 198.58KB
- белый и красный аватар бордюр, рамка Пленка рамка Цифровая рамка, Красная рамка, рамка, нарисованная, золотая рамка png 1456x1460px 1.63MB
- белая рамка, рамка, настенные элементы, фоторамка png
600x600px
46.
 99KB
99KB - черно-белая карта, Мгновенная камера Polaroid Corporation, Черная рамка, шаблон, рамка, золотая рамка png 626x626px 73.66KB
- рамка Золотая рамка, Золотая рамка, прямоугольная коричневая декоративная рамка, рамка, золотая рама, модная рама png 2906x3803px 7.8MB
- рамка Flower Rose, Mood Frame s, розовая и красная роза цифровая рамка, любовь, бордюр, рамка png 1240x1754px 2.79MB
- поляроид, пустой, глянцевый, поляроид png 1050x666px 160.79KB
- милый бордюр, звезда, рамка, мультфильм png 441x600px 59.39KB org/ImageObject»> европейские великолепные винтажные рамки, континентальная рамка, декоративная рамка, ретро рамка png 297x398px 143.95KB
- рама золотого цвета, рама Декоративное искусство Зеркало Дизайн интерьера Услуги Мебель, Золотая рама, граница, рамка, золотая рамка png 1024x851px 850.42KB
- золотая рамка, французская рамка для фотографий, рамки, рамка слова png 700x787px 589.38KB
- елочный шар украшения, белый, новогодние шары, рождество png 311x500px 140.14KB org/ImageObject»> свободно тянуть более традиционные рамки, старое фото, рамка, свадьба png 1168x1200px 379.01KB
- каркасные гобелены, рамка для фотографий, декоративный шаблон, текстура границы png 3600x1800px 1.25MB
- бумажный узор полароид, фотобумага polaroid, фото полароид, бордюр поляроид png 806x683px 139.71KB
- ретро старый с, старое фото, фото, polaroid png 2892x2251px 13.12MB
- простой белый поляроид, поляроид, рамка, белый png 696x549px 56.8KB
- Санта Клаус Рождество, Рождественская Граница, фотография, декор, компьютерные обои png
1000x731px
218.
 84KB
84KB - рамка рамки силуэта, белая граница, ручная роспись, рамка вектор, ручная роспись материала рамы png 2094x2406px 401.03KB
- Белая Площадь Площадь Текстовая рамка, Белая Рамка, белая доска, рама, угол, белый png 2042x1203px 697.51KB
- золотая рамка, золотая рамка, узор рамы, рамка png 2599x3246px 5.46MB
- красно-белый полосатый тент, тент, фото PNG, оставить материал png 1220x504px 138.8KB
- любовная рамка, пара фоторамка, рамка, сердце png 2500x2500px 1.4MB org/ImageObject»> кадры бесплатно, рамка, фото, рамки png 3600x3600px 1.72MB
- розовая рамка, творческая рамка, иллюстрация фоторамки, рамка png 564x564px 120.77KB
- 8 сетка коллаж, рамка, коллаж рамка, серебро png 500x500px 116.85KB
- Рамки, золото, прямоугольник, декор, фотография png 3603x3153px 7.75MB
- Золотая рамка, Золотая круглая рамка, круглая иллюстрация золотого цвета, Химический элемент, прямоугольник, клипарт png 8000x8000px 1.97MB
- круглая рамка, круглая рамка, рамка, тень png 1300x1300px 204.39KB
- с днем рождения розовая рамка, рамка для дня рождения, желание, фотография, декор png 848x1200px 1.91MB
- коричневая и черная кайма, золотой компьютерный файл, золотая рамка, шаблон, рамка, золотая рамка png 1800x1800px 1.86MB
- золотая линия, материальный узор, старая золотая рамка, рамка, угол, золотая рамка png 1417x1393px 175.75KB
- черно-белый круг, черное и белое, линия, круги png 1190x1200px 321.64KB
- рамка рождественского украшения, рамка, фотогалерея, рождество png
642x396px
404.
 17KB
17KB - Рамки для картин Квадрат, рамка белая, разное, угол, прямоугольник png 1059x1277px 426.96KB
- торжественная одежда, костюм, шаблон, фото png 658x851px 283.97KB
- Рождественская елка Красная, Рождественская красная рамка материал, рамка, золотая рамка, текст png 1100x500px 370.68KB
- коричневая деревянная декоративная рамка, рамка, золотая круглая рамка, Золотая рамка, прямоугольник, круг Рамка png 832x960px 882.06KB
Фоторамки — фоторамки бесплатно онлайн
Фоторамки — фоторамки бесплатно онлайн | Fotor фоторедакторБольшое количество фоторамок на выбор
Всем нам нравится пробовать разные варианты. Вот почему Fotor предлагает вам множество цифровых фоторамок с различными формами и стилями, чтобы помочь вам обновить ваши изображения. От классических, теневых, простых … до поляроидных рамок, хотите ли вы добавить рамки на фото к своим семейным фотографиям и настроить их, или сделать обрамление фотографий, чтобы выровнять текстуру ваших изображений, Fotor предоставляет вам полную поддержку.
Вот почему Fotor предлагает вам множество цифровых фоторамок с различными формами и стилями, чтобы помочь вам обновить ваши изображения. От классических, теневых, простых … до поляроидных рамок, хотите ли вы добавить рамки на фото к своим семейным фотографиям и настроить их, или сделать обрамление фотографий, чтобы выровнять текстуру ваших изображений, Fotor предоставляет вам полную поддержку.
Попробовать сейчас
Легко поднять уровень ваших фотографий с помощью рамок
Fotor — это бесплатный онлайн-редактор фотографий, который предоставляет множество бесплатных рамок для фото, таких как обрамления файлов, рамки на фото, ретро рамки для картин, простые фоторамки, кружевные рамки … Перетащите фотографию или ваш дизайн в идеальную цифровую фоторамку, отрегулируйте цвет рамки и измените его на синюю или другую цветную красивую рамку для фото. Это подчеркнет вашу фотографию после нескольких щелчков мыши, не требуется никаких навыков Photoshop.
Попробовать сейчас
Вдохновляйтесь и стимулируйте свой неограниченный потенциал
Рамки для фото — это уникальный фотоэффект, и вы можете использовать цифровую фоторамку, чтобы добавить тонкости или контрастности к вашей фотографии и улучшить ее расположение. Чтобы заполнить рамку для картинки, онлайн редактор фотографий Fotor может немного вдохновить вас и создать красивую перспективу. Вы можете отрегулировать внешний размер, внутренний размер, округлить угол изображения в рамке Polaroid и добавить особую перспективу к фотографии. Цветочная красивая рамка для фото отлично подойдет для ваших свадебных фотографий. Посмотрите, какие замечательные вещи вы создаете с помощью квадратных рамок для картин, винтажных рамок для фотографий … все они подходят для многих случаев.
Попробовать сейчас
Эксклюзивные онлайн рамки для фото для ваших фотографий
С помощью ряда удивительных дизайнов и стилей, рамки для картин и обрамления Fotor могут добавить идеальный штрих к вашим изображениям.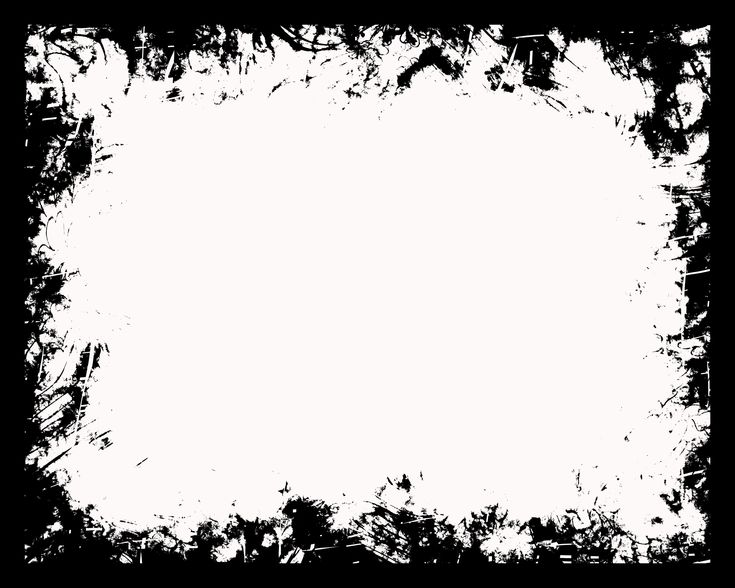 Используйте их с различными функциями и эффектами, чтобы создать что-то действительно потрясающее.
Используйте их с различными функциями и эффектами, чтобы создать что-то действительно потрясающее.
Попробовать сейчас
Vintage
Cute
Organic
Funky
Simple
Lace Frame
Как добавить рамку для фотографий к вашим фотографиям
- Окройте Fotor и нажмите «Редактировать фото».
- Загрузите фото, которое вы хотите изменить.
- Нажмите «Рамка» на панели инструментов слева и выберите одну понравившуюся рамку для картинок, или вы можете попробовать разные стили по одному и выбрать лучший для себя.
- Добавьте цифровые фоторамки к вашему изображению — комбинируйте с различными фотоэффектами, чтобы максимизировать ваш дизайн.
- Сохраните изображение, выбрав необходимый вам формат и размер.
Попробовать сейчас
Часто задаваемые вопросы
Как мне добавить красивые рамки к моим фотографиям?
Добавление цифровой фоторамки к вашей фотографии — это быстрый способ украсить ваши изображения.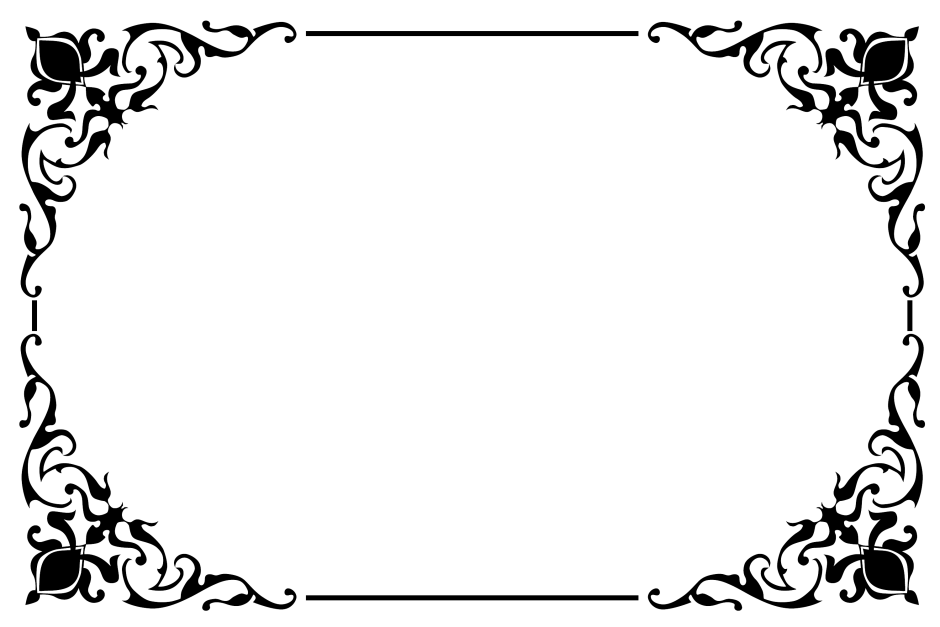 Следовательно, попробуйте онлайн создатель фоторамок прямо сейчас. Откройте бесплатный редактор рамок для фото и нажмите «Редактировать фотографию». Вы увидите кнопку «Рамка» на приборной панели с левой стороны. Затем импортируйте свое изображение, просмотрите его с разными цифровыми фоторамками и найдите лучшую для вас.
Следовательно, попробуйте онлайн создатель фоторамок прямо сейчас. Откройте бесплатный редактор рамок для фото и нажмите «Редактировать фотографию». Вы увидите кнопку «Рамка» на приборной панели с левой стороны. Затем импортируйте свое изображение, просмотрите его с разными цифровыми фоторамками и найдите лучшую для вас.
Сколько стоит купить рамку для картинки?
Если вы хотите настроить рамку для фото индивидуально, цена зависит от материала и размера рамки для картин, которые вы хотите использовать. Как правило, это будет в диапазоне от 5 до 100 долларов за фут. Онлайн рамка для фото практически бесплатна. Это ваш лучший выбор для улучшения текстуры вашего изображения, если у вас мало бюджета.
Как сделать обрамление картники, как профессионал онлайн?
1. Найдите отличный онлайн редактор фоторамок — Fotor.
2. Используйте профессиональную рамку на фото, такую как «DECO», цифровая фоторамка выглядит так красиво и шикарно. Вы также можете самостоятельно изменить ее цвет.
3. атем нажмите «Применить» ее.
Fotor не только предоставляет лучшие рамки для картин
Изменение размера изображений
Онлайн-редактор изображений Fotor — это бесплатный инструмент для редактирования фотографий. Вам даже не нужно регистрироваться или входить в систему, чтобы пользоваться им. Неважно, сколько изображений вам нужно изменить и какой объём работы вам предстоит. Fotor совершенно бесплатен. и мы рады вас видеть.
Фотоэффекты
Бесплатные онлайн-фотоэффекты — отличная находка для ретушёра или дизайнера с ограниченным бюджетом. С редактором эффектов от Fotor бюджет — не проблема. Откройте свой разум и дайте волю воображению. Наложите понравившийся фотоэффект и измените ваше фотов один момент.
Кадрирование
С инструментом для кадрирования от Fotor вы сможете выбрать до какого размера обрезать ваше фото. Так же вы сразу сможете отредактировать перспективу или удалить нежелательные части, потянув любой из углов поля, которое появляется над загруженным изображением.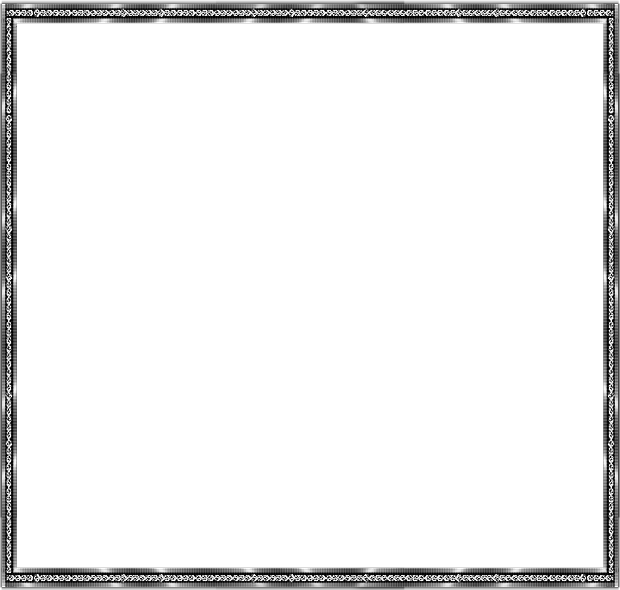 Измените ориентацию изображения парой кликов всего за несколько секунд.
Измените ориентацию изображения парой кликов всего за несколько секунд.
Фотоколлаж
Выбирайте из множества шаблонов для коллажей с онлайн-редактором Fotor. Наши макеты для создания художественных коллажей помогут вам превратить ваши фотоколлажи в искусство всего за несколько кликов. А с прикольными макетами вы сможетедобавить тепла семейным фотографиям, поместив их в романтичные формы.
Фотомонтаж
Fotor — мощный редактор фотографий и программа для создания графических дизайнов онлайн. Он предоставляет огромную базу шаблонов, фонов и клипартов, которые помогут вам создавать шедевры фотомонтажа прямо в режиме онлайн. Различные стильные шаблоны для фотомонтажа дадут вам возможность монтировать свои собственные потрясающие работы.
Удаление фона
O editor de texto de fotos do Fotor permite que você adicione texto às suas fotos diretamente online e gratuitamente, usando fontes já existentes no seu computador e também da nossa biblioteca de fontes online.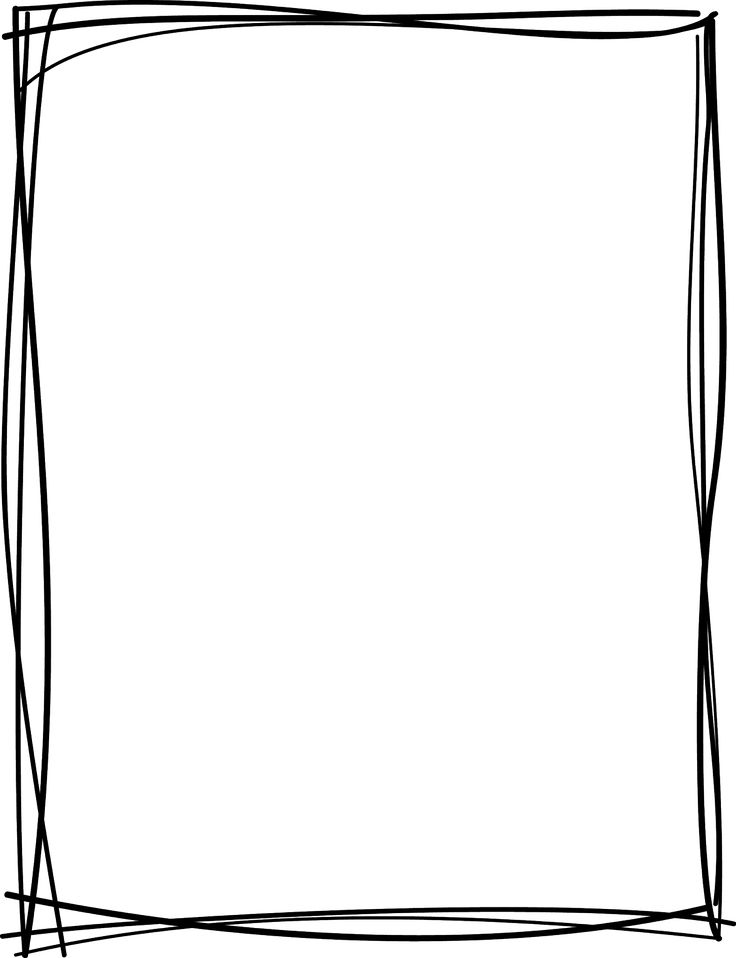 Adicione qualquer texto a qualquer imagem com Fotor e dê um novo significado às suas fotos especiais com apenas alguns cliques. Todas as configurações de ajuste de texto abrangentes estão disponíveis no Fotor.
Adicione qualquer texto a qualquer imagem com Fotor e dê um novo significado às suas fotos especiais com apenas alguns cliques. Todas as configurações de ajuste de texto abrangentes estão disponíveis no Fotor.
Попробовать сейчас
Лучшие бесплатные онлайн рамки для фото
Бесплатный онлайн редактор фоторамок Fotor может предложить вам огромное количество красивых рамок, охватывающее различные стили и моды, что позволит вам еще больше оптимизировать ваши изображения! Обрамления цифровых рамок позволяют вам смело контрастировать между объектом изображения и рамкой для картин. Теневые цифровые фоторамки могут создать 3D-эффект для вашего изображения. Винтажная рамка для фото придаст вашей картинке ретро-эффект, превратив ваше изображение в старое время. Начните добавлять рамки для фото онлайн с Fotor уже сегодня!
Попробовать сейчас
Откройте для себя больше функций Fotor
Узнайте, как кадрировать и выравнивать фотографии в Photoshop
Руководство пользователя Отмена
Поиск
Последнее обновление Nov 15, 2022 09:21:38 AM GMT
- Руководство пользователя Photoshop
- Введение в Photoshop
- Мечтайте об этом.
 Сделайте это.
Сделайте это. - Новые возможности Photoshop
- Редактирование первой фотографии
- Создание документов
- Photoshop | Часто задаваемые вопросы
- Системные требования Photoshop
- Перенос наборов настроек, операций и настроек
- Знакомство с Photoshop
- Мечтайте об этом.
- Photoshop и другие продукты и услуги Adobe
- Работа с графическим объектом Illustrator в Photoshop
- Работа с файлами Photoshop в InDesign
- Материалы Substance 3D для Photoshop
- Photoshop и Adobe Stock
- Работа со встроенным расширением Capture в Photoshop
- Библиотеки Creative Cloud Libraries
- Библиотеки Creative Cloud в Photoshop
- Работа в Photoshop с использованием Touch Bar
- Сетка и направляющие
- Создание операций
- Отмена и история операций
- Photoshop на iPad
- Photoshop на iPad | Общие вопросы
- Знакомство с рабочей средой
- Системные требования | Photoshop на iPad
- Создание, открытие и экспорт документов
- Добавление фотографий
- Работа со слоями
- Рисование и раскрашивание кистями
- Выделение участков и добавление масок
- Ретуширование композиций
- Работа с корректирующими слоями
- Настройка тональности композиции с помощью слоя «Кривые»
- Применение операций трансформирования
- Обрезка и поворот композиций
- Поворот, панорамирование, масштабирование и восстановление холста
- Работа с текстовыми слоями
- Работа с Photoshop и Lightroom
- Получение отсутствующих шрифтов в Photoshop на iPad
- Японский текст в Photoshop на iPad
- Управление параметрами приложения
- Сенсорные ярлыки и жесты
- Комбинации клавиш
- Изменение размера изображения
- Прямая трансляция творческого процесса в Photoshop на iPad
- Исправление недостатков с помощью восстанавливающей кисти
- Создание кистей в Capture и их использование в Photoshop
- Работа с файлами Camera Raw
- Создание и использование смарт-объектов
- Коррекция экспозиции изображений с помощью инструментов «Осветлитель» и «Затемнитель»
- Бета-версия веб-приложения Photoshop
- Часто задаваемые вопросы | Бета-версия веб-приложения Photoshop
- Общие сведения о рабочей среде
- Системные требования | Бета-версия веб-приложения Photoshop
- Комбинации клавиш | Бета-версия веб-приложения Photoshop
- Поддерживаемые форматы файлов | Бета-вервия веб-приложения Photoshop
- Открытие облачных документов и работа с ними
- Совместная работа с заинтересованными сторонами
- Ограниченные возможности редактирования облачных документов
- Облачные документы
- Облачные документы Photoshop | Часто задаваемые вопросы
- Облачные документы Photoshop | Вопросы о рабочем процессе
- Работа с облачными документами и управление ими в Photoshop
- Обновление облачного хранилища для Photoshop
- Не удается создать или сохранить облачный документ
- Устранение ошибок с облачными документами Photoshop
- Сбор журналов синхронизации облачных документов
- Общий доступ к облачным документам и их редактирование
- Общий доступ к файлам и комментирование в приложении
- Рабочая среда
- Основные сведения о рабочей среде
- Более быстрое обучение благодаря панели «Новые возможности» в Photoshop
- Создание документов
- Работа в Photoshop с использованием Touch Bar
- Галерея инструментов
- Установки производительности
- Использование инструментов
- Сенсорные жесты
- Возможности работы с сенсорными жестами и настраиваемые рабочие среды
- Обзорные версии технологии
- Метаданные и комментарии
- Комбинации клавиш по умолчанию
- Возможности работы с сенсорными жестами и настраиваемые рабочие среды
- Помещение изображений Photoshop в другие приложения
- Установки
- Комбинации клавиш по умолчанию
- Линейки
- Отображение или скрытие непечатных вспомогательных элементов
- Указание колонок для изображения
- Отмена и история операций
- Панели и меню
- Помещение файлов
- Позиционирование элементов с привязкой
- Позиционирование с помощью инструмента «Линейка»
- Наборы настроек
- Настройка комбинаций клавиш
- Сетка и направляющие
- Разработка содержимого для Интернета, экрана и приложений
- Photoshop для дизайна
- Монтажные области
- Просмотр на устройстве
- Копирование CSS из слоев
- Разделение веб-страниц на фрагменты
- Параметры HTML для фрагментов
- Изменение компоновки фрагментов
- Работа с веб-графикой
- Создание веб-фотогалерей
- Основные сведения об изображениях и работе с цветом
- Изменение размера изображений
- Работа с растровыми и векторными изображениями
- Размер и разрешение изображения
- Импорт изображений из камер и сканеров
- Создание, открытие и импорт изображений
- Просмотр изображений
- Ошибка «Недопустимый маркер JPEG» | Открытие изображений
- Просмотр нескольких изображений
- Настройка палитр цветов и образцов цвета
- HDR-изображения
- Подбор цветов на изображении
- Преобразование между цветовыми режимами
- Цветовые режимы
- Стирание фрагментов изображения
- Режимы наложения
- Выбор цветов
- Внесение изменений в таблицы индексированных цветов
- Информация об изображениях
- Фильтры искажения недоступны
- Сведения о цвете
- Цветные и монохромные коррекции с помощью каналов
- Выбор цветов на панелях «Цвет» и «Образцы»
- Образец
- Цветовой режим (или режим изображения)
- Цветовой оттенок
- Добавление изменения цветового режима в операцию
- Добавление образцов из CSS- и SVG-файлов HTML
- Битовая глубина и установки
- Слои
- Основные сведения о слоях
- Обратимое редактирование
- Создание слоев и групп и управление ими
- Выделение, группировка и связывание слоев
- Помещение изображений в кадры
- Непрозрачность и наложение слоев
- Слои-маски
- Применение смарт-фильтров
- Композиции слоев
- Перемещение, упорядочение и блокировка слоев
- Маскирование слоев при помощи векторных масок
- Управление слоями и группами
- Эффекты и стили слоев
- Редактирование слоев-масок
- Извлечение ресурсов
- Отображение слоев с помощью обтравочных масок
- Формирование графических ресурсов из слоев
- Работа со смарт-объектами
- Режимы наложения
- Объединение нескольких фрагментов в одно изображение
- Объединение изображений с помощью функции «Автоналожение слоев»
- Выравнивание и распределение слоев
- Копирование CSS из слоев
- Загрузка выделенных областей на основе границ слоя или слоя-маски
- Просвечивание для отображения содержимого других слоев
- Слой
- Сведение
- Совмещенные изображения
- Фон
- Выделения
- Рабочая среда «Выделение и маска»
- Быстрое выделение областей
- Начало работы с выделениями
- Выделение при помощи группы инструментов «Область»
- Выделение при помощи инструментов группы «Лассо»
- Выбор цветового диапазона в изображении
- Настройка выделения пикселей
- Преобразование между контурами и границами выделенной области
- Основы работы с каналами
- Перемещение, копирование и удаление выделенных пикселей
- Создание временной быстрой маски
- Сохранение выделенных областей и масок альфа-каналов
- Выбор областей фокусировки в изображении
- Дублирование, разделение и объединение каналов
- Вычисление каналов
- Выделение
- Ограничительная рамка
- Коррекции изображений
- Деформация перспективы
- Уменьшение размытия в результате движения камеры
- Примеры использования инструмента «Восстанавливающая кисть»
- Экспорт таблиц поиска цвета
- Корректировка резкости и размытия изображения
- Общие сведения о цветокоррекции
- Применение настройки «Яркость/Контрастность»
- Коррекция деталей в тенях и на светлых участках
- Корректировка «Уровни»
- Коррекция тона и насыщенности
- Коррекция сочности
- Настройка насыщенности цвета в областях изображения
- Быстрая коррекция тона
- Применение специальных цветовых эффектов к изображениям
- Улучшение изображения при помощи корректировки цветового баланса
- HDR-изображения
- Просмотр гистограмм и значений пикселей
- Подбор цветов на изображении
- Кадрирование и выпрямление фотографий
- Преобразование цветного изображения в черно-белое
- Корректирующие слои и слои-заливки
- Корректировка «Кривые»
- Режимы наложения
- Целевая подготовка изображений для печатной машины
- Коррекция цвета и тона с помощью пипеток «Уровни» и «Кривые»
- Коррекция экспозиции и тонирования HDR
- Фильтр
- Размытие
- Осветление или затемнение областей изображения
- Избирательная корректировка цвета
- Замена цветов объекта
- Adobe Camera Raw
- Системные требования Camera Raw
- Новые возможности Camera Raw
- Введение в Camera Raw
- Создание панорам
- Поддерживаемые объективы
- Виньетирование, зернистость и удаление дымки в Camera Raw
- Комбинации клавиш по умолчанию
- Автоматическая коррекция перспективы в Camera Raw
- Обратимое редактирование в Camera Raw
- Инструмент «Радиальный фильтр» в Camera Raw
- Управление настройками Camera Raw
- Обработка, сохранение и открытие изображений в Camera Raw
- Совершенствование изображений с улучшенным инструментом «Удаление точек» в Camera Raw
- Поворот, обрезка и изменение изображений
- Корректировка цветопередачи в Camera Raw
- Краткий обзор функций | Adobe Camera Raw | Выпуски за 2018 г.

- Обзор новых возможностей
- Версии обработки в Camera Raw
- Внесение локальных корректировок в Camera Raw
- Исправление и восстановление изображений
- Удаление объектов с фотографий с помощью функции «Заливка с учетом содержимого»
- Заплатка и перемещение с учетом содержимого
- Ретуширование и исправление фотографий
- Коррекция искажений изображения и шума
- Основные этапы устранения неполадок для решения большинства проблем
- Преобразование изображений
- Трансформирование объектов
- Настройка кадрирования, поворотов и холста
- Кадрирование и выпрямление фотографий
- Создание и редактирование панорамных изображений
- Деформация изображений, фигур и контуров
- Перспектива
- Использование фильтра «Пластика»
- Масштаб с учетом содержимого
- Трансформирование изображений, фигур и контуров
- Деформация
- Трансформирование
- Панорама
- Рисование и живопись
- Рисование симметричных орнаментов
- Варианты рисования прямоугольника и изменения обводки
- Сведения о рисовании
- Рисование и редактирование фигур
- Инструменты рисования красками
- Создание и изменение кистей
- Режимы наложения
- Добавление цвета в контуры
- Редактирование контуров
- Рисование с помощью микс-кисти
- Наборы настроек кистей
- Градиенты
- Градиентная интерполяция
- Заливка и обводка выделенных областей, слоев и контуров
- Рисование с помощью группы инструментов «Перо»
- Создание узоров
- Создание узора с помощью фильтра «Конструктор узоров»
- Управление контурами
- Управление библиотеками узоров и наборами настроек
- Рисование при помощи графического планшета
- Создание текстурированных кистей
- Добавление динамических элементов к кистям
- Градиент
- Рисование стилизованных обводок с помощью архивной художественной кисти
- Рисование с помощью узора
- Синхронизация наборов настроек на нескольких устройствах
- Текст
- Добавление и редактирование текста
- Универсальный текстовый редактор
- Работа со шрифтами OpenType SVG
- Форматирование символов
- Форматирование абзацев
- Создание эффектов текста
- Редактирование текста
- Интерлиньяж и межбуквенные интервалы
- Шрифт для арабского языка и иврита
- Шрифты
- Поиск и устранение неполадок, связанных со шрифтами
- Азиатский текст
- Создание текста
- Ошибка Text Engine при использовании инструмента «Текст» в Photoshop | Windows 8
- Добавление и редактирование текста
- Видео и анимация
- Видеомонтаж в Photoshop
- Редактирование слоев видео и анимации
- Общие сведения о видео и анимации
- Предварительный просмотр видео и анимации
- Рисование кадров в видеослоях
- Импорт видеофайлов и последовательностей изображений
- Создание анимации кадров
- 3D-анимация Creative Cloud (предварительная версия)
- Создание анимаций по временной шкале
- Создание изображений для видео
- Фильтры и эффекты
- Использование фильтра «Пластика»
- Использование эффектов группы «Галерея размытия»
- Основные сведения о фильтрах
- Справочник по эффектам фильтров
- Добавление эффектов освещения
- Использование фильтра «Адаптивный широкий угол»
- Фильтр «Масляная краска»
- Эффекты и стили слоев
- Применение определенных фильтров
- Растушевка областей изображения
- Сохранение и экспорт
- Сохранение файлов в Photoshop
- Экспорт файлов в Photoshop
- Поддерживаемые форматы файлов
- Сохранение файлов в других графических форматах
- Перемещение проектов между Photoshop и Illustrator
- Сохранение и экспорт видео и анимации
- Сохранение файлов PDF
- Защита авторских прав Digimarc
- Сохранение файлов в Photoshop
- Печать
- Печать 3D-объектов
- Печать через Photoshop
- Печать и управление цветом
- Контрольные листы и PDF-презентации
- Печать фотографий в новом макете раскладки изображений
- Печать плашечных цветов
- Дуплексы
- Печать изображений на печатной машине
- Улучшение цветной печати в Photoshop
- Устранение неполадок при печати | Photoshop
- Автоматизация
- Создание операций
- Создание изображений, управляемых данными
- Сценарии
- Обработка пакета файлов
- Воспроизведение операций и управление ими
- Добавление условных операций
- Сведения об операциях и панели «Операции»
- Запись инструментов в операциях
- Добавление изменения цветового режима в операцию
- Набор средств разработки пользовательского интерфейса Photoshop для внешних модулей и сценариев
- Управление цветом
- Основные сведения об управлении цветом
- Обеспечение точной цветопередачи
- Настройки цвета
- Работа с цветовыми профилями
- Управление цветом документов для просмотра в Интернете
- Управление цветом при печати документов
- Управление цветом импортированных изображений
- Выполнение цветопробы
- Подлинность контента
- Подробнее об учетных данных для содержимого
- Идентичность и происхождение токенов NFT
- Подключение учетных записей для творческой атрибуции
- 3D-объекты и технические изображения
- 3D в Photoshop | Распространенные вопросы об упраздненных 3D-функциях
- 3D-анимация Creative Cloud (предварительная версия)
- Печать 3D-объектов
- 3D-рисование
- Усовершенствование панели «3D» | Photoshop
- Основные понятия и инструменты для работы с 3D-графикой
- Рендеринг и сохранение 3D-объектов
- Создание 3D-объектов и анимаций
- Стеки изображений
- Процесс работы с 3D-графикой
- Измерения
- Файлы формата DICOM
- Photoshop и MATLAB
- Подсчет объектов на изображении
- Объединение и преобразование 3D-объектов
- Редактирование 3D-текстур
- Коррекция экспозиции и тонирования HDR
- Настройки панели «3D»
Научитесь обрезать части фотографий для создания интересных композиций
Кадрирование — это отсечение фрагментов фотографии с целью фокусирования или улучшения компоновки. Используйте инструмент «Рамка» для кадрирования и выравнивания фотографий в Photoshop. Инструмент «Рамка» является неразрушающим. После кадрирования можно восстановить часть обрезанного изображения, чтобы подобрать наилучшие границы кадра. Инструмент «Рамка» также предоставляет интуитивные методы выравнивания фотографии при кадрировании.
Используйте инструмент «Рамка» для кадрирования и выравнивания фотографий в Photoshop. Инструмент «Рамка» является неразрушающим. После кадрирования можно восстановить часть обрезанного изображения, чтобы подобрать наилучшие границы кадра. Инструмент «Рамка» также предоставляет интуитивные методы выравнивания фотографии при кадрировании.
Для всех операций визуальные направляющие обеспечивают интерактивный просмотр. При кадрировании или выравнивании фотографии доступен предварительный просмотр в реальном времени.
Кадрирование фотографии
Выберите инструмент «Рамка» () на панели инструментов. По краям фотографии появятся границы кадра.
Нарисуйте новую область кадрирования или перетащите ручки угла и краев кадра на фотографии.
(Необязательно) Укажите параметры инструмента «Рамка» с помощью панели «Управление».
Параметры инструмента «Рамка» в PhotoshopA. Меню «Пропорции» B. Поменять местами ширину и высоту C.
 Параметры наложения
Параметры наложения Размер и пропорции
Выберите соотношение сторон или размер прямоугольника кадра. Вы можете выбрать готовый набор параметров, задать новые параметры или определить пользовательский набор параметров для последующего использования.
Параметры наложения
Выберите вид направляющих, задающих границы кадра изображения. Доступны следующие виды направляющих: «Правило 1/3», «Сетка» и «Золотое сечение». Чтобы просмотреть все параметры, нажмите «O».
Параметры инструмента «Рамка»
Выберите меню «Настройки» (значок шестеренки), чтобы указать дополнительные параметры инструмента «Рамка».
Использовать классический режим
Включите эту настройку, чтобы инструмент «Рамка» работал как в предыдущих версиях Photoshop (CS5 и более ранних).
Просмотр автоматического центрирования
Включите эту настройку, чтобы поместить просматриваемое изображение в центр холста.

Показать отсеченную область
Включите эту настройку, чтобы отобразить область, удаляемую при кадрировании. Если эта настройка отключена, показывается только результат кадрирования.
Включить экран кадрирования
Используйте экран кадрирования, чтобы наложить оттенок на удаляемые области. В этой настройке можно выбрать цвет и прозрачность экрана. Если включена настройка Автоматическая настройка непрозрачности, прозрачность повышается при редактировании границ кадра.
Удаление обрезанных пикселей
Отключите эту настройку, если необходимо неразрушающее кадрирование, при котором пикселы вне рамки сохраняются. Неразрушающее кадрирование не приводит к удалению из памяти частей изображения. Если после кадрирования щелкнуть изображение, можно увидеть области вне текущей границы кадра.
Включите эту настройку, чтобы удалить пикселы, лежащие за пределами границ кадра.
 Удаленные пикселы будут потеряны и не смогут использоваться при последующей корректировке кадра.
Удаленные пикселы будут потеряны и не смогут использоваться при последующей корректировке кадра.Щелкните прямоугольник кадра правой кнопкой мыши для доступа к контекстному меню параметров кадрирования.
Нажмите клавишу Enter (в Windows) или Return (в Mac OS), чтобы выполнить кадрирование фотографии.
Заливка с учетом содержимого при кадрировании
Впервые в версии Photoshop CC 2015.5
В Photoshop теперь используется технология учета содержимого для интеллектуального заполнения пробелов при использовании инструмента «Рамка» для выравнивания или поворота изображения либо расширения холста за пределы исходного изображения.
Выполните следующие действия.
На панели инструментов выберите инструмент «Рамка» (). По краям фотографии появятся границы кадра.
На панели «Параметры» выберите «С учетом содержимого». Прямоугольная рамка по умолчанию расширяется на все изображение.

Выровняйте или поверните изображение с помощью маркеров перетаскивания вдоль рамки. Можно также развернуть холст больше первоначального размера изображения.
После получения желаемого результата нажмите значок с галочкой на панели Параметры, чтобы подтвердить операцию кадрирования. Photoshop интеллектуально заполнит белые области или пробелы на изображении.
Заливка с учетом содержимого изображения при кадрировании не поддерживается в классическом режиме инструмента «Рамка». Чтобы отключить классический режим, выполните следующие действия.
- Выбрав инструмент «Рамка», щелкните значок Задать дополнительные параметры кадрирования на панели инструментов.
- В появившемся меню «Параметры» снимите флажок Использовать классический режим.
Выравнивание фотографии при кадрировании
В последнем выпуске Photoshop при выравнивании изображений рекомендуется использовать параметр Заливка с учетом содержимого при кадрировании.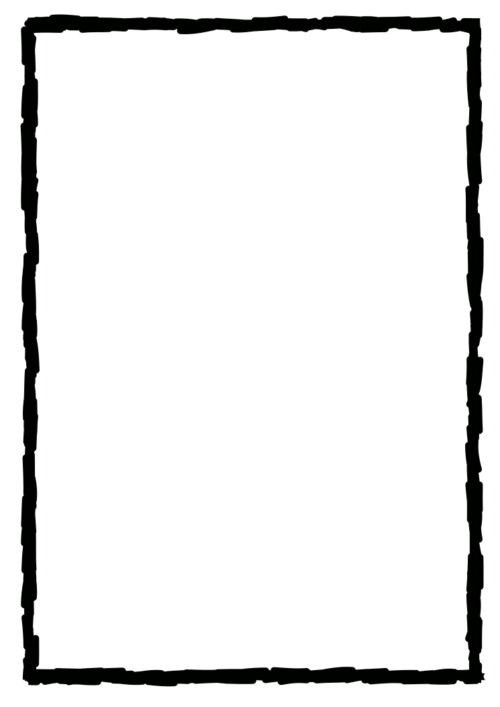
Изображение можно выровнять во время кадрирования. Фотография поворачивается и выравнивается до желаемого результата. После поворота размеры холста автоматически изменяются.
Поворот фотографии с применением инструмента «Рамка» для ее выравниванияЧтобы выровнять фотографию, выполните одно из следующих действий.
- Поместите указатель поблизости от угловых ручек вне изображения и потяните за него мышью, чтобы повернуть изображение. Изображение вращается под сеткой, которая появляется внутри прямоугольника кадра.
- На панели управления нажмите «Выпрямить», затем с помощью инструмента «Выпрямление» нарисуйте опорную линию, по которой будет выпрямляться фотография. Например, нарисуйте линию вдоль горизонта или края фотографии, чтобы выпрямить изображение относительно него.
- Поместите указатель поблизости от угловых ручек вне изображения и потяните за него мышью, чтобы повернуть изображение. Изображение вращается под сеткой, которая появляется внутри прямоугольника кадра.
Ссылку на видеоруководство по выравниванию изображений с помощью инструмента «Рамка» см. в документе Выравнивание наклоненного изображения.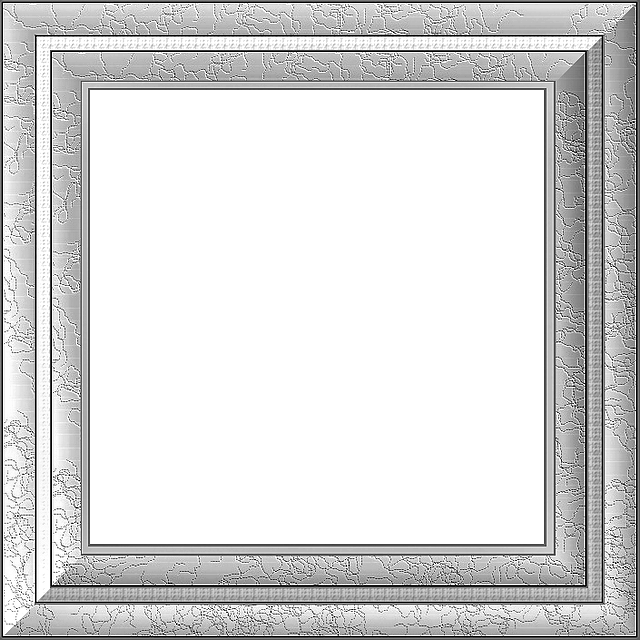
Трансформирование перспективы при кадрировании
Инструмент Перспективное кадрирование позволяет преобразовать перспективу изображения во время кадрирования. С помощью инструмента «Перспективное кадрирование» можно корректировать изображения, содержащие трапецеидальные искажения. Трапециевидное искажение возникает при фотографировании объекта с углового ракурса. Например, если высокое здание сфотографировать с уровня земли, то верх здания будет казаться более узким, чем его основание.
Шаги трансформирования перспективыA. Исходное изображение B. Совместите область кадрирования с краями объекта C. Получившееся изображение
Чтобы исправить перспективу изображения, удерживайте инструмент «Рамка» и выберите инструмент «Кадрирование перспективы» ().
Нарисуйте контур вокруг искаженного объекта. Совместите края контура с краями прямоугольника изображения.
Нажмите Enter (Windows) или Return (Mac OS), чтобы завершить перспективное кадрирование.

Дополнительные сведения см. в видеоруководстве Коррекция перспективы на фотографии.
Изменение размера холста с помощью инструмента «Рамка»
При помощи инструмента «Рамка» можно изменять размер холста изображения.
Выделите инструмент «Рамка» на панели инструментов. По краям изображения появятся границы кадра.
Перетащите ручки кадрирования в направлении наружу, чтобы увеличить холст. Используйте клавишу Alt (Option), чтобы увеличение осуществлялось со всех сторон.
Чтобы применить изменения, нажмите клавишу Enter (Windows) или Return (Mac OS).
Чтобы изменить размер холста, также можно воспользоваться меню Изображение > Размер холста. См. также раздел Изменение размера холста.
Похожие темы
- Бесплатный онлайн-инструмент Adobe для кадрирования изображения
Вход в учетную запись
Войти
Управление учетной записью
Как сделать рамку в фотошопе вокруг фотографии.
 Добавление рамок на фото в Photoshop: подробная инструкция
Добавление рамок на фото в Photoshop: подробная инструкцияСпособы создания рамки в Photoshop
В данной статье мы рассмотрим, каким образом можно украсить фотографии и изображения в программе Photoshop, добавив вокруг них рамки разных видов:
Какждый из способов подойдет для создании рамок под фотографии или любые другие изображения. Если следовать иснтрукциям, тогда рамка получится с первого раза, даже у неопытного пользователя.
Кажый из описанных способов работает на любых версиях фотошопа. Единственное о чем следует помнить, это то, что название некоторых панелей и пунктов меню могут отличаться. Несмотря на это, все шаги описаны понятно, поэтому найти нужный пункт не составит труда.
Обводка фотографии
Самый простой способ того, как сделать рамку в Фотошопе, связан с использованием свойств слоя.
Открываем фотографию в Adobe Photoshop.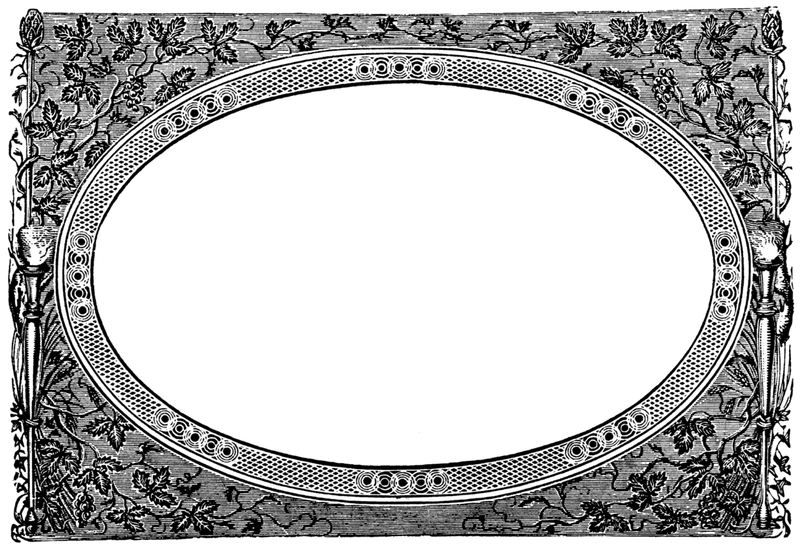 На панели слоёв кликаем правой кнопкой мыши по слою с нашей фотографией. Если панели слоёв не видно, то открыть её можно с помощью пункта меню Window/«Окно» → Layers/«Слои».
На панели слоёв кликаем правой кнопкой мыши по слою с нашей фотографией. Если панели слоёв не видно, то открыть её можно с помощью пункта меню Window/«Окно» → Layers/«Слои».
Если в фотографии один слой, то он будет основным. Рядом с его изображением на панели слоёв появится пиктограмма в виде замочка, что означает блокировку слоя ради предотвращения случайных правок.
Для того, чтобы его разблокировать, просто дважды кликнем по этому слою мышкой. Замочек исчезнет, а сам слой станет называться Layer 0. После этого кликаем по слою правой кнопкой мыши и в контекстном меню выбираем пункт Blending Options/«Параметры наложения».
Появившееся диалоговое окно немного пугает количеством пунктов, но нам из них нужны всего два.
За добавление обводки по краю кадра отвечает пункт Stroke/«Выполнить обводку». Находим его в левой панели и отмечаем галочкой. После этого в центральной части можно задать параметры обводки:
- Size/«Размер» — толщина обводки в пикселях.
 Чем больше разрешение фотографии, тем больше должно быть это значение для заметного эффекта.
Чем больше разрешение фотографии, тем больше должно быть это значение для заметного эффекта. - Position/«Положение» — положение обводки. Возможны варианты расположения внутри, снаружи и по центру. У нас обводка по краю кадра, а значит все варианты, кроме расположения внутри (Inside), не имеют смысла.
- Blending Mode/«Режим наложения» — режим наложения обводки.
- Opacity/«Непрозр.» — плотность (непрозрачность) обводки.
- Color/«Цвет» — цвет.
В принципе, этого достаточно, чтобы по периметру кадра нарисовать линию той или иной толщины, но можно пойти ещё дальше и сделать рамку более креативной.
Так, добавить рамке объём можно с помощью настроек Bevel & Emboss/«Тиснение». Их выбор тут довольно велик, а влияние на изображение каждой наглядно отображается на превью, поэтому предлагаем просто попробовать разные варианты и подобрать нужный.
Результат:
Использование кисти
Для того чтобы сделать произвольную рамку для рисунка или отдельной его части, можно воспользоваться кистью. Выберите с помощью горячей клавиши B кисть и укажите её толщину:
Выберите с помощью горячей клавиши B кисть и укажите её толщину:
Цветом рамки будет активный в данный момент цвет. Кликните кистью в том месте, откуда вы будете начинать рисование обводки, зажмите клавишу shift и, не отпуская кнопку, нарисуйте прямую линию.
Повторите данное действие ещё трижды ко всем сторонам картинки, и получится простая обводка. Неудачные действия можно отменить с помощью комбинации ctrl+z. Конечный результат мало отличается от первого способа, однако делать такую рамку вы можете не только по краям изображения, но и в любой части рисунка:
Внутренняя рамка
Открываем фотографию в Adobe Photoshop. Для того, чтобы сделать белую рамку в Фотошопе, надо выделить всю фотографию целиком. Сделать это можно либо с помощью комбинации клавиш Ctrl+A, либо с помощью команды меню Select/«Выделение» → All/«Все».
После этого весь снимок будет обведён так называемыми бегущими муравьями, представляющими собой чередование белых и чёрных штрихов.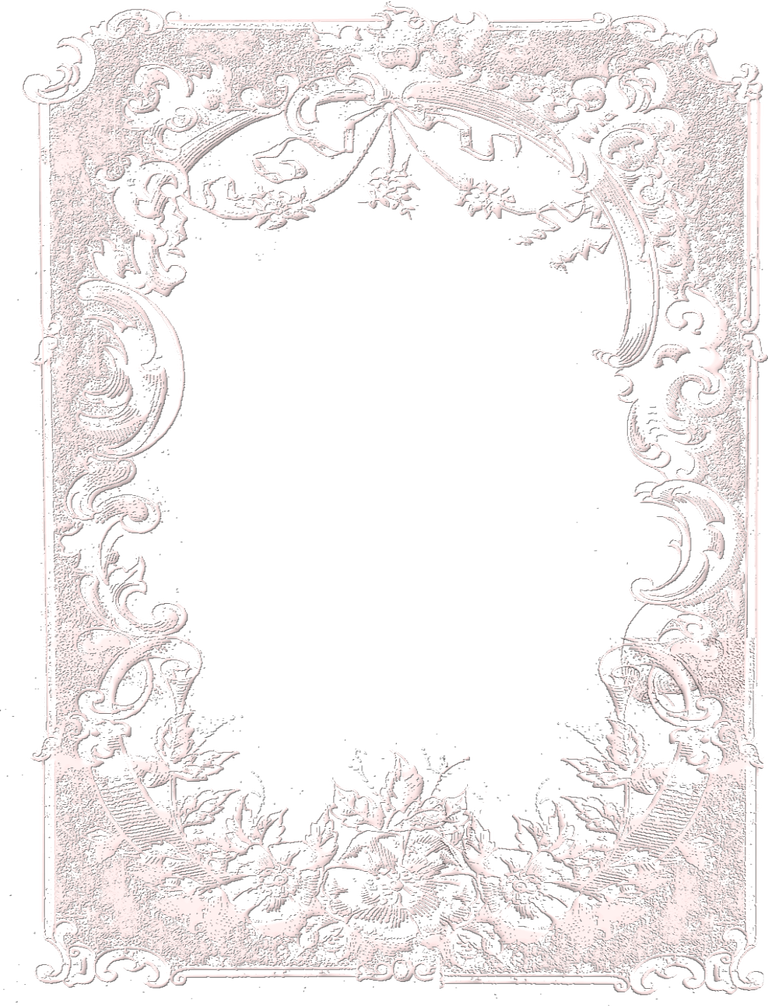
После того как фотография выделена по периметру, нужно сделать так, чтобы выделение проходило именно там, где нужна рамка. Для этого воспользуемся командой Select/«Выделение» → Modify/«Модификация» → Contract…/«Сжать…».
В появившемся диалоговом окне нужно будет ввести отступ в пикселях от края кадра, на котором должна находится рамка. Отступ будет сделан внутрь. Значение отступа зависит как от того, насколько далеко от края вы хотите сделать рамку на фотографии, так и от разрешения исходного снимка. Не забудьте поставить галочку Apply effect at canvas bounds/«Применить эффект на границах холста», которая указывает на то, что отступ нужно делать от границы.
Нажимаем Ok и видим, что выделение сместилось к центру кадра. Если положение будущей рамки нас устраивает, то двигаемся дальше, если нет — отменяем выделение с помощью комбинации клавиш Ctrl+D и повторяем всё сначала, пока не найдём идеальное положение.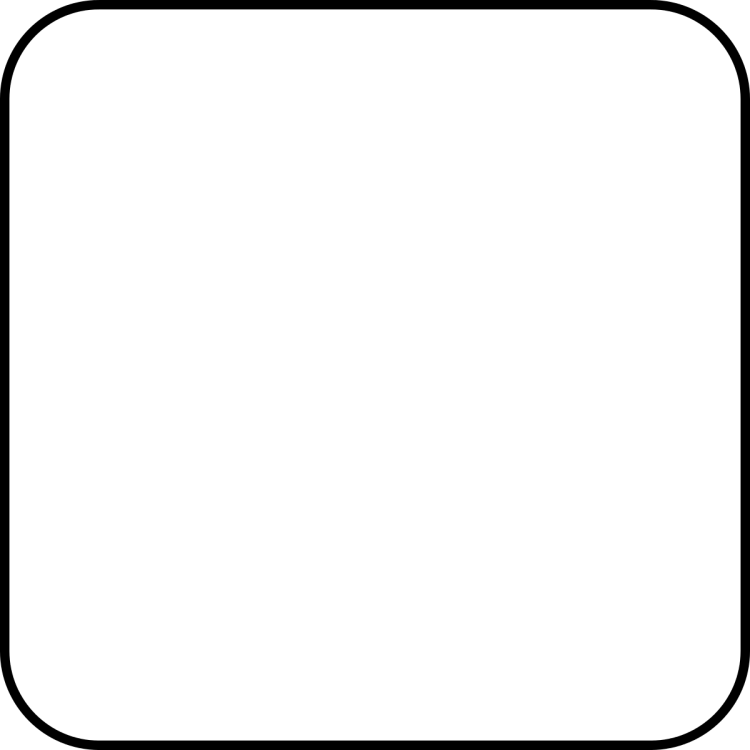
Когда нужное положение выделения подобрано, надо просто выполнить обводку по этому контуру. Для этого воспользуемся командой Edit/«Редактирование» → Stroke…/«Выполнить обводку…».
В появившемся диалоговом окне задаём параметры обводки: толщину и цвет линии, её положение относительно выделения и параметры наложения.
В этом примере мы указали, что обводка должна быть толщиной в 3 пикселя и белого цвета. А располагаться должна по центру выделения. Это значит, что линия выделения в виде «бегущих муравьёв» будет проходить по центру будущей обводки.
А вот и результат.
Эффект наждачки или шероховатый контур
Наиболее широкий спектр возможностей предоставляет функция Стили слоя. В ней можно создать рамку на любой каприз – свечение, затемнение, прозрачные оттенки, шероховатые поверхности. Достаточно набраться храбрости и запастись терпением.
Перебрав поочередно все варианты, можно найти свой идеальный. В русифицированных версиях ориентироваться новичку проще – все действия подписаны просто и понятно.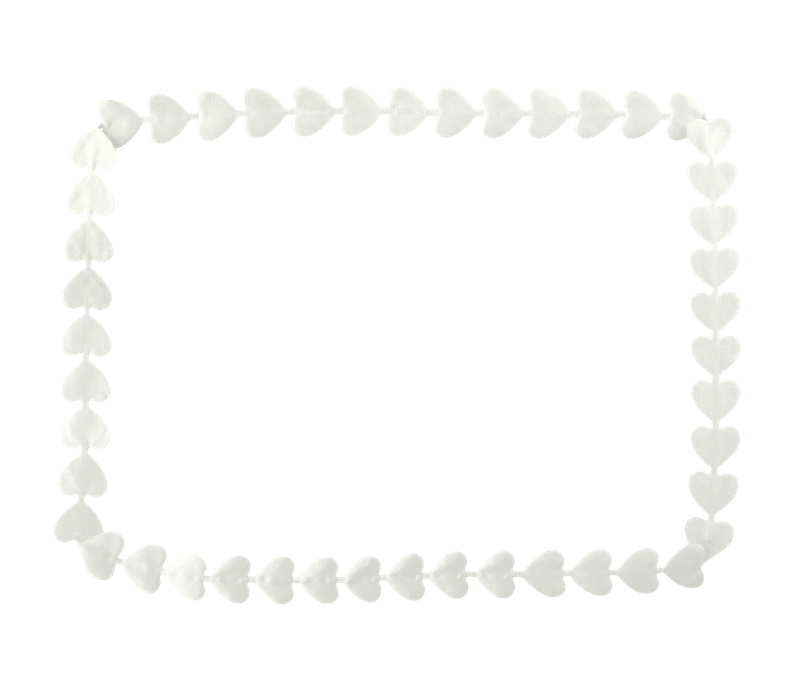 В англоязычных придется пробовать, смотреть, что получилось, запоминать и идти дальше.
В англоязычных придется пробовать, смотреть, что получилось, запоминать и идти дальше.
В качестве наглядного примера – создание рамки с шероховатым эффектом:
- создать дубликат слоя;
- в меню слои перейти в подменю стили слоя, затем внутреннее свечение;
- в Режим наложения установить мягкий свет;
- непрозрачность 75%;
- шум 83%;
- стягивание 97%;
- размер порядка 30 пикселей, Ок.
Прозрачная рамка:
- открыть фотографию;
- создать дубликат слоя;
- выделить второй слой в специальном окошке слоев;
- зайти в меню слои;
- выбрать стили слоя, перейти в обводку;
- в графе размер задать ширину рамки – 32 пикселя;
- положение выставить внутри;
- непрозрачность установить на 43%;
- цвет – черный.
Важно! Если манипуляции с обводкой совершать на одном единственном слое, эффекта не будет. Функция «срезает» периметр слоя, заменяя его обводкой. Затемнение видно благодаря второму слою. Когда полупрозрачная окантовка ложиться на яркий нижний рисунок, создается специфический эффект.
Когда полупрозрачная окантовка ложиться на яркий нижний рисунок, создается специфический эффект.
Размытая рамка:
- открыть фото в редакторе;
- выполнить дубликат;
- второй слой скрыть для удобства – кликнуть по глазу в перечне слоев;
- первый слой размыть – меню Фильтр, подменю Размытие, выбрать «по Гаусу»;
- вернуть второму слою видимость и на выбор: свободным трансформированием уменьшить размер или через обводку, снизив непрозрачность до минимума.
Круглая рамка
Рамки могут быть не только прямоугольные, но и иметь иную фигуру, например круглую или овальную. Начинаем с того, что открываем наше фото в программе, затем выбираем «овальное выделение» и с зажатой клавишей Shift делаем выделение вокруг нужного объекта.
Далее, необходимо инвертировать выделение. Для этого идем в меню «выделение«-«инверсия«.
На следующем шаге нажимаем клавишу Delete. В результате этот слой очиститься. На иконке слоя в палитре слоев увидим, что она стала белой, а в середине осталась картинка, которую выделяли.
В результате этот слой очиститься. На иконке слоя в палитре слоев увидим, что она стала белой, а в середине осталась картинка, которую выделяли.
Затем снова инвертируем выделение и отключаем фоновый слой. Должно получиться так:
Теперь снимаем выделение: жмем при активном инструменте «выделение» в любом месте документа и оно исчезнет. Дважды кликаем по слою с круглым фрагментом и в открывшемся окне отмечаем флагами пункты «тиснение» и «контур«.
Здесь видим много различных параметров. Начинаем с цвета, который будет обозначать цвет рамки. Затем работаем с другими параметрами, изменяя их. По ходу работы увидим, как наша картинка тоже меняется. Поэтому редактировать будет несложно. Когда все будет готово, жмем ОК и включаем нижний слой.
В результате получим следующую картинку:
В программе можно так же просто создать круглую рамку, которую использовать для вставки в любое фото. Для этого создаем новый документ с прозрачным фоном.
Затем выбираем инструмент «выделение» и рисуем круг или овал.
Далее, наводим курсор в центр выделения и нажимаем правую кнопку мыши. В открывшемся окне выбираем «выполнить обводку«.
В открывшемся окне устанавливаем цвет, размер. Расположение ставим по центру.
Жмем ОК и получаем результат.
На этом можно и остановиться, но рамку такую можно сделать еще интереснее. Для этого нажимаем два раза по слою с рамкой. Откроется окно настроек. Первым делом выбираем пункт «наложение градиента». Это если нас не устраивает однотонный цвет. Здесь подбираем нужный градиент.
В интернете можно найти и скачать дополнительные наборы градиентов для фотошопа, так как типовые наборы не всегда устраивают пользователей.
Далее экспериментируем по всем остальным пунктам, в результате получим нечто подобное:
Сохраняем рамку. Поскольку она сделана на прозрачном фоне, то в нее очень хорошо встанет любая фотография.
Рамка с неровными краями
Как сделать красивую рамку в Фотошопе? Для этого можно добавить к фотографии рамку с неровными и рваными краями.
Как и в предыдущих случаях, делаем выделение с отступом от края кадра.
После этого переходим в режим быстрой маски либо с помощью клавиши Q, либо кликая по пиктограмме быстрой маски на левой панели инструментов.
Область для рамки теперь выделена красным. Осталось добавить к ней неровные края. Для этого воспользуемся фильтрами, которых в Adobe Photoshop имеется в изобилии. Это пункт меню Filter/«Фильтр» → Filter Gallery…/«Галерея фильтров…».
Чтобы получить нужный эффект, нам потребуются фильтры из блока Brush Strokes/«Штрихи». Выбираем подходящий на свой вкус и задаём ему параметры. Чем больше разрешение фотографии, тем больше должны быть значения параметров, иначе эффект не будет заметен.
После применения фильтра рваные края добавляются к красной быстрой маске.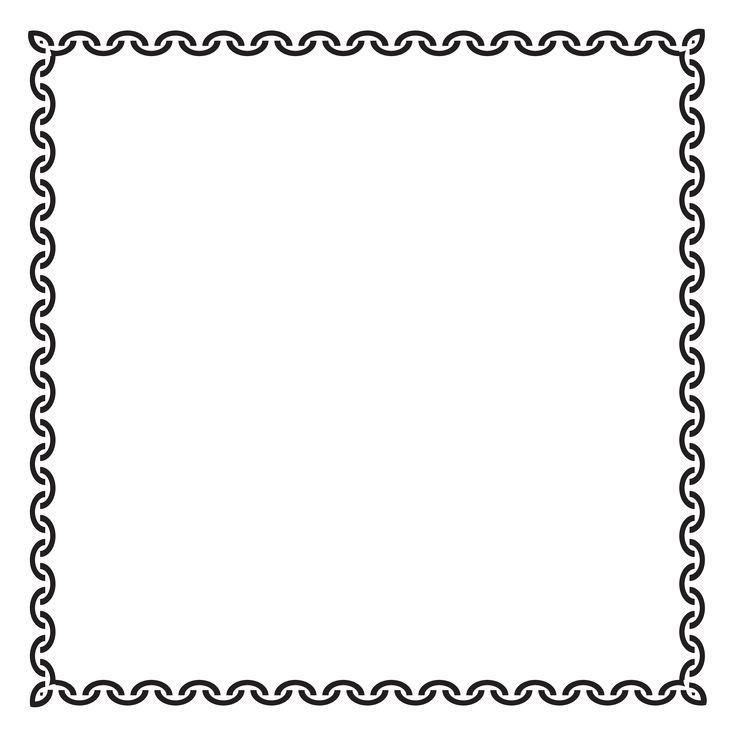 Выходим из режима быстрой маски, преобразовывая маску в выделение, кликнув по пиктограмме быстрой маски.
Выходим из режима быстрой маски, преобразовывая маску в выделение, кликнув по пиктограмме быстрой маски.
Теперь инвертируем выделение с помощью команды Select/«Выделение» → Inverse/«Инверсия».
После этого нажимаем на клавишу Delete на клавиатуре для того, чтобы удалить выделенную область. При удалении Photoshop предложит сразу сделать заливку вместо удаляемой части фотографии. Указываем, какой цвет использовать для заливки.
Вот результат.
Рамка вокруг картинки как эффект фона
Предположим, что нужная нам рамка имеет толщину 2 пикселя. Если у открытой в Photoshop картинки имеется всего один слой, то он же и является фоновым.
Нажмите F7, дважды кликните по фоновому слою, и, когда откроется окно «Стиль слоя», выберите панель «Обводка». Селектор «Снаружи» обязательно необходимо поменять на «Внутри». Указав все необходимые вам параметры, кликните на «ОК»:
Рамка с многоступенчатым переходом
- Выбрав инструмент “Прямоугольная область” выполняем выделение, а затем инвертируем его нажатием клавиш Ctrl+Shift+I.

- Активируем режим быстрой маски (клавиша Q или специальный значок на панели инструментов).
- Заходим в меню “Фильтр” и выбираем “Фрагмент” (группа “Оформление”). Выполняем это действие несколько раз.
- Должно получиться примерно следующее.
- Отключаем режим быстрой маски (так же, как включили), создаем новый слой и заливаем (с помощью инструмент “Заливка”) выделенную область цветом, который считаем наиболее подходящим.
- Все готово, можно снять выделение (Ctrl+D) и оценить полученный результат.
Паспарту
Все описанные раньше в этой статье способы так или иначе способствовали обрезке части фотографии и сдвигу границ внутрь кадра. То есть часть рамки перекрывала часть фотографии. Теперь рассмотрим способ, который позволяет добавить к фотографии белую рамку — аналог паспарту.
Как и раньше, открываем фотографию в Adobe Photoshop и снимаем блокировку с основного слоя.
После этого нам надо увеличить размер холста, для чего воспользуемся командой Image/«Изображение» → Canvas Size…/«Размер холста…».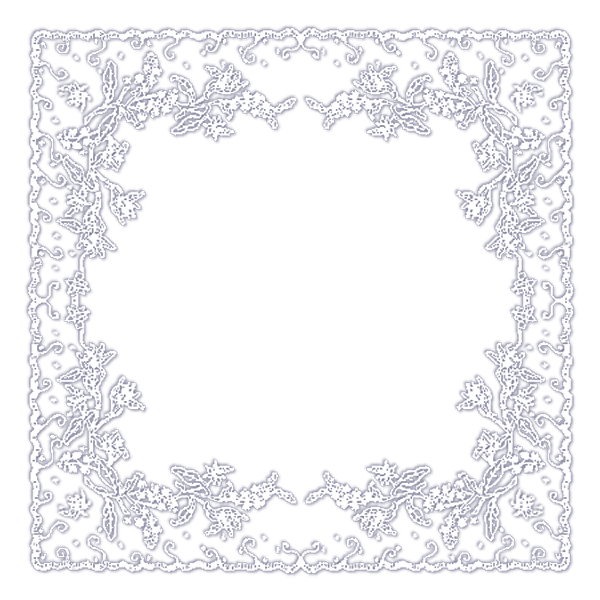
В появившемся диалоговом окне указываем новые размеры холста. При этом не обязательно увеличивать холст равномерно по горизонтали и вертикали. Тут вы можете экспериментировать.
После применения команды размер холста увеличится и новые области будут прозрачными. Осталось только заполнить их нужным цветом.
Для этого на панели слоёв создаём новый пустой слой. Он автоматически окажется над основным слоем, нам надо будет перетащить его вниз мышкой.
После этого просто заливаем новый слой нужным цветом.
Результат.
Прозрачная рамка
Откройте изображение и продублируйте фоновый слой дважды с помощью сочетания клавиш ctrl+j. Отключите два верхних слоя, кликая на значок глаза напротив каждого.
Находясь на первом слое, выберите «Фильтр», «Размытие» и «Размытие по Гауссу» и размойте изображение.
Затем в окне «Фильтр» кликните на «Шум» — «Добавить шум». В параметрах наложения слоёв слоя 2 уже знакомым способом выполните одно пиксельную черную или белую обводку.
Включите видимость всех слоёв и слой 2, применив свободное трансформирование, уменьшите по контуру на необходимую величину.
Экспериментируя с наложением слоёв и размытием, можно создать красивую и эффектную рамку для фото. Однако, иногда необходимо, чтобы фотография имела более сложную или тематическую рамку.
Для того чтобы не изобретать велосипед, в интернете без особых усилий можно найти множество различных бесплатных .psd или .png файлов, в которые остаётся лишь вставить изображение.
Вставка фотографии в рамку
В качестве последнего способа рассмотрим, как сделать красивую рамку в Фотошопе. На стоках и бесплатных ресурсах можно найти довольно много разных рамок для фотографий. Они могут быть в формате PNG или PSD. Но при обращении к подобным ресурсам обязательно проверяйте лицензию на конкретный файл с рамкой. Она может подразумевать просто бесплатное использование или же непременное указание автора.
Итак, допустим вы нашли подходящую рамку и открыли ее в Adobe Photoshop. Вторым документом откройте фотографию, которую надо вставить в рамку.
Вторым документом откройте фотографию, которую надо вставить в рамку.
После этого перемещаемся в документ с рамкой, выделяем её целиком с помощью комбинации клавиш Ctrl+A, после этого копируем выделение Ctrl+C, переключаемся на файл с фотографией и вставляем скопированную рамку туда Ctrl+V.
Из-за того, что размеры и формат рамки и фотографии отличались, аккуратно вставить не получилось. Поэтому надо изменить размер рамки и подогнать под неё фотографию. Делаем активным слой с рамкой, кликнув по нему мышкой, и с помощью инструмента трансформации изменяем размер рамки Edit/«Редактирование» → Free Transform/«Свободное трансформирование».
В зависимости от размера и пропорций рамки и фотографии иногда удобнее бывает изменять размер именно фотографии. Это делается аналогично.
Как отменить в фотошопе то, что сделано
Новички часто забредают не туда, куда надо и жмут не то.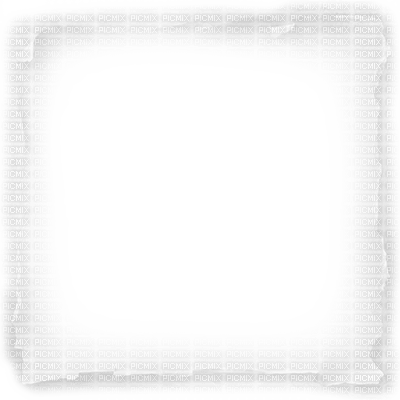 Что нужно. В результате. Почти готовая работа приходит в негодное состояние, а виной тому один единственный клик мышкой в неизведанности.
Что нужно. В результате. Почти готовая работа приходит в негодное состояние, а виной тому один единственный клик мышкой в неизведанности.
Комбинация клавиш Ctrl+Z не всегда спасает ситуацию, так как срабатывает на одно единственное последнее действие. В программе работает комбинация Ctrl+Alt+Z, но жать три клавиши неудобно, если отменять нужно много.
Фотошоп – умный редактор и помогает своим владельцам избежать фатальной ошибки. В нем присутствует «История». Это наглядно, удобно и быстро. Достаточно открыть перечень выполненных действий и кликнуть в то, которое можно назвать «последним правильным», а затем продолжить работу, забыв о всем ужасном.
Источники
- https://www.internet-technologies.ru/articles/kak-sdelat-ramku-v-adobe-photoshop.html
- https://fast-wolker.ru/kak-sdelat-ramku-v-fotoshope-vokrug-fotografii.html
- https://Prophotos.ru/lessons/19905-kak-sdelat-ramku
- https://vacenko.ru/sozdanie-konturov-ramki-v-fotoshope/
- https://MyPhotoshop.
 ru/ramka-vokrug-fotografii/
ru/ramka-vokrug-fotografii/
[свернуть]
ᐈ Символы ✦— • ♕😍 Копирование и вставка специальных символов⚡ Символы.Com
👉 символы ⚡ ~ ➤ Коллекция 💄 специальных символов 🙏🏻 лучше всего, символы сердца, 🔥 символы, звезды, специальные символы, милые символы, математика, градусы и символы смайликов.
О emoji.com?
emoji.com Это один из тех удивительных веб-сайтов, на котором есть огромная коллекция смайликов и иконок-смайлов. и почти все символы которые вы используете, чтобы делиться эмоциями с семьей, друзьями или другими действиями в социальных сетях. с помощью значков эмодзи
Какую эмоцию может отображать значок смайлика?
Использование смайлов С помощью значка можно выразить практически любые эмоции, например любовь. Злой, целующийся, подмигивающий, смеющийся, плачущий, улыбающийся, жадный и т. Д. У нас много чего нет ограничений по настроению 😍.
Зачем использовать сайты с причудливыми текстовыми символами ✅
Потому символы для текста что смайлики — один из лучших веб-сайтов со смайликами и другими символами и символами.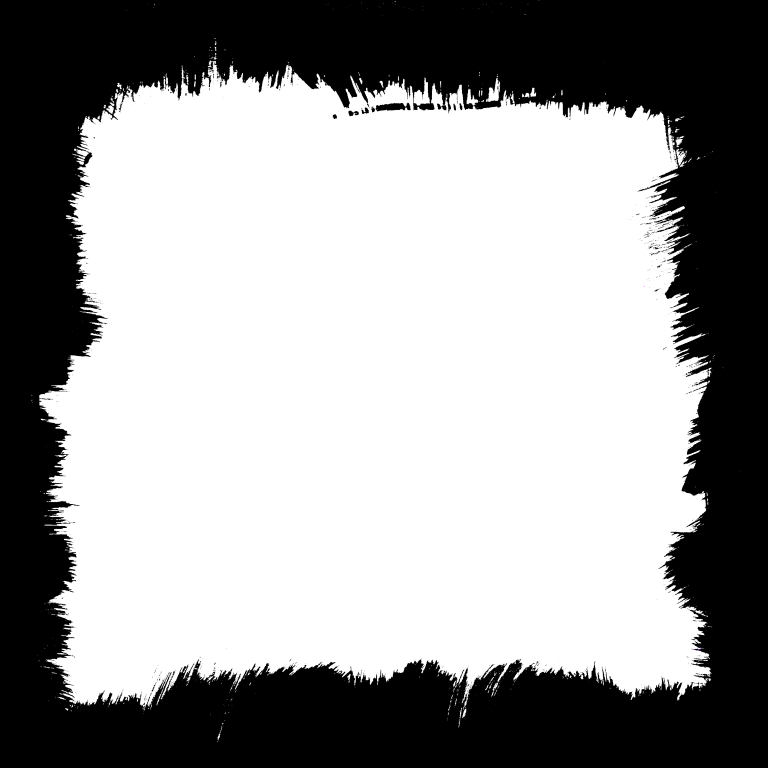 Здесь есть чем поделиться в социальных сетях, чатах и других группах обмена сообщениями.
Вы найдете почти все виды смайлов и смайликов. который вы можете скопировать и вставить куда угодно
Здесь есть чем поделиться в социальных сетях, чатах и других группах обмена сообщениями.
Вы найдете почти все виды смайлов и смайликов. который вы можете скопировать и вставить куда угодно
Если вам лень писать длинные абзацы, попробуйте использовать смайлики. Скопируйте и вставьте в окно чата. и поделитесь им с любимыми людьми. Например: Если кто-то спросит вас, что вы делаете. А вы хотите сказать, что чувствуете сонливость или что-то еще, вставьте 😴🥱. Это автоматически показывает, что вы чувствуете себя ленивым и сонным. Человек сразу понимает, что вы пытаетесь сказать. таким же образом Если хочешь сказать, что на улице холодно Здесь вы можете говорить смайликами.
Есть неограниченные возможности. И вы можете поделиться любыми смайликами в социальных сетях. Вы также можете добавлять смайлы к сообщениям.
Речь и другие сообщения передать больше эмоций
Эмодзи обладают способностью выражать именно то, что вы чувствуете. Хотите ли вы сказать, что чувствуете себя одиноким поделись шуткой
и другое положительное отношение На этом веб-сайте есть множество смайлов, которые можно скопировать и вставить.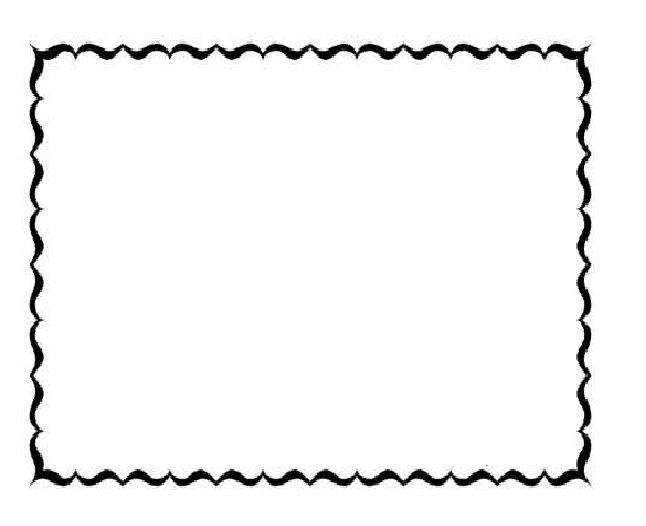 бесконечное исследование
И вы можете скопировать и вставить все смайлы куда угодно.
бесконечное исследование
И вы можете скопировать и вставить все смайлы куда угодно.
Покажите свою любовь милыми эмодзи. Хочу поделиться любовными эмоциями с близкими. Но нет слов сказать? Это идеальный способ говорить с помощью смайликов. Нет ограничений, чтобы выразить и поделиться своей любовью с этими смайликами. Скопируйте что-нибудь и скажите, что чувствуете. Добавление этих уникальных смайлов к вашему контенту делает его более выразительным и выразительным.
❤️🔥😍🥰😘😚 и нет ничего более значимого, чем самый милый любовный смайлик.
Подумайте, каково будет, когда вы поделитесь любовным посланием со своим любимым человеком, добавив эти красивые смайлики.
А как насчет того, чтобы делиться любовными символами руками? Разве это не выглядит потрясающе?
Без сомнения, вы получаете массу смайликов, которыми можете поделиться даже словами, которые не можете выразить.
Но с этими смайликами Вы можете легко делиться и выражать свое мнение с людьми, которых хотите.
Это не единственная эмоция, которую вы здесь разделяете. Есть еще много смайликов, которые можно копировать и вставлять куда угодно.
Есть еще много смайликов, которые можно копировать и вставлять куда угодно.
Сделайте историю своего профиля в социальных сетях более привлекательной.
Смайлы — символы для текста это идеальный способ поделиться эмоциями с друзьями, семьей и другими людьми. Люди используют смайлики в своих биографиях Instagram, профилях Facebook и многом другом, чтобы сделать их более привлекательными и выразительными. Допустим, они хотят поговорить о своем любимом виде спорта. Людям нравится носить спортивные символы с такими сообщениями.
Любимый вид спорта 👉🏀⚽️🏏🏑🏸🤸 ♀️🤼 ♂️🤾 ♀️🏹. При получении трофеев и медалей Они будут размещать в своем профиле такой значок 🏆🥇🥈🥉🏅.
таким же образом Если вы хотите продемонстрировать свои любимые виды спорта, хобби и т. Д. Вы можете копировать и вставлять смайлики и улучшать свой профиль смайликами. Однако дайте посетителям повод взглянуть на ваш профиль. Это не единственные варианты, которыми можно поделиться и изучить.
Здесь вы получаете все типы смайликов и даете повод выразить свои чувства. Не нужно драться с помощью смайлов.
Веб-сайт разработан таким образом, чтобы любой мог его легко использовать, а также копировать и вставлять прямо с веб-сайта на платформы социальных сетей.
Не нужно драться с помощью смайлов.
Веб-сайт разработан таким образом, чтобы любой мог его легко использовать, а также копировать и вставлять прямо с веб-сайта на платформы социальных сетей.
Типы эмодзи
- 1) Люди и улыбки — 🤷♀️🥺👳♀️👩🦰Где смайлики и групповые смайлы
- 2) Животные и природа — 🐰🌳🌼🌈⛅️🥺 где смайлики животных и растений.
- 3) Еда и напитки — где смайлики — фрукты, еда и напитки.
- 4) Спорт и развлечения — 🧑🚒⚽ 🏋️♂️Где другие виды спорта и игры
- 5) Объекты и путешествия — ✈️🗽💰🚔где вещи, машины и другие места.
- 6) Символ — ☪️⌚️♨️💲🏧🚮 где символ объекта
- 7) Флаг — 🏳️🌈🏴☠️🚩🏴☠️ где флаг страны
О emoji.com?
символы скопировать Это один из тех удивительных веб-сайтов, на котором есть огромная коллекция смайликов и иконок-смайлов. и почти все символы которые вы используете, чтобы делиться эмоциями с семьей, друзьями или другими действиями в социальных сетях. с помощью значков эмодзи
Какую эмоцию может отображать значок смайлика?
Использование смайлов С помощью значка можно выразить практически любые эмоции, например любовь.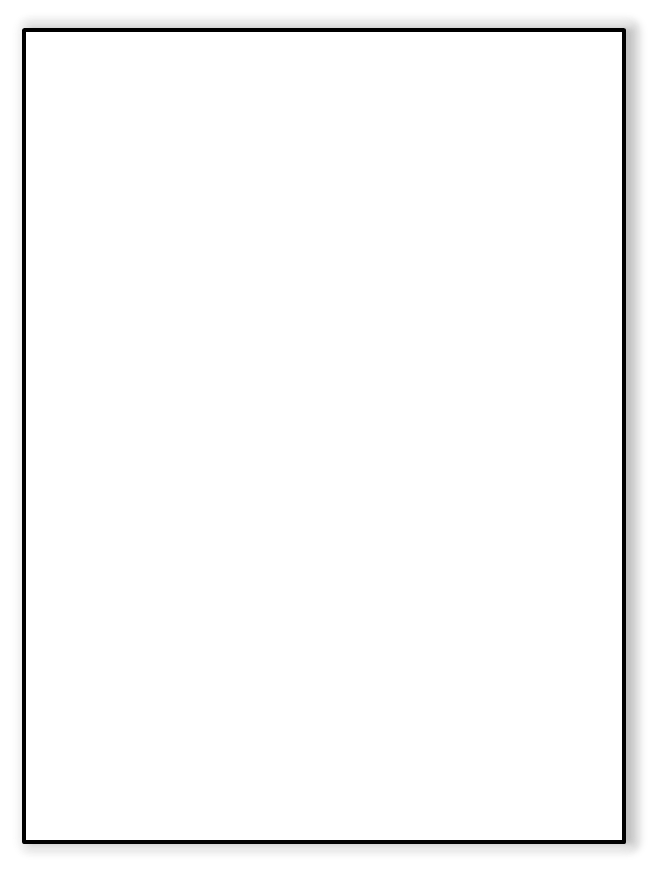 Злой, целующийся, подмигивающий, смеющийся, плачущий, улыбающийся, жадный и т. Д.
У нас много чего нет ограничений по настроению 😍.
Злой, целующийся, подмигивающий, смеющийся, плачущий, улыбающийся, жадный и т. Д.
У нас много чего нет ограничений по настроению 😍.
Когда сегодня День смайликов?
17 июля — Всемирный день смайликов
Что такое символ
Символ — это знак, знак или слово, определяющее его значение. или понимается как представление идеи, объекта или отношения Символы помогают людям выйти за рамки того, что известно или видно, создавая связи между очень разными идеями и опытом. все общение (и обработка данных) выполняется с помощью символов. Символы бывают в виде слов, звуков, жестов. мысли или визуальные образы и используется для передачи других мыслей и убеждений. Например: Красный восьмиугольник — это общий символ «СТОП»; На карте синяя линия обычно обозначает реку. А красные розы часто являются символом любви и сострадания. Цифры — это символы для чисел. Буквы могут быть символами некоторых фонем. А имя человека — это его символ.
О веб-сайте с необычными текстовыми символами 😎
Добро пожаловать на сайт причудливых текстовых символов.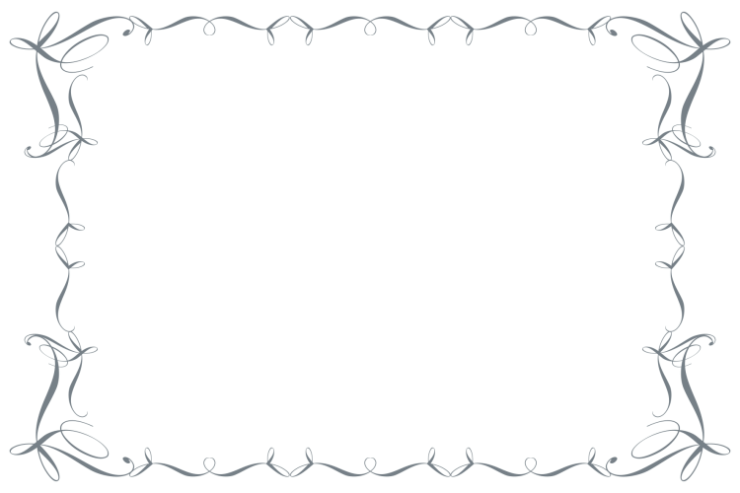 У нас есть коллекция символов и символов.
Emoji, лицо Ленни, текстовая графика … а еще у нас есть текстовый генератор 𝓕ancy 😍.
У нас есть коллекция символов и символов.
Emoji, лицо Ленни, текстовая графика … а еще у нас есть текстовый генератор 𝓕ancy 😍.
Зачем использовать сайты с причудливыми текстовыми символами ✅
Здравствуйте! ты великолепен Вы используете социальные сети? хм конечно да Итак, вы хотите быть популярными в своем профиле в социальных сетях, таких как Facebook, Instagram, Twitter, Whatsapp. или LinkedIn, то вы попали в нужное место. Этот сайт с причудливыми текстовыми символами поможет вам создавать причудливые символы. Cool Stylish Online LennyFace Characters Emoji Text & Font Generator и другие милые шрифты Многие другие
Этот модный текстовый символ платный или бесплатный?
Этот сайт с причудливыми текстовыми символами является бесплатным навсегда, поэтому вы можете свободно использовать этот сайт с причудливыми текстовыми символами. Вам не нужно платить никаких комиссий.
Как использовать необычные текстовые символы?
Использовать этот причудливый текстовый символ очень просто и удобно.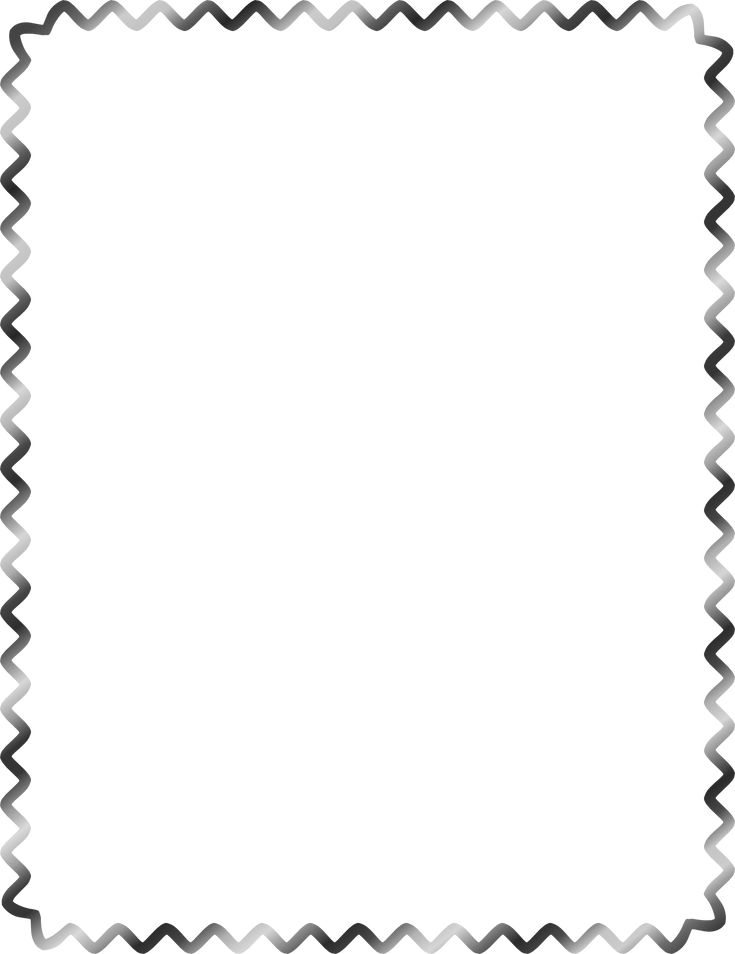 это не сложно Очень проста в использовании.
это не сложно Очень проста в использовании.
Использовать этот сайт для классной символики. Вы должны выяснить, какой символ вы хотите и Здесь вы можете найти всевозможные символы.
Пользоваться этим сайтом довольно просто и легко. Вы должны нажать на символ, который хотите скопировать. и вы нажимаете на это Он автоматически скопируется в вашу систему. И вы можете разместить символ где угодно ..
Последний шаг — вставить скопированные шрифты в Instagram Bio, Chats, Facebook Timeline, Whatsapp Chats
Какие бывают крутые и стильные символы?
Как я вам сказал. В нем есть почти неограниченное количество различных интересных символов и стилей для вас. Но мы собираемся поговорить только о самых популярных из них, которые помогут повысить вовлеченность ваших постов в социальных сетях.
Типы символов Доступно здесь
Символ звездочки: —
★ ✦ ✫ ✱ ✰ ✸
Символ в форме сердца: —
💕 ❤ 💛 💘 ღ ♥
символ стрелки: —
➥ ➤ ➔ ↹ ▶
Математическое обозначение: —
∅ ∑ ∞ π ∳ ∆
Цифровой символ: —
➊ ➀ ➁ ⓵ ⓶
Символ валюты: —
$ € £ ฿ ₨ ௹
Символ «люди» и смайлик: —
😊 ☹ ☻ ㋡ 😍 😂
Фигурные символы, такие как: —
❏ ▲ │ ⬤ ► ◄
Символ языка: —
č ㅈ ワ ㊊ ω
Музыкальный символ: —
♬ ♯ ♩ ♫ ♪ ≭
Символ погоды: —
☀ ☃ ☾ ℉ ° ϟ
астрологический символ: —
☠ ☪ ☸ ✞ 卍
Отметьте символ: —
✔️ ✅ ❌ 💯 ✔ ☑
Где я могу использовать этот необычный текстовый символ?
Теперь вопрос в том, где вы собираетесь использовать этот причудливый текстовый символ?
Не волнуйтесь. У меня тоже есть это решение.
Вы можете использовать эти причудливые текстовые символы в любой социальной сети.
У меня тоже есть это решение.
Вы можете использовать эти причудливые текстовые символы в любой социальной сети.
Вы можете использовать его в биографии Instagram, публикации Facebook, временной шкале Facebook, чате WhatsApp и других социальных платформах. Многие другие
Этот причудливый символ дает вам разные символы шрифта?
Да, эти причудливые символы представляют собой множество символов для всех социальных сетей, таких как facebook, whatsapp,Трут, Все символы Instagram были протестированы на работоспособность.
Могу ли я использовать эти причудливые текстовые символы для Facebook?
Да, конечно, вы можете использовать эти символы на веб-сайтах с причудливыми текстовыми символами.
И вы можете создать стильное имя для FB с разными стилями символов, используя причудливые текстовые символы.
Вы должны скопировать нужный символ. Ознакомьтесь с разнообразием символов здесь.
и вы получите много символов для fb, тогда вы сможете использовать его для профиля facebook.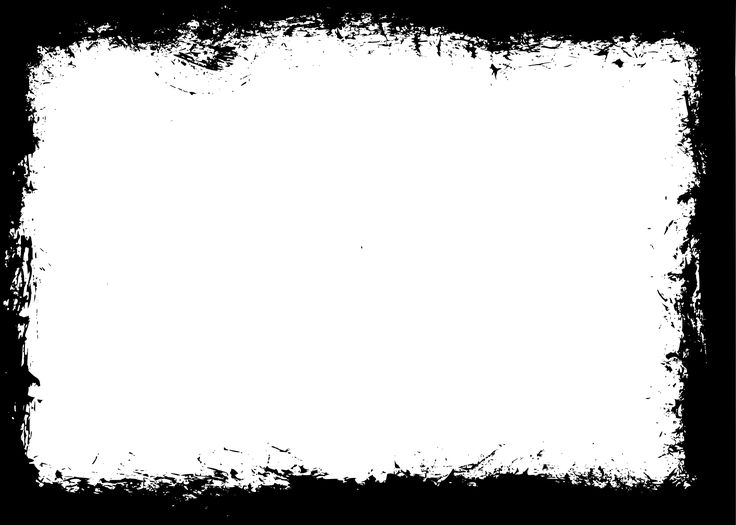 или ваша биография ..
или ваша биография ..
Могу ли я использовать необычные текстовые символы для Instagram?
Да, очевидно, вы можете использовать эти причудливые текстовые символы для своего профиля в Instagram и биографии. Использование этих причудливых текстовых символов на причудливых текстовых символах делает ваш профиль привлекательным и привлекательным.
Могу ли я использовать эти причудливые текстовые символы для Twitter?
Да, вы можете использовать эти причудливые текстовые символы в своем профиле Twitter, биографии и публикациях. Использование этих причудливых текстовых символов в вашем Твиттере придаст вашему профилю стильный и красивый вид.
Могу ли я использовать необычные текстовые символы для WhatsApp?
Конечно, вы можете использовать эти причудливые текстовые символы для своего профиля, истории и чатов WhatsApp. Используя этот стильный текст в Whatsapp, ваш профиль будет выглядеть ✅ УДИВИТЕЛЬНО и УДИВИТЕЛЬНО
Необычные текстовые символы — это необычный текст. Он в основном используется в каждом популярном профиле социальных сетей в Bio.
чтобы было интересно
Он в основном используется в каждом популярном профиле социальных сетей в Bio.
чтобы было интересно
Могу ли я создать стильный ник, используя игровые символы?
Да, вы можете создавать стильные названия для разных игр. с этого сайта
Могу ли я использовать эти причудливые текстовые символы в Photoshop или на веб-сайте производителя логотипов?
Как многие люди спрашивали меня: можем ли мы использовать необычные текстовые символы с этого веб-сайта? Мы можем использовать это в фотошопе. создать логотип Особенно онлайн-программное обеспечение для создания логотипов? Мой ответ очень ясен и прост: Вы можете использовать все это, потому что я использовал его на многих веб-сайтах, таких как canva и многих программах для создания логотипов. Так что не стесняйтесь использовать Но позвольте мне уточнить, что не все символы поддерживаются. Но все же большинство символов поддерживается на всех платформах, во всех видах программного обеспечения и веб-сайтов.
Законно ли копировать и вставлять символы для социальных сетей?
Конечно, использование на всех социальных платформах на 100% законно. Вы можете использовать этот шрифт, чтобы подписаться на следующие социальные сети —
Вы можете использовать этот шрифт, чтобы подписаться на следующие социальные сети —
|
|
Необычные текстовые символы для пожеланий
Предположим, вы думаете о том, чтобы пожелать любимому человеку его / ее день рождения, а затем Fancy Text Symbolsr. поможет вам создавать привлекательные молитвенные послания.
поможет вам создавать привлекательные молитвенные послания.
Некоторые причудливые символы, созданные Symbol.com
|
У нас также есть генератор шрифтов в различных симпатичных стилях шрифтов.
Один из лучших шрифтов — красивый шрифт. Значение эстетики — «красиво». И здесь ты будешь самой красивой & amp; Красивые шрифты
Эстетические шрифты выглядят так —
- 丹 ヨ 己 卞 廾 ヨ 卞 工 и
- Aesthetic Fonts Copy And Paste ヷ 疫 宇 越 ぎ
Генератор текста Zalgo
Zalgo Text Generator позволяет рандомизировать странный текст с ошибками.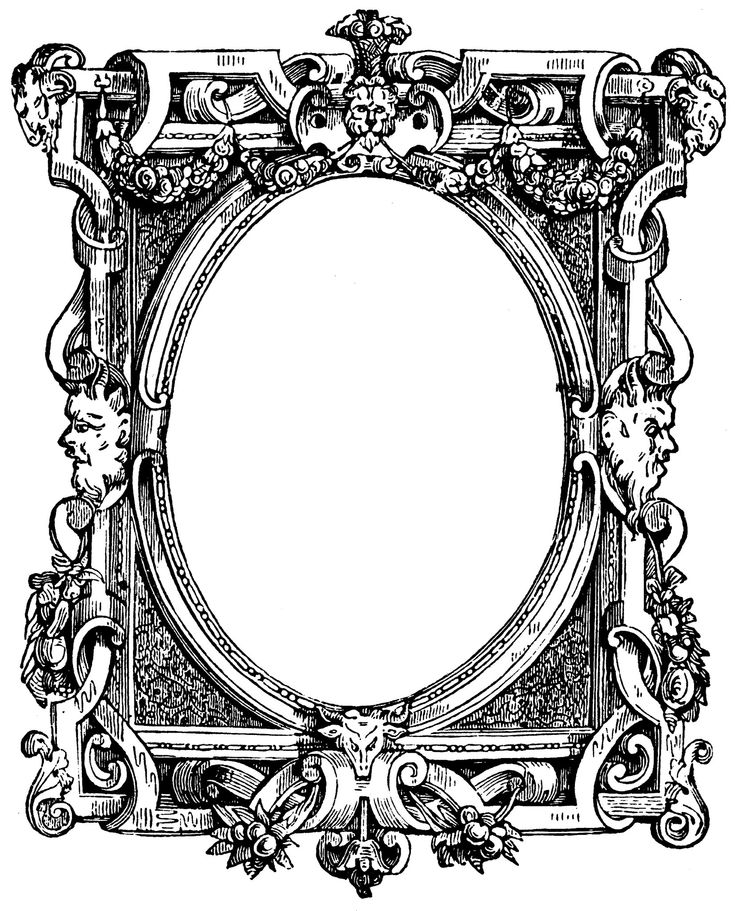 Это очень забавное сообщение, которое можно использовать где угодно.
Это очень забавное сообщение, которое можно использовать где угодно.
Текст Zalgo будет выглядеть так —
- Vaporwave░Text░Generator
- 𝔒𝔩𝔡
- 𝕺𝖑𝖉
- четыре текстаНормальный — 🅂🅀🅄🄰🅁🄴 🅃🄴🅇🅃 🄶🄴🄽🄴🅁🄰🅃🄾🅁
- Необычный квадратный текст — 🆂🆀🆄🅰🆁🅴 🆃🅴🆇🆃 🅶🅴🅽🅴🆁🅰🆃🅾🆁
Генератор текста Vapor
Генератор текста Vaporwave обычно превращает обычный текст в текст Vaporwave Vaporwave. Это означает, что между каждой буквой создается пробел, и это выглядит как кашель.
Пример текста Vaporwave —
Генератор староанглийского текста
Генератор староанглийского текста изменяет ваши буквы, чтобы они выглядели как старые английские, которые использовались в старые времена.
Самый старый английский текст, используемый на социальных платформах
Похоже —
староанглийский полужирный —
генератор квадратного текста
Этот генератор текста создает квадрат над текстом и придает ему профессиональный вид
Пример генератора квадратного текста —
Глюк | Salco | (Генератор шрифтов)
Для чего нужны текстовые шрифты Glitch, Creepy и Zalgo?
Если у вас есть веб-сайт, связанный со страшной нишей, или вы продаете страшные или опасные товары. Этот шрифт позволяет копировать и вставлять текст в текстовую область, и вы увидите.
Удивительные страшные шрифты
Этот шрифт позволяет копировать и вставлять текст в текстовую область, и вы увидите.
Удивительные страшные шрифты
Пустой пример | Salco | Жуткий шрифт —
SlashThrough Fonts (генератор шрифтов)
Шрифт Slash Through Text создает косую черту в каждом вводимом тексте.
Пример генератора квадратного текста — S̷t̷y̷l̷i̷s̷h̷ ̷F̷o̷n̷t̷s̷ ̷G̷u̷r̷u̷
подчеркнутый шрифт (Генератор шрифтов)
Подчеркните шрифт текста. Он подчеркивает каждый текст, который вы вводите на веб-сайте. Вы можете использовать подчеркнутый текст в статьях, заметках и документах на своем веб-сайте …
Пример генератора квадратного текста: S̲t̲y̲l̲i̲s̲h̲ ̲T̲e̲x̲t̲ ̲G̲e̲n̲e̲r̲a̲t̲o̲r̲
шрифт с двойным подчеркиванием (Генератор текста)
Что делает шрифт текста с двойным подчеркиванием?
Он создает двойное подчеркивание каждой буквы, которую вы вводите на веб-сайте.
Вы также можете использовать этот текст с двойным подчеркиванием в заметках и документах.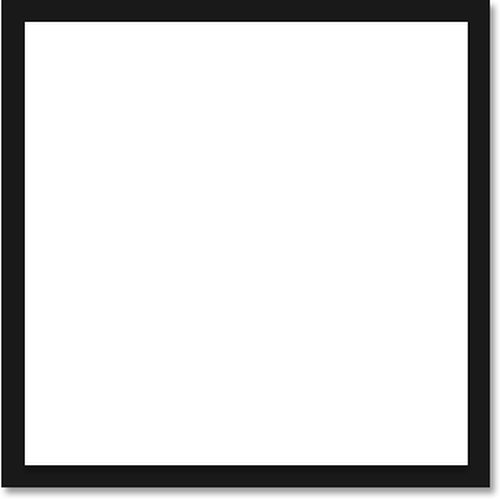
Пример генератора квадратного текста: S̳t̳y̳l̳i̳s̳h̳ ̳F̳o̳n̳t̳s̳ ̳G̳e̳n̳e̳r̳a̳t̳o̳r̳.
Совместимость с необычными текстовыми символами
Что касается совместимости. Я скажу, что любые символы или шрифты, которые g создаются на нашем сайте. 95% совместим со всеми платформами и устройствами социальных сетей но может не поддерживать 5% Так что вам придется проверить это самостоятельно. Какие сообщения поддерживаются на вашем устройстве? И это не причина, по которой я говорю, что многие платформы социальных сетей отключили символы Unicode. Многие символы, которые мы используем в этом генераторе шрифтов
© Copyright 2021-22 символы.com
Polaroid, прямоугольная белая рамка, png
- Размер изображения
- 894x894px
- Размер файла
- 25.74KB
- MIME тип
- Image/png
изменить размер PNG
ширина(px)
высота(px)
Некоммерческое использование, DMCA Contact Us
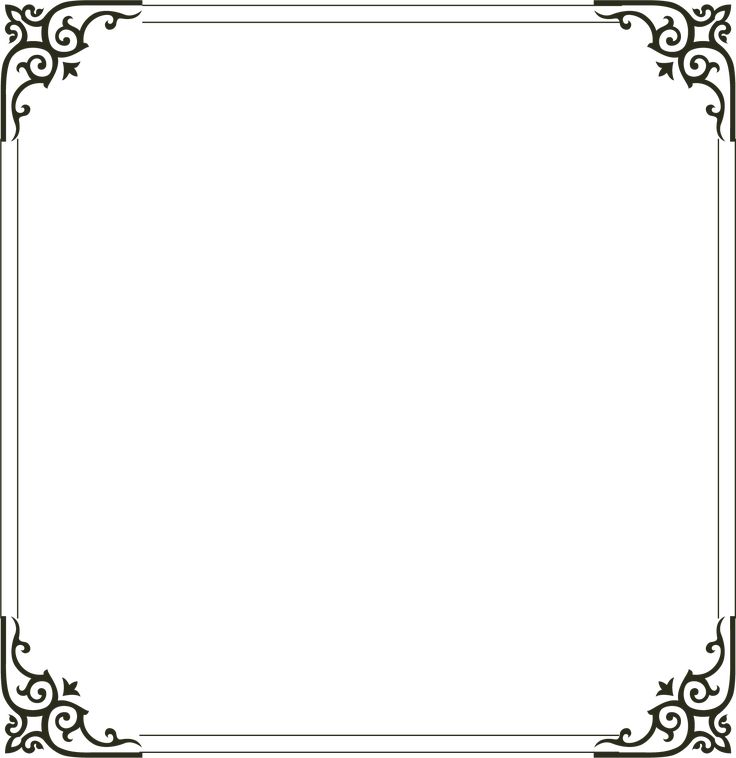 42KB
42KB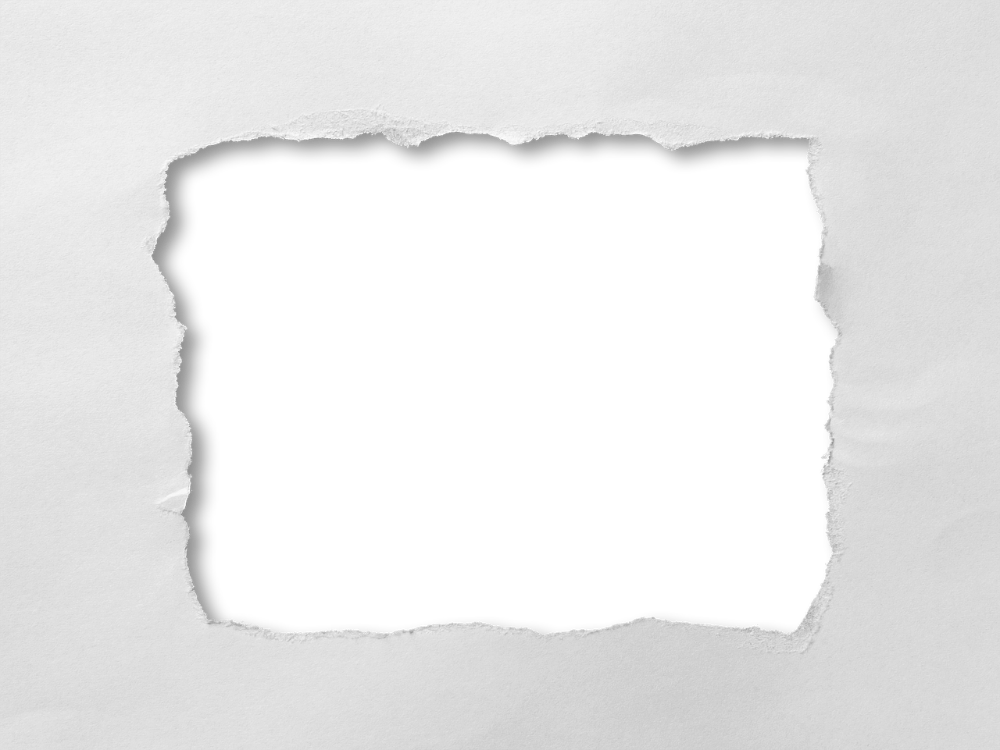 52KB
52KB 31KB
31KB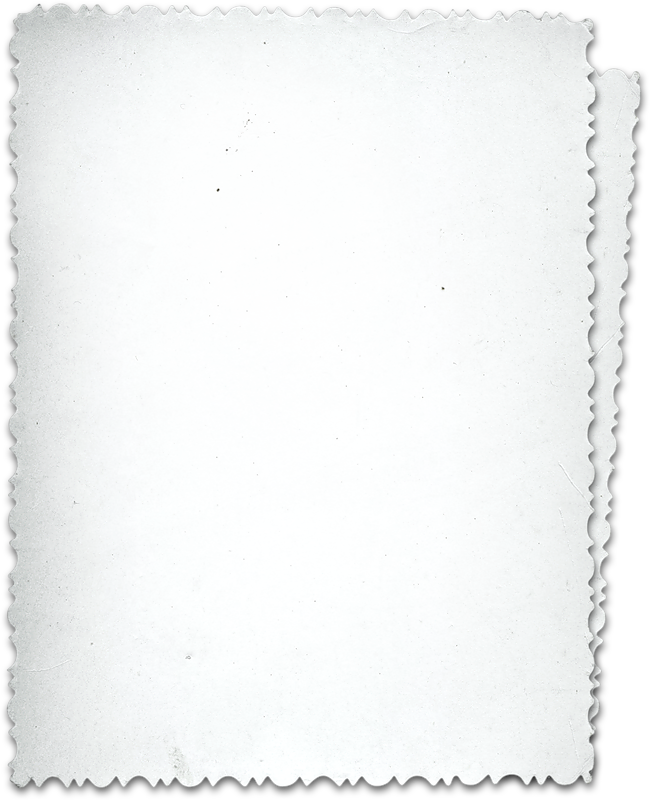 54KB
54KBКак добавить рамки и границы Photoshop для более резких фотографий
Чад ВерзосаА- А+
Скачать как PDF
Подпишитесь ниже, чтобы скачать статью немедленно
Вы также можете выбрать свои интересы для бесплатного доступа к нашему обучению премиум-класса:
Основы бизнеса
Шпаргалки
Детская фотография
Красочные городские пейзажи
Состав
Творческая фотография
Креативные концепции портрета
Цифровые фотоколлажи
Сказочная портретная фотография
Фотография еды
Интерьерная фотография
Редактирование ландшафта
Пейзажная фотография
Обработка Lightroom
Пресеты Lightroom
Длинная выдержка
Макрофотография
Фотография Млечного Пути
Моя камера и фотография
Органический маркетинг
Домашние животные
Фотография товара
Фотография неба
Социальные сети
Натюрморт
Интервальная съемка
Туристическая фотография
Городская фотография
Фотография дикой природы
Ваша конфиденциальность в безопасности. Я никогда не поделюсь вашей информацией.
Я никогда не поделюсь вашей информацией. Ваша фотография выглядит немного скучно? Тогда, возможно, добавление рамки поможет людям это заметить.
В этой статье мы покажем вам, как создавать уникальные и привлекательные рамки Photoshop.
Это на удивление легко сделать, так что обязательно попробуйте!
8. Рамки Photoshop: добавление белых рамок
Прежде чем мы сходим с ума от разных идей, давайте сначала научимся создавать основные рамки Photoshop.
Сначала перейдите в Изображение и выберите Размер холста. В разделе «Новый размер» измените значения ширины и высоты. Измерение по умолчанию в дюймах, но вы можете переключиться на проценты.
Текущий размер холста покрывает 100% фотографии. Поэтому, если вы хотите, чтобы ваша граница была на 20% больше, вам нужно установить 120% для ширины и высоты.
Не забудьте перейти к якорю и нажать на среднюю плитку. Это гарантирует, что все стороны фотографии получат одинаковое увеличение на 20%.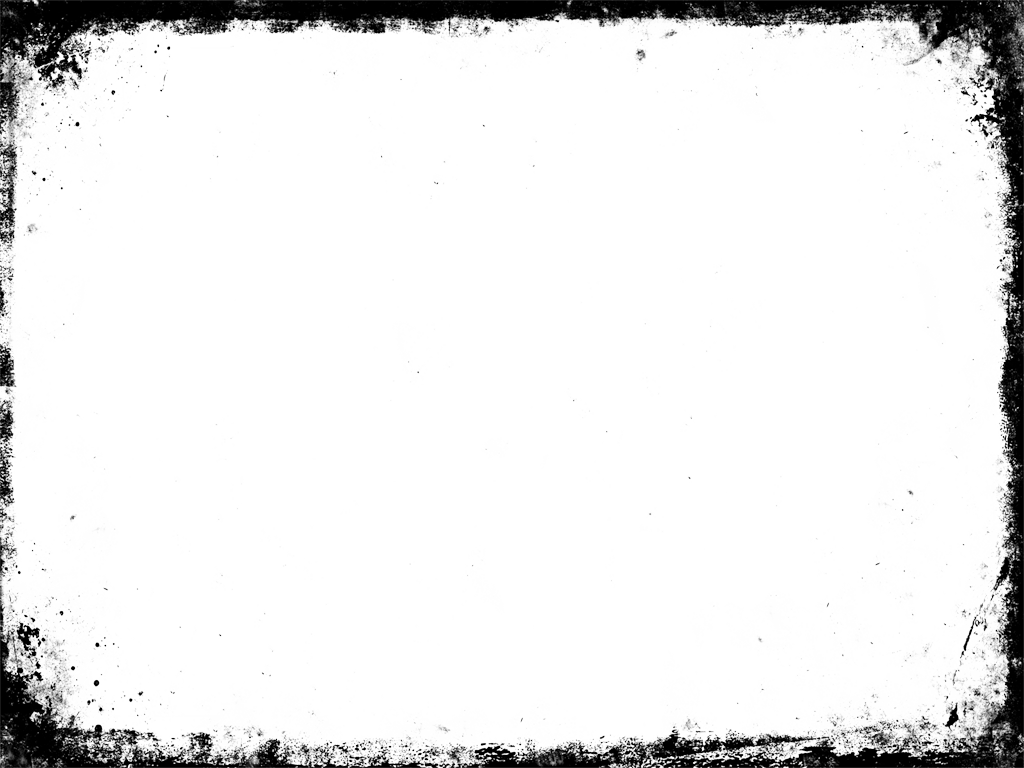
Если щелкнуть любую другую плитку, только эти области получат 20-процентную белую рамку.
7. Многослойная рамка
Вы также можете использовать другие цвета, если вам не нравится белый цвет. В диалоговом окне «Размер холста» перейдите к «Цвет расширения холста» и выберите «Другое». Появится окно выбора цвета.
Наведите курсор на понравившийся оттенок и щелкните, чтобы выбрать его.
При желании вы можете персонализировать границы Photoshop, добавляя различные слои цветов. Например, чтобы добавить желтую рамку, просто снова откройте диалоговое окно «Размер холста».
Измените высоту и ширину на нужные значения и выберите желтый цвет в палитре цветов.
Можете повторить этот шаг, чтобы создать несколько слоев цветных рамок. Вы также можете изменить ширину и высоту каждого слоя, увеличив или уменьшив размер холста.
6. Ручная роспись бордюра
Не нравятся традиционные бордюры? Нарисуйте границу вручную с помощью инструмента «Кисть».
Открыв файл в Photoshop, создайте новый слой, нажав Ctrl+Shift+N. Когда появится диалоговое окно, нажмите OK, и оно появится поверх вашего изображения.
Затем щелкните, чтобы выбрать новый слой. Теперь перейдите на панель инструментов и выберите инструмент «Кисть». В верхней части экрана найдите круглую иконку с цифрой 100 под ней. Здесь вы можете изменить размер и жесткость кисти.
Под ползунками Size и Hardness вы можете выбрать из десятков различных типов кистей для вашей границы. Не стесняйтесь использовать что угодно под кистями Dry Media, Wet Media и Special Effects.
Все они имеют различные узоры и текстуры, которые помогут вам добиться эффекта ручной росписи.
Следующим шагом будет закрашивание краев фотографии. Ничего страшного, если он не выглядит идеальным. На самом деле, это ваши маленькие недостатки делают его аутентичным. И как только вы закроете все стороны, у вас получится аккуратная кайма.
5. Фигурная рамка
Вам надоели прямоугольные и квадратные рамки? Тогда вы должны попробовать создать один с другими фигурами.
Как только ваше изображение загрузится в Photoshop, создайте новый слой, используя сочетания клавиш, которые я вам показал. Теперь найдите инструмент «Эллипс» на панели инструментов. Щелкните правой кнопкой мыши и выберите нужную форму.
После того, как вы выбрали фигуру, щелкните и перетащите мышь по изображению, пока не получите нужный размер. Щелкните правой кнопкой мыши еще раз и выберите свободное преобразование, чтобы вы могли переместить выделение туда, куда хотите.
Как только ваша фигура окажется в нужном месте, перейдите на панель параметров и выберите «Параметры обводки». Оттуда выберите сплошную линию, которая будет служить вашей границей. Вы можете изменить его толщину, отрегулировав ползунок «Размер пикселя» рядом с «Параметры обводки». Затем перейдите в Stroke и выберите нужный цвет.
После того, как вы закончите настройку, вернитесь к своему изображению, щелкните правой кнопкой мыши и выберите «Сделать выделение». Затем перейдите на панель приложений, найдите кнопку «Выбрать» и нажмите «Инверсия» в раскрывающемся меню.
Теперь перейдите на панель слоев и щелкните слой с изображением. На этом этапе все, что вам нужно сделать, это нажать «Удалить», и вы получите фигурную рамку.
4. Рамка Polaroid
Давайте перейдем на следующий уровень и создадим рамки Photoshop. Первое, что мы собираемся сделать, это рамка Polaroid, потому что это легко и в то же время выглядит круто.
Первый шаг — обрезать изображение до квадрата 1:1. Затем создайте белую рамку. Перейдите к размеру холста и добавьте около десяти процентов к ширине и высоте, чтобы создать ровные края.
Далее вам нужно добавить более длинную рамку внизу изображения, как у обычного поляроида. Для этого снова откройте Canvas Size и добавьте 10-15 процентов к высоте.
Затем подойдите к якорю и нажмите на верхнюю среднюю плитку. После того, как вы нажмете «ОК», у вас должна получиться рамка Polaroid.
Если вы когда-нибудь видели настоящие поляроиды, то знаете, что на их оправах есть крошечные точки. Вы можете воссоздать этот текстурированный узор с помощью инструмента «Кисть». Но сначала вам нужно нажать на инструмент «Волшебная палочка», чтобы выбрать белую рамку. Затем выберите инструмент «Кисть» и щелкните значок «Размер кисти».
Но сначала вам нужно нажать на инструмент «Волшебная палочка», чтобы выбрать белую рамку. Затем выберите инструмент «Кисть» и щелкните значок «Размер кисти».
Теперь выберите Kyle’s Screentones 38 в разделе Кисти для спецэффектов. Сделайте размер кисти достаточно большим, чтобы вы могли покрыть рамку. Как только вы щелкнете мышью, вы должны увидеть узоры на рамке.
Чтобы персонализировать рамку Polaroid, вы также можете добавить текст внизу рамки. Сначала щелкните инструмент «Текст» и выберите рукописный шрифт, например постоянный маркер.
Выберите размер шрифта, который достаточно велик, и начните печатать на фотографии все, что хотите.
3. Узорчатая рамка
Надоели обычные рамки Photoshop? Ну, вы всегда можете добавить к ним узоры, чтобы они выделялись.
Во-первых, поищите векторный шаблон в Интернете, чтобы он не потерял своего качества, как бы вы ни изменяли его размер. Одним из лучших ресурсов для бесплатного векторного искусства является Pixabay.
Просто введите «Узоры» в поле поиска, выберите «Векторная графика» в раскрывающемся меню и выберите один из сотен вариантов. Как только вы найдете понравившийся дизайн, загрузите его.
Теперь давайте перейдем в Photoshop и откроем изображение, которое вы хотите использовать. Нажмите Ctrl+Shift+N и нажмите OK, чтобы добавить новый слой. Теперь разблокируйте фотографию и поместите ее над новым слоем.
Нажмите на новый слой, чтобы выбрать его, и перейдите к изображению на панели параметров. Выберите «Размер холста» и измените высоту и ширину на 110 процентов. Затем перейдите в «Файл» и выберите «Поместить встроенный».
Теперь найдите свой узор и откройте его. Измените его размер, пока он не покроет весь новый слой, и вы получите собственную рамку!
2. Рамка PNG
Сайты с бесплатными фотографиями, такие как Pixabay, также имеют рамки и границы PNG, которые вы можете использовать для своих изображений. Поскольку это файлы PNG, средняя часть, в которую помещается ваше изображение, уже вырезана для вас.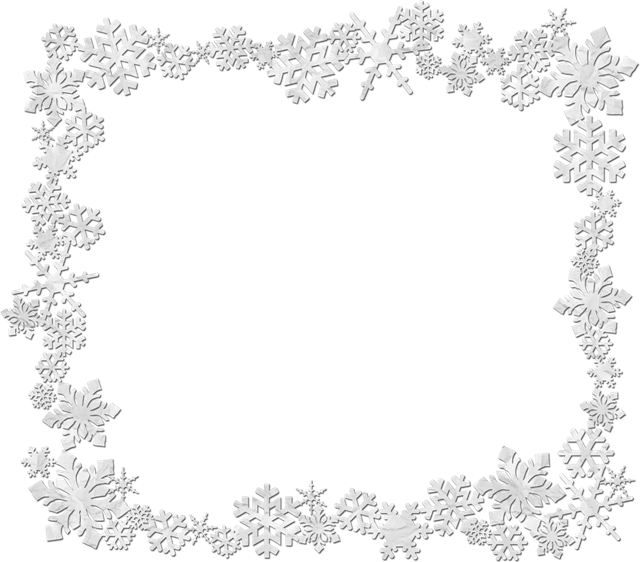
Конечно, вы также можете использовать обычные фотографии рамок без прозрачного фона PNG. В конце концов, вы все равно закроете его своей фотографией.
Если вы хотите, чтобы окончательное изображение выглядело так, как будто оно действительно находится за рамкой, попробуйте вместо этого файл PNG.
Как только вы найдете идеальную рамку на Pixabay, загрузите ее и откройте в Photoshop. Чтобы загрузить фотографию, которую вы хотите использовать, нажмите «Файл» и выберите «Поместить встроенную». Теперь найдите файл и нажмите «Поместить».
На этом этапе все, что вам нужно сделать, это изменить размер изображения, чтобы оно идеально вписалось в прямоугольник.
1. Отсканированная рамка
Вас не устраивают бесплатные рамки Photoshop, которые вы найдете в Интернете? Хотите вместо этого использовать потрясающую рамку, которая есть у вас дома? Тогда подумайте о сканировании.
Перед началом сканирования снимите стекло и фотографию в рамке. Вы также должны очистить его от пыли, чтобы убедиться, что он чистый.
Когда вы закончите сканирование кадра, откройте его в Photoshop и разблокируйте. Создайте прозрачный слой и поместите его под основное изображение.
Нажмите на слой рамки еще раз, чтобы выбрать его. Затем перейдите на панель инструментов и выберите инструмент «Прямоугольное выделение». Затем поместите курсор в один из углов внутренней рамки и перетащите его, пока не охватите все углы.
После того, как вы нажмете кнопку «Удалить», вы должны увидеть шахматную доску прозрачного слоя.
Сохраните кадр и экспортируйте его в формате PNG. Таким образом, вы можете использовать его для кадрирования любой фотографии в любое время в будущем. Он не только выглядит уникальным, но и кажется реалистичным.
Заключение: Цитаты об уличной фотографии
Существует множество способов создания рамок в Photoshop, поэтому не придерживайтесь только одного стиля. Считайте этот урок отправной точкой для вашего творчества.
Не стесняйтесь экспериментировать и разрабатывать свои собственные методы для рамок и границ Photoshop. Чем уникальнее ваши творения, тем больше людей заметят.
Чем уникальнее ваши творения, тем больше людей заметят.
Рамки и рамки Photoshop — простая сплошная цветная рамка
33
ПОДЕЛИТЬСЯ
ShareTweetPinterest
Автор: Стив Паттерсон.В этом первом из серии руководств по созданию фоторамок и рамок в Photoshop мы узнаем, как добавить простую, но эффективную сплошную цветную рамку и тонкий обводной контур вокруг изображения. Несмотря на то, что сам эффект довольно прост и его легко создать, этот тип «минималистской» рамки часто служит отличным дополнением к черно-белым фотографиям и помогает привлечь внимание к изображению. Конечно, его можно использовать и с полноцветными изображениями. Мы начнем с создания белой границы с тонкой черной обводкой. Затем мы увидим, как легко менять местами и инвертировать цвета, чтобы создать черную рамку с белой обводкой без необходимости начинать все сначала!
Как и в большинстве случаев в Photoshop, существует несколько различных способов создания рамки такого типа, но способ, который я покажу здесь, с использованием слоя заливки сплошным цветом и эффекта слоя обводки, является моим любимым, поскольку он сохраняет все полностью. редактируемый, что позволяет легко вернуться и изменить цвета позже. Я буду использовать Photoshop CS6, но этот урок полностью совместим с любой последней версией, включая Photoshop CC (Creative Cloud).
редактируемый, что позволяет легко вернуться и изменить цвета позже. Я буду использовать Photoshop CS6, но этот урок полностью совместим с любой последней версией, включая Photoshop CC (Creative Cloud).
Вот изображение, с которым я буду работать (фото Бруклинского моста с Shutterstock):
Исходное изображение.
А вот пример того, как будет выглядеть эффект границы. Это версия «черная рамка с белым контуром», но, как я уже упоминал, мы также создадим версию «белая рамка с черным контуром» и посмотрим, как легко переключаться между ними:
Одна из двух границ, которые мы буду создавать.
Этот урок из нашей серии фотоэффектов. Давайте начнем!
Шаг 1: переименуйте фоновый слой
С фотографией, недавно открытой в Photoshop, мы можем видеть в0184 Панель «Слои» что изображение расположено на Фоновом слое :
Панель «Слои», показывающая фотографию на фоновом слое.
Сейчас мы добавим немного прозрачности вокруг изображения. Проблема в том, что Photoshop не позволяет нам добавить прозрачность к фоновому слою, но чтобы легко обойти эту проблему, все, что нам нужно сделать, это переименовать фоновый слой во что-то другое, кроме «Фон», и самый простой способ сделать это — нажать и удерживать Alt (Win) / Option (Mac) нажмите клавишу на клавиатуре и дважды щелкните по слову «Фон». Photoshop мгновенно изменит имя на Layer 0 . Это не самое описательное имя в мире, но для наших целей оно достаточно хорошее:
Проблема в том, что Photoshop не позволяет нам добавить прозрачность к фоновому слою, но чтобы легко обойти эту проблему, все, что нам нужно сделать, это переименовать фоновый слой во что-то другое, кроме «Фон», и самый простой способ сделать это — нажать и удерживать Alt (Win) / Option (Mac) нажмите клавишу на клавиатуре и дважды щелкните по слову «Фон». Photoshop мгновенно изменит имя на Layer 0 . Это не самое описательное имя в мире, но для наших целей оно достаточно хорошее:
Фоновый слой теперь Слой 0.
Шаг 2: Добавьте больше пространства холста
Далее нам нужно добавить дополнительное пространство вокруг изображение, чтобы освободить место для границы нашей фотографии. Для этого мы будем использовать команду Размер холста Photoshop. Поднимитесь на Изображение в строке меню в верхней части экрана и выберите Размер холста :
Перейдите в Изображение > Размер холста.
Откроется диалоговое окно Размер холста. Во-первых, убедитесь, что опция Relative выбрана под значениями ширины и высоты. Это говорит Photoshop начать с нашего текущего размера холста и добавить к нему любое значение, которое мы вводим для ширины и высоты:
Убедитесь, что выбран относительный (отмечено).
Отметив Относительно, введите нужный размер границы в поле Ширина и Высота коробки. Здесь нет универсального значения, которое можно было бы добавить, поскольку размер рамки будет во многом зависеть от размера вашего изображения и вашего личного вкуса. Я работаю с довольно большой фотографией, поэтому установлю значения ширины и высоты на 2 дюйма . Имейте в виду, что значение ширины будет , разделенное между левой и правой сторонами , поэтому в моем случае ввод 2 дюймов добавит 1 дюйм слева от фотографии и 1 дюйм вправо. То же самое для значения высоты.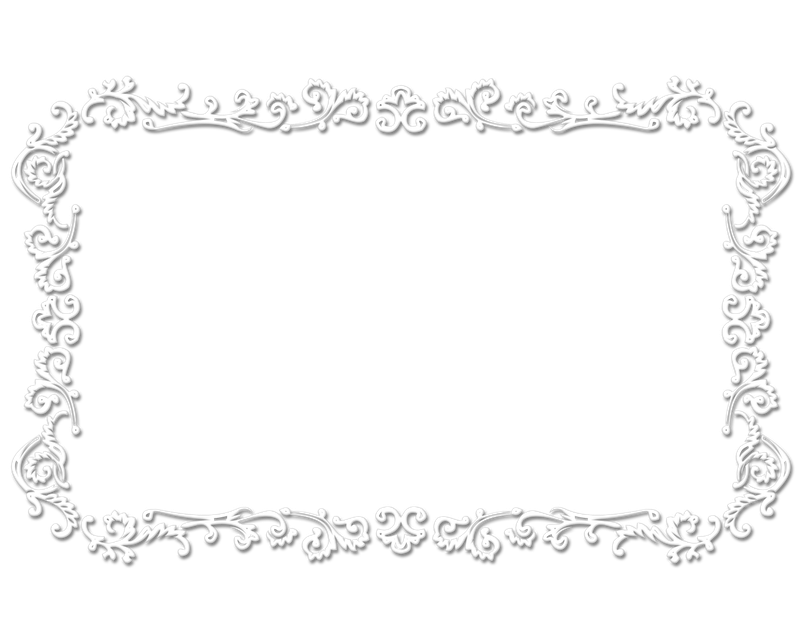 Он разделяет между верхней и нижней частью изображения , поэтому высота 2 дюйма добавляет 1 дюйм пространства над фотографией и 1 дюйм под ней. Другими словами, независимо от того, какой размер вам нужен для границы, введите вдвое большее значение.
Он разделяет между верхней и нижней частью изображения , поэтому высота 2 дюйма добавляет 1 дюйм пространства над фотографией и 1 дюйм под ней. Другими словами, независимо от того, какой размер вам нужен для границы, введите вдвое большее значение.
Вы также можете изменить тип измерения на Пиксели , а не Дюймы, если вы знаете конкретные размеры в пикселях, которые вам нужны, но обычно при добавлении рамки проще использовать дюймы. Также (очень важно!), убедитесь, что центральный квадрат выбран в сетке Anchor . Это указывает программе Photoshop равномерно добавить дополнительное пространство вокруг изображения:
Установка ширины и высоты на 2 дюйма добавит 1 дюйм пространства вокруг фотографии.
Когда закончите, нажмите OK, чтобы закрыть диалоговое окно Размер холста, после чего Photoshop добавит дополнительное пространство вокруг фотографии. Он будет выглядеть как серый и белый шахматный рисунок , который является способом Photoshop отображать прозрачность. Если вы ошиблись с исходными значениями ширины и высоты, добавив слишком много или слишком мало места вокруг изображения, просто нажмите Ctrl+Z (Win) / Command+Z (Mac), чтобы отменить команду Размер холста, затем вернитесь в меню Изображение , повторно выберите Размер холста и повторите попытку:
Если вы ошиблись с исходными значениями ширины и высоты, добавив слишком много или слишком мало места вокруг изображения, просто нажмите Ctrl+Z (Win) / Command+Z (Mac), чтобы отменить команду Размер холста, затем вернитесь в меню Изображение , повторно выберите Размер холста и повторите попытку:
Изображение после добавления прозрачного пространства вокруг него.
Шаг 3: Добавьте слой заливки сплошным цветом
Далее мы добавим один из слоев заливки сплошным цветом Photoshop, который будет служить цветом нашей границы. Щелкните значок New Fill или Adjustment Layer в нижней части панели слоев:
Щелкните значок «Новая заливка» или «Корректирующий слой».
Выберите сплошной цвет в верхней части появившегося списка:
Выбор слоя заливки сплошным цветом.
Photoshop открывает палитру цветов , чтобы мы могли выбрать нужный цвет для нашего слоя заливки. Выберите белый , затем нажмите OK, чтобы закрыть его. Ваш документ временно будет заполнен белым цветом, что заблокирует просмотр фотографии, но мы это исправим в ближайшее время:
Выберите белый , затем нажмите OK, чтобы закрыть его. Ваш документ временно будет заполнен белым цветом, что заблокирует просмотр фотографии, но мы это исправим в ближайшее время:
Выбор белого из палитры цветов.
Шаг 4: перетащите слой-заливку под изображение
Причина, по которой слой-заливка закрывает изображение от просмотра, заключается в том, что в настоящее время он находится на выше изображения на панели «Слои». Нам нужно переместить его на ниже изображения, поэтому нажмите на слой-заливку ( Color Fill 1 ) и, удерживая нажатой кнопку мыши, перетащите его вниз к нижней части слоя с изображением. Продолжайте перетаскивать вниз, пока не появится полоса подсветки 9.В нижней части слоя изображения появляется 0185:
Полоса подсветки появляется, когда вы приближаетесь к нижней части слоя 0.
Когда вы видите полосу подсветки, отпустите кнопку мыши. Photoshop размещает слой-заливку под слоем изображения:
Слой-заливка перемещен под изображение.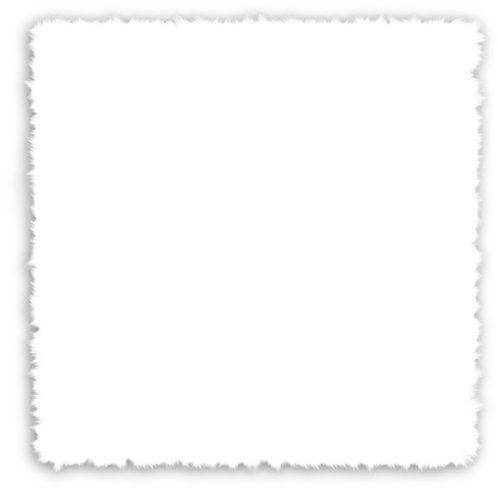
Теперь мы можем видеть белый слой заливки, просвечивающий через прозрачные области вокруг изображения, создавая эффект начальной границы:
Изображение с исходной рамкой вокруг него.
Шаг 5: Выберите слой изображения
Далее мы добавим тонкую черную обводку по краям изображения. Щелкните слой изображения ( Layer 0 ) на панели «Слои», чтобы выбрать его:
Выбор слоя изображения.
Шаг 6. Добавьте эффект слоя «Обводка»
Выделив слой изображения, щелкните значок Layer Styles ( fx ) в нижней части панели «Слои»:
Щелкните значок Layer Styles.
Выберите Stroke из появившегося списка:
Выбор эффекта слоя Stroke.
Откроется диалоговое окно «Стиль слоя» с параметрами «Обводка» в средней колонке. Так как наша рамка белая, мы добавим черную обводку по краям изображения. Если цвет обводки еще не установлен на черный (в более поздних версиях Photoshop он установлен по умолчанию), щелкните образец цвета непосредственно справа от слова «Цвет» и выберите черный цвет в палитре цветов. Нажмите OK, чтобы закрыть палитру цветов, когда закончите. Затем, чтобы придать штриху острые углы, измените Позиционировать с опции внутри . Наконец, увеличьте Size обводки, чтобы задать ее толщину. В большинстве случаев вам понадобится тонкий контур вокруг изображения, поэтому меньшие значения будут работать лучше всего. Я установлю значение размера на 4 пикселя , но даже меньшее значение может лучше работать с вашим изображением:
Нажмите OK, чтобы закрыть палитру цветов, когда закончите. Затем, чтобы придать штриху острые углы, измените Позиционировать с опции внутри . Наконец, увеличьте Size обводки, чтобы задать ее толщину. В большинстве случаев вам понадобится тонкий контур вокруг изображения, поэтому меньшие значения будут работать лучше всего. Я установлю значение размера на 4 пикселя , но даже меньшее значение может лучше работать с вашим изображением:
Параметры обводки.
Нажмите OK, чтобы закрыть диалоговое окно Layer Style, и все готово! Вот как выглядит мое изображение, окруженное белой рамкой и тонкой черной обводкой. Просто, но стильно:
Результат «белая рамка, черный контур».
Инверсия цветов
Что, если, увидев, как изображение выглядит с белой рамкой, вы думаете, что оно могло бы выглядеть лучше с черной рамкой? Не проблема! На самом деле причина, по которой мы использовали слой-заливку «Сплошной цвет» и стиль слоя «Обводка» для создания эффекта, заключается в том, что они позволяют легко вернуться назад и переключить цвета!
Чтобы изменить основную границу с белой на черную, просто дважды щелкните на слое заливки образец цвета на панели «Слои»:
Дважды щелкните образец цвета на слое заливки.
Это повторно открывает палитру цветов , позволяя вам выбрать другой цвет для заливки слоя. Выберите черный , затем нажмите OK, чтобы закрыть палитру цветов:
Выбор черного из палитры цветов.
Photoshop мгновенно меняет цвет границы с белого на черный. Конечно, тонкая обводка по краям изображения тоже черная, поэтому в данный момент мы ее не видим, но мы исправим это дальше:
Основная рамка легко изменена с белой на черную.
Поскольку основная рамка теперь черная, нам нужно изменить контур обводки по краям на белый. Для этого дважды щелкните по слову Обводка под слоем изображения на панели «Слои»:
Дважды щелкните стиль слоя «Обводка».
Это повторно открывает диалоговое окно «Стиль слоя», в котором снова установлены параметры «Обводка». Щелкните образец цвета штриха , в настоящее время установлен на черный:
Щелкните образец цвета, чтобы изменить цвет обводки.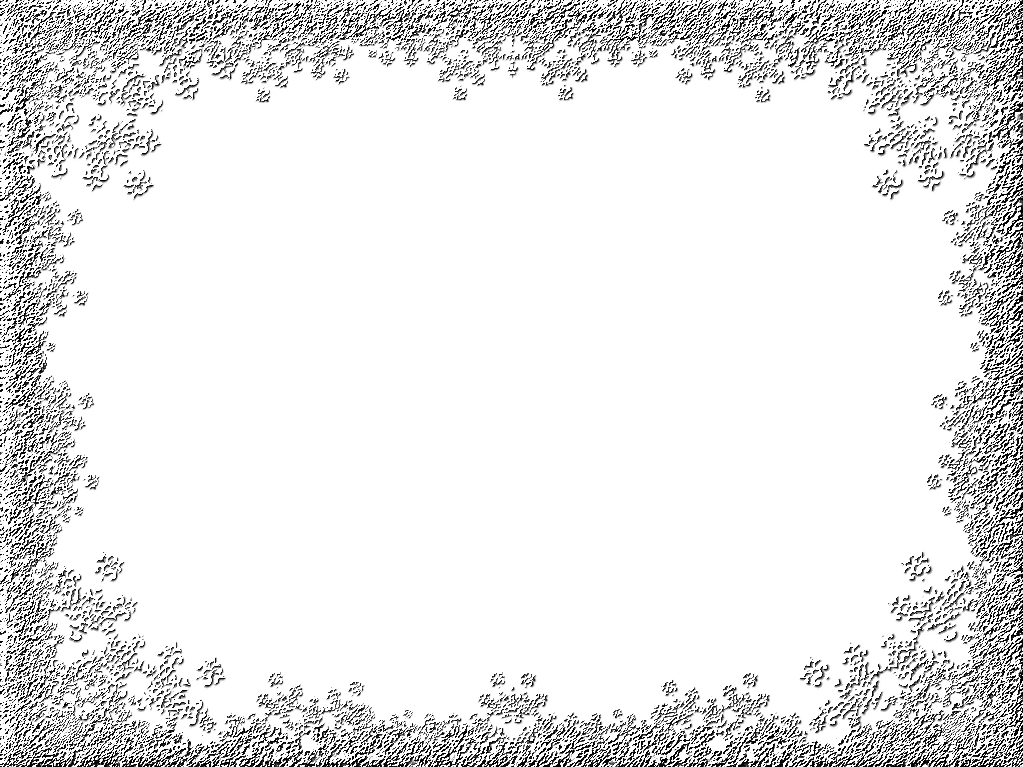
Когда откроется палитра цветов, выберите белый в качестве нового цвета обводки:
Изменение цвета обводки с черного на белый с помощью палитры цветов.
Нажмите «ОК», чтобы закрыть палитру цветов, затем нажмите «ОК», чтобы закрыть диалоговое окно «Стиль слоя», и все готово! Всего за несколько кликов мы поменяли цвета эффекта на противоположные, сделав основную границу черной, а контур обводки — белым:
Результат «черная рамка, белый контур».
Куда идти дальше…
И вот оно! Вот как быстро и легко добавить простую, но эффективную сплошную цветную рамку и контур к изображению с помощью Photoshop! Посетите наш раздел «Фотоэффекты» для получения дополнительных руководств по эффектам Photoshop!
Получите все наши уроки Photoshop в формате PDF! Загрузите их сегодня!
10 лучших приложений для создания рамок для фотографий (для iOS и Android)
Хотя вы действительно можете добавлять рамки к своим фотографиям в настольной программе, такой как Photoshop CC, зачем беспокоиться? Чтобы сэкономить время, просто внесите изменения в приложение.
В этой статье мы расскажем вам о лучших приложениях для фоторамок для устройств Android и iOS. И мы включили сочетание бесплатных и платных опций — так что, будь вы профессионалом или любителем, вы найдете подходящее приложение для своих нужд.
Best Photo Border Apps:
Когда вы покупаете по ссылкам на нашем сайте, мы можем получать комиссию бесплатно для вас. Мы оцениваем товары самостоятельно. Комиссии не влияют на наши оценки.
1. Фотошоп Экспресс
Наш выбор
Photoshop Express
Отлично подходит для добавления красивых рамок
Наряду с набором инструментов редактирования, Photoshop Express предлагает широкий выбор рамок.
Photoshop Express доступен для:
Pros
Передовые инструменты для редактирования фотографий
Удобный интерфейс
Эстетичные рамки
Минусы
Некоторые расширенные функции требуют подписки
Правильно: у Adobe Photoshop есть мобильная версия.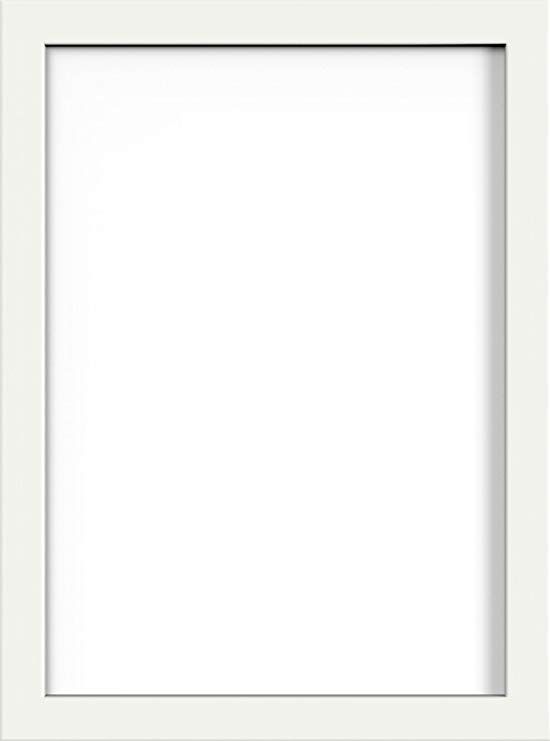 Как и его настольный аналог, Photoshop Express имеет знакомый набор инструментов для улучшения фотографий, включая функцию «Границы», которая позволяет выбирать и мгновенно применять красивые рамки к вашим снимкам.
Как и его настольный аналог, Photoshop Express имеет знакомый набор инструментов для улучшения фотографий, включая функцию «Границы», которая позволяет выбирать и мгновенно применять красивые рамки к вашим снимкам.
Функция «Границы» имеет три категории: «Основные», «Границы» и «Рамки», каждая из которых включает собственный набор рамок. Всего за несколько кликов вы можете легко превратить любую обычную фотографию в профессионально выглядящее изображение.
Хотя бесплатная версия уже позволяет вам наслаждаться доступными границами, вы можете разблокировать дополнительные возможности и расширенные функции, купив премиум-версию Photoshop Express.
2. Snapseed
Также отлично
Snapseed
Идеально подходит для создания снимков для Instagram.
Snapseed — это бесплатный фоторедактор, который предлагает множество инструментов редактирования, включая галерею привлекательных рамок.
Snapseed доступен для:
Pros
Полностью бесплатный инструмент для редактирования изображений
Поставляется с профессиональными рамками
Без рекламы
Минусы
Не очень удобно для новичков
Если вы ищете быстрый и простой способ добавить рамки к своим фотографиям, Snapseed — это то, что вам нужно. Его инструмент «Рамки» имеет ползунок, который регулирует ширину выбранного кадра в режиме реального времени, чтобы вы могли видеть эффект во время работы.
Его инструмент «Рамки» имеет ползунок, который регулирует ширину выбранного кадра в режиме реального времени, чтобы вы могли видеть эффект во время работы.
После того, как вы придали фотографии красивую рамку, вы, вероятно, захотите ее улучшить, и здесь вам пригодятся функции редактирования Snapseed; вы получаете множество выдающихся инструментов редактирования, которые позволяют настраивать экспозицию, выполнять сложную цветокоррекцию и многое другое. Другими словами, Snapseed предлагает творческую свободу, чтобы превратить ваш снимок в фотографию для Instagram.
Кроме того, Snapseed абсолютно бесплатен! Вы можете пользоваться всеми его расширенными функциями, не платя ни цента.
3. ВСКО
VSCO
Отличный фоторедактор для серьезных фотографов
VSCO — отличный инструмент для опытных фотографов, которые хотят добавить драматические эффекты к своим изображениям.
VSCO доступен для:
Pros
Может создавать красочные рамки
Поставляется с несколькими великолепными пресетами
Простой, но привлекательный дизайн
Минусы
Не полностью бесплатное использование
Функция «Границы» доступна только для членов VSCO
Если вы хотите, чтобы ваши фотографии выглядели стильно , воспользуйтесь приложением VSCO, которое предлагает действительно впечатляющие эффекты по разумной цене.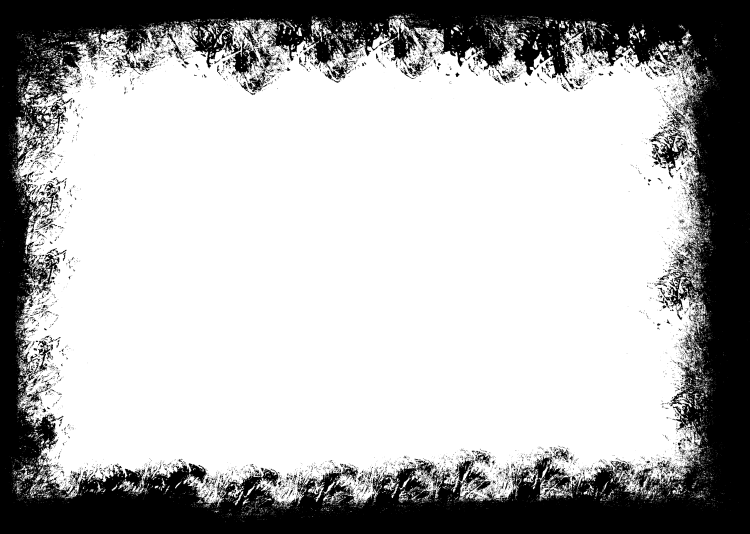
Функция «Границы» дает вам 18 цветов на выбор, а также вы получаете ползунок, который можно использовать для легкой настройки размера каждой рамки. После того, как вы закончите применять рамку к фотографии, вы даже можете использовать расширенные фильтры приложения, чтобы создать изысканный профессиональный вид.
К сожалению, функция «Границы» VSCO доступна только для ее участников. Чтобы использовать эту функцию и другие расширенные инструменты, вам необходимо приобрести годовую подписку.
4. Afterlight
Afterlight
Идеально подходит для создания художественных регулируемых рамок
Afterlight — это больше, чем просто приложение для фоторамок. Это простой в использовании редактор, который предлагает вам широкий спектр функций для улучшения ваших фотографий.
Afterlight доступен для:
Плюсы
Множество вариантов границ
Включает широкий набор инструментов для редактирования фотографий
Имеет удобный интерфейс
Минусы
Для доступа к расширенным функциям необходимо приобрести премиум-версию.
Afterlight — фоторедактор, известный своим обширным списком функций, включающим ряд рамок различных форм и стилей. Если вам нужно больше вариантов границ для ваших фотографий, это отличное приложение для рассмотрения.
Как и другие замечательные приложения для фоторамок, Afterlight предлагает простой пользовательский интерфейс, который идеально подходит как для начинающих, так и для опытных фотографов. И в дополнение к более стандартным параметрам рамки вы получаете дополнительные рамки, которые включают символы, буквы и расширенные формы.
Бесплатная версия Afterlight предоставляет множество инструментов. Но если вы хотите улучшить свои изменения и добавить к своим фотографиям ощущение premium , то стоит приобрести платную версию, которая открывает больше стилей рамки и текстур.
5. Pic Stitch
Pic Stitch
Лучше всего подходит для создания фотоколлажей (в рамке)
Pic Stitch предлагает отличные инструменты для создания очаровательных фотоколлажей с великолепными рамками.
Pic Stitch доступен для:
Плюсы
Сотни дизайнов на выбор
Мощный редактор изображений
Простота создания художественных коллажей
Минусы
Необходимо приобрести премиум-версию для пользовательских границ и фона
Вы любите создавать коллажи? Если это так, рассмотрите Pic Stitch, средство для создания коллажей, в котором собраны сотни красивых дизайнов. С помощью этого инструмента вам не нужно вручную упорядочивать фотографии и устанавливать границы коллажа. Просто выберите макет, выберите фотографии, которые вы хотите включить в свое искусство, и — вуаля! – ваш фотоколлаж будет создан мгновенно.
Pic Stitch предлагает широкие возможности для творчества. Если какой-то компонент в вашем коллаже кажется неправильным, вы всегда можете переопределить исходные настройки для индивидуального вида.
К счастью, вы получаете множество инструментов и макетов бесплатно. Но если вы хотите использовать это приложение в полной мере, вы всегда можете получить премиум-версию, которая дает вам доступ к полезным надстройкам, включая текстуры, цвета, узоры и дополнительные рамки.
Но если вы хотите использовать это приложение в полной мере, вы всегда можете получить премиум-версию, которая дает вам доступ к полезным надстройкам, включая текстуры, цвета, узоры и дополнительные рамки.
6. Фоторедактор для фотокниги
Фоторедактор для фотокниги
Идеально подходит для создания цифровых альбомов для вырезок
Фоторедактор Photobook позволяет добавлять к фотографиям стильные рамки и обладает множеством функций для получения уникальных результатов.
Фоторедактор фотокниги доступен по номеру:
Плюсы
Различные стильные эффекты для границ
Позволяет добавлять на фотографии элементы дизайна, такие как наклейки и текст
Простота использования
Минусы
Бесплатная версия содержит множество рекламных объявлений
Photobook Photo Editor — хорошая альтернатива Pic Stitch, особенно если вы предпочитаете более стильные эффекты границ.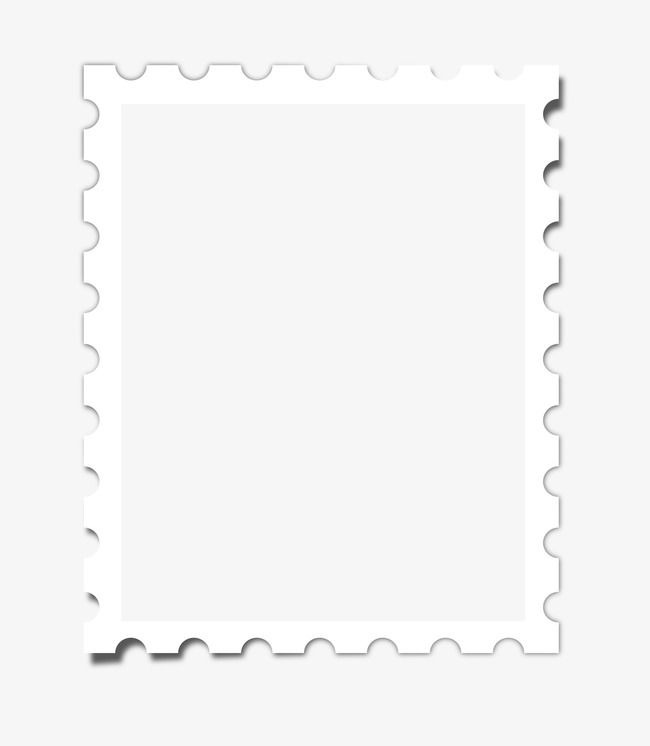 Как и в Pic Stitch, в Photobook есть замечательная функция создания коллажей, но в Photobook также входят специальные рамки, которые позволяют превращать ваши любимые фотографии в обложки журналов.
Как и в Pic Stitch, в Photobook есть замечательная функция создания коллажей, но в Photobook также входят специальные рамки, которые позволяют превращать ваши любимые фотографии в обложки журналов.
Приложение позволяет добавлять к коллажу визуальные элементы, такие как тексты и наклейки. Вы можете изменить масштаб и расположить эти элементы в любом месте (даже на границах для индивидуального вида).
Хотя в бесплатной версии есть надоедливая реклама, Photobook Photo Editor может справиться со своей задачей. Однако, если вы хотите более плавную работу, вам нужно будет заплатить, чтобы удалить рекламу.
7. InFrame
InFrame
Идеально подходит для создания ретро-дизайна
InFrame добавляет привлекательные рамки, а также позволяет настраивать фотографии для придания им ретро-эффекта.
InFrame доступен для:
Pros
Имеет более 100 дизайнов рам
Позволяет редактировать фон вашей фотографии
Бесплатно
Минусы
Не хватает расширенных инструментов редактирования
Если вы любите ретро-эффекты, то InFrame — фантастическое приложение, которое стоит попробовать. Он загружен сотнями рамок и стилей границ, поэтому у вас никогда не закончатся идеи, и вы даже можете изменить фон своих фотографий, чтобы подчеркнуть их границы.
Он загружен сотнями рамок и стилей границ, поэтому у вас никогда не закончатся идеи, и вы даже можете изменить фон своих фотографий, чтобы подчеркнуть их границы.
Но InFrame выходит за рамки стандартных рамок. Вы также можете редактировать свои фотографии, применяя высококачественные фильтры. Хотели бы вы, чтобы ваши предметы выглядели жизнерадостными? Капризный? Яркий? Функция «Фильтр» имеет множество вариантов на выбор.
Удивительно, но InFrame можно использовать бесплатно, так что вы можете создавать потрясающие дизайны, не тратя ни копейки. Единственная загвоздка в том, что вам нужно будет смотреть рекламу, чтобы разблокировать определенные функции, но это небольшая цена, учитывая невероятную мощь приложения.
8. Prisma
Prisma
Идеально подходит для творческой фотографии
Prisma — это приложение профессионального уровня, которое позволяет добавлять границы, художественные эффекты и многое другое.
Призма доступна для:
Pros
Множество привлекательных рамок и стилей
Позволяет регулировать яркость и экспозицию
Отлично подходит для художественного фотографа
Минусы
Экспорт только в квадратный формат
Когда дело доходит до творческого редактирования, Prisma находится в своей собственной лиге.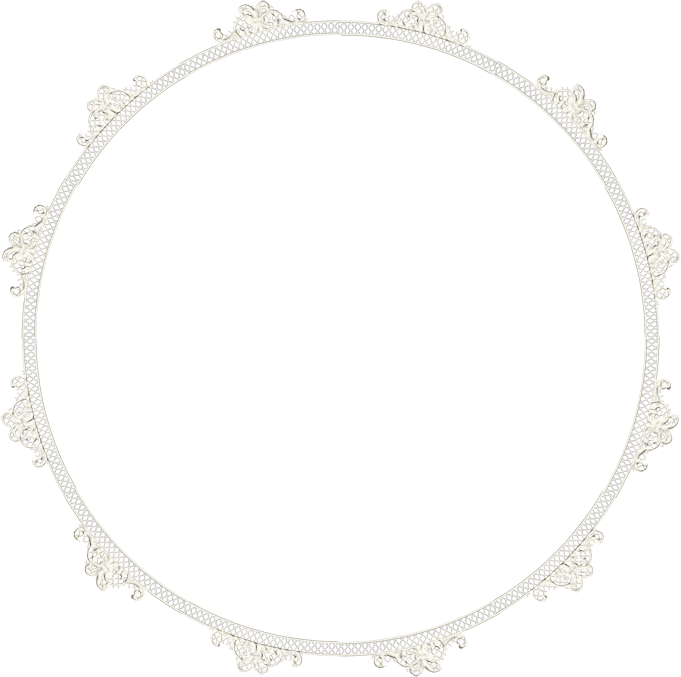 Он загружен потрясающими рамками и эффектами, которые могут преобразить ваши фотографии множеством способов (вы даже можете сделать ваши фотографии похожими на картины!).
Он загружен потрясающими рамками и эффектами, которые могут преобразить ваши фотографии множеством способов (вы даже можете сделать ваши фотографии похожими на картины!).
Prisma имеет собственную уникальную коллекцию оправ. Возможно, вы хотите, чтобы по краям фотографии разбрызгивались разноцветные краски? Или реалистичный дым, разбрызганный по границам? Это лишь некоторые из доступных эффектов границ.
Prisma даже позволяет вам выбирать из библиотеки стилей, чтобы вы могли подобрать стиль своей фотографии к ее границам. Кроме того, вы можете немного оживить обстановку, выбрав неожиданный стиль. Ваше творчество — это предел!
9. BeFunky
BeFunky
Отлично подходит для улучшения ваших селфи
BeFunky — фоторедактор, разработанный специально для тех, кто любит делать и публиковать селфи.
BeFunky доступен для:
Плюсы
Включает макеты коллажей для ваших фотографий
Немедленная публикация ваших дизайнов в Facebook и Instagram
Минусы
Время от времени вылетает
Прежде чем выставлять напоказ свое последнее селфи на Facebook или Instagram, почему бы не сделать для него красивую рамку? BeFunky предлагает широкий спектр функций редактирования, включая наложения и рамки, которые сделают ваши фотографии потрясающими.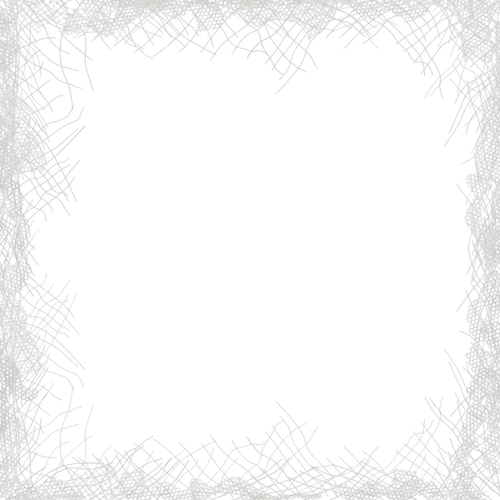
Нужна ли вам минималистичная рамка или сложный трехмерный результат, у BeFunky есть то, что вам нужно. Вы даже можете сделать селфи похожим на фотографию Polaroid. А после добавления границ вы можете дополнительно улучшить изображение, используя инструменты функции Touch Up от BeFunky.
Кроме того, BeFunky предлагает большой бонус для пользователей социальных сетей: вы можете мгновенно загружать только что отредактированные фотографии в Instagram или Facebook. Это избавляет вас от необходимости экспортировать файлы перед совместным использованием.
10. Canva
Canva
Лучшее мобильное приложение для дизайнеров
Canva — отмеченное наградами приложение, которое удовлетворит все ваши дизайнерские потребности; он предлагает создание границ, улучшение фотографий и графические шаблоны профессионального уровня.
Canva доступен для:
Pros
Элегантный и интуитивно понятный интерфейс
Предоставляет вам широкую коллекцию шаблонов дизайна
Идеально подходит для начинающих
Минусы
Чтобы разблокировать расширенные функции, необходимо приобрести версию Pro
Хотите, чтобы ваши фотографии выглядели изысканно, формально, непринужденно, глупо, смешно или даже шокирующе? Какой бы ни была ваша цель, вы обязательно найдете подходящий дизайн в Canva.
В этом отмеченном наградами редакторе добавление рамки невероятно просто. Просто выберите нужный шаблон, замените изображение-заполнитель предпочитаемой фотографией, и все! Кроме того, благодаря бесконечной библиотеке дизайнов Canva вы можете превратить свои фотографии в плакаты, рекламные объявления, коллажи и многое другое.
Несмотря на то, что Canva предлагает множество бесплатных функций, вам придется заплатить за доступ к функциям самого высокого уровня. Но цена довольно разумная, и начинающим фотографам и графическим дизайнерам на нее определенно стоит обратить внимание.
Вы знаете все лучшие приложения для фоторамок, так что выберите одно и начинайте! Photoshop Express включает в себя множество красивых эффектов границ, хотя Snapseed предлагает более полнофункциональные возможности редактирования.
В качестве альтернативы, если вам нужны красочные рамки, рассмотрите VSCO (который также отлично подходит для создания красивого настроения).
В конечном счете, вы не ошибетесь, набрав любое приложений из этого списка.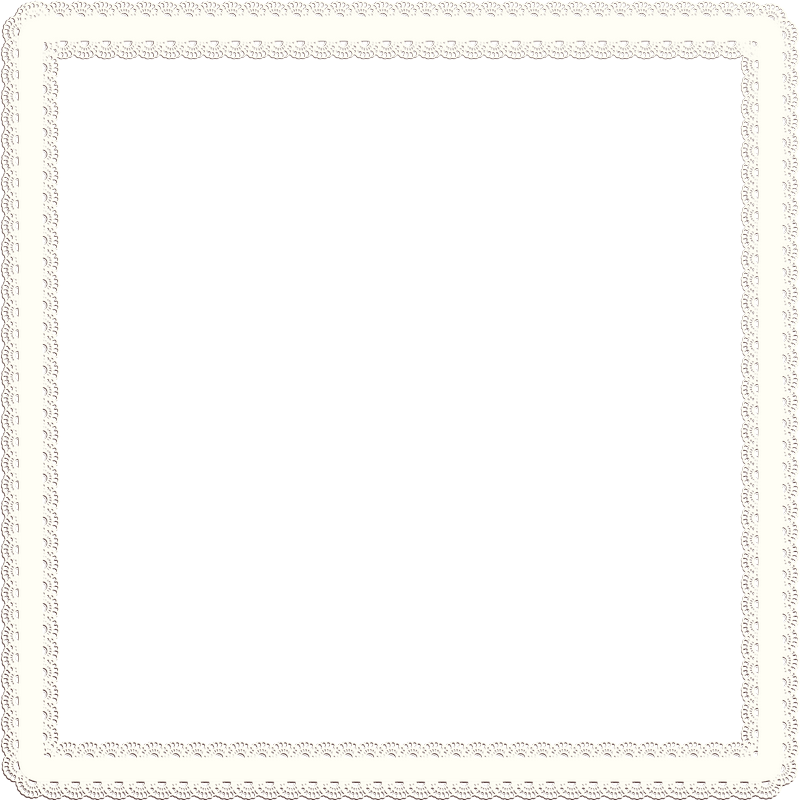 Удачи!
Удачи!
White Frame Stok Fotoğraf, Resimler ve Görseller
Görsel
- Görsel
- Fotoğraf
- İllüstrasyon
- Vektörler
- Video
1.314.569
white frame stok fotoğraf ve görselini inceleyin veya daha fazla stok fotoğraf ve görsel keşfetmek için yeni bir arama başlatın.Сирала:
En popüler
a4 vektör illüstrasyon izole için portre resim çerçevesi — white frame stock illustrationsA4 vektör illüstrasyon izole için portre resim çerçevesi
boş beyaz fotoğraf çerçevesi — white frame stock illustrationsBoş beyaz fotoğraf çerçevesi
gölgelerle beyaz duvardaki beyaz fotoframlar — white кадр stok fotoğraflar ве resimlerGölgelerle beyaz duvardaki beyaz fotoframlar
ladin, kırmızı ve altın noel süslemeleri beyaz boşluk üzerinde noel chercheve. — белая рамка stok fotograflar ve resimler
— белая рамка stok fotograflar ve resimlerLadin, kırmızı ve altın noel süslemeleri beyaz boşluk üzerinde …
struseve ile boş arka plan, beyaz arka plan üzerinde izole — white frame stockration beyaz mockup’ları veya boş posterler. resimler veya fotograflar için boş fotograf cherçeveleri mockup’ları, gerçekçi 3d boş şablonlar — white frame stock illustrationsDuvardaki fotograf resmi chercheveleri, vektör beyaz mockup’ları…
beyaz yeşil yapraklar — white frame stok fotoğraflar ve resimlerBeyaz yeşil yapraklar
ahşap çerçeve mockup duvara yakın — white frame stok fotoğraflar ve resimlerAhşap çerçeve mockup duvara yakın
boş beyaz kağıt yalıtılmış — white frame stok fotoğraflar ve resimlerBoş beyaz kağıt yalıtılmış
grunge border xl — white frame stok fotograflar ve resimlergrunge border XL
beyaz boş cerçeve — white frame stok fotograflar ve resimlerBeyaz boş cerçeve
современный смартфон beyaz ve siyah. cep telefonu şablonu.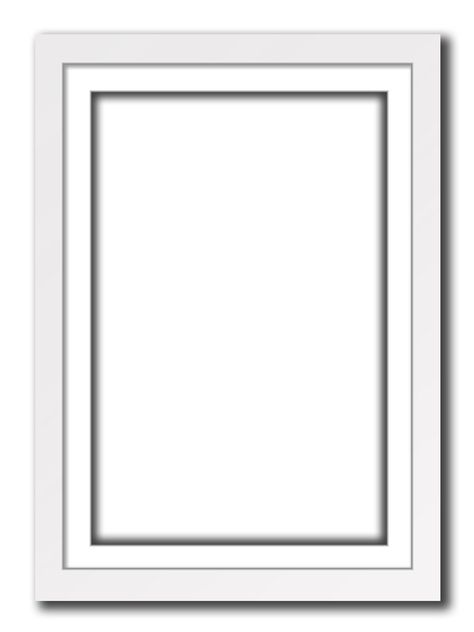 телефон. dijital cihazların gerçekçi vektör illustration — white frame Stock Illustrations
телефон. dijital cihazların gerçekçi vektör illustration — white frame Stock IllustrationsСовременный смартфон в стиле беяз. Cep phoneu şablonu. Телефон….
рамка проблемных гранж — белая рамка фондовых иллюстрацийрамка проблемных гранж
dikdörtgen arka plan kırmızı bir çerçeve ile. эль иль бир каба fırça ile boyalı. кроки, мюреккеп, гранж. — белая рамка фондовых иллюстрацийDikdörtgen arka plan kırmızı bir cerçeve ile. Эль Иль Бир Каба Фирч
план beyaz arka üzerinde izole edilmiş uzun yırtık kağıt parçaları kümesi — белая рамка стоковые иллюстрации белые смартфоны под разными углами обзора с пустым экраном, трехмерный векторный макет иллюстрации для презентации дизайна приложения. — белая рамка стоковые иллюстрацииРеалистичный макет телефона, концепция глиняного мобильного набора с тенью…
окрашенная в белый цвет узкая деревянная рамка для картин — белая рамка стоковые фото и картинкибелая окрашенная узкая деревянная рамка для картин
gölgeler stok vektörü ile boş beyaz fotoğraf cerçevesi ayarlayın. resim винтаж ве gerçekçi. şablon tasarım galerisi boş — белая рамка фондовых иллюстраций
resim винтаж ве gerçekçi. şablon tasarım galerisi boş — белая рамка фондовых иллюстрацийGölgeler stok vektörü ile boş beyaz fotograf erçevesi ayarlayın.
duvar üzerinde izole edilmiş resim cerçevesi. Беяз Ренк. герчекчи современный шаблон. а4 дикей бичими. resim veya fotograf için mock kadar. Гюзель минимальный темиз tasarım. eps 10 векторная иллюстрация. — белая рамка стоковые иллюстрацииDuvar üzerinde izole edilmiş resim cerçevesi. Беяз Ренк. Гершикши
Белая пустая рама — белая рама Stok Fotoğraflar Ve ResimlerБелый пустой рамка
плакат макета çerçevesi duvara yakın boyalı pastel mavi renk stok fotoğraflar ve resimlermockupe passter3 mockupa -joklyly -renkily sairly -renkily sairly -renkily -renkily -renkily -renkily -renkily -renkily -renkily -renkily -renkily -renkily -renkily -renkily -renkily -renki -renkily -renkily -renki -yakraflar. — белая рамка stok fotograflar ve resimler
Grungy boyalı doku sınır arka plan
yırtık kağıt kenarları, vektör — белая рамка стоковые иллюстрацииyırtık kağıt kenarları, vektör
yeşil okaliptüs yaprakları ve beyaz gül ile suluboya vektör el boyalı buket. kartlar, düğün davetiyesi, posterler için i̇llüstrasyon, beyaz arka plan üzerinde izole tarih veya tebrik tasarımı kaydedin. — белая рамка иллюстрации
kartlar, düğün davetiyesi, posterler için i̇llüstrasyon, beyaz arka plan üzerinde izole tarih veya tebrik tasarımı kaydedin. — белая рамка иллюстрацииYeşil okaliptüs yaprakları ve beyaz gül ile suluboya vektör el…
düğün çiçek yatay vektör tasarım afish. — белая рамка фондовых иллюстрацийDüğün çiçek yatay vektör tasarım afish.
resim çerçevesi — белая рамка stok fotograflar ve resimlerResim cerçevesi
Merry Christmas — безделушки kar köknar dallar üzerinde — белая рамка сток фото и resimlerMerry Christmas — Baubles kar köknar dallar üzerinde
zarif beyaz çizgi altın elemanları elemanları kahverengi plan. gerçekçi lüks kağıt kesim tarzı 3d современная концепция. — белая рамка иллюстрацииZarif beyaz çizgi altın elemanları ile kahverengi gölge arka…
şeffaf arka planda cam plaka. akrilik ve cam doku ile glares ve ışık. dikdörtgen çerçevede gerçekçi şeffaf cam pencere — белая рамка стоковые иллюстрацииŞeffaf arka planda cam plaka. Akrilik ve cam doku ile glares ve ış
beyaz ve siyah dijital table şablon gerçekçi vektör illustration.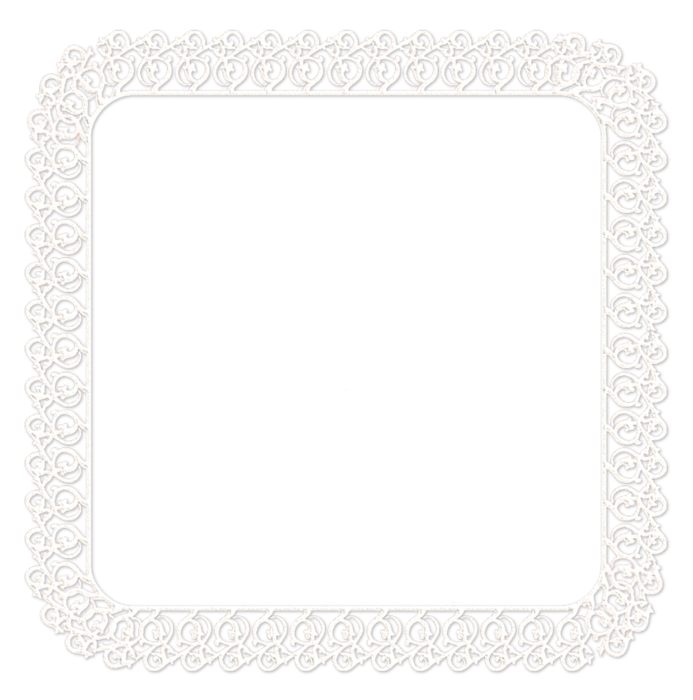 современная цифровая цихазлар — белая рамка фондовых иллюстраций
современная цифровая цихазлар — белая рамка фондовых иллюстрацийBeyaz ve siyah Цифровая таблетка şablon gerçekçi vektör Illustration.
beyaz gül ile çiçek vektör banner dikey davetiye çerçevesi — белая рамка стоковые иллюстрацииbeyaz gül ile çiçek vektör Banner dikey davetiye çiçek
смартфон с карусельным интерфейсом пост в социальной сети. концепция дизайна социальных сетей. векторная иллюстрация. — белая рамка стоковые иллюстрацииСмартфон с сообщением интерфейса карусели в социальной сети. dekoratif altın topları ve yıldız ile kış arka план. — белая рамка фондовых иллюстраций
Yeni Yıl ve Noel tasarım şablonu. Dekoratif altın topları ve yıldı
пустая золотая декоративная рамка с белым фоном — белая рамка stok fotograflar ve resimlerПустая золотая декоративная рамка с белым фоном
beyaz arka plan üzerine noel kompozisyonu. — белая рамка stok fotograflar ve resimlerBeyaz arka plan üzerine Noel kompozisyonu.
beyaz dikey resim veya gölgeli beyaz duvarda fotograf cherchevesi — белая рамка сток фото и resimlerbeyaz dikey resim veya gölgeli beyaz duvarda fotograf cherchevesi
kağıt gölge efekti. dikdörtgen kutu kare gölge, gerçekçi şeffaf etiket elemanı, afish poster afiş vektör gölge — белая рамка стоковые иллюстрации
dikdörtgen kutu kare gölge, gerçekçi şeffaf etiket elemanı, afish poster afiş vektör gölge — белая рамка стоковые иллюстрацииKağıt gölge efekti. Dikdörtgen kutu kare gölge, gerçekçi Şeffaf…
akıllı telefon mavi soyut unsurların bir arka plan üzerinde. — белая рамка фондовых иллюстрацийAkıllı telefon mavi soyut unsurların bir arka plan üzerinde. Смартфон
. cep telefonu şablonu. телефон. dijital cihazların gerçekçi vektör illustration — белая рамка стоковые иллюстрацииСмартфон. Cep phoneu şablonu. Телефон. Dijital cihazların gerç
винтажные векторные изображения / монограммы, davetiyeler, cerçeveler, afişler, menuler, etiketler ve web siteleri için şablon / retro tasarım seti. — белая рамка стоковые иллюстрацииVintage vektör çerçeveleri / Monogramlar, davetiyeler, çerçeveler,
3d white classical frame — white frame stok fotoğraflar ve resimler3d white classical frame
i̇ki gerçekçi modern iç beyaz boş kare ahşap poster resim çerçeve mock-up set closeup beyaz duvar üzerinde vektör. boş poster cherçeve tasarım şablonu mockup, tanıtım, resim veya metin için — white frame stock illustrations
boş poster cherçeve tasarım şablonu mockup, tanıtım, resim veya metin için — white frame stock illustrationsİki gerçekçi Modern iç beyaz boş kare ahşap Poster resim cherçeve…
beyaz resim cherçevesi — white frame stok 9 фото0002 Beyaz resim cerçevesi duvarda passepartout ile siyah cerçeve. vektör resim cerçevesi макет — белая рамка стоковые иллюстрацииDuvarda Passepartout ile siyah cherçeve. Vektör resim cherçevesi…
i̇ç ve dış pathes ile tv — белая рамка stok fotograflar ve resimlerİç ve dış pathes ile TV
siyah ve beyaz arka plan. beyaz vektör мазок çerçeve içinde. sıvı doku logo şablonu. — белая рамка стоковые иллюстрацииSiyah ve beyaz arka plan. Beyaz vektör мазок cherçeve içinde. Сивы
Noel ağacı dalları ve kırmızı çilek Ile Beyaz Noel Arka Plan — White Frame Stok fotograflar ve resimlerNoel ağacı dalları ve kırmizı çilek ile Beyaz Noel arka plan
noel kompozisyonu. пастель гри арка план üzerinde kar taneleri yapılmış cerçeve. ноэль, киш, йени йыл концепции.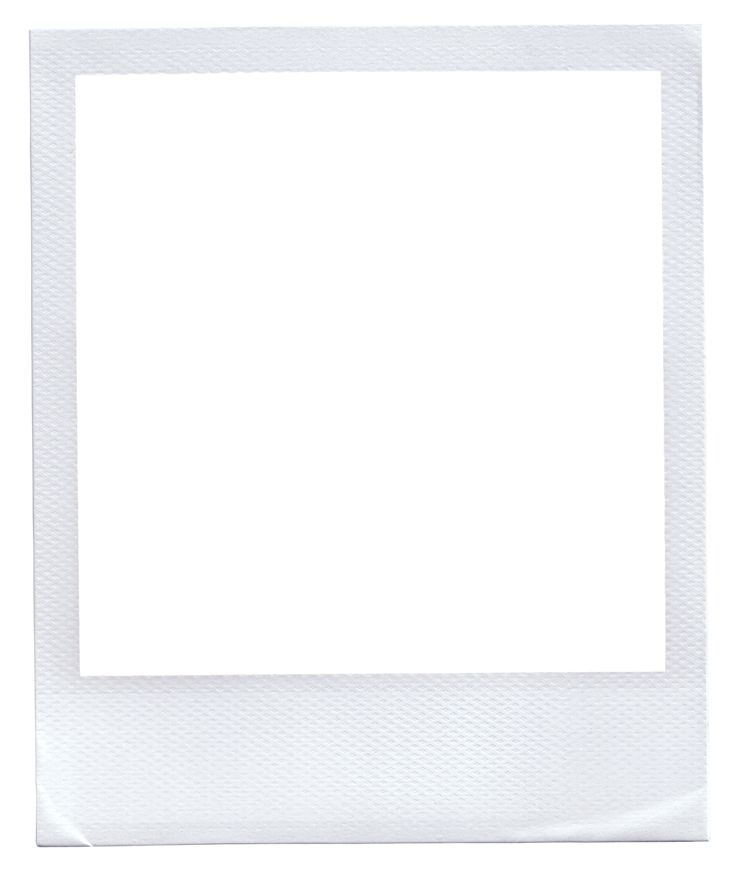 düz döşeme, üst görünüm — белая рамка stok fotograflar ve resimler
düz döşeme, üst görünüm — белая рамка stok fotograflar ve resimlerNoel kompozisyonu. Pastel gri arka plan üzerinde kar taneleri yapı
boş fotograf karelerinin bileşimi — белая рамка стоковые иллюстрацииBoş fotoğraf karelerinin bileşimi
yıldönümü, doğum günü ya da noel için gümüş ve beyaz sınır arka plan — white frame stok fotoğraflar ve resimlerYıldönümü, doğum günü ya da Noel için gümüş ve beyaz sınır arka…
soyut teknoloji geometrik kırmızı renk парлак харекетли арка план. — белая рамка иллюстрацииSoyut teknoloji geometrik kırmızı renk parlak hareketli arka plan.
пустая рамка на белой стене с тенью — белая рамка стоковые иллюстрациипустая рамка на белой стене с тенью
сток фото tarz. kadınsı düğün masaüstü karanfil gypsophila çiçekleri beyaz arka plan ile. бош алани. çerçeve çiçek, web afish. üstten görünum. resmi blog ya da sosyal medya için — белая рамка stok fotograflar ve resimlerstok fotograf tarz. Kadınsı düğün masaüstü karanfil Gypsophila çiç
современный офис duvarındaki boş poster — white frame stok fotograflar ve resimlerModern office duvarındaki boş poster
boş resim cherçevesi yakınında bit saksıda. — белая рамка stok fotograflar ve resimler
— белая рамка stok fotograflar ve resimlerBoş resim cerçevesi yakınında saksıda bitki.
mockup poster cherçevesi duvara yakın beyaz ve pastel pembe renk boyalı — white frame stok fotograflar ve resimler ретро старинные фотографии. dijital anlık görüntü. tasarım için şablon veya макет. vektör çizimi — белая рамка стоковые иллюстрацииGerçekçi Boş fotograf kartı cherçevesi, film seti. Ретро винтаж …
Boş Duvar — белая рамка. 3d gerçekçi web cam öğeleri oval dikdörtgen kare daire krom beyaz düğme arabirimi — белая рамка фондовых иллюстрацийBeyaz krom cherçeve düğmeleri. 3D веб-камера gerçekçi öğeleri oval…
/100Как добавить границы к фотографиям в Instagram
Редактирование фотографийМортен Бысков Как добавить рамку в Instagram, Как добавить рамку в Instagram Фото, Граница в Instagram Фото, Вертикальные и горизонтальные фотографии в Instagram, Создать фото для Instagram С белой рамкой в Photoshop, с помощью действий и пакетной обработки для создания фотографий для Instagram с белой рамкой, создайте фото для Instagram с белой рамкой с помощью приложения VSCO.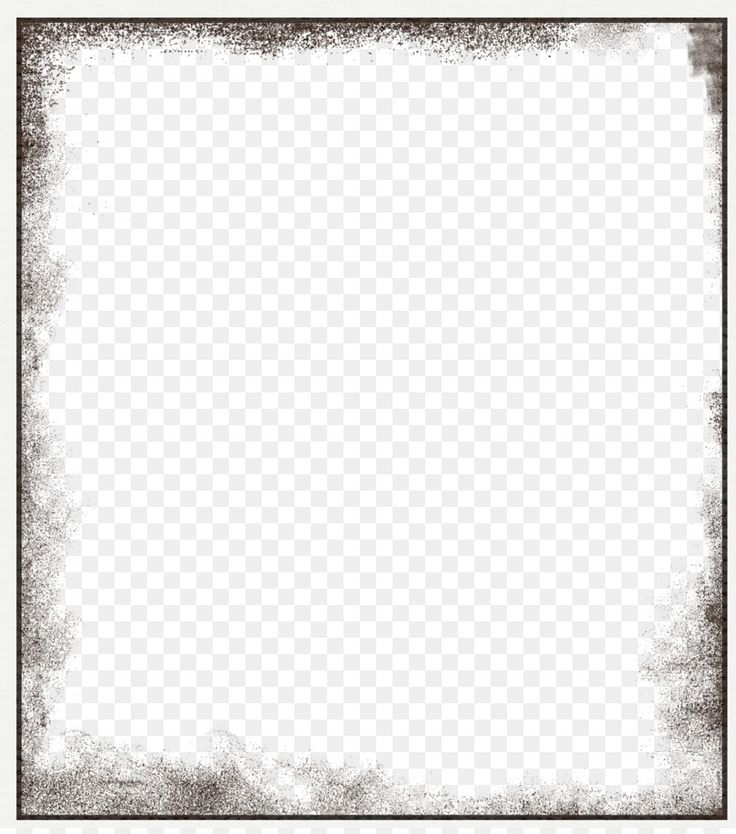 0003
0003
Редактирование фотографийМортен Бысков Как добавить рамку в Instagram, Как добавить рамку в Instagram Фото, Граница для фотографий в Instagram, Вертикальные и горизонтальные фотографии в Instagram, Создать фотографию для Instagram с белой рамкой в Photoshop, Использование Действия и пакетная обработка для создания фотографий для Instagram с белой рамкой, создание фотографии для Instagram с белой рамкой с помощью приложения VSCOКомментарий
Коллекция фотографий с рамкой, размещенная в моей ленте Instagram
Instagram — это одно из окон в мир для обмена нашими фотографиями, и у вас есть несколько вариантов форматирования фотографий для этой платформы.
Прежде всего, важно знать, что Instagram в настоящее время дает нам прямоугольную коробку с соотношением сторон 4 х 5. Четыре в ширину и пять в высоту. В последнем обновлении от Instagram также упоминается, что скоро мы сможем публиковать 6 x 19.
Это создает несколько проблем, когда речь идет о стандартных фотографиях 3 x 2 с многих цифровых камер или фотографиях 4 x 3 с мобильных телефонов, камер среднего формата или микрокамер 4/3.
Добавление белой рамки к вашим фотографиям в Instagram может добавить эстетики, поскольку она имитирует белую матовую рамку
Конечно, вы можете публиковать свои фотографии, не слишком беспокоясь о том, как конечный пользователь увидит ваши фотографии, но может быть интересно настроить свой подход, чтобы ваши фотографии выделялись. Ниже я покажу вам, как сделать это в Photoshop и, таким образом, максимально использовать формат соотношения сторон 4 x 5 при добавлении рамки.
Я решил добавить рамки к своим фотографиям в Instagram. Он имитирует рамку для фотографии с белым матовым покрытием и делает дополнительный акцент на фотографии с помощью этого простого небольшого эффекта, и с эстетической точки зрения я нахожу это довольно приятным.
Это, однако, не простой процесс и не происходит одним нажатием волшебной кнопки. Однако вы можете создать плавный плавный рабочий процесс.
Далее я пошагово опишу свой подход к наиболее популярным пропорциям фотографий, а также о том, как можно создать экшен Photoshop и пакетный процесс, чтобы ускорить процесс.
Вертикальные и горизонтальные фотографии в Instagram
Мой приятель-фотограф Карл дразнил меня тем, что я редко делаю фотографии в вертикальной ориентации. Это не было естественным для меня.
Я склонялся к альбомному горизонтальному формату, вероятно, потому, что фотографии выглядели потрясающе на широкоформатном мониторе компьютера. Меня никогда особо не беспокоил тот факт, что я могу перевернуть камеру на 90 градусов и делать фотографии в другой ориентации.
Недавно это изменилось, и я не могу решить, взволнован я или обеспокоен тем, что именно Instagram заставил меня подумать « по вертикали ».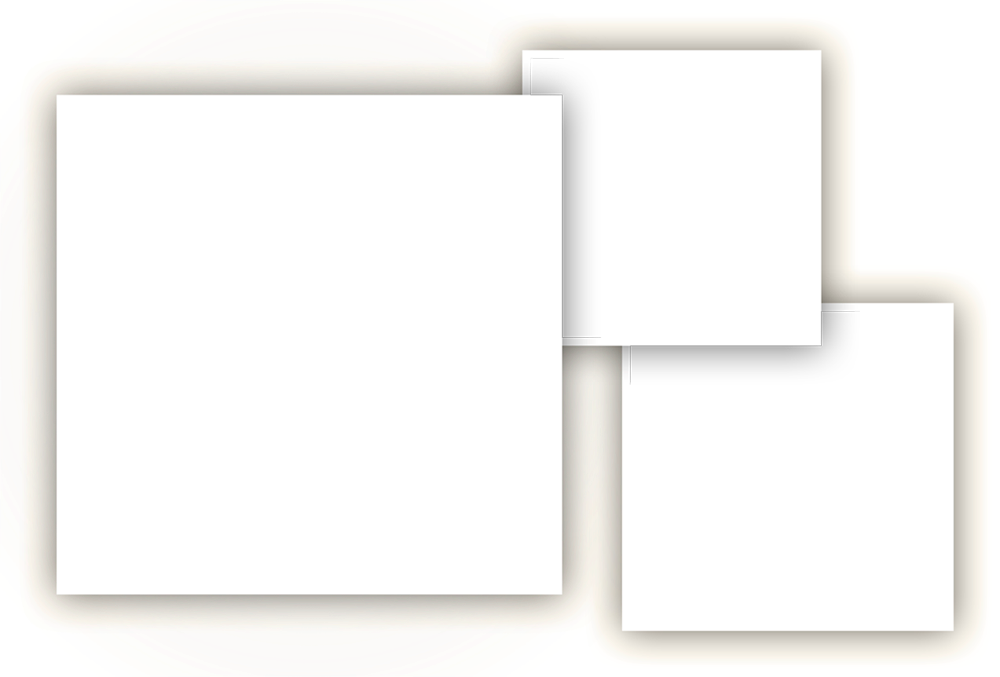
Дело в том, что почти все наши фотографии в Instagram просматриваются на мобильных телефонах в вертикальной ориентации, а это означает, что горизонтальные фотографии будут меньше и занимать меньше пикселей на экране. Это нормально, но если вы стремитесь к максимальному эффекту, вертикально ориентированные фотографии будут крупнее и, возможно, больше привлекут внимание зрителя.
Я не изучал, получают ли мои фотографии, размещенные в вертикальной ориентации, больше лайков, и я не слишком обеспокоен или занят этим, поскольку я в основном делаю это, потому что это выглядит великолепно, и это само по себе является положительным моментом. Увеличение моего аккаунта тоже нормально 🙂
Photoshop для вертикальных фотографий — VSCO для горизонтальных
Когда дело доходит до подготовки фотографий для Instagram, наиболее трудоемким форматом являются вертикальные фотографии, если вы решите добавить или обрамить.
Для горизонтальных изображений я использую приложение VSCO на своем iPhone, и это, безусловно, самый быстрый способ получить хорошие результаты для фотографий 3 x 2, 4 x 3 или квадратных фотографий, поскольку приложение имеет функцию границ.
Вы также можете использовать это для вертикальных фотографий, но конечным результатом будет квадратный формат с соотношением 1 x 1 и, следовательно, меньше, чем настроенный макет 4 x 5.
Горизонтальное изображение с белой рамкой, созданное с помощью VSCO
Создайте фото для Instagram с белой рамкой в Photoshop
Откройте вертикально ориентированную фотографию в Photoshop и измените ее размер до высоты 2500 пикселей. В этом примере я предполагаю, что мы начинаем с исходного большего файла.
2500 пикселей может быть немного лишним, но таким образом вы можете использовать их для других приложений, таких как истории.
Если вы работаете с фотографией высотой менее 2500 пикселей, вам необходимо соответствующим образом настроить все числа.
Измените размер фотографии до высоты 2500 пикселей
Отрегулируйте размер холста, и вы увидите белую рамку, добавленную к вашей фотографии
Сохраните свой шедевр в формате .
 jpg и загрузите его в Instagram. Обязательно нажимайте инструмент изменения размера в левом нижнем углу, пока не увидите полную фотографию.
jpg и загрузите его в Instagram. Обязательно нажимайте инструмент изменения размера в левом нижнем углу, пока не увидите полную фотографию.Я раздаю фотографии на свой iPhone, так как предпочитаю загружать отсюда
Использование действий и пакетной обработки для создания фотографий для Instagram с белой рамкой время вы можете ускорить процесс, создав действие, а затем обработав свои фотографии в пакетном режиме.
Откройте исходную «вертикально ориентированную» фотографию
Откройте вкладку «Действие»
Запустите новое действие, щелкнув папку с файлами внизу рядом с корзиной
0 Имя действия
Нажмите кнопку записи
Затем повторите шаги, описанные выше. Измените размер фотографии, отрегулируйте размер холста и, наконец, сохраните изображение в папку.
Вернуться на панель действий — нажать Стоп
Открыть новую фотографию
Нажмите кнопку «Воспроизвести» в «Действиях», и вы увидите, что рамка добавлена к фотографии
Создайте действие в Photoshop, чтобы ускорить процесс добавления белой рамки к фотографии
Пакетная обработка
Откройте серию фотографий в Photoshop
Нажмите раскрывающийся список «Файл» и выберите «Автоматизировать», затем «Пакетная обработка 9».
 0003
0003В разделе «Играть» выберите новое действие. В моем примере «IG Canvas»
«Источник» — это файлы, которые вы открыли. Вы также можете извлечь файлы из папки, не открывая их сначала
В разделе «Назначение» выберите папку, в которую вы хотите сохранить изображения. В моем примере папка «Тест».
Затем нажмите «ОК», и ваши новые фотографии с рамками должны попасть в указанную вами папку.
Создайте фото для Instagram с белой рамкой с помощью приложения VSCO
Много лет назад я наткнулся на VSCO для моделирования фильмов. Тогда на сцене доминировали пресеты Lightroom для настольных ПК. С тех пор VSCO отказалась от этого и вместо этого полностью сосредоточилась на мобильном приложении.
Я нахожу это приложение очень полезным для базового редактирования фотографий, а рисование — это отличная имитация фильма, которая выглядит очень органично.
Что касается добавления границ, у VSCO есть отличный инструмент для этого, когда речь идет о горизонтальных и квадратных изображениях. Для вертикальных изображений я предпочитаю метод, показанный выше, так как он дает большие изображения на экране мобильного устройства.
Для вертикальных изображений я предпочитаю метод, показанный выше, так как он дает большие изображения на экране мобильного устройства.
Выберите фотографию в VSCO
Перейдите на вкладку «Редактировать» и прокрутите вправо, пока не увидите инструмент «Границы». Для горизонтальных изображений с соотношением сторон 3 x 2 или 4 x 3 я использую +1,5, а для квадратных изображений +3,0
Сохраните изображение в фотопленке и загрузите его в Instagram
См. три варианта ниже и нажмите, чтобы увеличить изображение.
Границы или нет границ. Фотошоп или VSCO?
Вы можете возразить, что можете показать свои фотографии еще больше, если не будете использовать рамки. Если вы предпочитаете это для вертикальных изображений, просто загрузите изображение после того, как вы обрежете его до соотношения сторон 4 x 5. Instagram также дает вам возможность обрезать при загрузке фотографии.
Для вертикальных изображений мой обходной путь Photoshop дает великолепные результаты, которые выделяют изображения. Это, конечно, субъективно, и вам нужно будет попробовать, чтобы увидеть, стоит ли это усилий.
В качестве отличного универсального решения вы можете использовать VSCO для добавления границ ко всем вашим изображениям, вертикальным и горизонтальным. Единственное предостережение заключается в том, что Instagram будет показывать ваши вертикальные изображения в меньшем квадратном поле.
Я надеюсь, что это руководство было полезным. Не стесняйтесь комментировать ниже, если у вас есть какие-либо вопросы.
Последние размышления Мортена
Мортен Бысков
0 лайковБелые фоторамки psd psd скачать бесплатно 611 редактируемых файлов .psd
Сортировать по: По умолчанию В тренде Новейшие Рекомендовать Релевантные Популярные Непопулярные Запросить дизайн
тексты надписи слова женщина леди защита образ жизни публикация человек веб-сайт веб-страница фотошоп документ люди человек человек домашняя страница
[Psd] давайте возьмемся за руки, чтобы защитить детей шаблон плаката черный белый классический реалистичный дизайн (. psd 23.25MB)
psd 23.25MB)
All-free-download.com
[ Psd ] Счастливый женский день баннер шаблон современный классический дизайн леди смайлик эскиз ( .psd 28.94MB )
Скачать все бесплатно.com
[Psd] календарь исследовать мир 2023 шаблон элегантный красивый декор сцены природы (.psd 34.46MB)
Скачать все бесплатно.com
[ Psd ] настольный календарь 2023 шаблоны классические элегантные виды птиц декор ( .psd 67.13MB )
All-free-download.com
[ Psd ] визитная карточка архитектора современный реалистичный декор небоскреба ( .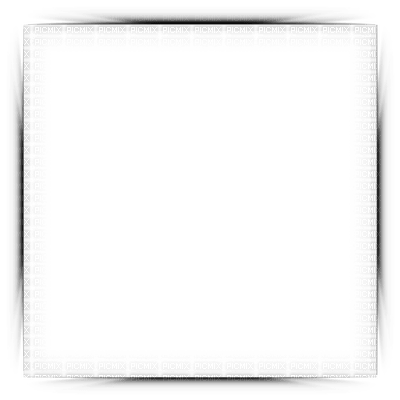 psd 12.68MB )
psd 12.68MB )
Скачать все бесплатно.com
[ Psd ] меню еды ресторан instagram facebook шаблон истории современный реалистичный декор салата ( .psd 28.66MB )
Скачать все бесплатно.com
[ Psd ] Шаблон плаката Всемирного дня дикой природы современный реалистичный эскиз обезьяны ( .psd 25.75MB )
All-free-download.com
[ Psd ] шаблоны фирменного стиля студии современный плоский черно белый эскиз ( .psd 28.07MB )
Скачать все бесплатно.com
[Psd] плакат счастливый день отца шаблон милый реалистичный эскиз папы и сына (. psd 25.07MB)
psd 25.07MB)
Скачать все бесплатно.com
[Psd] шаблон календаря 2023 милый реалистичный эскиз вида кошки (.psd 79.72 МБ)
Скачать все бесплатно.com
[ Psd ] шаблон плаката мода элегантная красивая леди лепестки декор ( .psd 40.97MB )
Скачать все бесплатно.com
[ Psd ] шаблон баннера международного дня образования динамический милая девушка эскиз динамический реалистичный ( .psd 63.32MB )
Скачать все бесплатно.com
[ Psd ] шаблон веб-сайта ресторана элегантное украшение еды (.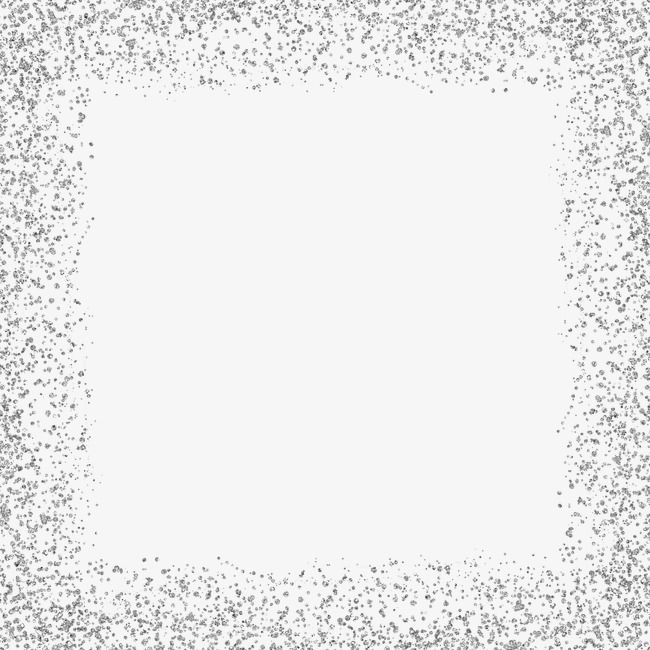 psd 42,79МБ)
psd 42,79МБ)
Скачать все бесплатно.com
[Psd] вечеринка всемирный день родителей шаблон баннера целевой страницы милый реалистичный дизайн (.psd 49.74MB)
Скачать все бесплатно.com
письма письмо счастливая сцена эмоциональная обложка уход лист слово прекрасный мода пейзаж живописный улыбка дым мужчина смайлик милый счастливый новый год визитная карточка скидка эмоция вид рамка женщины сладкий от фотографии турист 2023 листья брошюра личность расстроен пейзаж черная пятница реклама продажа баннер
[ Psd ] целевая страница Международный Всемирный день предотвращения самоубийств шаблон темно черный белый декор расстроенная леди эскиз ( .psd 19.74MB )
Скачать все бесплатно. com
com
[ Psd ] плакат Международный всемирный день гуманитарной помощи шаблон крупным планом рука держит услышать небо сцена эскиз темный дизайн ( .psd 22.88MB )
Скачать все бесплатно.com
[Psd] супер распродажа черная пятница шаблон баннера сюрприз женщина эскиз (.psd 65.96 МБ)
Скачать все бесплатно.com
[ Psd ] супер распродажа черная пятница шаблон целевой страницы элегантная динамичная леди ( .psd 16.58MB )
Скачать все бесплатно.com
[ Psd ] целевая страница Всемирный день благотворительности шаблоны бездомный нищий эскиз современный боке декор ( .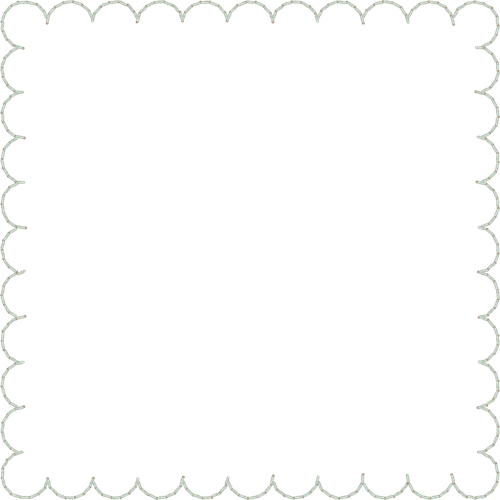 psd 25.13MB )
psd 25.13MB )
Скачать все бесплатно.com
[ Psd ] архитектурный брендинг устанавливает современные реалистичные эскизы зданий ( .psd 43.33MB )
All-free-download.com
[ Psd ] календарь валентинки 2023 шаблон современный элегантный любовная пара сердечки декор ( .psd 55.32MB )
Скачать все бесплатно.com
[Psd] средства по уходу за кожей наборы для постов в instagram элегантный реалистичный женский косметический декорр (.psd 29.19MB)
Скачать все бесплатно.com
[Psd] модный шаблон баннера канала черно-белый реалистичный декор (. psd 9.24 МБ)
psd 9.24 МБ)
Скачать все бесплатно.com
[Psd] картина маслом портрет динамичный реалистичный мужчина (.psd 113.69MB)
Скачать все бесплатно.com
[Psd] Coolrunnings Effect типографика фон обманчивый динамический эффект дыма (.psd 48.21MB)
Скачать все бесплатно.com
[Psd] шаблон баннера Всемирного дня окружающей среды реалистичный современный крупным планом руки заботливые наброски почек дерева (.psd 46.99 МБ)
Скачать все бесплатно.com
[ Psd ] керамика шаблоны постов в instagram современный элегантный реалистичный дизайн ( . psd 65.83MB )
psd 65.83MB )
Скачать все бесплатно.com
[ Psd ] плакат Международный Всемирный день навыков молодежи шаблон обсуждения мужчин эскиз современный реалистичный дизайн геометрический декор ( .psd 26.59MB )
Скачать все бесплатно.com
[ Psd ] шаблоны баннеров против расизма динамичная речь женский эскиз реалистичный дизайн ( .psd 21.07MB )
Скачать все бесплатно.com
[ Psd ] плакат Международный день грамотности шаблон мальчик читает на стопке книг эскиз современный реалистичный дизайн ( .psd 52.67MB )
Скачать все бесплатно. com
com
[Psd] плакат защитить пожилых людей мир шаблон день осведомленности о жестоком обращении с пожилыми людьми старик дым эскиз реалистичный дизайн (.psd 34.99 МБ)
Скачать все бесплатно.com
[Psd] картина маслом реалистичный портрет эффект дыма (.psd 45.31MB)
Скачать все бесплатно.com
[ Psd ] плакат Всемирный день борьбы со СПИДом шаблон рука держит презерватив банан карта мира эскиз современный реалистичный ( .psd 50.29MB )
Скачать все бесплатно.com
[ Psd ] каталог шаблонов мебели современный элегантный реалистичный декор ( .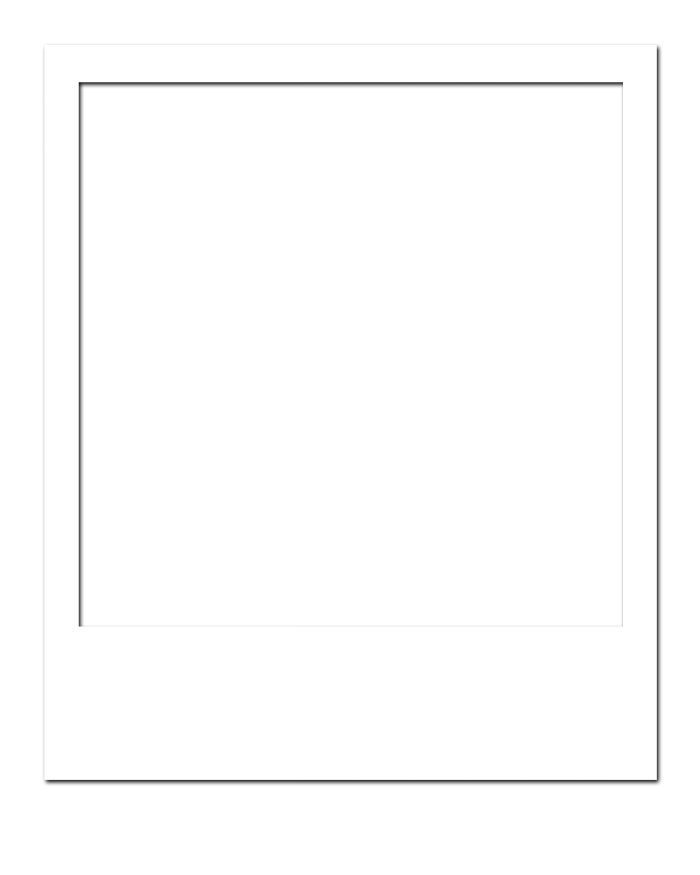 psd 54.81MB )
psd 54.81MB )
All-free-download.com
[Psd] плакат Международный день мира шаблон летающие голуби леди морской пейзаж эскиз динамичный современный реалистичный дизайн (.psd 40.40MB)
Скачать все бесплатно.com
[Psd] шаблон календаря модер 2023 красивые модные модели эскиз современный реалистичный дизайн (.psd 36.41MB)
Скачать все бесплатно.com
[ Psd ] плакат счастливого Всемирного дня туризма шаблон современный реалистичный дизайн горные сцены туристические фотографии эскиз ( .psd 29.25MB )
Скачать все бесплатно.

 58KB
58KB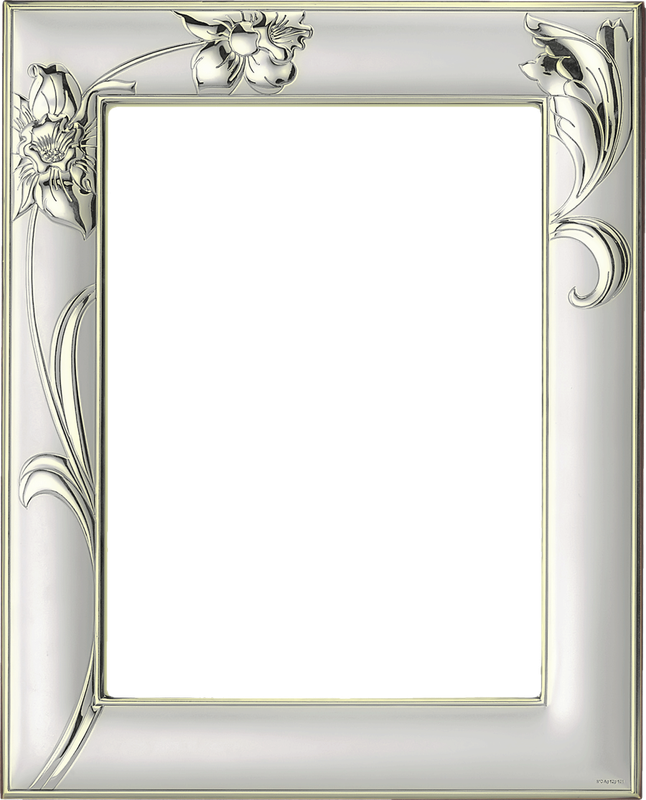 99KB
99KB 84KB
84KB 17KB
17KB Сделайте это.
Сделайте это.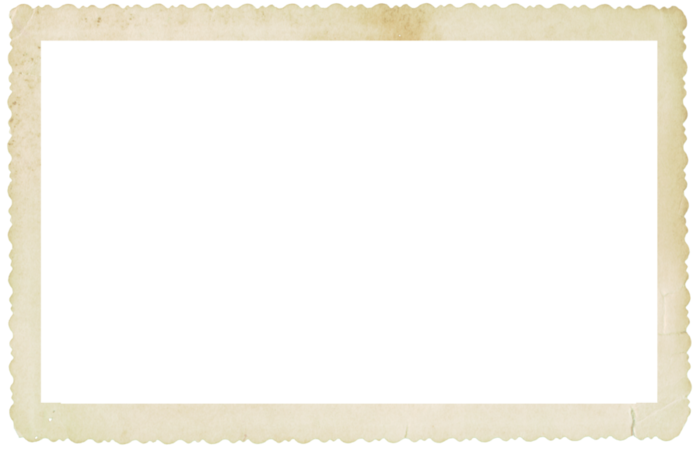
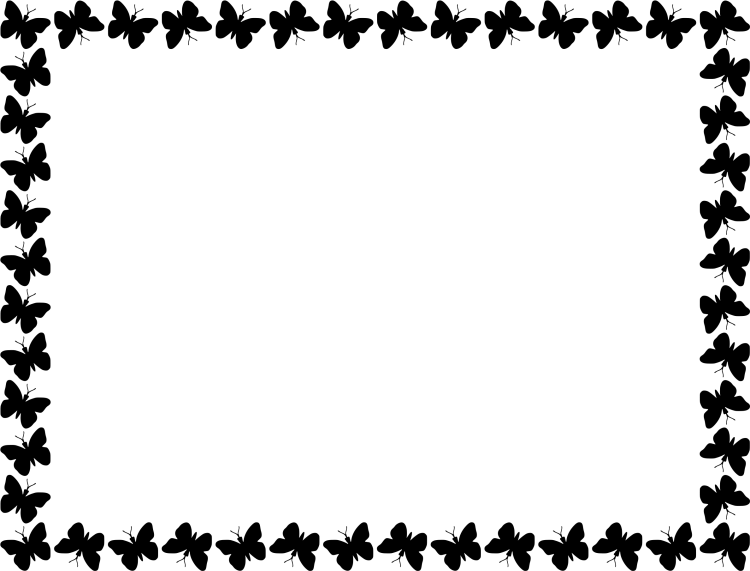 Параметры наложения
Параметры наложения 
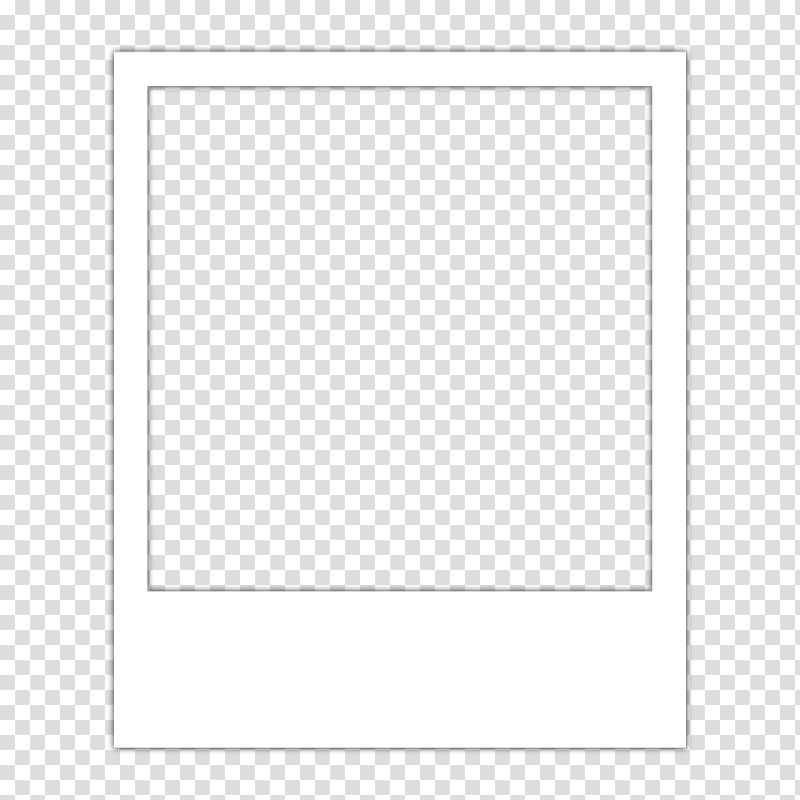 Удаленные пикселы будут потеряны и не смогут использоваться при последующей корректировке кадра.
Удаленные пикселы будут потеряны и не смогут использоваться при последующей корректировке кадра.

 Чем больше разрешение фотографии, тем больше должно быть это значение для заметного эффекта.
Чем больше разрешение фотографии, тем больше должно быть это значение для заметного эффекта.
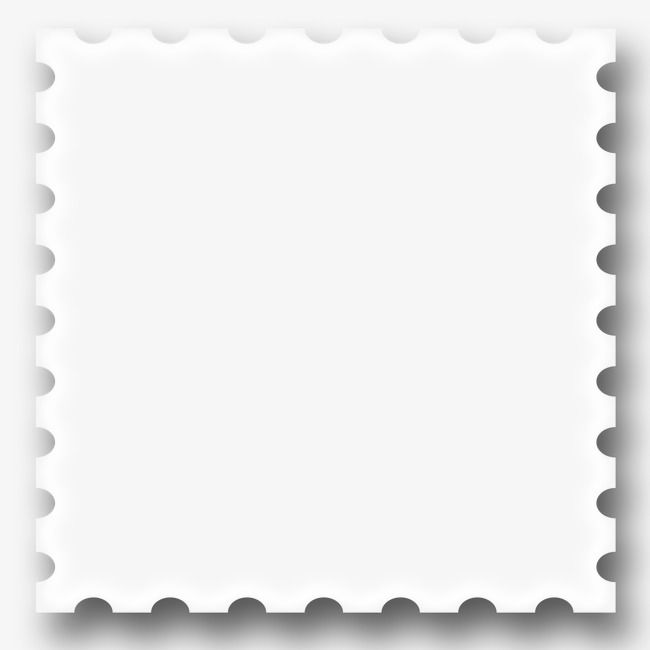 ru/ramka-vokrug-fotografii/
ru/ramka-vokrug-fotografii/ jpg и загрузите его в Instagram. Обязательно нажимайте инструмент изменения размера в левом нижнем углу, пока не увидите полную фотографию.
jpg и загрузите его в Instagram. Обязательно нажимайте инструмент изменения размера в левом нижнем углу, пока не увидите полную фотографию.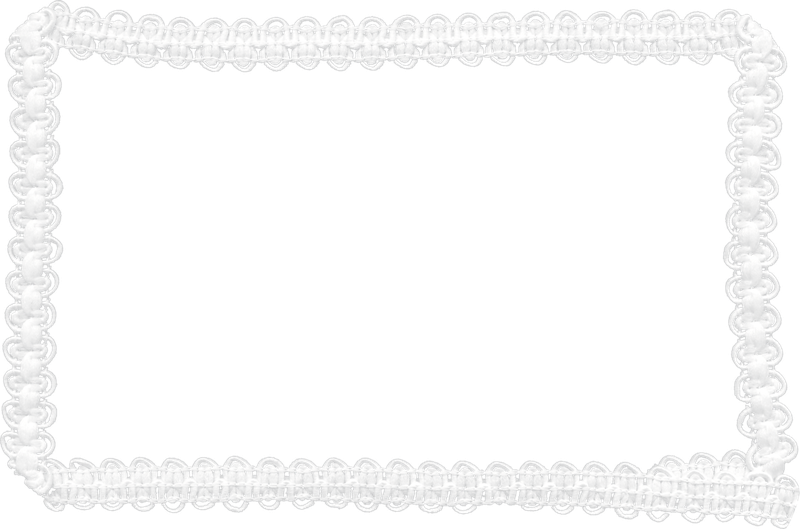 0003
0003