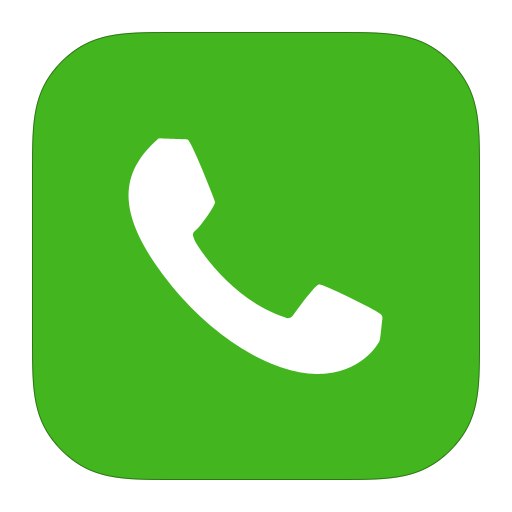Новые iOS иконки (для iPhone) — Скачайте бесплатно иконки в PNG и SVG
Пикник
+ В коллекцию
Shutterstock
+ В коллекцию
Приложение Календарь
+ В коллекцию
Приложение BitLife
+ В коллекцию
Workday
+ В коллекцию
Zendesk
+ В коллекцию
Компьютерная безопасность
+ В коллекцию
Huion
+ В коллекцию
Проигрыватель пластинок
+ В коллекцию
Flask
+ В коллекцию
Subway Surfers
+ В коллекцию
Instagram Reel
+ В коллекцию
Зеленый блок
+ В коллекцию
Мой компьютер
+ В коллекцию
Apple Fitness
+ В коллекцию
Socratic
+ В коллекцию
Разделение на команды
+ В коллекцию
Microsoft Outlook 2019
+ В коллекцию
Продолжительность жизни
+ В коллекцию
Стикеры для заметок
+ В коллекцию
PowerSchool
+ В коллекцию
Приложение Amazon Shopping
+ В коллекцию
PDFelement
+ В коллекцию
Импорт PDF
+ В коллекцию
Импорт PDF
+ В коллекцию
Экспорт PDF
+ В коллекцию
Mortal Kombat Square
+ В коллекцию
Mortal Kombat
+ В коллекцию
Weverse
+ В коллекцию
Спортивный пистолет
+ В коллекцию
Хоккейные коньки
+ В коллекцию
Хоккейная маска
+ В коллекцию
Хоккейные ворота
+ В коллекцию
Tallo
+ В коллекцию
Notion
+ В коллекцию
Progressbar 95
+ В коллекцию
Apple Music
+ В коллекцию
Weverse Shop
+ В коллекцию
Geometry Dash Elder
+ В коллекцию
Лыжные очки
+ В коллекцию
Лыжи
+ В коллекцию
Хоккейный шлем
+ В коллекцию
Хоккейное поле
+ В коллекцию
Хоккейная перчатка
+ В коллекцию
Камень для керлинга
+ В коллекцию
Life360
+ В коллекцию
Приложение Files
+ В коллекцию
Бетононасос
+ В коллекцию
Анимированные
Туман днем
+ В коллекцию
Анимированные
Доверие
+ В коллекцию
Анимированные
Лицевая сторона банковской карты
+ В коллекцию
Анимированные
Мусор
+ В коллекцию
Анимированные
Загрузить
+ В коллекцию
Анимированные
Ошибка
+ В коллекцию
Анимированные
Конец
+ В коллекцию
Анимированные
Установка обновлений
+ В коллекцию
Анимированные
Высокое качество
+ В коллекцию
Анимированные
Частичная облачность
+ В коллекцию
Анимированные
Горизонтальный микшер настроек
+ В коллекцию
Анимированные
Смех
+ В коллекцию
Анимированные
Валик
+ В коллекцию
Анимированные
Будильник
+ В коллекцию
Анимированные
Развернуть
+ В коллекцию
Анимированные
Подарок
+ В коллекцию
Мужская толстовка
+ В коллекцию
Call Of Duty Mobile
+ В коллекцию
Desjardins
+ В коллекцию
Анимированные
Пронзенное сердце
+ В коллекцию
Анимированные
Добавить в коллекцию
+ В коллекцию
Анимированные
Выключить микрофон
+ В коллекцию
Анимированные
Облако с ошибкой
+ В коллекцию
Анимированные
Меню
+ В коллекцию
Анимированные
Меню
+ В коллекцию
Анимированные
Квадратно-круглый символ загрузки
+ В коллекцию
Shopee
+ В коллекцию
Анимированные
Увеличивающиеся круги
+ В коллекцию
Анимированные
Вращающиеся круги
+ В коллекцию
Анимированные
Вращающиеся круги
+ В коллекцию
Анимированные
Вращающиеся круги
+ В коллекцию
Анимированные
Квадратный спиннер
+ В коллекцию
Анимированные
Крутящийся круг
+ В коллекцию
Анимированные
Крутящийся круг
+ В коллекцию
Анимированные
Отписаться
+ В коллекцию
Анимированные
Сообщение прочитано
+ В коллекцию
Анимированные
Подписаться
+ В коллекцию
Анимированные
Подписаться
+ В коллекцию
Анимированные
Квадратный значок загрузки
+ В коллекцию
Анимированные
Загрузка в форме сердца
+ В коллекцию
Анимированные
Rhombus Loader
+ В коллекцию
Анимированные
Бесконечная загрузка
+ В коллекцию
Анимированные
Загрузка в форме круга
+ В коллекцию
Анимированные
Загрузка в форме круга
+ В коллекцию
Анимированные
Загрузка в форме круга
+ В коллекцию
Анимированные
Облачные неполадки
+ В коллекцию
Анимированные
Облачное избранное
+ В коллекцию
Анимированные
Табличка Не беспокоить
+ В коллекцию
Анимированные
Вид Миниатюры
+ В коллекцию
Где найти лучшие наборы иконок для домашнего экрана iPhone
После того как Apple выпустила iOS 14, где появилось огромное количество новых функций, то одной из самых обсуждаемых тем в интернете стало как же настроить домашний экран. Компания нам предложила готовые виджеты на главном экране, которые можно персонализировать до разных размеров и которые можно разместить где угодно.
Компания нам предложила готовые виджеты на главном экране, которые можно персонализировать до разных размеров и которые можно разместить где угодно.
Так же на ряду с этим появилась возможность заменять стандартные иконки приложений на свои. Итак, если вас интересует замена иконок приложений, которые вы видите на главном экране, то вы можете заменить на фотографию своего питомца или фотографию своего друга. А как на счет привлекательных наборов иконок для iPhone?
Вот несколько замечательных мест, где можно найти наборы иконок для iPhone.
Сайты с наборами
Iconscout
Сайт Iconscout предлагает значки для всего: от iOS до социальных сетей, брендов компаний и многого другого. Вы можете найти множество бесплатных наборов иконок на выбор или немного потратиться, чтобы получить премиум-пакет.
Flaticon
Еще одно отличное место для поиска иконок для iPhone. Вы можете найти подходящие иконки или же наборы. На сайте представлен потрясающий выбор, можно найти значки для праздников, социальных сетей, стран, мультимедиа и т.д.
Icons8
Icons8 имеет все виды инструментов, от поиска иконок, до поиска фотографий и музыки. Можно найти приложения, плагины и полезный софт. На сайте есть специальный раздел для иконок iOS
Художественные иконки
Если вы ищете что-то уникальное, то что вы не можете просто нигде найти, посмотрите на эти привлекательные тематические пакеты.
Элегантный монохром от Traf
Набор за 28 долларов включает 80 значков, светлых и темных стилей, и пожизненные обновления.
Эстетические наборы для iPhone от Shari Designs
Shari Designs предлагает великолепные наборы иконок для вашего iPhone.
Каждый набор за 20 долларов включает обои и более 20 значков, которые придают вашему устройству приятный вид.
Минималистичные светлые и темные темы от Amirmio
Еще один вариант этой минималистичной эстетики — светлые и темные темы от Amirmio.![]()
Каждый набор стоимостью 6 долларов включает в себя 35 значков для приложений Apple, таких как книги и календарь, а также социальных сетей, таких как Twitter и Snapchat.
Поделиться ссылкой:
Что происходит? Все меняют иконки приложений в iOS 14, и вы тоже можете
Вместе с iOS 14 Apple добавила новые возможности кастомизации рабочего стола для iPhone. И я сейчас говорю не только про виджеты и библиотеку приложений — теперь любой может за несколько кликов поменять иконку приложения на iPhone. Причем для этого не нужно ничего скачивать, все можно сделать с помощью приложения «Команды». Помимо возможности генерировать собственные команды, приложение по умолчанию содержит более 300 встроенных действий и поддерживает многие программы для iOS. Сейчас расскажу, как поменять иконку приложения на iPhone.
Сеть охватил настоящий флешмоб — все меняют себе иконки в iOS 14
Как поменять иконку приложения на iPhone
Рассмотрим на примере нашего приложения AppleInsider.ru — вдруг вам надоел зеленый кружок и вы хотите заменить его на что-то необычное.
- Откройте приложение «Быстрые команды». Если его у вас нет, восстановите его из App Store. Нажмите на плюсик в правом верхнем углу и выберите «Добавить действие».
- На следующем этапе воспользуйтесь поиском и введите «Открыть приложение». Нажмите на это действие, откроется список всех ваших приложений. Выберите нужное — в нашем случае AppleInsider.ru.
- Затем введите название для своей новой команды и нажмите «Добавить на экран Домой». Вам будет предложено изменить имя приложения и его иконку — нажмите на ее и выберите «Выбрать фото».
- Выберите фото или картинку из своей галереи и добавьте ее к своей иконке. После нажатия на кнопку «Добавить» она появится на вашем рабочем столе!
Создайте новую команду
Выберите любое приложение из списка
Добавьте команду на рабочий стол, поменяйте иконку
Осталось дать иконке название и добавить ее на рабочий стол!
После этого можете удалить старую иконку приложения и пользоваться программой с вашей собственной иконкой. Правда, у этого способа есть один жирный минус — при запуске приложения у вас всегда сначала будет открываться приложение «Команды» (на пару секунд), а уже потом то приложение, которое вы хотите. Так что стоит оно того или нет — вопрос спорный.
Правда, у этого способа есть один жирный минус — при запуске приложения у вас всегда сначала будет открываться приложение «Команды» (на пару секунд), а уже потом то приложение, которое вы хотите. Так что стоит оно того или нет — вопрос спорный.
Поменять рабочий стол в iOS 14
Тем не менее многих пользователей это не останавливает — вот что вытворяют некоторые со своими рабочими столами. Как вы считаете, это красиво? Поделитесь мнением в комментариях и в нашем чате в Telegram.
Иногда доходит до абсурда
Помимо вышеупомянутого способа с приложением «Команды» для кастомизации иконок, они также пользуются приложениями со сторонними виджетами вроде Widgetsmith. С его помощью можно создавать свои виджеты с разными цветами, шрифтами и оформлением.
Widgetsmith позволяет делать собственные виджеты
Вот, например, один из таких виджетов. Если сделать все иконки в оранжевом стиле и выбрать подходящие обои, получится все в едином стиле.
Ну такое…
Еще несколько приложений со сторонними виджетами:
- Color Widgets — для создания собственных виджетов;
- Coinbase — финансовые виджеты;
- Night Sky — красивые погодные виджеты.
Color Widgets тоже позволяет создавать новые виджеты
Крутая штука для мониторинга курсов разных валют
Зачем нужны быстрые команды в iOS
Вообще, изначально приложение «Команды» было предназначено для создания персонализированных команд для Siri. Благодаря им в одну фразу можно уместить сразу несколько действий. Например, по команде «Siri, едем домой», голосовой ассистент включит ваш любимый плейлист и проложит оптимальный маршрут, обойдя пробки.
В iOS 14 «Быстрые команды» обзавелись дополнительными триггерами, провоцирующими включение в зависимости от наступления определенных событий, например, при достижении аккумулятором определённого уровня заряда. То есть, если iPhone разрядился ниже заданных пределов, можно настроить автоматическую активацию режима энергосбережения.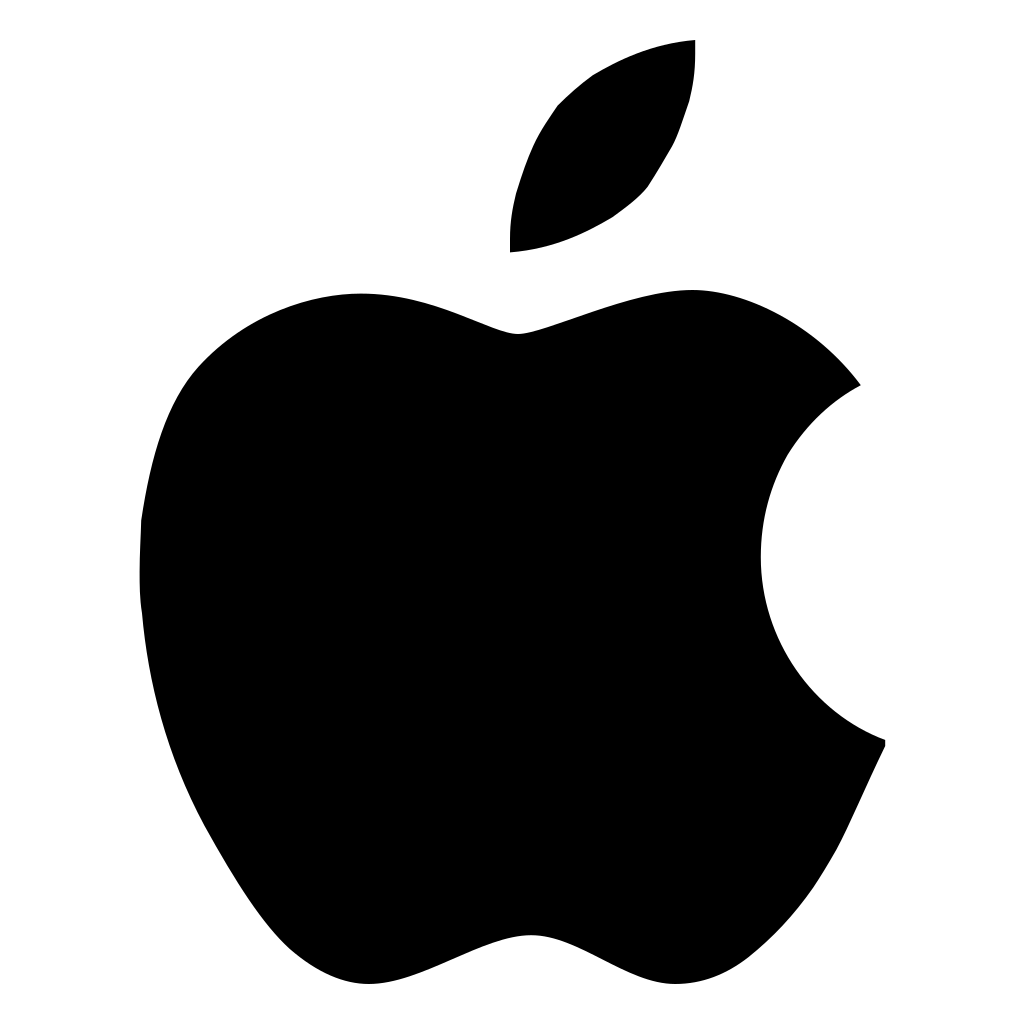
Как изменить иконки в iOS 14, и зачем это вообще может быть нужно
Переработанные виджеты — одно из самых главных изменений обновления iOS 14. Они появились в системе еще несколько лет назад, но теперь ими можно пользоваться не только на отдельной панели, а на любой странице рабочего стола, в любом месте экрана.
Apple наверняка планировала, что такое решение поможет пользователям более тонко настроить iPhone под себя, в том числе повысив за счет этого продуктивность: например, устанавливая интерактивные виджеты с заметками, списком задач и расписанием встреч. Но что-то пошло не так.
Практически никто не использует их по делу — все пробуют изменить дизайн рабочих столов так, чтобы привычный интерфейс iOS не узнали даже разработчики Apple. И нужно для этого всего ничего: полчаса времени, пара бесплатных приложений и (желательно!) врожденное чувство стиля. А через системную программу «Команды» можно еще и все иконки поменять!
Одни, скучая по скевоморфизму, воссоздают iOS 6, другие превращают iPhone в эстетичный скетчбук или даже неоновую вывеску:
Скриншоты @iup_date, @TomHarveey и @roseadiance
Вариантов кастомных оформлений iOS 14 в сети уже десятки тысяч (ну вот еще пример — стилизация под Windows 95), и если вам тоже хочется разнообразить приевшийся дизайн iOS, держите гайд.
Меняем значки iOS на любые другие
- Откройте приложение «Команды» и нажмите на «+» вверху справа;
- Теперь выбираем «Добавить действие» и вводим в поиск «Открыть приложение»;
- В появившемся окне «Скрипты» нажмите на «Выбрать»;
- Выбираем нужное приложение, а затем жмем на три точки вверху справа;
- Теперь пункт «Добавить на экран Домой» и занимаемся оформлением:
- Нажмите на подсвеченную синим иконку и выберите изображение, которое будет использоваться в качестве значка приложения;
- В поле «Новая команда n» введите имя иконки — чтобы не запутаться, лучше написать название самой программы;
- Жмем на «Добавить», а затем — на «Готово».

Подробно в картинках:
Теперь на главном экране появится новый значок — тот самый, который вы только что создали. Дальше повторяем весь скрипт и для других иконок.
Оригинальные значки можно спрятать в «Библиотеку приложений»: нажмите и удержите палец на программе, тыкните на «–» и выберите «Переместить в Библиотеку приложений».
P.S. Конечно, это не системный способ смены иконок, поэтому он работает с помощью «костыля». При запуске приложения у вас всегда сначала откроются «Команды», а только потом программа, которая вам нужна:
И если на новых Айфонах это происходит почти мгновенно, владельцам моделей постарше придется ждать 2-3 секунды, а то и больше.
С виджетами все проще
Наибольшую популярность в кастомизации iOS 14 набрало приложение Widgetsmith. С его помощью можно создать виджет любого размера в собственном стиле: например, разместить в нем изображение или календарь с фоном из своего селфи.
Интерфейс в программе очень простой и разбираться с функциями не придется: создаете виджет, выбираете фон, рамку, шрифт, действие по тапу и готово. Еще можно попробовать чуть более простые аналоги Color Widget и Photo Widget.
И немного вдохновения
Чтобы перерабатывать рабочие столы было легче, можно подсмотреть идеи кастомизации у других. Некоторые из них очень странные, а другие очень даже ничего:
Current iOS 14 home screen setup. pic.twitter.com/gtFjRnMkq7
— Traf (@traf) September 20, 2020
rate my iphone home screen pic.twitter.com/Bvux18p8rT
— 🏳️🌈AdventureWetpaint⛳️ (@RealAWstudios) September 19, 2020
finished my ios 14 homescreen. all icons are my own art 🏄🏾♀️ #ios14homescreen pic.twitter.com/BgEnQmgh0w
— 𝓒⭒* ゚・* (@GROOVYCHl) September 19, 2020
this is mine 🥰 pic.
twitter.com/WDT6tq6oEO
— ✧ peachy ✧ onlyfans !!! (@nihilist_peach) September 19, 2020
Because I believe in Sope 💜 iOS 14 homescreen BTS themed. pic.twitter.com/YV1pKvM5Jv
— Sope Enthusiast⁷ (@aprilreign91) September 19, 2020
made mine look like a ps2 memory card screen✍️ #ios14homescreen pic.twitter.com/ZYiZ9LQtTW
— jenni (@wholelottajenni) September 21, 2020
doing this was really therapeutic!!! 🏹#ios14homescreen pic.twitter.com/Gq9bd0uzgs
— chloe (@claahw) September 21, 2020
Time well spent. I think 😂#ios14homescreen pic.twitter.com/865p5L60G2
— 𝔩𝔢 𝔬𝔯𝔞𝔫𝔤𝔢 𝔡𝔯𝔞𝔭𝔢𝔞𝔲 (@kxwira) September 20, 2020
И еще очень-очень много вариантов.
Кастомные иконки приложений замедляют ваш iPhone с iOS 14. Как жить с этим шапито?
Пользовательские значки приложений — новый тренд кастомизации операционной системы, до которого дорвались пользователи iPhone. С выходом iOS 14 владельцы смартфонов Apple могут придать своим устройствам индивидуальности с помощью виджетов и кастомных иконок, не используя при этом инструменты джейлбрейка. Во всем этом есть только одна проблема: все эти настраиваемые значки приложений замедляют работу ваших айфонов.
Если вы уже попробовали установить кастомные иконки, то, вероятно, обратили внимание на проблему в действии.
Проблема с замедлением
Вот как выглядит использование кастомных иконок для приложений: всякий раз, нажимая на один из этих красивых (не всегда) ярлыков, соответствующая программа запускается медленнее, чем если бы вы просто использовали стандартный значок.
Всё дело в том, что для собственной иконки создается специальный ярлык для быстрых команд, который запускает нужное приложение. Другими словами, нажимая по кастомному значку, сначала запускается интерфейс быстрых команд, а затем открывается само приложение, которые вы хотите использовать. Поэтому наблюдается задержка в несколько секунд при запуске программ с помощью пользовательских ярлыков.
Другими словами, нажимая по кастомному значку, сначала запускается интерфейс быстрых команд, а затем открывается само приложение, которые вы хотите использовать. Поэтому наблюдается задержка в несколько секунд при запуске программ с помощью пользовательских ярлыков.
Этого невозможно избежать, если вы хотите использовать собственные значки приложений на iOS 14. Проблема носит аналогичный характер и на iPadOS 14.
Почему так происходит? Давайте будем честны, Apple вряд ли когда-либо планировала, что пользователи с помощью быстрых команд будут создавать собственные ярлыки приложений.Вы можете обойтись без замедления
Конечно, вы можете решить это проблему. Вот несколько идей, но все они носят компромиссный характер:
- Отказаться от использования кастомных ярлыков для запуска программ. Для этих целей можно воспользоваться поиском Spotlight или библиотекой приложений.
- Разместите на главном экране одну или несколько страниц с симпатичными или трешовыми (в зависимости от вашего вкуса) значками приложений, чтобы похвастаться перед другими пользователями iOS, а сами для запуска приложений используйте стандартный способ, который работает без задержки.
Apple должна разобраться со всем этим
Apple вряд ли довольна популярной тенденцией персонализации iPhone, в рамках которой пользователи добровольно замедляют свои смартфоны. Владельцы гаджетов на Android могут применять к своей операционной системе различные паки иконок, которые изменяют внешний вид значков до неузнаваемости и при этом они не замедляю работу устройства.
Кажется, что в этой ситуации Apple должна предложить полноценные варианты настройки интерфейса, учитывая популярность кастомизации с костылями среди пользователей iOS 14.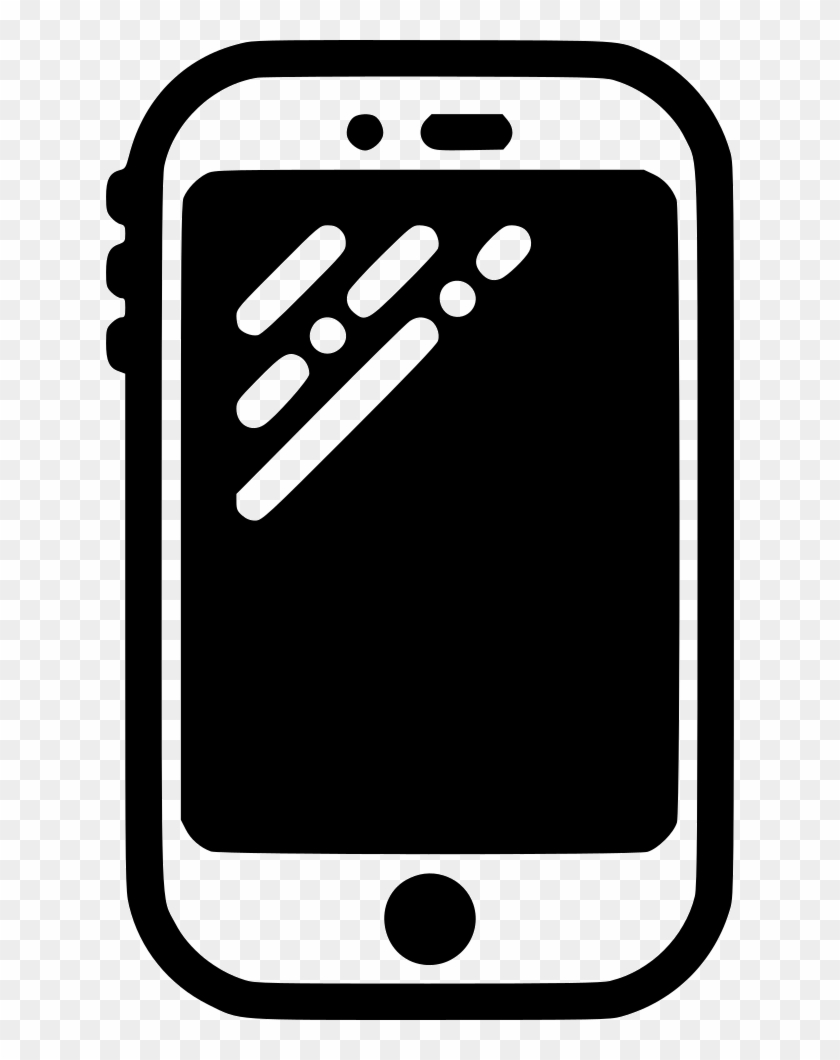 У людей должна быть возможность установки пакетов иконок без привлечения приложения «быстрые команды», замедляющего интерфейс.
У людей должна быть возможность установки пакетов иконок без привлечения приложения «быстрые команды», замедляющего интерфейс.
В другом случае, Apple может настроить «быстрые команды» таким образом, что при использовании кастомных ярлыков для запуска приложений, программы будут открываться немедленно. Персонализация интерфейса — это здорово, но когда это не идет в разрез с пользовательским опытом.
iGuides в Telegram — t.me/igmedia
iGuides в Яндекс.Дзен — zen.yandex.ru/iguides.ru
Секрет формы иконок iOS. Это сквиркл!?! РАЗБОР
Давайте сыграем в игру. У нас есть два ряда знакомых всем пользователям iOS-иконок. На первый взгляд иконки сверху и снизу одинаковые. Но это не так. В одном ряду вы видите настоящие иконки, а в другом подделку.
Можете ли вы определить, где какие? Не торопитесь, посмотрите внимательно? Ну что, выбрали?
Настоящие иконки находятся сверху. Думаю многие из вас заметили, что с нижними иконками что-то не так. По какой-то причине их форма выглядят не аккуратно, будто где-то был отрезан лишний пиксель. Почему так происходит?
Дело в том, что поддельные иконки по форме — это квадраты с закруглёнными углами, ну и прямоугольник если говорить о серой подложке.
Но! В интерфейсе iOS нет ни одного квадрата с закруглёнными углами. Все элементы в iOS, это не квадраты и прямоугольники — это суперэллипсы!
Сегодня мы поговорим про секреты в дизайнах продуктов Apple. Что такое суперэллипс? В чём магия формы иконок? И почему HomePod — это суперяйцо.
Продукты Apple часто получаются противоречивыми и не лишенными недостатков. Но думаю никто не будет спорить, что в плане дизайна Apple заморачиваются наверное больше всех на рынке. И даже форма иконок в iOS взята не с потолка, а вычислена математически.
Но думаю никто не будет спорить, что в плане дизайна Apple заморачиваются наверное больше всех на рынке. И даже форма иконок в iOS взята не с потолка, а вычислена математически.
Она называется суперэллипсом или кривой Ламе, в честь математика Габриеля Ламе, который в 19 веке внёс большой вклад в теорию упругости, разработал общую теорию криволинейных координат, и придумал суперэллипсы. Что же это такое?
Это геометрическая кривая, которая строится при помощи уравнения вот такого вида:
Это уравнение задаёт замкнутую кривую, ограниченную прямоугольником. При этом меняя значение n мы можем регулировать степень выпуклости каждого угла (можно поиграться тут). При n меньше единицы, мы получаем вогнутые стороны, а форма напоминает звезду.
Увеличивая значение n, форма становится всё более выпуклой. При n=2 получается ровный круг. А при n равной 4 или 5 мы получаем привычную всем форму иконки.
У такой формы даже есть своё название — сквиркл. И, нет, сквиркл — это не ваш любимый раздел на PornHub. Это производное от слов square и circle. Т.е. по русски сквиркл — это квадрокруг или квадратный круг.
Кстати, формула описывающая иконку iOS выглядит вот так:
Т.е. иконка в iOS — это и не круг и не квадрат, а математически — это что-то среднее между ними.
Кольцо и суперяйцо
Историческая справка. Популяризировал суперэллипсы и сквирклы датский ученый Пит Хейн. В 60-х годах он спроектировал транспортное кольцо в Стокгольме в виде суперэллипса со значениями n = 2.5, a/b = 6/5.
Форма развязки стала хитом. И он начал делать, столы, посуду, но вершиной его творчества стало суперяйцо. Как понимаете — это трёхмерный суперэллипс, по форме похожий на яйцо.
Кстати, трехмерные суперэллипсы — это суперэллипсоиды. А всякие неправильные суперэллипсоиды — это суперквадрики.
Непрерывность кривизны
Но вернёмся к иконкам! Чем всё-таки квадрокруг отличается от скругленного квадрата? И чем он не угодил дизайнерами Apple? Давайте посмотрим!
Если сравнить настоящие иконки с фейковыми, мы увидим, что закругление у квадрокруга начинается раньше и степень закругления нарастает постепенно.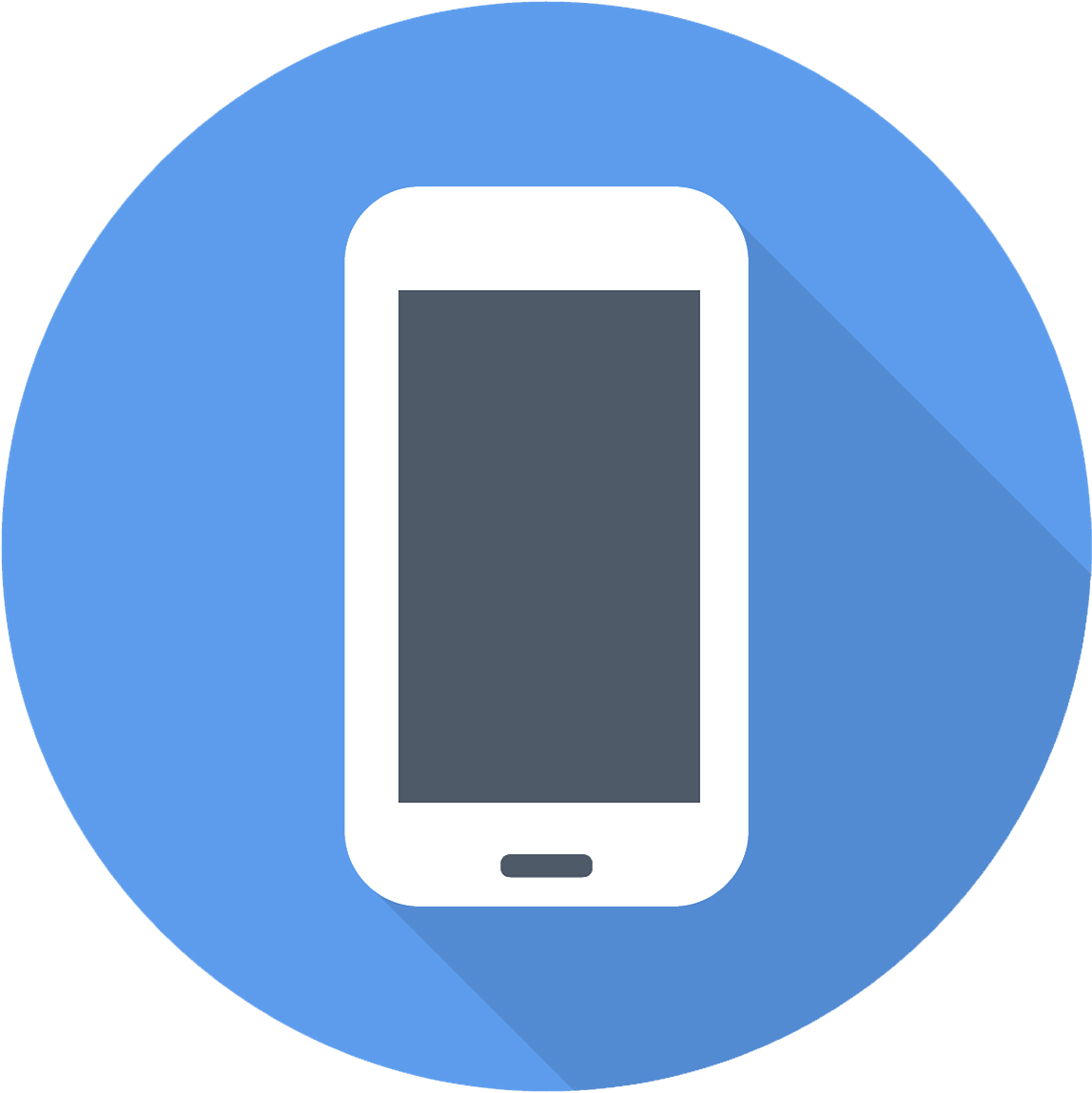
Лучше всего это можно визуализировать при помощи вот таких гребней кривизны.
Казалось бы, разница — пара пикселей. Но плавные переходы, позволяют добиться так называемой непрерывности кривизны. И это даёт потрясающий эффект — форма объекта из искусственной, как бы собранной из разных форм становится естественной и завершенной.
Именно поэтому Apple очень активно использует суперэллипсы не только в интерфейсе, но и в дизайне всех своих продуктов.
Mac Mini, Apple TV, iPhone, iPad, MacBook и конечно HomePod — своего рода всё это суперэллипсы. Даже в их новом кампусе нет ни одной прямой стены.
Плавное перетекание форм и отсутствие резких переходов делает продукты Apple не только привлекательными внешне. На этот счёт есть отличная статья Николая Геллара, которую я процитирую:
Вместо того, чтобы напоминать нам о промышленных цепочках поставок, конвейерном производстве и химических лабораториях, эти более мягкие формы напоминают о красоте природы. Это кажется органичным и вызывает приятные ощущения.
Например если сравнить по дизайну HomePod и Яндекс.Станцию, становится понятно в почему станция выглядит менее привлекательно, её как будто только выпустили с завода. А HomePod будто нашел в своём саду японский мастер суйсэки — искусства любования камнями.
Хотя сама Яндекс.Станция — девайс отличный. А HomePod красивый, но туповатый (русского не знает) .
Примеры
Но, конечно, Apple тоже не сразу к этому пришли. Например, иконки и другие элементы интерфейса стали суперэллипсами только в начиная с iOS 7.
Такая же история с Apple Watch. В Series 4 увеличили не только дисплей, но и обновили форму. Да-да, Apple Watch с четвёртой версии это тоже — суперэллипс (как сам экран).
Другие компании
Естественно, не только Apple играется с суперэллипсами. Те же иконки в One UI на смартфонах Samsung, гораздо более явные квадрокруги, чем у Apple.![]() Но, на мой взгляд, у Samsung выбранная форма не работает.
Но, на мой взгляд, у Samsung выбранная форма не работает.
Во-первых, потому, что иконки закруглены уж очень сильно, из-за чего они выглядят неустойчиво, как буд-то в любой момент они могут укатиться с рабочего стола. Кстати, в физическом мире такой же ошибкой грешит колонка от Mail.ru, она просто неустойчивая.
Но это не самое главное. Основная проблема в интерфейсе Samsung. Я говорю про отсутствие единства. Плавные суперэллипсы тут соседствуют с грубоватыми скруглёнными. Как внутри интерфейса так и в дизайне самих девайсов.
А именно единство подхода начиная от самого простого элемента интерфейса, заканчивая дизайном всей линейки продуктов, делает устройства Apple такими привлекательными и доставляющими в использовании. Да, наверное, это звучит рекламно. Но, мне пофиг, просто хочется отдать должное дотошности подхода ребят из Купертино.
Эти чуваки показали миру, что красивыми могут быть не только автомобили и предметы роскоши, но обычные нотбуки и и телефоны. Поэтому вся техника щас так круто выглядит.
Ну а если у вас есть желание прислать нам тему для ролика или готовый сценарий, давайте сделаем его вместе — пишите на [email protected].
Post Views: 6 041
Владельцы айфонов научились менять внешний вид иконок и стали создавать темы — помогли новые функции iOS 14 Статьи редакции
{«id»:214993,»url»:»https:\/\/tjournal.ru\/internet\/214993-vladelcy-ayfonov-nauchilis-menyat-vneshniy-vid-ikonok-i-stali-sozdavat-temy-pomogli-novye-funkcii-ios-14″,»title»:»\u0412\u043b\u0430\u0434\u0435\u043b\u044c\u0446\u044b \u0430\u0439\u0444\u043e\u043d\u043e\u0432 \u043d\u0430\u0443\u0447\u0438\u043b\u0438\u0441\u044c \u043c\u0435\u043d\u044f\u0442\u044c \u0432\u043d\u0435\u0448\u043d\u0438\u0439 \u0432\u0438\u0434 \u0438\u043a\u043e\u043d\u043e\u043a \u0438 \u0441\u0442\u0430\u043b\u0438 \u0441\u043e\u0437\u0434\u0430\u0432\u0430\u0442\u044c \u0442\u0435\u043c\u044b \u2014 \u043f\u043e\u043c\u043e\u0433\u043b\u0438 \u043d\u043e\u0432\u044b\u0435 \u0444\u0443\u043d\u043a\u0446\u0438\u0438 iOS 14″,»services»:{«vkontakte»:{«url»:»https:\/\/vk.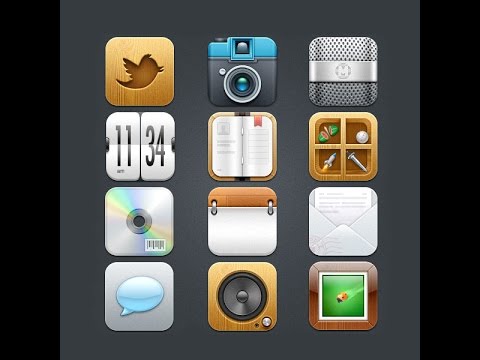 com\/share.php?url=https:\/\/tjournal.ru\/internet\/214993-vladelcy-ayfonov-nauchilis-menyat-vneshniy-vid-ikonok-i-stali-sozdavat-temy-pomogli-novye-funkcii-ios-14&title=\u0412\u043b\u0430\u0434\u0435\u043b\u044c\u0446\u044b \u0430\u0439\u0444\u043e\u043d\u043e\u0432 \u043d\u0430\u0443\u0447\u0438\u043b\u0438\u0441\u044c \u043c\u0435\u043d\u044f\u0442\u044c \u0432\u043d\u0435\u0448\u043d\u0438\u0439 \u0432\u0438\u0434 \u0438\u043a\u043e\u043d\u043e\u043a \u0438 \u0441\u0442\u0430\u043b\u0438 \u0441\u043e\u0437\u0434\u0430\u0432\u0430\u0442\u044c \u0442\u0435\u043c\u044b \u2014 \u043f\u043e\u043c\u043e\u0433\u043b\u0438 \u043d\u043e\u0432\u044b\u0435 \u0444\u0443\u043d\u043a\u0446\u0438\u0438 iOS 14″,»short_name»:»VK»,»title»:»\u0412\u041a\u043e\u043d\u0442\u0430\u043a\u0442\u0435″,»width»:600,»height»:450},»facebook»:{«url»:»https:\/\/www.facebook.com\/sharer\/sharer.php?u=https:\/\/tjournal.ru\/internet\/214993-vladelcy-ayfonov-nauchilis-menyat-vneshniy-vid-ikonok-i-stali-sozdavat-temy-pomogli-novye-funkcii-ios-14″,»short_name»:»FB»,»title»:»Facebook»,»width»:600,»height»:450},»twitter»:{«url»:»https:\/\/twitter.com\/intent\/tweet?url=https:\/\/tjournal.ru\/internet\/214993-vladelcy-ayfonov-nauchilis-menyat-vneshniy-vid-ikonok-i-stali-sozdavat-temy-pomogli-novye-funkcii-ios-14&text=\u0412\u043b\u0430\u0434\u0435\u043b\u044c\u0446\u044b \u0430\u0439\u0444\u043e\u043d\u043e\u0432 \u043d\u0430\u0443\u0447\u0438\u043b\u0438\u0441\u044c \u043c\u0435\u043d\u044f\u0442\u044c \u0432\u043d\u0435\u0448\u043d\u0438\u0439 \u0432\u0438\u0434 \u0438\u043a\u043e\u043d\u043e\u043a \u0438 \u0441\u0442\u0430\u043b\u0438 \u0441\u043e\u0437\u0434\u0430\u0432\u0430\u0442\u044c \u0442\u0435\u043c\u044b \u2014 \u043f\u043e\u043c\u043e\u0433\u043b\u0438 \u043d\u043e\u0432\u044b\u0435 \u0444\u0443\u043d\u043a\u0446\u0438\u0438 iOS 14″,»short_name»:»TW»,»title»:»Twitter»,»width»:600,»height»:450},»telegram»:{«url»:»tg:\/\/msg_url?url=https:\/\/tjournal.ru\/internet\/214993-vladelcy-ayfonov-nauchilis-menyat-vneshniy-vid-ikonok-i-stali-sozdavat-temy-pomogli-novye-funkcii-ios-14&text=\u0412\u043b\u0430\u0434\u0435\u043b\u044c\u0446\u044b \u0430\u0439\u0444\u043e\u043d\u043e\u0432 \u043d\u0430\u0443\u0447\u0438\u043b\u0438\u0441\u044c \u043c\u0435\u043d\u044f\u0442\u044c \u0432\u043d\u0435\u0448\u043d\u0438\u0439 \u0432\u0438\u0434 \u0438\u043a\u043e\u043d\u043e\u043a \u0438 \u0441\u0442\u0430\u043b\u0438 \u0441\u043e\u0437\u0434\u0430\u0432\u0430\u0442\u044c \u0442\u0435\u043c\u044b \u2014 \u043f\u043e\u043c\u043e\u0433\u043b\u0438 \u043d\u043e\u0432\u044b\u0435 \u0444\u0443\u043d\u043a\u0446\u0438\u0438 iOS 14″,»short_name»:»TG»,»title»:»Telegram»,»width»:600,»height»:450},»odnoklassniki»:{«url»:»http:\/\/connect.
com\/share.php?url=https:\/\/tjournal.ru\/internet\/214993-vladelcy-ayfonov-nauchilis-menyat-vneshniy-vid-ikonok-i-stali-sozdavat-temy-pomogli-novye-funkcii-ios-14&title=\u0412\u043b\u0430\u0434\u0435\u043b\u044c\u0446\u044b \u0430\u0439\u0444\u043e\u043d\u043e\u0432 \u043d\u0430\u0443\u0447\u0438\u043b\u0438\u0441\u044c \u043c\u0435\u043d\u044f\u0442\u044c \u0432\u043d\u0435\u0448\u043d\u0438\u0439 \u0432\u0438\u0434 \u0438\u043a\u043e\u043d\u043e\u043a \u0438 \u0441\u0442\u0430\u043b\u0438 \u0441\u043e\u0437\u0434\u0430\u0432\u0430\u0442\u044c \u0442\u0435\u043c\u044b \u2014 \u043f\u043e\u043c\u043e\u0433\u043b\u0438 \u043d\u043e\u0432\u044b\u0435 \u0444\u0443\u043d\u043a\u0446\u0438\u0438 iOS 14″,»short_name»:»VK»,»title»:»\u0412\u041a\u043e\u043d\u0442\u0430\u043a\u0442\u0435″,»width»:600,»height»:450},»facebook»:{«url»:»https:\/\/www.facebook.com\/sharer\/sharer.php?u=https:\/\/tjournal.ru\/internet\/214993-vladelcy-ayfonov-nauchilis-menyat-vneshniy-vid-ikonok-i-stali-sozdavat-temy-pomogli-novye-funkcii-ios-14″,»short_name»:»FB»,»title»:»Facebook»,»width»:600,»height»:450},»twitter»:{«url»:»https:\/\/twitter.com\/intent\/tweet?url=https:\/\/tjournal.ru\/internet\/214993-vladelcy-ayfonov-nauchilis-menyat-vneshniy-vid-ikonok-i-stali-sozdavat-temy-pomogli-novye-funkcii-ios-14&text=\u0412\u043b\u0430\u0434\u0435\u043b\u044c\u0446\u044b \u0430\u0439\u0444\u043e\u043d\u043e\u0432 \u043d\u0430\u0443\u0447\u0438\u043b\u0438\u0441\u044c \u043c\u0435\u043d\u044f\u0442\u044c \u0432\u043d\u0435\u0448\u043d\u0438\u0439 \u0432\u0438\u0434 \u0438\u043a\u043e\u043d\u043e\u043a \u0438 \u0441\u0442\u0430\u043b\u0438 \u0441\u043e\u0437\u0434\u0430\u0432\u0430\u0442\u044c \u0442\u0435\u043c\u044b \u2014 \u043f\u043e\u043c\u043e\u0433\u043b\u0438 \u043d\u043e\u0432\u044b\u0435 \u0444\u0443\u043d\u043a\u0446\u0438\u0438 iOS 14″,»short_name»:»TW»,»title»:»Twitter»,»width»:600,»height»:450},»telegram»:{«url»:»tg:\/\/msg_url?url=https:\/\/tjournal.ru\/internet\/214993-vladelcy-ayfonov-nauchilis-menyat-vneshniy-vid-ikonok-i-stali-sozdavat-temy-pomogli-novye-funkcii-ios-14&text=\u0412\u043b\u0430\u0434\u0435\u043b\u044c\u0446\u044b \u0430\u0439\u0444\u043e\u043d\u043e\u0432 \u043d\u0430\u0443\u0447\u0438\u043b\u0438\u0441\u044c \u043c\u0435\u043d\u044f\u0442\u044c \u0432\u043d\u0435\u0448\u043d\u0438\u0439 \u0432\u0438\u0434 \u0438\u043a\u043e\u043d\u043e\u043a \u0438 \u0441\u0442\u0430\u043b\u0438 \u0441\u043e\u0437\u0434\u0430\u0432\u0430\u0442\u044c \u0442\u0435\u043c\u044b \u2014 \u043f\u043e\u043c\u043e\u0433\u043b\u0438 \u043d\u043e\u0432\u044b\u0435 \u0444\u0443\u043d\u043a\u0446\u0438\u0438 iOS 14″,»short_name»:»TG»,»title»:»Telegram»,»width»:600,»height»:450},»odnoklassniki»:{«url»:»http:\/\/connect.![]() ok.ru\/dk?st.cmd=WidgetSharePreview&service=odnoklassniki&st.shareUrl=https:\/\/tjournal.ru\/internet\/214993-vladelcy-ayfonov-nauchilis-menyat-vneshniy-vid-ikonok-i-stali-sozdavat-temy-pomogli-novye-funkcii-ios-14″,»short_name»:»OK»,»title»:»\u041e\u0434\u043d\u043e\u043a\u043b\u0430\u0441\u0441\u043d\u0438\u043a\u0438″,»width»:600,»height»:450},»email»:{«url»:»mailto:?subject=\u0412\u043b\u0430\u0434\u0435\u043b\u044c\u0446\u044b \u0430\u0439\u0444\u043e\u043d\u043e\u0432 \u043d\u0430\u0443\u0447\u0438\u043b\u0438\u0441\u044c \u043c\u0435\u043d\u044f\u0442\u044c \u0432\u043d\u0435\u0448\u043d\u0438\u0439 \u0432\u0438\u0434 \u0438\u043a\u043e\u043d\u043e\u043a \u0438 \u0441\u0442\u0430\u043b\u0438 \u0441\u043e\u0437\u0434\u0430\u0432\u0430\u0442\u044c \u0442\u0435\u043c\u044b \u2014 \u043f\u043e\u043c\u043e\u0433\u043b\u0438 \u043d\u043e\u0432\u044b\u0435 \u0444\u0443\u043d\u043a\u0446\u0438\u0438 iOS 14&body=https:\/\/tjournal.ru\/internet\/214993-vladelcy-ayfonov-nauchilis-menyat-vneshniy-vid-ikonok-i-stali-sozdavat-temy-pomogli-novye-funkcii-ios-14″,»short_name»:»Email»,»title»:»\u041e\u0442\u043f\u0440\u0430\u0432\u0438\u0442\u044c \u043d\u0430 \u043f\u043e\u0447\u0442\u0443″,»width»:600,»height»:450}},»isFavorited»:false}
ok.ru\/dk?st.cmd=WidgetSharePreview&service=odnoklassniki&st.shareUrl=https:\/\/tjournal.ru\/internet\/214993-vladelcy-ayfonov-nauchilis-menyat-vneshniy-vid-ikonok-i-stali-sozdavat-temy-pomogli-novye-funkcii-ios-14″,»short_name»:»OK»,»title»:»\u041e\u0434\u043d\u043e\u043a\u043b\u0430\u0441\u0441\u043d\u0438\u043a\u0438″,»width»:600,»height»:450},»email»:{«url»:»mailto:?subject=\u0412\u043b\u0430\u0434\u0435\u043b\u044c\u0446\u044b \u0430\u0439\u0444\u043e\u043d\u043e\u0432 \u043d\u0430\u0443\u0447\u0438\u043b\u0438\u0441\u044c \u043c\u0435\u043d\u044f\u0442\u044c \u0432\u043d\u0435\u0448\u043d\u0438\u0439 \u0432\u0438\u0434 \u0438\u043a\u043e\u043d\u043e\u043a \u0438 \u0441\u0442\u0430\u043b\u0438 \u0441\u043e\u0437\u0434\u0430\u0432\u0430\u0442\u044c \u0442\u0435\u043c\u044b \u2014 \u043f\u043e\u043c\u043e\u0433\u043b\u0438 \u043d\u043e\u0432\u044b\u0435 \u0444\u0443\u043d\u043a\u0446\u0438\u0438 iOS 14&body=https:\/\/tjournal.ru\/internet\/214993-vladelcy-ayfonov-nauchilis-menyat-vneshniy-vid-ikonok-i-stali-sozdavat-temy-pomogli-novye-funkcii-ios-14″,»short_name»:»Email»,»title»:»\u041e\u0442\u043f\u0440\u0430\u0432\u0438\u0442\u044c \u043d\u0430 \u043f\u043e\u0447\u0442\u0443″,»width»:600,»height»:450}},»isFavorited»:false}
80 684 просмотров
Проверьте использование сотовых данных на вашем iPhone и iPad
Узнайте, сколько сотовых данных вы используете, и узнайте, как включить или отключить сотовые данные для всех приложений или отдельных приложений.
Включение и отключение передачи данных по сотовой сети
Чтобы включить или выключить сотовую передачу данных, перейдите в «Настройки», затем нажмите «Сотовая связь» или «Мобильные данные».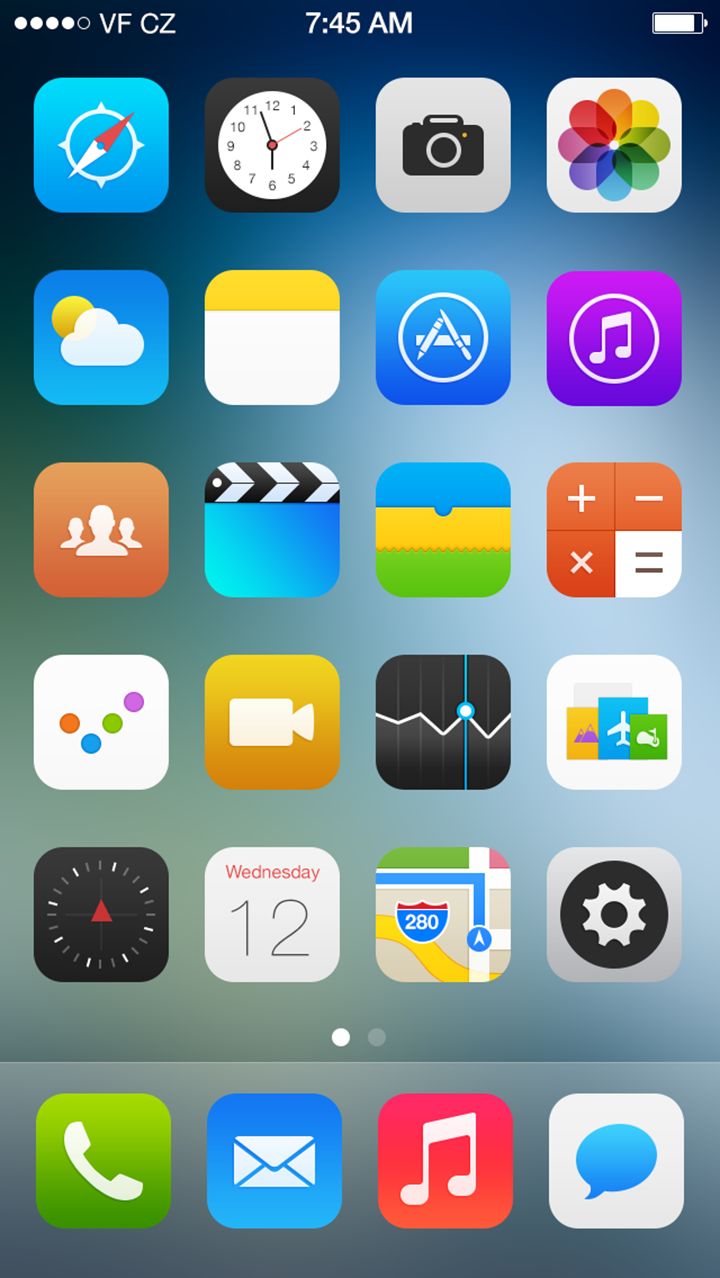 Если вы используете iPad, вы можете увидеть «Настройки»> «Сотовые данные». Если вы используете iPhone с двумя SIM-картами, вам необходимо установить один из ваших тарифных планов в качестве основного номера данных, чтобы узнать, сколько сотовых данных вы использовали.
Если вы используете iPad, вы можете увидеть «Настройки»> «Сотовые данные». Если вы используете iPhone с двумя SIM-картами, вам необходимо установить один из ваших тарифных планов в качестве основного номера данных, чтобы узнать, сколько сотовых данных вы использовали.
В зависимости от вашего оператора связи и устройства у вас могут быть дополнительные параметры, перечисленные в разделе Параметры сотовой связи:
- Включите LTE, 4G или 3G. Вы можете выбрать, какой тип сетевого подключения использовать для передачи голоса и данных. Узнайте больше об этих вариантах.
- Включение и выключение голосового роуминга: в сетях CDMA вы можете отключить голосовой роуминг, чтобы избежать платы за использование сетей других операторов.
- Включение и выключение роуминга данных: когда вы путешествуете за границу, вы можете отключить роуминг данных, чтобы избежать платы за роуминг. Если у вас есть международный тарифный план, возможно, вам придется оставить роуминг данных включенным. Узнайте больше о международных путешествиях с iPhone или iPad.
В зависимости от вашего оператора, роуминг данных может использоваться, если вы путешествуете внутри страны. Свяжитесь с вашим оператором связи для получения дополнительной информации о вашей политике роуминга данных или других настройках сотовой связи. Вы можете включить или выключить сотовую передачу данных, чтобы ограничить использование сотовой сети приложениями и службами для подключения к Интернету.Когда сотовые данные включены, приложения и службы используют ваше сотовое соединение, когда Wi-Fi недоступен. В результате с вас может взиматься плата за использование определенных функций и услуг с сотовыми данными. Свяжитесь с вашим оператором для получения дополнительной информации о возможных расходах.
Узнайте, сколько данных вы используете
Чтобы узнать, сколько сотовых данных вы использовали, выберите «Настройки»> «Сотовая связь» или «Настройки»> «Мобильные данные».![]() Если вы используете iPad, вместо этого вы можете увидеть «Настройки»> «Сотовые данные».
Если вы используете iPad, вместо этого вы можете увидеть «Настройки»> «Сотовые данные».
Прокрутите вниз, чтобы узнать, какие приложения используют сотовые данные. Если вы не хотите, чтобы приложение использовало сотовые данные, вы можете отключить его для этого приложения. Когда сотовые данные отключены, приложения будут использовать только Wi-Fi для передачи данных.
Чтобы увидеть использование сотовых данных для отдельных системных служб, выберите «Настройки»> «Сотовая связь» или «Настройки»> «Мобильные данные». Затем прокрутите экран вниз и коснитесь Системные службы. Сотовые данные нельзя включить или отключить для отдельных системных служб.
Вы можете просмотреть статистику использования данных для приложения за текущий период или просмотреть статистику данных приложений для приложений, которые используют данные, когда вы находились в роуминге. Чтобы сбросить эту статистику, выберите «Настройки»> «Сотовая связь» или «Настройки»> «Мобильные данные» и нажмите «Сбросить статистику».
Получить помощь
- Если вам по-прежнему не удается подключиться к сотовой сети, узнайте, что делать.
- Если вы используете учетную запись Exchange ActiveSync, она может продолжать использовать сотовые данные, даже если вы отключите ее для почты и календаря. Чтобы увидеть, как ваша учетная запись Exchange ActiveSync использует сотовые данные, выберите «Настройки»> «Сотовая связь»> «Системные службы».
- Если эта функция активирована, Wi-Fi Assist автоматически переключается на использование сотовых данных при плохой связи Wi-Fi. Wi-Fi Assist включен по умолчанию. Это может привести к дополнительному использованию сотовых данных, что может повлечь дополнительные расходы в зависимости от вашего тарифного плана.Вы можете отключить Wi-Fi Assist в настройках. Дополнительные сведения см.
 В разделе «Ассистент Wi-Fi».
В разделе «Ассистент Wi-Fi».
Дата публикации:
Совершение звонка через Wi-Fi Звонок
С помощью функции «Вызовы по Wi-Fi» вы можете совершать или принимать телефонные звонки, если у вас есть соединение Wi-Fi в зоне с небольшим покрытием сотовой связи или без него.Узнайте, как совершать голосовые вызовы с помощью вызовов Wi-Fi.
Совершайте звонки по Wi-Fi со своего iPhone
Включите вызовы по Wi-Fi в меню «Настройки»> «Телефон»> «Вызовы по Wi-Fi».Вам может потребоваться ввести или подтвердить свой адрес для экстренных служб. *
Если доступны звонки по Wi-Fi, вы увидите Wi-Fi после имени оператора в строке состояния. Тогда ваши звонки будут использовать Wi-Fi Calling.
* Когда доступна сотовая связь, ваш iPhone использует ее для экстренных вызовов. Если вы включили вызовы по Wi-Fi, а сотовая связь недоступна, для экстренных вызовов могут использоваться вызовы по Wi-Fi. Местоположение вашего устройства может использоваться для помощи в реагировании на вызов службы экстренной помощи, независимо от того, включены ли вы службы геолокации.
Местоположение вашего устройства может использоваться для помощи в реагировании на вызов службы экстренной помощи, независимо от того, включены ли вы службы геолокации.
Добавить устройство
Убедитесь, что на добавляемом устройстве установлена последняя версия программного обеспечения. Затем выполните следующие действия:
- На iPhone перейдите в «Настройки»> «Телефон»> «Звонки по Wi-Fi».
- Включите «Добавить вызовы Wi-Fi для других устройств».
- Вернитесь к предыдущему экрану, затем нажмите «Вызовы на других устройствах».
- Включите «Разрешить вызовы на других устройствах», если он не включен. Список ваших подходящих устройств появится в разделе «Разрешить вызовы».
- Включите все устройства, которые хотите использовать для звонков по Wi-Fi.
Затем убедитесь, что другие ваши устройства будут принимать звонки с вашего iPhone:
- На iPad или iPod touch выберите «Настройки»> «FaceTime».Затем включите «Звонки с iPhone».
- На Mac откройте приложение FaceTime и выберите FaceTime> Настройки. Затем включите «Звонки с iPhone».
Вызовы по Wi-Fi включаются автоматически для Apple Watch, когда вы включаете «Разрешить вызовы на других устройствах».
Если не удается добавить устройство, отметьте следующие пункты:
- Убедитесь, что на вашем iPhone включены функции «Вызовы по Wi-Fi» и «Разрешить вызовы на других устройствах» и что ваше устройство отображается в разделе «Разрешить вызовы».

- Убедитесь, что вы используете один и тот же Apple ID для FaceTime и iCloud на своем iPhone и другом устройстве.
Совершать и принимать звонки по Wi-Fi с другого устройства
Если ваш оператор связи поддерживает звонки по Wi-Fi на устройствах, подключенных к iCloud, вы также можете совершать и принимать звонки по Wi-Fi на других устройствах.
Убедитесь, что вы вошли в iCloud и FaceTime с тем же идентификатором Apple ID, который вы используете на своем iPhone.Также убедитесь, что на ваших устройствах установлена последняя версия программного обеспечения.
Чтобы позвонить по Wi-Fi с iPad, iPod touch, Apple Watch или Mac, выполните следующие действия.
Звонок с iPad, iPod touch или Mac
- Если вы еще не добавили свое устройство, которое позволяет использовать звонки по Wi-Fi, добавьте его.
- Откройте FaceTime.
- Нажмите кнопку «Добавить».
- Введите контакт или номер телефона, затем коснитесь контакта или номера телефона.
- Нажмите кнопку «Аудио».
Вы также можете позвонить, нажав номер телефона в Контактах, Почте, Сообщениях, Safari и других приложениях.
Звонок с Apple Watch
- Откройте приложение «Телефон».
- Выберите контакт.
- Коснитесь кнопки телефона.
- Выберите номер или адрес, по которому хотите позвонить.
Удалить устройство
Если вы не хотите использовать звонки по Wi-Fi с одного из ваших устройств, вы можете удалить его:
- На вашем iPhone перейдите в «Настройки»> «Телефон»> «Вызовы на других устройствах».

- В списке устройств отключите функцию «Звонки по Wi-Fi» для устройства, которое хотите удалить.
Получить помощь
Если вы не можете включить или использовать вызовы по Wi-Fi, убедитесь, что ваш оператор связи поддерживает вызовы по Wi-Fi и что на ваших устройствах установлена последняя версия программного обеспечения. Затем выполните следующие действия, если не можете включить вызовы по Wi-Fi или позвонить по Wi-Fi.Подождите две минуты, прежде чем переходить от одного шага к другому.
- Перейдите в «Настройки»> «Телефон»> «Вызовы по Wi-Fi» и убедитесь, что функция «Вызовы по Wi-Fi» включена.
- Перезагрузите iPhone.
- Подключитесь к другой сети Wi-Fi. Не все сети Wi-Fi поддерживают функцию вызовов Wi-Fi.
- Выключите и снова включите вызовы по Wi-Fi.
- Выберите «Настройки»> «Основные»> «Сброс» и нажмите «Сбросить настройки сети».
FaceTime доступен не во всех странах и регионах.
Информация о продуктах, произведенных не Apple, или о независимых веб-сайтах, не контролируемых и не проверенных Apple, предоставляется без рекомендаций или одобрения. Apple не несет ответственности за выбор, работу или использование сторонних веб-сайтов или продуктов. Apple не делает никаких заявлений относительно точности или надежности сторонних веб-сайтов.Свяжитесь с продавцом для получения дополнительной информации.
Дата публикации:
Сигнал сотовой связи Количество полосок указывает на мощность сигнала вашей сотовой службы.Если сигнала нет, появляется сообщение «Нет обслуживания». | |||||||||||
Сигналы двух ячеек На моделях с двумя SIM-картами верхний ряд столбцов показывает мощность сигнала линии, используемой для передачи данных по сотовой сети. Нижний ряд полосок показывает мощность сигнала вашей другой линии. Если сигнала нет, появляется сообщение «Нет обслуживания». Чтобы увидеть значки состояния с соответствующими ярлыками тарифных планов сотовой связи и названиями операторов связи, откройте Центр управления. | |||||||||||
Режим полета Режим полета включен — вы не можете совершать телефонные звонки, а другие функции беспроводной связи могут быть отключены.См. Раздел Выбор настроек iPhone для путешествий. | |||||||||||
LTE Сеть LTE вашего оператора доступна, и iPhone может подключаться к Интернету через эту сеть (доступно не во всех странах и регионах). См. Просмотр или изменение настроек сотовой связи на iPhone. | |||||||||||
5G Сеть 5G вашего оператора доступна, и iPhone может подключаться к Интернету через эту сеть (поддерживается на моделях iPhone 12; доступно не во всех странах и регионах).См. Просмотр или изменение настроек сотовой связи на iPhone. | |||||||||||
5G + Доступна сеть 5G + вашего оператора, и iPhone может подключаться к Интернету через эту сеть (поддерживается на моделях iPhone 12; доступно не во всех странах и регионах). | |||||||||||
5G UW Сверхширокополосная сеть 5G вашего оператора доступна, и iPhone может подключаться к Интернету через эту сеть (поддерживается на моделях iPhone 12; доступно не во всех странах и регионах).См. Просмотр или изменение настроек сотовой связи на iPhone. | |||||||||||
5G E Сеть вашего оператора 5G E доступна, и iPhone может подключаться к Интернету через эту сеть (поддерживается на iPhone 8 и новее; доступно не во всех регионах). См. Просмотр или изменение настроек сотовой связи на iPhone. | |||||||||||
UMTS Доступна сеть 4G UMTS (GSM) или LTE вашего оператора связи (в зависимости от оператора), и iPhone может подключаться к Интернету через эту сеть (доступно не во всех странах и регионах).См. Просмотр или изменение настроек сотовой связи на iPhone. | |||||||||||
UMTS / EV-DO Доступна сеть 3G UMTS (GSM) или EV-DO (CDMA) вашего оператора, и iPhone может подключаться к Интернету через эту сеть. См. Просмотр или изменение настроек сотовой связи на iPhone. | |||||||||||
EDGE Доступна сеть EDGE (GSM) вашего оператора связи, и iPhone может подключаться к Интернету через эту сеть. См. Просмотр или изменение настроек сотовой связи на iPhone. | |||||||||||
GPRS / 1xRTT Доступна сеть GPRS (GSM) или 1xRTT (CDMA) вашего оператора, и iPhone может подключаться к Интернету через эту сеть. См. Просмотр или изменение настроек сотовой связи на iPhone. | |||||||||||
Звонок по Wi-Fi iPhone настроен для звонков по Wi-Fi. | |||||||||||
Wi-Fi iPhone подключен к Интернету через сеть Wi-Fi.См. Подключение iPhone к сети Wi-Fi. | |||||||||||
Персональная точка доступа iPhone подключен к Интернету через персональную точку доступа другого устройства. См. Присоединение к личной точке доступа. | |||||||||||
Индикатор персональной точки доступа Синий пузырь или полоса указывает на то, что iPhone предоставляет персональную точку доступа или дублирование экрана, либо приложение активно использует ваше местоположение. См. Раздел Совместное использование подключения к Интернету с iPhone. | |||||||||||
Индикатор вызова Зеленый пузырь или полоса указывает на то, что iPhone находится в состоянии вызова. См. Раздел Выполнение вызова на iPhone. | |||||||||||
Индикатор записи Красный пузырь или полоса означает, что iPhone либо записывает звук, либо записывает изображение на экране. См. Раздел Создание записи в голосовых заметках на iPhone. | |||||||||||
Индикатор использования камеры Зеленый индикатор появляется в верхней части экрана всякий раз, когда приложение использует вашу камеру.Измерьте размеры с помощью iPhone. | |||||||||||
Индикатор использования микрофона Оранжевый индикатор появляется в верхней части экрана всякий раз, когда приложение использует ваш микрофон. Сделайте запись в голосовых заметках на iPhone. | |||||||||||
CarPlay iPhone подключен к CarPlay. | |||||||||||
Синхронизация iPhone синхронизируется с вашим компьютером.См. Раздел Синхронизация iPhone с компьютером. | |||||||||||
Сетевая активность Показывает наличие сетевой активности. Некоторые сторонние приложения также могут использовать его для отображения активного процесса. | |||||||||||
VPN iPhone подключен к сети с помощью VPN. | |||||||||||
Переадресация звонков Переадресация звонков настроена. См. Раздел Настройка переадресации и ожидания вызова на iPhone. | |||||||||||
TTY Программный RTT / TTY или аппаратный TTY включен. См. Раздел Настройка и использование RTT и TTY на iPhone. | |||||||||||
Блокировка iPhone заблокирован. См. Раздел Доступ к функциям с экрана блокировки iPhone. | |||||||||||
«Не беспокоить» «Не беспокоить» включен. См. Раздел «Настройка режима« Не беспокоить »на iPhone». | |||||||||||
Блокировка книжной ориентации Экран iPhone заблокирован в портретной ориентации.См. Раздел Изменение или блокировка ориентации экрана на iPhone. | |||||||||||
Службы определения местоположения Элемент использует службы определения местоположения. См. Раздел Управление информацией о местоположении, которую вы передаете на iPhone. | |||||||||||
Аварийный сигнал Аварийный сигнал установлен. См. Раздел Установка будильника на iPhone. | |||||||||||
Наушники подключены iPhone сопряжен с наушниками Bluetooth, которые включены и находятся в зоне действия Bluetooth.См. Раздел Настройка и прослушивание наушников Bluetooth. | |||||||||||
Батарея Bluetooth Показывает уровень заряда батареи сопряженного устройства Bluetooth. | |||||||||||
Аккумулятор Показывает уровень заряда аккумулятора iPhone. Желтый значок означает, что включен режим низкого энергопотребления. См. Зарядка и мониторинг аккумулятора iPhone. | |||||||||||
Зарядка аккумулятора Показывает, что аккумулятор iPhone заряжается.См. Зарядка и мониторинг аккумулятора iPhone. | |||||||||||
AirPlay AirPlay включен. См. Раздел Беспроводная потоковая передача видео и фотографий на Apple TV или Smart TV с iPhone. | |||||||||||
Голосовое управление Голосовое управление включено в «Настройки»> «Специальные возможности», и Siri готова к вашим запросам. См. Раздел Управление iPhone с помощью голоса. | |||||||||||
Siri Eyes Free Siri доступна для ваших голосовых запросов в автомобиле.См. Раздел Использование Siri в машине. | |||||||||||
Иконки Iphone — бесплатно, PNG и SVG
Иконки Iphone — бесплатно, PNG и SVGИконки
Фото
Музыка
Иллюстрации
ПоискiPhone
+ Коллекция
iPhone
+ Коллекция
iPhone
+ Коллекция
iPhone
+ Коллекция
iPhone
+ Коллекция
iPhone
+ Коллекция
iPhone
+ Коллекция
iPhone
+ Коллекция
iPhone
+ Коллекция
iPhone
+ Коллекция
iPhone
+ Коллекция
iPhone
+ Коллекция
iPhone
+ Коллекция
iPhone
+ Коллекция
iPhone
+ Коллекция
iPhone
+ Коллекция
iPhone
+ Коллекция
iPhone
+ Коллекция
iPhone
+ Коллекция
iPhone
+ Коллекция
iPhone
+ Коллекция
iPhone
+ Коллекция
iPhone
+ Коллекция
iPhone
+ Коллекция
iPhone
+ Коллекция
iPhone
+ Коллекция
iPhone
+ Коллекция
iPhone
+ Коллекция
Анимированные
iPhone
+ Коллекция
iPhone
+ Коллекция
iPhone
+ Коллекция
iPhone
+ Коллекция
iPhone X
+ Коллекция
iPhone X
+ Коллекция
iPhone X
+ Коллекция
iPhone X
+ Коллекция
iPhone X
+ Коллекция
iPhone X
+ Коллекция
iPhone X
+ Коллекция
iPhone X
+ Коллекция
iPhone X
+ Коллекция
iPhone X
+ Коллекция
iPhone X
+ Коллекция
iPhone X
+ Коллекция
iPhone X
+ Коллекция
iPhone X
+ Коллекция
iPhone X
+ Коллекция
iPhone X
+ Коллекция
iPhone X
+ Коллекция
iPhone X
+ Коллекция
iPhone X
+ Коллекция
iPhone X
+ Коллекция
iPhone X
+ Коллекция
iPhone X
+ Коллекция
iPhone X
+ Коллекция
iPhone X
+ Коллекция
iPhone X
+ Коллекция
iPhone X
+ Коллекция
iPhone X
+ Коллекция
iPhone X
+ Коллекция
Как настроить значки приложений на вашем iPhone: пошаговое руководство
Одним из самых привлекательных изменений для пользователей iPhone, представленных Apple с iOS 14 этой осенью, стала возможность настраивать виджеты и значки приложений на домашних экранах. Вот простое пошаговое руководство, как это сделать.
Вот простое пошаговое руководство, как это сделать.
Похоже, что в 2020 году с выпуском iOS 14 Apple сделала огромный шаг вперед, чтобы предоставить пользователям свободу персонализации. Теперь можно полностью изменить внешний вид виджетов и значков на главном экране в соответствии со стилем графики или фотографий, который хотят пользователи. Итак, пользователи погрузились в поиски эстетичных значков приложений и фотографий, чтобы похвастаться созданными ими оригинальными экранами.
Примеры домашних экранов, настроенных с помощью значков приложений Color Hand Drawn и Fluent System Filled
Испытывая всплеск поиска красивых значков в библиотеке Icons8, мы выпустили огромный пакет разнообразной графики для значков приложений, чтобы упростить и ускорить процесс поиска.А ниже вы найдете подробное пошаговое руководство о том, как добавить собственный значок приложения.
Давайте рассмотрим процесс установки пользовательских значков приложений на главном экране с помощью ярлыков.
Как добавить пользовательские значки приложений на главный экран iPhone
1. Перейдите в раздел «Ярлыки».
2. Нажмите кнопку «Плюс» в правом верхнем углу.
3. На экране «Новый ярлык» нажмите кнопку «Еще» (три точки) в правом верхнем углу.
4. Вам нужно достичь действий.Используйте поле поиска, чтобы сделать это быстро.
5. Введите Open App в поле поиска, чтобы быстро найти его. Это то, что поможет вам настроить собственную графику для значков приложений.
6. Запустите «Открыть приложение» и нажмите «Выбрать».
7. Здесь вы можете найти приложение, для которого хотите установить собственный значок.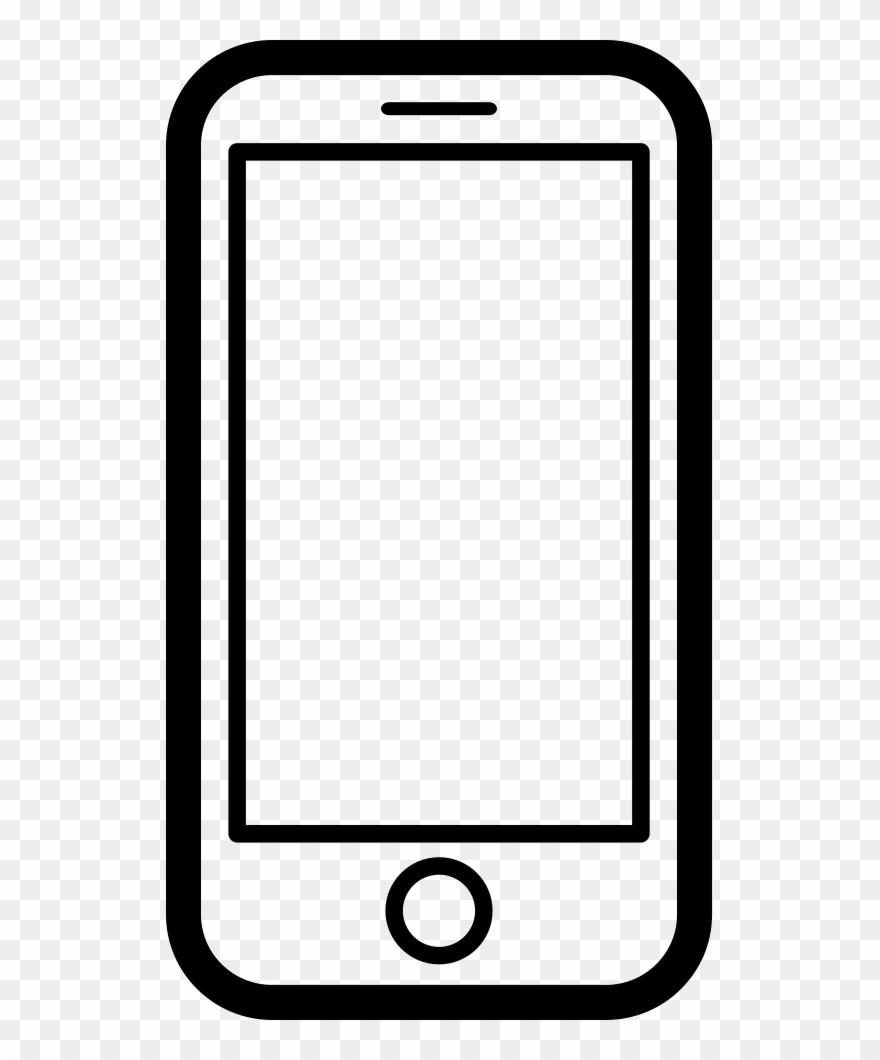
8. Выберите приложение — мы выбрали «Музыка». И снова нажмите кнопку «Три точки» в правом верхнем углу.
9. Дайте ярлыку имя.
10.Коснитесь вкладки «Добавить на главный экран».
11. И вот оно! Момент, когда вы можете выбрать собственное изображение для значка приложения. Коснитесь значка на вкладке «Имя и значки главного экрана».
12. Выберите изображение из галереи (мы загрузили значки из нашего пакета Fluent).
13. Коснитесь нужного значка и нажмите Выбрать.
14. Теперь ваше музыкальное приложение получило собственный значок. Коснитесь его вкладки.
15. Нажмите «Добавить», чтобы завершить настройку ярлыка.
17. Нажмите «Готово» и наслаждайтесь оригинальным внешним видом домашнего экрана iPhone!
А вот примеры домашних экранов iPhone с пользовательскими значками в разных стилях дизайна.
Эстетические значки приложений в стиле iOS Glyph
Эстетические значки приложений в стиле «Рисованные цвета»
Эстетические значки приложений в стиле Fluent System Filled
Эстетические контурные иконки в стиле iOS
Не пропустите большой пакет графики в разных стилях, также известный как «эстетические» значки приложений — проверьте и загрузите те, которые вам нравятся, чтобы ваши домашние экраны выглядели оригинально в кратчайшие сроки!
Ознакомьтесь с нашей коллекцией с разнообразными примерами того, как пользователи iPhone раскрыли свой творческий потенциал и настроили свои виджеты и значки на главном экране, а также проверьте тонны значков в более чем 30 стилях, чтобы настроить свой собственный.
Как изменить значки приложений в iOS 14.4 и сделать домашний экран iPhone «эстетичным»
Теперь вы можете изменить внешний вид значков приложений.
Вы собираетесь перезагрузить скучный домашний экран вашего iPhone (600 долларов в Best Buy) по умолчанию.Или, может быть, вы только что приобрели новый iPhone 12. Кастомизация никогда не была делом Apple, но новое обновление iOS 14, наконец, дает возможность поиграть с вашим интерфейсом, от размера и цвета ваших значков до обоев, которые можно привязать к целая тема. (И вот лучшие функции в обновлении iOS 14.4.) Создание «эстетичного» домашнего экрана iPhone по-прежнему является популярной тенденцией, но вам нужно выполнить несколько шагов, чтобы это произошло, с помощью двух приложений.
Подробнее: iOS 14.5 скоро появится. Вот что мы знаем о дате выпуска и новых функциях.
После этого вы можете с головой уйти, пробуя разные темы и улучшая внешний вид.
Читайте дальше, и мы покажем вам, как настроить внешний вид значков на домашнем экране вашего iPhone, дать им совершенно разные имена и изменить их размер и цвет — без рутирования или взлома вашего iPhone или запуска скинов и программ запуска. Готовый? Давайте начнем.
Как изменить внешний вид значков приложений на iPhone
Это приложение позволяет легко экспериментировать с разными видами на вашем iPhone.
Скриншот Кэти Коннер / CNETНовое обновление iOS 14 наконец-то позволяет настраивать приложения по своему вкусу. Вот как.
1. Откройте на iPhone приложение «Ярлыки» (оно уже предустановлено).
2. Коснитесь значка плюса в правом верхнем углу.
3. Выберите Добавить действие .
4. В строке поиска введите Открыть приложение и выберите приложение Открыть приложение .![]()
5. Нажмите Выберите и выберите приложение, которое хотите настроить. Например, Facebook, Spotify или приложение «Сообщения».
6. Коснитесь трех точек в правом верхнем углу. Отсюда дайте ярлыку имя и нажмите Добавить на главный экран .
7. Там, где написано «Имя главного экрана» и «Значок», переименуйте ярлык во что угодно.
8. Затем перейдите в приложение Safari, чтобы найти новое изображение значка.Вы можете поискать что-то вроде эстетики значка Facebook. Найдя понравившееся изображение, сохраните его к своим фотографиям.
9. Вернитесь в приложение «Ярлыки» и коснитесь текущего значка. Выберите Выберите фото и нажмите на только что сохраненное изображение. Вы можете увеличивать или уменьшать изображение. Нажмите Выберите .
10. Нажмите Добавьте .
Теперь у вас есть настроенные приложения на вашем телефоне. Исходные приложения останутся в телефоне, но вы можете сохранить их в папке.
Подпишитесь на информационный бюллетень How To и смотрите соответствующие статьи на CNET.
Измените дизайн домашнего экрана iPhone с помощью приложения Widgetsmith
Вам больше не нужно просматривать ряды приложений на вашем iPhone. Вот как изменить вид главного экрана с помощью приложения.
1. Загрузите приложение Widgetsmith на свой iPhone.
2. В приложении выберите размер виджета, который вы хотите настроить — ваши варианты: маленький, средний и большой.
3. Коснитесь виджета, чтобы настроить его. Вы можете изменить шрифт и цвета. Когда закончите, нажмите Сохранить .
4. Перейдите на главный экран, нажмите и удерживайте приложение. Коснитесь Изменить главный экран .
Коснитесь Изменить главный экран .
5. Нажмите значок плюса в верхнем левом углу и выполните поиск Widgetsmith. Коснитесь значка.
6. Выберите размер виджета, который вы хотите добавить на домашний экран, и нажмите Добавить виджет .
7. Вы можете изменить виджет, нажав на приложение и выбрав Изменить виджет . Это все! Теперь ваш домашний экран имеет значки разного размера для индивидуального оформления.
Обратите внимание, что в настоящее время вы можете настраивать только следующие приложения: Погода (с премиальной подпиской), Календарь, Мировое время, Напоминания, Здоровье, Астрономия, Приливы (с премиальной подпиской) и Фотографии.
Хотите узнать больше о новом обновлении iOS 14.4? Узнайте, как настроить Smart Stack (новый виджет на вашем iPhone) и все, что изменилось на вашем домашнем экране iPhone, и как их использовать.Также ознакомьтесь с лучшими функциями iOS 14.4, которые вы будете использовать каждый день, и этими скрытыми функциями iOS 14 и iPadOS 14.
Сейчас играет: Смотри: Попробуйте настроить домашний экран на iOS 14
11:13
Эти восхитительные значки iOS превратят ваш iPhone в Mac в стиле ретро
Если экран вашего iPhone выглядит слишком перспективным, не бойтесь.Так не должно оставаться. Многое было сделано для возможности изменять значки приложений в последней версии iOS, и если ретро-стиль — ваша сумка, вам повезло. Только что был создан новый пакет заменяющих значков, вдохновленный Macintosh 1984 года, чтобы привнести нотку ностальгии по 80-м годам в пользовательский интерфейс вашего телефона.![]()
Коллекция iOS (Old School) настолько хороша, что может соперничать с теми, что представлены в наших любимых значках приложений для iOS, и имеет черно-белую графику, которая гарантированно успокаивает головную боль, вызванную тенденцией к дизайну значков с радугой в последнее время.
Вы можете наслаждаться ретро-версиями всех ваших любимых приложений (Изображение предоставлено Беном Весси)Если вы еще не сталкивались с этой функцией на своем iPhone, вы можете быть немного сбиты с толку, поэтому мы проясним. Вы загружаете не версии приложений 1984 года, а просто значки, которые заменят способ представления приложений на вашем экране. По сути, вы настраиваете свой домашний экран (подробнее о редактировании значков приложений см. Здесь).
Но обширная коллекция из 110 иконок включает в себя суперсовременные приложения, о которых даже не мечтали в 1984 году, включая Slack, Twitter и Netflix.Кроме того, вы можете загружать тематические обои, и, серьезно говоря, теперь включены даже темный и светлый режимы.
Есть темные и светлые темы (Изображение предоставлено Беном Весси)Дизайнер Бен Весси (который, согласно его веб-сайту, «помешан на простоте») создал коллекцию в честь Macintosh 1984 года, заявив, что каждая иконка сделана на заказ. был изготовлен вручную с любовью с использованием старых методов — Стив Джобс гордился бы этим! » И он также дал вам несколько вариантов того, сколько значков вы загружаете — все они доступны для покупки через его веб-сайт.
Хотите иконки бесплатно? Напишите в Твиттере о старой школе iOS, и вы получите бесплатный пакет из 20 значков и двух обоев в светлом режиме. В качестве альтернативы вы можете заплатить 3,99 фунта стерлингов за полный набор. Если вы хотите пойти еще дальше, вы можете получить полный набор из пяти пользовательских значков и по вашему выбору за 79,99 фунтов стерлингов.
Теперь вы можете почувствовать вдохновение поиграть с эстетикой рабочего стола. Если это похоже на вас, ознакомьтесь с этим ретро-виджетом iOS 14, который также работает на ваших Apple Watch, или с этим пакетом значков ретро-приложений, чтобы вернуть ваш телефон на десятилетие или около того.

 В разделе «Ассистент Wi-Fi».
В разделе «Ассистент Wi-Fi».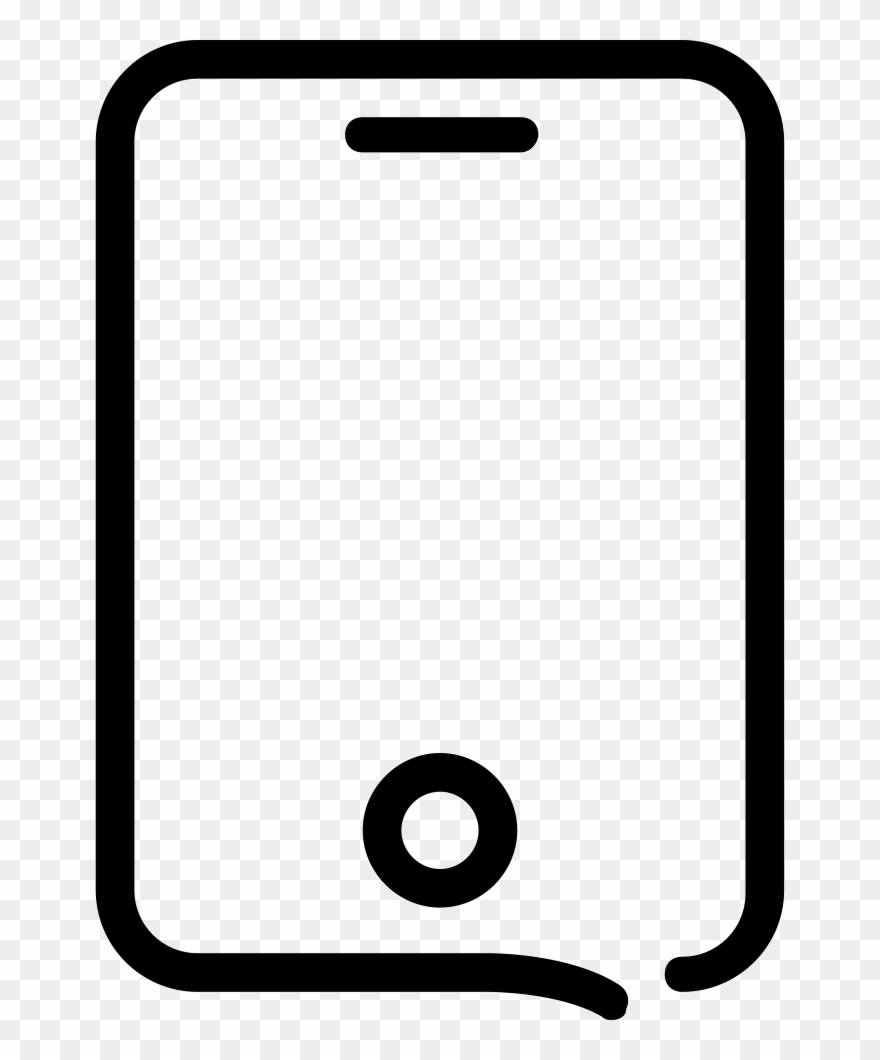
 iPhone также отображает название оператора рядом со значком. См. Раздел Выполнение вызова на iPhone.
iPhone также отображает название оператора рядом со значком. См. Раздел Выполнение вызова на iPhone.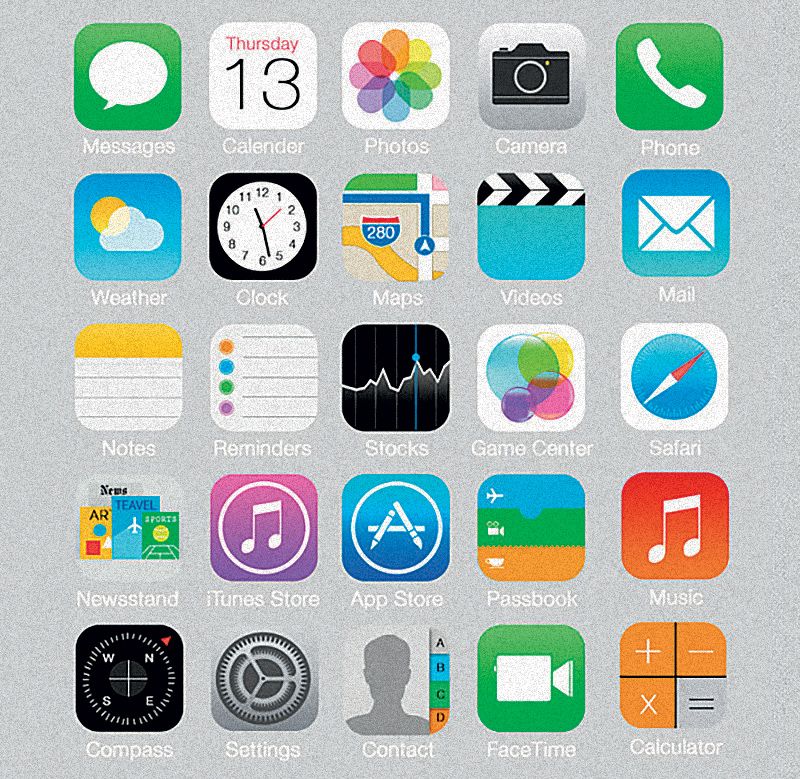 См. Подключение iPhone к CarPlay.
См. Подключение iPhone к CarPlay.