Как вырезать объект в Photoshop: 5 способов | Урок | Фото, видео, оптика
На групповом бизнес-портрете один человек закрыл глаза? На семейной фотосессии ребёнок отвлёкся и отвернулся? Снимаете вещи на сайт с белым фоном? А может, модель позирует на фоне сплошной белой пелены и не хватает красивого текстурного неба? В любом из случаев поможет вырезать объект и переместить его на другой фон, либо заменить «бракованную» часть снимка — небо, закрытые глаза, повёрнутую голову.
Рассказываем про самые быстрые и качественные способы вырезать объект в Photoshop.
Умение вырезать объект — одно из базовых для фотографа, даже если вы занимаетесь съёмками, которые не предполагают сложной обработки и коллажирования / Фото: Елизавета Чечевица / vk.com/lizma
Инструмент Быстрое выделение / Quick Selection Tool в Photoshop
Быстрое выделение / Quick Selection — это кисть, которая добавляет в выделение новые пиксели. При этом она сама определяет границы выделения — ищет и разграничивает фон и объект. Для этого Быстрое выделение ищет контрастные границы — участки, где снимок отличается по яркости и цвету. После выделения объект, его можно вырезать. Ниже — подробная инструкция.
При этом она сама определяет границы выделения — ищет и разграничивает фон и объект. Для этого Быстрое выделение ищет контрастные границы — участки, где снимок отличается по яркости и цвету. После выделения объект, его можно вырезать. Ниже — подробная инструкция.
1. Откройте файл и возьмите инструмент Быстрое выделение / Quick Selection. Он находится на панели слева или активируется горячей клавишей W.
Примечание: если нужный инструмент не появился, зажмите Shift и нажимайте горячую клавишу инструмента (W), пока он не появится. Одну горячую клавишу назначают на несколько инструментов с похожими свойствами.
2. Возьмите Кисть или Кисть с +. Щелчками мыши выделите объект.
Чтобы выделять быстрее, увеличьте размер кисти. Нажмите на значок кружка с цифрой. Также работают горячие клавиши [ (уменьшает кисть) и ] (увеличивает кисть) / Иллюстрация: Елизавета Чечевица, Фотосклад.Эксперт
3. Если инструмент в процессе работы выделил лишний кусок, возьмите кисть с — и прощёлкайте там, где хотите убрать выделение. Для более точной работы приблизьте файл и уменьшите кисть.
Для более точной работы приблизьте файл и уменьшите кисть.
4. Когда выделение готово, кликните правой кнопкой мыши по любому месту на фотографии.
Выберите одну из команд: Скопировать на новый слой / Layer via Copy, Вырезать на новый слой / Layer via Cut, либо нажмите Ctrl + J.
Вырезанный объект копируется на новый пустой слой / Иллюстрация: Елизавета Чечевица, Фотосклад.Эксперт
Как быстро вырезать обьект в Photoshop — функция Выделить объект
Функция позволяет в одно нажатие кнопки найти на снимке предмет или модель, которых в дальнейшем можно вырезать. Операция занимает пару секунд.
Главное, чтобы объект и фон не сливались, иначе алгоритм не сможет распознать, что именно выделять / Иллюстрация: Елизавета Чечевица, Фотосклад.Эксперт
1. Откройте фотографию и снимите с фонового слоя замок.
2. Найдите палитру Свойства / Properties в меню Окно / Window.
3. В палитре Свойства откройте вкладку Быстрые действия / Quick Actions и нажмите Выделить объект / Select Subject.
Если выделение получилось некачественным — программа не включила часть объекта или захватила кусок фона — доработайте его. Для этого подойдет Быстрое выделение / Quick Selection Tool (см. раздел выше) или Быстрая маска / Quick Mask (см. ниже).
4. Вырежьте объект на пустой фон с помощью клавиш Ctrl + J, либо кликнете по изображению правой кнопкой мыши и найдите Скопировать на новый слой / Layer via Copy или Вырезать на новый слой / Layer via Cut.
Маска и Быстрая маска в Photoshop как способы вырезать объект
Маски для Photoshop незаменимы. С помощью них можно качественно вырезать любую деталь на изображении или выборочно изменить часть снимка. Подробно о работе масок читайте в материале. Тут остановимся на том, как вырезать с помощью масок.
Как вырезать с помощью маски
1. Откройте файл и снимите замок с фонового слоя.
Откройте файл и снимите замок с фонового слоя.
2. Добавьте маску, кликнув на символ прямоугольника с кругом внутри.
3. У слоя появится белый прямоугольник. Нажмите на него. Теперь вы работаете с маской, а не со слоем.
4. Возьмите кисть (клавиша B) или найдите её на панели инструментов слева.
5. Выберите чёрный цвет и закрастье всё, кроме объекта.
Работая с маской, неточности легко исправить — нужно поменять чёрный цвет на белый и в одно движение мыши или пера планшета вернуть то, что случайно «откусили» / Иллюстрация: Елизавета Чечевица, Фотосклад.Эксперт
Маска вырезает объект аккуратно, если вы делаете это аккуратно. Это ручной инструмент, который пользователь полностью контролирует. Это качественный способ, но самый долгий. Чтобы контур вышел идеальным, приближайте изображение, работайте маленькими кистями.
Быстрая маска / Quick Mask в Photoshop
Быстрая маска / Quick Mask позволяет аккуратно доработать выделение или вручную создать его с нуля.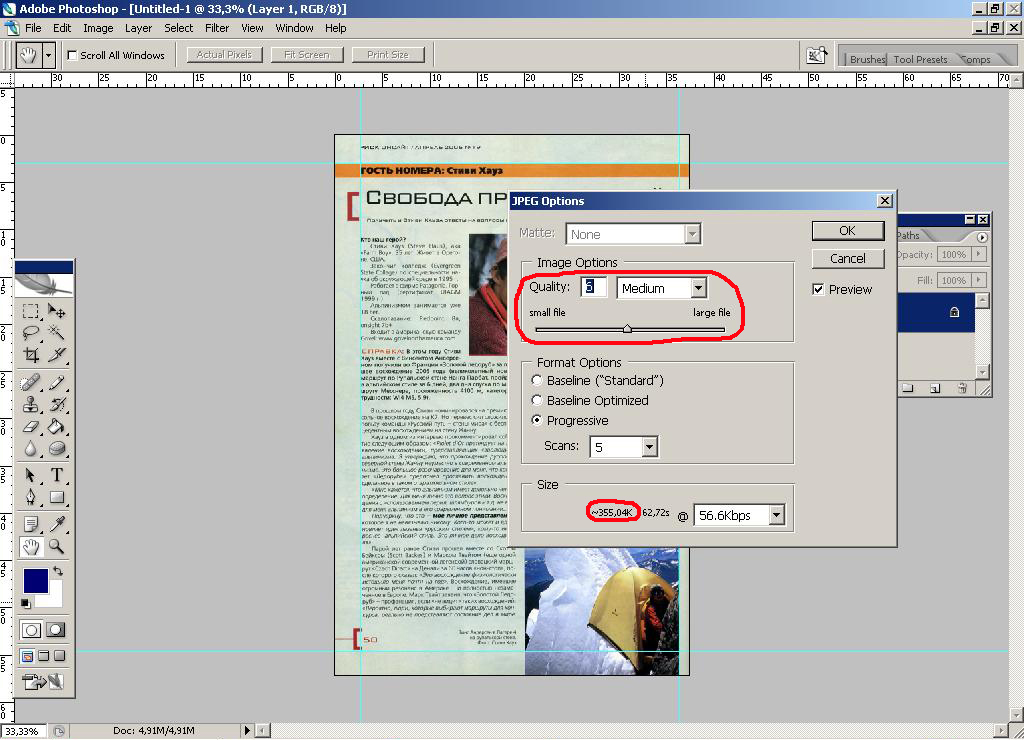
1. Откройте файл и нажмите Q или на контур прямоугольника с кругом в центре под двухцветной палитрой.
Это режим быстрой маски. Понять это можно по двум признакам: изменился вид иконки Быстрой маски слева, а слой окрасился в красный цвет / Иллюстрация: Елизавета Чечевица, Фотосклад.Эксперт
2. Возьмите Кисть (горячая клавиша B).
3. Чёрным цветом сотрите всё, кроме модели/предмета. Стираемый фон окрашивается в красный цвет.
Иногда Быстрая маска работает наоборот: то, что стирается, остается неизменным, а нестираемое окрашивается в красный. Тогда нужно работать белой кистью и закрашивать объект, а не стирать фон. Изменить это можно, если нажать два раза по иконке Быстрой маски и выбрать Маскированные области / Masked Areas / Иллюстрация: Елизавета Чечевица, Фотосклад.Эксперт
4. Когда сотрёте фон, нажмите Q. Быстрая маска превратится в выделение.
5. Нажмите Ctrl + J, либо кликнете правой кнопкой мыши и найдите Скопировать на новый слой / Layer via Copy или Вырезать на новый слой / Layer via Cut.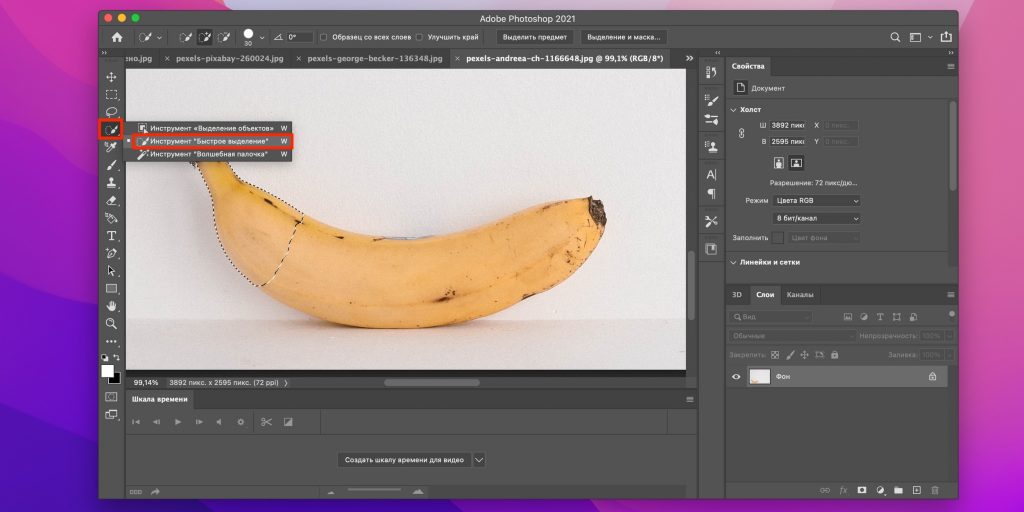
Инструмент хорошо использовать в комплексе — выделить объект Быстрым выделением или функции Выделить объект, а потом доработать вручную результат с помощью Быстрой маски.
Команда Замаскировать все объекты / Mask All Objects
Замаскировать все объекты / Mask All Objects — функция, которая создаёт маску, вырезая тем самым объект в один клик. Это удобно тем, что получившуюся маску легко доработать.
1. Откройте файл. Снимите замок с фонового слоя.
Кликните правой кнопкой мыши по слою. Важно кликать не по картинке, а левее, где его название / Иллюстрация: Елизавета Чечевица, Фотосклад.Эксперт
2. В появившемся меню выберите Замаскировать все объекты / Mask All Objects. Обработка команды может занять пару секунд.
3. Появится группа с маской уже вырезанного объекта.
4. Подхватите слой с объектом и перенесите его в группу. Маска применится к слою. Тем самым объект окажется вырезанным.
Чтобы доработать маску, кликнете на неё и возьмите кисть.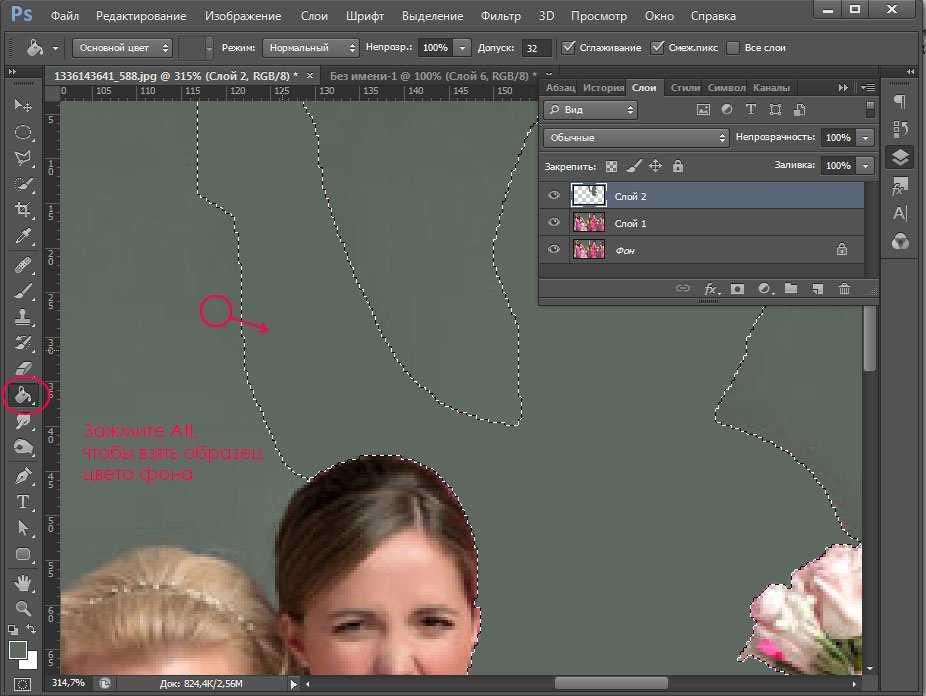 Меняйте чёрный и белый цвет, чтобы стирать, либо дорисовывать части объекта и фона.
Меняйте чёрный и белый цвет, чтобы стирать, либо дорисовывать части объекта и фона.
Как сохранить вырезанный объект в Photoshop
Если нужно сохранить вырезанный объект без фона:
1. Меню Файл / File — Экспорт / Export — Сохранить для Web / Save for Web (горячие клавиши Ctrl + Shift + Alt + S).
2. В открывшемся окне выберите формат .PNG. Там же, если необходимо, измените размер изображения.
Если нужно сохранить вырезанный объект с маской, чтобы потом его доработать и не потерять качество при сжатии:
1. В меню Файл / File найдите кнопку Сохранить как / Save as (горячие клавиши Ctrl + Shift + S).
2. Найдите формат .PSD и нажмите Сохранить.
Это формат для сохранения промежуточных результатов, придуманный разработчиками Photoshop. Он много весит, читается только Photoshop и другими продуктами Adobe, а также небольшим количеством графических редакторов. Зато он запоминает все слои, маски и оставляет документ в первозданном качестве.
Перемещение, копирование и удаление выделенных пикселей в Photoshop
Руководство пользователя Отмена
Поиск
- Руководство пользователя Photoshop
- Введение в Photoshop
- Мечтайте об этом. Сделайте это.
- Новые возможности Photoshop
- Редактирование первой фотографии
- Создание документов
- Photoshop | Часто задаваемые вопросы
- Системные требования Photoshop
- Перенос наборов настроек, операций и настроек
- Знакомство с Photoshop
- Photoshop и другие продукты и услуги Adobe
- Работа с графическим объектом Illustrator в Photoshop
- Работа с файлами Photoshop в InDesign
- Материалы Substance 3D для Photoshop
- Photoshop и Adobe Stock
- Работа со встроенным расширением Capture в Photoshop
- Библиотеки Creative Cloud Libraries
- Библиотеки Creative Cloud в Photoshop
- Работа в Photoshop с использованием Touch Bar
- Сетка и направляющие
- Создание операций
- Отмена и история операций
- Photoshop на iPad
- Photoshop на iPad | Общие вопросы
- Знакомство с рабочей средой
- Системные требования | Photoshop на iPad
- Создание, открытие и экспорт документов
- Добавление фотографий
- Работа со слоями
- Рисование и раскрашивание кистями
- Выделение участков и добавление масок
- Ретуширование композиций
- Работа с корректирующими слоями
- Настройка тональности композиции с помощью слоя «Кривые»
- Применение операций трансформирования
- Обрезка и поворот композиций
- Поворот, панорамирование, масштабирование и восстановление холста
- Работа с текстовыми слоями
- Работа с Photoshop и Lightroom
- Получение отсутствующих шрифтов в Photoshop на iPad
- Японский текст в Photoshop на iPad
- Управление параметрами приложения
- Сенсорные ярлыки и жесты
- Комбинации клавиш
- Изменение размера изображения
- Прямая трансляция творческого процесса в Photoshop на iPad
- Исправление недостатков с помощью восстанавливающей кисти
- Создание кистей в Capture и их использование в Photoshop
- Работа с файлами Camera Raw
- Создание и использование смарт-объектов
- Коррекция экспозиции изображений с помощью инструментов «Осветлитель» и «Затемнитель»
- Бета-версия веб-приложения Photoshop
- Часто задаваемые вопросы | Бета-версия веб-приложения Photoshop
- Общие сведения о рабочей среде
- Системные требования | Бета-версия веб-приложения Photoshop
- Комбинации клавиш | Бета-версия веб-приложения Photoshop
- Поддерживаемые форматы файлов | Бета-вервия веб-приложения Photoshop
- Открытие облачных документов и работа с ними
- Совместная работа с заинтересованными сторонами
- Ограниченные возможности редактирования облачных документов
- Облачные документы
- Облачные документы Photoshop | Вопросы о рабочем процессе
- Работа с облачными документами и управление ими в Photoshop
- Обновление облачного хранилища для Photoshop
- Не удается создать или сохранить облачный документ
- Устранение ошибок с облачными документами Photoshop
- Сбор журналов синхронизации облачных документов
- Общий доступ к облачным документам и их редактирование
- Общий доступ к файлам и комментирование в приложении
- Рабочая среда
- Основные сведения о рабочей среде
- Более быстрое обучение благодаря панели «Новые возможности» в Photoshop
- Создание документов
- Работа в Photoshop с использованием Touch Bar
- Галерея инструментов
- Установки производительности
- Использование инструментов
- Сенсорные жесты
- Возможности работы с сенсорными жестами и настраиваемые рабочие среды
- Обзорные версии технологии
- Метаданные и комментарии
- Комбинации клавиш по умолчанию
- Возможности работы с сенсорными жестами и настраиваемые рабочие среды
- Помещение изображений Photoshop в другие приложения
- Установки
- Комбинации клавиш по умолчанию
- Линейки
- Отображение или скрытие непечатных вспомогательных элементов
- Указание колонок для изображения
- Отмена и история операций
- Панели и меню
- Помещение файлов
- Позиционирование элементов с привязкой
- Позиционирование с помощью инструмента «Линейка»
- Наборы настроек
- Настройка комбинаций клавиш
- Сетка и направляющие
- Разработка содержимого для Интернета, экрана и приложений
- Photoshop для дизайна
- Монтажные области
- Просмотр на устройстве
- Копирование CSS из слоев
- Разделение веб-страниц на фрагменты
- Параметры HTML для фрагментов
- Изменение компоновки фрагментов
- Работа с веб-графикой
- Создание веб-фотогалерей
- Основные сведения об изображениях и работе с цветом
- Изменение размера изображений
- Работа с растровыми и векторными изображениями
- Размер и разрешение изображения
- Импорт изображений из камер и сканеров
- Создание, открытие и импорт изображений
- Просмотр изображений
- Ошибка «Недопустимый маркер JPEG» | Открытие изображений
- Просмотр нескольких изображений
- Настройка палитр цветов и образцов цвета
- HDR-изображения
- Подбор цветов на изображении
- Преобразование между цветовыми режимами
- Цветовые режимы
- Стирание фрагментов изображения
- Режимы наложения
- Выбор цветов
- Внесение изменений в таблицы индексированных цветов
- Информация об изображениях
- Фильтры искажения недоступны
- Сведения о цвете
- Цветные и монохромные коррекции с помощью каналов
- Выбор цветов на панелях «Цвет» и «Образцы»
- Образец
- Цветовой режим (или режим изображения)
- Цветовой оттенок
- Добавление изменения цветового режима в операцию
- Добавление образцов из CSS- и SVG-файлов HTML
- Битовая глубина и установки
- Слои
- Основные сведения о слоях
- Обратимое редактирование
- Создание слоев и групп и управление ими
- Выделение, группировка и связывание слоев
- Помещение изображений в кадры
- Непрозрачность и наложение слоев
- Слои-маски
- Применение смарт-фильтров
- Композиции слоев
- Перемещение, упорядочение и блокировка слоев
- Маскирование слоев при помощи векторных масок
- Управление слоями и группами
- Эффекты и стили слоев
- Редактирование слоев-масок
- Извлечение ресурсов
- Отображение слоев с помощью обтравочных масок
- Работа со смарт-объектами
- Режимы наложения
- Объединение нескольких фрагментов в одно изображение
- Объединение изображений с помощью функции «Автоналожение слоев»
- Выравнивание и распределение слоев
- Копирование CSS из слоев
- Загрузка выделенных областей на основе границ слоя или слоя-маски
- Просвечивание для отображения содержимого других слоев
- Слой
- Сведение
- Совмещенные изображения
- Фон
- Выделения
- Рабочая среда «Выделение и маска»
- Быстрое выделение областей
- Начало работы с выделениями
- Выделение при помощи группы инструментов «Область»
- Выделение при помощи инструментов группы «Лассо»
- Выбор цветового диапазона в изображении
- Настройка выделения пикселей
- Преобразование между контурами и границами выделенной области
- Основы работы с каналами
- Перемещение, копирование и удаление выделенных пикселей
- Создание временной быстрой маски
- Сохранение выделенных областей и масок альфа-каналов
- Выбор областей фокусировки в изображении
- Дублирование, разделение и объединение каналов
- Вычисление каналов
- Выделение
- Ограничительная рамка
- Коррекции изображений
- Деформация перспективы
- Уменьшение размытия в результате движения камеры
- Примеры использования инструмента «Восстанавливающая кисть»
- Экспорт таблиц поиска цвета
- Корректировка резкости и размытия изображения
- Общие сведения о цветокоррекции
- Применение настройки «Яркость/Контрастность»
- Коррекция деталей в тенях и на светлых участках
- Корректировка «Уровни»
- Коррекция тона и насыщенности
- Коррекция сочности
- Настройка насыщенности цвета в областях изображения
- Быстрая коррекция тона
- Применение специальных цветовых эффектов к изображениям
- Улучшение изображения при помощи корректировки цветового баланса
- HDR-изображения
- Просмотр гистограмм и значений пикселей
- Подбор цветов на изображении
- Кадрирование и выпрямление фотографий
- Преобразование цветного изображения в черно-белое
- Корректирующие слои и слои-заливки
- Корректировка «Кривые»
- Режимы наложения
- Целевая подготовка изображений для печатной машины
- Коррекция цвета и тона с помощью пипеток «Уровни» и «Кривые»
- Коррекция экспозиции и тонирования HDR
- Фильтр
- Размытие
- Осветление или затемнение областей изображения
- Избирательная корректировка цвета
- Замена цветов объекта
- Adobe Camera Raw
- Системные требования Camera Raw
- Новые возможности Camera Raw
- Введение в Camera Raw
- Создание панорам
- Поддерживаемые объективы
- Виньетирование, зернистость и удаление дымки в Camera Raw
- Комбинации клавиш по умолчанию
- Автоматическая коррекция перспективы в Camera Raw
- Обратимое редактирование в Camera Raw
- Инструмент «Радиальный фильтр» в Camera Raw
- Управление настройками Camera Raw
- Обработка, сохранение и открытие изображений в Camera Raw
- Совершенствование изображений с улучшенным инструментом «Удаление точек» в Camera Raw
- Поворот, обрезка и изменение изображений
- Корректировка цветопередачи в Camera Raw
- Краткий обзор функций | Adobe Camera Raw | Выпуски за 2018 г.

- Обзор новых возможностей
- Версии обработки в Camera Raw
- Внесение локальных корректировок в Camera Raw
- Исправление и восстановление изображений
- Удаление объектов с фотографий с помощью функции «Заливка с учетом содержимого»
- Заплатка и перемещение с учетом содержимого
- Ретуширование и исправление фотографий
- Коррекция искажений изображения и шума
- Основные этапы устранения неполадок для решения большинства проблем
- Преобразование изображений
- Трансформирование объектов
- Настройка кадрирования, поворотов и холста
- Кадрирование и выпрямление фотографий
- Создание и редактирование панорамных изображений
- Деформация изображений, фигур и контуров
- Перспектива
- Использование фильтра «Пластика»
- Масштаб с учетом содержимого
- Трансформирование изображений, фигур и контуров
- Деформация
- Трансформирование
- Панорама
- Рисование и живопись
- Рисование симметричных орнаментов
- Варианты рисования прямоугольника и изменения обводки
- Сведения о рисовании
- Рисование и редактирование фигур
- Инструменты рисования красками
- Создание и изменение кистей
- Режимы наложения
- Добавление цвета в контуры
- Редактирование контуров
- Рисование с помощью микс-кисти
- Наборы настроек кистей
- Градиенты
- Градиентная интерполяция
- Заливка и обводка выделенных областей, слоев и контуров
- Рисование с помощью группы инструментов «Перо»
- Создание узоров
- Создание узора с помощью фильтра «Конструктор узоров»
- Управление контурами
- Управление библиотеками узоров и наборами настроек
- Рисование при помощи графического планшета
- Создание текстурированных кистей
- Добавление динамических элементов к кистям
- Градиент
- Рисование стилизованных обводок с помощью архивной художественной кисти
- Рисование с помощью узора
- Синхронизация наборов настроек на нескольких устройствах
- Текст
- Добавление и редактирование текста
- Универсальный текстовый редактор
- Работа со шрифтами OpenType SVG
- Форматирование символов
- Форматирование абзацев
- Создание эффектов текста
- Редактирование текста
- Интерлиньяж и межбуквенные интервалы
- Шрифт для арабского языка и иврита
- Шрифты
- Поиск и устранение неполадок, связанных со шрифтами
- Азиатский текст
- Создание текста
- Ошибка Text Engine при использовании инструмента «Текст» в Photoshop | Windows 8
- Добавление и редактирование текста
- Видео и анимация
- Видеомонтаж в Photoshop
- Редактирование слоев видео и анимации
- Общие сведения о видео и анимации
- Предварительный просмотр видео и анимации
- Рисование кадров в видеослоях
- Импорт видеофайлов и последовательностей изображений
- Создание анимации кадров
- 3D-анимация Creative Cloud (предварительная версия)
- Создание анимаций по временной шкале
- Создание изображений для видео
- Фильтры и эффекты
- Использование фильтра «Пластика»
- Использование эффектов группы «Галерея размытия»
- Основные сведения о фильтрах
- Справочник по эффектам фильтров
- Добавление эффектов освещения
- Использование фильтра «Адаптивный широкий угол»
- Фильтр «Масляная краска»
- Эффекты и стили слоев
- Применение определенных фильтров
- Растушевка областей изображения
- Сохранение и экспорт
- Сохранение файлов в Photoshop
- Экспорт файлов в Photoshop
- Поддерживаемые форматы файлов
- Сохранение файлов в других графических форматах
- Перемещение проектов между Photoshop и Illustrator
- Сохранение и экспорт видео и анимации
- Сохранение файлов PDF
- Защита авторских прав Digimarc
- Сохранение файлов в Photoshop
- Печать
- Печать 3D-объектов
- Печать через Photoshop
- Печать и управление цветом
- Контрольные листы и PDF-презентации
- Печать фотографий в новом макете раскладки изображений
- Печать плашечных цветов
- Дуплексы
- Печать изображений на печатной машине
- Улучшение цветной печати в Photoshop
- Устранение неполадок при печати | Photoshop
- Автоматизация
- Создание операций
- Создание изображений, управляемых данными
- Сценарии
- Обработка пакета файлов
- Воспроизведение операций и управление ими
- Добавление условных операций
- Сведения об операциях и панели «Операции»
- Запись инструментов в операциях
- Добавление изменения цветового режима в операцию
- Набор средств разработки пользовательского интерфейса Photoshop для внешних модулей и сценариев
- Управление цветом
- Основные сведения об управлении цветом
- Обеспечение точной цветопередачи
- Настройки цвета
- Работа с цветовыми профилями
- Управление цветом документов для просмотра в Интернете
- Управление цветом при печати документов
- Управление цветом импортированных изображений
- Выполнение цветопробы
- Подлинность контента
- Подробнее об учетных данных для содержимого
- Идентичность и происхождение токенов NFT
- Подключение учетных записей для творческой атрибуции
- 3D-объекты и технические изображения
- 3D в Photoshop | Распространенные вопросы об упраздненных 3D-функциях
- 3D-анимация Creative Cloud (предварительная версия)
- Печать 3D-объектов
- 3D-рисование
- Усовершенствование панели «3D» | Photoshop
- Основные понятия и инструменты для работы с 3D-графикой
- Рендеринг и сохранение 3D-объектов
- Создание 3D-объектов и анимаций
- Стеки изображений
- Процесс работы с 3D-графикой
- Измерения
- Файлы формата DICOM
- Photoshop и MATLAB
- Подсчет объектов на изображении
- Объединение и преобразование 3D-объектов
- Редактирование 3D-текстур
- Коррекция экспозиции и тонирования HDR
- Настройки панели «3D»
Узнайте, как перемещать, копировать и удалять выбранные пиксели на изображении
Перемещение выделенной области
Выберите инструмент «Перемещение» .

Переместите курсор внутрь границы выделенной области и перетащите выделенную область в новое место. Если выделено несколько областей, то при перетаскивании все они будут перемещены.
Исходная выделенная область (слева) и выделенная область после перемещения с помощью инструмента «Перемещение» (справа)
Копирование и вставка выделенных областей
Можно воспользоваться инструментом «Перемещение» для копирования выделенных областей при перетаскивании их внутри изображения или между изображениями либо копировать и перемещать выделенные области при помощи команд «Скопировать», «Скопировать совмещенные данные», «Вырезать» и «Вклеить». Перетаскивание с помощью инструмента «Перемещение» экономит ресурсы памяти, так как при этом не используется буфер обмена.
Когда выделенная область или слой вставляется между изображениями с различными разрешениями, вставляемые данные сохраняют свои размеры в пикселях.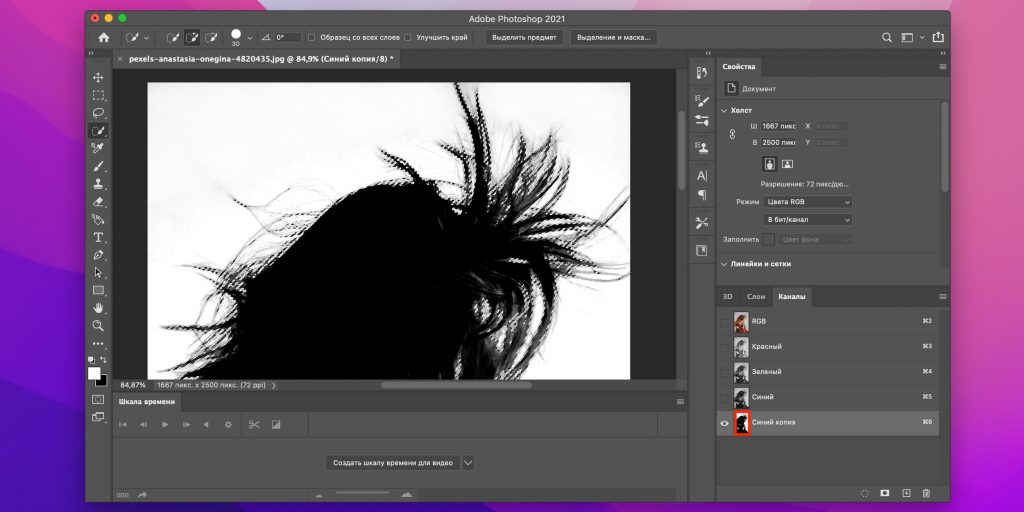 Это может привести к тому, что вставляемый фрагмент может обладать неправильными пропорциями относительного нового изображения. Воспользуйтесь командой «Размер изображения», чтобы перед копированием и вставкой установить одинаковое разрешение исходного и конечного изображений, либо командой «Свободное трансформирование» для изменения размера вставленного содержимого.
Это может привести к тому, что вставляемый фрагмент может обладать неправильными пропорциями относительного нового изображения. Воспользуйтесь командой «Размер изображения», чтобы перед копированием и вставкой установить одинаковое разрешение исходного и конечного изображений, либо командой «Свободное трансформирование» для изменения размера вставленного содержимого.
В зависимости от настроек управления цветом и цветового профиля файла (или импортируемых данных) может появиться сообщение об обработке цветовой информации файла (или импортируемых данных).
Общие сведения о командах копирования и вставки
Копировать
Копирует выделенные области на текущем слое.
Скопировать совмещенные данные
Создает совмещенную копию всех видимых слоев в выбранной области.
Вставить
Вставляет скопированную выделенную область в другую часть изображения или в другое изображение в виде нового слоя. Если уже имеется выделенная область, то команда «Вклеить» помещает скопированную выделенную область на текущую выделенную область. Если текущей выделенной области нет, то команда «Вклеить» помещает скопированную выделенную область в середину области просмотра.
Если уже имеется выделенная область, то команда «Вклеить» помещает скопированную выделенную область на текущую выделенную область. Если текущей выделенной области нет, то команда «Вклеить» помещает скопированную выделенную область в середину области просмотра.
Вставить вместо
Если буфер обмена содержит пикселы, скопированные из другого документа Photoshop, выделенный фрагмент вставляется в то же самое относительное местоположение внутри целевого документа, которое он занимает в оригинале.
«Вставить в» или «Вставить за пределами»
вставляет скопированный выделенный фрагмент в другую выделенную область изображения или за ее пределами. Исходная выделенная область вставляется на новый слой, а граница конечной выделенной области преобразуется в слой-маску.
Копирование выделенной области
Выберите область, которую нужно скопировать.
Выберите меню «Редактирование» > «Скопировать» или «Редактирование» > «Скопировать совмещенные данные».

Копирование выделенной области при перетаскивании
Выберите инструмент Перемещение или удерживайте нажатой клавишу Ctrl (Windows) или Command (Mac OS) для включения инструмента Перемещение.
Удерживайте нажатой клавишу «Alt» (Windows) или «Option» (Mac OS) и перетащите выделенную область, которую нужно скопировать и переместить.
Для копирования между изображениями перетащите выделенную область из активного окна изображения в окно конечного изображения. Если ничего не выбрано, будет скопирован активный слой целиком. При перетаскивании выделенной области граница другого окна изображения будет подсвечена, если такое перетаскивание возможно.
Перетаскивание выделенной области в другое изображение
Создание нескольких копий выделенной области внутри изображения
Выберите инструмент «Перемещение» либо удерживайте нажатой клавишу Ctrl (Windows) или Command (Mac) для включения инструмента «Перемещение».

Скопируйте выделенную область следующим образом.
Удерживайте нажатой клавишу Alt (Windows) или Option (Mac) и перетащите выделенную область.
Чтобы скопировать выделенную область и сдвинуть дубликат на 1 пиксель, удерживайте нажатой клавишу Alt или Option и нажмите любую кнопку со стрелкой.
Чтобы скопировать выделенную область и сдвинуть дубликат на 10 пикселей, удерживайте нажатым сочетание клавиш Alt и Shift (Windows) или Option и Shift (Mac) и нажмите любую кнопку со стрелкой.
До тех пор пока нажата клавиша «Alt» или «Option», при каждом нажатии кнопки со стрелкой создается копия выделенной области и сдвигается на определенное расстояние от последнего дубликата. В этом случае копия будет сделана на том же слое.
Вставка одного выделенного фрагмента в другой или за его пределами
Вырежьте или скопируйте часть изображения, которую нужно вставить.

На том же или другом изображении выделите область, в которую или за пределами которой требуется вставить первый фрагмент. Если вставка выполняется за пределами, то целевая область должна быть меньше скопированного фрагмента.
Выполните одно из следующих действий.
Выберите Редактирование > Специальная вставка > Вставить в. Содержимое исходной выделенной области появится внутри конечной выделенной области.
Выберите Редактирование > Специальная вставка > Вставить за пределами. Содержимое исходной выделенной области появится вокруг конечной выделенной области.
Операция «Вставить в» или «Вставить за пределами» добавляет слой и слой-маску к изображению. На панели «Слои» новый слой содержит миниатюру слоя со вставленной выделенной областью, а также миниатюру слоя-маски. Слой-маска создан из вставленной выделенной области: выделенная область не замаскирована (белая), оставшаяся часть слоя замаскирована (черная).
Использование команды «Вклеить в» Слой и слой-маска не связаны, то есть их можно перемещать независимо друг от друга.
Слой и слой-маска не связаны, то есть их можно перемещать независимо друг от друга.A. Выделенная область изображения B. Копируемое изображение C. Команда «Вклеить в» D. Миниатюры слоя и слоя-маски на панели «Слои» E. Перемещение вклеенного изображения
Выберите инструмент Перемещение или удерживайте клавишу Ctrl (Windows) или Command (Mac) для включения инструмента «Перемещение». Затем перетаскивайте исходное выделение, пока та часть, которая нужна, не появится из-за маски.
Чтобы определить, какая часть изображения видна из-под маски, щелкните миниатюру слоя-маски на панели «Слои», выберите инструмент рисования и отредактируйте маску следующим образом.
Чтобы скрыть еще большую часть изображения, закрасьте маску черным цветом.
Чтобы открыть большую область нижележащего изображения, закрасьте маску белым цветом.

Чтобы частично открыть нижележащее изображение, закрасьте маску серым цветом.
При достижении удовлетворительного результата выберите меню Слой > Объединить с предыдущим для объединения нового слоя и слоя-маски с предыдущим слоем и сохраните внесенные изменения.
Копирование и вставка объектов из одного приложения в другое
При помощи команд «Скопировать», «Вырезать» или «Вклеить» можно скопировать выделенные области в программе Photoshop и вставить их в другие приложения либо скопировать иллюстрацию из других приложений в Photoshop. Вырезанные или скопированные выделенные области остаются в буфере обмена до тех пор, пока не будет вырезана или скопирована другая выделенная область. С помощью перетаскивания можно также копировать иллюстрации между приложениями Photoshop и Illustrator.
В некоторых случаях содержимое буфера обмена будет преобразовано в растровое изображение. Photoshop выдает предупреждение, когда векторная иллюстрация растрируется. Изображение растрируется с разрешением того файла, в который оно вставляется. Векторные смарт-объекты не растрируются.
Photoshop выдает предупреждение, когда векторная иллюстрация растрируется. Изображение растрируется с разрешением того файла, в который оно вставляется. Векторные смарт-объекты не растрируются.
Выберите иллюстрацию в другом приложении, а затем выберите Редактирование > Скопировать.
В Photoshop выберите изображение, в которое нужно вклеить выделенную область.
Выберите меню Редактирование > Вклеить.
В диалоговом окне Вклеивание выберите один из следующих параметров «Параметры вклеивания».
Смарт-объект: помещает иллюстрацию на новый слой как смарт-объект.
Пиксели: растрирует иллюстрации при их вклейке. Растрирование преобразует математически заданную векторную иллюстрацию в пиксели.
Контуры: вклеивает копию как контур на панели «Контуры». При копировании типа из Illustrator необходимо сначала преобразовать его в контуры.
Слой-фигура: создает новый слой-фигуру, в котором используются контуры в виде векторной маски.

Примечание. При копировании иллюстрации из Adobe Illustrator установки буфера обмена по умолчанию могут запретить появление диалогового окна «Вклеить» в Photoshop. Выберите пункт «AICB» в установках обработки файлов и буфера обмена диалогового окна «Установки» программы Illustrator, чтобы при вставке иллюстрации в Photoshop появлялась возможность выбора параметров команды «Вклеить».
Если на предыдущем шаге был выбран параметр Вклеить как пиксели, то на панели параметров можно выбрать Сглаживание для создания плавного перехода между краями выделенной области и окружающими пикселями.Можно использовать группу команд Обработка краев, если данные уже объединены и происходит попытка повторного извлечения и растрирования данных.
Выполните одно из следующих действий.
Выберите параметр Экспорт в буфер обмена для сохранения данных в буфер обмена после выхода из программы Photoshop.

Чтобы скопировать иллюстрацию из Illustrator, выполните одно из следующих действий.
Перетащите один или несколько векторных объектов Illustrator в открытое в программе Photoshop изображение. При этом создастся векторный слой смарт-объекта в изображении. Выберите меню «Слой» > «Смарт-объекты» > «Редактировать содержимое», чтобы открыть содержимое в программе Illustrator для редактирования.
Чтобы скопировать векторный объект в программу Photoshop как путь, удерживайте нажатой клавишу «Ctrl» (Windows) или «Command» (Mac OS) при перетаскивании объекта из программы Illustrator.
Чтобы скопировать содержимое текущего выделенного слоя из Photoshop в Illustrator, воспользуйтесь инструментом «Перемещение» для перемещения содержимого из окна Photoshop в открытый документ Illustrator.
Удаление или вырезание выделенных пикселов
Выберите меню Редактирование > Очистить или нажмите клавишу Backspace (Windows) или Delete (Mac).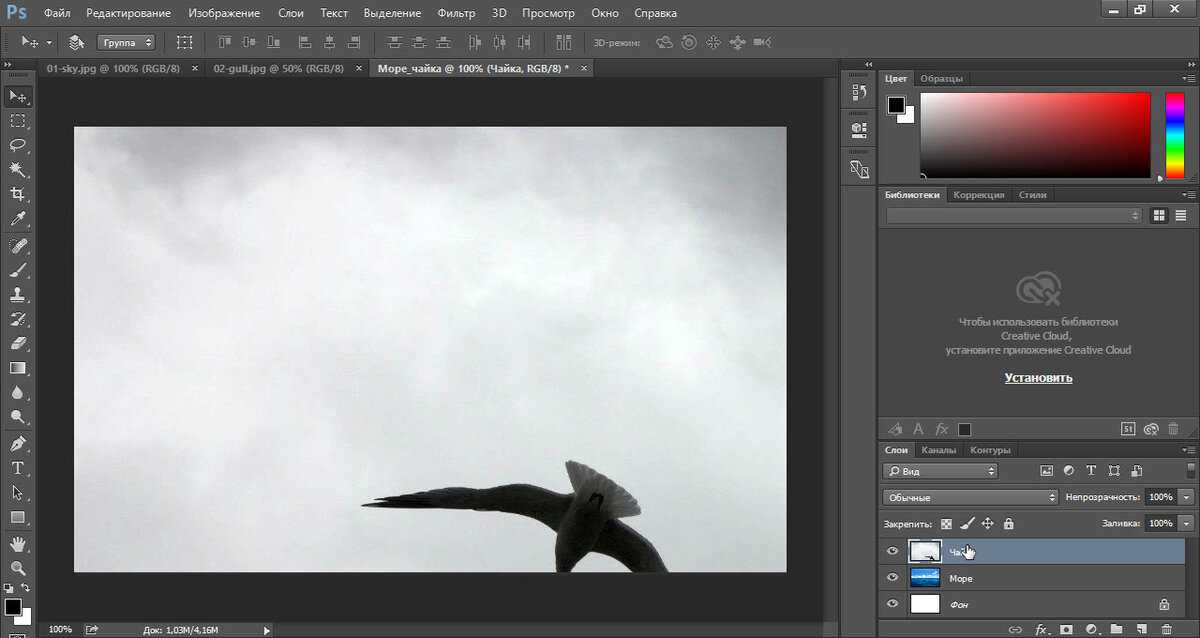 Чтобы вырезать выделенную область в буфер обмена, выберите Редактирование > Вырезать.
Чтобы вырезать выделенную область в буфер обмена, выберите Редактирование > Вырезать.
При удалении выделенного фрагмента на фоновом слое исходный цвет заменяется цветом фона. При удалении выделенного фрагмента на стандартном слое исходный цвет заменяется прозрачностью.
Справки по другим продуктам
- Выделение областей
- Настройка выделения пикселей
- Сведения о слоях и векторных масках
- Сведения о смарт-объектах
- Удаление пикселов каймы из выделенной области
Вход в учетную запись
Войти
Управление учетной записью
Перемещение, копирование и удаление выбранных пикселей в Photoshop
Руководство пользователя Отмена
Поиск
- Руководство пользователя Photoshop
- Знакомство с Photoshop
- Мечтай. Сделай это.
- Что нового в Photoshop
- Отредактируйте свою первую фотографию
- Создание документов
- Фотошоп | Общие вопросы
- Системные требования Photoshop
- Перенос предустановок, действий и настроек
- Знакомство с Photoshop
- Photoshop и другие продукты и услуги Adobe
- Работа с иллюстрациями Illustrator в Photoshop
- Работа с файлами Photoshop в InDesign
- Материалы Substance 3D для Photoshop
- Photoshop и Adobe Stock
- Использование встроенного расширения Capture в Photoshop
- Библиотеки Creative Cloud
- Библиотеки Creative Cloud в Photoshop
- Используйте сенсорную панель с Photoshop
- Сетка и направляющие
- Создание действий
- Отмена и история
- Photoshop на iPad
- Photoshop на iPad | Общие вопросы
- Знакомство с рабочим пространством
- Системные требования | Фотошоп на iPad
- Создание, открытие и экспорт документов
- Добавить фото
- Работа со слоями
- Рисовать и раскрашивать кистями
- Сделать выделение и добавить маски
- Ретушь ваших композитов
- Работа с корректирующими слоями
- Отрегулируйте тональность композиции с помощью Кривых
- Применить операции преобразования
- Обрезка и поворот композитов
- Поворот, панорамирование, масштабирование и сброс холста
- Работа с текстовыми слоями
- Работа с Photoshop и Lightroom
- Получить отсутствующие шрифты в Photoshop на iPad
- Японский текст в Photoshop на iPad
- Управление настройками приложения
- Сенсорные клавиши и жесты
- Сочетания клавиш
- Измените размер изображения
- Прямая трансляция во время создания в Photoshop на iPad
- Исправление недостатков с помощью Восстанавливающей кисти
- Создание кистей в Capture и использование их в Photoshop
- Работа с файлами Camera Raw
- Создание смарт-объектов и работа с ними
- Отрегулируйте экспозицию ваших изображений с помощью Dodge and Burn
- Photoshop в Интернете, бета-версия
- Общие вопросы | Photoshop в Интернете, бета-версия
- Введение в рабочее пространство
- Системные требования | Photoshop в Интернете, бета-версия
- Сочетания клавиш | Photoshop в Интернете, бета-версия
- Поддерживаемые типы файлов | Photoshop в Интернете, бета-версия
- Открытие и работа с облачными документами
- Применение ограниченных правок к вашим облачным документам
- Сотрудничать с заинтересованными сторонами
- Облачные документы
- Облачные документы Photoshop | Общие вопросы
- Облачные документы Photoshop | Вопросы рабочего процесса
- Управление и работа с облачными документами в Photoshop
- Обновление облачного хранилища для Photoshop
- Невозможно создать или сохранить облачный документ
- Устранение ошибок облачного документа Photoshop
- Сбор журналов синхронизации облачных документов
- Делитесь доступом и редактируйте свои облачные документы
- Делитесь файлами и комментируйте в приложении
- Рабочее пространство
- Основы рабочего пространства
- Настройки
- Учитесь быстрее с помощью Photoshop Discover Panel
- Создание документов
- Разместить файлы
- Сочетания клавиш по умолчанию
- Настройка сочетаний клавиш
- Инструментальные галереи
- Параметры производительности
- Использовать инструменты
- Предустановки
- Сетка и направляющие
- Сенсорные жесты
- Используйте сенсорную панель с Photoshop
- Сенсорные возможности и настраиваемые рабочие области
- Превью технологий
- Метаданные и примечания
- Сенсорные возможности и настраиваемые рабочие пространства
- Поместите изображения Photoshop в другие приложения
- Линейки
- Показать или скрыть непечатаемые дополнения
- Укажите столбцы для изображения
- Отмена и история
- Панели и меню
- Позиционные элементы с привязкой
- Положение с помощью инструмента «Линейка»
- Дизайн веб-сайтов, экранов и приложений
- Photoshop для дизайна
- Артборды
- Предварительный просмотр устройства
- Копировать CSS из слоев
- Разделение веб-страниц
- Опции HTML для фрагментов
- Изменить расположение фрагментов
- Работа с веб-графикой
- Создание фотогалерей в Интернете
- Основы изображения и цвета
- Как изменить размер изображения
- Работа с растровыми и векторными изображениями
- Размер изображения и разрешение
- Получение изображений с камер и сканеров
- Создание, открытие и импорт изображений
- Просмотр изображений
- Недопустимая ошибка маркера JPEG | Открытие изображений
- Просмотр нескольких изображений
- Настройка палитр цветов и образцов
- Изображения с высоким динамическим диапазоном
- Подберите цвета на изображении
- Преобразование между цветовыми режимами
- Цветовые режимы
- Стереть части изображения
- Режимы наложения
- Выберите цвет
- Настройка индексированных таблиц цветов
- Информация об изображении
- Фильтры искажения недоступны
- О цвете
- Цветовые и монохромные настройки с использованием каналов
- Выберите цвета на панелях «Цвет» и «Образцы»
- Образец
- Цветовой режим или Режим изображения
- Цветной оттенок
- Добавить условное изменение режима к действию
- Добавить образцы из HTML CSS и SVG
- Битовая глубина и настройки
- Слои
- Основы слоев
- Неразрушающий монтаж
- Создание и управление слоями и группами
- Выбрать, сгруппировать и связать слои
- Поместите изображения в рамки
- Непрозрачность слоя и смешивание
- Слои маски
- Применение смарт-фильтров
- Композиции слоев
- Переместить, сложить и заблокировать слои
- Слои-маски с векторными масками
- Управление слоями и группами
- Эффекты слоя и стили
- Редактировать маски слоя
- Извлечение активов
- Отображение слоев с помощью обтравочных масок
- Создание ресурсов изображения из слоев
- Работа со смарт-объектами
- Режимы наложения
- Объединение нескольких изображений в групповой портрет
- Объединение изображений с помощью Auto-Blend Layers
- Выравнивание и распределение слоев
- Копировать CSS из слоев
- Загрузить выделение из границ слоя или маски слоя
- Knockout для отображения содержимого других слоев
- Выборки
- Начало работы с выборками
- Сделайте выбор в композите
- Рабочая область выбора и маски
- Выберите с помощью инструментов выделения
- Выберите с помощью инструментов лассо
- Настройка выбора пикселей
- Перемещение, копирование и удаление выбранных пикселей
- Создать временную быструю маску
- Выберите диапазон цветов в изображении
- Преобразование между путями и границами выделения
- Основы канала
- Сохранить выделения и маски альфа-канала
- Выберите области изображения в фокусе
- Дублировать, разделять и объединять каналы
- Расчет канала
- Начало работы с выборками
- Настройки изображения
- Замена цветов объекта
- Деформация перспективы
- Уменьшить размытие изображения при дрожании камеры
- Примеры лечебных кистей
- Экспорт таблиц поиска цветов
- Настройка резкости и размытия изображения
- Понимание настроек цвета
- Применение регулировки яркости/контрастности
- Настройка деталей теней и светлых участков
- Регулировка уровней
- Настройка оттенка и насыщенности
- Настройка вибрации
- Настройка насыщенности цвета в областях изображения
- Быстрая настройка тона
- Применение специальных цветовых эффектов к изображениям
- Улучшите изображение с помощью настройки цветового баланса
- Изображения с высоким динамическим диапазоном
- Просмотр гистограмм и значений пикселей
- Подберите цвета на изображении
- Обрезка и выравнивание фотографий
- Преобразование цветного изображения в черно-белое
- Корректирующие слои и слои-заливки
- Регулировка кривых
- Режимы наложения
- Целевые изображения для прессы
- Настройка цвета и тона с помощью пипеток «Уровни» и «Кривые»
- Настройка экспозиции и тонирования HDR
- Осветлить или затемнить области изображения
- Выборочная настройка цвета
- Adobe Camera Raw
- Системные требования Camera Raw
- Что нового в Camera Raw
- Введение в Camera Raw
- Создание панорам
- Поддерживаемые объективы
- Эффекты виньетирования, зернистости и удаления дымки в Camera Raw
- Сочетания клавиш по умолчанию
- Автоматическая коррекция перспективы в Camera Raw
- Радиальный фильтр в Camera Raw
- Управление настройками Camera Raw
- Открытие, обработка и сохранение изображений в Camera Raw
- Исправление изображений с помощью инструмента Enhanced Spot Removal Tool в Camera Raw
- Поворот, обрезка и настройка изображений
- Настройка цветопередачи в Camera Raw
- Версии процесса в Camera Raw
- Внесение локальных корректировок в Camera Raw
- Исправление и восстановление изображений
- Удаление объектов с фотографий с помощью Content-Aware Fill
- Content-Aware Patch and Move
- Ретушь и исправление фотографий
- Исправить искажение изображения и шум
- Основные действия по устранению неполадок для устранения большинства проблем
- Улучшение изображения и трансформация
- Заменить небо на изображениях
- Преобразование объектов
- Настройка кадрирования, поворота и размера холста
- Как обрезать и выпрямить фотографии
- Создание и редактирование панорамных изображений
- Деформация изображений, форм и путей
- Точка схода
- Контентно-зависимое масштабирование
- Преобразование изображений, форм и контуров
- Рисунок и живопись
- Симметричные узоры красками
- Рисование прямоугольников и изменение параметров обводки
- О чертеже
- Рисование и редактирование фигур
- Малярные инструменты
- Создание и изменение кистей
- Режимы наложения
- Добавить цвет к путям
- Редактировать пути
- Краска с помощью кисти-миксера
- Наборы кистей
- Градиенты
- Градиентная интерполяция
- Выбор заливки и обводки, слоев и контуров
- Рисование с помощью инструментов «Перо»
- Создание шаблонов
- Создание узора с помощью Pattern Maker
- Управление путями
- Управление библиотеками шаблонов и пресетами
- Рисовать или рисовать на графическом планшете
- Создание текстурированных кистей
- Добавление динамических элементов к кистям
- Градиент
- Нарисуйте стилизованные мазки с помощью Art History Brush
- Краска с рисунком
- Синхронизация пресетов на нескольких устройствах
- Текст
- Добавить и отредактировать текст
- Единый текстовый движок
- Работа со шрифтами OpenType SVG
- Символы формата
- Формат абзацев
- Как создавать текстовые эффекты
- Редактировать текст
- Интервал между строками и символами
- Арабский и еврейский шрифт
- Шрифты
- Устранение неполадок со шрифтами
- Азиатский тип
- Создать тип
- Ошибка Text Engine при использовании инструмента «Текст» в Photoshop | Виндовс 8
- Добавить и отредактировать текст
- Фильтры и эффекты
- Использование фильтра «Пластика»
- Использовать галерею размытия
- Основы фильтра
- Ссылка на эффекты фильтра
- Добавить световые эффекты
- Используйте адаптивный широкоугольный фильтр
- Используйте фильтр масляной краски
- Используйте фильтр «Пластика»
- Эффекты слоя и стили
- Применить определенные фильтры
- Размазать области изображения
- Использование фильтра «Пластика»
- Сохранение и экспорт
- Сохранение файлов в Photoshop
- Экспорт файлов в Photoshop
- Поддерживаемые форматы файлов
- Сохранять файлы в графических форматах
- Перемещение дизайнов между Photoshop и Illustrator
- Сохранение и экспорт видео и анимации
- Сохранение файлов PDF
- Защита авторских прав Digimarc
- Сохранение файлов в Photoshop
- Управление цветом
- Понимание управления цветом
- Поддержание согласованности цветов
- Настройки цвета
- Дуотоны
- Работа с цветовыми профилями
- Документы с управлением цветом для онлайн-просмотра
- Управление цветом документов при печати
- Импортированные изображения с управлением цветом
- Пробные цвета
- Дизайн веб-сайтов, экранов и приложений
- Photoshop для дизайна
- Артборды
- Предварительный просмотр устройства
- Копировать CSS из слоев
- Разделение веб-страниц
- Опции HTML для фрагментов
- Изменить расположение фрагментов
- Работа с веб-графикой
- Создание фотогалерей в Интернете
- Видео и анимация
- Видеомонтаж в Photoshop
- Редактировать слои видео и анимации
- Обзор видео и анимации
- Предварительный просмотр видео и анимации
- Красить кадры в слоях видео
- Импорт видеофайлов и последовательностей изображений
- Создать анимацию кадра
- Creative Cloud 3D-анимация (предварительная версия)
- Создание анимации временной шкалы
- Создание изображений для видео
- Печать
- Печать 3D-объектов
- Печать из фотошопа
- Печать с управлением цветом
- Контактные листы и презентации в формате PDF
- Печать фотографий в макете пакета изображений
- Плашечные цвета для печати
- Печать изображений на коммерческой типографии
- Улучшение цветных отпечатков из Photoshop
- Устранение проблем с печатью | Фотошоп
- Автоматизация
- Создание действий
- Создание графики, управляемой данными
- Сценарий
- Обработать пакет файлов
- Воспроизведение и управление действиями
- Добавить условные действия
- О действиях и панели действий
- Инструменты записи в действиях
- Добавить условное изменение режима к действию
- Набор инструментов пользовательского интерфейса Photoshop для подключаемых модулей и сценариев
- Подлинность контента
- Узнайте об учетных данных контента
- Идентичность и происхождение для NFT
- Подключить учетные записи для атрибуции креативов
- Фотошоп 3D
- Фотошоп 3D | Общие вопросы о снятых с производства 3D-функциях
Узнайте, как перемещать, копировать и удалять выбранные пиксели на изображении
Перемещение выделения
Выбирать инструмент «Перемещение».

Переместите указатель внутрь границы выделения и перетащите выделение в новое место. Если вы выбрали несколько областей, все они будут перемещаться при перетаскивании.
Исходное выделение (слева) и после перемещения выделения с помощью инструмента «Перемещение» (справа)
Копирование и вставка выделенного
Инструмент «Перемещение» можно использовать для копирования выделенных фрагментов при перетаскивании их внутри изображений или между ними, а также можно копировать и перемещать выделенные фрагменты с помощью команд «Копировать», «Копировать объединенные», «Вырезать» и «Вставить». Перетаскивание с помощью инструмента «Перемещение» экономит память, поскольку вы не используете буфер обмена.
При вставке выделенного фрагмента или слоя между изображениями с разным разрешением вставленные данные сохраняют размеры в пикселях. Это может привести к тому, что вставленная часть будет выглядеть непропорционально новому изображению.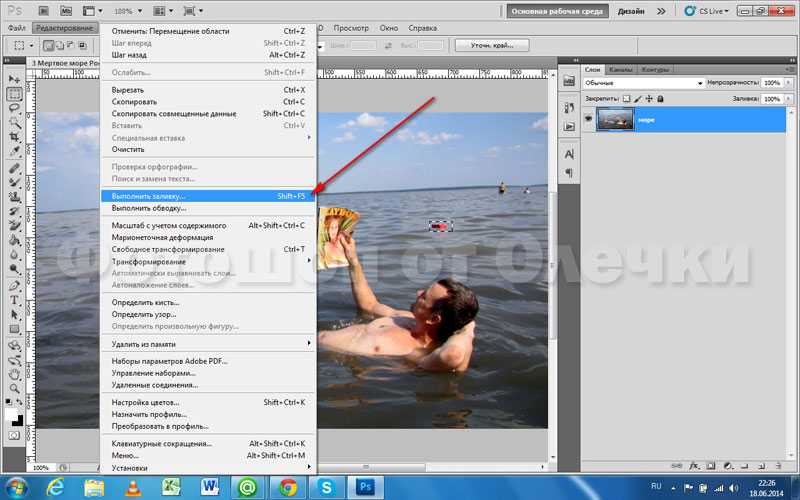 Используйте команду «Размер изображения», чтобы сделать исходное и целевое изображения одинакового разрешения перед копированием и вставкой, или используйте команду «Свободное преобразование», чтобы изменить размер вставляемого содержимого.
Используйте команду «Размер изображения», чтобы сделать исходное и целевое изображения одинакового разрешения перед копированием и вставкой, или используйте команду «Свободное преобразование», чтобы изменить размер вставляемого содержимого.
В зависимости от ваших настроек управления цветом и цветового профиля, связанного с файлом (или импортированными данными), вам может быть предложено указать, как обрабатывать информацию о цвете в файле (или импортированных данных).
Понимание команд копирования и вставки
Копировать
Копирует выделенную область на активном слое.
Копировать объединено
Создает объединенную копию всех видимых слоев в выбранном область.
Вставить
Вставляет скопированное выделение в другую часть изображения
или в другое изображение в качестве нового слоя. Если у вас есть выбор,
Команда «Вставить» помещает скопированное выделение поверх текущего выделения.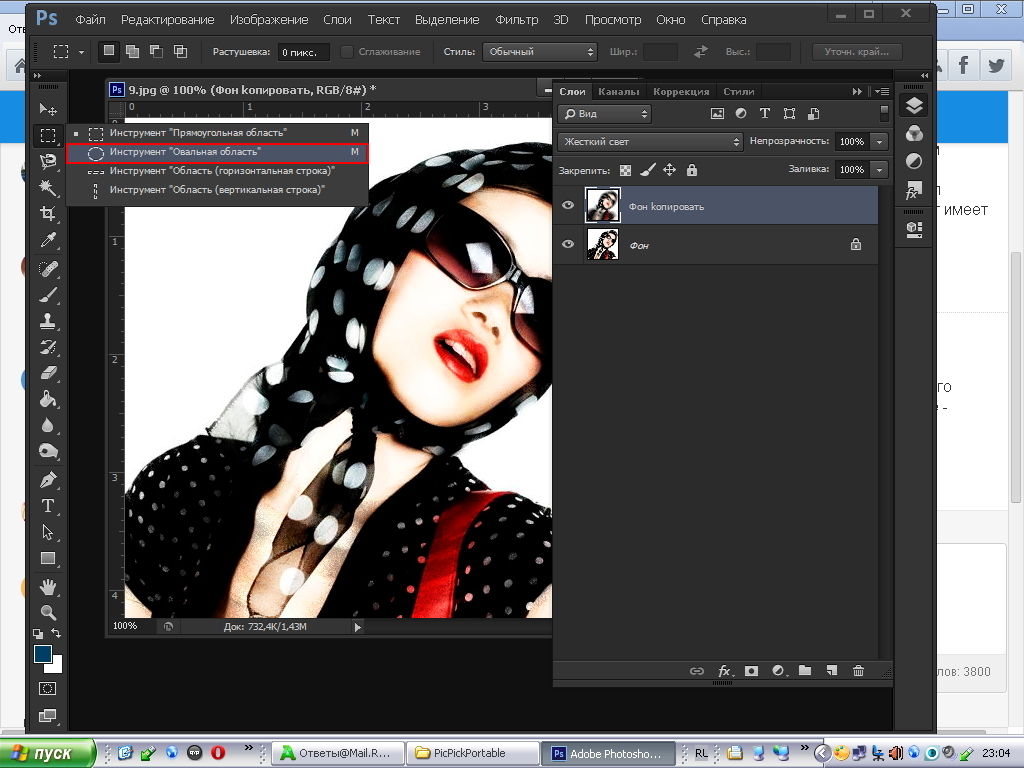 Без активного выделения Вставка помещает скопированное выделение в
середине области просмотра.
Без активного выделения Вставка помещает скопированное выделение в
середине области просмотра.
Вставить на место
Если буфер обмена содержит пиксели, скопированные из другого документа Photoshop, вставляет выделение в то же относительное место в целевом документе как он занимал в источнике.
Вставить внутрь или Вставить снаружи
Пасты скопированное выделение внутри или вне другого выделения на любом изображении. Исходный выбор вставляется в новый слой, а целевой граница выделения преобразуется в маску слоя.
Копировать выделение
Выберите область, которую хотите скопировать.
Выбрать «Правка» > «Копировать» или «Правка» > «Копировать объединено».
Копировать выделение при перетаскивании
Выберите инструмент «Перемещение» или удерживайте нажатой клавишу Ctrl (Windows) или Command (Mac OS), чтобы активировать инструмент «Переместить».

Удерживая клавишу Alt (Windows) или Option (Mac OS), и перетащите выделение, которое хотите скопировать и переместить.
При копировании между изображениями перетащите выделение из активного окна изображения в место назначения окно изображения. Если ничего не выбрано, весь активный слой скопировано. Когда вы перетаскиваете выделение на другое окно изображения, граница выделяет окно, если вы можете поместить в него выделение.
Перетаскивание выделения на другое изображение
Создание нескольких копий выделения внутри изображения
Выберите инструмент «Перемещение» или удерживайте нажатой клавишу Ctrl (Win) или Command (Mac), чтобы активировать инструмент «Перемещение».
Скопируйте выделение:
Удерживая клавишу Alt (Win) или Option (Mac), перетащите выделение.
Чтобы скопировать выделение и сместить дубликат на 1 пиксель, удерживайте клавишу Alt или Option и нажмите клавишу со стрелкой.

Чтобы скопировать выделение и сместить дубликат на 10 пикселей, нажмите клавиши Alt+Shift (Win) или Option+Shift (Mac) и нажмите клавишу со стрелкой.
Пока вы удерживаете Alt или Option, каждое нажатие клавиши со стрелкой создает копию выделения и смещает его на указанное расстояние от последнего дубликата. В этом случае копия делается на том же слое.
Вставить одно выделение внутрь или за пределы еще
Вырезать или скопируйте часть изображения, которую хотите вставить.
В том же или другом изображении выберите область, в которую вы хотите вставить или за ее пределы. Если вы вставляете снаружи, выберите область меньше скопированного выделения.
Выполните одно из следующих действий:
Выберите «Правка» > «Специальная вставка» > «Вставить в». Содержимое исходного выбора отображается в целевом выборе.

Выберите «Правка» > «Специальная вставка» > «Вставить снаружи». Содержимое выбора источника отображается вокруг выбора назначения.
Команда «Вставить внутрь» или «Вставить снаружи» добавляет слой и Маска слоя к изображению. На панели «Слои» новый слой содержит миниатюра слоя для вставленного выделения рядом с маской слоя миниатюра. Маска слоя основана на выделении, которое вы вставили: выделение демаскировано (белое), остальная часть слоя замаскирована (черный). Слой и маска слоя не связаны, т. е. вы можете двигаться каждый самостоятельно.
Использование команды «Вставить в»A. Выбраны окна B. Скопировано изображение C. Вставить в команду D. Слой миниатюры и маска слоя на панели «Слои» E. Вставлено изображение перемещено
Выберите инструмент «Перемещение» или удерживайте нажатой клавишу Ctrl (Win) или Command (Mac), чтобы активировать инструмент «Перемещение».
 Затем перетащите исходное содержимое, пока нужная часть не появится через маску.
Затем перетащите исходное содержимое, пока нужная часть не появится через маску.Чтобы указать, какая часть основного изображения просвечивает, щелкните миниатюру маски слоя на панели «Слои», выберите картину инструмент и отредактируйте маску:
Чтобы скрыть большую часть изображения, лежащего в основе слой, закрасьте маску черным цветом.
Чтобы показать больше основного изображения, закрасьте маска с белым.
Чтобы частично раскрыть основное изображение, закрасьте маска с серым.
Если вы удовлетворены результатами, вы можете выбрать «Слой» > «Объединить вниз», чтобы объединить новый слой и маску слоя с нижележащим слоем и сделать изменения постоянными.
Как копировать и вставлять между приложениями
С помощью команд «Вырезать», «Копировать» или «Вставить» можно копировать выделенные фрагменты из Photoshop и вставлять их в другие приложения или вставлять иллюстрации из других приложений в Photoshop. Вырезанный или скопированный фрагмент остается в буфере обмена до тех пор, пока вы не вырежете или не скопируете другой фрагмент. Вы также можете копировать изображения между Photoshop и Illustrator путем перетаскивания.
Вырезанный или скопированный фрагмент остается в буфере обмена до тех пор, пока вы не вырежете или не скопируете другой фрагмент. Вы также можете копировать изображения между Photoshop и Illustrator путем перетаскивания.
В некоторых случаях содержимое буфера обмена преобразуется в растровое изображение. Photoshop подскажет, когда векторное изображение будет растеризовано. Изображение растрируется с разрешением файла, в который вы его вставляете. Векторные смарт-объекты не растрируются.
В вспомогательном приложении выберите иллюстрацию и выберите «Правка» > «Копировать».
В Photoshop выберите изображение, в которое вы хотите вставить выделение.
Выберите «Правка» > «Вставить».
В диалоговом окне «Вставить» выберите один из следующих вариантов «Вставить как»:
Смарт-объект: помещает иллюстрацию на новый слой в качестве смарт-объекта.

пикселей: растеризация изображения по мере его вставки. Растеризация преобразует математически определенные векторные изображения в пиксели.
Контуры: вставляет копию как контур на панели Контуров. При копировании текста из Illustrator необходимо сначала преобразовать его в контуры.
Слой-фигура: создает новый слой-фигуру, использующий контур в качестве векторной маски.
Примечание . При копировании иллюстрации из Adobe Illustrator настройки буфера обмена по умолчанию в Illustrator могут препятствовать отображению диалогового окна «Вставка» в Photoshop. Выберите AICB в области «Обработка файлов и буфер обмена» диалогового окна «Установки» в Illustrator, если вы хотите, чтобы параметры «Вставить» отображались при вставке изображения в Photoshop.
Если вы выбрали «Вставить как пиксели» на предыдущем шаге, вы можете выбрать «Сглаживание» на панели параметров, чтобы сделать плавный переход между краями выделения и окружающими пикселями.
 Вы также можете использовать команды Matting, если вы уже объединили данные и пытаетесь повторно извлечь растеризованные данные.
Вы также можете использовать команды Matting, если вы уже объединили данные и пытаетесь повторно извлечь растеризованные данные.
Выполните одно из следующих действий:
Выберите «Экспорт буфера обмена», чтобы сохранить любое содержимое Photoshop в буфер обмена при выходе из Photoshop.
Чтобы скопировать иллюстрацию из Illustrator, выполните одно из следующих действий:
Перетащите один или несколько векторных объектов Illustrator в открытое изображение в Photoshop. Это создает векторный смарт-объект слой на изображении. Выберите «Слой» > «Смарт-объекты» > Редактировать содержимое, чтобы снова открыть содержимое в Illustrator для редактирования.
Чтобы скопировать векторный объект как путь в Photoshop, удерживайте нажатой клавишу Ctrl (Windows) или Command (Mac OS) при перетаскивании из иллюстратора.
Чтобы скопировать содержимое текущего выбранного слоя в Photoshop в Illustrator используйте инструмент «Перемещение», чтобы перетащить содержимое из окна Photoshop в открытый документ Illustrator.

Удалить или вырезать выбранные пиксели
Выберите «Правка» > «Очистить» или нажмите Backspace (Win) или Delete (Mac). Чтобы вырезать выделенное в буфер обмена, выберите «Правка» > «Вырезать».
При удалении выделения на фоновом слое исходный цвет заменяется цветом фона. При удалении выделения на стандартном слое исходный цвет заменяется прозрачностью слоя.
Подробнее, подобно этому
- Сделать выбор
- Регулировать выбор пикселей
- о слое и векторных масках
- о Smart Objects
- Удалите Pixels с выбора
Buy Adobe Pixels. .
Войдите в свою учетную запись
Войти
Управление учетной записью
Как скопировать и вставить выделение в Photoshop (4 шага)
Копирование и вставка в Photoshop работает так же, как копирование и вставка в текстовом процессоре. Это полезно, когда вы хотите поместить элементы из одного изображения в другое изображение или когда вы хотите дублировать объекты в одном изображении.
Это полезно, когда вы хотите поместить элементы из одного изображения в другое изображение или когда вы хотите дублировать объекты в одном изображении.
Привет, меня зовут Кара, и как профессиональный фотограф я несколько раз сталкивался с необходимостью копировать и вставлять выделенные фрагменты в Photoshop.
Хорошая новость в том, что это легко сделать. Проверьте это!
Примечание. Скриншоты ниже взяты из версии Photoshop CC для Windows. Если вы используете версию для Mac, они будут выглядеть немного иначе.
Содержание
- Шаг 1. Сделайте выделение
- Шаг 2. Скопируйте выделение.
- Шаг 3. Вставьте выделение. Существуют различные способы сделать выделение в Photoshop. Вы можете использовать инструмент «Прямоугольная область», если вам просто нужна основная форма, или «Лассо», инструмент «Выбор объекта» или инструмент «Быстрое выделение» для создания настраиваемых выделений.
В этом уроке я просто быстро выделю киви на этом изображении из Pexels с помощью инструмента Marquee.

Шаг 2. Скопируйте выделение
Самый простой способ копирования и вставки — использование сочетания клавиш.
Теперь, как и в текстовом редакторе, нажмите Ctrl + C ( Command + C ), чтобы скопировать выделение на Mac. Вы также можете перейти на Отредактируйте в строке меню и выберите Копировать .
If you want to copy multiple layers, hit Shift + Ctrl + C ( Shift + Command + C ) or выберите Копировать объединено.
Шаг 3. Вставка выделения
Если вы хотите вставить выделение в другое изображение, откройте нужное изображение или создайте новый документ.




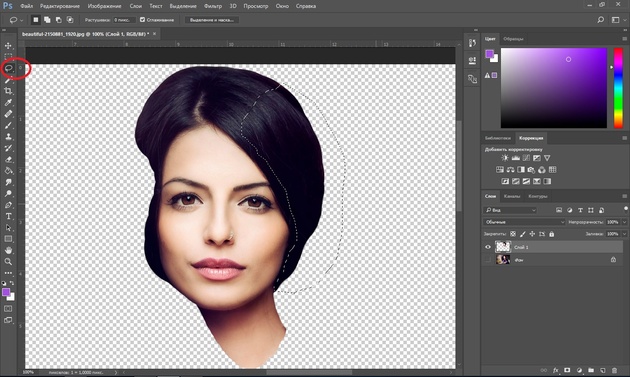


 Слой и слой-маска не связаны, то есть их можно перемещать независимо друг от друга.
Слой и слой-маска не связаны, то есть их можно перемещать независимо друг от друга.





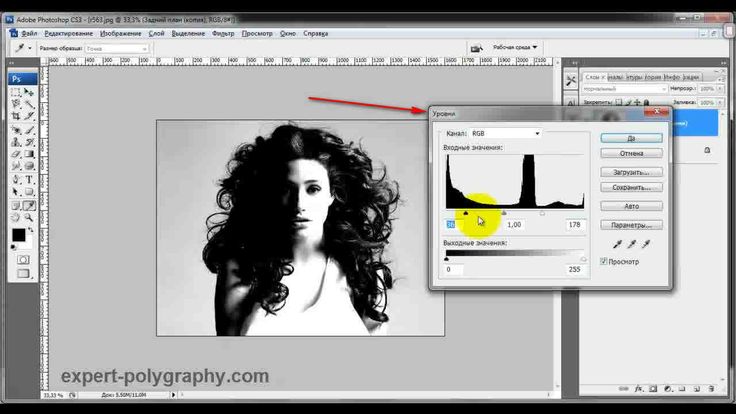
 Затем перетащите исходное содержимое, пока нужная часть не появится через маску.
Затем перетащите исходное содержимое, пока нужная часть не появится через маску.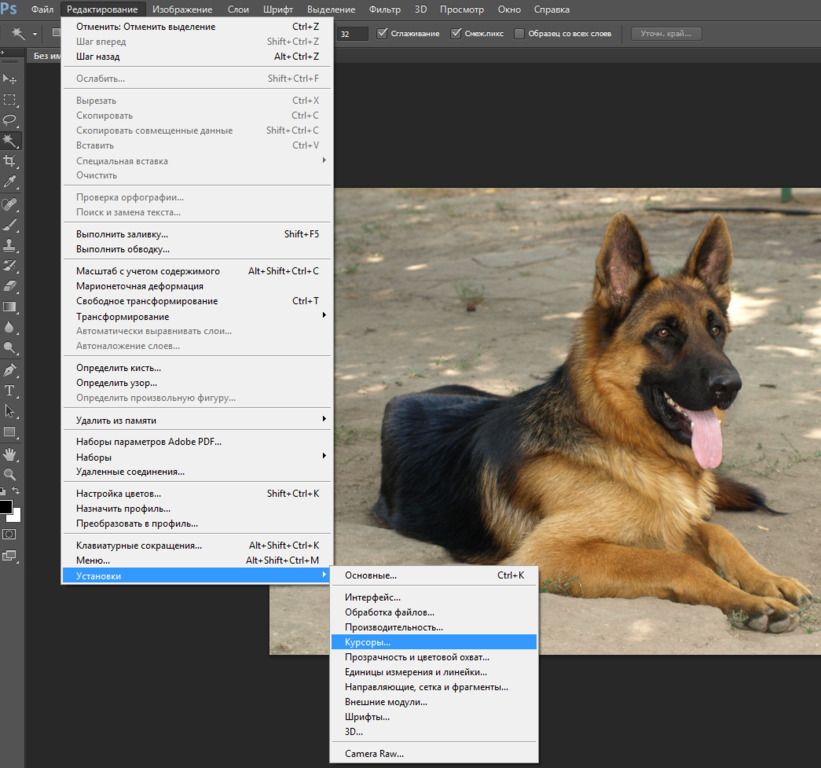
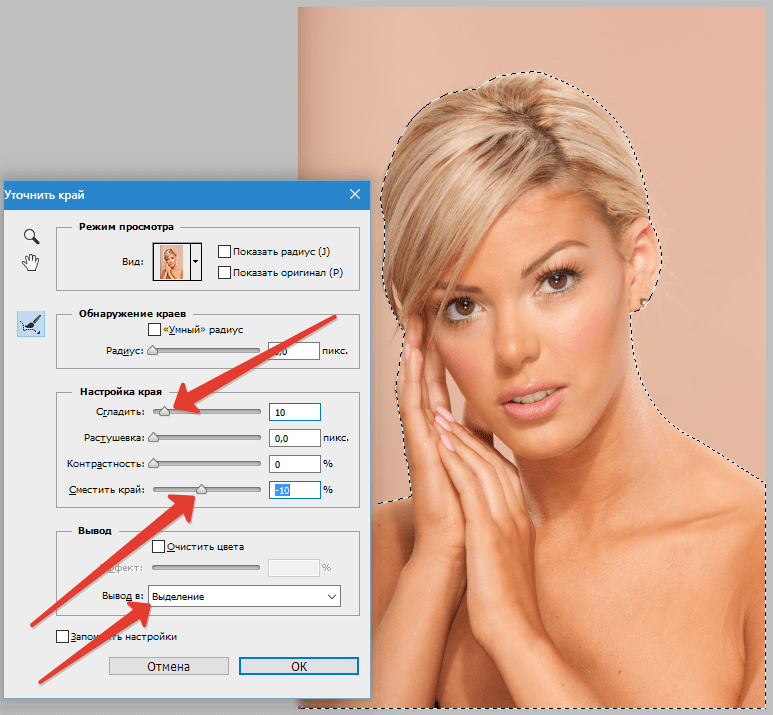 Вы также можете использовать команды Matting, если вы уже объединили данные и пытаетесь повторно извлечь растеризованные данные.
Вы также можете использовать команды Matting, если вы уже объединили данные и пытаетесь повторно извлечь растеризованные данные. 

