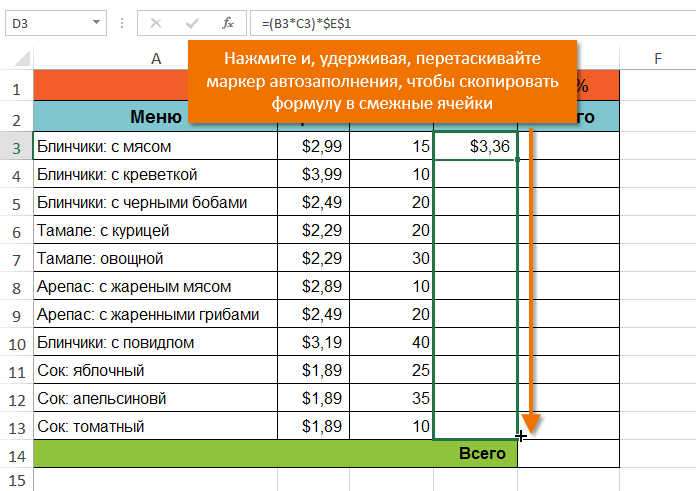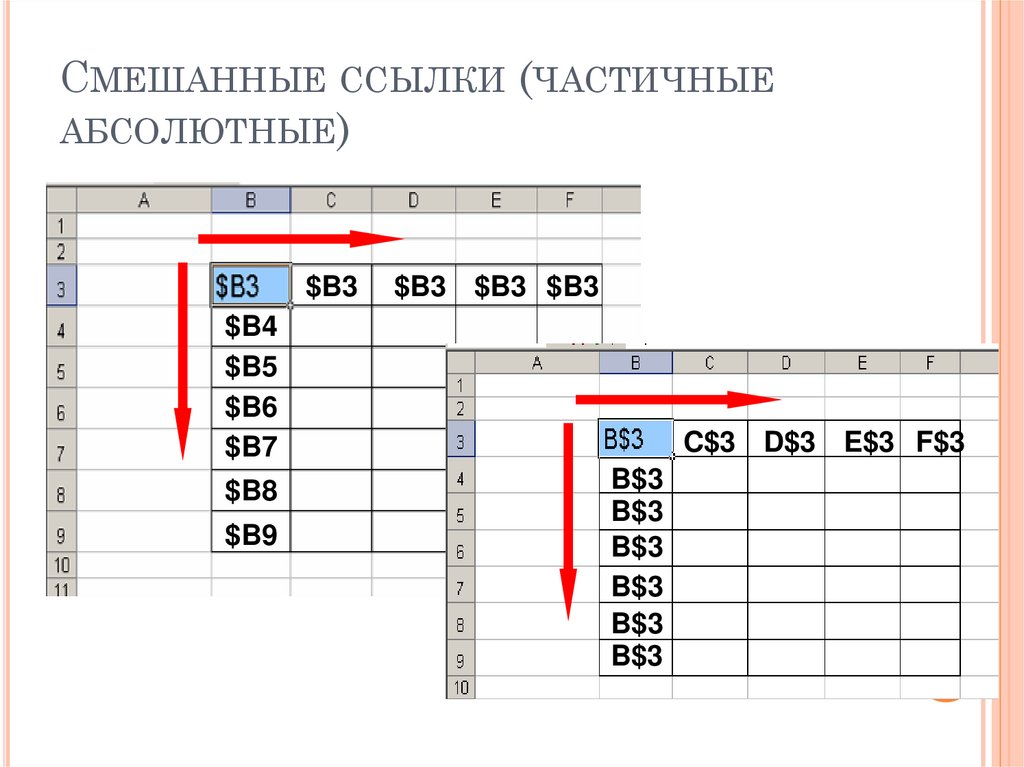Абсолютные и относительные ссылки в Excel
В Excel есть два типа ссылок: абсолютные и относительные. Эти ссылки ведут себя по-разному при копировании и заполнении ячеек. Относительные ссылки изменяются, когда вы копируете формулу из одной ячейки в другую, тогда как абсолютные ссылки не меняются независимо от того, куда вы их копируете.
Относительные ссылки в Excel
По умолчанию все ссылки в Excel являются относительными. Когда вы копируете ссылку из одной ячейки в другую, она автоматически изменяется в зависимости от положения столбца и строки новой ячейки в ячейке, из которой вы скопировали ссылку. Например, если вы скопируете формулу = A1 + B1 из строки 1 в строку 2, формула изменится на = A2 + B2. Относительные ссылки полезны, когда вам нужно повторить один и тот же расчет для нескольких столбцов и строк.
Как создать и скопировать формулу с относительными ссылками
В приведенном ниже примере мы хотим создать формулу, которая поможет рассчитать окончательный счет для заказа в ресторане. Мы хотим рассчитать сумму, которую нужно заплатить за каждое блюдо в столбце «Итого», в зависимости от его стоимости за единицу и количества. Для этого создадим формулу с относительной ссылкой и скопируем ее во все строки таблицы. Для этого выполним следующие действия:
Мы хотим рассчитать сумму, которую нужно заплатить за каждое блюдо в столбце «Итого», в зависимости от его стоимости за единицу и количества. Для этого создадим формулу с относительной ссылкой и скопируем ее во все строки таблицы. Для этого выполним следующие действия:
- Выбираем первую ячейку столбца «Итого», в которой будет создана наша формула:
- Мы вводим в ячейку D2 формулу, которая умножает цену тарелки на количество: = B2 * C2.
- Нажмите клавишу «Enter» на клавиатуре. Формула будет рассчитана, и вы увидите ее результат в ячейке D2.
- Удерживая нажатой левую кнопку мыши, перетащите ячейку D2 из правого нижнего угла по всему диапазону ячеек D3: D12. Это скопирует формулу из ячейки D2 и перенесет ее в каждую ячейку диапазона.
- Чтобы убедиться, что формулы скопированы правильно, дважды щелкните любую ячейку в диапазоне, в котором формула была растянута, и вы увидите формулу для умножения ячеек.
Абсолютные ссылки в Excel
Часто во время вычислений не требуется изменять ссылки на ячейки при копировании формул.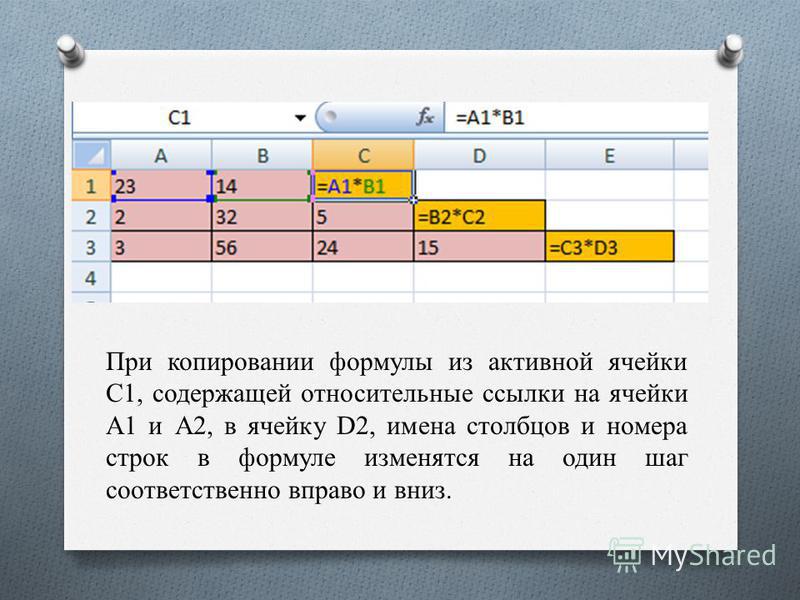 В отличие от относительных ссылок, абсолютные ссылки позволяют закреплять ячейки в определенных строках и столбцах во время вычислений, что делает процесс вычислений в таблицах более простым и эффективным.
В отличие от относительных ссылок, абсолютные ссылки позволяют закреплять ячейки в определенных строках и столбцах во время вычислений, что делает процесс вычислений в таблицах более простым и эффективным.
Знак доллара «$» используется для создания абсолютной ссылки. С его помощью вы можете зафиксировать столбец, строку или все вместе из изменений:
$ A $ 2 — столбец и строка не меняются при копировании формулы;
A $ 2 — при копировании формулы не меняется только строка;
$ A2 — столбец не изменяется при копировании формулы.
Используя абсолютные ссылки в Excel, вы можете быстро изменить настройки столбца и блока строк с помощью клавиши F4. Для этого дважды щелкните ячейку с формулой, затем левой кнопкой мыши поместите курсор на значение ячейки и используйте клавишу F4, чтобы установить фиксацию строки и столбца.
Как создать и скопировать формулу с абсолютными ссылками
В нашем примере мы будем использовать в ячейке E1 — 18% в качестве значения НДС для расчета налога на товары в столбце D. Для правильного расчета нам нужно будет использовать абсолютную ссылку $ E $ 1 в нашей формуле, поскольку Для нас важно, чтобы стоимость каждого продукта умножалась на ставку НДС, указанную в ячейке E1. Ниже мы рассмотрим, как мы это сделаем:
Для правильного расчета нам нужно будет использовать абсолютную ссылку $ E $ 1 в нашей формуле, поскольку Для нас важно, чтобы стоимость каждого продукта умножалась на ставку НДС, указанную в ячейке E1. Ниже мы рассмотрим, как мы это сделаем:
- Выберите ячейку, в которую мы хотим вставить формулу для расчета налога. В нашем примере это ячейка D3.
- Пишем формулу, которая рассчитывает сумму налога для каждого товара с учетом его стоимости и количества = (B3 * C3) * $ E $ 1.
- Мы распространяем полученную формулу на все ячейки в диапазоне D4: D13.
- Дважды щелкните любую ячейку в диапазоне D4: D13 и убедитесь, что формула работает правильно. Важно убедиться, что вы правильно ссылаетесь на $ E $ 1 в абсолютном формате.
Как создать ссылки на другие листы в Excel
Часто в наших расчетах нам нужно использовать данные из разных листов файла Excel. Для этого при создании ссылки на ячейку с другого листа нужно использовать имя листа и восклицательный знак в конце (!).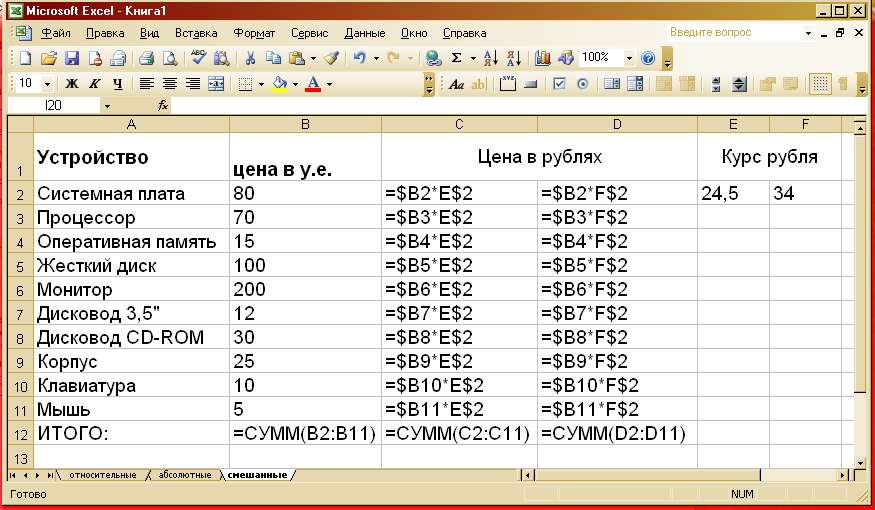 Например, если вы хотите сослаться на ячейку A1 на листе Sheet1, ссылка на эту ячейку будет выглядеть так:
Например, если вы хотите сослаться на ячейку A1 на листе Sheet1, ссылка на эту ячейку будет выглядеть так:
= Лист1! A1
ВАЖНЫЙ! Если имя листа, на которое имеется ссылка, содержит пробелы, это имя листа в ссылке должно быть заключено в кавычки (»). Например, если заголовок рабочего листа — Окончательный бюджет, ссылка на ячейку A1 будет выглядеть следующим образом:
«Окончательный баланс»! A1
В следующем примере мы хотим добавить в таблицу ссылку на ячейку, в которой уже были выполнены вычисления между двумя листами файла Excel. Это позволит нам использовать одно и то же значение на двух разных листах без переписывания формулы или копирования данных между листами. Для этого выполним следующие действия:
- Выбираем ячейку, к которой хотим привязать, и обращаем внимание на название листа. В нашем случае это ячейка E14 во вкладке «Меню”:
- Перейдем к листу и выберем ячейку, на которую хотим создать ссылку.
 В нашем примере это ячейка B2.
В нашем примере это ячейка B2.
- Нажмите клавишу «Enter» на клавиатуре и посмотрите в ячейке B2 значение ячейки E14 из листа «Меню”.
Если в будущем вы переименуете лист, на который ссылались, система автоматически обновит формулу.
Абсолютные и относительные ссылки в Excel
Опубликовано: Автор: Артём Чёрный
Работая с формулами в программе Excel, пользователь может столкнуться с так называемыми абсолютными и относительными ссылками. Они предназначены для того, чтобы ссылаться на другие ячейки, находящиеся в этом документе, даже если они находятся на другом листе. Далее рассмотрим особенности обоих видов ссылок, как и когда они применяются, какие могут быть ошибки и как корректно вставить ссылку нужного типа.
Содержание
- Абсолютные и относительные ссылки в Excel
- Как создать абсолютную ссылку
- Про ошибки в относительных ссылках
- Смешанные ссылки
Абсолютные ссылки в Excel ссылаются на координаты ячеек, которые никак не меняются в программе, находясь в зафиксированном состоянии.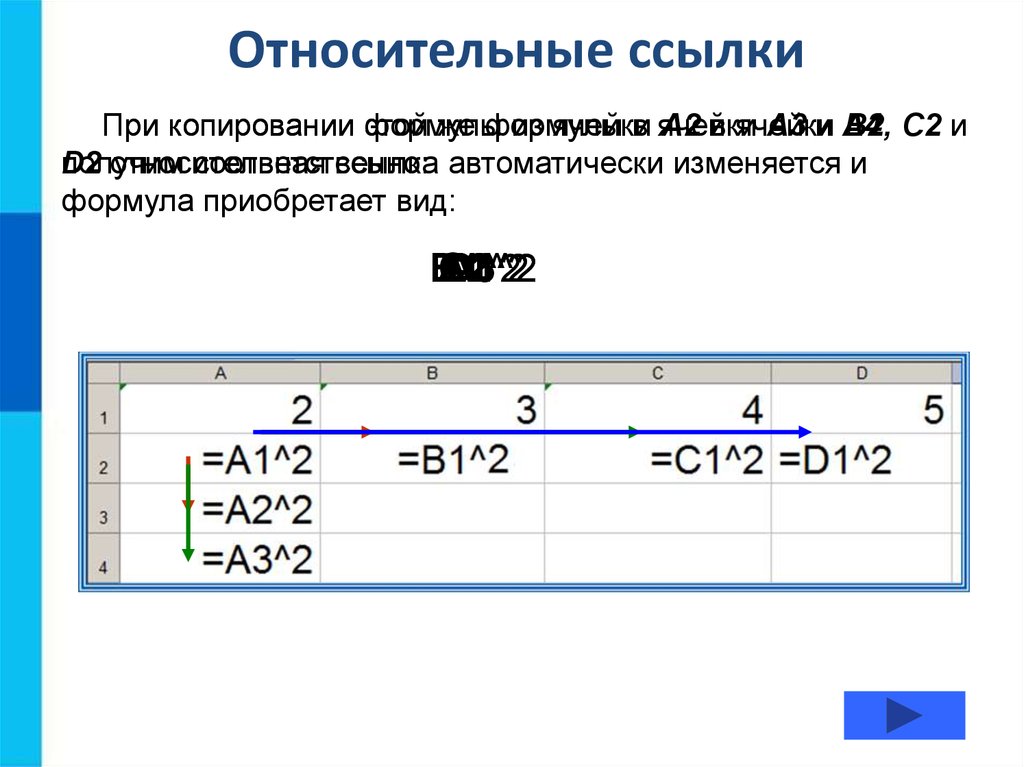 Что касается относительных ссылок, то координаты ячеек в их формуле могут меняться автоматически относительно других ячеек на листе. Обычно это происходит при копировании.
Что касается относительных ссылок, то координаты ячеек в их формуле могут меняться автоматически относительно других ячеек на листе. Обычно это происходит при копировании.
Предположим, у нас есть таблица с несколькими позициями товаров. Здесь указано количество некого товара и цена за одну единицу. Давайте для примера посчитаем, сколько стоит весь товар, находящийся в ассортименте условного магазина. Для этого нужно умножить количество товара на цену за единицу. Формула в Excel будет выглядеть так: «=ячейка_с_количеством*ячейка_с_ценой». Например, у нас это будут ячейки D2 и E2 соответственно: «=B2*C2». Введя и посчитав данную формулу мы получили формулу с абсолютной ссылкой.
Теперь, чтобы получить относительные ссылки давайте добавим в таблицу ещё несколько товаров с ценой и количеством. Чтобы не вводить формулу для подсчёта суммы продажи каждой позиции просто выделим ту ячейку, где уже есть формула и потянем за квадрат в нижней правой части ячейки. Как видите, ссылки в скопированных формулах изменились, подстроившись под новые позиции, то есть стали относительными.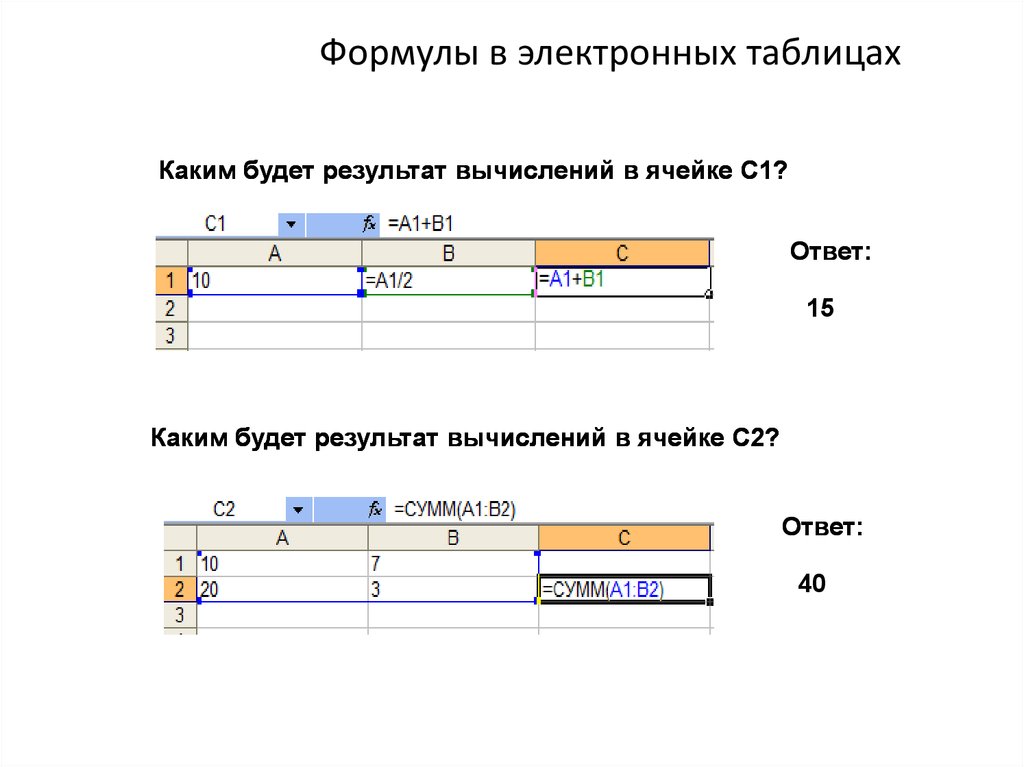 Относительными абсолютной ссылки.
Относительными абсолютной ссылки.
Как создать абсолютную ссылку
Выше был рассмотрен очень распространённый пример относительных и абсолютных ссылок. Однако бывает так, что пользователю нужно сделать так, чтобы какая-то из-за ссылок в формуле всегда оставалась абсолютной. Даже при автоматической вставке. Для этого нужно поставить значок $ перед символом и номером ячейки. Пример такой формулы: «=A1/$B$1». В таком случае содержимое ячеек в столбце A всегда будет делиться на содержимое ячейки B1. Даже при автоматическом заполнении.
Про ошибки в относительных ссылках
Иногда при использовании относительных ссылок вместо подсчёта возникает ошибка, когда написано «#ДЕЛ/0!». Это случается, когда в одной из указанных в формуле ячейках нет никакого числа. Например, пропишем такую формулу: «=A1/B1». Столбец A заполним какими-то числами до 10-го номера, а в столбце B заполним только одну ячейку – первую.
Читайте также:
Считаем среднее значение в Microsoft Excel
Сортировка и фильтрация данных в Microsoft Excel
Инструмент «Поиск решения» в Excel
Как закрепить шапку таблицы в Excel
В первой ячейке, куда вы впишите приведённую выше формулу, всё посчитается корректно.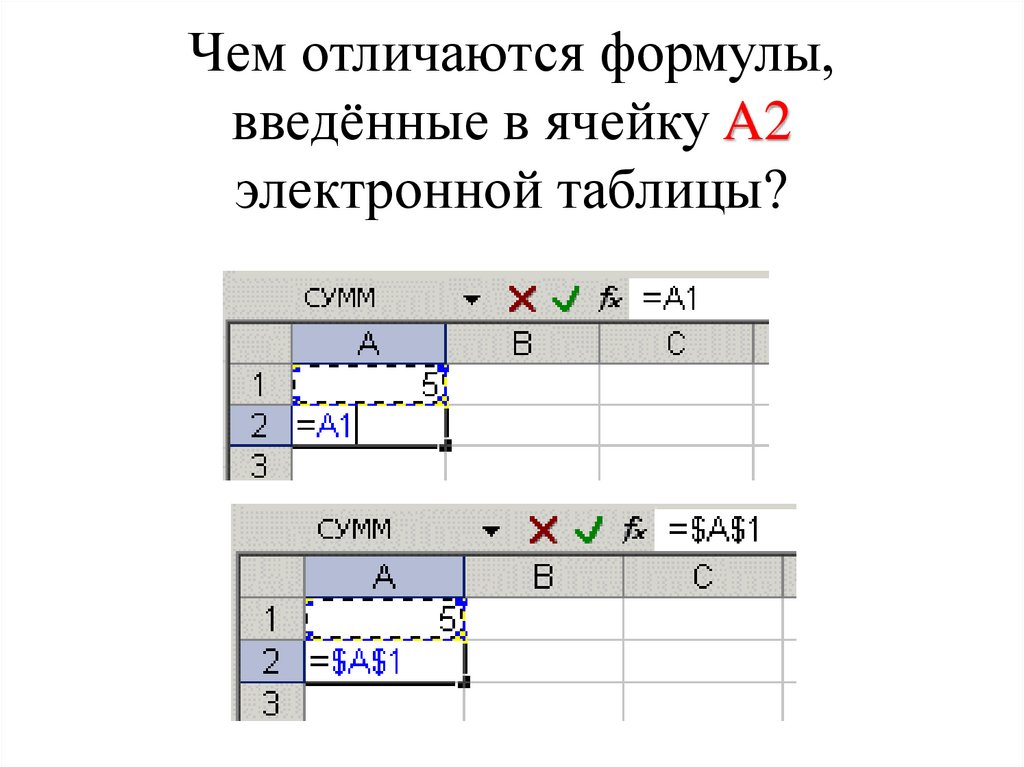 Однако в других ячейках уже будет ошибка. Выхода здесь два:
Однако в других ячейках уже будет ошибка. Выхода здесь два:
- Заполнить столбец B числами до 10-й ячейки;
- Установить абсолютную ссылку для ячейки B1.
Смешанные ссылки
Абсолютной ссылке можно придать смешанный вид, просто правильно расставив символ $. Например:
- $A1. Ссылка является абсолютной столбца A, но при этом может быть относительна номеров ячеек в этом столбце;
- A$1. Ссылка является абсолютной номера ячейки, но может быть относительно столбца этого номера.
К счастью, смешанные ссылки применяются редко и в специфических задачах.
Для пользователя, который часто работает с документами в программе Excel важно знать отличие между абсолютными и относительными ссылками, а также уметь их правильно применять в документе. Они используются на практике очень часто.
как создавать, редактировать и удалять
В этом учебнике объясняется, как сделать гиперссылку в Excel, используя 3 разных метода. Вы узнаете, как вставлять, изменять и удалять гиперссылки на листах, а теперь и исправлять неработающие ссылки.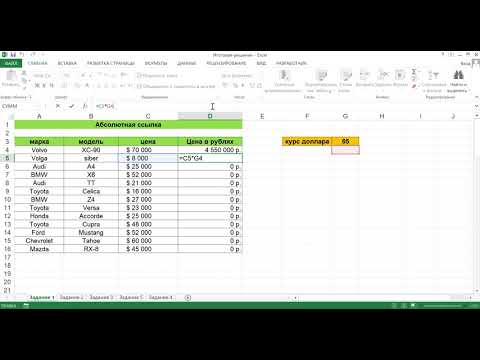
Гиперссылки широко используются в Интернете для навигации между веб-сайтами. В ваших таблицах Excel вы также можете легко создавать такие ссылки. Кроме того, вы можете вставить гиперссылку, чтобы перейти к другой ячейке, листу или книге, открыть новый файл Excel или создать сообщение электронной почты. В этом руководстве представлены подробные инструкции о том, как это сделать в Excel 2016, 2013, 2010 и более ранних версиях.
Гиперссылка Excel — это ссылка на определенное место, документ или веб-страницу, на которую пользователь может перейти, щелкнув ссылку.
Microsoft Excel позволяет создавать гиперссылки для различных целей, включая:
- Переход в определенное место в текущей книге
- Открытие другого документа или переход к определенному месту в этом документе, например. лист в файле Excel или закладку в документе Word.
- Переход на веб-страницу в Интернете или интранете
- Создание нового файла Excel
- Отправка электронной почты на указанный адрес
Гиперссылки в Excel легко узнаваемы — обычно это текст, выделенный подчеркнутым синим цветом, как показано на снимке экрана ниже.
Абсолютные и относительные гиперссылки в Excel
Microsoft Excel поддерживает два типа ссылок: абсолютные и относительные, в зависимости от того, указываете ли вы полный или частичный адрес.
Абсолютная гиперссылка содержит полный адрес, включая протокол и имя домена для URL-адресов, а также полный путь и имя файла для документов. Например:
Абсолютный URL: https://www.ablebits.com/excel-lookup-tables/index.php
Абсолютная ссылка на файл Excel: C:\Excel files\Source Data\Book1.xlsx
относительная гиперссылка содержит частичный адрес. Например:
Относительный URL-адрес: excel-lookup-tables/index.php
Относительная ссылка на файл Excel: Исходные данные\Book3.xlsx
В Интернете общепринятой практикой является использование относительных URL-адресов. В ваших гиперссылках Excel вы всегда должны указывать полные URL для веб-страниц .
При создании ссылок на файлы Excel или другие документы, хранящиеся на вашем компьютере, вы можете использовать как абсолютные, так и относительные адреса. В относительной гиперссылке отсутствующая часть пути к файлу относится к расположению активной книги. Основное преимущество этого подхода заключается в том, что вам не нужно редактировать адрес ссылки при перемещении файлов в другое место. Например, если ваша активная книга и целевая книга находятся на диске C, а затем вы перемещаете их на диск D, относительные гиперссылки будут продолжать работать до тех пор, пока относительный путь к целевому файлу остается неизменным. В случае абсолютной гиперссылки путь должен обновляться каждый раз, когда файл перемещается в другое место.
В Microsoft Excel одну и ту же задачу часто можно выполнить несколькими различными способами, и это также верно для создания гиперссылок. Чтобы вставить гиперссылку в Excel, вы можете использовать любой из следующих способов:
Чтобы вставить гиперссылку в Excel, вы можете использовать любой из следующих способов:
- Диалоговое окно «Вставить гиперссылку»
- Функция ГИПЕРССЫЛКИ
- Код VBA
Как вставить гиперссылку с помощью функции гиперссылки Excel
Самый распространенный способ поместить гиперссылку непосредственно в ячейку — использовать команду Вставить гиперссылку 9.Диалоговое окно 0033, доступ к которому можно получить тремя различными способами. Просто выберите ячейку, в которую вы хотите вставить ссылку, и выполните одно из следующих действий:
- На вкладке Вставка в группе Ссылки нажмите кнопку Гиперссылка или Ссылка , в зависимости от версии Excel.
- Щелкните ячейку правой кнопкой мыши и выберите Гиперссылка… ( Ссылка в последних версиях) в контекстном меню.
- Нажмите сочетание клавиш Ctrl + K.
А теперь, в зависимости от того, какую ссылку вы хотите создать, перейдите к одному из следующих примеров:
- Гиперссылка на другой документ
- Гиперссылка на веб-страницу (URL)
- Гиперссылка на определенный темп в текущей книге
- Гиперссылка на новую книгу
- Гиперссылка на адрес электронной почты
Создать гиперссылку на другой документ
Чтобы вставить гиперссылку на другой документ, например на другой файл Excel, документ Word или презентацию PowerPoint, откройте окно Диалоговое окно «Вставить гиперссылку » и выполните следующие действия:
- На левой панели в разделе Ссылка на щелкните Существующий файл или веб-страницу

- В поле Текст для отображения введите текст, который должен отображаться в ячейке (в данном примере «Книга3»).
- При необходимости нажмите кнопку ScreenTip… в правом верхнем углу и введите текст, который будет отображаться, когда пользователь наводит указатель мыши на гиперссылку. В данном примере это «Перейти к Book3 в Моих документах».
- Нажмите OK.
Гиперссылка вставляется в выбранную ячейку и выглядит точно так, как вы ее настроили:
Чтобы создать ссылку на конкретный лист или ячейку, нажмите кнопку Закладка… в правой части диалогового окна Вставить гиперссылку , выберите лист и введите адрес целевой ячейки в поле Тип в ячейке введите ссылку и нажмите OK .
Для ссылки на именованный диапазон , выберите его под Определенные имена , как показано ниже:
Добавить гиперссылку на веб-адрес (URL)
Чтобы создать ссылку на веб-страницу, откройте диалоговое окно Вставить гиперссылку и выполните следующие действия:
- В разделе Ссылка на выберите Существующий файл или веб-страница .

- Нажмите кнопку Browse the Web , откройте веб-страницу, на которую хотите сослаться, и переключитесь обратно в Excel, не закрывая веб-браузер.
Excel автоматически вставит веб-сайт Адрес и Текст для отображения . Вы можете изменить текст, чтобы он отображался так, как вы хотите, при необходимости введите всплывающую подсказку и нажмите OK , чтобы добавить гиперссылку.
Кроме того, вы можете скопировать URL-адрес веб-страницы перед открытием диалогового окна Вставить гиперссылку , а затем просто вставить URL-адрес в поле Адрес .
Гиперссылка на лист или ячейку в текущей книге
Чтобы создать гиперссылку на определенный лист в активной книге, щелкните значок Поместить в этот документ . В разделе Cell Reference выберите целевой лист и нажмите OK .
Чтобы создать гиперссылку Excel на ячейку , введите ссылку на ячейку в поле Введите ссылку на ячейку .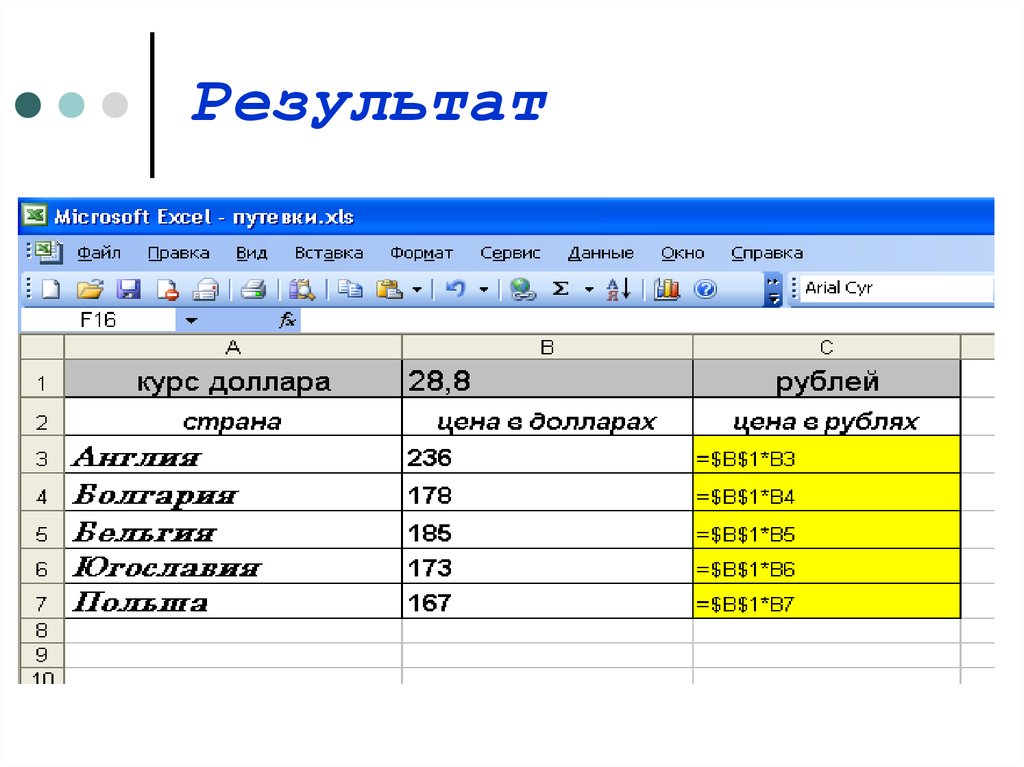
Чтобы создать ссылку на именованный диапазон , выберите его в узле Определенные имена .
Вставьте гиперссылку, чтобы открыть новую книгу Excel
Помимо ссылки на существующие файлы, вы можете создать гиперссылку на новый файл Excel. Вот как:
- В разделе Ссылка на щелкните значок Создать новый документ .
- В поле Текст для отображения введите текст ссылки, который будет отображаться в ячейке.
- В поле Имя нового документа введите новое имя книги.
- В разделе Полный путь проверьте место, где будет сохранен вновь созданный файл. Если вы хотите изменить местоположение по умолчанию, нажмите кнопку Кнопка Изменить .
- Под При редактировании выберите нужный вариант редактирования.
- Нажмите OK .
Гиперссылка для создания сообщения электронной почты
Помимо ссылок на различные документы, функция гиперссылки Excel позволяет отправлять сообщения электронной почты непосредственно с рабочего листа.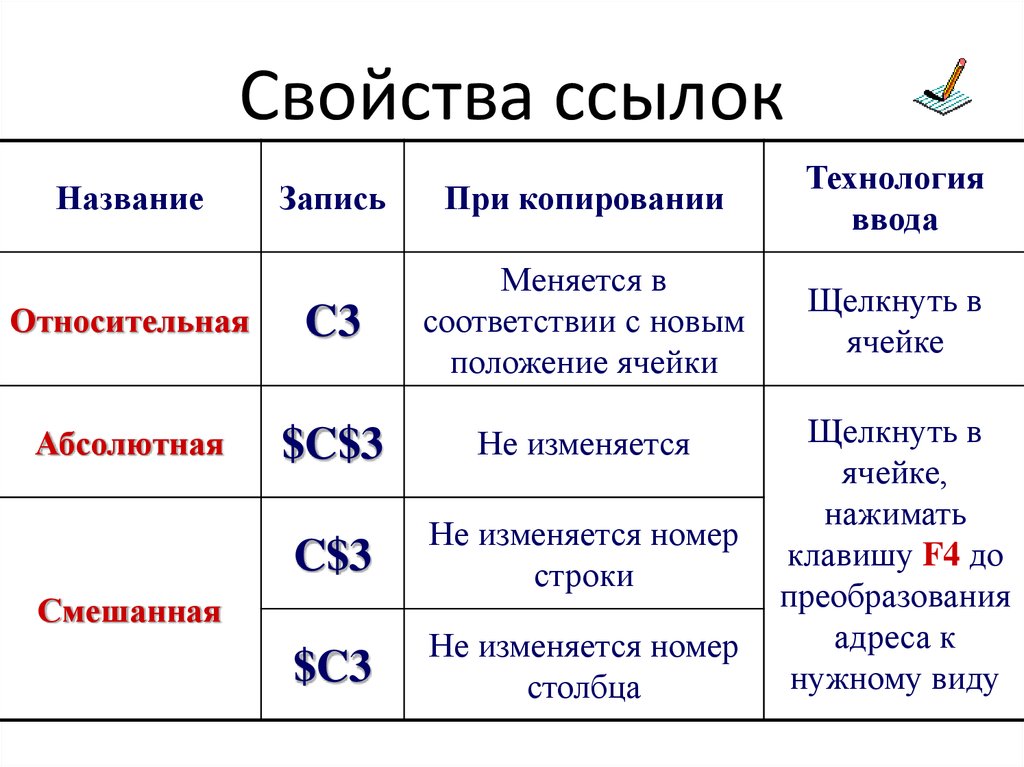 Чтобы это сделать, выполните следующие действия:
Чтобы это сделать, выполните следующие действия:
- В разделе Ссылка на выберите значок Адрес электронной почты .
- В поле Адрес электронной почты введите адрес электронной почты получателя или несколько адресов, разделенных точкой с запятой.
- При необходимости введите тему сообщения в поле Тема . Имейте в виду, что некоторые браузеры и почтовые клиенты могут не распознавать строку темы.
- В поле Text to display введите нужный текст ссылки.
- При необходимости нажмите кнопку ScreenTip… и введите нужный текст (экранная подсказка будет отображаться при наведении указателя мыши на гиперссылку).
- Нажмите OK.
Совет. Самый быстрый способ сделать гиперссылку на конкретный адрес электронной почты — это набрать адрес прямо в ячейке. Как только вы нажмете клавишу Enter, Excel автоматически преобразует ее в интерактивную гиперссылку.
Как создавать ссылки с помощью функции HYPERLINK
Если вы один из тех профессионалов Excel, которые используют формулы для решения большинства задач, вы можете использовать функцию HYPERLINK, которая специально разработана для вставки гиперссылок в Excel. Это особенно полезно, когда вы собираетесь создавать, редактировать или удалять несколько ссылок одновременно.
Это особенно полезно, когда вы собираетесь создавать, редактировать или удалять несколько ссылок одновременно.
Синтаксис функции ГИПЕРССЫЛКА следующий:
ГИПЕРССЫЛКА(местоположение_ссылки, [дружеское_имя])
Где:
- Link_location — это путь к целевому документу или веб-странице.
- Friendly_name — это текст ссылки, который будет отображаться в ячейке.
Например, чтобы создать гиперссылку с названием «Исходные данные», которая открывает Лист2 в книге с именем «Исходные данные», хранящейся в папке «Файлы Excel» на диске D, используйте следующую формулу:
=ГИПЕРССЫЛКА("[D:\Файлы Excel\Исходные данные.xlsx]Лист2!A1", "Исходные данные")
Подробное объяснение аргументов функции ГИПЕРССЫЛКА и примеры формул для создания различных типов ссылок см. в разделе Как использовать функцию гиперссылки в Excel.
Как вставить гиперссылку в Excel с помощью VBA
Чтобы автоматизировать создание гиперссылок на ваших листах, вы можете использовать этот простой код VBA:
Public Sub AddHyperlink() Sheets(«Sheet1»). Hyperlinks.Add Anchor:=Sheets(«Sheet1»).Range(«A1″), Address:=»», SubAddress:=»Sheet3!B5″, TextToDisplay:=»Моя гиперссылка» Конец сабвуфера
Hyperlinks.Add Anchor:=Sheets(«Sheet1»).Range(«A1″), Address:=»», SubAddress:=»Sheet3!B5″, TextToDisplay:=»Моя гиперссылка» Конец сабвуфера
Где:
- Листы — название листа, на который нужно вставить ссылку (в данном примере Лист 1).
- Диапазон — ячейка, куда следует вставить ссылку (в данном примере A1).
- SubAddress — место назначения ссылки, т.е. куда должна указывать гиперссылка (в данном примере Sheet3!B5).
- TextToDisplay -текст для отображения в ячейке (в данном примере «Моя гиперссылка»).
Учитывая вышеизложенное, наш макрос вставит гиперссылку под названием «Моя гиперссылка» в ячейку A1 на Листе 1 в активной книге. Нажав на ссылку, вы перейдете к ячейке B5 на листе 3 в той же книге.
Если у вас мало опыта работы с макросами Excel, вам могут пригодиться следующие инструкции: Как вставить и запустить код VBA в Excel
Если вы создали гиперссылку с помощью диалогового окна «Вставить гиперссылку», используйте аналогичное диалоговое окно для ее изменения.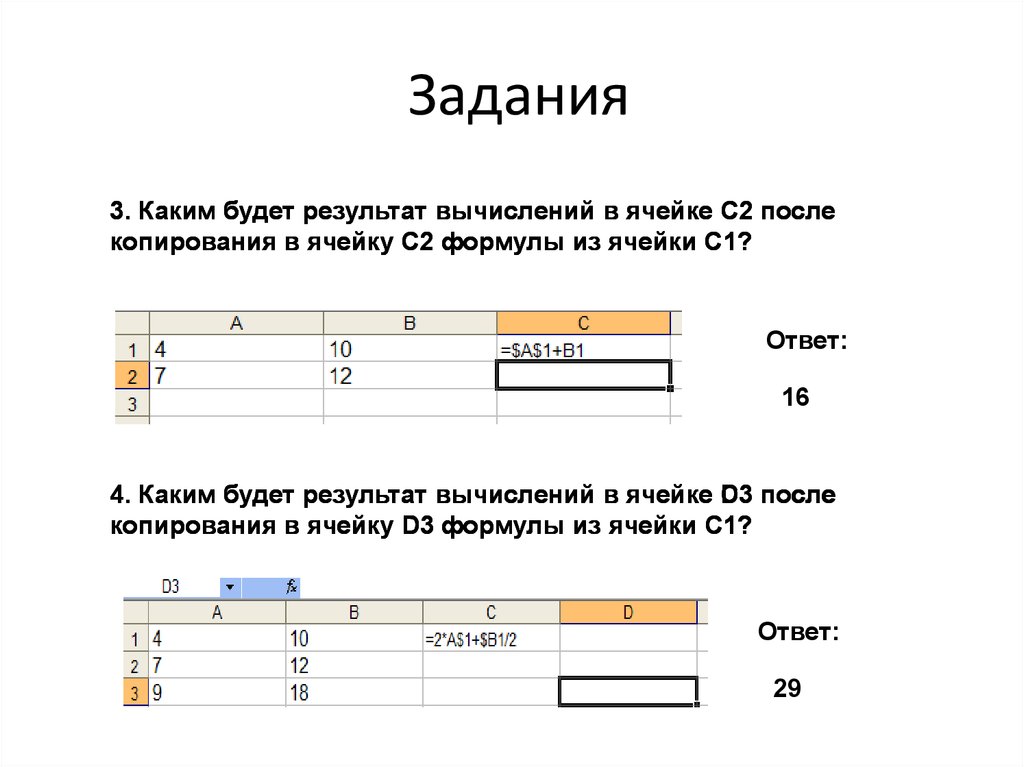 Для этого щелкните правой кнопкой мыши ячейку, содержащую ссылку, и выберите Изменить гиперссылку… в контекстном меню или нажмите сочетание клавиш Ctrl+K или нажмите кнопку Гиперссылка на ленте.
Для этого щелкните правой кнопкой мыши ячейку, содержащую ссылку, и выберите Изменить гиперссылку… в контекстном меню или нажмите сочетание клавиш Ctrl+K или нажмите кнопку Гиперссылка на ленте.
Что бы вы ни делали, Изменить гиперссылку Появится диалоговое окно. Вы вносите нужные изменения в текст ссылки или расположение ссылки или в то и другое и нажимаете OK .
Чтобы изменить управляемую формулой гиперссылку , выберите ячейку, содержащую формулу гиперссылки, и измените аргументы формулы. В следующем совете объясняется, как выбрать ячейку, не переходя к местоположению гиперссылки.
Чтобы изменить несколько формул гиперссылок , используйте функцию Excel «Заменить все», как показано в этом совете.
Как изменить внешний вид гиперссылки
По умолчанию гиперссылки Excel имеют традиционное подчеркнутое синее форматирование. Чтобы изменить внешний вид текста гиперссылки по умолчанию, выполните следующие действия:
- Перейдите на вкладку Главная , группу Стили и выполните одно из следующих действий:
- Щелкните правой кнопкой мыши Гиперссылка , а затем щелкните Изменить… , чтобы изменить внешний вид гиперссылок, которые еще не были нажаты.

- Щелкните правой кнопкой мыши Followed Гиперссылка , а затем нажмите Изменить… , чтобы изменить формат гиперссылок, которые были нажаты.
- Щелкните правой кнопкой мыши Гиперссылка , а затем щелкните Изменить… , чтобы изменить внешний вид гиперссылок, которые еще не были нажаты.
- В появившемся диалоговом окне Style нажмите Format…
- В диалоговом окне Format Cells перейдите на вкладку Font и/или Fill , примените выбранные параметры и нажмите OK . Например, вы можете изменить стиль шрифта и цвет шрифта, как показано на скриншоте ниже:
- Изменения будут немедленно отражены в диалоговом окне Style . Если, подумав, вы решите не применять определенные изменения, снимите флажки для этих параметров.
- Нажмите OK , чтобы сохранить изменения.
Примечание. Все изменения, внесенные в стиль гиперссылок, будут применяться ко всем гиперссылкам в текущей книге. Невозможно изменить форматирование отдельных гиперссылок.
Удаление гиперссылок в Excel выполняется в два клика.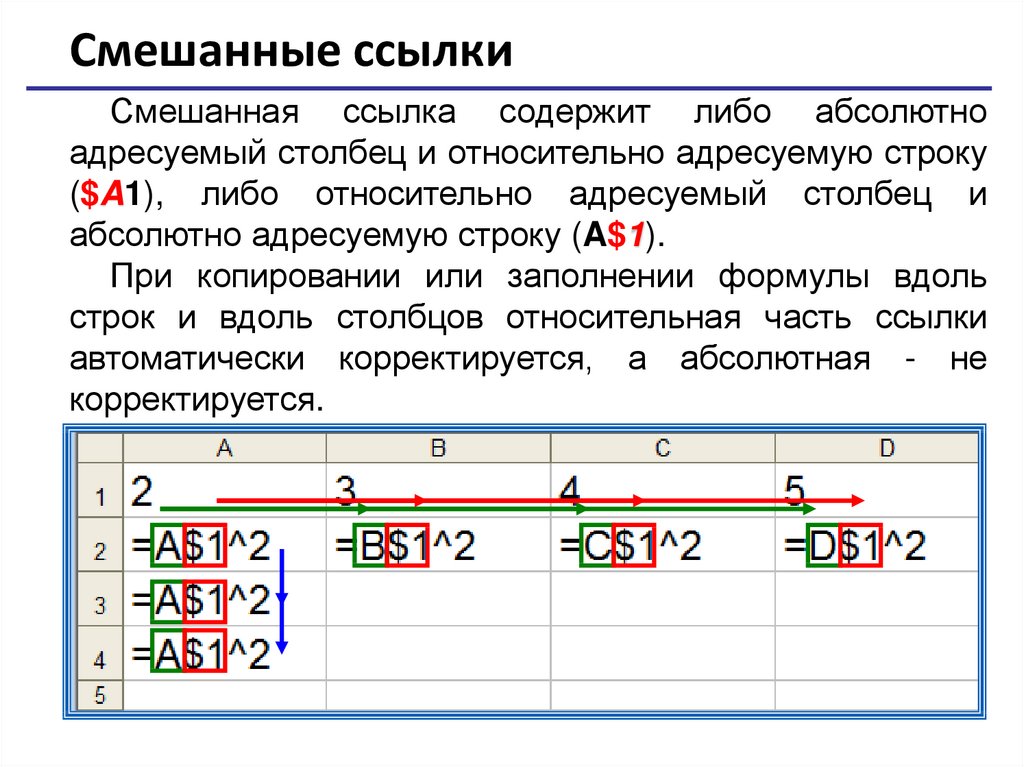 Вы просто щелкаете ссылку правой кнопкой мыши и выбираете Удалить гиперссылку из контекстного меню.
Вы просто щелкаете ссылку правой кнопкой мыши и выбираете Удалить гиперссылку из контекстного меню.
Это удалит интерактивную гиперссылку, но сохранит текст ссылки в ячейке. Чтобы также удалить текст ссылки , щелкните ячейку правой кнопкой мыши и выберите Очистить содержимое .
Совет. Чтобы удалить сразу все или выбранные гиперссылки, используйте функцию «Специальная вставка», как показано в разделе «Как удалить несколько гиперссылок в Excel».
Теперь, когда вы знаете, как создавать, изменять и удалять гиперссылки в Excel, вы можете изучить несколько полезных советов для наиболее эффективной работы со ссылками.
Как выбрать ячейку, содержащую гиперссылку
По умолчанию, щелкнув ячейку, содержащую гиперссылку, вы перейдете к месту назначения ссылки, то есть к целевому документу или веб-странице. Чтобы выбрать ячейку, не переходя к расположению ссылки, щелкните ячейку и удерживайте кнопку мыши, пока указатель не превратится в крестик (курсор выбора Excel), а затем отпустите кнопку.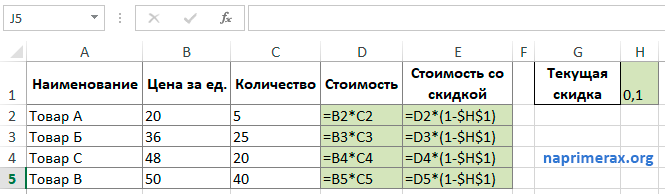
Если гиперссылка занимает только часть ячейки (т. е. если ваша ячейка шире текста ссылки), наведите указатель мыши на пробел, и как только он изменится с указывающей руки на крест, щелкните ячейку:
Еще один способ выбрать ячейку, не открывая гиперссылку, — выбрать соседнюю ячейку и с помощью клавиш со стрелками перейти к ячейке со ссылкой.
Существует два способа извлечения URL-адреса из гиперссылки в Excel: вручную и программно.
Извлечь URL-адрес из гиперссылки вручную
Если у вас всего пара гиперссылок, вы можете быстро извлечь их назначения, выполнив следующие простые действия:
- Выберите ячейку, содержащую гиперссылку.
- Откройте диалоговое окно Редактировать гиперссылку , нажав Ctrl + K, или щелкните гиперссылку правой кнопкой мыши и выберите Редактировать гиперссылку… .
- В поле Адрес выберите URL-адрес и нажмите Ctrl + C, чтобы скопировать его.
- Нажмите Esc или щелкните OK , чтобы закрыть диалоговое окно Редактировать гиперссылку .

- Вставьте скопированный URL-адрес в любую пустую ячейку. Сделанный!
Извлечение нескольких URL-адресов с помощью VBA
Если у вас много гиперссылок на листах Excel, извлечение каждого URL-адреса вручную было бы пустой тратой времени. Следующий макрос может ускорить процесс, извлекая адреса из все гиперссылки на текущем листе автоматически:
Sub ExtractHL() Dim HL как гиперссылка Dim OverwriteAll As Boolean Переписать все = Ложь Для каждого HL в ActiveSheet.Hyperlinks Если Не ПереписатьВсе Тогда Если HL.Range.Offset(0, 1).Value <> «» Тогда If MsgBox(«Одна или несколько целевых ячеек не пусты. Вы хотите перезаписать все ячейки?», vbOKCancel, «Целевые ячейки не пусты») = vbCancel Then Выход для Еще Переписать все = Истина Конец, если Конец, если Конец, если HL.Диапазон.Смещение(0, 1).Значение = HL.Адрес Следующий Конец сабвуфера
Как показано на снимке экрана ниже, код VBA получает URL-адреса из столбца гиперссылок и помещает результаты в соседние ячейки.
Если одна или несколько ячеек в соседнем столбце содержат данные, код отобразит диалоговое окно с предупреждением, спрашивающее пользователя, хотят ли они перезаписать текущие данные.
Преобразование объектов рабочего листа в интерактивные гиперссылки
Помимо текста в ячейке, многие объекты рабочего листа, включая диаграммы, изображения, текстовые поля и фигуры, можно превратить в интерактивные гиперссылки. Для этого просто щелкните объект правой кнопкой мыши (объект WordArt на снимке экрана ниже), нажмите Гиперссылка… и настройте ссылку, как описано в разделе Как создать гиперссылку в Excel.
Совет. Меню диаграмм, вызываемое правой кнопкой мыши, не имеет параметра Hyperlink . Чтобы преобразовать диаграмму Excel в гиперссылку, выберите диаграмму и нажмите Ctrl + K.
Если гиперссылки не работают должным образом на ваших листах, следующие шаги по устранению неполадок помогут определить источник проблемы и устранить ее.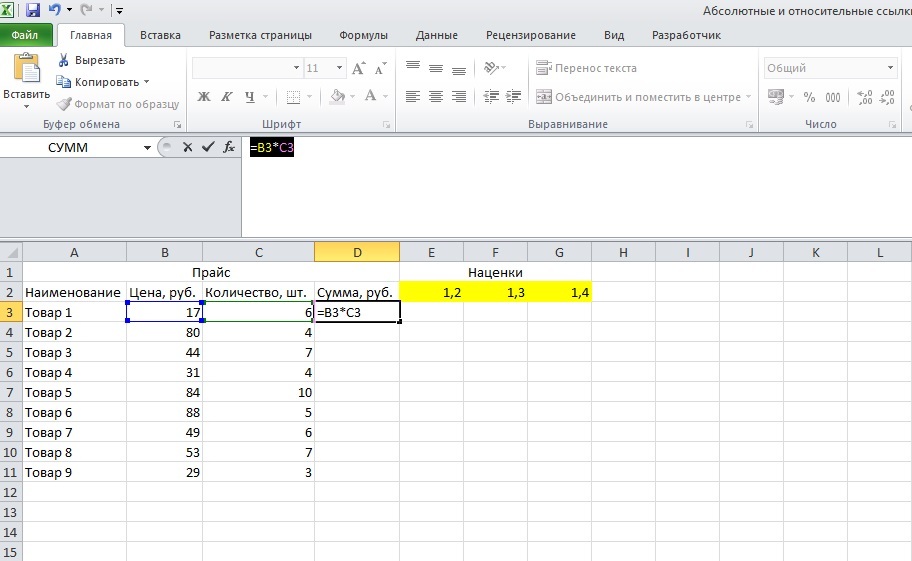
Ссылка недействительна
Симптомы: Щелчок по гиперссылке в Excel не приводит пользователя к месту назначения ссылки, а выдает ошибку « Ссылка недействительна ».
Решение : при создании гиперссылки на другой лист имя листа становится целью ссылки. Если вы позже переименуете рабочий лист, Excel не сможет найти цель, и гиперссылка перестанет работать. Чтобы исправить это, вам нужно либо изменить имя листа обратно на исходное имя, либо отредактировать гиперссылку, чтобы она указывала на переименованный лист.
Если вы создали гиперссылку на другой файл, а затем переместили этот файл в другое место, вам нужно будет указать новый путь к файлу.
Гиперссылка отображается как обычная текстовая строка
Симптомы : Веб-адреса (URL-адреса), напечатанные, скопированные или импортированные на ваш лист, не преобразуются автоматически в интерактивные гиперссылки и не выделяются традиционным синим подчеркиванием. Или ссылки выглядят нормально, но ничего не происходит, когда вы нажимаете на них.
Или ссылки выглядят нормально, но ничего не происходит, когда вы нажимаете на них.
Решение . Дважды щелкните ячейку или нажмите F2, чтобы войти в режим редактирования, перейдите в конец URL-адреса и нажмите клавишу пробела. Excel преобразует текстовую строку в интерактивную гиперссылку. Если таких ссылок много, проверьте формат своих ячеек. Иногда возникают проблемы со ссылками, размещенными в ячейках, отформатированных в формате General . В этом случае попробуйте изменить формат ячейки на Text .
Гиперссылки перестали работать после повторного открытия книги
Симптомы: Ваши гиперссылки Excel работали нормально, пока вы не сохранили и не открыли книгу повторно. Теперь они все серые и больше не работают.
Решение : Прежде всего, проверьте, не было ли изменено место назначения ссылки, т. е. целевой документ не был ни переименован, ни перемещен. Если это не так, вы можете отключить параметр, который заставляет Excel проверять гиперссылки при каждом сохранении книги. Были сообщения о том, что Excel иногда отключает действительные гиперссылки (например, ссылки на файлы, хранящиеся в вашей локальной сети, могут быть отключены из-за некоторых временных проблем с вашим сервером). Чтобы отключить этот параметр, выполните следующие действия:
Были сообщения о том, что Excel иногда отключает действительные гиперссылки (например, ссылки на файлы, хранящиеся в вашей локальной сети, могут быть отключены из-за некоторых временных проблем с вашим сервером). Чтобы отключить этот параметр, выполните следующие действия:
- В Excel 2010, Excel 2013 и Excel 2016 щелкните Файл > Параметры . В Excel 2007 нажмите кнопку Office > Параметры Excel .
- На левой панели выберите Advanced .
- Прокрутите вниз до раздела General и нажмите Web Options…
- В диалоговом окне Web Options перейдите на вкладку Files , снимите флажок Обновить ссылки при сохранении и нажмите ОК .
Гиперссылки на основе формул не работают
Симптомы : Ссылка, созданная с помощью функции ГИПЕРССЫЛКА, не открывается или в ячейке отображается значение ошибки.
Решение .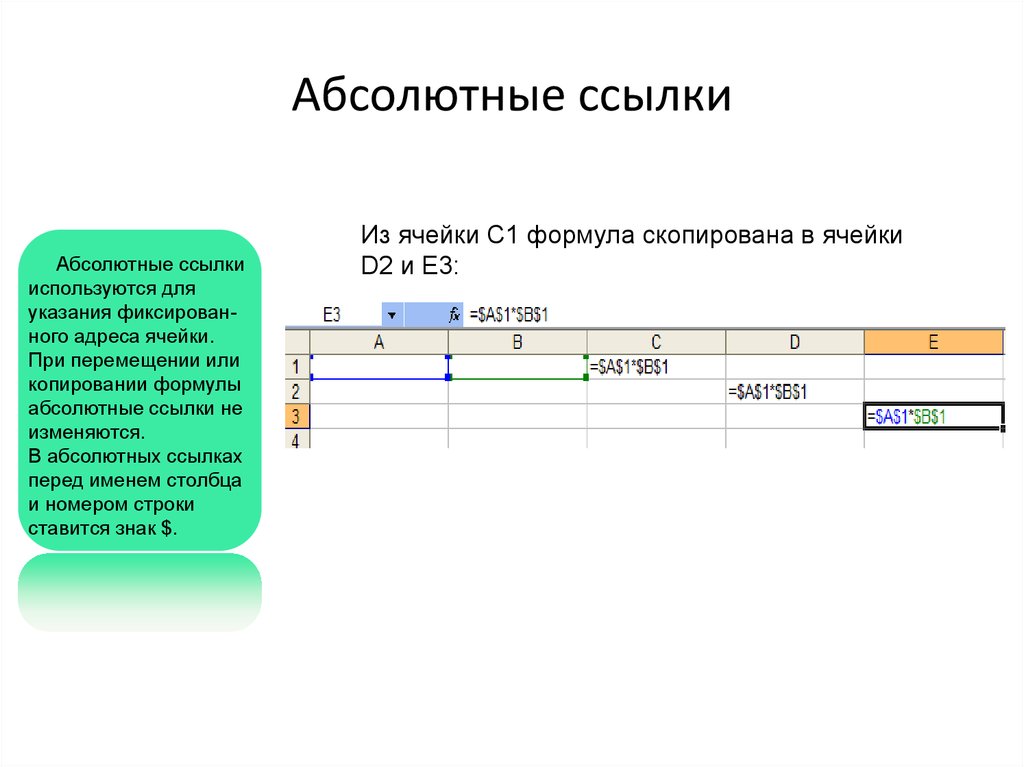 Большинство проблем с гиперссылками на основе формул вызваны несуществующим или неправильным путем, указанным в аргументе link_location . В следующих примерах показано, как правильно создать формулу гиперссылки. Дополнительные шаги по устранению неполадок см. в разделе Функция Excel HYPERLINK не работает.
Большинство проблем с гиперссылками на основе формул вызваны несуществующим или неправильным путем, указанным в аргументе link_location . В следующих примерах показано, как правильно создать формулу гиперссылки. Дополнительные шаги по устранению неполадок см. в разделе Функция Excel HYPERLINK не работает.
Таким образом вы создаете, редактируете и удаляете гиперссылки в Excel. Я благодарю вас за чтение и надеюсь увидеть вас в нашем блоге на следующей неделе!
Вас также может заинтересовать
Гиперссылки — абсолютный путь и не относительный
пфмарро
Новый член
- #1
Hy
возможно ли настроить Excel для сохранения пути гиперссылки для файла с абсолютным и не относительным путем?
Я замечаю, что гиперссылка .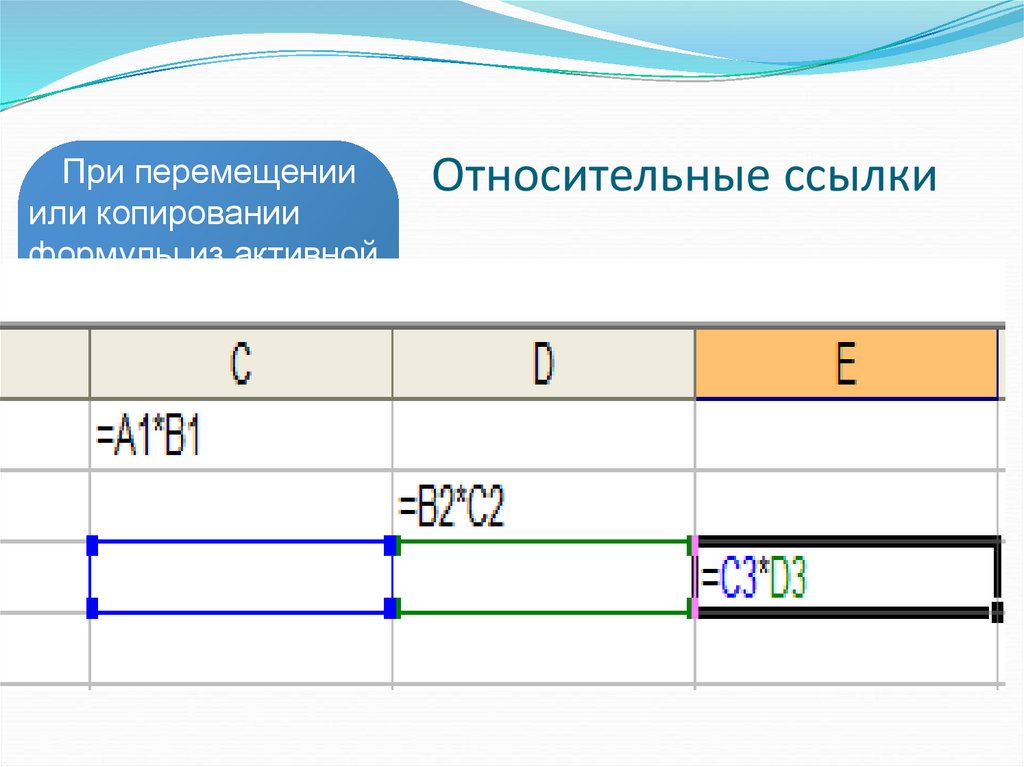 .\..\pdf\try.pdf
.\..\pdf\try.pdf
если я изменяю положение файла excel возникает проблема!!!
Я хочу сохранить эс. d:\invoiche\pdf\try.pdf
Заранее спасибо!!
ПФМарро
Самый быстрый способ скопировать рабочий лист?
Нажмите здесь, чтобы открыть ответ
Удерживая нажатой клавишу Ctrl, перетащите вкладку Лист1 вправо. Excel сделает копию рабочего листа.
Сортировать по дате Сортировать по голосам
хиппихакер
Известный член
- #2
в excel 2003 есть опция, которую вам нужно перейти к
Инструменты —> Параметры —> Общие —> Веб-параметры —> Файлы —> снимите флажок «Обновлять ссылки при сохранении»
для более поздней версии, она должна be
Параметры Excel —> Центр управления безопасностью —> Параметры центра управления безопасностью —> Внешнее содержимое —> Запрашивать пользователя об автоматическом обновлении ссылок на книги
Голосовать за 0
Вы должны войти или зарегистрироваться, чтобы ответить здесь.
Проблема с гиперссылкой Excel
- JoyP
- Вопросы Excel
- Ответы
- 2
- просмотров
- 209
JoyP
Получить полный путь к внешней ссылке на ячейку, даже если целевой файл открыт?
- Водяной жук
- Вопросы Excel
- Ответы
- 6
- просмотров
- 81
TheWaterbug
Кнопка для открытия проводника (фактически Q-Dir) в папке в списке
- BBelly
- Вопросы по Excel
- Ответы
- 1
- просмотров
- 225
ranman256
Как распечатать файл PDF по гиперссылкам из электронной таблицы Excel
- RastaBomboclat
- Вопросы Excel
2
- Ответы
- 11
- просмотров
- 320
- Ответы
- 1
- просмотров
- 282

 В нашем примере это ячейка B2.
В нашем примере это ячейка B2.