Нейросеть Midjourney часть 2 Смешиваем две фотографии в одну: kabzon — LiveJournal
?- Технологии
- Cancel
Загружаем две картинки и… получаем шедевр!
Фото с сайта Пикабу
Смешивать разные картинки нейросеть научилась давно, но сделать так чтобы получались шедевны, научилась совсем недавно.
Сначала прорыв сделала нейросеть DALL-E 2, а теперь и нейросеть Midjourney наконец прикрутила кнопочку «Создать шедевр».
Как это работает?
Всё так же.
Начало я описал с в статье:
Миджорни нейросеть как пользоваться. Учимся рисовать с помощью Midjourney.
Пошаговая инструкция для желающих рисовать картины с помощью искусственного интеллекта.
Не надо ничего выдумывать. Действуйте строго по инструкции описанной в статье.
И вот когда вы все сделали. вам нужно зайти в Сеттитнг /settings и в меню включить пункты MJ Version 4 и Remix mode. НИЧЕГО НЕ ОТКЛЮЧАЯ!!!
Вот пожалуй и всё.
Наслаждайтесь результатами, генерируя из двух картинок одну.
Tags: midjourney
Subscribe to Telegram channel kabzon
Subscribe
Аллея героев братских народов Великой Отечественной войны Иглинский район
В Улу-Теляке (Иглинский район Башкортостана) в этом году 2022, открыли Аллею героев братских народов Великой Отечественной войны. Открыть то…
ЦУР РБ. Центр Управления Республикой Башкортостан. Промежуточные итоги 2022 года.
Рейтинг регионов по динамике показателей скорости первичного ответа на обращения граждан в ноябре. Лидер по ускорению — Севастополь.…
Новогодние городки Уфы сезона 2022 — 2023.
 Открытие, расписание, закрытие.
Открытие, расписание, закрытие.Открытие новогодних городков в каждом районе Уфы будет сопровождаться увеселительной программой с Дедом Морозом и музыкой, работать городки будут до…
Как нейросеть midjourney видит персонажей Советских открыток.
Спросить искусственный интеллект не так и сложно. Заливаем в Дискорд discord картинку, добавляем в запрос Midjourney Bot фразу beautiful future…
Памятник архитектору Маргарите Куприяновой установят в столице Башкирии? Да? Нет? Не знаю…
Весь 2021 год Уфимские газеты трубили про установку памятника архитектору Черниковки. Напомню, что 19 лет назад » … в дальнем, ничем не…
Уфа и Битлз
Не знаю слышали ли вы историю, как Битлз приезжали на открытие Сипайловского Арбата или не слышали, но вот что доподлинно известно, то что приезд их…
Photo
Hint http://pics.livejournal.com/igrick/pic/000r1edq
Как на одном листе разместить несколько фотографий: коллаж с нуля
КупитьСкачать
Нужно разместить несколько фото
на одном листе?
Создайте гармоничную композицию в удобном
редакторе ФотоКОЛЛАЖ!
- Десятки готовых шаблонов коллажей на все случаи жизни
- Красивые рамки и маски для фотографий
- Сочный клипарт для создания уникальных дизайнов
Скачайте софт и объедините фото в оригинальный коллаж!
Скачать бесплатно
Этот коллаж сделали за 1 минуту, а у вас получится?
03 августа 2019
Автор статьи: Ирина Орлова
4.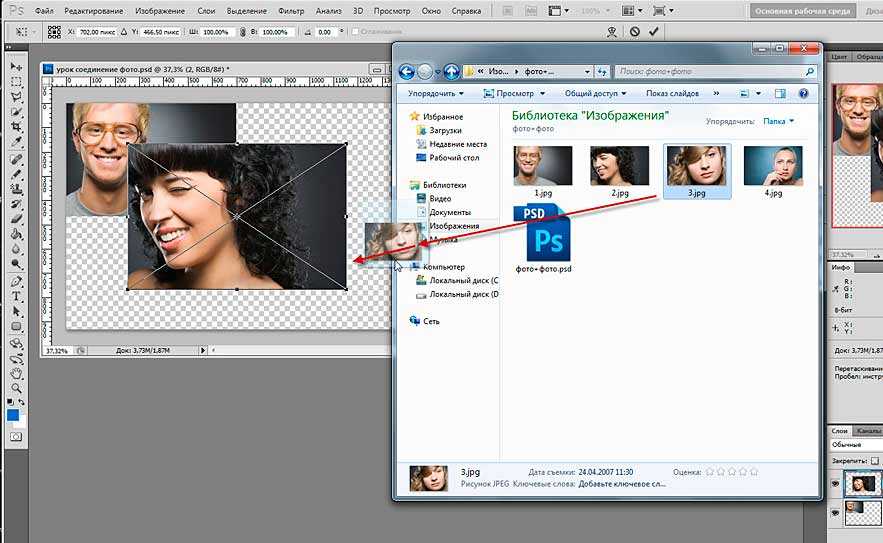 2
Оценок: 6
(Ваша: )
2
Оценок: 6
(Ваша: )
Мы все любим иногда пролистать старые фотографии и зарядиться положительными эмоциями. Снимки с семейных праздников, отдыха с друзьями или же просто удачная фотосессия – всё это спрятано в безликие папки в памяти компьютера. Как оживить воспоминания? Попробуйте объединить серию цифровых снимков в красочный коллаж! С программой «ФотоКОЛЛАЖ» это очень легко. Узнаем, как на одном листе разместить несколько фотографий с компьютера, чтобы это смотрелось стильно и оригинально.
Содержание:
Как на одном листе разместить несколько фотографий?
- Шаг 1. Коллаж с чистого листа
- Шаг 2.
 Подбираем фон, загружаем фото
Подбираем фон, загружаем фото - Шаг 3. Добавляем эффекты и рамки
- Шаг 4. Клипарт и текст
Создавайте свои лучшие коллажи из фотографий легко!
Скачать
всего 148 Мб
Работает на Windows 11, 10, 8, 7, XP
Шаг 1. Коллаж с чистого листа
Для начала работы скачайте «ФотоКОЛЛАЖ» и установите на ваш ПК. Инсталляция занимает считанные минуты, просто следуйте подсказкам Мастера установки. Несколько кликов – и программа для создания коллажей из фотографий уже готова к работе. Создадим коллаж с нуля. Для этого в стартовом окне нажмите «Создать новый проект» и далее выберите вариант «Чистый проект».
Выберите вариант «Чистый проект», чтобы сделать коллаж с нуля
Теперь необходимо определить размер и ориентацию листа. Вы можете выбрать фиксированный формат или задать свои параметры. Разрешение в 300 dpi позволит вам распечатать коллаж в отличном качестве.
Разрешение в 300 dpi позволит вам распечатать коллаж в отличном качестве.
Отрегулируйте формат страницы, а также её ориентацию по своему вкусу
Шаг 2. Подбираем фон, загружаем фото
Фотографии на белом листе – это скучно. Чтобы добавить вашей подложке креативности, откройте вкладку «Фон». Отметьте в списке подходящий тип оформления страницы, варианты – на любой вкус. Настройте заливку однотонным цветом или градиентом, наложите текстуру из каталога программы или загрузите изображение с вашего компьютера.
В каталоге представлены универсальные и тематические картинки, которые подойдут для фона
Следующий этап – самый ответственный! Необходимо заполнить фоновую страницу снимками. Для удобства отберите материал для коллажа заранее и сохраните в отдельную папку. В окне программы откройте вкладку «Фотографии» и найдите файлы в верхней панели. Добавить на лист несколько фотографий очень легко! Просто перетащите снимки по одному на фоновую страницу. Отрегулируйте размер, потянув за края выделения. Если вы хотите обрезать фото, выполните кадрирование с помощью кнопки на панели инструментов (см. фото ниже).
Отрегулируйте размер, потянув за края выделения. Если вы хотите обрезать фото, выполните кадрирование с помощью кнопки на панели инструментов (см. фото ниже).
Обрежьте всё лишнее на фото с помощью опции «Кадрирование»
Шаг 3. Добавляем эффекты и рамки
Основа для коллажа готова! Теперь поработаем над деталями. Программа предлагает множество способов креативно оформить ваши снимки. Добавьте объём с помощью контура и тени, используйте фильтры, украсьте рамкой или наложите маску. Результат зависит только от вашей фантазии и вкуса. Убедимся в этом на практике.
Для настройки контура и тени выберите фото и дважды кликнете по нему. В появившемся окне найдите раздел «Эффекты» и поставьте галочку рядом с нужным вариантом. Выберите цвет и ширину для контура, определите длину и мягкость эффекта тени. При желании вы можете применить оба эффекта сразу.
Придайте снимку объём, добавив тень с редакторе
Откройте вкладку «Эффекты и рамки».
При желании вы можете стилизовать или перекрасить снимок, добавив ему изюминку
Во вкладке «Эффекты и рамки» подберите для изображений маску или рамку. В программе есть как универсальные варианты оформления, так и тематические. Чтобы применить выбранный элемент, просто перетащите его на нужное изображение. Не нашли подходящего варианта? Добавьте свой файл, нажав «Создать новую рамку». Загруженные вами материалы автоматически сохранятся в памяти программы.
Выберите рамку из каталога и перетащите её на нужный снимок
Шаг 4. Клипарт и текст
Для хорошего коллажа недостаточно просто разместить несколько фотографий на одном листе. Оживите ваш проект, добавив забавные подписи, фигуры и тематические рисунки. Для этого зайдите во вкладку «Текст и украшения».
Оживите ваш проект, добавив забавные подписи, фигуры и тематические рисунки. Для этого зайдите во вкладку «Текст и украшения».
Введите текст, нажмите «Добавить» – и ваша надпись появится на коллаже. Кликните на «Настройки текста», в появившемся окне отрегулируйте стиль оформления и положение надписи на листе. В качестве заливки для текста вы можете использовать цвет, градиент или текстуру, вы также можете добавить тень или контур.
Добавьте текст на коллаж, подберите для него шрифт, размер и способ заливки
В разделе «Клипарт» вы найдёте большую коллекцию изображений. Украсьте летний коллаж цветами, праздничный – воздушными шарами, а новогодний – снежинками. Добавьте подходящий вариант двойным щелчком мыши. При желании загрузите свой файл, нажав

При желании украсьте коллаж клипартом ил каталога или добавьте свои изображения
Дополнительно вы можете украсить коллаж, добавив объект из раздела «Фигуры». Разместите на странице стрелки, круги, звёзды – просто выберите элемент и способ заливки. Теперь готово! Оценим результат.
С программой «ФотоКОЛЛАЖ» вы сможете добиться подобного результата за пару минут
Коллаж получился романтичный и интересный! Можете смело сохранять проект или готовить в печать. Теперь вы знаете, как на листе А4 разместить несколько фотографий и можете радовать себя и близких красочными работами. Вы можете создать в программе стильный коллаж к 8 марта или Дню Святого Валентина, сделать подборку фото на годовщину свадьбы или юбилей. Оригинальный коллаж, сделанный своими руками, станет отличным подарком!
Другие интересные статьи:
Доступно более 300
готовых шаблонов коллажей!
Скачать бесплатно
Работает на Windows 11, 10, 8, 7, XP
Как добавить несколько фотографий в историю Facebook 2022
Резюме
Хотите знать, как загрузить несколько фотографий в одну историю и поделиться ею на Facebook? Продолжайте читать, и вы узнаете, как создать историю Facebook с несколькими изображениями.
Facebook Story — отличный способ поделиться вещами и выразить чувства. Хотя иногда одна фотография или видеоклип не выражают всего. Добавление более одной фотографии в одну историю помогает, и вы даже можете попробовать добавить музыку в одну историю Facebook с несколькими фотографиями. Кроме того, добавление нескольких фотографий в одну историю — отличный способ поделиться более длинной историей или событием на Facebook.
Содержание:
Как добавить несколько фотографий в одну историю Facebook — 2 способа
Как добавить несколько фотографий в одну историю Facebook в виде фотоколлажа Как разместить несколько фотографий в одной истории Facebook в виде фотоальбома
Как добавить несколько фотографий в историю Facebook с музыкой
Бесплатные шаблоны видео для вашей истории Facebook
Летняя мода Instagram Катушки
Используйте этот шаблон
Предварительный просмотр
Повседневная жизнь
Используйте этот шаблон
Читайте также: Как опубликовать длинное видео в истории Facebook >
Как добавить несколько фотографий в одну историю Facebook
Есть два способа добавить более одной фотографии в одной истории Facebook — добавьте несколько фотографий в один кадр одной истории Facebook в виде фотоколлажа и разместите несколько фотографий в одной истории в виде фотоальбома.
Как добавить несколько фотографий в одну историю Facebook в виде фотоколлажа
Чтобы добавить более одной фотографии в один кадр в своей истории, вам просто нужно использовать функцию стикера Facebook, чтобы добавить несколько фотографий одну за другой.
Просто выполните следующие действия, чтобы добавить несколько фотографий в свою историю на Facebook в виде фотоколлажа:
Шаг 1
Запустите приложение Facebook и нажмите «Создать историю».
Шаг 2
Здесь вы можете загрузить фоновое фото с телефона, сделать снимок или выбрать цвет фона.
Шаг 3
После этого вы можете добавить несколько картинок для истории. Нажмите на стикер в правом верхнем углу экрана и выберите свою галерею (небольшой квадрат с горным пейзажем).
Добавить несколько фотографий в историю Facebook в виде коллажа
Шаг 4
Затем вы должны получить доступ к своей галерее или фотопленке. Здесь вы можете выбрать изображение, которое хотите добавить в свою историю, а затем вы можете перемещать и изменять его размер на фоне, если хотите. (Повторите процесс, чтобы добавить столько изображений, сколько хотите.)
(Повторите процесс, чтобы добавить столько изображений, сколько хотите.)
Шаг 5
После этого нажмите кнопку «Поделиться в истории» внизу, и вы сможете поделиться своей историей на Facebook с несколькими фотографиями в одном кадре.
Как опубликовать несколько фотографий в одной истории Facebook в виде фотоальбома
Другой способ добавить несколько фотографий в одну историю Facebook — опубликовать свои фотографии в виде фотоальбома. Вы можете добавить сразу несколько изображений прямо из Галереи.
Шаг 1
Откройте Facebook и нажмите «+», чтобы создать новую историю.
Шаг 2
Затем вы должны увидеть фотогалерею, нажмите кнопку Выбрать несколько.
Добавить несколько фотографий в историю Facebook как альбом
Шаг 3
Выберите фотографии, которые вы хотите опубликовать, одну за другой, и нажмите «Далее».
Добавить несколько фотографий в историю Facebook
Шаг 4
Затем вы можете просмотреть свои фотографии и свободно редактировать каждую фотографию.
Шаг 5
После этого вы можете нажать «Готово» и опубликовать свою историю Facebook с несколькими фотографиями, нажав кнопку «Поделиться в истории».
Как добавить несколько фотографий в историю Facebook с музыкой
Вы также можете создать историю Facebook с несколькими фотографиями и музыкой. Хотя добавить несколько фотографий в одну историю Facebook очень просто, добавить музыку к нескольким фотографиям и видео в историю Facebook невозможно.
Итак, если вы хотите создать историю Facebook с несколькими изображениями и музыкой или попытаться добавить музыку к нескольким изображениям в истории Facebook, вам понадобится обходной путь — использование видеоредактора Facebook Story, такого как FlexClip, для создания истории Facebook. история с несколькими фотографиями и музыкой.
Начать сейчас Просмотр шаблонов
Шаг 1
Сначала выберите правильное соотношение сторон 9:16 для своей истории Facebook, а затем загрузите несколько фотографий или видеоклипов во FlexClip.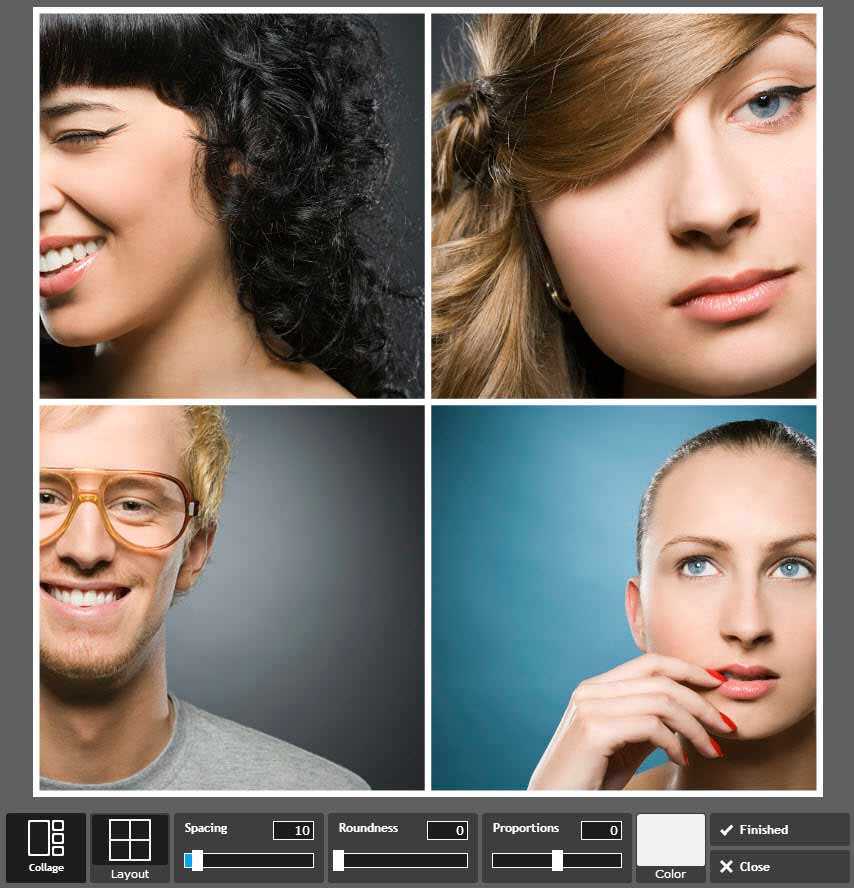
Добавьте несколько фотографий в историю Facebook с музыкой с помощью FlexClip — Шаг 1
Шаг 2
Добавьте свои фотографии и клипы на временную шкалу. Здесь вы также можете использовать функцию «Картинка в картинке», чтобы сделать фотоколлаж для своей истории на Facebook, а затем отредактировать изображения с помощью мощных функций FlexClip.
Добавьте несколько фотографий в историю Facebook с музыкой с помощью FlexClip — Шаг 2
Шаг 3
Добавьте музыку в историю Facebook. Вы можете загрузить свою собственную или использовать бесплатную музыку FlexClip. Здесь вы можете обрезать ее и настроить положение начала и окончания музыки, применить эффект постепенного увеличения/уменьшения громкости, чтобы музыка соответствовала вашим фотографиям.
Добавьте несколько фотографий в историю Facebook с музыкой с помощью FlexClip — Шаг 3
Шаг 4
(Необязательно) Добавьте анимированный текст и забавные элементы, чтобы придать своей истории Facebook стиль и атмосферу.
- Добавление и редактирование текстовой анимации к изображению;
- Анимация неподвижной фотографии;
- Добавить изображение, наложения и голос за кадром;
- Обрезать, фильтровать и регулировать яркость или цветокоррекцию изображения;
Если вы довольны своим видео, вы можете сохранить его на свой компьютер в формате HD 480p, 720p, 1080p, а затем опубликовать его на Facebook
Final Words
Вот и все, как добавить несколько фотографий в одну историю Facebook. Мы надеемся, что это руководство было полезным, и вы смогли добавить несколько фотографий в историю Facebook, а также добавить музыку в Facebook с несколькими фотографиями с помощью FlexClip.
Сэнди /
Имеет 4-летний опыт профессиональной фотосъемки. Очень любит записывать каждую деталь жизни. Она увлечена всем, что связано с производством видео, и любит изучать советы и рекомендации по этому поводу.
Как добавить несколько фотографий в одну историю Instagram
Истории Instagram — отличный способ взаимодействовать с вашей аудиторией и расширить охват, особенно когда вы используете встроенные интерактивные функции, такие как опросы, вопросы и викторины.![]() Однако иногда собственный формат Instagram Stories просто не подходит, если вы хотите сделать больше, чем просто поделиться одной фотографией за раз.
Однако иногда собственный формат Instagram Stories просто не подходит, если вы хотите сделать больше, чем просто поделиться одной фотографией за раз.
Это особенно актуально сейчас, когда Instagram тестирует ограниченный показ историй.
Независимо от того, используете ли вы «Истории» как место для фотосвалки всех фотографий, которые вы не добавляли в свою ленту (т. хотите получить максимальную отдачу от новых трех историй с ограниченным просмотром. Одним из решений является добавление нескольких фотографий в одну историю в виде коллажа или слайд-шоу.
В этой статье мы рассмотрим два разных способа добавления нескольких фотографий в истории Instagram с помощью приложения Instagram и бесплатных онлайн-инструментов:
- Сделайте коллаж для своей истории в Instagram
- Сделайте слайд-шоу для своей истории в Instagram
Давайте приступим к делу.
Сделайте коллаж для Instagram Stories
Самый простой способ сделать ваши IG Stories более эффектными — это фотоколлаж.![]()
Как сделать коллаж Stories в приложении Instagram:
Чтобы добавить несколько изображений на один и тот же слайд Story, откройте Stories на главном экране Instagram или в профиле и либо сделайте снимок, либо начните с него на своем устройстве. .
Вы можете уменьшить фотографию или использовать ее в качестве фона, в зависимости от того, какой стиль коллажа вы хотите сделать.
Чтобы добавить больше фотографий в свою историю, нажмите кнопку Добавить наклейку в верхней части экрана. Прокрутите вниз до значка камеры. Теперь вы можете добавлять другие изображения с вашего устройства. Коснитесь фотонаклеек, чтобы изменить их стиль кадрирования.
Совет: используйте снимок экрана сплошного цвета в качестве самостоятельного фона для Instagram Stories Если вы хотите немного больше творческого контроля над фоном коллажа, дизайном или тем, как ваши фотографии обрезаются, мы рекомендуем вместо этого использовать онлайн-инструмент редактирования.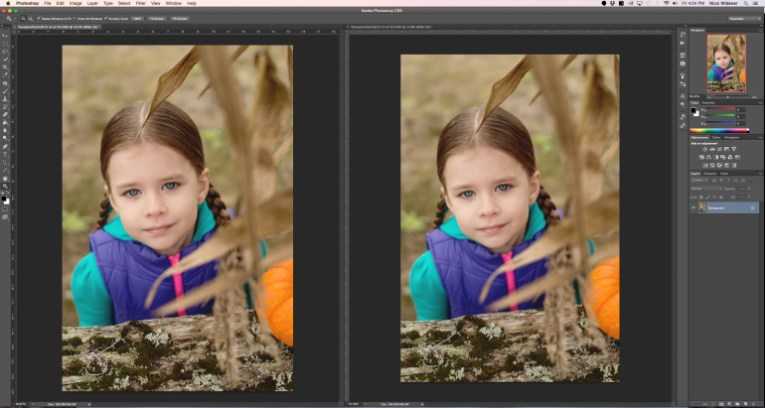
Как сделать коллаж Stories с помощью онлайн-редактора:
В этом примере мы будем использовать Kapwing — онлайн-инструмент для редактирования видео и изображений, который идеально подходит для изменения размера и перепрофилирования контента для социальных сетей.
Откройте Kapwing Studio и выберите один из шаблонов коллажей или загрузите изображения со своего устройства, чтобы начать работу.
Если вы начинаете с шаблона, нажмите кнопку Media на панели инструментов и загрузите свои изображения.
Выберите замещающее изображение, которое вы хотите заменить своим, а затем выберите Редактировать изображение. В окне редактирования выберите Заменить, затем выберите свою фотографию из только что загруженного носителя.
Когда вы настроите шаблон по своему вкусу, нажмите Экспорт в правом верхнем углу и сохраните свое творение на своем устройстве.
Если вы начинаете с нуля, вам нужно установить соотношение сторон вашего холста. Нажмите Редактировать фон , затем выберите Размер вывода . Для Instagram Stories вам понадобится 9:16.
Теперь, когда ваш холст имеет размер Story, вы можете задать для него собственный фон. Прокрутите вниз в том же меню Edit Background до инструмента Background Color . Выберите любой из доступных вариантов, используйте ползунок или введите шестнадцатеричный код цвета для индивидуального выбора.
Отсюда вы можете добавлять и упорядочивать фотографии, которые хотите включить в коллаж Instagram Story. Выберите изображения из Media и добавьте в дизайн элементы , такие как наклейки, формы или текст.
Когда вы закончите свой коллаж, нажмите Экспорт и сохраните на свое устройство.
Независимо от того, использовали ли вы шаблон или создавали свое творение с нуля, теперь вы можете поделиться несколькими фотографиями в одной истории Instagram с приятным, эстетичным коллажем.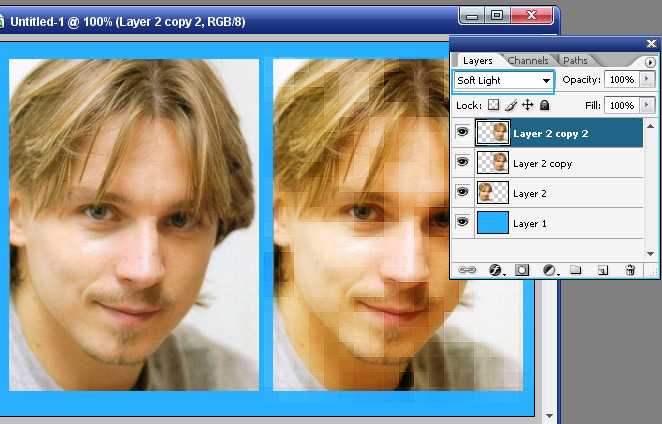
Создание слайд-шоу для Instagram Stories
Instagram Stories в любом случае предназначены для просмотра в виде слайд-шоу, так что это логичный следующий шаг.
Хотя вы, конечно, можете добавлять и редактировать до 10 последовательных фотографий и видео одновременно с экрана Добавить истории в Instagram, они по-прежнему будут просматриваться как отдельные истории. Вы не сможете добавить один и тот же текст, наклейки или песню во всю последовательность Stories. Кроме того, с ограниченным дисплеем зрители все равно увидят только три из этих историй.
Вместо этого мы рекомендуем использовать онлайн-редактор для создания слайд-шоу Instagram Story. Мы также будем использовать Kapwing для этого примера.
Чтобы создать слайд-шоу в Instagram Story, Начните с пустого холста и установите соотношение сторон фона на 9:16.
Загрузите фотографии для слайд-шоу на вкладке Media и добавьте первую фотографию в проект.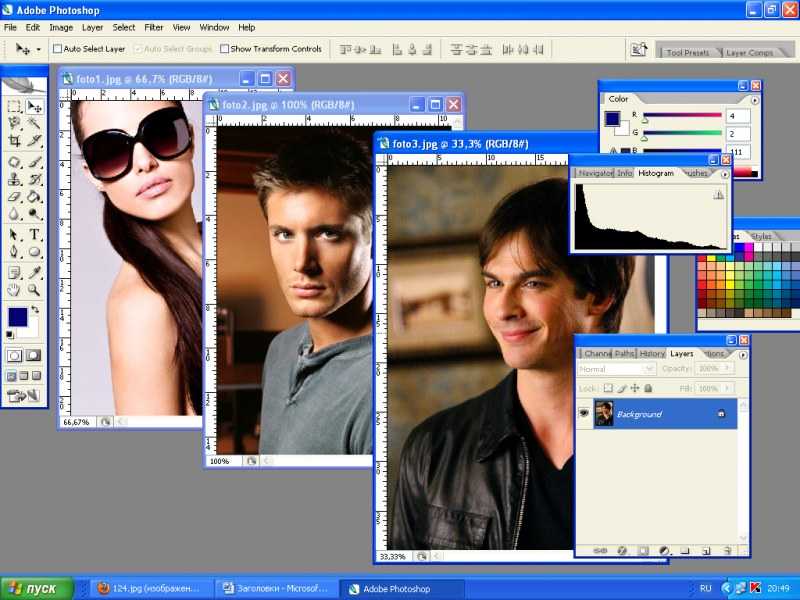 Чтобы открыть временную шкалу, откройте меню Edit Image и прокрутите вниз до Duration .
Чтобы открыть временную шкалу, откройте меню Edit Image и прокрутите вниз до Duration .
В раскрывающемся списке вы можете выбрать предустановленный параметр или установить пользовательскую продолжительность. Выбранная вами продолжительность, вероятно, будет зависеть от того, сколько фотографий вы хотите добавить и как долго вы хотите, чтобы ваше слайд-шоу.
Помните об ограничении длины видео для Stories. Хотя вы можете поделиться историей продолжительностью до 60 секунд, Instagram автоматически разрежет это видео на несколько 15-секундных клипов. Чтобы все ваши фотографии попали в одну и ту же историю, безопаснее всего оставить ее на уровне 15 секунд или меньше.
Теперь вы можете добавлять следующие фотографии на временную шкалу в том порядке, в котором вы хотите, чтобы они отображались. Убедитесь, что искатель установлен на конец предыдущего клипа, чтобы новая фотография добавлялась последовательно. Повторите описанный выше процесс, чтобы установить продолжительность для каждой фотографии.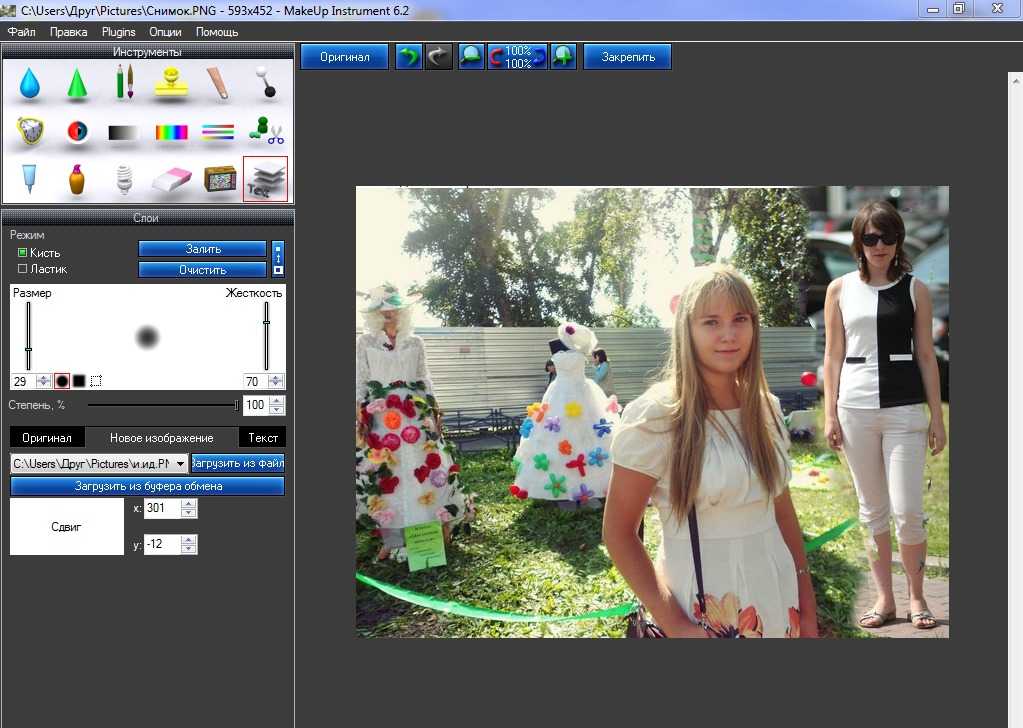
Время добавить музыку! Откройте меню Audio на панели инструментов. Отсюда вы можете загрузить песню со своего устройства, добавить ссылку на онлайн-видео, чтобы использовать его звук, или выбрать песню из бесплатной библиотеки DRM в Kapwing Studio.
Чтобы установить продолжительность звука, либо перетащите конец звукового слоя, либо откройте меню Edit Audio и установите продолжительность вручную.
Наконец, вы можете добавить переходы или другие изменения к каждой отдельной фотографии.
Откройте меню Редактировать изображение . На главной вкладке «Редактировать » обрежьте все фотографии, которые еще не соответствуют соотношению сторон 9:16. На вкладке Переходы выберите один из более чем 70 переходов, чтобы стильно переходить от одного слайда к другому.
Когда ваше слайд-шоу будет выглядеть именно так, как вы хотите, Экспортируйте и сохраните его на своем устройстве, а затем загрузите в свои IG Stories.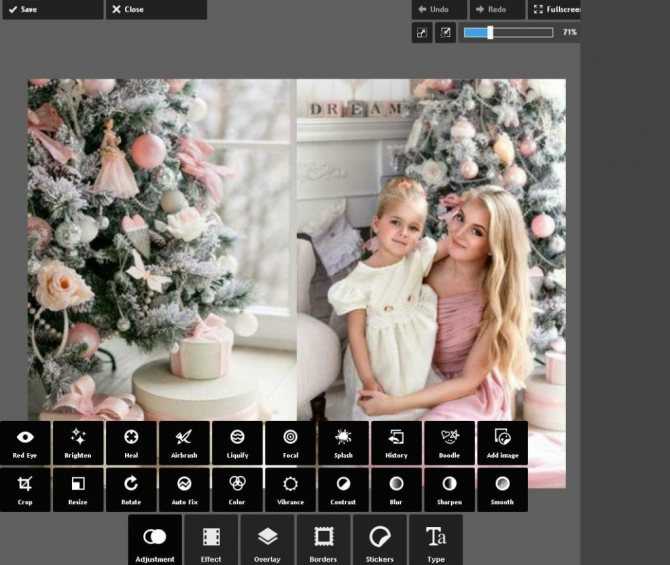

 Открытие, расписание, закрытие.
Открытие, расписание, закрытие. Подбираем фон, загружаем фото
Подбираем фон, загружаем фото