Как установить WordPress — пошаговое руководство для начинающих
Что нужно знать перед установкой WordPress
Сколько стоит размещение веб-сайта?
Установка WordPress с Bluehost
Установка WordPress с GoDaddy
Установка WordPress с HostGator
Установка WordPress с Siteground
Установка WordPress с DreamHost
Как установить WordPress вручную
Установка WordPress вручную с помощью Softaculous
Настройка программного обеспечения
Настройки сайта
Учетная запись администратора
Выберите язык
Выберите плагин (ы)
Расширенные настройки
Выберите тему
Установить
Установка WordPress вручную в любом месте (дополнительно)
Загрузите последнюю версию WordPress
Загрузите WordPress на свой сервер
Создать базу данных MySQL
Завершение установки
Вывод
WordPress – самая популярная CMS (система управления контентом), и миллионы пользователей по всему миру могут за это поручиться. Одна из причин популярности WordPress заключается в том, что создать блог на WordPress относительно легко .
Одна из причин популярности WordPress заключается в том, что создать блог на WordPress относительно легко .
Если вы все еще плохо знакомы с WordPress, мы приглашаем вас узнать о нем больше. Прежде чем показать вам, как установить WordPress, мы объясним, что вам нужно для начала установки.
Этот процесс может напугать пользователей с небольшим техническим опытом. Но прежде чем вы начнете волноваться, мы можем заверить вас, что даже новичок может установить WordPress всего за несколько минут. Это займет несколько шагов, но мы проведем вас через весь процесс.
Что нужно знать перед установкой WordPress
Хотя WordPress является платформой с открытым исходным кодом (что означает, что вы можете использовать ее бесплатно), есть несколько вещей, которые вы должны подготовить перед установкой WordPress. Чтобы ваш веб-сайт заработал, вам понадобится услуга веб-хостинга и доменное имя.
Сколько стоит размещение веб-сайта?
Ниже приведена таблица сравнения цен на 5 самых популярных услуг хостинга WordPress на 1 год с индивидуальным доменным именем и индивидуальной профессиональной учетной записью электронной почты.
| Bluehost | Dreamhost | GoDaddy | Hostgator | SiteGround | |
| Стоимость хостинга со скидкой | Скидка 45% на $ 4,95 в месяц (при оплате за 1 год) | Без скидки 3,95 $ в месяц (счет за 1 год) | Скидка 89% на $ 1,00 в месяц (при оплате за 1 год) | Скидка 56% на | Скидка 53% на $ 6,99 в месяц (оплата за 1 год) |
| Стоимость продления хостинга | $ 8,99 в месяц (счет за 1 год) | 3,95 доллара США в месяц (счет за 1 год) | $ 9,99 в месяц (оплата за 1 год) | 8,95 долларов США в месяц (счет за 1 год) | 14,99 долларов США в месяц (счет за 1 год) |
| Регистрация доменного имени (.com) | Первый год бесплатно, 17,99 доллара США в год за продление | Первый год бесплатно, цена продления 15,99 долларов в год | Первый год бесплатно, 17,99 доллара США в год за продление | Первый год бесплатно, 17,99 доллара США в год за продление | 15,95 долларов США в год, цена продления 15,95 долларов США в год |
| Сертификат SSL | Бесплатно | Бесплатно | 6,67 долларов в месяц (счет за 1 год) | Бесплатно | Бесплатно |
| Персонализированная профессиональная электронная почта | Бесплатно (4 адреса электронной почты) | 19,99 долларов США в год (за учетную запись электронной почты) | Первый год бесплатно (Office 365) | Бесплатно (неограниченное количество учетных записей электронной почты) | Бесплатно (неограниченное количество учетных записей электронной почты) |
| Пространство для хранения* | 50 GB | Безлимитный | 30 GB | Безлимитный | 10 ГБ |
| Пропускная способность* | Безлимитный | Безлимитный | Идеально подходит для посетителей до 25 тысяч в месяц | Безлимитный | Безлимитный |
| Общая сумма за первый год | $59. 40 40 | 47,40 долларов США + 19,99 долларов США за учетную запись электронной почты (необязательно) | 12 долларов США + 79,99 долларов США SSL-сертификат (необязательно) | $50.53 | 83,88 $ + 15,95 $ доменное имя |
| Стоимость продления в год | $125.87 | 63,39 долларов США + 19,99 долларов США за учетную запись электронной почты | 137,87 долларов США + 79,99 долларов США за сертификат SSL + 71,88 долларов США в год (за электронное письмо) | $125.39 | $195.83 |
* Место для хранения показывает, сколько места вы можете использовать для своего блога и медиафайлов. Пропускная способность – это объем данных, который ваш блог может передавать посетителям. Эти два параметра важны, когда ваш блог начинает расти и
Когда дело доходит до провайдеров веб-хостинга, которые поддерживают программное обеспечение WordPress, существуют десятки вариантов.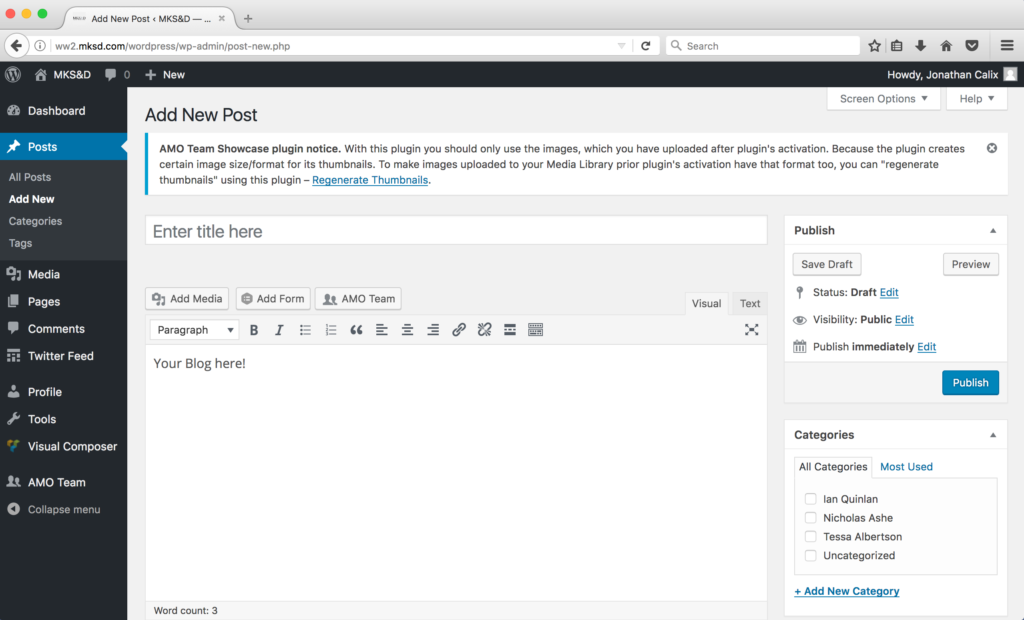
НОТА
Не уверены, какую веб-хостинговую компанию выбрать? Если вы только начинаете, мы рекомендуем Bluehost (компанию, которая обслуживает более 2 миллионов веб-сайтов по всему миру).
Для наших читателей мы смогли договориться о специальной сделке:
- Бесплатное доменное имя.
- 30-дневная гарантия возврата денег.
- Цена со скидкой 2,75 $ в месяц.
→ Нажмите здесь, чтобы получить эксклюзивную скидку 65% от Bluehost ←
Установка WordPress с Bluehost
- Перейдите на домашнюю страницу Bluehost и нажмите «Начать сейчас».
- Выберите тарифный план.
- Введите ваше доменное имя.
- Зарегистрируйтесь в Bluehost.
Затем BlueHost перенаправит вас к форме регистрации, где вы заполните платежные реквизиты вместе со своей личной информацией.
- Выберите свой хостинг-пакет.
- Дополнительные услуги.
- Платежная информация.
Введите свою платежную информацию, установите флажок, что вы прочитали и согласны с TOS (Условиями обслуживания), и нажмите зеленую кнопку «Отправить».
Bluehost отправит вам подтверждение по электронной почте, когда платеж пройдет.
Затем вы настроите учетную запись Bluehost. Вы на шаг ближе к установке WordPress!
- Шаг 1. Нажмите кнопку «Создать учетную запись».
- Шаг 2. Введите свой пароль и завершите настройку учетной записи.
- Шаг 3. Ваша учетная запись готова к работе. Нажмите кнопку «Перейти к логину».
- Шаг 4. Войдите в свою учетную запись, введя «Электронная почта или доменное имя» и «Пароль».
После входа в учетную запись Bluehost предложит четырехэтапный процесс, который поможет вам установить WordPress и создать свой веб-сайт. Если вы впервые создаете веб-сайт WordPress, я предлагаю вам выполнить следующие действия.
Вы также можете нажать кнопку «Пропустить этот шаг», если вы знакомы с процессами создания веб-сайтов и можете самостоятельно установить программное обеспечение WordPress внутри своей учетной записи Bluehost.
Шаг 1. Ответьте на 3 вопроса: Что за сайт? Что это за тип? А для кого это?
Шаг 2. Выберите, что еще вы хотите добавить на свой сайт. Есть пять вариантов: Блог, Магазин, Обо мне, Резюме и Пользовательский логотип.
Шаг 3. Ответьте на несколько вопросов: Как вы хотите назвать свой сайт? Каков девиз вашего сайта? Вам комфортно создавать сайты? Обратите внимание: вы всегда можете изменить это позже.
Шаг 4. Выбор бесплатной или премиальной темы.
После того, как вы выполните эти 4 шага, вы попадете на страницу своей учетной записи Bluehost. На этом этапе программное обеспечение WordPress установлено!
Прямо сейчас, если вы введете свой домен в веб-браузер, вы увидите страницу «Скоро будет».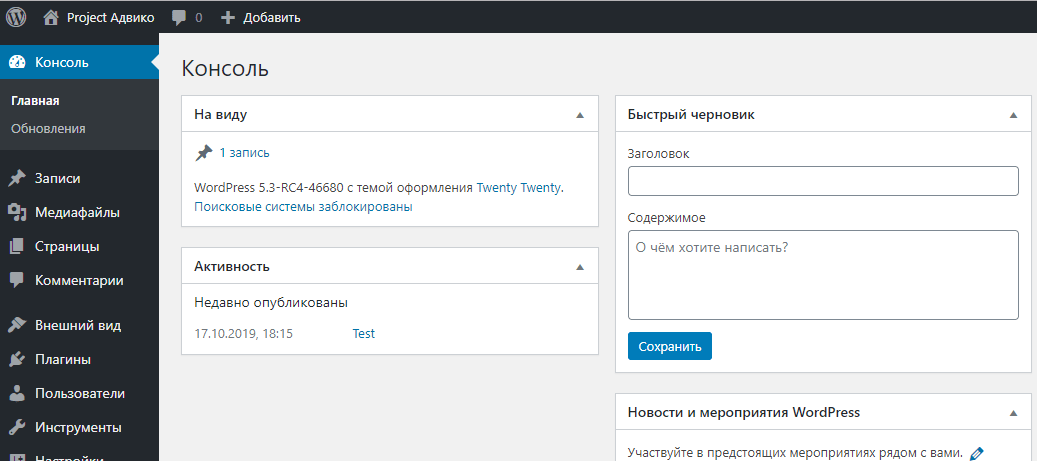 Давайте вместе закончим процесс и запустим ваш сайт!
Давайте вместе закончим процесс и запустим ваш сайт!
Внутри вашей учетной записи Bluehost вы увидите варианты дальнейшей настройки вашего веб-сайта WordPress на основе рекомендаций Bluehost. Эти параметры предназначены для того, чтобы вы могли выполнить некоторые настройки перед запуском.
После того, как вы нажмете кнопку «Запустить мой сайт », ваш сайт будет запущен!
Теперь вы можете войти в панель управления WordPress и начать работу над своим сайтом.
Установка WordPress с GoDaddy
Если у вас нет учетной записи GoDaddy, вам необходимо ее создать. Для новых пользователей GoDaddy предлагает отличный способ начать работу – базовый план хостинга WordPress по цене всего 1 доллар в месяц. Прежде чем вы начнете устанавливать WordPress и создавать свой первый веб-сайт, зарегистрируйтесь с одним из доступных планов.
- Выберите один из продуктов, нажав кнопку «Добавить в корзину».
- Выберите продолжительность срока (1 месяц, 12, 24 или 36 месяцев).

- Выберите свое доменное имя (бесплатный домен включен в заказ на хостинг).
- Просмотрите свой заказ и пройдите процесс оформления заказа.
- В процессе оформления заказа вы также создадите учетную запись GoDaddy.
Когда-то у вас есть веб-хостинг и доменное имя. Пришло время установить программное обеспечение WordPress. В зависимости от того, какой тип хостинга вы выбрали, установка WordPress может немного отличаться.
Если вы зарегистрировались на базовом управляемом хостинге WordPress, Godaddy позволит вам установить WordPress и создать свой веб-сайт с помощью мастера быстрого запуска (удобно для начинающих пользователей). Вам нужно будет выполнить шаги и ответить на несколько вопросов, чтобы запустить свой сайт WordPress.
- Войдите в свою учетную запись GoDaddy.
- Вы увидите список всех продуктов и услуг.
- Найдите свою учетную запись хостинга WordPress и нажмите «Управление».
- Теперь вы можете установить WordPress и настроить свой сайт.

- Пройдите по шагам и ответьте на вопросы.
Когда вы завершите процесс, программное обеспечение WordPress будет установлено, и вы сможете приступить к настройке своего сайта.
Если вы подписались на стандартный план общего веб-хостинга на GoDaddy, вы будете устанавливать WordPress через cPanel (стандартная панель управления для установки любых приложений).
Вот шаги, которые необходимо выполнить для установки WordPress с помощью cPanel:
- Войдите в свою учетную запись GoDaddy.
- Вы увидите список всех продуктов и услуг.
- Найдите свою учетную запись веб-хостинга и нажмите «Управление», чтобы открыть cPanel.
- Внутри cPanel под веб-приложениями найдите и щелкните WordPress.
- На странице обзора WordPress нажмите кнопку «Установить это приложение».
- Заполните информацию о вашем сайте и нажмите кнопку «Установить».
Если вы застряли, посмотрите это полезное видео со всеми инструкциями GoDaddy.
Установка WordPress с HostGator
Перед установкой WordPress с HostGator вам нужно будет подписаться на один из планов веб-хостинга, которые они предлагают. Как только у вас будет учетная запись хостинга, вы можете приступить к работе.
Как только у вас будет учетная запись хостинга, вы можете приступить к работе.
С HostGator вы можете установить WordPress тремя разными способами. Они предлагают QuickInstall, Softaculous или ручную установку.
Позвольте нам показать вам самый быстрый и простой способ с помощью QuickInstall:
- Войдите в cPanel.
- Найдите раздел Программное обеспечение.
- Щелкните значок быстрой установки.
- Щелкните плитку WordPress.
- Выберите домен, на котором должен быть установлен WordPress.
- Нажмите «Далее» и заполните форму, указав свои данные.
- Подождите, пока индикатор выполнения не заполнится, и вы можете войти на свой новый сайт.
Примечание: Hostgator добавляет Softaculous в свои планы общего, реселлерского, VPS и выделенного хостинга. На данный момент вы все еще можете использовать QuickInstall для установки приложений. Но они предлагают, если Softaculous доступен в вашей учетной записи, то вам следует использовать этот установщик приложения.
Вот их пошаговое видео-руководство о том, как установить WordPress с помощью Softaculous.
Установка WordPress с Siteground
Siteground имеет удобную зону для клиентов, которая позволяет вам установить WordPress, выполнив несколько простых шагов:
- Войдите в Личный кабинет.
- Появится всплывающее окно с просьбой «Начать новый веб-сайт».
- Выберите вариант и щелкните значок WordPress.
- Введите данные для входа на новый сайт.
- Нажмите кнопку подтверждения.
- Выберите, хотите ли вы добавить улучшения, и нажмите кнопку «Завершить установку».
Вот как установить WordPress с помощью мастера SiteGround.
Установка WordPress с DreamHost
DreamHost позволяет каждому установить WordPress одним щелчком мыши.
Все, что вам нужно сделать, это запустить установщик и выполнить несколько простых шагов, прежде чем вы сможете войти на свой недавно установленный сайт WordPress:
- Перейдите в панель управления DreamHost.

- Перейдите в Домены -> Установка в один клик.
- Выберите WordPress из списка доступного программного обеспечения.
- Заполните поля.
- Выберите свой домен для установки WordPress.
- Оставьте в полях базы данных автоматическую настройку.
- Выберите, если вам нужна опция установки Deluxe.
- Нажмите «Установить мне сейчас!» кнопка.
Прочтите их пошаговое руководство о том, как установить WordPress с помощью установщика в один клик.
Как установить WordPress вручную
Как и любое другое программное обеспечение, WordPress можно установить вручную, передав необходимые файлы и настроив среду. Но из-за его популярности опытные люди разработали множество браузерных приложений, которые могут установить WordPress для вас всего за несколько простых шагов. В этом руководстве мы покажем вам, как установить WordPress вручную, а также как это сделать с помощью одного из самых популярных установщиков.
- Установка WordPress вручную с помощью Softaculous
- Установка WordPress вручную в любом месте (дополнительно)
Установка WordPress вручную с помощью Softaculous
Softaculous – одна из самых популярных библиотек сценариев, которая позволяет пользователям быстро устанавливать различное коммерческое программное обеспечение и программное обеспечение с открытым исходным кодом без каких-либо технических знаний.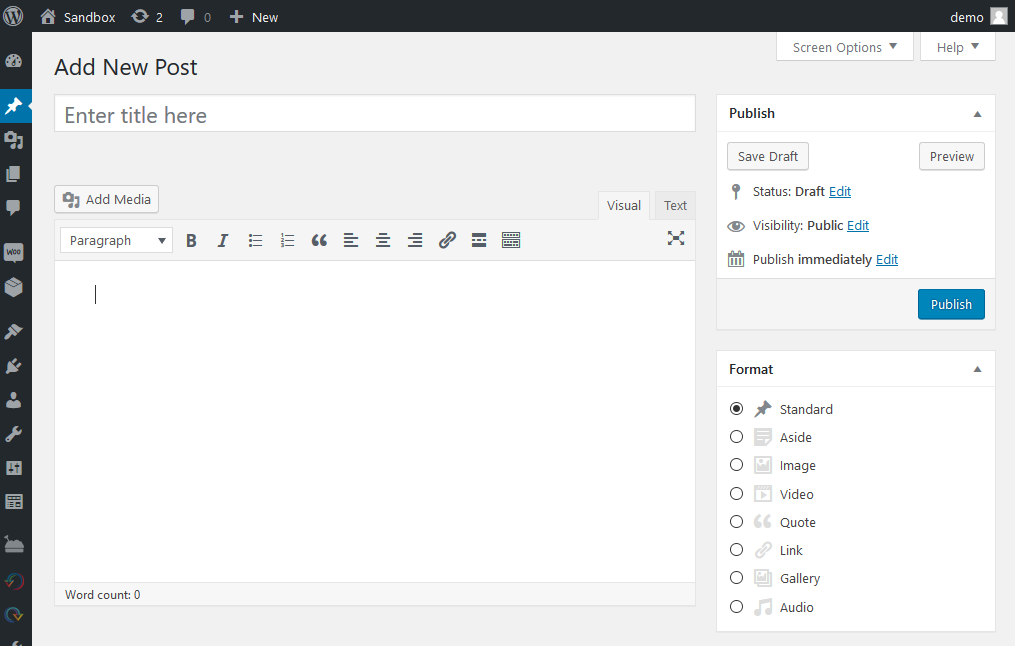 Среди более чем пятидесяти приложений, доступных в бесплатной версии, WordPress находится на первой позиции.
Среди более чем пятидесяти приложений, доступных в бесплатной версии, WordPress находится на первой позиции.
Поскольку Softaculous нуждается в административной области, такой как cPanel, для правильной работы, первое, что нужно сделать, – это войти в cPanel:
- Перейдите на https://www.yourdomain.com/cpanel, https://www.yourdomain.com:2083 или https: // server-ip-address: 2083
- Введите имя пользователя и пароль.
- Щелкните по кнопке «Войти».
После успешного входа в систему постарайтесь не запугать размеры cPanel. Эта панель управления обычно содержит бесчисленное количество настроек, которые предоставляют вам доступ ко всему, что связано с сервером. А пока забудьте обо всех остальных вариантах и сосредоточьтесь на установщике Softaculous, который поможет вам установить WordPress.
Чтобы найти вкладку Softaculous, прокрутите страницу вниз (в большинстве случаев Softaculous будет одной из последних вкладок в cPanel) и откройте скрипт WordPress.
Если вас интересуют подробности, вы можете переключаться между вкладками, чтобы просматривать снимки экрана, демонстрацию, рейтинги и многое другое о скрипте WordPress в установщике. Когда будете готовы, нажмите кнопку «Установить сейчас» или переключитесь на первую вкладку «Установить».
Настройка программного обеспечения
Выберите протокол, который будет использоваться для вашего нового сайта. По умолчанию в настройках отображается протокол HTTP. Но если у вас есть SSL-сертификат для вашего сайта, чтобы сделать его более безопасным, вам следует выбрать здесь протокол HTTPS. Вы также можете решить, собираетесь ли вы использовать «www» перед адресом. Если вы не уверены во всем этом, обратитесь к своему провайдеру за подробностями или просто оставьте протокол HTTP на данный момент, так как вы можете изменить эти данные позже.
Выберите домен, на котором вы хотите установить WordPress. Если это ваш первый сайт, вероятно, у вас есть только тот домен, который вы приобрели, поэтому оставьте его выбранным.![]() Но если у вас более одного домена, будьте осторожны при выборе места для установки WordPress.
Но если у вас более одного домена, будьте осторожны при выборе места для установки WordPress.
Выберите каталог, в который вы хотите установить файлы. Чтобы установить WordPress в корневой каталог, оставьте это поле пустым. Если это единственный сайт, который у вас будет на сервере, мы рекомендуем оставить это поле пустым.
Настройки сайта
Выберите название для своего сайта и дайте ему краткое описание. Так как это параметры, которые вы можете быстро изменить в настройках WordPress в любое время, не стоит слишком беспокоиться о том, что писать.
Если вы планируете активировать мультисайт WordPress, установите этот флажок. Если вы не знаете, что такое мультисайт, и это первый блог WordPress, который вы создаете, просто не устанавливайте этот флажок.
Учетная запись администратора
Быстро создайте учетную запись администратора, которая позволит вам войти на свой сайт и начать работать над ним. Мы предлагаем заменить стандартное имя пользователя «admin» по соображениям безопасности и выбрать уникальное, которое будет представлять вас. Например, используйте свое имя или псевдоним.
Например, используйте свое имя или псевдоним.
Создайте пароль для своего профиля и убедитесь, что вы не разглашаете его. Если вы недостаточно изобретательны, чтобы придумать надежный пароль, нажмите на маленький значок ключа справа. Затем WordPress автоматически сгенерирует надежный пароль, содержащий различные буквы, цифры и символы, чтобы создать надежный пароль, который трудно угадать.
Прежде чем добавлять свой адрес электронной почты в следующее поле, обязательно запомните или запишите имя пользователя и пароль, так как вам нужно будет использовать их для входа в блог после установки.
Выберите язык
Хотя английский язык является языком по умолчанию для WordPress, вы можете изменить его здесь. Если хотите, выберите любой другой язык из списка.
Выберите плагин (ы)
Установщик Softaculous может предлагать один или несколько плагинов, которые можно установить одновременно с WordPress. Мы предлагаем вам пропустить этот вариант, так как вы всегда можете установить плагины вручную.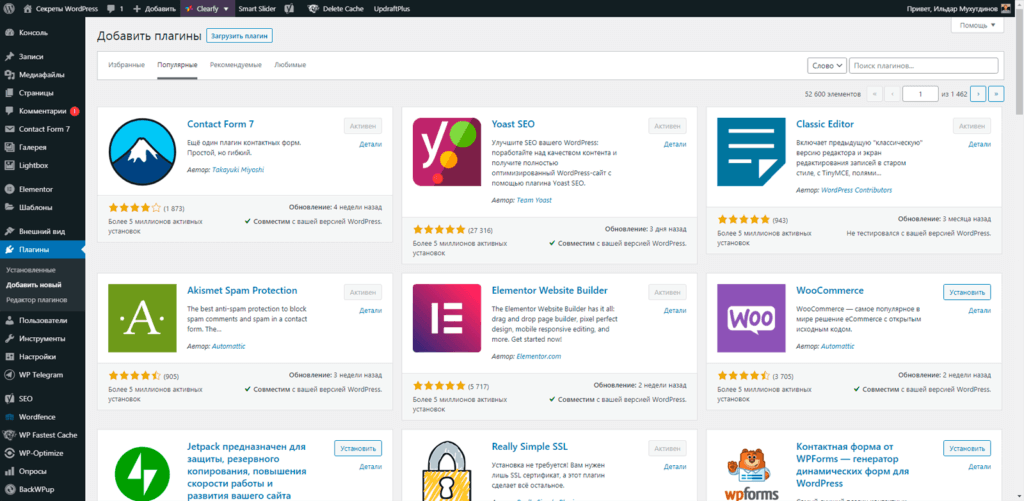 Но если есть плагин, который вы ранее использовали на других сайтах и хотите продолжить, установите флажок рядом с его названием.
Но если есть плагин, который вы ранее использовали на других сайтах и хотите продолжить, установите флажок рядом с его названием.
Расширенные настройки
Эти дополнительные параметры влияют на базы данных, которые WordPress использует для правильной работы. По умолчанию дополнительные параметры будут скрыты. Если вы новичок и не понимаете эти варианты, мы предлагаем их полностью пропустить.
Здесь вы можете написать собственное имя базы данных и префикс. Однако те, которые генерирует Softacoulus, более чем адекватны и безопасны в использовании, поэтому нет необходимости их менять.
Если вы не хотите получать уведомления об обновлениях, выберите этот вариант.
Установщик позволяет вам выбирать опции для автоматического обновления WordPress, плагинов и тем. Хотя это может показаться хорошей идеей, мы настоятельно рекомендуем не отмечать эти параметры. Автоматические обновления иногда могут вызывать проблемы, и вы можете потерять все изменения, которые вы внесли в определенные темы и плагины. При необходимости вы всегда можете включить их снова.
При необходимости вы всегда можете включить их снова.
Выберите место для резервной копии (мы предлагаем оставить вариант по умолчанию) и выберите, если вы хотите, чтобы программа установки автоматически создавала резервные копии вашего сайта. Если у вас есть возможность, не стесняйтесь ее проверить. После того, как вы решите, как часто вы хотите создавать резервные копии, вы можете расслабиться, зная, что вы можете периодически возвращаться к старым настройкам на случай, если с вашим сайтом что-то случится. Если вы выберете число рядом с ротацией резервных копий, Softaculuos будет отслеживать количество резервных копий. Если предел достигнут, самая старая резервная копия будет автоматически удалена, чтобы освободить место для новой.
Выберите тему
Еще до установки WordPress приложение позволяет вам выбрать тему, которая станет активной в новом блоге. Хотя вы можете выбрать один здесь, это необязательно, так как вы всегда можете установить новые темы через WordPress в любое время.
Установить
Перед тем, как нажать кнопку «Установить», пройдите через все варианты еще раз и убедитесь, что все данные верны. Затем прокрутите вниз, введите свой адрес электронной почты, если вы хотите получить подтверждение, и нажмите кнопку.
Теперь вы можете перейти на http://yoursite.com, где вы должны увидеть новый веб-сайт. Чтобы войти на свой сайт с учетными данными администратора, которые вы создали, откройте http://yoursite.com/wp-admin.
Установка WordPress вручную в любом месте (дополнительно)
В отличие от установщика, который делает практически все за вас, WordPress можно установить самостоятельно. Чтобы установить WordPress вручную, требуется всего несколько шагов, но это немного сложнее, чем использование установщика, такого как Softaculous.
Поскольку процесс ручной установки можно разделить на несколько сегментов, давайте сделаем шаг за шагом, чтобы все было проще. Готов?
Загрузите последнюю версию WordPress
- Перейдите на сайт wordpress.
 org/download.
org/download. - Нажмите синюю кнопку «Загрузить WordPress».
- Сохраните последнюю версию WordPress в любое место на вашем компьютере.
- Дождитесь завершения загрузки.
- Распакуйте ZIP-файл (у вас должна быть одна папка с именем «WordPress»).
Загрузите WordPress на свой сервер
Этот шаг требует, чтобы вы подключились к FTP-серверу. Перед подключением у вас должны быть учетные данные FTP от вашего хостинг-провайдера. Обычно вы получите все эти данные в приветственном письме после регистрации учетной записи в хостинговой компании. Если вы не можете найти письмо, информация должна быть доступна в cPanel.
- Посетите https://www.yourdomain.com:2083 или https: // server-ip-address: 2083.
- Войдите в cPanel.
- Перейдите в категорию файлов.
- Инструмент открытия учетных записей FTP.
- Прокрутите вниз до списка всех учетных записей FTP.
- Найдите учетную запись администратора FTP.
- Нажмите «Настроить FTP-клиент», чтобы увидеть учетные данные.

Если у вас нет учетной записи FTP, вы можете создать ее на той же странице.
Когда у вас будут готовы учетные данные, пора загрузить файлы WordPress на новый сервер:
- Откройте FileZilla или любой другой FTP-клиент.
- Подключитесь к FTP-серверу.
- Выберите все файлы из папки «WordPress», которую вы скачали и распаковали ранее.
- Перетащите выбранные файлы с компьютера в папку «public_html» или «www», расположенную на сервере.
Создать базу данных MySQL
WordPress использует базы данных для управления вашим контентом. Итак, чтобы все работало, следующим шагом будет создание базы данных MySQL и пользователя:
- Перейдите в cPanel: http://yourdomainname.com/cpanel.
- Откройте базы данных MySQL.
- Введите имя базы данных по вашему выбору.
- Щелкните по кнопке «Создать базу данных».
- Прокрутите вниз до интерфейса пользователей MySQL.
- Введите имя пользователя, пароль и нажмите кнопку «Создать пользователя».

Завершение установки
Это последний шаг. Вам нужно будет ввести несколько деталей о базе данных и вашем сайте.
- Откройте браузер и перейдите на http://yourdomain.com.
- Выберите язык, который вы хотите использовать для сайта.
- Подготовьте следующую информацию: имя базы данных, имя пользователя и пароль, которые вы создали.
- Хост должен оставаться «localhost» для большинства хостинговых компаний.
- Выберите любой префикс таблицы или оставьте префикс по умолчанию.
- Нажмите кнопку «Поехали».
- Введите все данные о своей базе данных и нажмите «Отправить».
- Нажмите кнопку «Запустить установку».
- Введите название вашего сайта, выберите имя пользователя и пароль для входа в WordPress. Введите адрес электронной почты и проверьте, хотите ли вы, чтобы поисковые системы индексировали ваш новый сайт.
- Нажмите «Установить WordPress».
- Войдите и наслаждайтесь своим новым сайтом
Вывод
Хотя установка WordPress может показаться сложной, правда в том, что каждый может создать блог самостоятельно. Независимо от того, решите ли вы использовать установщик, такой как Softaculous, или перенести файлы вручную, новый сайт должен быть запущен в считанные минуты.
Независимо от того, решите ли вы использовать установщик, такой как Softaculous, или перенести файлы вручную, новый сайт должен быть запущен в считанные минуты.
После установки WordPress можно начинать самое интересное, и вы можете приступить к детальной настройке сайта. Удачи!
Источник записи: https://firstsiteguide.com
WordPress для «Чайников» | Разработка на WordPress
Обзор полезных блогов про WordPress
Хочется порекомендовать нашим читателям несколько отличных блогов про WordPress, которые несомненно будут интересны и полезны как разработчикам, так и владельцам Вордпресс сайтов. На страницах этих блогов вы найдете все самое интересное и полезное про CMS…
Как перенести блог с WordPress.com на хостинг – пошаговая инструкция
Напомним, что ранее мы писали инструкцию о том, как перенести WordPress сайт на другой хостинг. Вероятно, вам известно, что сервис WordPress.com позволяет создать блог на WordPress бесплатно. Это действительно очень удобно и сервис можно назвать крайне.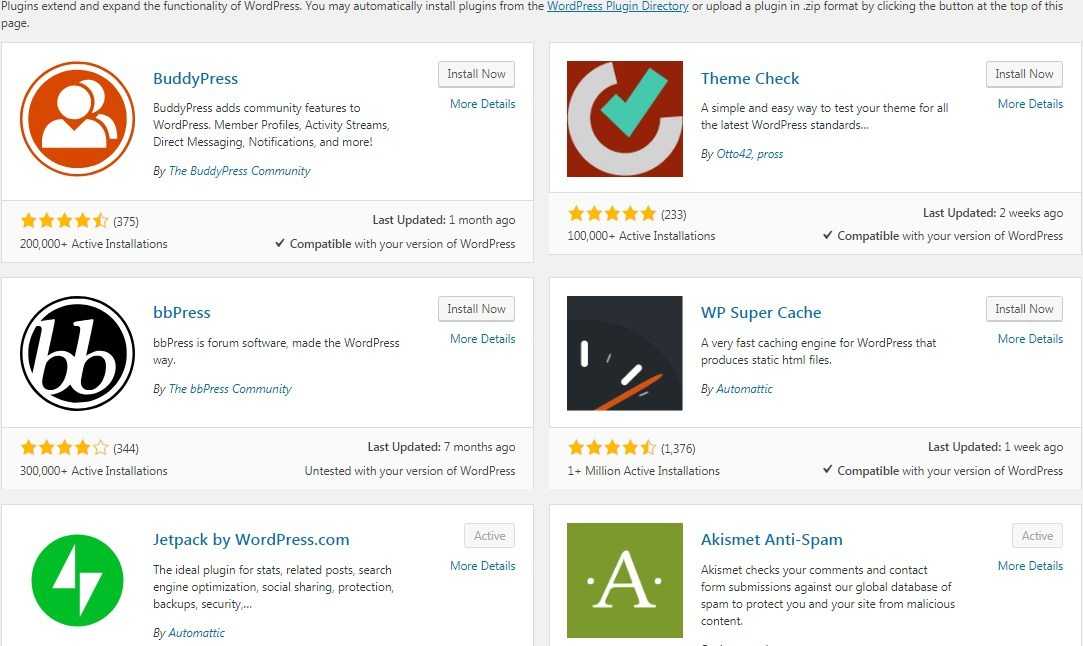 ..
..
Уникальные анонсы записей на главной странице WordPress блога
По умолчанию, на главной странице WordPress публикуются анонсы записей, которые формируются автоматически , то есть используется несколько первых предложений из статьи. Но это легко изменить, и WordPress имеет для этого встроенную функцию — «цитата». Чтобы…
Как запретить или разрешить индексацию WordPress сайта
По умолчанию, WordPress не разрешает индексировать сайт. Это нужно для того, чтобы пустые сайты не индексировались поисковыми системами. Но если ваш сайт уже содержит достаточно информации и вы желаете разрешить поисковым системам индексировать WordPress сайт,…
Как редактировать меню в Wordperss
Редактировать меню на WordPress сайте достаточно просто, если ваша тема (шаблон) поддерживает данную функцию. Но некоторые шаблоны не поддерживают произвольное редактирование меню, поэтому я рекомендую вам добавить произвольное меню на WordPress сайт самостоятельно. Если ваша…
Как русифицировать админку WordPress
Если вы установили WordPress на хостинг, а админка WordPress оказалась на английском языке, то это легко исправить.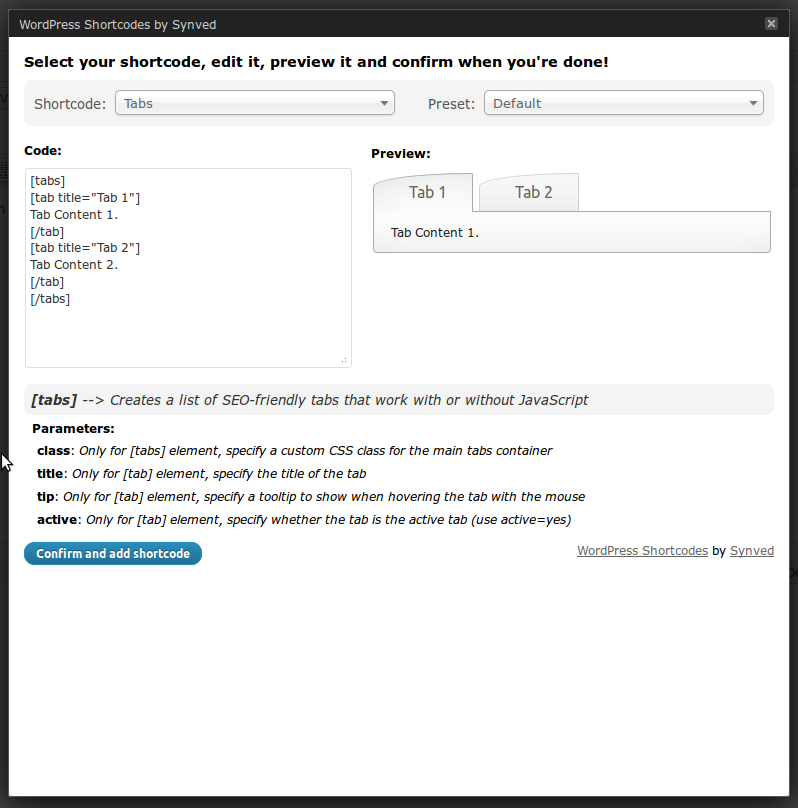 Чтобы русифицировать админку WordPress, совсем не обязательно перестанавливать движок, но необходимо будет закачать на хостинг файлы перевода WordPress. Русифицируем админку…
Чтобы русифицировать админку WordPress, совсем не обязательно перестанавливать движок, но необходимо будет закачать на хостинг файлы перевода WordPress. Русифицируем админку…
Как отключить комментарии в WordPress
Нередко пользователям WordPress требуется отключить комментарии. Отключить комментарии в WordPress можно несколькими способами. Вот некоторые из них. Отключить WordPress комментарии при редактировании страниц Вы можете отключить комментарии для конкретной страницы или записи при создании и…
CMS WordPress
CMS WordPress — это бесплатная система управления сайтом. WordPress очень популярная платформа, и в настоящий момент насчитывается очень много WordPress сайтов.
Настройка ЧПУ в WordPress
Для настройки ЧПУ на WordPress вам необходимо зайти в панель управления сайтом (http://вашсайт.ru/wp-admin/). Далее нужно перейти на вкладку Настройки — Постоянные ссылки (ЧПУ). Чтобы настроить ЧПУ вы можете выбрать один из предложенных вариантов или ввести. ..
..
Как добавлять и присваивать метки в WordPress
Всем записям в WordPress можно присваивать метки, которые могут говорить, о чем написан пост. Для того чтобы добавить метку к записи, достаточно ввести их через запятую в соответствующем поле при редактировании записи. Это поле обычно…
Как добавить новую рубрику в WordPress
В WordPress все записи можно группировать по рубрикам. Рубрик может быть сколько угодно много. Для того чтобы добавить новую рубрику, сначала вам необходимо перейти в панель администратора. Затем в левой панели перейти на вкладку «Записи…
Как добавить новую запись в WordPress
Для того, чтобы добавить новую запись в блог на WordPress, в панели администратора нужно перейти на вкладку «Записи» в меню слева. Затем щелкнуть по ссылке «Добавить новую». Вам откроется страница «Добавить запись». Содержимое поста, записи…
Как обновить движок WordPress
Для того, чтобы обновить версию WordPress, в админ панели необходимо перейти на вкладку «Консоль — Обновления».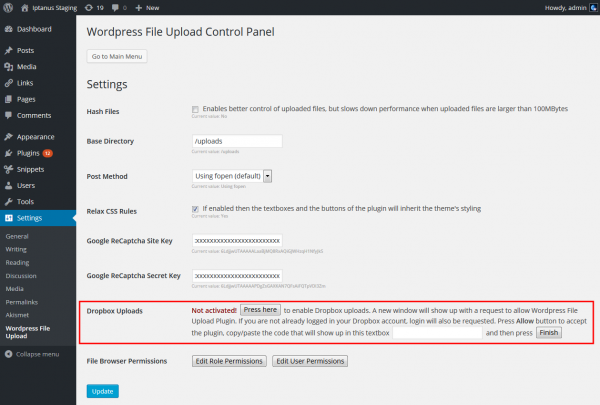 Откроется страница обновления движка Вордпресс, плагинов и тем. Если ваша версия WordPress нуждается в обновлении, то вы увидите кнопку…
Откроется страница обновления движка Вордпресс, плагинов и тем. Если ваша версия WordPress нуждается в обновлении, то вы увидите кнопку…
Админка WordPress – краткий видеокурс
Панель администратора (админ панель) в WordPress служит для управления сайтом. Войти в панель администрирования сайтом можно по адресу http://www.ваш-сайт.ru/wp-admin. В админ панели вы сможете добавить новые записи или страницы, установить плагины или настроить WordPress сайт.
Видео. Установка плагинов на WordPress
Установить плагин на WordPress можно несколькими способами. Я покажу как быстро установить плагин в админке WordPress, как установить плагин из ZIP архива и как установить плагин на WordPress вручную.
Как устроен WordPress
Так как WordPress, по большей части, это блоговый движок, то устроен он очень просто (несмотря на это, на Вордпресс работает множество сложных сайтов, интернет магазинов и новостных ресурсов). Движок имеет две основные части, это Административная. ..
..
Установка WordPress на хостинг
Установка WordPress выполняется за несколько шагов. Сначала нужно скачать файлы движка WordPress. Закачать WordPress на хостинг с помощью ftp клиента. Когда вы закачали движок на хостинг, перейдите на ваш сайт. Вы должны увидеть приветственное сообщение.
советов по WordPress 2022 | 15 советов и рекомендаций для начинающих
Последнее обновление Люси Карни в WordPress |
Наши независимые исследовательские проекты и беспристрастные обзоры частично финансируются за счет партнерских комиссий без каких-либо дополнительных затрат для наших читателей. Узнать больше
Если вы присоединяетесь к растущему семейству WordPress, ознакомьтесь с нашим списком советов и рекомендаций для новичков в WordPress. Это сделает вашу жизнь проще, а ваш сайт лучше.
WordPress поддерживает 30% Интернета. На самом деле это неудивительно: WordPress — это мощная платформа, которая позволяет вам создать свой собственный веб-сайт, оформить его именно так, как вам нравится, и добавить любые функции, которые вам нужны. Блогеры, предприятия, онлайн-продавцы: все они приветствуются в WordPress.
Блогеры, предприятия, онлайн-продавцы: все они приветствуются в WordPress.
Семейство WordPress ждет, но сначала вам нужно создать и опубликовать свой сайт. Погрузившись в мир хостинга, SEO, кодирования, плагинов и многого другого, вам может понадобиться несколько полезных советов и приемов.
Здесь мы можем помочь. Мы нашли хорошее применение нашему опыту, экспертам и отличным ноу-хау WordPress, и создали этот список из 15 советов для начинающих WordPress.
Само по себе это охватывает широкий спектр советов, но найти подходящего хостинг-провайдера для вашего сайта WordPress абсолютно необходимо для успеха . Без хостинга ваш сайт не может работать в Интернете.
Это не единственная причина, по которой это важно. Ваш хостинг-провайдер должен предоставить вам достаточно ресурсов для обработки трафика вашего сайта, максимально избежать сбоев и простоев, а также обеспечить высокую скорость сайта.
Во-первых, вам нужно найти правильный план хостинга для вашего сайта — существует несколько различных типов с разными уровнями функций.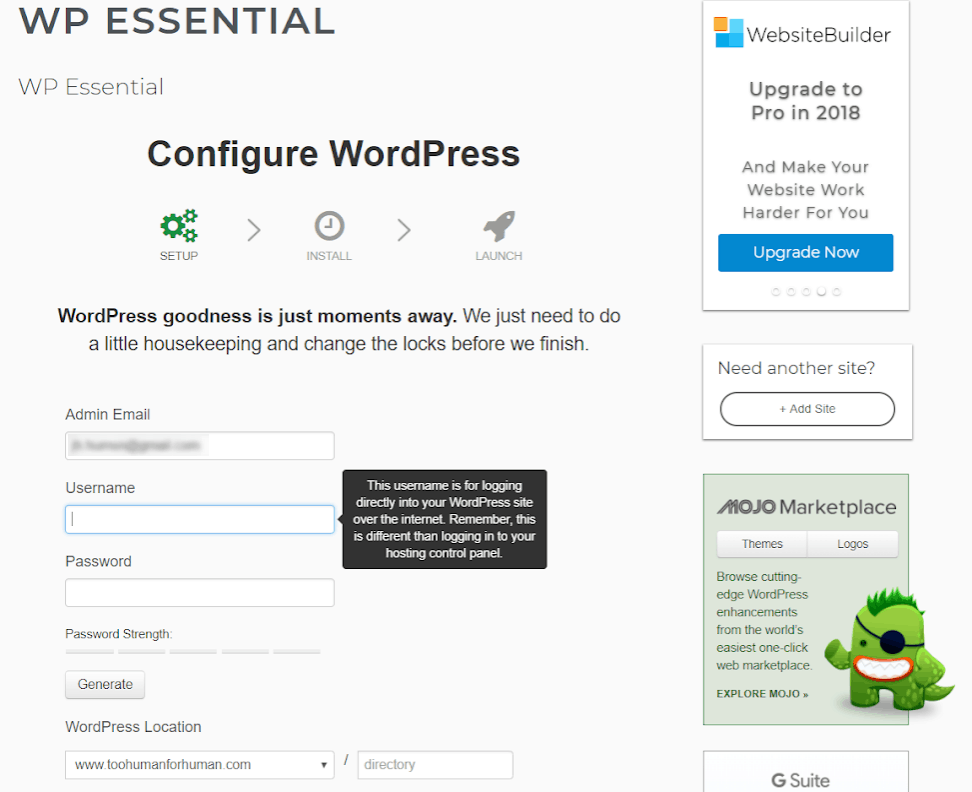 Существуют специальные планы хостинга WordPress , которые упростят настройку и запуск вашего сайта — мы рекомендуем взглянуть на Bluehost , так как это лучший хостинг-провайдер для WordPress.
Существуют специальные планы хостинга WordPress , которые упростят настройку и запуск вашего сайта — мы рекомендуем взглянуть на Bluehost , так как это лучший хостинг-провайдер для WordPress.
Дополнительная информация
- Убедитесь, что вы даете своему сайту WordPress лучший старт в жизни — прочитайте наши Bluehost Обзор , чтобы узнать больше.
- Прочитайте наш обзор цен Bluehost , чтобы узнать о его планах, ценах и многом другом.
- Не уверены, что Bluehost вам подходит? Ознакомьтесь с нашей сравнительной таблицей веб-хостинга , чтобы найти своего идеального провайдера.
Когда вы выбираете тему, рекомендуется использовать демонстрационные версии тем . Таким образом, вы можете просмотреть тему, а иногда даже попробовать ее, прежде чем приступить к ней.
Ваша тема формирует основу дизайна вашего веб-сайта, поэтому важно выбрать ту, которая вам нравится, которая подходит для вашего проекта и которую вы действительно будете наслаждайтесь использованием. Да, вы можете настроить WordPress, но если вы не имеете навыков кодирования или не работаете с разработчиком, разумно начать с подходящей темы.
Да, вы можете настроить WordPress, но если вы не имеете навыков кодирования или не работаете с разработчиком, разумно начать с подходящей темы.
Просто найдите тему, которая вам нравится, нажмите «Просмотреть демо» или «Живое демо», и вы сможете посмотреть, как она будет выглядеть в Интернете. Если вам нравится тема и вы решили импортировать ее, вы можете отредактировать демо-контент, чтобы сделать тему действительно своей!
SEO (поисковая оптимизация) имеет решающее значение для успеха любого веб-сайта. Без SEO ваш сайт не будет занимать высокие позиции в результатах поиска — это не идеальный вариант для расширения вашей аудитории! Если вы не настоящий технический профессионал, и, возможно, даже в этом случае вам, вероятно, понадобится рука помощи с вашим SEO.
Установка плагина SEO может сделать вашу жизнь намного проще, а ваш сайт намного успешнее. Эти плагины могут анализировать ваш контент и ключевые слова, а также управлять всеми техническими вещами, такими как карты сайта и robots. txt.
txt.
Просто зайдите в каталог плагинов WordPress и найдите плагин SEO, который вам подходит. Мы не можем рекомендовать Yoast SEO достаточно высоко — у него более 5 миллионов активных установок и более 25 000 пятизвездочных отзывов. Это много довольных клиентов!
Вот что наш внутренний эксперт по SEO Джош Фрисби сказал о плагине Yoast SEO:
«Большинство людей думают, что Yoast SEO заботится об основных потребностях SEO, но он делает гораздо больше. Фактически, он будет обрабатывать технические реализации SEO, предоставляя вашему сайту наилучшую основу для сканирования и понимания Google.
Yoast SEO позволяет вам устанавливать значения rel=canonical, создавать XML-карты сайта и использовать rel=next и rel=prev, и это лишь некоторые из них. Все это делается легко, особенно если вы новичок и не знаете, с чего начать. Просто позвольте Yoast SEO сделать всю работу за вас — бесплатно!»
Дополнительная информация
- Не знаете, с чего начать SEO? Ознакомьтесь с нашими простыми, но эффективными советами по поисковой оптимизации:
- Якорный текст
- Обратные ссылки
- Архитектура веб-сайта
данных и дает представление о том, как люди взаимодействуют с вашим сайтом. - Почему? SSL-сертификаты шифруют информацию, проходящую через ваш сайт, включая платежные реквизиты и логины. Посетителей предостерегают от использования незащищенных сайтов, и Google будет избегать тех, у кого нет SSL.

- Как? Хорошие хостинг-провайдеры, такие как Bluehost, включат в свои планы бесплатную защиту SSL, но если нет, вам придется сделать это самостоятельно. Вы можете получить бесплатный SSL через Let’s Encrypt или заплатить за более продвинутый SSL-сертификат, если вам нужна более продвинутая безопасность.
- Почему? Если что-то пойдет не так с вашим сайтом WordPress, резервные копии буквально выручат вас — независимо от того, взломают ли ваш сайт или вы случайно удалите половину своего кода, вы вздохнете с облегчением, что сделали резервную копию своего сайта.
- Как? Хорошие хостинг-провайдеры сделают резервную копию вашего сайта бесплатно в рамках вашего хостинг-плана, но всегда лучше не полагаться на них на 100%. Эффективным и простым способом резервного копирования вашего сайта является выбор плагина резервного копирования для создания и хранения резервных копий вашего сайта.
 Популярным выбором является UpdraftPlus , который используется более чем на 2 миллионах веб-сайтов.
Популярным выбором является UpdraftPlus , который используется более чем на 2 миллионах веб-сайтов. - Почему? Всегда лучше перестраховаться, чем сожалеть — эти плагины могут защитить ваш сайт с помощью брандмауэров, сканеров вредоносных программ и многого другого.
- Как? Просто выберите надежный плагин безопасности и установите его на свой сайт. WordFence популярен и имеет высокие рейтинги, а также всестороннюю службу безопасности.
- Выберите свой хостинг
- Посмотрите демонстрационные темы
- Установите плагин SEO4 Install Google Analytics
- Pick your theme carefully
- Compress your images
- Limit your plugins
- Set up your Gravatar
- Stay updated
- Manage your comments
- Поддерживайте беспорядок в своем контенте
- Редактируйте постоянные ссылки WordPress
- Ставьте безопасность на первое место
- Используйте теги заголовков и альтернативный текст
- Установить избранные изображения
- Выберите лучший хостинг для вашего сайта – Выбрать некачественного хостинг-провайдера — все равно, что посадить огород в выбоину.
 Это будет тяжелая работа, и вы, вероятно, не будете наслаждаться результатами.
Это будет тяжелая работа, и вы, вероятно, не будете наслаждаться результатами. - Установите плагин SEO . Поначалу с SEO может быть сложно разобраться, поэтому упростите себе жизнь с помощью плагина вроде Yoast SEO. Даже SEO-специалисты все еще используют его, и он будет творить чудеса, помогая вашему сайту добиться успеха.
- Будьте в курсе — важно, чтобы вы не отставали от обновлений WordPress, так как ваш сайт может быстро стать уязвимым для всевозможных гадостей. Помните, что вам также потребуется обновить плагины и темы, чтобы ваш сайт оставался в рабочем состоянии.
- Купить премиальную тему WordPress
- Темы WordPress для начинающих
- Используйте хороший веб-хостинг Дружественные постоянные ссылки
- Оптимизируйте свои изображения
- Не устанавливайте WordPress на субдомен
- Создайте резервную копию своего веб-сайта и контента
- Используйте собственный WordPress.org, а не WordPress.com
- Избегайте использования слишком большого количества почтовых тегов
- Do Keyword Исследуйте и избегайте создания несфокусированных сообщений
- Используйте аналитику для измерения своих успехов
- Используйте настоящий фавикон
- Установите SSL-сертификат
- Установите хороший плагин SEO для WordPress
- Используйте редактор Gutenberg
- Получите профессиональный пакет обслуживания WordPress
- Часто задаваемые вопросы
- Простота использования.
- Производительность .
- Безопасность
 Это делает его бесценным инструментом для измерения успеха вашего сайта.
Это делает его бесценным инструментом для измерения успеха вашего сайта. Лучший (и самый простой) способ установить Google Analytics — использовать плагин MonsterInsights. И Google Analytics, и MonsterInsights поставляются с бесплатными версиями. Вам понадобится код отслеживания, предоставленный вам при создании учетной записи Google Analytics, и MonsterInsights проведет вас через процесс установки.
Установка Google Analytics позволяет вам просматривать свои данные прямо с панели управления WordPress, а это означает, что вы будете видеть, сколько людей посещают ваш сайт, как долго они остаются на вашем сайте и многое другое. С Google Analytics вся эта полезная информация у вас под рукой.
Вам доступно множество тем на выбор, и от их количества легко растеряться. Наш главный совет: будьте разборчивы, и смотрите только на качественных тем.
Всегда читайте отзывы, выбирайте тот, который подходит вашему проекту, и не бойтесь платить за премиальную тему. Очень важно, чтобы вы выбрали тему, адаптированную для мобильных устройств . Если вы этого не сделаете, у вас возникнут проблемы с Google в будущем, и у ваших мобильных пользователей будет плохой опыт работы в Интернете
Очень важно, чтобы вы выбрали тему, адаптированную для мобильных устройств . Если вы этого не сделаете, у вас возникнут проблемы с Google в будущем, и у ваших мобильных пользователей будет плохой опыт работы в Интернете
Некоторые темы поставляются с готовыми функциями. Хотя это может быть привлекательным, будьте осторожны – эти темы могут действительно замедлить скорость вашего сайта, что является большой проблемой, которую вы действительно хотите избежать. Будьте разборчивы, будьте минимальны, и в конце концов вы должны быть довольны своей темой. Если нет, не беспокойтесь — вы можете легко переключиться позже!
Сжатие изображения уменьшает размер файла, ускоряя работу сайта и экономя драгоценное место для хранения.
Высокая скорость сайта — это святой Грааль для запуска веб-сайта. Ускорение загрузки может вдохнуть новую жизнь в мертвые страницы, а посетителям и поисковым системам нравится сайт с быстрой загрузкой. Вот почему вы должны всегда сжимать изображения и видео.
Вот почему вы должны всегда сжимать изображения и видео.
Существует множество онлайн-инструментов, с помощью которых вы можете бесплатно сжимать изображения, например, Kraken.io, ImageResize и Optimizilla . Все, что вам нужно сделать, это загрузить изображения, которые вы хотите сжать, а затем загрузить окончательные версии после их оптимизации. Это быстро, просто, и вам даже не нужно загружать какое-либо программное обеспечение.
Плагины расширяют функциональные возможности вашего веб-сайта. Если ваша тема не имеет встроенных функций, вам потребуются плагины для добавления таких функций, как контактные формы, информационные бюллетени или чаты на ваш сайт. Однако наличие слишком большого количества плагинов может замедлить работу вашего сайта и даже поставить под угрозу безопасность вашего сайта.
Устанавливайте только те плагины, которые вам действительно нужны, которые принесут пользу вашим пользователям и вашему веб-сайту — не поддавайтесь искушению выбрать как можно больше крутых плагинов.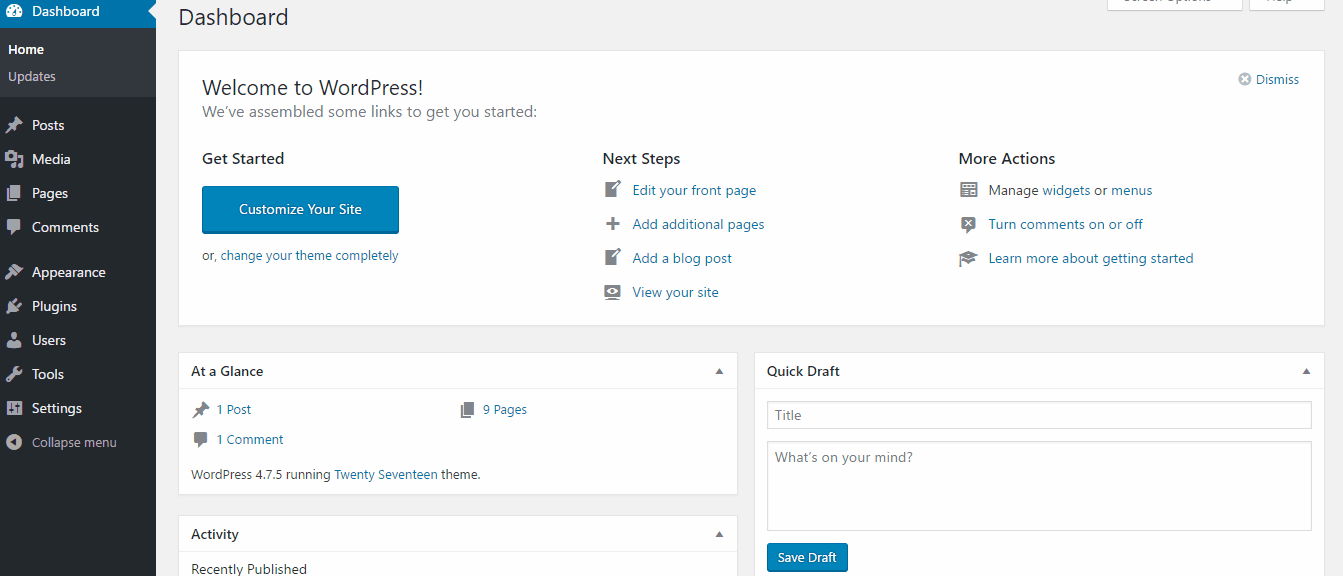 Дополнительные плагины кода могут утяжелить ваш сайт, замедляя скорость его загрузки.
Дополнительные плагины кода могут утяжелить ваш сайт, замедляя скорость его загрузки.
Поскольку плагины могут создаваться кем угодно, существует большой выбор и различные уровни качества. Плагины официально проверяются на безопасность, но не на качество, поэтому всегда лучше также прочитать отзывы пользователей .
Граватар? Это что?
Gravatar расшифровывается как всемирно признанный аватар. Это служба, которая интегрируется с WordPress, чтобы в основном предоставлять изображение пользователя, прикрепленное к вашей учетной записи.
Такое персонализированное, уникальное изображение помогает людям узнавать вас, и дает вам четкую идентификацию на разных веб-сайтах. Когда вы публикуете, ваше изображение Gravatar будет отображаться вместе с вашей биографией автора; когда вы оставляете комментарий, ваша фотография Gravatar будет стоять рядом с ним.
Gravatar уже интегрирован с WordPress — вам просто нужно перейти в раздел «Профиль» в WordPress и прокрутить вниз до раздела «Изображение профиля». Нажмите на ссылку на Gravatar — попав на сайт Gravatar, вы можете загрузить любое изображение, которое хотите использовать, и связать его с адресом электронной почты, с которым вы зарегистрировали свою учетную запись WordPress. Это перенесет изображение в вашу учетную запись WordPress.
Нажмите на ссылку на Gravatar — попав на сайт Gravatar, вы можете загрузить любое изображение, которое хотите использовать, и связать его с адресом электронной почты, с которым вы зарегистрировали свою учетную запись WordPress. Это перенесет изображение в вашу учетную запись WordPress.
Вы, наверное, слышали о знаменитых обновлениях WordPress, но о чем они на самом деле? WordPress регулярно обновляет свое программное обеспечение, чтобы обеспечить безопасность своей платформы . Незначительные обновления происходят примерно каждые две недели, а основные — примерно раз в месяц.
Вам не нужно слишком беспокоиться об этих незначительных обновлениях — WordPress просто вносит изменения и исправляет небольшие ошибки. Но вам следует регулярно проверять наличие обновлений , чтобы убедиться, что вы не пропустили ничего нового, иначе ваш сайт может устареть и стать уязвимым для неприятных ошибок.
Просто зайдите на панель инструментов WordPress , где вам сообщат, нужно ли вам обновить плагины, темы или версию WordPress.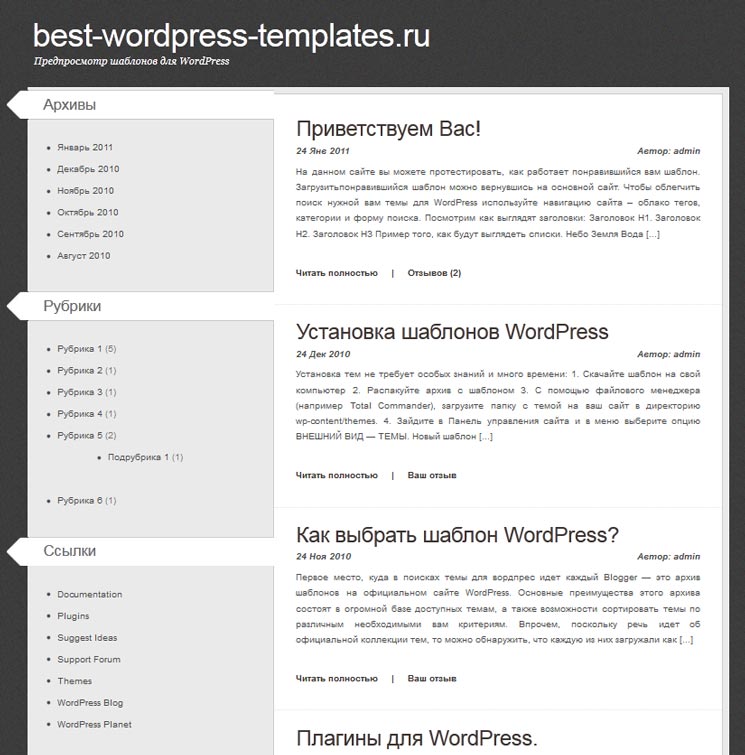 Там будут удобные кнопки «обновить сейчас», чтобы все было легко и приятно.
Там будут удобные кнопки «обновить сейчас», чтобы все было легко и приятно.
Всегда обязательно делайте резервную копию вашего сайта перед обновлением и еще раз после того, как вы закончите.
Комментарии — это отличный способ для ваших читателей взаимодействовать с вами и вашим контентом, а также создать на вашем сайте настоящее сообщество. Вы можете управлять своими комментариями через администратора WordPress.
Возможно, вы не захотите включать комментарии для некоторых страниц, а для других вам может потребоваться модерировать комментарии, публикуемые на сайте. Google на самом деле сканирует комментарии, а также ваш контент , поэтому стоит избегать спам-комментариев.
Чтобы управлять своими комментариями, просто перейдите в «Настройки», найдите раздел «Обсуждение» и выберите нужные параметры.
Можно легко увлечься всеми модными виджетами, баннерами, рекламой и многим другим, что вы можете разместить на своем сайте.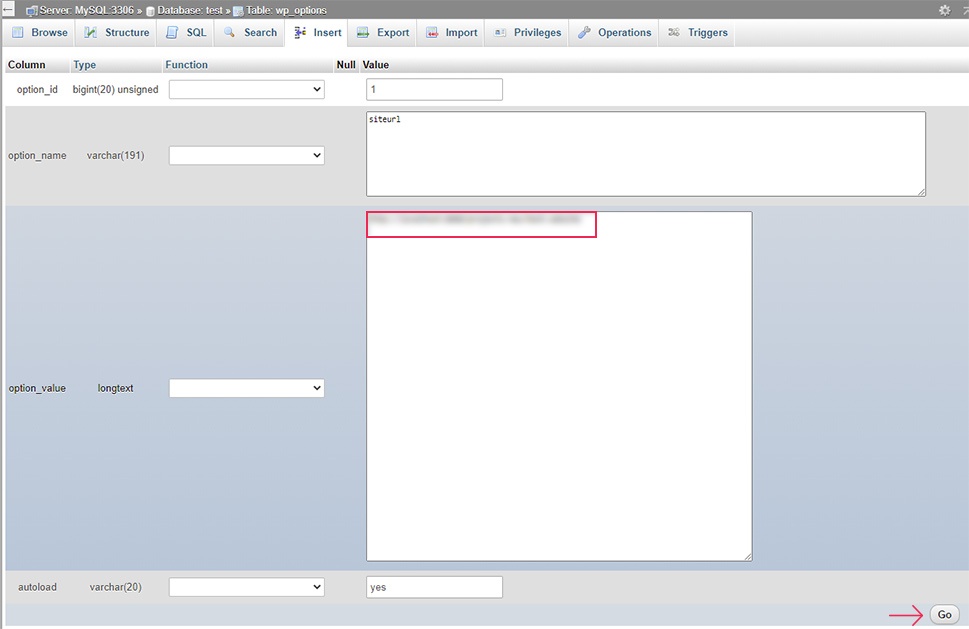 Но хотя это может быть весело для вас, это не так весело для ваших читателей.
Но хотя это может быть весело для вас, это не так весело для ваших читателей.
Беспорядок на вашем сайте может отвлечь от вашего контента или, что еще хуже, заставить людей вообще не захотеть оставаться на странице. Просмотрите боковую панель и нижний колонтитул и убедитесь, что все виджеты вносят свой вклад в страницу — обычно чем меньше, тем лучше!
Постоянные ссылки — это просто постоянные ссылки ( понятно? ), такие как адрес вашего веб-сайта или адреса ваших отдельных сообщений в блоге. WordPress автоматически создает постоянные ссылки, когда вы создаете новый пост, но настройки по умолчанию неуклюжи и не очень оптимизированы для SEO.
Если вы оставите настройки постоянной ссылки как есть, вы, скорее всего, получите дату, включенную в постоянную ссылку. Это далеко не идеально, особенно для SEO. Чтобы изменить настройки постоянной ссылки, просто перейдите на панель управления, войдите в настройки и выберите «Постоянные ссылки».
Вы можете выбрать новую структуру постоянных ссылок из нескольких вариантов, но мы рекомендуем параметр «Имя сообщения», так как он наиболее удобен для SEO. Обязательно сохраните изменения внизу страницы!
Безопасность должна быть одним из ваших главных приоритетов, когда дело доходит до запуска вашего сайта WordPress. Мы уже упоминали об обновлении вашего сайта , чтобы предотвратить появление неприятных ошибок или хакеров, но это еще не все.
Не позволяйте нашему тринадцатому совету стать вашим несчастливым числом — вот некоторые конкретные действия, которые вы можете предпринять, чтобы убедиться, что ваш веб-сайт в целости и сохранности:
Получите сертификат SSL (Secure Sockets Layer)
Регулярно делайте резервные копии вашего сайта
Установить подключаемый модуль безопасности
Изображения могут сделать веб-сайт. Они вовлекают читателей, выделяют ключевые моменты и, как правило, выводят страницу из унылости на свет. Но они не просто хорошо выглядят — они также могут усердно работать над вашим сайтом за кулисами.
Когда вы добавляете изображение на свой сайт, обязательно добавьте заголовок и некоторый альтернативный текст.
Поначалу это может показаться странным, но на самом деле не должно быть слишком сложно освоиться.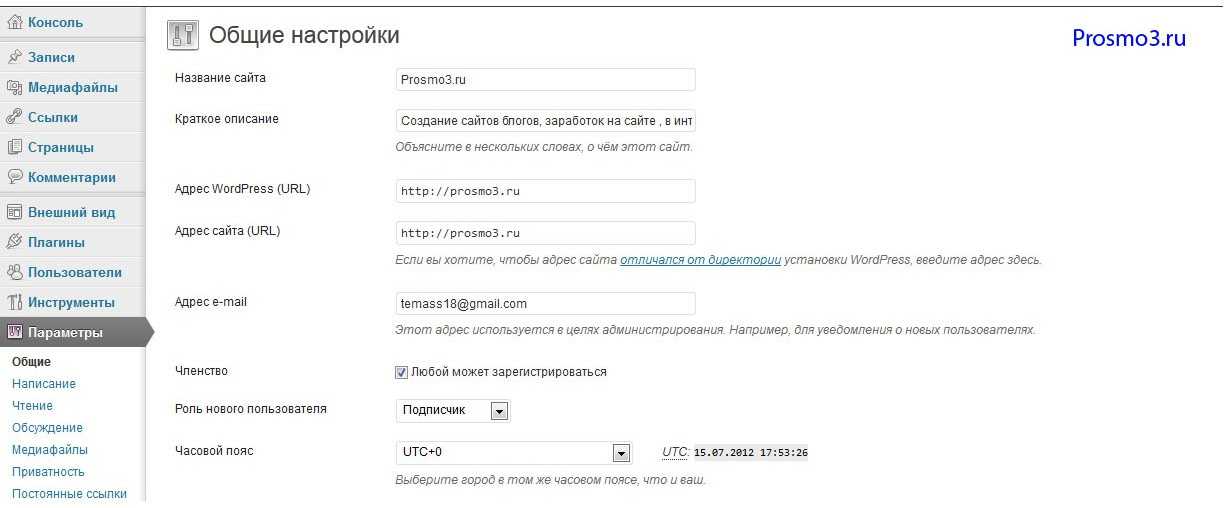 Замещающий текст сообщает посетителям, что изображено на изображении , если по какой-либо причине они не видят изображение — возможно, если они используют программу чтения с экрана или изображение просто не загрузилось.
Замещающий текст сообщает посетителям, что изображено на изображении , если по какой-либо причине они не видят изображение — возможно, если они используют программу чтения с экрана или изображение просто не загрузилось.
И заголовок, и альтернативный текст должны быть четкими, не слишком длинными и содержать достаточно деталей, чтобы ваши читатели и Google могли получить достаточно информации о ваших изображениях. Помните, Google не может видеть ваши изображения , поэтому он полагается на ваши заголовки и альтернативный текст, чтобы понять, о чем ваши изображения.
Рекомендуется установить избранные изображения для ваших сообщений. Оно отображается в виде эскиза рядом с вашим сообщением в блоге всякий раз, когда оно появляется на другой странице или на него ссылаются на других сайтах или в социальных сетях.
Легко добавить избранное изображение — взгляните на правую боковую панель, когда вы открываете новый черновик сообщения в WordPress.
Должен быть раздел со ссылкой «Установить избранное изображение» — нажмите здесь, загрузите изображение, которое хотите использовать, и все готово.
Вам все еще нужно добавить заголовок и альтернативный текст для избранного изображения, , так что не забудьте!
Кроме того, если у вас большой веб-сайт и вам всегда приходится сортировать множество изображений, возможно, стоит установить плагин, который поможет их упорядочить. Существует множество плагинов WordPress, таких как FileBird, Folders от Premio или WP Media Folders, которые делают именно это.
Эта статья дала вам 15 лучших советов по началу работы с WordPress . Мы рассмотрели все, от основ SEO до изображений и беспорядка в контенте, и теперь вы должны почувствовать себя немного более уверенным профессионалом WordPress.
Даже профессионалам иногда нужны напоминания, поэтому вот краткий обзор этих 15 советов:
Хотя все это важно для любого пользователя WordPress, мы должны выбрать следующие советы в качестве наиболее важных:
Чудо WordPress в том, что он постоянно меняется, развивается и растет, а это значит, что вы тоже постоянно учитесь, развиваетсяе и растете. Вы будете делиться своими знаниями с новыми пользователями WordPress еще до того, как узнаете об этом — до тех пор следуйте этим советам, и никто не догадается, что вы новичок!
Website Builder Expert стремится предоставить вам достоверные данные. Вот почему мы проводим собственное исследование и получаем прямое, личное понимание. Нажмите здесь для получения дополнительной информации.
Вот почему мы проводим собственное исследование и получаем прямое, личное понимание. Нажмите здесь для получения дополнительной информации.
Советы и рекомендации по WordPress для начинающих
WordPress — отличный инструмент для начинающих блоггеров. Он прост в установке и прямо из коробки предлагает простой способ публикации контента. Самая популярная блог-платформа в мире стала самой популярной Content Management System (CMS) за более чем 10 лет разработки.
WordPress имеет много преимуществ для начинающих. Возможность создавать правильно отформатированный для Интернета контент и публиковать его одним щелчком мыши расширяет возможности. Этот функционал доступен новичкам и профессионалам. Более низкий барьер для входа означает, что новички, вооруженные этой всеобъемлющей платформой для веб-публикаций, совершают в своем блоге распространенных ошибок новичков WordPress .
Непонимание того, как настраивать и оптимизировать WordPress, может привести к низкой производительности и низкому рейтингу сайта.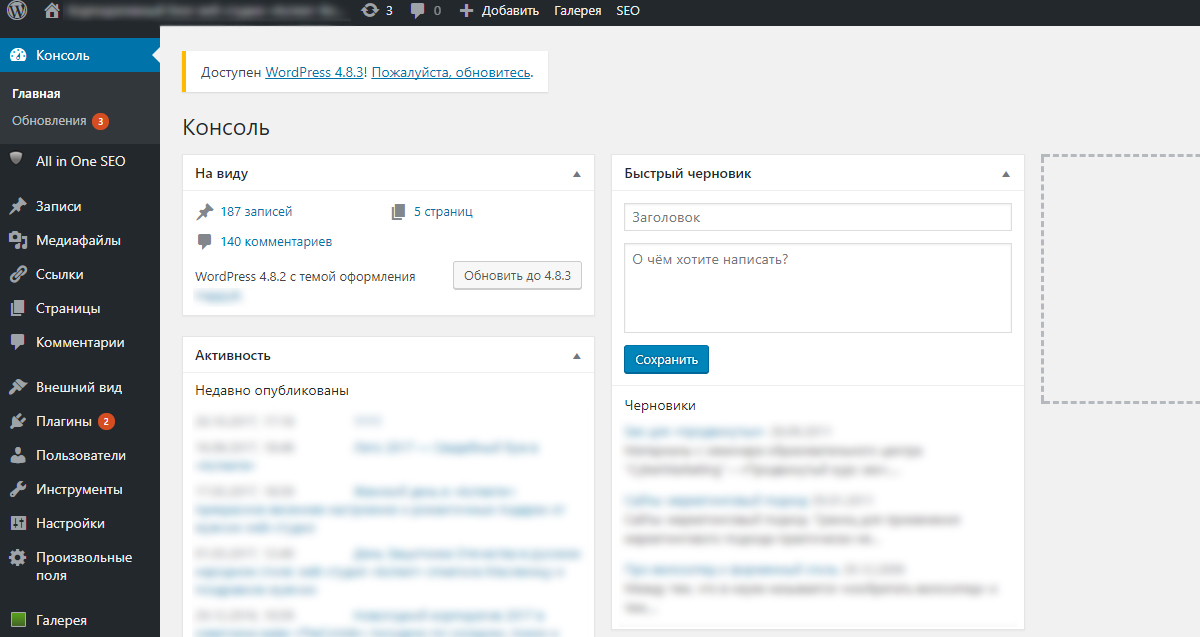 Хакеры нацелены на WordPress, потому что знают, что многие из них были созданы неопытными пользователями WordPress.
Хакеры нацелены на WordPress, потому что знают, что многие из них были созданы неопытными пользователями WordPress.
Вот некоторые из лучших советов по WordPress для начинающих, которые помогут улучшить ваш рейтинг в поисковых системах, повысить конверсию и улучшить общий пользовательский опыт.
Оглавление
Купите премиум-тему WordPress
Это один из самых важных советов по WordPress, который я могу вам дать.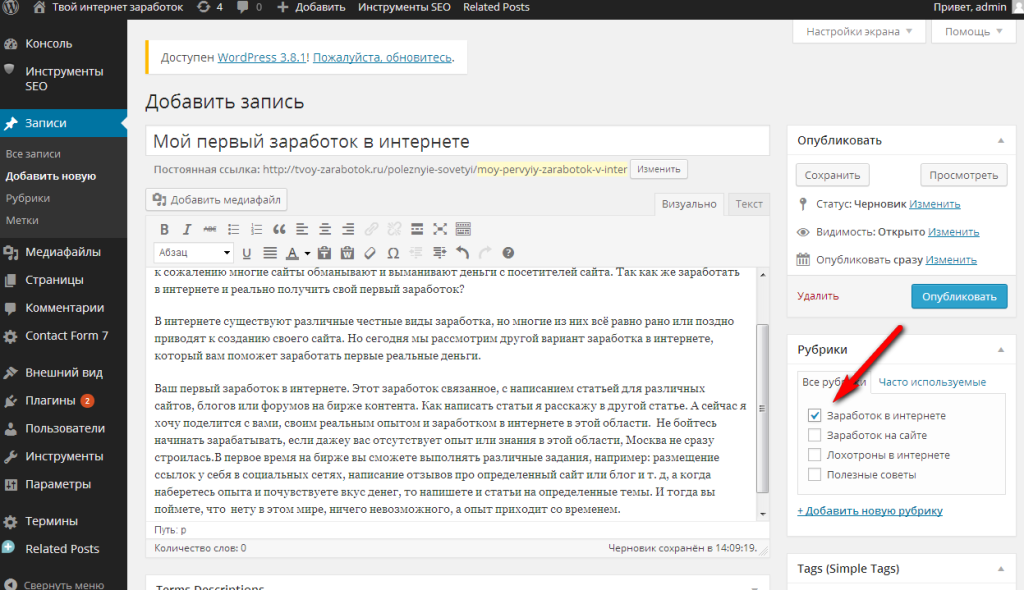 Бесплатные темы часто выглядят великолепно, и многие из них отлично работают. Но что именно вы получаете, когда размещаете бесплатную тему в своем блоге WordPress? Вы получаете тему, в которой могут не быть реализованы надлежащие стандарты безопасности. У разработчиков нет стимула поддерживать тему, поэтому вы можете остаться с неработающим веб-сайтом в следующий раз, когда WordPress получит обновление.
Бесплатные темы часто выглядят великолепно, и многие из них отлично работают. Но что именно вы получаете, когда размещаете бесплатную тему в своем блоге WordPress? Вы получаете тему, в которой могут не быть реализованы надлежащие стандарты безопасности. У разработчиков нет стимула поддерживать тему, поэтому вы можете остаться с неработающим веб-сайтом в следующий раз, когда WordPress получит обновление.
Конечно, ни одна тема не оптимизирована сразу. Будьте готовы потратить несколько часов или даже дней (недели на большой сайт), чтобы ваш сайт выглядел так, как вы хотите. Темы (или шаблоны, как их называют неспециалисты) — это просто отправная точка для более быстрого выхода в интернет. Создание темы с нуля может стоить десятки тысяч долларов. Над кодом лучших тем работают команды людей, которые работают полный рабочий день. У большинства владельцев бизнеса нет средств, чтобы тратиться на специальную тему WordPress.
Одна из самых важных вещей, которую нужно проверить при работе с темой, — это то, как она выглядит на мобильных устройствах. Скорее всего, большая часть трафика на ваш сайт будет поступать от пользователей мобильных устройств. Многие люди предпочитают просматривать Интернет на своих телефонах или планшетах. Вы должны убедиться, что ваш сайт хорошо работает на маленьком экране.
Скорее всего, большая часть трафика на ваш сайт будет поступать от пользователей мобильных устройств. Многие люди предпочитают просматривать Интернет на своих телефонах или планшетах. Вы должны убедиться, что ваш сайт хорошо работает на маленьком экране.
Проверьте, как ваш веб-сайт выглядит на разных устройствах и размерах экрана, с помощью лямбда-теста.
Темы WordPress для начинающих
Существуют буквально тысячи тем для WordPress, доступных на сотнях сайтов разработчиков, реселлеров тем и торговых площадок.
Внешний вид — это еще не все , и многие красивые темы загружаются медленно и сложны в использовании. Некоторые из них имеют брешей безопасности , например некоторые темы на ThemeForest, как сообщает WPtavern. Во многих случаях проблемы связаны с плагинами и не вызваны небрежностью со стороны веб-маркетплейса. Не все шаблоны WordPress одинаковы. И многие люди считают, что легко просто использовать плагин, который оптимизирует их сайт, чтобы исправить проблемы с темами. Это определенно не так.
Это определенно не так.
Разработчики темы иногда слишком заняты, отвлекаются или не заинтересованы в поддержке одноразовой темы, чтобы исправить потенциальные недостатки.
Двумя лучшими платформами тем WordPress являются темы Astra и темы StudioPress Genesis.
Я видел сотни тем, которые выглядят потрясающе в демоверсии, но работают очень плохо . Темы, которые зависят от сотен javascript-скриптов, внешних таблиц стилей, ползунков изображений и других причудливых вещей, всегда будут с трудом загружаться при медленном соединении. Даже пользователи с быстрым подключением будут сталкиваться с длительной загрузкой этих тем. Если вы не считаете это важным, прочитайте это (внутренняя ссылка на 40% сайтов медленная и т. д.). Скорость сайта является фактором ранжирования для Google. Медленный сайт соответствует более низким рейтингам. Если вы не возражаете против того, чтобы оказаться на 400-й странице результатов поиска Google, то, во что бы то ни стало, используйте «зверскую» тему.
Не все шаблоны WordPress одинаковы.
Чтобы получить представление о том, как работает тема, ознакомьтесь с обзорами. Стоит помнить, что обзоры блоггеров, содержащие партнерские ссылки, могут быть не на 100% честными. Многие веб-сайты, включая этот, продвигают партнерские ссылки только для продуктов, которые они используют и которые им действительно нравятся. Но нельзя рассчитывать на то, что все будут настолько честны.
Если есть демо-версия или облегченная версия темы для загрузки, попробуйте ее, чтобы увидеть, как она работает. Запустите тесты скорости для демонстрационной темы на сайте разработчика или торговой площадки, чтобы увидеть, не появится ли что-нибудь необычное. Однако это не идеальный метод, поскольку демонстрационный сайт может находиться на сверхбыстром сервере, а тема может даже быть изменена, чтобы она отображалась быстрее.
Используйте плагин ThemeCheck для WordPress, чтобы проверить наличие проблем с вашей темой после установки WordPress.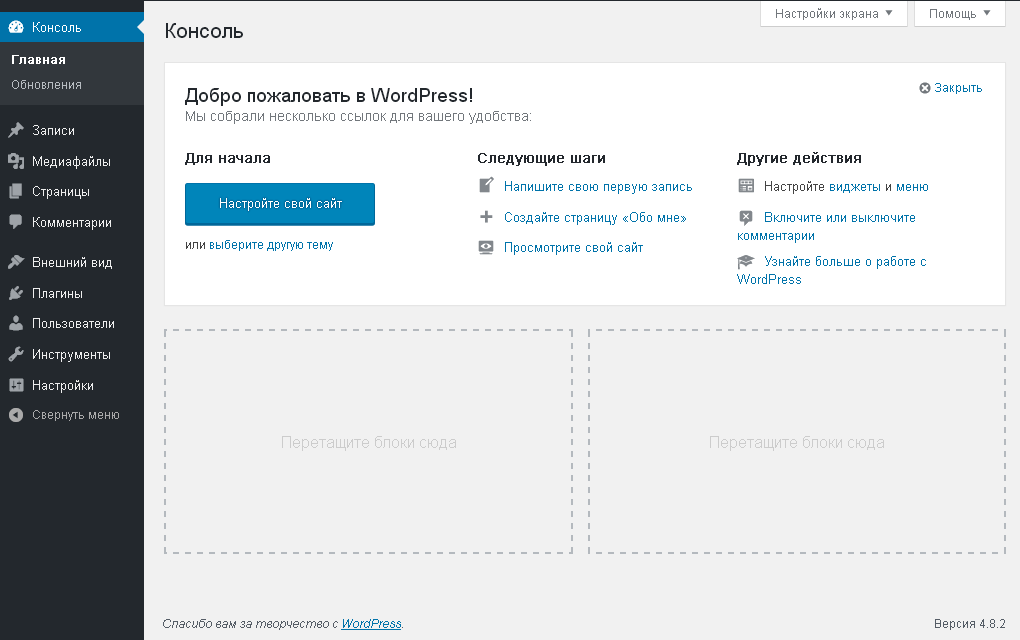
Многие темы поставляются с предустановленными плагинами, такими как слайдеры, форумы, галереи. Проверьте, не являются ли эти плагины сторонними продуктами. Если да, то стоит провести больше исследований по этой теме. Представьте, что вы покупаете автомобиль с сотнями дополнительных деталей, изготовленных сотнями разных производителей, никому из которых вы не можете доверять. Каждая из этих частей может иметь потенциальные проблемы с безопасностью и производительностью. Хотели бы вы водить эту машину?
Просто установка хорошей темы не гарантирует хорошего веб-сайта
Не все проблемы со скоростью и производительностью являются результатом темы. Программное обеспечение для кэширования является одним из обязательных плагинов WordPress и может помочь повысить скорость загрузки вашего сайта. Тем не менее, плагин кэширования, такой как W3 Total Cache или WP Rocket, не является ответом на плохую тему WordPress. Это немного поможет, но наличие прочной основы даст вам лучшее место для начала.
Просто установка хорошей темы не гарантирует хороший сайт . Вам нужно понимать экосистему WordPress и правильно реализовывать темы. Существует множество сайтов, использующих лучшие темы и фреймворки, но они по-прежнему плохо работают и выглядят ужасно.
Тест скорости с помощью Cloudways HostingИспользуйте хорошую веб-хостинговую компанию
Использование некачественного хостинга веб-сайтов является одной из наиболее распространенных ошибок, которые совершают новые владельцы веб-сайтов. И выбор лучшего хостинга — один из самых эффективных способов оптимизации вашего сайта. Если есть один совет по WordPress, который вы вынесете из этого поста, пусть это будет этот.
При поиске хостинг-провайдеров необходимо учитывать три момента.
Я не указывал цену, так как большинство крупных провайдеров предлагают аналогичные предложения в наши дни. С провайдерами, предлагающими скидки и специальные предложения, есть богатый выбор, и сэкономить пару долларов здесь легко. Не попадайтесь в ловушку покупки самого дешевого хостинга, если этот конкретный хостинг не является доказанным победителем.
С провайдерами, предлагающими скидки и специальные предложения, есть богатый выбор, и сэкономить пару долларов здесь легко. Не попадайтесь в ловушку покупки самого дешевого хостинга, если этот конкретный хостинг не является доказанным победителем.
Я отношу техническую поддержку к категории «простота использования». Пакет веб-хостинга не удобен для пользователя, если невозможно связаться с отделом технической поддержки или они некомпетентны.
Качество поддержки (технической и нетехнической), предлагаемой хостинг-провайдерами, на мой взгляд, очень важно. Даже для высокотехнологичных конечных пользователей наличие под рукой быстрой, хорошо обученной и знающей команды специалистов по поддержке является большим плюсом.
На первом месте в моем списке веб-хостов для вашего сайта WordPress стоит Cloudways. Команда техподдержки работает отлично. Компания предлагает бесплатные SSL-сертификаты для всех ваших сайтов WordPress. И, наконец, высокопроизводительные пакеты хостинга очень выгодны. Cloudways немного более технична, чем большинство платформ общего хостинга на основе cPanel, но как только вы к ней привыкнете, пути назад уже не будет. Хорошие планы хостинга также предлагает FastComet, и это компания, которую я использовал до перехода на мой текущий хостинг для всех веб-сайтов, Cloudways. Альтернативой Clpudways является WPX — еще один отличный хостинг для WordPress с отличной поддержкой.
Cloudways немного более технична, чем большинство платформ общего хостинга на основе cPanel, но как только вы к ней привыкнете, пути назад уже не будет. Хорошие планы хостинга также предлагает FastComet, и это компания, которую я использовал до перехода на мой текущий хостинг для всех веб-сайтов, Cloudways. Альтернативой Clpudways является WPX — еще один отличный хостинг для WordPress с отличной поддержкой.
Сократите количество подключаемых модулей
Плагины упрощают жизнь при использовании WordPress. Чтобы добавить функциональность, которая несколько лет назад стоила бы тысячи долларов, достаточно просто найти подходящий плагин. Но некоторые плагины являются полными пожирателями ресурсов. Не устанавливайте их, независимо от того, что они предлагают с точки зрения функциональности.
Установите профилировщик производительности плагинов (P3) на свои сайты WordPress, чтобы проверить производительность плагинов на вашем сайте. Если вы установили некоторые плагины и заметили, что ваш сайт работает особенно медленно, обязательно используйте P3, чтобы определить, не вызывает ли один из ваших плагинов проблемы.
Регулярно обновляйте свои плагины и темы
Это должно быть довольно очевидно, но его легко игнорировать. В большинстве случаев вы можете месяцами работать со своим сайтом, не обновляя плагины и темы. Сайт продолжает работать и, возможно, у вас нет времени, чтобы пройти процесс обновления. Но это было бы большой ошибкой. Плагины обычно не обновляются для «функциональных» улучшений. Критические проблемы безопасности — вот что приводит к большому количеству обновлений. Каждая компания-разработчик программного обеспечения время от времени публикует заявление об исправлении своей операционной системы или плагина. То, что звучит как простое улучшение, часто является закрытием зияющей дыры в безопасности программного обеспечения.
Обязательно регулярно обновляйте все свои темы и плагины . Хакеры нацелены на устаревшее программное обеспечение, чтобы использовать недостатки безопасности, которые не были исправлены.
WordPress сообщит вам, когда вам нужно обновить программное обеспечение или плагины. Вы также можете настроить его на автоматическое обновление, избавив вас от необходимости делать это вручную.
Вы также можете настроить его на автоматическое обновление, избавив вас от необходимости делать это вручную.
Используйте постоянные ссылки, удобные для поисковых систем
Правильная структура постоянных ссылок является важным фактором для улучшения SEO. Постоянные ссылки относятся к тому, как формируются URL-адреса вашего сайта. Для лучшей индексации в поисковых системах используйте домен/почтовое имя стандарт.
WordPress по умолчанию использует формат типа даты для URL-адресов. Это не идеально для поисковых систем. К сожалению, многие владельцы сайтов WordPress не меняют настройки своих постоянных ссылок, лишая себя потенциальной выгоды от поисковой оптимизации.
Однако настройку легко изменить.
Предупреждение: не изменяйте настройки постоянных ссылок на установленных веб-сайтах WordPress, если вы не понимаете последствий. Вам нужно будет создать перенаправления со старого URL-адреса на новый URL-адрес для каждой отдельной страницы или публикации на вашем сайте.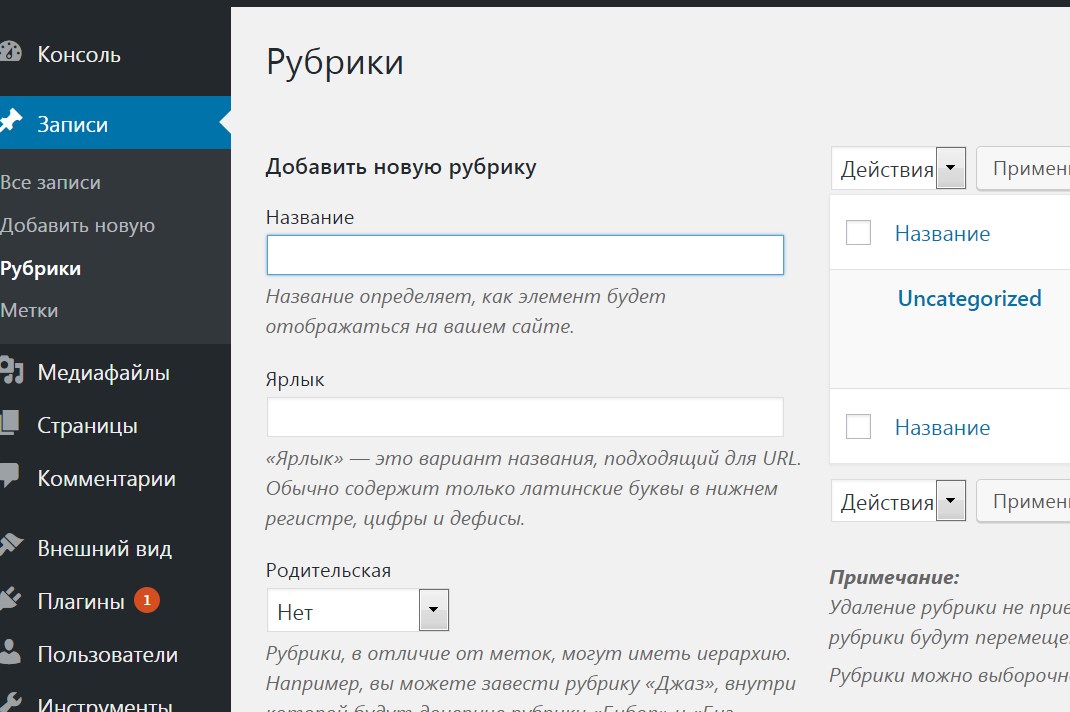
Чтобы изменить настройку постоянной ссылки WordPress, выберите «Настройки» > «Постоянные ссылки» на панели управления WordPress.
В разделе «общие настройки» вы, вероятно, найдете переключатель Day и name . Выберите переключатель рядом с Имя сообщения .
Это заставляет WordPress использовать только имя нового сообщения в URL-адресе. Таким образом, вместо следующей структуры URL:
http://myblog.com/2016/04/09/awesome-post-about-cats
мы видим следующую структуру URL:
http://myblog.com/awesome-post-about-cats
Этот URL-адрес легче читать и он гораздо более удобен для SEO. Поисковая оптимизация — это искусство, но есть некоторые основы, которые легко реализовать с самого начала.
Оптимизируйте свои изображения
Неоптимизированные изображения часто являются одной из основных причин медленной работы веб-сайта. Те действительно впечатляющие фотографии, которые вы сделали на свою зеркальную камеру, не подходят для Интернета в необработанном виде. Вы можете работать с файлами изображений размером 10 МБ на своем компьютере, и они могут выглядеть великолепно. Но тот же файл, размещенный на веб-странице, убьет скорость вашего сайта. Время загрузки станет критическим фактором ранжирования для Google.
Вы можете работать с файлами изображений размером 10 МБ на своем компьютере, и они могут выглядеть великолепно. Но тот же файл, размещенный на веб-странице, убьет скорость вашего сайта. Время загрузки станет критическим фактором ранжирования для Google.
Пользователям не только придется ждать загрузки всего файла, но и пропускная способность хостинга вашего веб-сайта будет быстро сожрана.
Что делать с неоптимизированными изображениями?
Уменьшите размер файла изображения, снизив качество изображения и изменив размеры (уменьшив высоту и ширину) . Вы можете уменьшить качество и размер изображения в Photoshop и во многих бесплатных онлайн-инструментах.
Плагин ShortPixel Image Optimizer для WordPress — это полезный инструмент для автоматической экономии байтов за счет еще большего уменьшения изображений. Альтернативой ShortPixel является EWWW Image Optimizer. Преимущество EWWW заключается в том, что он также включает в себя сеть доставки контента (CDN) для более быстрой доставки изображений посетителям со всего мира.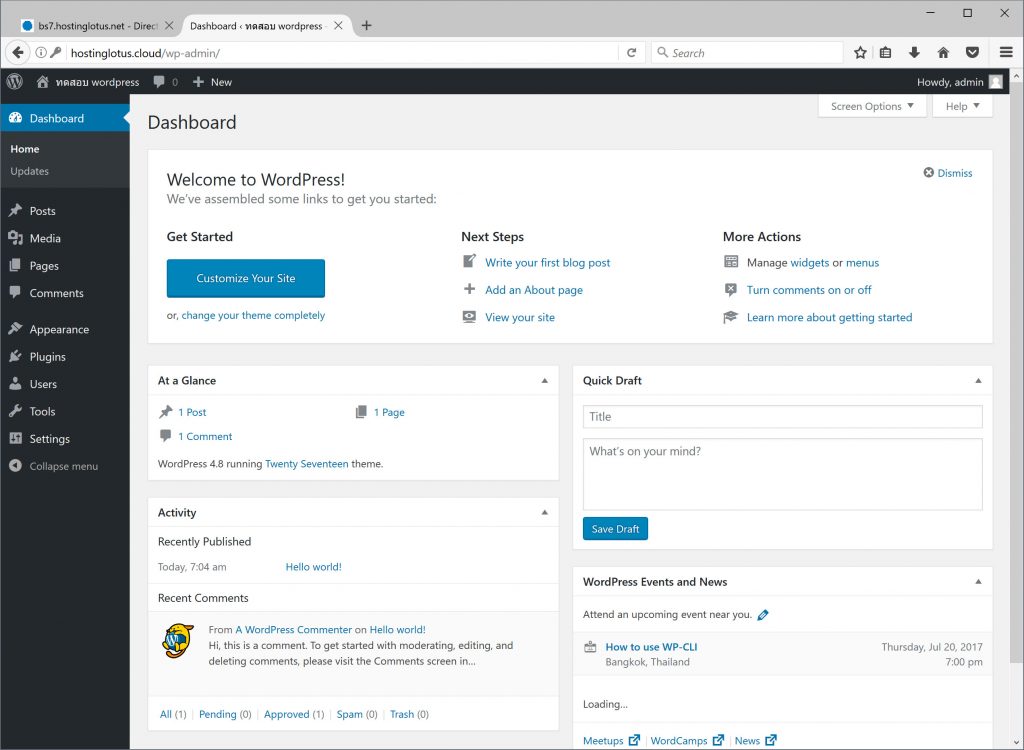
Не устанавливайте WordPress на субдомен
По этому поводу ведутся споры, и многие люди сообщают о противоречивых результатах. Google утверждает, что нет никакой разницы в выборе субдомена, такого как http://blog.domainname.com , но команда Moz с этим не согласна.
На всякий случай не используйте субдомен, если у вас нет веской причины для его использования. Blog.Mydomain.com может выглядеть хорошо, но это, вероятно, не помогает вашим показателям трафика.
Сделайте резервную копию вашего веб-сайта и контента
Один из лучших советов по WordPress, который я могу вам дать, — это тот, который вы буквально можете установить и забыть. Вы, наверное, знаете, что ваш контент — самая ценная часть вашего сайта WordPress. Что произойдет, если вы случайно удалите некоторые файлы на своем сервере? У вас есть несколько вариантов восстановления важной страницы или публикации.
- Узнайте у своего хостинг-провайдера, предоставляют ли они резервные копии.

- Проверьте, есть ли у вас локальная актуальная копия ваших файлов.
- Восстановите сайт или файлы с помощью собственного программного обеспечения для резервного копирования.
Я не могу не подчеркнуть важность резервного копирования. Легко забыть, сколько времени вы тратите на свой сайт. Блоги обычно создаются постепенно. Один новый пост в неделю или месяц. Час работы тут и там. Но сложите все эти усилия, и вы получите месяцы работы. Представьте, что вы пытаетесь вернуть свой сайт туда, где он был, в случае катастрофического отказа сайта!
Время простоя повредит вашему бизнесу и рейтингу. Но содержание незаменимо.
Не рискуйте, регулярно делайте резервные копии вашего сайта. Используйте WPvivid или BlogVault.
Используйте WordPress.org с собственным хостингом, а не WordPress.com
Когда я начал использовать WordPress, меня смутила разница между версиями .com и .org одной и той же компании.
WordPress.com предназначен для людей, которые не хотят устанавливать WordPress на свой сервер. Вы регистрируетесь и получаете доменное имя, например mycompany.wordpress.com. Хотя это может быть простым и не требующим обслуживания способом начать работу, это не очень хорошее долгосрочное решение.
Вы регистрируетесь и получаете доменное имя, например mycompany.wordpress.com. Хотя это может быть простым и не требующим обслуживания способом начать работу, это не очень хорошее долгосрочное решение.
Если вас не волнует URL-адрес вашего сайта или вы не хотите настраивать свой сайт, тогда WordPress.com — хороший выбор. Если вы хотите добавлять плагины и зарабатывать деньги на своем веб-сайте, выберите WordPress.org.
Хорошо подумайте над двумя вариантами, прежде чем начать писать сообщение в блоге. Принятие неправильного решения будет стоить вам в долгосрочной перспективе.
Конечно, чтобы использовать плагин WordPress.org с открытым исходным кодом, вам также понадобится пакет веб-хостинга и доменное имя. Но это небольшая цена за пользование бесплатным программным обеспечением, на котором работает 30% веб-сайтов в Интернете.
Избегайте использования слишком большого количества меток
Новые блоггеры часто перебарщивают с метками. Добавление большого количества тегов к каждому сообщению кажется хорошей идеей, и чем больше, тем лучше, верно? Не совсем.
Теги похожи на индекс. Категории могут использоваться как главы или список содержания.
Будьте осторожны с тегами, которые вы используете, так как чрезмерное использование может ослабить смысл вашей страницы и сайта . Если у вас есть сообщение, скажем, о хостинге веб-сайтов, и вы упоминаете веб-хостинговую компанию в Лондоне, то можно было бы использовать Лондон в качестве тега, но если это единственное упоминание Лондона на сайте, то стоит пересмотреть этот тег. Тег указывает Google, что что-то важно.
Будьте осторожны с тегами, которые вы используете, так как они могут разбавить смысл вашей страницы и сайта. Теги предназначены для группировки концепций и идей. Они также могут помочь пользователям ориентироваться на вашем сайте. Теги похожи на индекс. Категории могут использоваться как главы или список содержания.
При разумном использовании теги могут быть очень мощными. Но помните, используйте их с умом!
На большинстве веб-сайтов мы предпочитаем вообще удалять теги из индекса Google.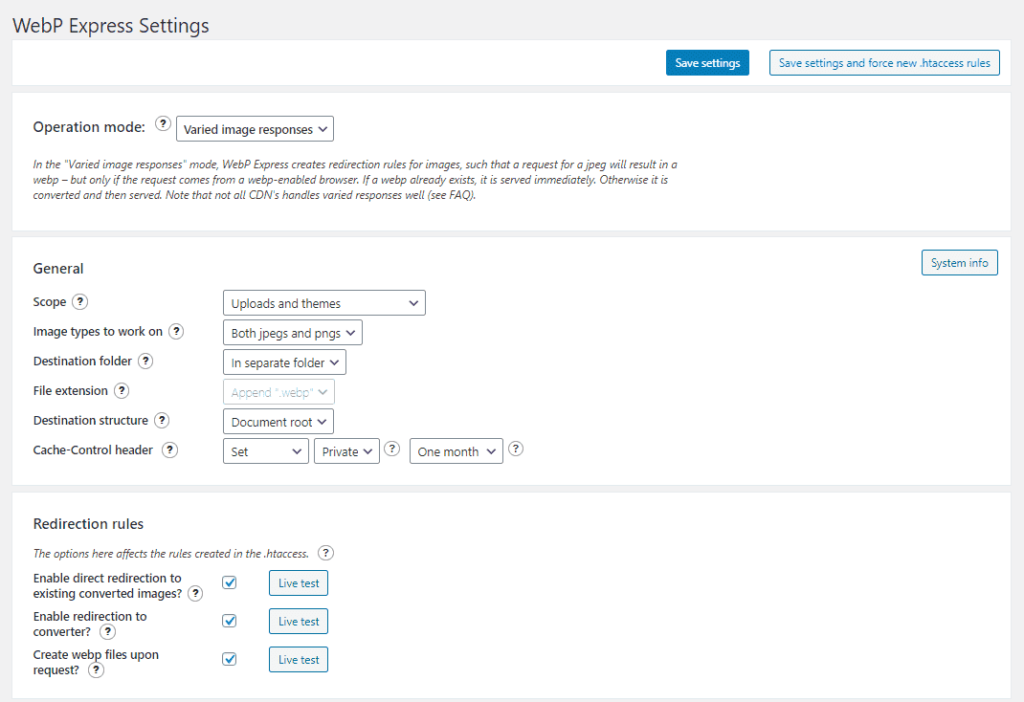 Каждый тег — это еще один URL-адрес (страница), который может ранжироваться в Google. Когда у вас много тегов, количество страниц на вашем сайте может быстро расти. И страницы тегов могут конкурировать с вашими обычными сообщениями в рейтинге. Деиндексируйте теги с помощью инструмента SEO, такого как SEOPress.
Каждый тег — это еще один URL-адрес (страница), который может ранжироваться в Google. Когда у вас много тегов, количество страниц на вашем сайте может быстро расти. И страницы тегов могут конкурировать с вашими обычными сообщениями в рейтинге. Деиндексируйте теги с помощью инструмента SEO, такого как SEOPress.
Проведите исследование ключевых слов и избегайте создания нецеленаправленных сообщений
Хотя ведение блога является методом генерации трафика, который принесет наибольшую отдачу от инвестиций (время и деньги), простое написание статей на случайные темы не поможет вам в развитии вашего сайта. Правило номер один в ведении блога — знать, что ищут люди. Без этого ваша стрельба в темноте. Иногда вы попадаете в цель, но чаще всего промахиваетесь.
Еще до того, как вы начнете писать, найдите ключевые слова и фразы, которые люди вводят в Google. Keysearch — отличный инструмент для исследования ключевых слов, который сэкономит вам массу времени.
Ведение блога — один из самых эффективных способов развития вашего бизнеса.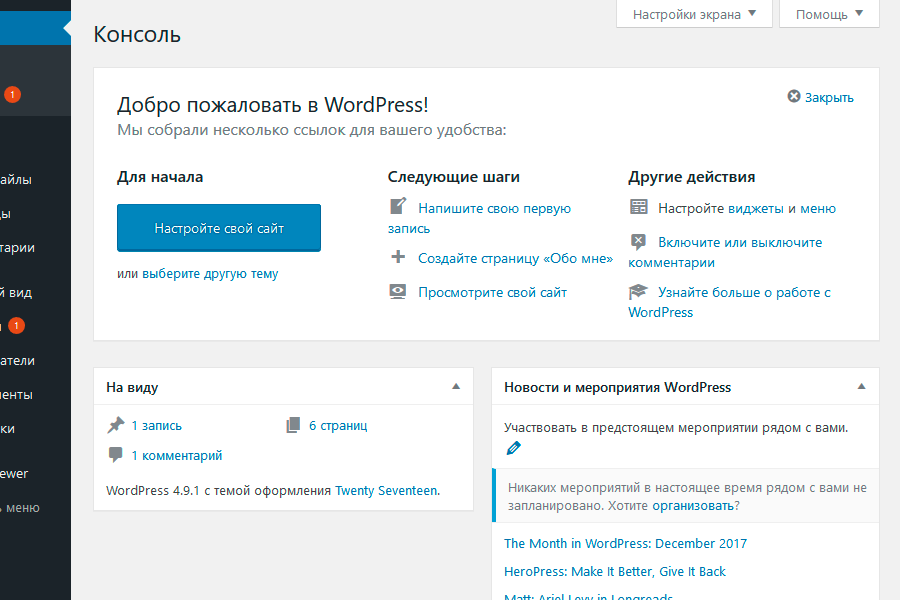 Без контента Google не увидит ценности вашего веб-сайта. Многие новички в WordPress создают сайты, которые выглядят великолепно, но им не хватает контента, который помогает людям. В конце концов, привлечение органического (поискового) трафика на ваш сайт сводится к вашей способности писать контент, который привлекает пользователей, отвечает на их вопросы и приносит пользу читателю.
Без контента Google не увидит ценности вашего веб-сайта. Многие новички в WordPress создают сайты, которые выглядят великолепно, но им не хватает контента, который помогает людям. В конце концов, привлечение органического (поискового) трафика на ваш сайт сводится к вашей способности писать контент, который привлекает пользователей, отвечает на их вопросы и приносит пользу читателю.
Используйте Analytics для измерения своих успехов
Прежде чем опубликовать свой первый пост и начать делиться своим контентом, настройте Google Analytics, чтобы вы могли отслеживать продвижение своего веб-сайта. Google Analytics — это бесплатный инструмент, который позволяет отслеживать практически все аспекты эффективности вашего сайта, узнавать, откуда приходят ваши посетители. Узнайте, какие сообщения и страницы работают лучше всего. Посмотрите, сколько времени люди проводят на каждой странице.
Это лишь некоторые из вещей, которые новички и профессионалы могут увидеть с помощью Google Analytics. Прочтите это руководство для начинающих по Google Analytics, чтобы полностью ознакомиться с ним. Вам нужно будет установить код отслеживания Google Analytics в HEAD вашего веб-сайта или использовать Диспетчер тегов Google, чтобы загрузить скрипт оттуда. Начните работу с аналитикой WordPress и узнайте, что именно нравится Google и вашим посетителям в вашем веб-сайте.
Прочтите это руководство для начинающих по Google Analytics, чтобы полностью ознакомиться с ним. Вам нужно будет установить код отслеживания Google Analytics в HEAD вашего веб-сайта или использовать Диспетчер тегов Google, чтобы загрузить скрипт оттуда. Начните работу с аналитикой WordPress и узнайте, что именно нравится Google и вашим посетителям в вашем веб-сайте.
Если вы предпочитаете использовать аналитический инструмент, который не хранит личные данные и полностью соответствует требованиям ЕС, попробуйте Fathom Analytics или Usermaven.
Используйте настоящий фавикон
Если вы не знали, фавикон — это маленький значок на вкладке вашего браузера, который отображается при посещении веб-сайта. Фавикон по умолчанию в большинстве тем WordPress следует изменить как можно скорее. Это помогает вашему бренду размещать логотип во всех возможных местах. И выглядит намного профессиональнее.
Изменение фавикона — это отдельный процесс для каждой темы, поэтому проверьте документацию, прилагаемую к вашей.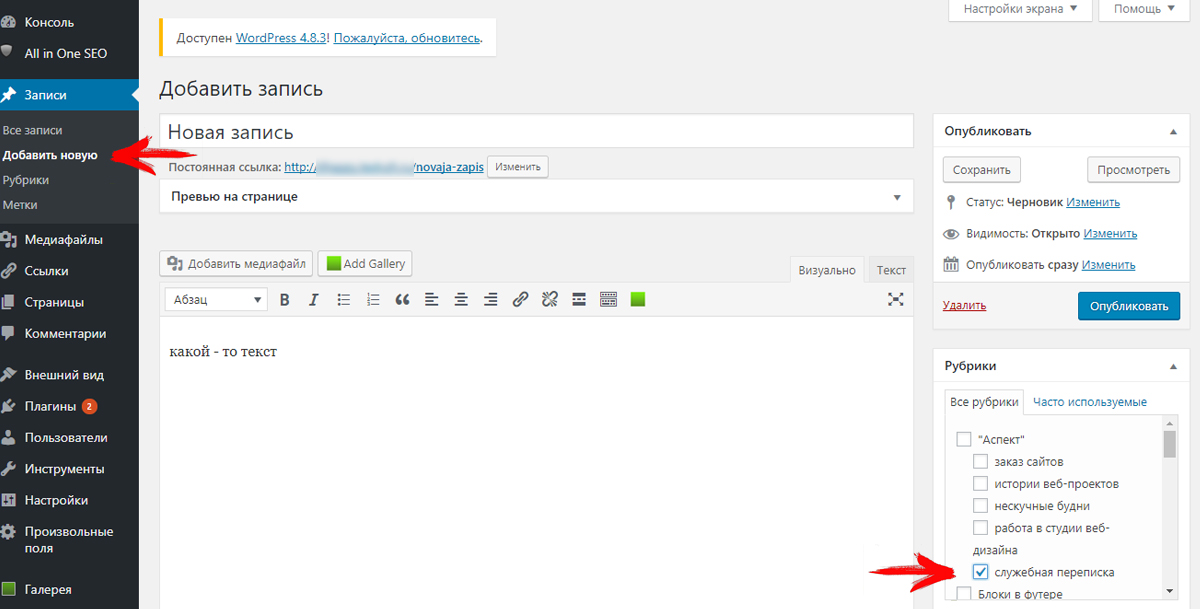
Выберите файл PNG или ICO размером 32 × 32 пикселя.
Установите SSL-сертификат
Странно говорить об этом в 2020 году, но правда в том, что многие веб-сайты все еще не имеют SSL-сертификатов. Наличие безопасного веб-сайта в наши дни является ставкой, и Google публично заявил, что будет наказывать веб-сайты, которые не используют протокол https на своем веб-сайте. И причин для этого немного. С хорошим виртуальным хостингом WordPress и платформами выделенного хостинга SSL-сертификаты предлагаются бесплатно. Если ваша веб-хостинговая компания не предлагает этого, возможно, пришло время измениться. Не оставляйте данные ваших посетителей открытыми для хакеров, получите бесплатный SSL-сертификат Let’s Encrypt от вашей хостинговой компании.
Установите хороший плагин SEO для WordPress
Прежде всего, я должен отметить, что плагины SEO не улучшают SEO волшебным образом. Это не набор один раз и забудьте ситуацию. Это то, во что вас может убедить Yoast, самый популярный в мире SEO-плагин. Я не использую Yoast и не рекомендую его по причинам, объяснять которые здесь было бы слишком долго. Установите настоящий SEO-плагин WordPress, который даст вам гибкость, не испортит ваш сайт и предоставит вам только те функции, которые вам нужны. SEOPress — это (безусловно) лучший плагин WordPress для SEO, который я тестировал, и именно его мы используем на всех наших сайтах.
Я не использую Yoast и не рекомендую его по причинам, объяснять которые здесь было бы слишком долго. Установите настоящий SEO-плагин WordPress, который даст вам гибкость, не испортит ваш сайт и предоставит вам только те функции, которые вам нужны. SEOPress — это (безусловно) лучший плагин WordPress для SEO, который я тестировал, и именно его мы используем на всех наших сайтах.
SEOPress позволяет вам устанавливать собственные теги заголовков, метатеги, URL-адреса перенаправления, добавлять схемы, создавать карты сайта и многое другое.
Используйте редактор Gutenberg
Даже в 2022 году все еще есть люди, которые отказываются использовать редактор Gutenberg для создания сообщений в блогах. Они предпочитают классический редактор и не сдвинутся с места. Это будущее, люди. В ваших интересах принять технологию и изменения, которые в конечном итоге станут обязательными. Редактор Gutenberg на самом деле очень удобен в использовании, как только вы к нему привыкнете.
Automattic, создатели WordPress попытались сделать панель управления WordPress максимально удобной для перетаскивания. И в какой-то степени новый редактор таков. Концепция блоков, которую разработчики страниц, такие как Elementor, использовали в течение длительного времени, наконец-то присутствует при каждой установке WordPress.
И в какой-то степени новый редактор таков. Концепция блоков, которую разработчики страниц, такие как Elementor, использовали в течение длительного времени, наконец-то присутствует при каждой установке WordPress.
Почему бы не использовать эту мощную функцию и оптимизировать брендинг для повышения скорости и согласованности? Как только вы привыкнете к новому способу создания и редактирования, вам захочется использовать его постоянно.
Получите профессиональный пакет обслуживания WordPress
Вы можете следовать всем приведенным выше советам, и вы многому научитесь и сохраните полный контроль над своим веб-сайтом. Но у большинства владельцев малого бизнеса нет на это времени. Новички в WordPress могут предпочесть доверить эту работу профессионалу. И, к счастью, это не обязательно должно быть дорого.
WP Buffs — это круглосуточное агентство по обслуживанию WordPress, которое помогает вам поддерживать ваш сайт, чтобы вы могли сосредоточиться на его создании, а не на устранении проблем. Делайте свое дело и оставьте технологии людям, которые делают это весь день. Позвольте команде экспертов помочь вам с установкой, обновлением, устранением неполадок, резервным копированием и общим обслуживанием WordPress.
Делайте свое дело и оставьте технологии людям, которые делают это весь день. Позвольте команде экспертов помочь вам с установкой, обновлением, устранением неполадок, резервным копированием и общим обслуживанием WordPress.
Получите премиальные планы поддержки за разумную ежемесячную плату.
Если на вашем веб-сайте возникли технические проблемы или вы подозреваете, что на вашем сайте есть проблемы, и вам просто нужно, чтобы кто-то все исправил, воспользуйтесь The Blog Fixer. Автоматизируя обновления и используя мощное программное обеспечение, Blog Fixer может вносить сотни целевых изменений во все ваши записи WordPress всего за несколько кликов.
Часто задаваемые вопросы
Зачем использовать WordPress для вашего сайта?
WordPress — это простая в использовании и продуманная система управления контентом (CMS), которая позволяет легко обновлять записи и страницы. Это также лучшая CMS для SEO или поисковой оптимизации.
Должен ли я использовать Google Analytics или другой аналитический инструмент на своем сайте WordPress?
Google Analytics — бесплатная, мощная и полностью разработанная программа. Это самый мощный инструмент для получения информации о поведении посетителей сайта. Несмотря на то, что продукты Google связаны с некоторыми проблемами конфиденциальности, ни одна компания не застрахована от них полностью. Google Analytics — самое устанавливаемое аналитическое программное обеспечение в мире. Обилие предоставляемой информации делает ее легкой задачей для большинства предприятий. Однако, если вы ищете более простой инструмент, есть несколько альтернатив.
Это самый мощный инструмент для получения информации о поведении посетителей сайта. Несмотря на то, что продукты Google связаны с некоторыми проблемами конфиденциальности, ни одна компания не застрахована от них полностью. Google Analytics — самое устанавливаемое аналитическое программное обеспечение в мире. Обилие предоставляемой информации делает ее легкой задачей для большинства предприятий. Однако, если вы ищете более простой инструмент, есть несколько альтернатив.
Как проверить рейтинг моего сайта в Google?
Двумя лучшими инструментами для проверки рейтинга ключевых слов вашего сайта в Google являются SE Ranking и Accuranker. Для каждого ключевого слова, которое вы хотите отслеживать, вы можете проверить рейтинг своего сайта в Google Mobile и Desktop для любой страны.
Может у меня слишком много плагинов?
Добавление большого количества плагинов в WordPress может замедлить работу вашего веб-сайта, усложнить управление и обслуживание, а также повысить вероятность проблем с безопасностью.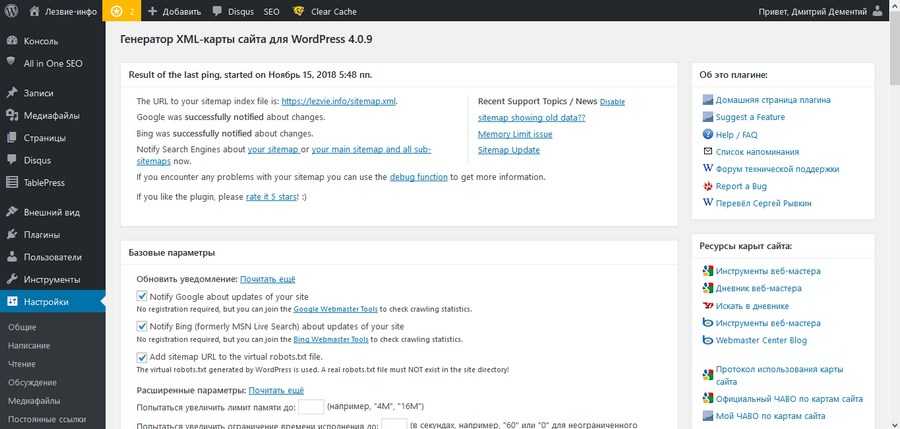 Каждый плагин WordPress добавляет дополнительный код на ваш сайт. Проще говоря, чем больше кода, тем дольше будет загружаться сайт. Каждый плагин может быть использован хакерами, особенно плагины, которые не обновляются и не обслуживаются регулярно. Устанавливайте столько плагинов, сколько вам нужно.
Каждый плагин WordPress добавляет дополнительный код на ваш сайт. Проще говоря, чем больше кода, тем дольше будет загружаться сайт. Каждый плагин может быть использован хакерами, особенно плагины, которые не обновляются и не обслуживаются регулярно. Устанавливайте столько плагинов, сколько вам нужно.
Должен ли я использовать плагины для обмена социальными сетями на своих сайтах WordPress?
Если вы хотите предоставить посетителям простой способ поделиться своим контентом, вам могут помочь плагины для обмена в социальных сетях. С другой стороны, эти плагины добавляют вес сайту, в некоторой степени замедляя время загрузки. Они также могут добавить беспорядок. Проверьте, стоит ли включать их для вашей аудитории.
Как проверить, оптимизирован ли мой сайт для SEO?
Существует множество бесплатных и платных инструментов, которые выполнят для вас тщательную проверку «SEO-friendly». Попробуйте аудит веб-сайта SE Ranking или Site Profiler для полной проверки SEO.


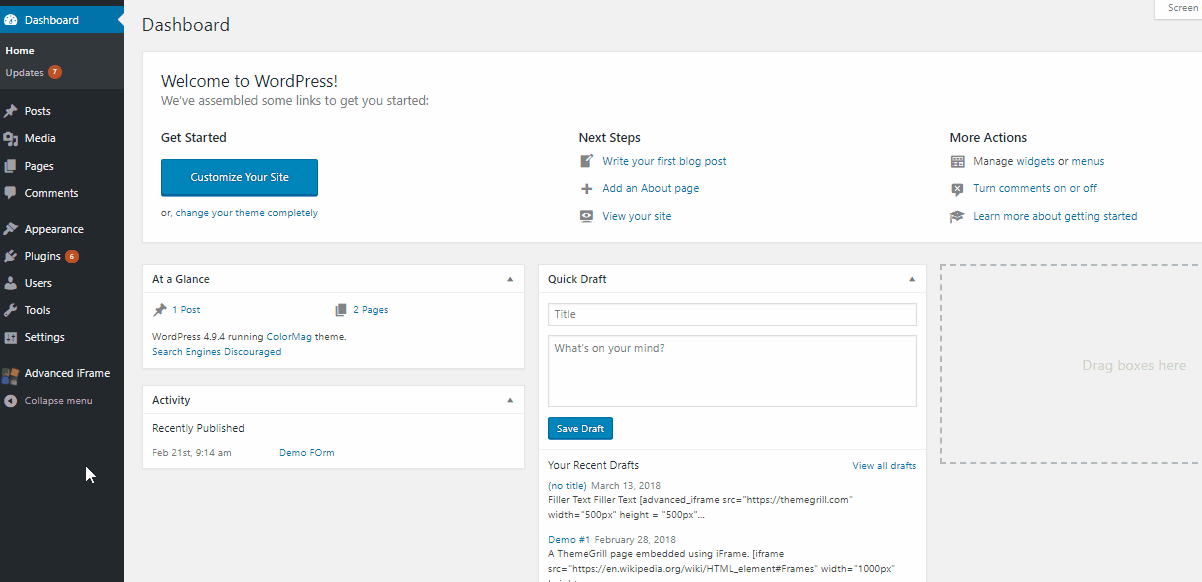

 org/download.
org/download.


 Популярным выбором является UpdraftPlus , который используется более чем на 2 миллионах веб-сайтов.
Популярным выбором является UpdraftPlus , который используется более чем на 2 миллионах веб-сайтов. Это будет тяжелая работа, и вы, вероятно, не будете наслаждаться результатами.
Это будет тяжелая работа, и вы, вероятно, не будете наслаждаться результатами.