Как работать в «Фотошоп»: инструкция для начинающих
Верхняя панель
Основные действия и настройки проекта заключены в меню верхней панели. Пройдемся по его пунктам.
Фотошоп для начинающих не самая интуитивно понятная программа. Поэтому начнем по порядку. Как и в большинстве графических редакторов, первым идет пункт «Файл». После клика по нему мышкой выпадает список действий. Все они относятся к базовым манипуляциям. Если вы забыли, как создавать новый проект, как импортировать в него файлы или как сохранять его — смело обращайтесь к меню «Файл». Там вы найдете ответы на все эти вопросы. Обратите внимание, что рядом с большинством команд прописаны сочетания горячих клавиш. Постарайтесь запомнить их. С ними каждый, изучающий фотошоп с нуля, будет работать в 2 или в 3 раза быстрее, не отвлекаясь от монитора.
Следующий пункт — «Редактирование» — почти ничего не редактирует. Тут собраны рабочие манипуляции с проектом: «Отменить», «Повторить», «Вырезать» — почти как в Word. Но есть и отличия. Через это меню трансформируют изображение, выравнивают слои и выполняют заливку. Можно даже превратить солнечный день в грозовой вечер с помощью инструмента «Автоматическая замена неба». То, что легко для фотошопа, для фотографа почти нереально сделать!
Но есть и отличия. Через это меню трансформируют изображение, выравнивают слои и выполняют заливку. Можно даже превратить солнечный день в грозовой вечер с помощью инструмента «Автоматическая замена неба». То, что легко для фотошопа, для фотографа почти нереально сделать!
Далее идет пункт «Изображение». Он отвечает за цветовую составляющую. Через него можно вызвать инструменты цветокоррекции, в том числе автоматической. Также можно быстро изменить настройки холста, кадрировать картинку или повернуть ее на несколько градусов.
Через инструменты пункта «Слои» можно создавать новые слои или дублировать уже имеющиеся. Опытные фотошоперы создают тут корректирующие слои, смарт-объекты и маски. Если вам нужно экспортировать один выделенный слой из большой композиции — это тоже не составит проблем.
Как понятно из названия, меню «Текст» отвечает за более глубокий уровень проработки текста.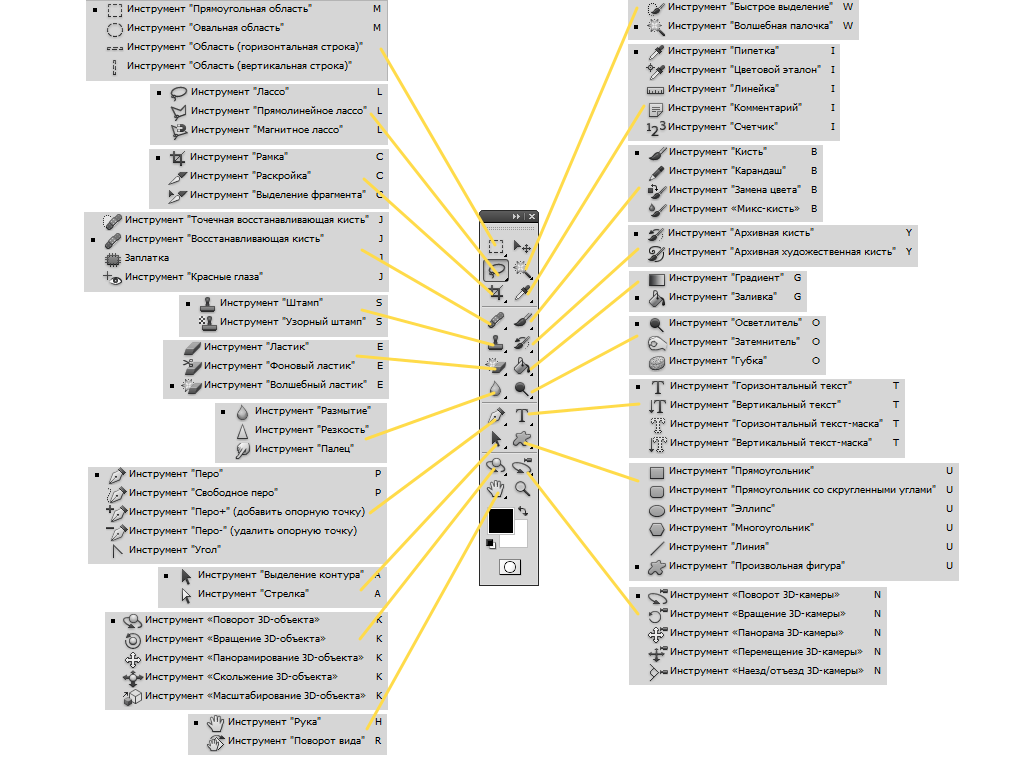
В меню «Выделение» большой набор подпунктов: выделение объектов поодиночке, группой, даже выделение слоев. Можно выбрать не только область, а задать встроенному алгоритму определенный цветовой диапазон, например все зеленые предметы. Этот же алгоритм легко распознает небо на картинке и отсоединит его от других деталей изображения.
Пункт «Фильтр» популярен у работающих с фотографией. С его помощью исправляют огрехи съемки: корректируют дисторсию (искажения по краям), убирают шумы, добавляют имитацию глубины резкости, как на камерах с дорогой оптикой. Есть много встроенных фильтров для стилизации фото, если вам захочется сделать его более «нуарным» или «гранжевым». В каждом встроенным фильтре есть предустановленный режим, который можно настраивать и добиваться интересных результатов.
Панель с параметрами инструмента
Редактор фотошоп под верхним меню имеет панель, отображающую параметры каждого активного инструмента. Это контекстно-ориентированная панель. Она не имеет постоянного вида. Если вы выберете, например, инструмент «Штамп» — она отобразит его текущие настройки, а если «Кисть» — настройки и параметры будут совсем другими. Этими настройками можно управлять.
Панель инструментов
Панель инструментов помещается слева вертикально. Именно к ней вы будете обращаться больше всего при работе в программе. Все инструменты фотошопа располагаются на ней. Но обратите внимание: по умолчанию пиктограммы показывают только базовый элемент инструмента. Нажмите на пиктограмму левой кнопкой мыши и чуть-чуть задержите: раскроется подменю, а в в нем появятся еще и дополнительные варианты этого инструмента. Например, при нажатии на иконку с овалом, появятся и прямоугольник, и другие фигуры на выбор.
Окна
В фотошоп по умолчанию окна, расположенные в правой части экрана, имеют вид, как на картинке ниже. Как мы уже упоминали, под определенные задачи можно выводить разные окна. Вы можете их трансформировать: поместить в другое место, растягивать или сжимать, а также связывать между собой, чтобы их было удобно перетаскивать. Включают или отключают окна в пункте «Окно» верхнего меню. Чтобы сохранить настроенный под себя вид окон, зайдите на вкладку «Рабочая среда» в пункте «Окно», далее — «Новая рабочая среда» — «Сохранить».
Теперь рассмотрим как работать с окнами.
Как мы уже упоминали, под определенные задачи можно выводить разные окна. Вы можете их трансформировать: поместить в другое место, растягивать или сжимать, а также связывать между собой, чтобы их было удобно перетаскивать. Включают или отключают окна в пункте «Окно» верхнего меню. Чтобы сохранить настроенный под себя вид окон, зайдите на вкладку «Рабочая среда» в пункте «Окно», далее — «Новая рабочая среда» — «Сохранить».
Теперь рассмотрим как работать с окнами.
Окно «Цвет» вы увидите в верхней части правого блока. В нем вы будете менять цвет фигур, обводок, линий, фона. В окне четыре вкладки. В первой вы выбираете образец цвета. Во второй вместо простого цвета можно настроить сложный градиент. Третья вкладка предлагает выбрать в качестве заливки какой-нибудь узор.
Ниже расположено окно «Свойства». Как только вы кликните по объекту, оно станет активным и отобразит его параметры, которые можно изменять. На иллюстрации мы видим, что у выделенного эллипса трансформируются перспектива, обводка, заливка, угол наклона.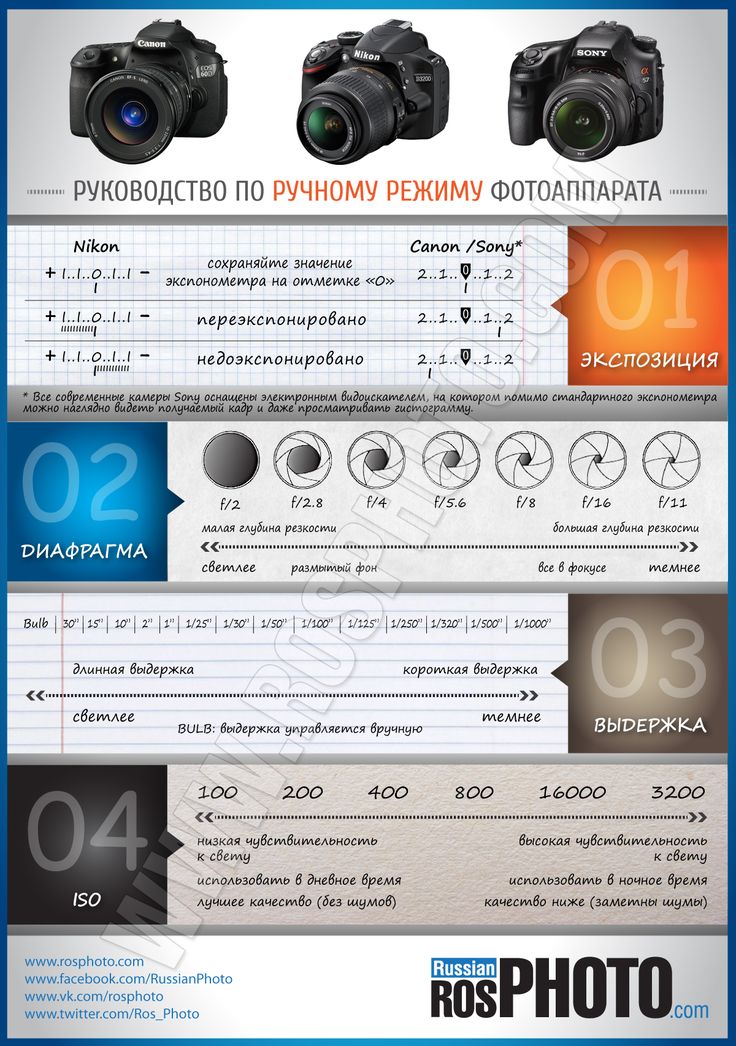
Окно «Слои». Работа в adobe photoshop построена на многоуровневом расположении слоев. Каждый их них можно редактировать независимо, не затрагивая остальные элементы: изменять его прозрачность, режим наложения, степень заливки. Слой «Фон» по умолчанию не редактируется, но можно снять с него «замочек» и проделывать любые манипуляции или вовсе удалить.
Уроки фотошопа для начинающих. Бесплатные уроки adobe photoshop на русском. Изучаем фотошоп вместе!
Уроки фотошопа для начинающих и опытных пользователей. Изучите все аспекты работы с adobe фотошоп вместе с нашими уроками и статьями.
| Урок 1 Растровые изображения Интерфейс программы Работа с документами
Инструмент Кисть. Палитра Brushes
Система отмены действий Навигация по документу Режимы работы с документами Урок 2 Инструменты PaintBucket и Crop
Урок 3 Инструмент Eyedropper (Пипетка)
Инструменты тонирования
Урок 4 Выделение области документа
Урок 5 Понятие слоёв, фоновый слой
Стиль слоя.  Группы-контейнеры слоёв Группы-контейнеры слоёв
| Урок 6 Быстрая маска (Quick Mask)
Урок 7 Теория цвета Работа с палитрой Channels (Каналы) Модели RGB, CMY и CMYK Модель Lab Модель HSB (Цветовой круг) Настройка отображения цвета. 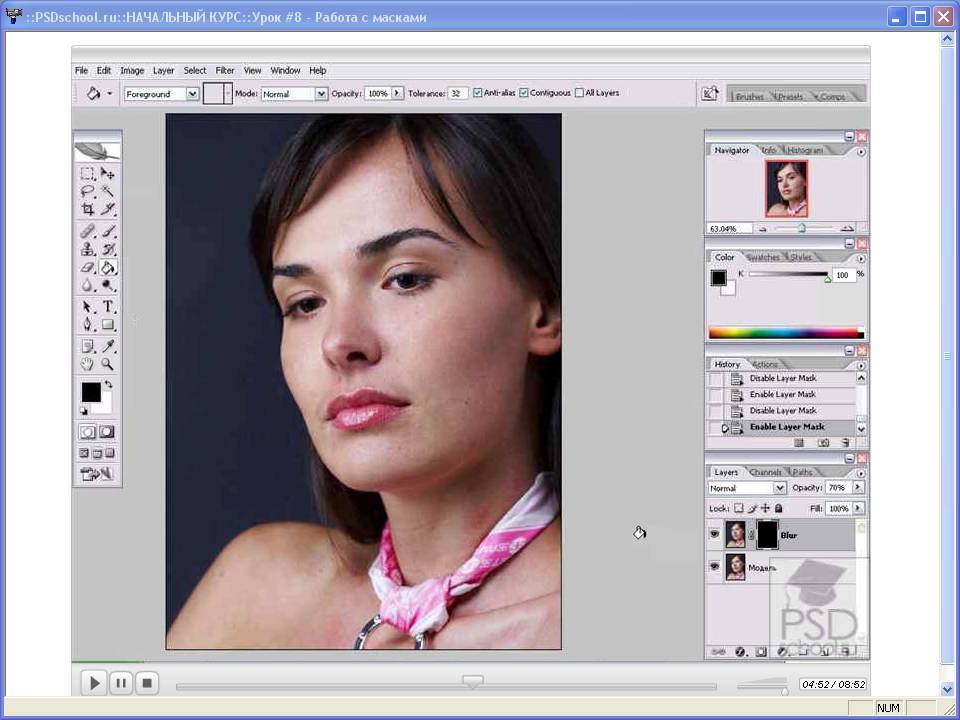 Типы растровых изображений Типы растровых изображений
Урок 8 Тоновая коррекция изображения
Домашнее задание №5 Урок 9 Кривые, работа с векторами Шаблоны векторных контуров Урок 10 Сохранение документов
Автоматизация в Photoshop |
Важно:
- Все уроки и разделы в них размещены по порядку и рассчитаны на постепенное изучение от урока и к уроку.

- Для нахождения ответов на конкретные вопросы лучше всего воспользоваться поиском либо форумом.
- Если вы захотите выложить на портале свой материал (статьи, уроки, программы и т.п.),
свяжитесь с нами (для этого воспользуйтесь разделом «О нас»). - Надеемся, наши уроки помогут вам в освоении мира Adobe Photoshop и цифровых изображений!
Вы спросите, чем отличие уроков от статей? Все просто, уроки рассчитаны на последовательное обучение.
Статьи же размещаются без определенного порядка и расчитаны на изучение одной конкретной темы.
Новости
Уроки Photoshop
Файловый архив
- Книги
- Рамки
- Кисти фотошоп
Видеоуроки Фотошопа
Софт
- Графические редакторы
- Цифровое фото
- Программы просмотра
- 3D
- Издательские системы
- Шаблоны и клипарты
- Другие утилиты
- Графика и дизайн
3D , after effects , CS , CS2 , CS3 , CS4 , CS5 , CS6 , lightroom , photoshop cc , photoshop cs2 , photoshop cs3 , photoshop cs4 , photoshop cs5 , photoshop cs6 , photoshop extended , photoshop книги , бесплатно , видеоуроки photoshop cs6 , видеоуроки фотошопа cs6 , детские рамки , для фотографов , для чайников , книги по фотошопу , купить фотошоп , рамки фотошопа , самоучитель , скачать , скачать рамки , уроки фотошопа , фото , фотография , фотошоп cs2 , фотошоп cs3 , фотошоп cs4 , фотошоп cs5 , фотошоп cs6 , фотошоп сс , цифровая фотография , цифровое фото
Показать все теги
Какой файлообменник лучше?
Интересные новости:
- Цифровая фотография.
 От выбора камеры до печати сн …
От выбора камеры до печати сн … - Photoshop CS4 Extended для фотографов и дизайнеров …
- Самоучитель Photoshop CS2. В. Е. Кошелев. 2009 год …
- Гид по цифровой фотографии. Райт М.. 2009 год.
- Adobe Photoshop CS3: Официальный учебный курс. 200 …
Бесплатное руководство по основам Photoshop на GCFGlobal
55e87ad07a2cbde81af6216b
Все о Photoshop
Использование Photoshop
Дополнительно
Викторина
[PDF] Adobe Photoshop Learn Tutorial for Beginners Free
- Раздел 1: Начало работы
- Раздел 2: Схема интерфейса
- Раздел 3: Палитры
- Раздел 4: Набор инструментов
- Раздел 5: Инструменты выбора
- Раздел 6: Инструменты модификации
- Раздел 7.
 Инструменты рисования и выделения
Инструменты рисования и выделения - Раздел 8: Вспомогательные инструменты
- Раздел 9: Цветовые поля и режимы
- Раздел 10: Основное редактирование изображений
- Раздел 11: Обрезка
- Раздел 12: Изменение размера
- Раздел 13: Исправление
- Раздел 14: Повышение резкости/смягчение
- Раздел 15: Сохранение
- Adobe Photoshop — это хорошо известная программа для редактирования цифровых фотографий , которая предлагает рабочую среду, совместимую с Adobe Illustrator, Adobe InDesign, Adobe ImageReady и остальными программами, которые входят в Adobe Creative Suite .
- Этот учебник служит введением в Adobe Photoshop CS3, поэтому, пожалуйста, прочитайте его полностью. Инструменты и пользовательский интерфейс очень похожи на те, что есть в Adobe Illustrator, Adobe InDesign, Adobe ImageReady и других приложениях, входящих в состав Adobe Creative Suite.
 Чтобы открыть изображение, хранящееся на диске, перейдите в меню «Файл», выберите «Открыть», а затем перейдите к месту на диске, где хранится изображение. На этом этапе вы, возможно, захотите сохранить изображение под другим именем, чтобы в случае ошибки у вас всегда была возможность вернуться к оригиналу. Строка меню позволяет перейти к наиболее важным частям Адоб Фотошоп . У него есть такие параметры, как «Файл», «Редактировать», «Изображение», «Слой», «Выбрать», «Фильтр», «Просмотр», «Окно» и «Справка».
Чтобы открыть изображение, хранящееся на диске, перейдите в меню «Файл», выберите «Открыть», а затем перейдите к месту на диске, где хранится изображение. На этом этапе вы, возможно, захотите сохранить изображение под другим именем, чтобы в случае ошибки у вас всегда была возможность вернуться к оригиналу. Строка меню позволяет перейти к наиболее важным частям Адоб Фотошоп . У него есть такие параметры, как «Файл», «Редактировать», «Изображение», «Слой», «Выбрать», «Фильтр», «Просмотр», «Окно» и «Справка». - Ниже приводится описание наиболее часто используемых палитр Adobe Photoshop CS3. Вы можете просматривать, выбирать и применять стили слоя с помощью палитры «Стили». Вы можете быстро перейти к любому недавнему этапу процесса редактирования изображения с помощью палитры «История», которая записывает и отображает каждое действие, которое вы выполняете с изображением. Когда вы применяете изменение к image новое состояние этого изображения сохраняется в палитре и становится частью истории изображения.
 Палитра «Стили» позволяет выбирать и применять стили слоя. Вы можете быстро перейти к любому недавнему этапу процесса редактирования изображения, используя палитру «История», которая записывает и отображает каждое действие, которое вы выполняете с изображением. Когда вы применяете изменение к изображению, новое состояние этого изображения сохраняется в палитре и становится частью истории изображения. В самом низу палитры «Слои» находится значок, который выглядит как заглавная буква «F», если у слоя есть стиль.
Палитра «Стили» позволяет выбирать и применять стили слоя. Вы можете быстро перейти к любому недавнему этапу процесса редактирования изображения, используя палитру «История», которая записывает и отображает каждое действие, которое вы выполняете с изображением. Когда вы применяете изменение к изображению, новое состояние этого изображения сохраняется в палитре и становится частью истории изображения. В самом низу палитры «Слои» находится значок, который выглядит как заглавная буква «F», если у слоя есть стиль. - Чтобы получить доступ к следующему меню выбора, щелкните треугольник, который выглядит как черный треугольник. Доступны Новый слой, Дублировать Слой , Удалить Слой , Свойства слоя и ряд других параметров. Существуют дополнительные «скрытые» инструменты, связанные с определенными инструментами на панели инструментов. Нажмите кнопку инструмента, а затем выделенную область, чтобы выбрать и переместить объекты на странице с помощью функции «Переместить», затем снова нажмите кнопку инструмента.
 Вы можете выбрать область изображения, нарисовав вокруг нее границу от руки, щелкнув кнопку инструмента и перетащив мышь.
Вы можете выбрать область изображения, нарисовав вокруг нее границу от руки, щелкнув кнопку инструмента и перетащив мышь. - У вас есть контроль над тем, что выберет инструмент «Волшебная палочка», если вы укажете цветовой диапазон, также известный как допуск. Изображения нарезаются с помощью инструмента «Фрагмент», и полученные фрагменты можно экспортировать на веб-страницу. Инструмент кадрирования удаляет определенные части изображения. Удерживая нажатой клавишу ALT, щелкните левой кнопкой мыши определенное место в документе, к которому вы хотите перейти. После этого наведите указатель мыши на тот раздел нового документа, где вы хотите разместить изображение.
- Используя инструмент Marquee Tool и команду из меню, вы можете быстро обрезать изображение, если у вас мало времени, но вам нужно это сделать. Чтобы обрезать изображение, перейдите на панель параметров инструмента кадрирования и введите нужные значения ширины и высоты. Из-за ограничений, налагаемых границей, вы не сможете сделать ее длиннее или шире, чем заданные значения.
 Если вы введете 8 для ширины и 10 для высоты, область, которую вы хотите разместить на фотографии, будет 8 на 10. Стандартное разрешение для цифровых фотографий составляет 72 пикселя на дюйм, но их размеры обычно довольно велики.
Если вы введете 8 для ширины и 10 для высоты, область, которую вы хотите разместить на фотографии, будет 8 на 10. Стандартное разрешение для цифровых фотографий составляет 72 пикселя на дюйм, но их размеры обычно довольно велики.
| Описание : | Скачать бесплатно обучающие материалы и обучающие материалы Adobe Photoshop в формате PDF на 37 страницах |
| Уровень: | Новички |
| Создан : | 4 сентября 2013 г. |
| Размер: | 616,34 КБ |
| Тип файла: | пдф |
| Страниц: | 37 |
| Автор : | Неизвестно |
| Загрузок: | 325273 |
Альтернативные ссылки Adobe Photoshop Tutorial | Учебное пособие по Adobe Photoshop (pdf)
Связанные электронные книги с учебным пособием по Adobe Photoshop
Учебное пособие по Adobe Photoshop CS6
Учебное пособие по Adobe Photoshop CS6 представляет собой учебное пособие или курс в формате PDF для начинающих на 27 страницах.![]() Он был добавлен 21 февраля 2014 года и был скачан 58940 раз. Размер файла 563,64 КБ. Его создал Неизвестный.
Он был добавлен 21 февраля 2014 года и был скачан 58940 раз. Размер файла 563,64 КБ. Его создал Неизвестный.
Adobe Photoshop CC 2015
Adobe Photoshop CC 2015 — это учебник или курс в формате PDF для начинающих на 26 страницах. Он был добавлен 31 октября 2016 г. и был скачан 22258 раз. Размер файла 537,18 КБ. Он был создан bgsu.edu.
Adobe Illustrator Photoshop Основы InDesign
Adobe Illustrator Photoshop InDesign Basics — это учебник или курс в формате PDF для начинающих, состоящий из 202 страниц. Он был добавлен 27 августа 2014 года и был скачан 24265 раз. Размер файла составляет 1,44 МБ. Он был создан Томасом Пейном.
Учебник Adobe PhotoShop 7.0
Учебное пособие Adobe PhotoShop 7.0 — это учебное пособие или курс в формате PDF для начинающих, состоящий из 31 страницы. Он был добавлен 25 сентября 2017 года и был скачан 36944 раз.

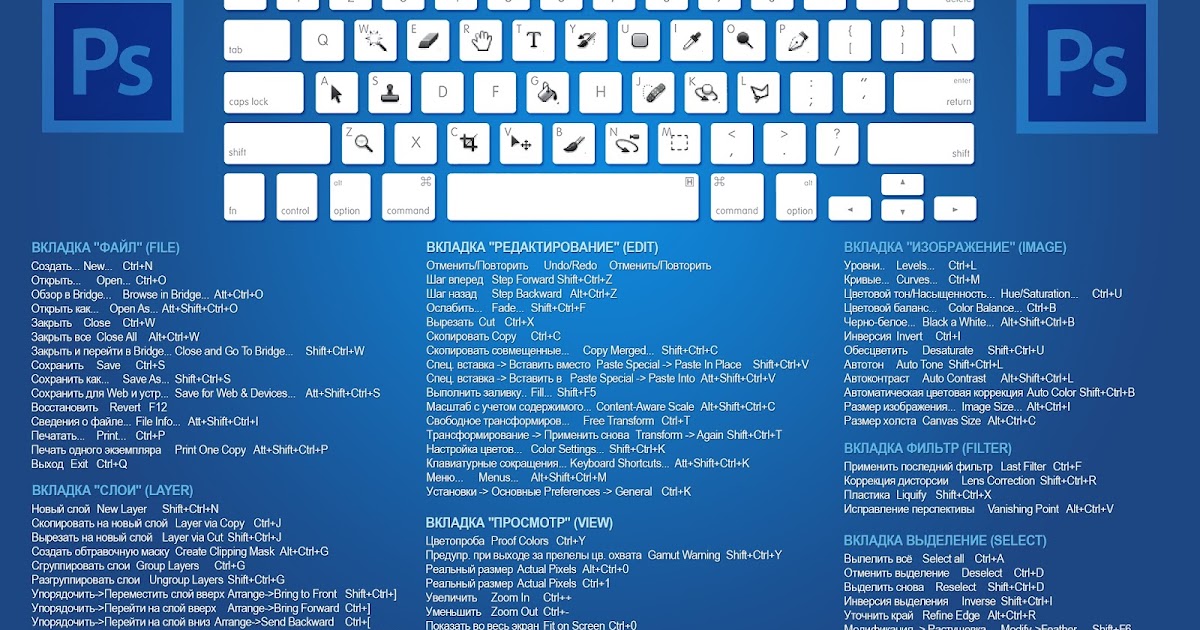





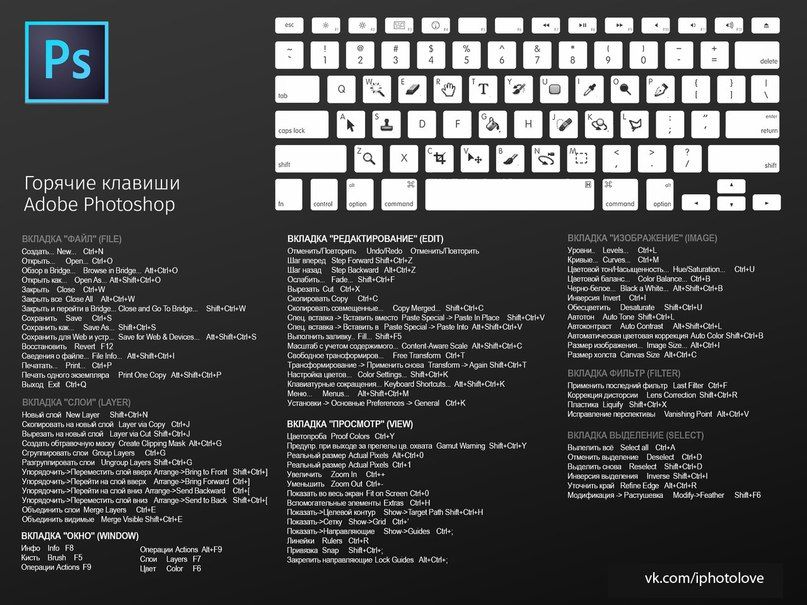
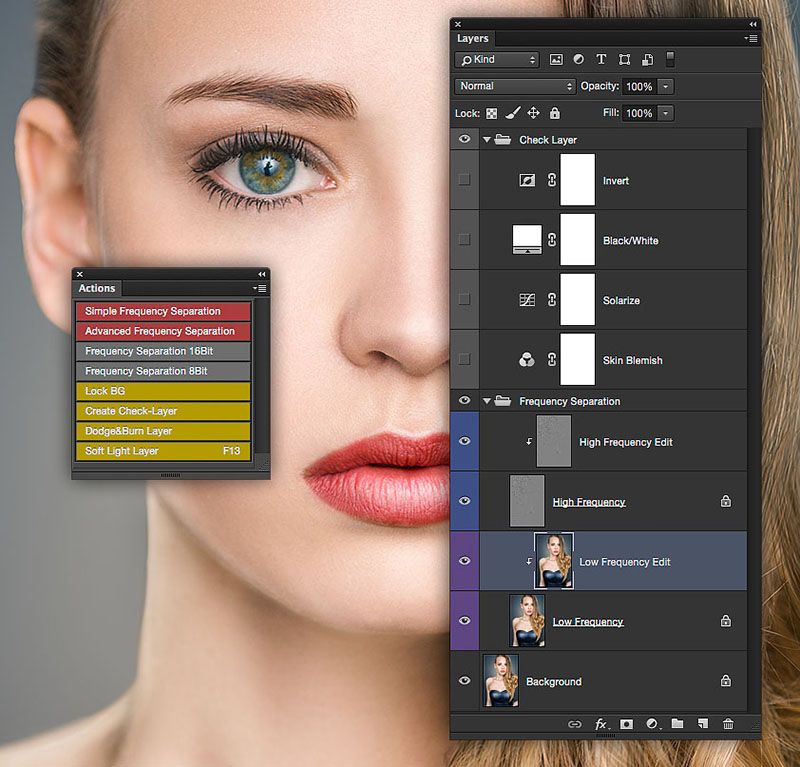





 От выбора камеры до печати сн …
От выбора камеры до печати сн …  Инструменты рисования и выделения
Инструменты рисования и выделения 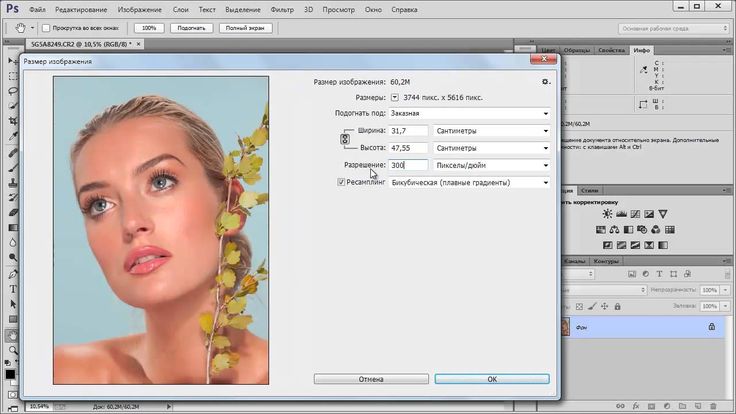 Чтобы открыть изображение, хранящееся на диске, перейдите в меню «Файл», выберите «Открыть», а затем перейдите к месту на диске, где хранится изображение. На этом этапе вы, возможно, захотите сохранить изображение под другим именем, чтобы в случае ошибки у вас всегда была возможность вернуться к оригиналу. Строка меню позволяет перейти к наиболее важным частям Адоб Фотошоп . У него есть такие параметры, как «Файл», «Редактировать», «Изображение», «Слой», «Выбрать», «Фильтр», «Просмотр», «Окно» и «Справка».
Чтобы открыть изображение, хранящееся на диске, перейдите в меню «Файл», выберите «Открыть», а затем перейдите к месту на диске, где хранится изображение. На этом этапе вы, возможно, захотите сохранить изображение под другим именем, чтобы в случае ошибки у вас всегда была возможность вернуться к оригиналу. Строка меню позволяет перейти к наиболее важным частям Адоб Фотошоп . У него есть такие параметры, как «Файл», «Редактировать», «Изображение», «Слой», «Выбрать», «Фильтр», «Просмотр», «Окно» и «Справка». Палитра «Стили» позволяет выбирать и применять стили слоя. Вы можете быстро перейти к любому недавнему этапу процесса редактирования изображения, используя палитру «История», которая записывает и отображает каждое действие, которое вы выполняете с изображением. Когда вы применяете изменение к изображению, новое состояние этого изображения сохраняется в палитре и становится частью истории изображения. В самом низу палитры «Слои» находится значок, который выглядит как заглавная буква «F», если у слоя есть стиль.
Палитра «Стили» позволяет выбирать и применять стили слоя. Вы можете быстро перейти к любому недавнему этапу процесса редактирования изображения, используя палитру «История», которая записывает и отображает каждое действие, которое вы выполняете с изображением. Когда вы применяете изменение к изображению, новое состояние этого изображения сохраняется в палитре и становится частью истории изображения. В самом низу палитры «Слои» находится значок, который выглядит как заглавная буква «F», если у слоя есть стиль.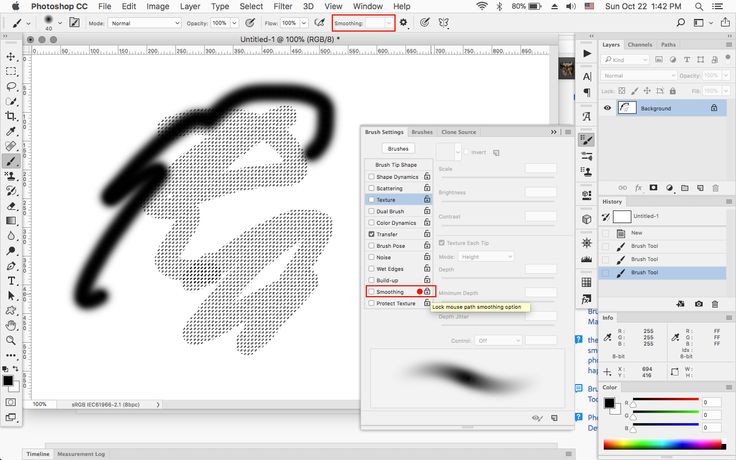 Вы можете выбрать область изображения, нарисовав вокруг нее границу от руки, щелкнув кнопку инструмента и перетащив мышь.
Вы можете выбрать область изображения, нарисовав вокруг нее границу от руки, щелкнув кнопку инструмента и перетащив мышь. Если вы введете 8 для ширины и 10 для высоты, область, которую вы хотите разместить на фотографии, будет 8 на 10. Стандартное разрешение для цифровых фотографий составляет 72 пикселя на дюйм, но их размеры обычно довольно велики.
Если вы введете 8 для ширины и 10 для высоты, область, которую вы хотите разместить на фотографии, будет 8 на 10. Стандартное разрешение для цифровых фотографий составляет 72 пикселя на дюйм, но их размеры обычно довольно велики.