Как сделать макет или дизайн сайта в Photoshop
По многочисленным просьбам читателей, мы сегодня будем делать дизайн, вернее макет сайта в Photoshop. Конечно если с этим никогда не сталкивался, сделать его довольно не просто, возникает множество вопросов, на которые я сегодня постараюсь ответить. Как оказывается, что материала по этому поводу в интернете не так уж и много. Дизайнеров куча, а как сделать макет сайта никто не рассказывает. Может быть я просто плохо искал? 🙂
Продолжение
- Как сверстать шаблона сайта из PSD в HTML и CSS
- Как простой HTML шаблон сверстать под WordPress
В общем давайте уже делать.
Для начала я подготовил не сложный макет, который мы будем полностью с Вами разбирать. Вот как он выглядит:
Как видите, что шаблон получился не сложный, естественно это блоговый шаблон, который позже мы будем верстать в HTML. Ну а пока что только будем рисовать. Ну а теперь поехали.
Программное обеспечение
Первое, что Вам нужно это Photoshop. Если у Вас его нет, покупайте 🙂
Если у Вас его нет, покупайте 🙂
Создание и размеры документа
Чтобы создать новый документ в Фотошопе нужно зайти в «Файл» и кликнуть «Создать», затем появится окно, в котором нужно задать соответствующие размеры.
Размеры зависят от того какой ширины будет Ваш будущий сайт. Вот например, Вы решили, что готовый сайт будет иметь ширину 1000 рх, следовательно размер документа нужно сделать немного больше где то 1200 рх. Это делается в первую очередь для удобства, что бы Ваш макет смотрелся так же как в браузере.
По поводу высоты, выставляется размер от тематики шаблона. Но желательно делайте больше, 4000 рх думаю хватит. Это делается для того, чтобы в дальнейшем все элементы влезли. Потому что я как то сделал маленькую высоту, и мне пришлось потом переносить всё в новый документ.
В моём случае сайт будет иметь ширину в 1200рх. Таким образом я сделал документ шириной в 1300 рх и высотой в 4000 рх. Остальные настройки оставьте как есть.
Фон шаблона сайта
После того как мы создали документ, в первую очередь сделайте фон для сайта.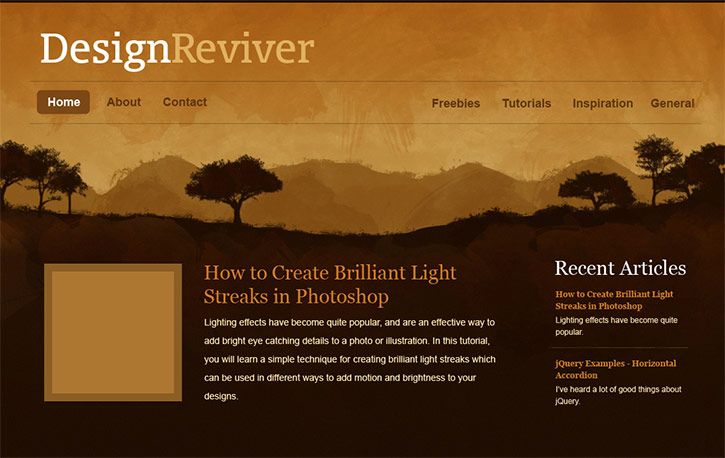 Не важно, что это будет цвет или картинка но сделайте его. В моём случае это просто белый фон. Выбираем инструмент «Заливка» в палитре цветов выбираем белый цвет, затем просто кликаем по фону.
Не важно, что это будет цвет или картинка но сделайте его. В моём случае это просто белый фон. Выбираем инструмент «Заливка» в палитре цветов выбираем белый цвет, затем просто кликаем по фону.
Ширина будущего сайта в 1200 рх
Теперь нам нужно выставить размер будущего сайта, чтобы он выглядел так же как будет смотреться в браузере. Делать мы будем это с помощью линейки. Если она у Вас не активна, нужно зайти в «Просмотр» и поставить галочку на против «Линейка». Затем она должна появиться у Вас в окне просмотра.
А вот как она выглядит:
Выделяем наш слой, нужно просто один раз кликнуть на него:
А сейчас нужно поставить линейку по центру нашего документа, вернее найти центр. Для этого наводим курсор на линейку на ней же зажимаем левую кнопку мыши и вытягиваем линию на наш документ. Тянем примерно на середину, линейка сама найдёт центр.
После того как мы нашли центр, нужно поместить наш сайт шириной в 1200 рх в центр документа который имеет размер в 1300 рх. Для этого выбираем инструмент «Прямоугольная область», сверху устанавливаем Стиль на Заданный размер, куда пишем вот такие значения: ширина — 1200рх, высота 400рх. Далее просто кликаем по нашему белому фону и у нас появится выделенная область той ширины которая нам нужна.
Для этого выбираем инструмент «Прямоугольная область», сверху устанавливаем Стиль на Заданный размер, куда пишем вот такие значения: ширина — 1200рх, высота 400рх. Далее просто кликаем по нашему белому фону и у нас появится выделенная область той ширины которая нам нужна.
Теперь нашу выделенную область помещаем с помощью мышки по центру, она найдёт центр сама. Затем нужно вытащить ещё 2 линейки и установить их по обе стороны выделенной области. Таким образом мы обозначаем границы нашего будущего сайта, который будет иметь ширину в 1200 рх. Так же по этим линейка будет проще подгонять элементы дизайна. Если Вам не понятно сделайте так же как на рисунке ниже.
Линейку мы будем использовать и в дальнейшем, так как без неё здесь не обойтись, она позволяет выставить всё ровно.
Теперь мы практически полностью подготовили наш документ. Мы узнали середину, а так же обозначили точный размер за который не нужно вылазить. Теперь переходим к самому интересному, а именно к созданию дизайна сайта (макета).
Создание дизайна или макета сайта
Важно!
Всегда создавайте группы для слоёв и давайте им названия. Потому что в дальнейшем точно запутаетесь!
Группы
Создаём группу, и называем её «Хидер» (Шапка) в ней же создаём под группу «Верхнее меню» так как будем начинать именно с него. В группе создаём новый слой и называем его «фон». Это будет фон нашего верхнего меню.
Вот что должно получиться:
Верхнее меню
Опять вытягиваем линейку и выставляем её как на рисунке:
Выбираем инструмент «Прямоугольная область» и выделяем вдоль горизонтальной линейки:
В палитре цветов вбиваем вот этот цвет #0dbfe5, выбираем инструмент «Заливка» и заливаем выделенную область, затем нужно отменить выделение во вкладке «Выделение» нажмите на «Отменить выделение»:
Кликаем на инструмент «Горизонтальный текст». Сверху в панели выбираем шрифт «Segoe UI». Теперь кликаем на голубом фоне меню и пишем название наших страниц.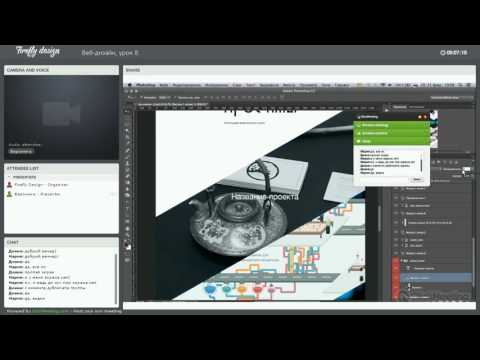 Потом Вы можете переместить текст куда Вам нужно.
Потом Вы можете переместить текст куда Вам нужно.
Теперь создаём разделители между страницами. И сделаем им небольшой эффект вдавленности. Создаём новый слой, выбираем инструмент «Линия». Затем зажимаем Shift и рисуем вертикальную линию через весь голубой фон нашего меню.
По слою с фигурой нажимаем два раза мышкой, откроется окно со стилем слоя. Ставим галочки на против «Наложение цвета» И вбиваем туда вот этот цвет #0aaacc.
Переходим в пункт «Тень» и задаём следующие параметры:
Вот, что должно получиться:
После этого просто копируем слой с нашей линией и выставляем после каждого слова. Вот что у меня получилось:
Иконки социальных закладок
Здесь же в меню только с правой стороны мы добавим иконки закладок. В моём случае это фигуры, но можно поставить и обычные скачанные иконки. Скачать можете вот здесь.
Для начала с помощью линейки нужно выставить высоту наших иконок, что бы они были ровными. Вот , что нужно сделать:
Потом создаём группу, называем её «Социальные закладки», создаём в ней новый слой. Теперь кликаем по инструменту «Произвольная фигура» выбираем нужную фигуру:
Теперь кликаем по инструменту «Произвольная фигура» выбираем нужную фигуру:
Наводим курсор в то место где будет иконка, зажимаем Shift, (для того чтобы иконка появилась ровная) и растягиваем до нужных размеров. И такой же процесс повторяем со следующими фигурами. В конечном итоге вот что должно получиться:
Переходим к логотипу. Опять же создаём отдельную группу для логотипа и в новый слой.
Логотип
Переходим на этот сайт и качаем шрифт. Выбираем инструмент «Горизонтальный текст». Ищем в поле со шрифтами название нашего шрифта Olivier. Кликаем на то место где будет располагаться лого и пишем название на Английском, потому что этот шрифт не поддерживает кириллицу. Вот что должно получиться:
Создаём группу «Нижнее меню» и новый слой.
Нижнее меню (Главное)
Выставляем линейки как на рисунке:
Выбираем инструмент «Прямоугольная область» и выделяем. Затем выделенную область заливаем вот этим цветом #303030. Вот что должно получиться:
Отменяем выделение во вкладке «Выделение».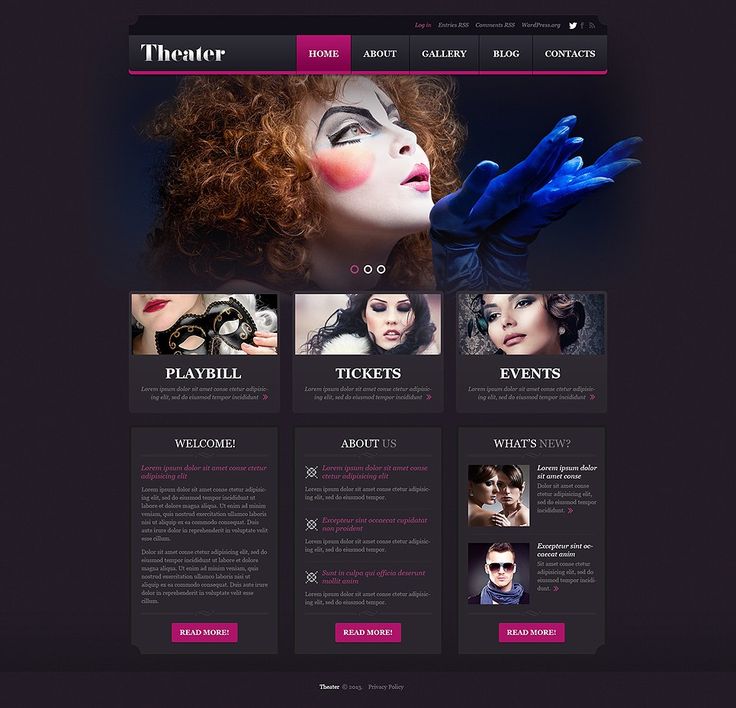 Теперь идём во вкладку Фильтры — Шум и выбираем Добавить шум. Потом выставляем такие значения:
Теперь идём во вкладку Фильтры — Шум и выбираем Добавить шум. Потом выставляем такие значения:
Добавляем название рубрик, кликаем по инструменту «Горизонтальный текст» и пишем название рубрик, делайте как у меня:
Добавляем линии. Делаются они так же как и в верхнем меню только изменён сам цвет линии. Думаю, что вы справитесь, и должно получиться вот что:
Сейчас переходим к панели с информацией, которая будет говорить пользователю где он находится на сайте.
Как обычно в группе «Хидер» создаём группу «Инфо панель» с новым слоем.
Панель с информацией
Для начала добавляем полосы с линейки как на рисунке ниже:
Выбираем инструмент «Прямоугольная область» и выделяем область прям под меню, и заливаем её чёрным цветом #000000
Далее создаём новый слой, потом тем же инструментом выделяем область которая ниже и заливаем её вот этим цветом #eeeeee
Отменяем выделение, берём «Горизонтальный текст» изменяем размер шрифта на 48 пт и цвет #a4a4a4. Пишем «Последние Записи». Вот, что у Вас должно получиться в итоге:
Пишем «Последние Записи». Вот, что у Вас должно получиться в итоге:
Контент
Переходим к разметке середины нашего будущего сайта. Нам нужно с помощью линейки разметить где будут находиться блоки постов и блок сайтбара (Правой колонки).
Сразу же нужно создать 2 отдельных группы:
- Метки — в эту группу мы будем добавлять текст с размером наших колонок.
- Контент — группа где будет находиться вся наша середина сайта.
В группе контент создаём под группу «Левый», в которой будут находиться наши блоки с записями.
Выбираем инструмент «прямоугольная область», задаём ей стиль «заданный размер» и выставляем ширину 800рх высоту 100рх. Вот итог:
Добавляем линии с линейки как на рисунке, и отменяем выделение:
Получается что мы добавили две линии и получили область где будут находиться наши блоки с записями.
В группе «Контент» делаем под группу с названием «Правый» (Сайтбар).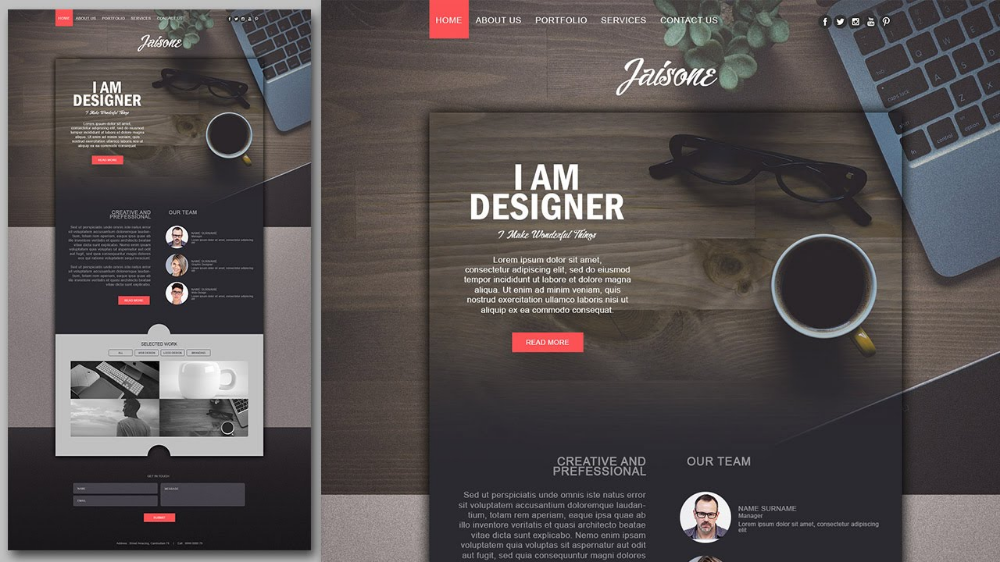 Будем размечать место для правой колонки сайта.
Будем размечать место для правой колонки сайта.
Опять берём «прямоугольная область», а вот в стиле области задаём немного меньший размер в ширину 350рх высоту оставим ту же в 100рх. И далее делаем всё как на рисунке:
Вот теперь мы точно знаем где будут блоки с записями и сайтбар. И всё будет ровно.
Помните мы создали группу метки? Там просто создайте слой с надписями размеров блоков, вот как у меня:
Эти метки очень помогут при вёрстке. Не нужно будет вспоминать размеры.
Блоки с записями
Начнём мы пожалуй с блоков с записями, делаются они в данном случае очень просто.
В группе «Левый» создаём подгруппу «блок» и новый слой.
Опять выбираем инструмент «Прямоугольная область». В стиле задаём размеры 800 х 300. Подгоняем под линии. Потом заливаем вот этим цветом #d9d9d9. Это у нас получилась миниатюра.
В той же группе добавьте метку с помощью текста как у меня на рисунке выше.
Теперь давайте добавим заголовок к записи.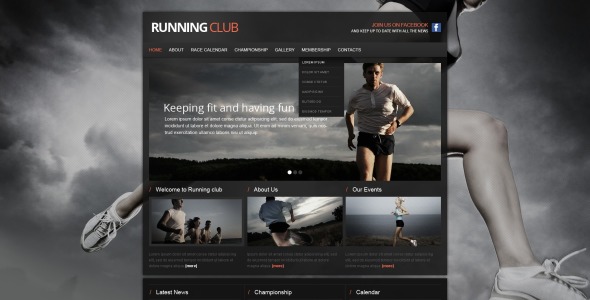 Берём «Горизонтальный текст» ставим размер в 35 пт и цвет чёрный. Добавляем прям под миниатюрой:
Берём «Горизонтальный текст» ставим размер в 35 пт и цвет чёрный. Добавляем прям под миниатюрой:
Добавляем информацию к посту. Ставим размер шрифта в 14 пт и цвет ближе к серому:
И описание к посту:
Сейчас давайте добавим кнопку Далее. Она тоже очень простая. Выбираем инструмент «Прямоугольник со скругленными углами» задаём ему вот это цвет #0dbfe5 и радиус углов в 2рх. И рисуем кнопку размера который Вам понравится:
Теперь добавляем текст и смотрим, что у нас получилось:
Чтобы записи хоть не много разделить, давайте создадим простой разделитель из кругов.
Создаём группу «Разделитель», выбираем «Овальная область» создаём слой. И под блоком записей зажимая Shift рисуем круг, затем заливаем его вот этим цветом #efefef.
Отменяем выделение и ищем середину круга с помощью линейки
Выбираем слой с нашим кружком на нём же нажимаем правую кнопку мыши и выбираем «Создать дубликат слоя». Перетащите его немного влево.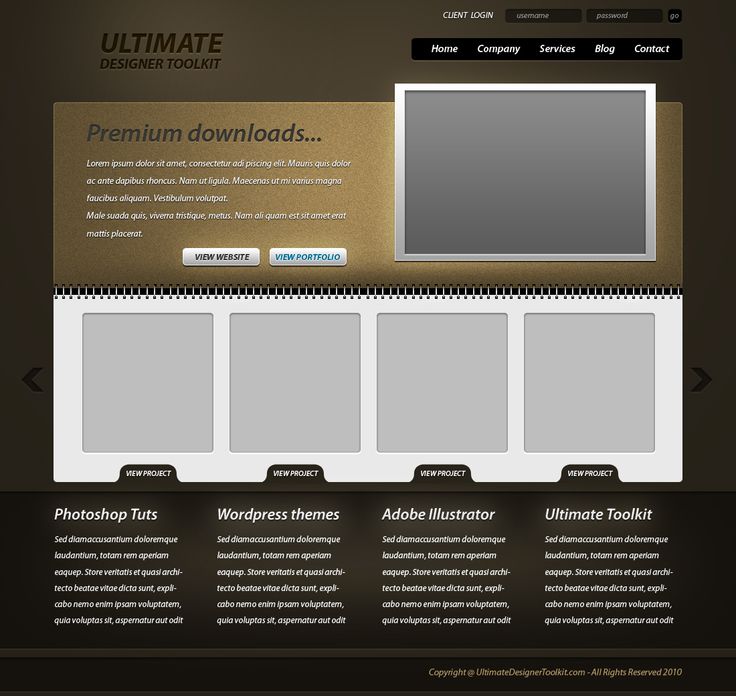
В верхней панели заходи во вкладку «Редактирование» — Трансформирование и выбираем Масштабирование. И делаем круг немного меньше первого, при этом зажимая Shift чтобы круг получился ровным.
Вот что должно получиться:
Копируем слой этого маленького круга опять перемещаем его влево. Так же точно уменьшаем его размер как написано выше, чтобы получилось вот так:
Сейчас Вам нужно создать дубликат среднего круга и переместить его вправо, и тоже самое сделать с маленьким кругом. Чтобы было понятнее сделайте как на рисунке:
А вот что получилось только в нормальном размере:
Сейчас размещаем блок записей под блоком. Создаём дубликат нашей группы «Блок» На панели инструментов выбираем курсор (самый верхний). И перетаскиваем наш блок записей вниз. и так делаем раз 5.
Сайдбар (правая колонка)
Находим нашу группу «Сайдбар», и создаём в ней подгруппу «Поиск». С помощью линии делаем вот так:
Выбираем инструмент «Прямоугольная область» и выделяем поле для поиска, затем заливаем его вот этим цветом #eeeeee
Не забываем отменить выделение, кликаем на инструмент «Горизонтальный текст» и в сером поле пишем слово Поиск
Слева выбираем инструмент «Произвольная фигура» и сверху ищем фигуру лупы.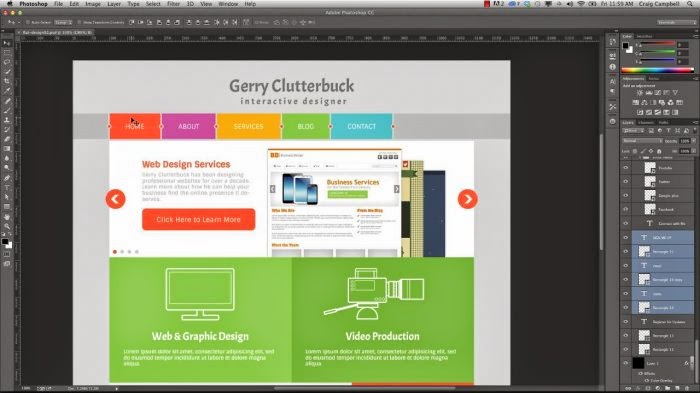 Она есть в стандартных фигурах. Создаём слой в группе «Поиск» наводим на поле и рисуем нашу фигуру удерживая Shift.
Она есть в стандартных фигурах. Создаём слой в группе «Поиск» наводим на поле и рисуем нашу фигуру удерживая Shift.
Поле поиска готово. Теперь переходим к виджетам.
Создаём группу «виджет» и новый слой в ней. Затем добавляем линий как на рисунке. Это будет фон нашего заголовка, и заливаем его эти цветом #eeeeee
В наш заголовок теперь нужно добавить сам заголовок, делаем это с помощью текста. А ещё добавим иконку к заголовку. Для этого нужно выбрать любую фигуру которая по душе, и которая по смыслу подходит 🙂 Не забываем зажимать Shift когда добавляем фигуру. И залейте её вот этим цветом #0dbfe5
И конечно же нужно добавить записи к нашим виджетам. Нужно выбрать инструмент «горизонтальный текст», затем установить размер в 16 пт. И сделать ка на рисунке ниже
Затем просто создаём дубликат группы и перетаскиваем виджет вниз. Делаем то же самое что и с постами.
Вот теперь мы можем наблюдать почти готовый и простой макет для нашего будущего сайта.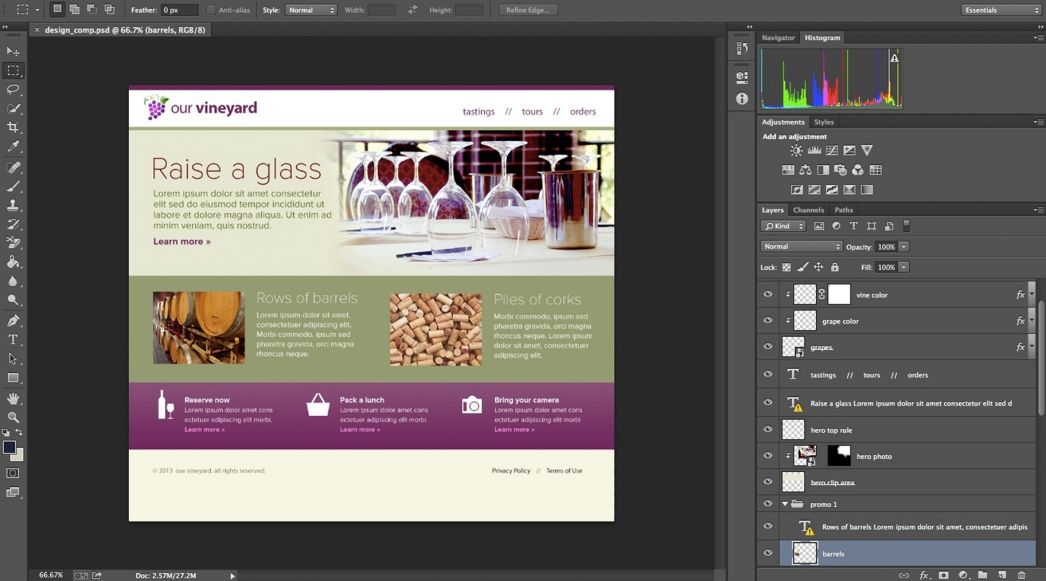
Футер (Низ сайта)
Ну как же без него. В этом шаблоне он тоже не сильно сложный.
Всё как обычно создаём группу «Футер» и слой в ней. И размечаем его с помощью линейки, выбираем наш уже любимый инструмент «прямоугольная область» выделяем его и заливаем #0dbfe5
Отменяем выделение. Берём «Горизонтальный текст» находим тот шрифт, который мы скачали (Olivier), и вписываем наш логотип, только цвет текста делаем чуть темнее.
А с правой стороны нашего футера добавляем меню такое же как сверху только без линии. Его даже можно просто скопировать и переместить вниз.
Вот и всё, друзья, у нс готовый макет, который уже можно верстать 🙂
Ещё, вот Вам его PSD файл. Скачивайте, и смотрите если что то не поняли.
Друзья, если Вам что нибудь будет не понятно, обязательно спрашивайте в комментариях.
До скорых встреч.
Требования к дизайн-макетам сайтов | Студия Флаг
Маша Радионова
Опубликовано: 17 Апр 2018
Вернуться в блог
Быстрее и дешевле работать с правильно собранными дизайн-макетами, поэтому мы подготовили требования, которые помогут дизайнеру сделать макеты удобными для верстки, соответственно сэкономить время и деньги.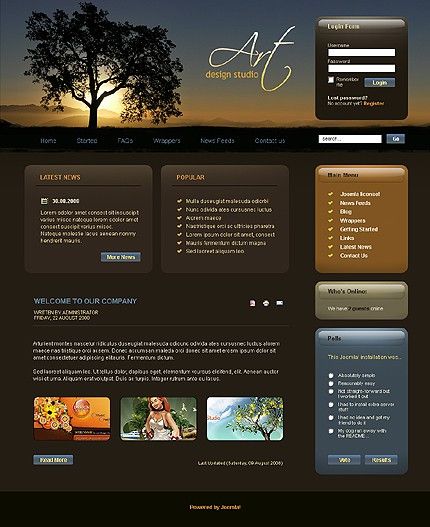
Основное
- Важно. Исходник в Figma (предпочтительно) или в фотошопе (psd).
- У всех слоев должны быть человеко-понятные имена и каждый элемент должен находиться в отдельном слое.
- Организовывать слои по папкам, делать человеко-понятную структуру (например, Header).
- Удалять все ненужное, если оно нигде не используется, а не просто скрывать слои.
- Дизайн страницы должен быть с максимально реальным наполнением, то есть все тексты и картинки должны быть реальными и настоящими.
- Если данных нет или они не в полном объеме, то необходимо прикидывать что будет, если текста будет больше/меньше, больше/меньше элементов или картинки будут не того формата (соотношения длина/ширина). Если на странице набор элементов, лучше задать им разное количество контента (длина названий товаров, формат картинок товаров и т.д .) Это можно реализовать через дополнительные слои или дополнительные макеты для исключительных случаев.
- Типизируйте все объекты на макете.
 Если это заголовок Open Sans 1.2em, то пусть он везде будет Open Sans 1.2em. Аналогично поступите с кнопками, абзацами, интерлиньяжем и отступами. Мы не говорим, что всё должно выглядеть одинаково — нет. Вы должны понимать, что чем больше у вас типизированных объектов, тем проще верстальщику с ними работать.
Если это заголовок Open Sans 1.2em, то пусть он везде будет Open Sans 1.2em. Аналогично поступите с кнопками, абзацами, интерлиньяжем и отступами. Мы не говорим, что всё должно выглядеть одинаково — нет. Вы должны понимать, что чем больше у вас типизированных объектов, тем проще верстальщику с ними работать. - Оставляйте комментарии для элементов, поведение которых сложно передать статическим изображением.
- Макет .psd не должен весить больше 100 Мб.
Сетка, размеры, ширина контента
- Ширина макета (не контентной области) должна быть 1920px или 2560px.
- Минимальная ширина контентной (информационной) области — 1240 px (для десктопа).
- Максимальная высота для области контента (если блоки сайта делаются экранами) 700 px, включая отступы.
Изображения и иконки
- Изображения в фигме выносить на отдельный слой и сверху накладывать эффекты, чтобы можно было экспортировать исходник изображения.
- Стараться не делать больших растровых изображений, они утяжеляют страницу.

- Изображения, которые можно сделать в векторе — делать в векторе.
- Иконки должны быть в векторном формате (svg).
Адаптив и ретина
- Если требуется адаптивная (респонсивная) верстка, нужны макеты для реперных точек и комментарии по поведению верстки между этими точками, например:
— 480—1024px
— 1024—2520px - Для ретины всё просто: все, что можно — делаем в svg, если для изображения такой возможности нет — нужны иконки и картинки в два раза больше чем они есть. Зашить в исходники большие картинки сразу. Например, если в макете иконка у кнопки 100х100 пикселей, то нам ее необходимо предоставить 200х200 пикселей под ретину.
Styleguide или UI KIT
- Нарисовать активные состояния элементов (меню, кнопки, поля форм и тд):
— hover (наведение)
— focus/active (клик)
— preloader (для ajax-кнопок) - Нарисовать как будут выглядеть стандартные элементы форматирования текста: параграф, абзац, заголовки с 1 по 4 уровень, маркированный список, нумерованный список, подчеркнутый текст (ссылка), жирный, курсив и др.

- Обязательно изобразить все всплывающие окна, прелоадеры, всплывающие меню, информационные сообщения, валидации в формах и прочие эффекты.
- Использовать конечное число цветов в макете и описать их в styleguide (то есть не использовать 50 оттенков серого для цвета текста и т.д.). Желательно сразу создать палитру в фигме.
- Параметр прозрачности задавать только для тех элементов страницы, которые действительно должны быть частично прозрачными. Не использовать параметр прозрачности для задания цвета заливки элементов, которые должны быть непрозрачными на странице.
Тексты и шрифты
- Использовать «безопасные» шрифты предустановленные в Windows, подробнее тут. При необходимости использовать нестандартные, указывать запасные безопасные.
- Если используются кастомные шрифты — сократить их количество и количество начертаний до минимально необходимого.
- Сглаживание шрифтов всегда должно быть отключено.
- Шрифты можно выбрать на сайте.
 Их можно с легкостью использовать и подключать на сайтах.
Их можно с легкостью использовать и подключать на сайтах. - Шрифт должен быть бесплатным или должна быть приобретена лицензия на его использование.
Комплект для верстки
- Макет в фигме
- Шрифты
- favicon в формате .svg
Будем рады вашим комментариям и вопросам!
Последние записи блога
Please enable JavaScript to view the comments powered by Disqus.
Создание макета сайта в Photoshop – 50 пошаговых руководств
Современный Интернет полон новых идей и вдохновляющих возможностей для заработка в Интернете. Некоторые говорят, что это просто как азбука и не требует дополнительных усилий с вашей стороны. Другие не так уверены в себе и предпочитают быть более осторожными. В любом случае, в большинстве случаев, если вы хотите вести бизнес, вам нужен веб-сайт. Хотите ли вы этого, но хорошо выглядящая онлайн-платформа очень помогает на пути к успеху.
Если ваш бюджет не ограничен, вы можете заказать индивидуальный дизайн в какой-нибудь популярной студии веб-дизайна. Вы также можете выбрать более дешевые альтернативы, например, нанять дизайнера-фрилансера или купить шаблон веб-сайта. Также есть еще один способ получить оригинальный сайт, который никто не сможет повторить – создать макет сайта в Photoshop . Вы можете создавать веб-страницы для WordPress, Joomla или любого другого движка, который вы предпочитаете. Если вы разбираетесь в веб-разработке, некоторые из этих руководств по Photoshop могут вам очень помочь. В нашей сегодняшней коллекции вы найдете как базовые руководства для начинающих, так и расширенные руководства для опытных пользователей.
Если вам нужны дополнительные исходники Photoshop для лучшей веб-разработки, взгляните на другие коллекции из нашего блога:
- 40 руководств по Photoshop для разработчиков;
- 31 бесплатный набор пользовательского интерфейса;
- 100 бесплатных шрифтов;
- 30 бесплатных тонких и легких шрифтов.

Макет портфолио в стиле Windows 8
Дизайн элегантного макета блога в Photoshop
Дизайн сайта портфолио в Photoshop
Дизайн стильной страницы портфолио с временной шкалой с помощью Photoshop
Дизайн макета микроблога Code Ready
Дизайн чистого макета корпоративного веб-сайта
Создание портфолио в веб-стиле FabricTextured с использованием Photoshop
2 Макет
Создание шероховатого полупрозрачного веб-портфолио Дизайн
Дизайн чистого интерфейса веб-сайта электронной коммерции в Photoshop
Как создать профессиональный веб-макет в Photoshop
Создать чистый и красочный макет для электронной коммерции в Photoshop
Создать современный и потрясающий веб-макет
Как создать расширенный макет хостинга
Как создать бизнес-шаблон в Photoshop
Научитесь создавать игровой макет в Photoshop
Дизайн Профессиональный макет блога в Photoshop
Дизайн Grunge WordPress Тема
Дизайн веб -сайт Textred Outdoors в Photoshop
Создайте элегантный дизайн веб -сайта в Photoshop
9003.
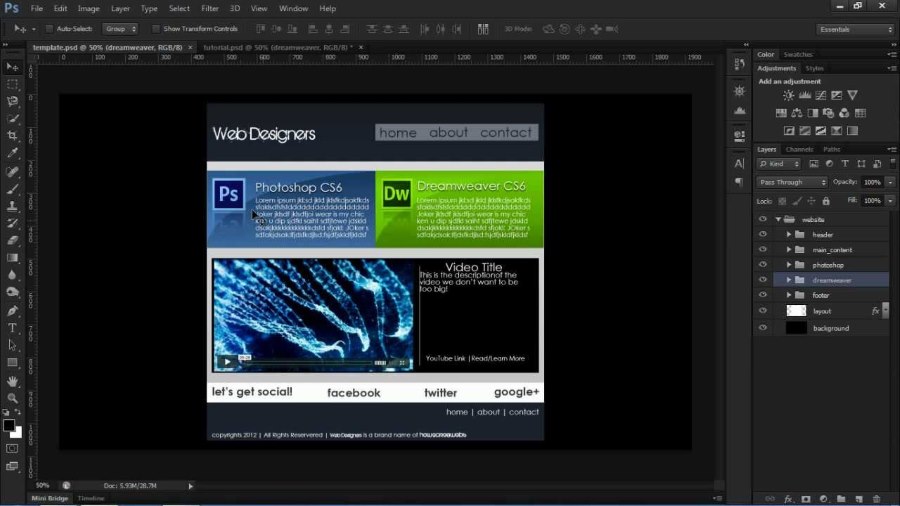 Макет в Photoshop
Макет в PhotoshopСоздание гранжевого веб-дизайна с бумажной текстурой
Создание чистого спортивного веб-макета в журнальном стиле в Photoshop
Создайте макет Rockin’Website в Photoshop
Дизайн элегантный блог профессионального путешествия
Дизайн художественный акварельный блог
Cool Photograph Photograph.
Создание теплого и веселого интерфейса веб-сайта в Adobe Photoshop
Как создать аккуратный макет веб-сайта в Photoshop
Как создать макет сайта в Photoshop
Часть 2 о том, как создать веб-сайт с помощью Photoshop и Dreamweaver
В этом уроке вы узнаете, как создать макет веб-сайта, показанный ниже, в Photoshop. Нажмите здесь, чтобы просмотреть готовый макет. Вы также узнаете, как преобразовать его в оптимизированный html-сайт в следующих нескольких уроках.
Это руководство является частью 4-страничного руководства по созданию простого веб-сайта с помощью Photoshop и Dreamweaver.
Урок 1: Создание уникального заголовка веб-сайта
Урок 3: Нарезка макета в Photoshop
Урок 4: Создание веб-сайта в Dreamweaver
Мы разработали макет с черным фоном, областью для логотипа, привлекательным графическим заголовком, навигационными ссылками, содержимым и изображениями.
Помните, что при разработке макета вам необходимо определить места для следующего:
- Заголовок — это может быть графический баннер
- Логотип
- Кнопки — Ссылки для дома, о нас, связаться с нами и т. д.
- Картинки
- Область содержимого
- Информация об авторских правах
Выполните следующие шаги, чтобы создать макет веб-сайта в Photoshop:
- Откройте новый файл в Photoshop, нажав File/New и введите ширину 750 пикселей и высоту 450 пикселей.

- Закрасьте фон черным цветом, выбрав черный цвет переднего плана и выбрав инструмент ведро краски , и щелкните на холсте. Ваш фон теперь будет черным.
- Добавьте новый слой, щелкнув значок «Добавить слой» на панели «Слои». Если панель слоев не открыта, перейдите к Window/Layers . Назовите новый слой авторское право . Выберите Rectangle Marquee Tool и перетащите его, чтобы создать нижний баннер шириной 750 пикселей на 21 пиксель. Раскрасьте этот баннер цветом #303030.
- Выберите Horizontal Type Tool . Текстовый слой создается автоматически. Теперь введите текст для авторских прав, например. «Авторское право © 2005 www.YourWebBusiness.com. Все права защищены.
Выберите инструмент «Горизонтальный текст». Текстовый слой появится автоматически.
 Также введите текст кнопки на верхнем баннере: «главная страница l карта сайта l новости l загрузки».
Также введите текст кнопки на верхнем баннере: «главная страница l карта сайта l новости l загрузки».- Добавить новый слой. Теперь сделайте цвет серой горизонтальной линии #808080 с помощью инструмента Single Marquee Tool . Перейдите к Edit>Stroke . Выберите Ширина обводки 1 пиксель. Цвет № 808080. Расположение Центр. Нажмите OK.
- Щелкните правой кнопкой мыши на слое и выберите дубликат слоя 3 раза, потому что у вас есть 4 линии. Поместите линии в соответствующие места: внизу, посередине, вверху.
- Теперь вы можете ввести текст кнопки на втором верхнем баннере в новом слое, например. О нас l услуги l продукция l клиентура l связаться с нами.
- Теперь определите область логотипа с помощью прямоугольного инструмента выделения. Перейдите в «Правка»> «Обводка». Выберите ширину обводки 1 пиксель.
 Цвет #808080. Расположение Центр. Залейте внутреннюю часть черным цветом с помощью инструмента Paint. Назовите его Область логотипа.
Цвет #808080. Расположение Центр. Залейте внутреннюю часть черным цветом с помощью инструмента Paint. Назовите его Область логотипа. - Выберите инструмент «Горизонтальный текст» и напишите название своей компании или веб-сайта.
- Выберите инструмент «Горизонтальный текст» и введите содержимое посередине.
- Вставьте свой заголовок (см. наш учебник по созданию привлекающего внимание заголовка). Это также может быть любое изображение, которое вы выберете. Изображение должно быть горизонтальным баннером. Откройте файл изображения. Перейти к инструменту перемещения. Перетащите из файла изображения в этот макет в середине макета.
- Нарисуйте прямоугольники справа с помощью инструмента Polygonal Lasso Tool . Перейдите в «Правка»> «Обводка».
Выберите ширину обводки 1 пиксель. Цвет #808080. Расположение Центр.
Назовите свой слой borderpics. Сделайте еще две коробки. Отрегулируйте их одинаково в правой части макета.
Вставьте изображения, перетащив их на макет и назвав слои.
Сделайте еще две коробки. Отрегулируйте их одинаково в правой части макета.
Вставьте изображения, перетащив их на макет и назвав слои. - Перетащите слой borderpics поверх трех слоев с изображением. Края картинок должны быть обрезаны в соответствии с дизайном коробки.
- Теперь создайте белые полосы с текстом в нижней части каждой правой графики с помощью инструмента «Прямоугольная область». Залейте прямоугольник белым цветом с помощью инструмента Paint. Назовите его «whitebandpics». Выберите инструмент «Горизонтальный текст». Текстовый слой создается автоматически. Теперь введите текст для подарков. Проделайте то же самое с остальными картинками. Вы можете нажать здесь для изображений — pic1, pic2, pic3. Вы можете перетащить эти изображения в свой макет.
Теперь, когда ваш дизайн готов, вы можете перейти к следующему шагу создания вашего веб-сайта, который заключается в создании фрагментов.
Этот учебник является частью 4-страничного руководства по созданию простого веб-сайта с помощью Photoshop.

 Если это заголовок Open Sans 1.2em, то пусть он везде будет Open Sans 1.2em. Аналогично поступите с кнопками, абзацами, интерлиньяжем и отступами. Мы не говорим, что всё должно выглядеть одинаково — нет. Вы должны понимать, что чем больше у вас типизированных объектов, тем проще верстальщику с ними работать.
Если это заголовок Open Sans 1.2em, то пусть он везде будет Open Sans 1.2em. Аналогично поступите с кнопками, абзацами, интерлиньяжем и отступами. Мы не говорим, что всё должно выглядеть одинаково — нет. Вы должны понимать, что чем больше у вас типизированных объектов, тем проще верстальщику с ними работать.
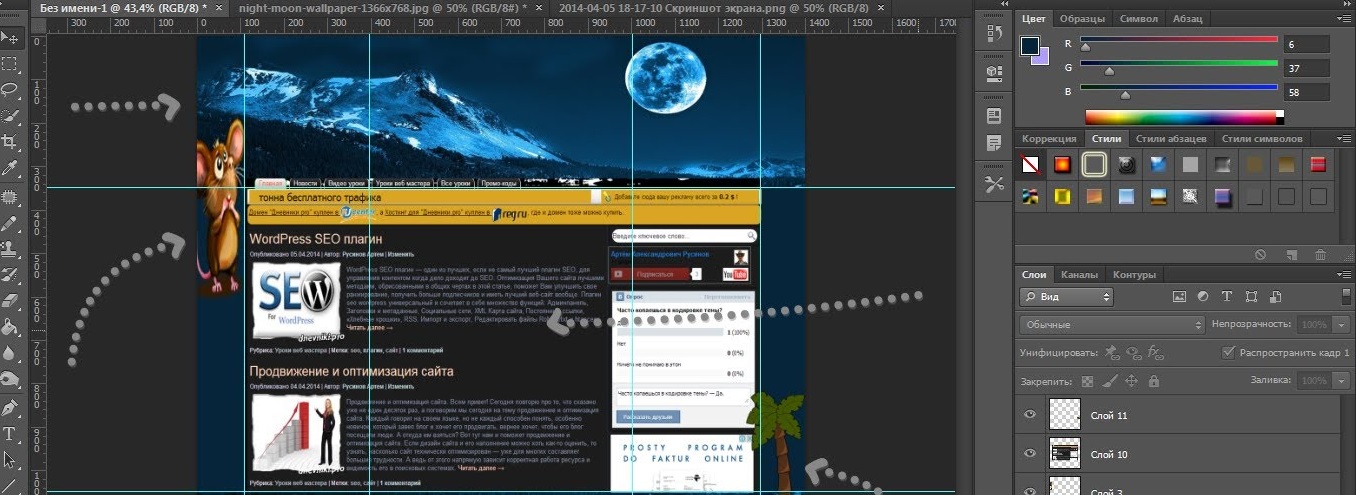
 Их можно с легкостью использовать и подключать на сайтах.
Их можно с легкостью использовать и подключать на сайтах.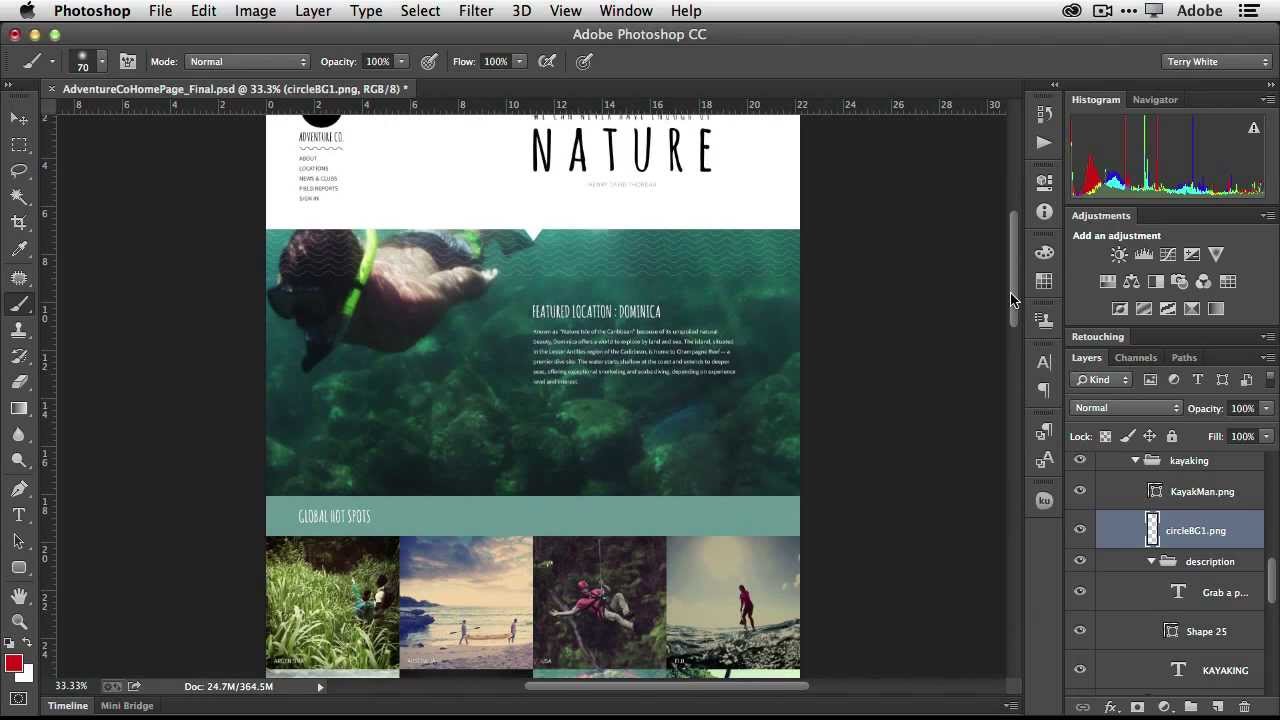
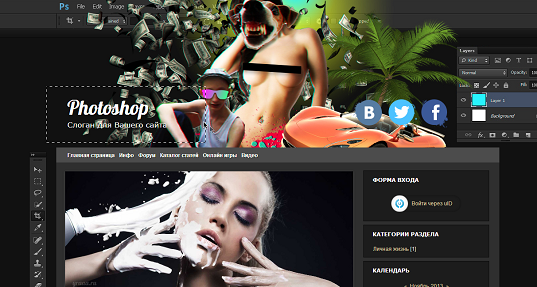
 Также введите текст кнопки на верхнем баннере: «главная страница l карта сайта l новости l загрузки».
Также введите текст кнопки на верхнем баннере: «главная страница l карта сайта l новости l загрузки». Цвет #808080. Расположение Центр. Залейте внутреннюю часть черным цветом с помощью инструмента Paint. Назовите его Область логотипа.
Цвет #808080. Расположение Центр. Залейте внутреннюю часть черным цветом с помощью инструмента Paint. Назовите его Область логотипа. Сделайте еще две коробки. Отрегулируйте их одинаково в правой части макета.
Вставьте изображения, перетащив их на макет и назвав слои.
Сделайте еще две коробки. Отрегулируйте их одинаково в правой части макета.
Вставьте изображения, перетащив их на макет и назвав слои.