Перенос WordPress на хостинг
- Доверить работу специалистам хостинг-провайдера.
- Перенести сайт на вручную.
- Перенести сайт на WordPress с помощью специальных плагинов.
Рассмотрим все три способа.
1. Перенос сайта WordPress на хостинг специалистом хостинговой компании
Это самый простой способ переноса WordPress на другой хостинг. После заказа нового хостинга вы связываетесь с техподдержкой и отправляете им заявку через Личный кабинет на перенос в произвольной форме.
Вас попросят прислать ваши данные от старого хостера — вход по FTP, имя базы данных, имя пользователя базы данных и пароль. Кроме того, понадобятся ваши данные от регистратора домена, чтобы перенести сайт.
Способ идеально подходит тем, кто совсем не разбирается в интернет-технологиях, или не уверен в собственных навыках, либо просто не хочет тратить на это время.
Обращаем ваше внимание, что перенос WordPress на хостинг к Джихост мы предоставляем бесплатно! Подробности здесь.
2. Как перенести WordPress на хостинг вручную
Вы можете перенести сайт на WordPress к Джихост самостоятельно. Для этого выполните следующие шаги:
Шаг 1. Отключите все плагины. Зайдите в админ-панель вашего WordPress сайта и в разделе Плагины деактивируйте все плагины, какие есть. Это необходимо для того, чтобы перенос WordPress прошел гладко и без ошибок.
Шаг 2. Сохраните базу данных. На старом хостинге зайдите в раздел phpMyAdmin вашей админ-панели, введите имя пользователя базы данных и пароль. Кликните по имени вашей базы данных:
Далее перейдите на вкладку Экспорт и нажмите кнопку Вперед. База данных будет сохранена на ваш компьютер в формате .sql.
Шаг 3. Сохраните файлы. На старом хостинге файловый менеджер вамнужно сдедать Архив текущих файлов сайта. Затем этот архив нужно скачать и перенести по FTP на новый хостинг. Также Вы можете переместить архив напрямую со старого хостинга на новый по ssh протоколу, с помощью команды rsync.
Шаг 4. Создание базы данных на новом хостинге. В админ-панели нового хостинга зайдите в раздел Базы данных и нажмите на кнопку Создать. Создайте новую базу данных, пользователя базы и пароль.
Шаг. 5. Перенос базы данных. В админ-панели нового хостинга зайдите в раздел phpMyAdmin, введите имя пользователя базы данных и пароль. Кликните по имени вашей базы данных. Далее перейдите на вкладку Импорт. Выберите файл базы данных на вашем компьютере и нажмите кнопку Вперед. База данных будет загружена на новый хостинг.
Шаг. 6. Перенос файлов на новый хостинг. В админ-панели нового хостинга зайдите в раздел WWW-домены, выберите ваш сайт (клик левой кнопкой), перейдите в раздел Каталог и нажмите на кнопку Закачать. Далее:
Тип файла – Файл с локального компьютера – Выберите файл – архив вашего сайта – Ок.
После скачивания архива с вашим сайтом кликните по названию архива и нажмите кнопку Извлечь.
Поздравляем! Ваш сайт на WordPress полностью перенесен на новый хостинг. Не забудьте удалить архив и отредактировать файл config.php, переписав в него новые имя базы данных и имя пользователя, а также новый пароль. Также необходимо будет поменять DNS-ы у регистратора домена. NS-ы Джихоста следующие: ns1.jehost.ru и ns2.jehost.ru.
3. Перенос сайта WordPress на хостинг с помощью плагинов
Третий способ перенести сайт WordPress на хостинг — воспользоваться специальными плагинами. Способ не самый надежный. Об этом предупреждают сами создатели плагинов. Более того, некоторые плагины достаточно сложные в освоении. Поэтому если выбираете этот путь, то вы должны очень хорошо понимать, что делаете.
Кратко опишем некоторые плагины для переноса сайта WordPress на другой хостинг:
- Duplicator. Популярный плагин для переноса сайта WordPress. Это мощный инструмент, который позволяет владельцу сайта дублировать, создавать резервную копию, перемещать и выполнять перенос сайта на другой хостинг.
 Специальный мастер настройки помогает установить пакет, который состоит из отдельного zip файла (архива) и установщика, просканировать возможные проблемы с настройками сервера, архивными файлами и таблицами базы данных, а затем собрать пакет.
Специальный мастер настройки помогает установить пакет, который состоит из отдельного zip файла (архива) и установщика, просканировать возможные проблемы с настройками сервера, архивными файлами и таблицами базы данных, а затем собрать пакет.
- UpDraftPlus. Также популярный плагин для переноса сайта WordPress. Поддерживает хранение данных в облаке, автоматическое резервное копирование и разделение больших сайтов на несколько архивов. Для создания резервной копии вы выбираете, какие файлы и каталоги включить в копию. После этого вы можете восстановить данные из резервной копии в новый сайт нажатием одной кнопки.
- WP Clone. Отличительная особенность этого плагина — не нужен доступ по FTP к старому сайту. Плагин устанавливается на новый сайт и копирует только пользовательский контент и базу данных, не затрагивая системные файлы WordPress. Это делает процесс переноса сайта быстрым и повышает безопасность.

Перенос WordPress-сайта на другой хостинг
Время от времени может возникнуть ситуация, когда Вам требуется перенести сайт, работающий на движке WordPress, к новому хостинг-провайдеру. Не будем искать причины переноса, суть не в этом.
Суть заключается в том, как осуществить данный процесс с наименьшими потерями времени и Ваших нервов, поскольку, во-первых, время — деньги, во-вторых, необходимо обеспечить при этом безостановочную работу сайта.
В настоящий момент мне видятся 3 способа, используя которые можно перенести WordPress-сайт на новый хостинг, о чем я и хочу поведать ниже.
В принципе, всю нижеописанную информацию можно применить и к любому другому блоговому движку или системе управления сайтом. Я упоминаю WordPress, поскольку это наиболее часто используемая блоговая платформа.
Итак, способы переноса WordPress-сайта на другой хостинг:
- Перенести сайт вручную.
 Подразумевается следующее:
Подразумевается следующее:- Сначала необходимо скопировать все файлы с фтп-сервера со старого хостинг на новый. Данный процесс упростит возможность сжатия всех файлов в один архив, который закачивается и распаковывается на новом хостинге. Любой современный хостер должен поддерживать работу с архивами через панель управления хостингом. Иначе пофайловая загрузка займет гораздо больше времени (в папке с Вордпрессом очень много файлов).
Другой момент здесь — возможность копирования файлов напрямую с одного фтп-сервера на другой. Я пока с данной возможностью не встречался, но, насколько мне известно, это есть. Если такой возможности нет, то процесс переноса файлов весьма неудобен — сначала их необходимо скачать на свой компьютер (конечно, если нет локальной копии), а после этого закачивать на новый хостинг.
Если новый хостер не «умеет» распаковывать архивы, то Вам поможет статья «Как распаковать ZIP архив на FTP-сервере»
Таким образом, данный способ в связи с вышеописанными особенностями переноса может быть весьма неудобным и является не самым приятным из всех 3-х.

- Перенести дамп базы данных. Сначала необходимо экспортировать дамп БД через phpMyAdmin, используя соответствующий пункт меню. После чего импортировать сей дамп через тот же инструмент на новом хостинге. Процесс, вроде бы, прост, но в ряде случаев, особенно при загрузке дампов большого размера, могут возникнуть трудности с импортом — появляется либо пустая страница, либо ошибка типа «временной лимит превышен».
- Сначала необходимо скопировать все файлы с фтп-сервера со старого хостинг на новый. Данный процесс упростит возможность сжатия всех файлов в один архив, который закачивается и распаковывается на новом хостинге. Любой современный хостер должен поддерживать работу с архивами через панель управления хостингом. Иначе пофайловая загрузка займет гораздо больше времени (в папке с Вордпрессом очень много файлов).
- Попросить нового хостера перенести все содержимое со старого хостинга. Суть проста — необходимо предоставить саппорту хостера все необходимые данные от старого хостинг-аккаунта и он (саппорт) все действия по переносу WordPress-сайта выполнит за Вас. Адекватный хостинг-провайдер в большинстве случаев не откажет Вам в этом, ведь он должен оставить хорошее впечатление о качестве своих услуг.
- Перенести сайт с помощью SSH. Самый простой и интересный способ. Используя этот вариант, процесс переноса занимает у меня от силы 15-20 минут.
 Практически все автоматизировано, никаких лишних, так сказать, телодвижений. Главное — у Вас должен быть shell-доступ к своему аккаунту и на том, и на другом хостинге. Это максимально упростит перенос WordPress-сайта.
Практически все автоматизировано, никаких лишних, так сказать, телодвижений. Главное — у Вас должен быть shell-доступ к своему аккаунту и на том, и на другом хостинге. Это максимально упростит перенос WordPress-сайта.Как в таком случае выглядит последовательность действий:
- Через файловый менеджер в панели управления хостинга архивируем весь сайт.
- Заходим через SSH-клиент (мне очень понравилась программа WinSCP) в аккаунт старого хостера и создаем дамп нужной БД следующей командой:
mysqldump -u USERNAME -pPASSWORD BD_NAME > dump.sqlгде:
USERNAME — имя пользователя БД,
PASSWORD — пароль пользователя БД,
BD_NAME — название БД.Обращаю внимание, что пробелы должны стоять точно так, как показано в вышеуказанной команде (и нижеуказанных командах).
Поскольку дамп БД очень хорошо сжимается в архив, лучше его запаковать.
- Заходим через SSH-клиент в нужную папку аккаунта нового хостинга и скачиваем только что созданные архивы сайта и БД следующими командами:
wget http://site. name/site-archive.zip
name/site-archive.zip
wget http://site.name/dump.zipПоскольку скачивание удаленных файлов через шелл происходит, минуя Ваш персональный компьютер, то данный процесс происходит очень быстро.
- Распаковываем скачанные архивы в панели управления нового хостера.
- Импортируем дамп в базу данных следующей командой:
mysql -u USERNAME -pPASSWORD -D BD_NAME < dump.sqlгде USERNAME, PASSWORD и BD_NAME — соответствующие параметры БД на новом хостинге (естественно, она должна быть создана заранее).
Таким образом, на первый взгляд кажущийся сложным 3-й способ, на самом деле очень прост и, благодаря технологии SSH, значительно облегчает перенос WordPress-сайта на другой хостинг.
После всех вышеописанных действий остается только сменить NS-сервера Вашего домена, чтобы сайт заработал на новом хостинге.
На этом все. Надеюсь, что данная статья кому-то окажется полезной.
Как перенести WordPress на новый хост или сервер (без простоев)
Планируете ли вы перенести свой сайт WordPress на новый хостинг или на другой сервер? Самый большой риск при переключении веб-хостинга или переносе веб-сайта на новый сервер — это потеря данных и простои.
И то, и другое может сделать ваш сайт временно недоступным для пользователей и поисковых систем, что может привести к потере продаж и позиций в поисковых системах.
В этом пошаговом руководстве мы покажем вам, как безопасно перенести ваш сайт WordPress на новый хост без простоев.
Мы также ответим на наиболее часто задаваемые вопросы о переносе сайта WordPress на новый хостинг-провайдер, чтобы вы могли избежать некоторых распространенных ошибок.
Важно: Прежде чем мы начнем, мы хотим, чтобы вы знали, что многие хостинговые компании WordPress предлагают бесплатную услугу миграции. Его может не быть в списке на их веб-сайте, поэтому все, что вам нужно сделать, это спросить.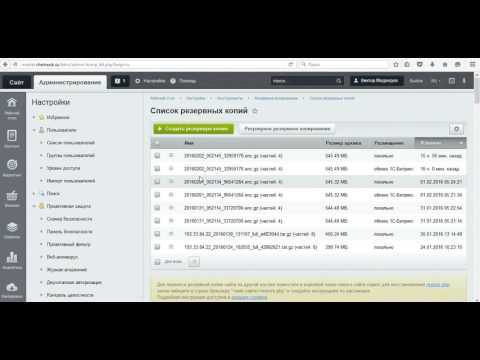 Обычно это бесплатно, но некоторые могут взимать небольшую плату.
Обычно это бесплатно, но некоторые могут взимать небольшую плату.
Итак, давайте взглянем на шаги, которые мы рассмотрим, чтобы перенести WordPress на новый хостинг-сервер (без простоев).
- Выберите новый хост WordPress
- Настройте плагин Duplicator для простой миграции
- Импортируйте свой сайт WordPress на новый хост
- Измените файл Hosts, чтобы предотвратить простои
- Создайте базу данных MySQL на новом хосте
- Запустите Duplicator сценарий миграции веб-сайта
- Обновление сервера доменных имен
- Часто задаваемые вопросы о переносе WordPress на новый хост
Готовы? Давайте начнем.
Шаг 1. Выберите новый хост WordPress
Если вы застряли с медленным веб-хостингом даже после оптимизации скорости и производительности WordPress, то пришло время перенести ваш сайт WordPress на новый хост, который может справиться с растущим трафиком.
При поиске нового хостинг-провайдера WordPress важно тщательно выбирать, чтобы вам не пришлось снова переезжать в ближайшее время.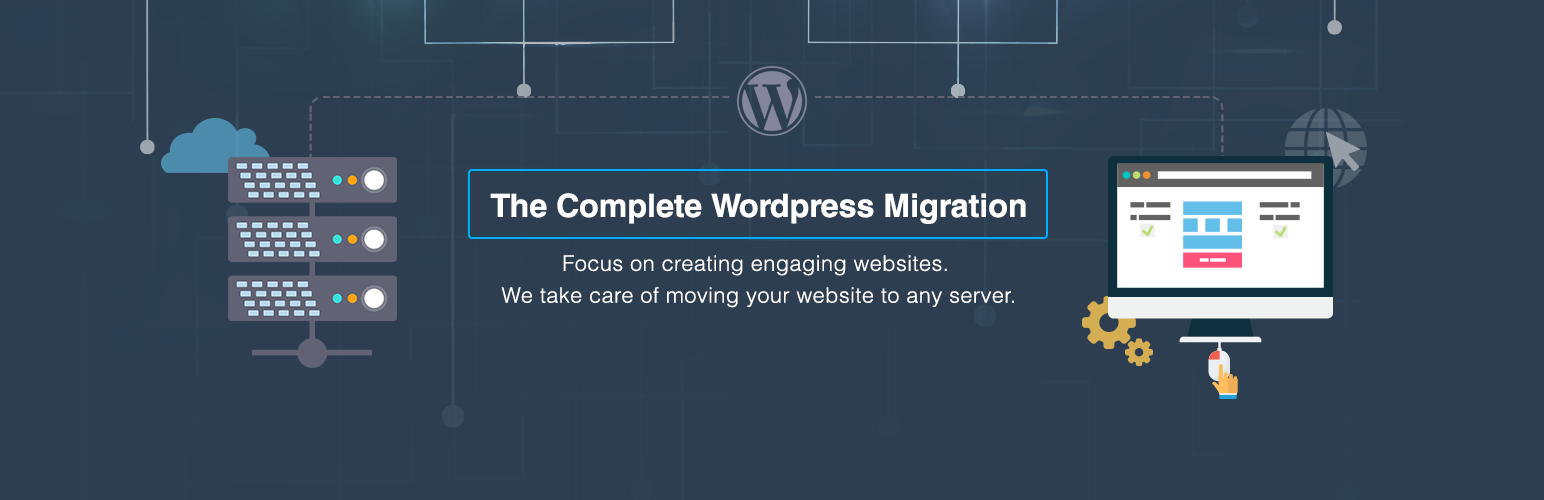
Вот кого мы рекомендуем:
- Для надежного общего хостинга мы рекомендуем использовать Bluehost. Они официально рекомендованы WordPress.org. Используя наш купон Bluehost, пользователи WPBeginner получают скидку 60% и бесплатное доменное имя.
- Если вы ищете провайдеров облачного хостинга или для конкретных местоположений , мы рекомендуем вам посетить Siteground. У них есть центры обработки данных на 3 разных континентах.
- Если вы ищете управляемый хостинг WordPress, мы рекомендуем вам проверить WP Engine. Они являются лучшими и наиболее известными поставщиками в отрасли.
После покупки нового хостинга НЕ устанавливайте WordPress. Мы сделаем это позже.
На данный момент ваша новая учетная запись веб-хостинга должна быть полностью пустой, без файлов или папок в вашем основном каталоге.
Шаг 2: Настройка Duplicator для легкой миграции
Первое, что вам нужно сделать, это установить и активировать бесплатный плагин Duplicator на веб-сайте, который вы хотите переместить. Для получения более подробной информации см. наше пошаговое руководство по установке плагина WordPress.
Для получения более подробной информации см. наше пошаговое руководство по установке плагина WordPress.
Duplicator — это бесплатный плагин, который мы настоятельно рекомендуем. Вы также можете использовать его для переноса вашего сайта на новое доменное имя без потери SEO.
Однако в этой статье мы расскажем вам, как использовать его для переноса вашего сайта WordPress с одного хоста на другой с нулевым временем простоя.
После того, как вы установили и активировали Duplicator, перейдите на страницу Duplicator » Packages в области администрирования WordPress.
Далее вам нужно нажать кнопку «Создать новый» в правом верхнем углу.
После этого нажмите кнопку «Далее» и следуйте инструкциям по созданию пакета.
Убедитесь, что результаты сканирования проверены (все должно быть написано «Хорошо»), а затем нажмите кнопку Build .
Процесс может занять несколько минут, поэтому оставьте вкладку открытой, пока подключаемый модуль выполняет свою работу.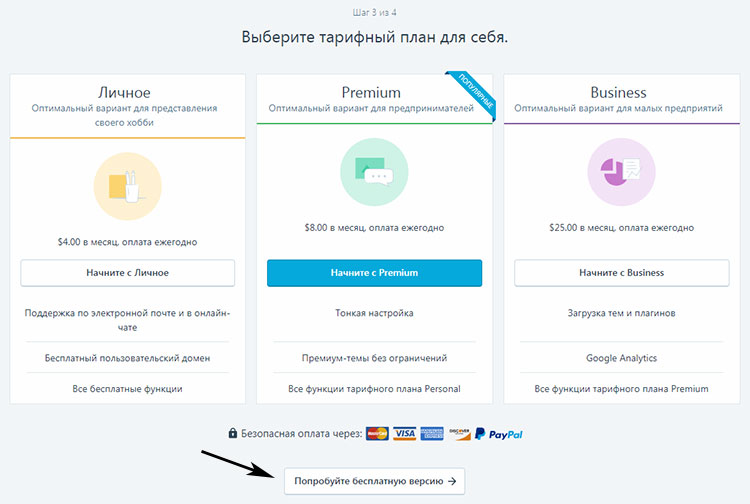
После завершения процесса вы увидите варианты загрузки установщика и архивного пакета. Вам нужно щелкнуть ссылку «Загрузка в один клик», чтобы загрузить оба файла.
Файл архива представляет собой полную копию вашего веб-сайта, а файл установки автоматизирует процесс установки.
Шаг 3. Импорт вашего сайта WordPress на новый хост
Теперь, когда вы загрузили и архив, и установочные файлы, следующим шагом будет их загрузка на новый веб-хост.
Вы можете сделать это, подключившись к вашему новому веб-узлу с помощью FTP.
Если вы никогда не делали этого раньше, ознакомьтесь с нашим руководством для начинающих по загрузке файлов через FTP в WordPress.
Обычно вы вводите доменное имя своего веб-сайта в качестве хоста при подключении к FTP-клиенту.
Однако, поскольку ваше доменное имя по-прежнему указывает на ваш старый хост, вам нужно будет подключиться, введя IP-адрес вашего сервера или имя хоста сервера. Вы можете найти эту информацию на панели управления cPanel вашей новой учетной записи хостинга.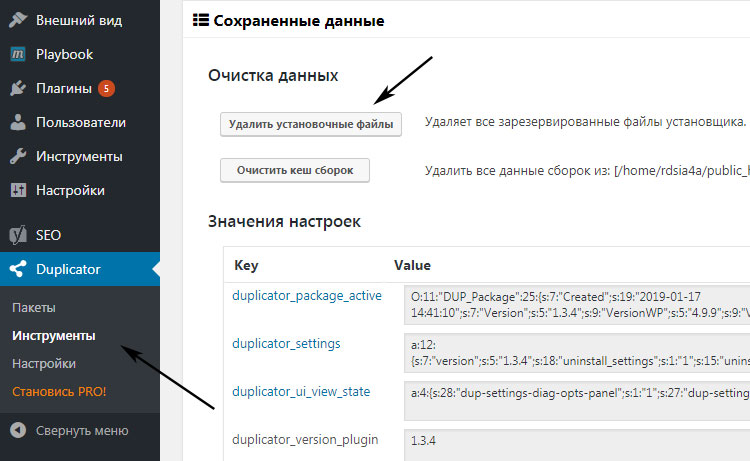
Если вы не можете найти эту информацию, вы можете обратиться за поддержкой в вашу новую веб-хостинговую компанию, и они вам помогут.
Используя FTP-клиент, вам необходимо загрузить файл installer.php и файл архива .zip в корневой каталог вашего веб-сайта.
Обычно это папка /username/public_html/ .
Опять же, если вы не уверены, обратитесь в свою хостинговую компанию.
Убедитесь, что ваш корневой каталог полностью пуст. Некоторые веб-хостинговые компании автоматически устанавливают WordPress при регистрации.
Если у вас установлен WordPress в корневом каталоге, вам необходимо сначала удалить WordPress.
После этого вам необходимо загрузить архивный zip-файл и файл installer.php в корневой каталог вашего сайта.
Шаг 4. Измените файл hosts, чтобы предотвратить простои
После загрузки обоих файлов на новый хост вам необходимо получить доступ к файлу installer.php в браузере.
Обычно к этому файлу можно получить доступ, используя следующий URL-адрес:
http://www.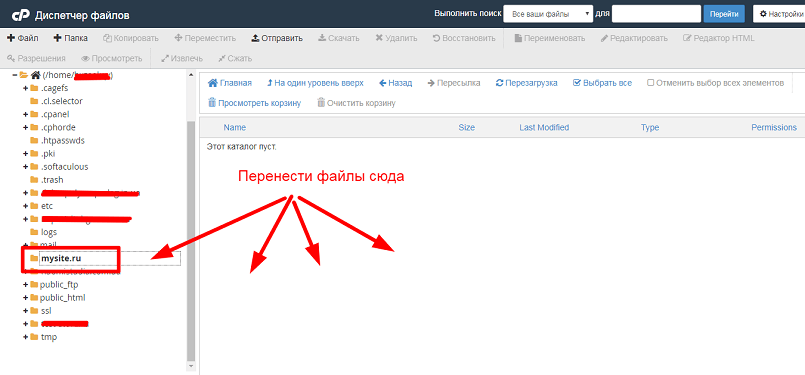 example.com/installer.php
example.com/installer.php
Однако этот URL приведет вас к вашему старому веб-хосту, и вы получите ошибку 404. Это связано с тем, что ваше доменное имя все еще указывает на ваш старый веб-хост.
Обычно в других учебниках вам могут предложить изменить серверы имен доменов и указать их на вашу новую хостинговую компанию, но это неправильно.
Если вы сделаете это сейчас, ваши посетители увидят неработающий веб-сайт при его переносе.
Мы покажем вам, как вы можете временно получить доступ к вашему новому сайту на вашем компьютере, не затрагивая ваш старый сайт.
Это делается с помощью файла hosts на вашем компьютере.
Файл hosts можно использовать для сопоставления доменных имен с определенными IP-адресами. Другими словами, он позволяет обмануть компьютер, думая, что веб-сайт перемещен, хотя это не так.
Давайте посмотрим, как добавить запись для вашего доменного имени в файл hosts, чтобы она указывала на вашу новую хостинговую компанию.
Внесение этих изменений позволит вам получать доступ к файлам на новом хосте, используя ваше собственное доменное имя, в то время как остальной мир по-прежнему будет получать доступ к вашему сайту со старого хоста. Это обеспечивает 100% работоспособность .
Первое, что вам нужно сделать, это найти IP-адрес вашего нового сервера веб-хостинга. Чтобы найти это, вам нужно войти в свою панель управления cPanel и щелкнуть ссылку «Развернуть статистику» на левой боковой панели. Адрес вашего сервера будет указан как общий IP-адрес.
В некоторых хостинговых компаниях вы найдете эту информацию под заголовком «Информация об учетной записи».
На следующем шаге пользователям Windows необходимо перейти в Programs » All Programs » Accessories , щелкните правой кнопкой мыши блокнот и выберите «Запуск от имени администратора».
Появится приглашение Windows UAC, и вам нужно нажать Да, чтобы запустить Блокнот с правами администратора.
На экране Блокнота выберите File » Open и затем перейдите к папке C:\Windows\System32\drivers\etc . В этой папке выберите файл hosts и откройте его.
Если вы используете Mac, вам нужно открыть приложение «Терминал» и ввести эту команду для редактирования файла hosts:
sudo nano /private/etc/hosts
Для пользователей Windows и Mac в нижней части файла hosts необходимо ввести скопированный IP-адрес, а затем ввести имя домена. Вот так:
192.168.1.22 www.example.com
Убедитесь, что вы заменили IP-адрес на тот, который вы скопировали из cPanel, а example.com — на ваше собственное доменное имя.
Когда закончите, сохраните изменения.
Теперь вы можете получить доступ к своим файлам на новом хосте, используя ваше доменное имя на вашем компьютере.
Важно: Не забудьте отменить изменения, внесенные в файл hosts, после завершения миграции (шаг 6).
Шаг 5: Создание базы данных MySQL на новом хосте
Прежде чем мы запустим программу установки на новом хосте, вам необходимо создать базу данных MySQL в вашей новой учетной записи хостинга. Если вы уже создали базу данных MySQL, вы можете перейти к следующему шагу.
Если вы уже создали базу данных MySQL, вы можете перейти к следующему шагу.
Создание базы данных в cPanel
Перейдите на панель инструментов cPanel вашей новой учетной записи хостинга, прокрутите вниз до раздела «Базы данных» и щелкните значок баз данных MySQL.
Вы увидите поле для создания новой базы данных. Введите имя для вашей базы данных и нажмите кнопку «Создать базу данных».
После создания базы данных MySQL необходимо прокрутить вниз до раздела «Пользователи MySQL».
Затем укажите имя пользователя и пароль для нового пользователя и нажмите кнопку «Создать пользователя».
После этого необходимо добавить этого пользователя в свою базу данных. Это даст только что созданному имени пользователя все разрешения для работы с этой базой данных.
Вы можете сделать это, прокрутив вниз до раздела «Добавить пользователя в базу данных». Просто выберите пользователя базы данных, которого вы создали, из раскрывающегося меню рядом с пользователем, затем выберите базу данных и нажмите кнопку добавления.
Теперь ваша база данных готова к использованию с WordPress. Обязательно запишите имя базы данных, имя пользователя и пароль. Эта информация понадобится вам на следующем шаге.
Шаг 6. Начните процесс миграции Duplicator
Теперь мы готовы запустить программу установки. Перейдите по следующему адресу в окне браузера, заменив example.com своим доменным именем:
http://www.example.com/installer.php
Программа установки выполнит несколько тестов и покажет вам «Пройдено» рядом с архивными и проверочными тестами.
Вам необходимо установить флажок Условия и положения и продолжить, нажав кнопку Далее.
Теперь вам будет предложено ввести хост MySQL, имя базы данных, имя пользователя и пароль.
Скорее всего, ваш хост будет локальным. После этого вы введете данные базы данных, созданной на предыдущем шаге.
Вы можете нажать кнопку «Проверить базу данных», чтобы убедиться, что вы ввели правильную информацию.
Если Duplicator может подключиться, вы увидите строку, начинающуюся с Pass. В противном случае вы увидите подробную информацию об ошибке подключения к базе данных.
В противном случае вы увидите подробную информацию об ошибке подключения к базе данных.
Нажмите кнопку «Далее», чтобы продолжить.
Теперь Duplicator импортирует вашу базу данных WordPress из zip-архива в вашу новую базу данных.
Затем вам будет предложено обновить URL сайта или путь. Поскольку вы не меняете доменные имена, вам НЕ нужно ничего менять здесь.
Просто нажмите следующую кнопку, чтобы продолжить.
Duplicator выполнит последние шаги и покажет вам кнопку входа в систему.
Теперь вы можете войти на свой сайт WordPress на новом хосте, чтобы убедиться, что все работает должным образом.
Шаг 7: Обновите серверы доменных имен (DNS)
К этому моменту вы создали полную копию своей базы данных и файлов WordPress на новом хостинг-сервере, но ваш домен по-прежнему указывает на вашу старую учетную запись веб-хостинга.
Чтобы обновить свой домен, вам необходимо переключить серверы имен DNS. Это гарантирует, что ваши пользователи попадут в новое местоположение вашего веб-сайта, когда они введут ваш домен в свои браузеры.
Если вы зарегистрировали домен у своего хостинг-провайдера, то лучше перенести домен на новый хост. Если вы использовали регистратора домена, такого как Domain.com, GoDaddy, Network Solutions и т. д., вам необходимо обновить серверы имен.
Вам потребуется информация о сервере имен DNS с вашего нового веб-хоста. Обычно это пара URL-адресов, которые выглядят так:
ns1.hostname.com
ns2.hostname.com
В этом руководстве мы покажем вам, как изменить DNS-серверы имен с помощью GoDaddy.
В зависимости от вашего регистратора домена или веб-хостинга снимки экрана могут выглядеть по-разному. Тем не менее, основная концепция та же.
Вам нужно искать область управления доменом, а затем искать серверы имен. Если вам нужна помощь в обновлении ваших серверов имен, вы можете обратиться в свою веб-хостинговую компанию.
Для GoDaddy вам необходимо войти в свою учетную запись GoDaddy, а затем нажать «Домены».
После этого вам нужно нажать на кнопку «Управление» рядом с доменным именем, которое вы хотите изменить.
В разделе «Дополнительные настройки» вам нужно будет нажать «Управление DNS», чтобы продолжить.
Далее вам нужно прокрутить вниз до раздела «Серверы имен» и нажать кнопку «Изменить».
Во-первых, вам нужно переключить раскрывающийся список типа сервера имен с «По умолчанию» на «Пользовательский». После этого вы можете заполнить информацию о вашем новом хостинг-провайдере в разделе «Серверы имен».
Не забудьте нажать кнопку «Сохранить», чтобы сохранить изменения.
Вы успешно изменили серверы имен в своем домене. Изменения DNS могут распространяться на всех пользователей в течение 4–48 часов .
Поскольку у вас один и тот же контент на старом и новом хостах, ваши пользователи не увидят никакой разницы. Ваша миграция WordPress будет плавной, без простоев.
В целях безопасности мы рекомендуем отложить удаление старой учетной записи хостинга до 7 дней после миграции.
Часто задаваемые вопросы
Вот несколько вопросов, которые задают многие наши пользователи при перемещении WordPress с одного хоста на другой.
1. Могу ли я зарегистрировать новую учетную запись хостинга без регистрации доменного имени?
Да, вы можете полностью зарегистрировать учетную запись хостинга без регистрации доменного имени.
Доменное имя и хостинг — это две разные услуги, и вам не обязательно регистрировать доменное имя при регистрации нового хоста. Подробнее см. в нашем руководстве о разнице между доменным именем и веб-хостингом.
Некоторые хостинг-провайдеры попросят вас выбрать доменное имя в качестве первого шага при покупке хостинга. Они также позволят вам ввести доменное имя, если оно у вас уже есть.
2. Нужно ли мне переносить доменное имя на новый хост?
Нет, вам не нужно переносить доменное имя на новый хост. Однако перенос вашего доменного имени на новый хостинг упростит продление и управление на той же панели инструментов, что и ваша новая учетная запись хостинга.
Дополнительную информацию по этой теме см. в нашем окончательном руководстве по доменным именам и тому, как они работают.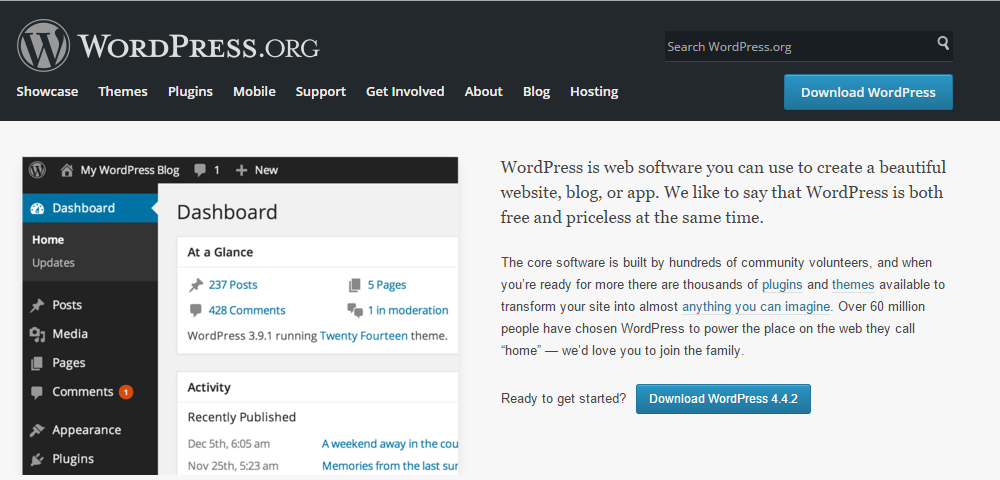
3. Как исправить ошибку установления соединения с базой данных в Duplicator?
Если вы видите ошибку подключения к базе данных или ошибку подключения к базе данных в Duplicator, то наиболее вероятной причиной этого является то, что вы ввели неверную информацию для подключения к базе данных.
Убедитесь, что имя вашей базы данных, имя пользователя и пароль MySQL указаны правильно. Некоторые веб-хостинговые компании не используют localhost в качестве хоста для своих серверов MySQL. Если это так, вам нужно будет попросить службу поддержки вашего веб-хостинга предоставить вам правильную информацию.
4. Как проверить, загружается ли мой сайт с нового хоста?
Существует несколько онлайн-инструментов, позволяющих узнать, кто размещает веб-сайт. После того, как вы перенесли свой веб-сайт на новый хостинг, вы можете использовать любой из этих инструментов, и они покажут вам название веб-хостинговой компании, на которой размещен ваш веб-сайт.
Если вы недавно перенесли свой веб-сайт и внесли изменения в свой сервер доменных имен (DNS), есть вероятность, что ваш сайт все еще может загружаться со старого хоста. Полное распространение изменений доменного имени может занять до 48 часов.
5. Нужно ли удалять какие-либо файлы или данные со старого хоста?
При смене хостинговой компании рекомендуем оставить старый сайт как минимум на неделю. После этого вы можете удалить файлы со своего старого веб-хостинга. Если вы удаляете свою учетную запись, ваш хостинг-провайдер удалит все ваши данные в соответствии со своей политикой.
6. Как долго я должен держать свою учетную запись активной на старом хосте?
После того, как вы перенесли свой веб-сайт на новый хост и если у вас нет других веб-сайтов, размещенных на старом веб-хостинге, вы можете отменить свою старую учетную запись веб-хостинга.
Однако в некоторых случаях вы, возможно, уже заплатили им за годовой хостинг. Вы должны проверить их политику возврата, чтобы узнать, имеете ли вы право на возмещение при отмене.
Вы должны проверить их политику возврата, чтобы узнать, имеете ли вы право на возмещение при отмене.
7. Как переместить сайт WordPress с помощью SSL/HTTP?
Вам нужно будет установить сертификат SSL на вашем новом хостинг-провайдере. После этого вы можете выполнить те же шаги, указанные выше. Просто убедитесь, что вы используете HTTPS в URL-адресах, например https://example.com
8. Бонус: бесплатная миграция сайта вашим новым хостом
Если вы хотите сменить веб-хостинг, но шаги, описанные выше, кажутся вам слишком сложными, вы можете выбрать следующих провайдеров, и они перенесут ваш сайт за вас.
SiteGround, Hostinger и WP Engine предлагают бесплатную миграцию веб-сайтов для пользователей WPBeginner.
Мы надеемся, что это пошаговое руководство помогло вам перенести WordPress на новый хост без каких-либо простоев. Если вы столкнетесь с какими-либо проблемами при переносе WordPress, ознакомьтесь с нашим руководством по наиболее распространенным ошибкам WordPress и способам их исправления.
Если вам понравилась эта статья, подпишитесь на наш YouTube канал для видеоуроков по WordPress. Вы также можете найти нас в Твиттере и Facebook.
Как перенести сайт WordPress с одного хоста на другой
Думаете о смене хоста, но не знаете, как перенести сайт WordPress с одного хоста на другой?
Говорят, что переезд, вступление в брак и смена работы — три самые стрессовые вещи в жизни… но я бы сказал, что есть еще один сильный претендент на тройку лидеров.
Перенос вашего сайта WordPress с одного хоста на другой!
Итак, у меня есть хорошие и плохие новости.
Сначала плохие новости… перенос веб-сайта на новый хостинг всегда будет заставлять ваше сердце биться чаще, а ладони потеть, независимо от того, сколько раз вы это делали.
Хорошие новости: перенос сайта WordPress на новый хостинг — это по сути ряд шагов, которые вы можете повторять каждый раз.
Это практически одинаково для каждого веб-сайта, который вы переносите.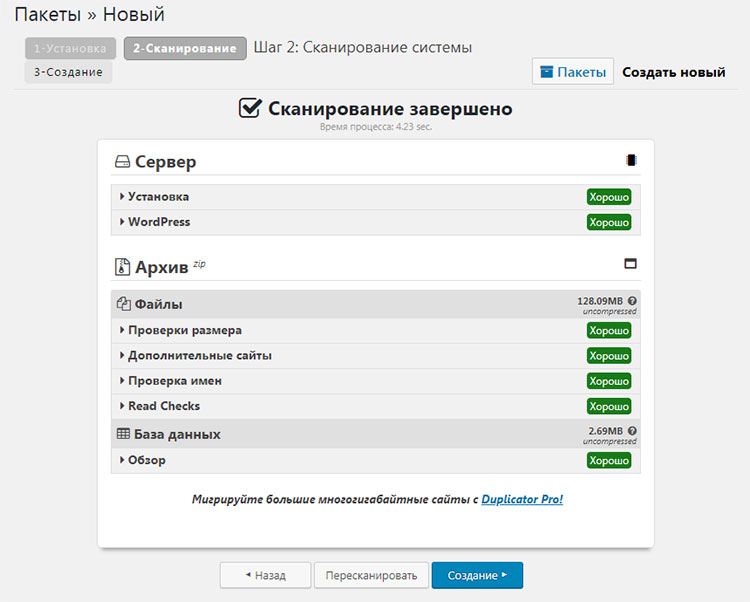
Это пошаговое руководство по плавной миграции вашего веб-сайта WordPress сделает весь процесс менее напряженным.
3 варианта переноса сайта WordPress на новый хостинг
Существует три основных варианта переноса сайта WordPress с одного хостинг-провайдера на нового хостинг-провайдера.
- Попросите вашего хоста сделать это за вас.
- Используйте плагин миграции WordPress.
- Перейти к старой школе и использовать SFTP/FTP.
Лучший вариант для вас будет зависеть от вашего текущего хостинг-провайдера и нового хостинг-провайдера, а также от размера сайта WordPress, который вы хотите перенести.
1. Поручите своему хостинг-провайдеру выполнить перенос сайта WordPress за вас
Первый вариант переноса сайта WordPress, безусловно, самый простой (и наименее напряженный!) к.
Многие провайдеры управляемого хостинга WordPress, такие как Flywheel или SiteGround, либо сделают бесплатную миграцию, либо предоставят плагин для установки на ваш сайт для выполнения миграции (подробнее об этом чуть позже).
Flywheel предлагает вам либо плагин DIY для завершения миграции, либо они сделают миграцию бесплатно.
Все, что вам нужно сделать, это заполнить краткую форму на их веб-сайте с текущими данными хостинга и попросить их провести миграцию.
Это может занять от одного до трех дней, но сэкономит вам много времени (и стресса).
2. Перемещение на новый хост с помощью плагина миграции WordPress
Как я упоминал выше, если ваш полностью управляемый хост не будет выполнять миграцию за вас, он обычно предоставляет плагин, который вы можете установить на свой сайт для выполнения миграция.
Использование этого плагина миграции очень просто.
Эти плагины обычно работают как мастер установки, чтобы легко провести вас через процесс перемещения файлов и базы данных WordPress из одного места в другое.
Они также автоматически устанавливают WordPress на новый сайт для подготовки к загрузке файлов и базы данных.
Если вы не используете полностью управляемый хост, есть еще один вариант подключаемого модуля.
Войдите в плагин All-In-One WP Migration.
Чтобы перенести сайт WordPress с помощью этого плагина, выполните следующие действия:
Шаг 1 : Войдите в серверную часть сайта WordPress, который вы хотите перенести.
Шаг 2 : На панели инструментов WordPress перейдите к плагинам и нажмите Установить новый .
Шаг 3 : Найдите All-In-One WP Migration и установите плагин All-In-One WP Migration от ServMask.
Скриншот с сайта wordpress.org, февраль 2022 г.
Шаг 4 : Активируйте плагин.
Шаг 5 : Повторите шаги с первого по четвертый на новом сайте WordPress (тот, на который вы хотите перейти), чтобы плагин был установлен как на новом, так и на старом сайте.
Шаг 6 : Установите плагин Regenerate Thumbnails by Alex Mills (Viper007Bond) на сайт, на который вы хотите перейти.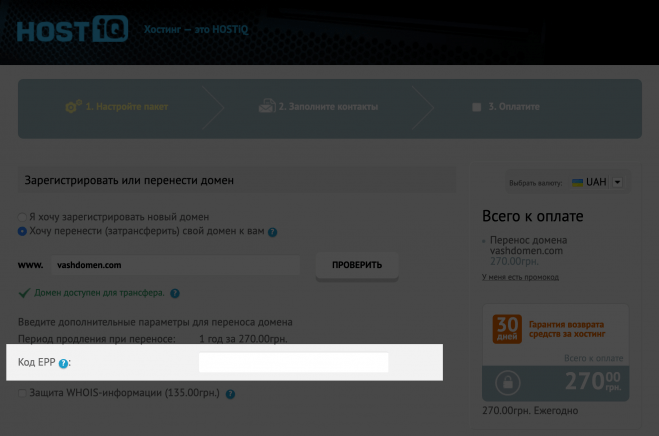
Шаг 7 : Обновите ВСЕ плагины, темы и основные файлы WordPress КАК на новом, так и на старом сайте (Примечание: версия WordPress должна быть одинаковой на обоих сайтах).
Шаг 8 : Создайте файл экспорта с помощью плагина «All-in-One WP Migration» префикс базы данных старого сайта (только при необходимости)
Шаг 10 : Экспортируйте в файл и загрузите файл на свой компьютер.
Шаг 11 : На новом сайте откройте плагин All-in-One Migration и импортируйте файл из предыдущего шага.
Шаг 12 : После загрузки файла примените загруженный экспортный файл к новому сайту при появлении запроса.
Шаг 13 : Перейдите к Настройка > Постоянные ссылки и сохраните несколько раз.
Шаг 14 : Проверьте все ваши плагины и убедитесь, что они активированы. Шаг 15 : Проверьте медиатеку.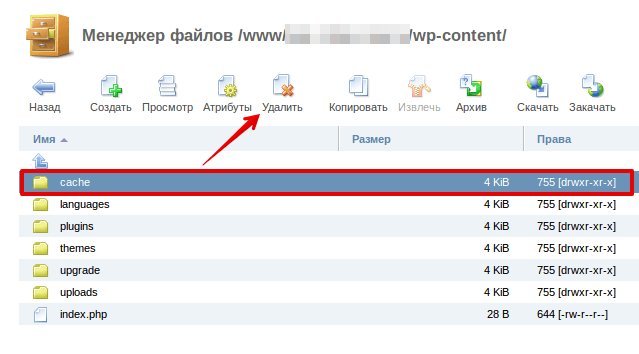 Если изображений нет, используйте плагин Regenerate Thumbnails, чтобы повторно активировать их при необходимости.
Если изображений нет, используйте плагин Regenerate Thumbnails, чтобы повторно активировать их при необходимости.
Шаг 16 : Проверить все страницы/сообщения/и т.д. чтобы убедиться, что все выглядит так, как должно. Затем вы можете обновить свой только что перенесенный сайт WordPress, чтобы посмотреть, как все выглядит.
Шаг 17 : Установите плагин Better Search Replace от Delicious Brains на новый сайт. Шаг 18.
Шаг 19 : Добавьте URL-адрес старого сайта (например, oldwebsite.com) в поле «Искать».
Шаг 20 : Добавьте URL-адрес нового сайта (например, newwebsite.com) в поле «Заменить на».
Шаг 21 : Пробный запуск. Если вы довольны пробным запуском, запустите плагин по-настоящему.
Шаг 22 : Просмотрите файлы темы (в первую очередь style.css, но, возможно, файлы PHP), чтобы убедиться, что все экземпляры «oldwebsite.com» заменены на «newwebsite.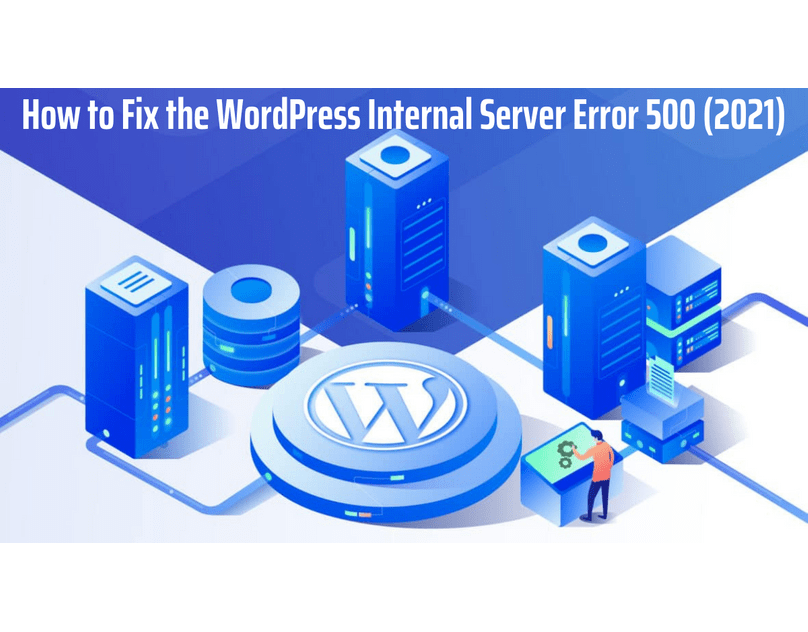 com».
com».
Шаг 23 : Проверьте свой новый сайт. Если изменения не вступили в силу, очистите кеш браузера. Если изменения все еще не вступили в силу, очистите кэш сервера.
Плагин All-In-One WP Migration имеет ограничение на размер сайта, который он может перенести (128 МБ).
Если у вас очень большой сайт, эти альтернативные плагины могут помочь вам перенести сайт WordPress с одного хоста на другой:
- Дубликатор.
- UpdraftPlus.
- Миграция гуру.
Обязательно прочтите все инструкции к выбранному вами подключаемому модулю, чтобы убедиться, что он подходит для типа переноса, который вы хотите выполнить.
3. Миграция сайта WordPress старой школы с помощью SFTP/FTP
Для многих миграций использование плагина должно работать нормально.
Однако для более сложных миграций вам может потребоваться вручную перенести сайт WordPress.
Это можно сделать с помощью файлового менеджера в cPanel вашего хостинг-провайдера или с помощью FTP или SFTP-соединения.
Чтобы использовать клиент SFTP/FTP, такой как Filezilla или Cyberduck, вы должны проконсультироваться со своим хостинг-провайдером для правильной настройки этого соединения, но обычно вам нужны имя пользователя и пароль для вашей учетной записи хостинга, FTP или SFTP. адрес и правильный номер порта.
Получив эту информацию, выполните следующие действия:
Шаг 1 : с помощью файлового менеджера в cPanel или соединения SFTP/FTP перейдите в корневую папку (обычно это public_html) сайта, который вы переносите. к. Если вы не уверены, где находится корневая папка, вы можете обратиться к своему хостинг-провайдеру, так как она может находиться в папке с другим именем из соображений безопасности.
Шаг 2 : Если вы используете диспетчер файлов, расположенный в cPanel, выберите public_html и загрузите его на свой компьютер.
Если вы используете клиент SFTP/FTP, выберите папку public_html и загрузите ее на свой компьютер. Чтобы упростить миграцию, вы можете создать zip-файл загруженной папки.
Чтобы упростить миграцию, вы можете создать zip-файл загруженной папки.
Шаг 3 : Теперь вам нужно загрузить свои базы данных WordPress. Войдите в phpMyAdmin на хостинге, где в данный момент находится сайт.
Шаг 4 : Экспорт базы данных. (Примечание. Возможно, вам придется обратиться к вашему хостинг-провайдеру, чтобы узнать, какую базу данных использовать, если вы видите более одной базы данных в phpMyAdmin).
Шаг 5 : Выберите базу данных для экспорта. Щелкните Экспорт , а затем Быстрый для типа экспорта и SQL в качестве типа файла. Нажмите Перейти .
Скриншот из phpMyAdmin, февраль 2022 г.
- Шаг 6 : Если вы собираетесь использовать phpMyAdmin для импорта сайта, вы можете создать zip-файл после того, как база данных будет загружена на ваш компьютер. Кроме того, вы можете выбрать сжатие в phpMyAdmin, чтобы сжать базу данных перед ее загрузкой.

Шаг 7 : Убедитесь, что на сайте, на который выполняется миграция, ничего не установлено.
Шаг 8 : Перейдите к новому хостинг-провайдеру и создайте новую пустую базу данных. В cPanel перейдите к базам данных MySQL и нажмите на нее, назовите новую базу данных соответствующим образом и нажмите Создать базу данных .
Шаг 9 : Создайте нового пользователя в разделе Пользователи MySQL . Создайте имя пользователя и пароль и выберите Create User . Обратите внимание, что все имена пользователей и пароли, которые вы используете для создания базы данных и пользователя. Вам нужно будет обновить их в файле wp-config.php.
Шаг 10 : Добавьте пользователя в базу данных, перейдя к Добавить пользователя в базу данных , выбрав нового пользователя и базу данных и нажав Добавить .
Шаг 11 : Далее вам нужно отредактировать файл wp-config. php из загруженных вами файлов WordPress. Убедитесь, что если вы создали новую базу данных с именем «DB_NAME», именем пользователя «DB_USER» и/или паролем «DB_PASSWORD», вы захотите обновить их здесь и сохранить файл.
php из загруженных вами файлов WordPress. Убедитесь, что если вы создали новую базу данных с именем «DB_NAME», именем пользователя «DB_USER» и/или паролем «DB_PASSWORD», вы захотите обновить их здесь и сохранить файл.
Скриншот PhpStorm от JetBrains, февраль 2022 г.
Целесообразно сначала создать копию исходного файла wp-config.php и сохранить ее в другом месте на вашем компьютере.
Это мера предосторожности на тот случай, если что-то случится и вам понадобится информация из базы данных из текущего местоположения сайта.
Шаг 12 : Войдите в phpMyAdmin нового сайта. Выберите новую пустую базу данных, которую вы только что создали. Импортируйте базу данных SQL, которая была экспортирована из текущего местоположения, выбрав новую базу данных в левом окне, перейдите на вкладку Import , выберите файл для импорта и нажмите Go .
Выберите ZIP-файл базы данных, который вы экспортировали, и убедитесь, что он готов к импорту в виде файла SQL, и нажмите 9. 0412 Начать импорт .
0412 Начать импорт .
Скриншот из phpMyAdmin, февраль 2022 г.
Шаг 13 : Далее вам необходимо загрузить файлы WordPress в новую установку. Войдите в диспетчер файлов cPanel новой установки сайта или подключитесь к SFTP/FTP для нового расположения сайта. Загрузите папку public_html в новое место.
Шаг 14 : Если вы выполняете миграцию с промежуточного сайта, поддомена или другого доменного имени, установите плагин, например Better Search Replace, на перенесенный сайт, чтобы переключить все URL-адреса старого сайта на новое доменное имя. URL-адреса.
Указание вашего доменного имени на новый веб-сайт
После того, как вы перенесли свой сайт WordPress на новый хост, вам нужно будет подключить новый сайт к вашему доменному имени.
Обновите новый IP-адрес в записях DNS или, если вы предпочитаете поддерживать записи DNS на своем веб-хостинге, вы можете обновить сервер имен в своей учетной записи хостинга домена.
Шаг 1 : Войдите в свою учетную запись хостинга домена. (Для этой демонстрации я использую Namecheap.)
Шаг 2 : Выберите домен, который вы будете использовать для нового сайта.
Шаг 3 : Нажмите «Управление доменом и расширенным DNS».
Шаг 4 : В записи A используйте @ для узла и добавьте новый IP-адрес, предоставленный новым провайдером веб-хостинга, в поле Значение. TTL должен быть автоматическим.
Шаг 5 : В записи CNAME используйте www для хоста, поместите новое доменное имя в поле «Значение» и «Автоматически» для TTL.
Шаг 6 : Сохранить изменения.
Скриншот с сайта namecheap.com, февраль 2022 г.
- Следуйте инструкциям вашего конкретного провайдера хостинга доменов, чтобы убедиться, что все записи DNS присутствуют и обновлены, чтобы указывать на ваш новый сайт.
Подождите от 24 до 72 часов для полного интернет-распространения.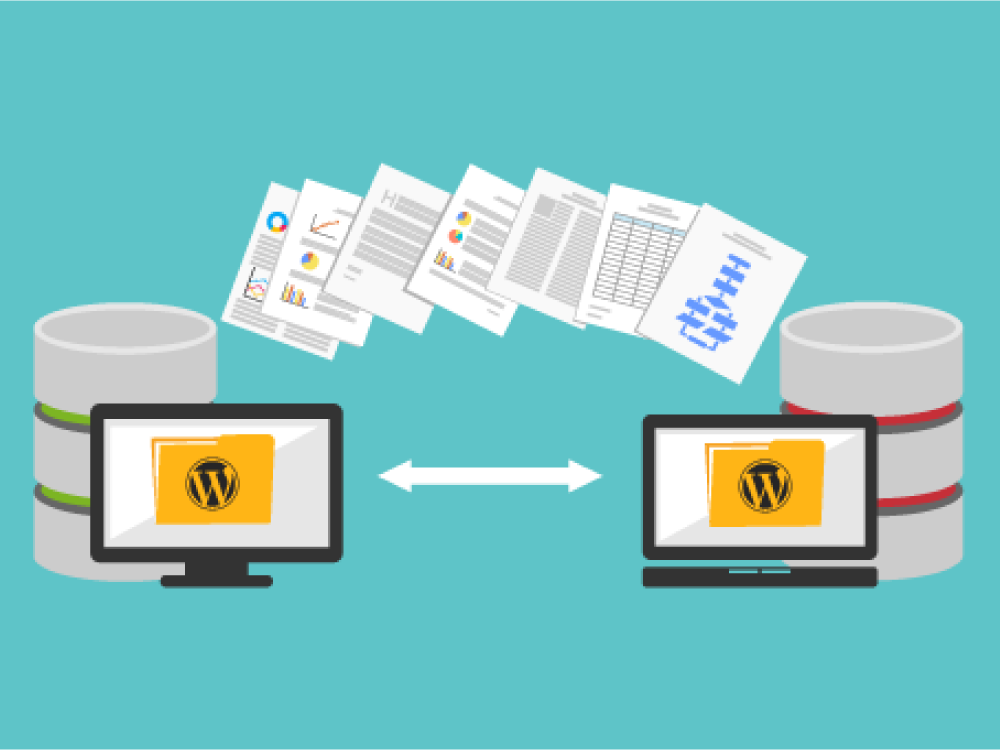

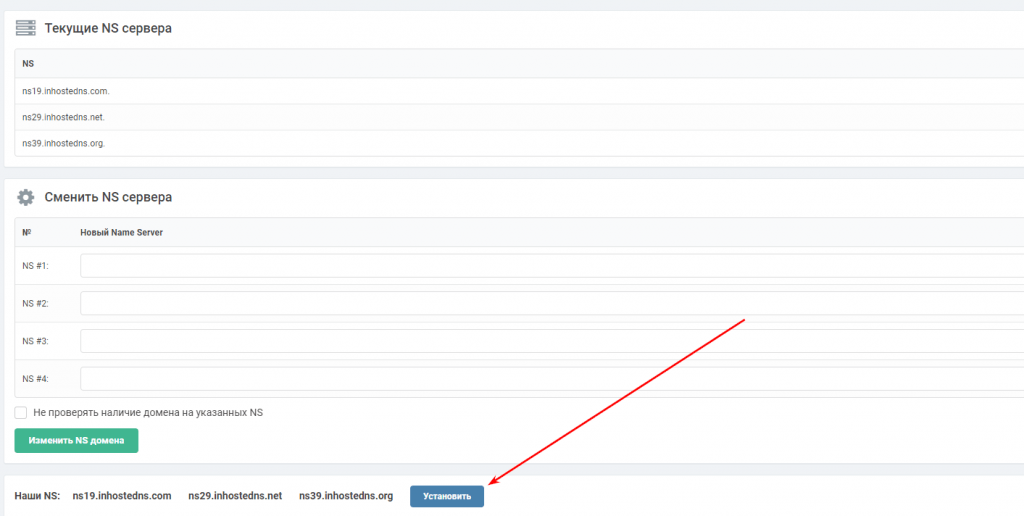 Специальный мастер настройки помогает установить пакет, который состоит из отдельного zip файла (архива) и установщика, просканировать возможные проблемы с настройками сервера, архивными файлами и таблицами базы данных, а затем собрать пакет.
Специальный мастер настройки помогает установить пакет, который состоит из отдельного zip файла (архива) и установщика, просканировать возможные проблемы с настройками сервера, архивными файлами и таблицами базы данных, а затем собрать пакет.
 Подразумевается следующее:
Подразумевается следующее:
 Практически все автоматизировано, никаких лишних, так сказать, телодвижений. Главное — у Вас должен быть shell-доступ к своему аккаунту и на том, и на другом хостинге. Это максимально упростит перенос WordPress-сайта.
Практически все автоматизировано, никаких лишних, так сказать, телодвижений. Главное — у Вас должен быть shell-доступ к своему аккаунту и на том, и на другом хостинге. Это максимально упростит перенос WordPress-сайта. name/site-archive.zip
name/site-archive.zip