Как зайти в админку WordPress
Общедоступность панели входа в админку WordPress представляет собой угрозу для безопасности сайта. В статье пойдёт речь об обеспечении защиты ресурса от ботов-взломщиков, а также кастомизации стандартного дизайна страницы wp-admin, который по тем или иным причинам может не устраивать пользователя.
Содержание:[показать]
- Стандартный способ входа
- Смена страницы входа в админ-панель WordPress
- Настройка переадресации с WP-admin на WP-login
Стандартный способ входа
Выполнить вход в админку WordPress-сайта можно двумя способами:
- С помощью Meta-панели, устанавливаемой в правом баре по умолчанию. Для авторизации администратора необходимо щелкнуть по «Войти» и на открывшейся странице ввести логин и пароль. Стоит сказать, что использование «Мета» не совсем безопасно, поэтому после первой аутентификации рекомендуется удалить данный виджет и в дальнейшем осуществлять вход вторым методом.
- Через URL.
 В адресной строке браузера следует указать адрес сайта и добавить постфикс “/wp-admin.php”. Далее в новом окне потребуется ввести идентификационные данные администратора. Данный способ позволяет снизить уязвимость блога к автоматизированным атакам ботов, которые пытаются взломать «стандартный» адрес.
В адресной строке браузера следует указать адрес сайта и добавить постфикс “/wp-admin.php”. Далее в новом окне потребуется ввести идентификационные данные администратора. Данный способ позволяет снизить уязвимость блога к автоматизированным атакам ботов, которые пытаются взломать «стандартный» адрес.
В случае утери пароля от админки восстановить доступ можно при помощи электронной почты или консоли phpMyAdmin.
Смена страницы входа в админ-панель WordPress
При желании можно изменить дизайн открывающейся благодаря /wp-admin.php страницы. Внесение корректировок в стиль интерфейса происходит через обновление стандартного style.css или добавление в “functions.php” собственного файла. Так как кастомизация ограничивается лишь фантазией и навыками пользователя, ниже представлены лишь наиболее популярные варианты правок:
- Смена фона. Действие осуществляется благодаря подмене стандартного background-файла и корректировке дополнительных описаний.
- Замена фирменного логотипа.
 Пользователь может заменить логотип WordPress собственным, выполнив аналогичную первой подмену графического файла.
Пользователь может заменить логотип WordPress собственным, выполнив аналогичную первой подмену графического файла. - Кастомизация формы авторизации. Панель меняется благодаря написанию “box-shadow”, “overflow”, “background”, “padding” и других подобных свойств в графе #login form.
- Добавление собственных кнопок. Действие выполняется по аналогии с предыдущим пунктом, а единственное отличие алгоритма заключается в использовании графы #login .button-primary.
- Применение пользовательских шрифтов. Блок function custom_fonts позволяет подключить Google Fonts к странице авторизации WP-login.
- Обновление дизайна маркеров. #login label и #login form .input позволяют настроить цвета, формы и позиции управляющих элементов.
Данные изменения позволяют создать уникальный дизайн «приватной» страницы и не влияют на уровень безопасности доступа.
Настройка переадресации с WP-admin на WP-login
В первом разделе статьи было сказано, что использование URL-входа позволяет увеличить уровень защиты сайта от атак ботов. Обеспечение безопасности осуществляется благодаря настройке редиректа, которая выглядит следующим образом:
Обеспечение безопасности осуществляется благодаря настройке редиректа, которая выглядит следующим образом:
- Сохранение в офлайн файла “wp-admin.php”. Найти данный документ можно с помощью файлового менеджера сайта или ftp-соединения.
- Смена названия файла. Новое имя станет набираемым после URL сайта постфиксом — хотя в данном случае будет использоваться “wp-login”, пользователь может придумать совершенно любое название.
- Запуск NotePad++. Все изменения загруженного файла будут выполняться с помощью данного редактора.
- Осуществление смены имени. Используя функцию «Заменить на», пользователь должен в поле поиска указать wp-admin.php, а поле замены — wp-login.php. Количество замен должно составить 12.
- Сохранение изменений привычным для пользователя способом.
- Заливка файла на сервер. Заливка осуществляется благодаря команде «Закачать на сервер», вызываемой щелчком по файлу правой кнопкой мыши в меню менеджера.
- «Отключение» старых URL.
 Блокировка wp-admin происходит благодаря function redirect_login_page и function logout_page, вносимых в functions.php. Перед внесением правок в код рекомендуется сделать резервную копию основного php-файла.
Блокировка wp-admin происходит благодаря function redirect_login_page и function logout_page, вносимых в functions.php. Перед внесением правок в код рекомендуется сделать резервную копию основного php-файла.
Для дополнительной защиты от автоматизированных попыток взлома следует использовать плагины вроде Clearfy.
Поделитесь со своими друзьями
Админка WordPress, как войти в панель управления сайтом — пошаговое руководство
В сегодняшней статье мы рассмотрим три основных варианта входа в административную панель сайта на WordPress. Также, узнаем, что нужно делать, если забыли логин или пароль от админки.
Содержание
- Вход в админку WordPress через браузер
- Вход из верхнего меню шапки сайта
- Что делать, если не отображается страница входа
- Как попасть в панель управления, если забыли пароль
- Восстановление пароля с помощью почты
- Сброс пароля через базу данных MySQL
- Обращение в службу поддержки хостинга
Вход в админку WordPress через браузер
Вход в административную панель сайта через браузер — самый популярный и быстрый способ. Достаточно дописать к названию сайта wp-admin и заполнить учетные данные:
Достаточно дописать к названию сайта wp-admin и заполнить учетные данные:
https://your-site/wp-admin — вход в админку вашего сайта, где your-site имя сайта;
https://wp-progress.ru/wp-admin — вход в админку на примере моего сайта.
Но таким открытым вариантом входа могут воспользоваться и злоумышленники. Запуская ботов для автоматического подбора паролей, происходит постоянный процесс авторизации, в результате чего сайт тормозит и виснет. В худшем случае может произойти взлом ресурса и потеря контроля. Поэтому при создании нового сайта, нужно в первую очередь изменить стандартную страницу авторизации. Как это сделать будет рассмотрено в статье «Как изменить страницу входа в WordPress», которую напишу в ближайшее время.
Вход из верхнего меню шапки сайта
Вход в админку через меню сайта небезопасен, можно сказать, такая общедоступная ссылка в админку приглашение для взломщиков. Но такой способ существует и мы его рассмотрим, возможно, кто-то захочет, именно таким способом попадать в админку своего сайта.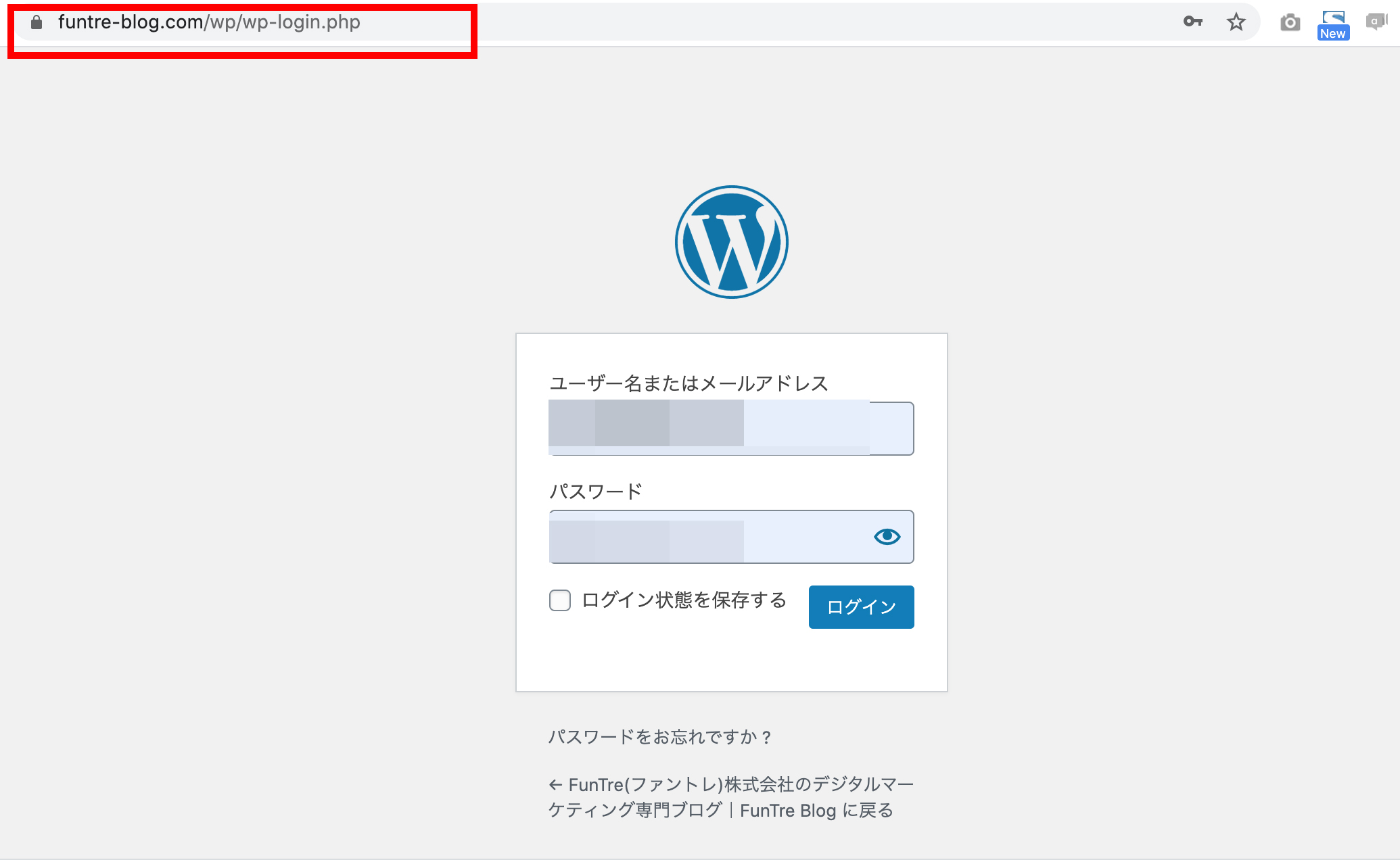
Пример входа в меню на моем сайте:
Для такого отображения входа в админку необходимо вручную добавить путь в настройках панели управления. В левом боковом меню выбираем: «Внешний вид» — «Меню». В области добавления элементов меню раскрываем триггер «Произвольные ссылки», далее заполняем поля «URL» и «Текст ссылки». После ввода адреса и текста ссылки не забываем нажать «Сохранить меню» в самом низу страницы.
Что делать, если не отображается страница входа
Иногда, при попытке авторизации стандартным способом, меню входа не отображается и появляется сообщение о несуществующей странице. Дело в том, что некоторые хостинги, в целях безопасности, меняют название папки public_html на другое нестандартное имя. И когда система пытается обратиться к привычной папке с данными, то не получает отклика и выдает ошибку.
Для устранения этой проблемы нужно узнать рабочую папку, к которой обращается браузер и указать новый путь для входа. Заходим в панель управления хостинга, нажимаем на «Файловый менеджер» и попадаем в директорию с данными системы управления.
Заходим в панель управления хостинга, нажимаем на «Файловый менеджер» и попадаем в директорию с данными системы управления.
Ищем сайт, на который нужно зайти:
Заходим внутрь папки. Если хостинг не менял стандартное название папки, то увидим public_html.
Если вместо public_html было бы другое название папки, к примеру private_html, то после названия сайта нужно указать эту папку, а потом уже дописать wp-admin. Полный путь к админке моего сайта выглядел бы так:
https://wp-progress.ru/private_html/wp-admin
Как попасть в панель управления, если забыли пароль
Если по каким-то причинам пароль был утерян или забыт — не отчаивайтесь, существует несколько способов его восстановить. В первую очередь рассмотрим самый простой и быстрый.
Восстановление пароля с помощью почты
Если утерян только пароль, но есть доступ к почте, указанной при регистрации, то восстановить вход в админку не составит особого труда. На странице входа в самом низу кликаем «Забыли пароль?»
На странице входа в самом низу кликаем «Забыли пароль?»
Вводим имя пользователя или email, указанные при регистрации и нажимаем «Получить новый пароль«. Проверяем почту на наличие нового письма от службы поддержки WordPress. Кликаем подтверждающую ссылку о смене пароля и устанавливаем новый.
Сброс пароля через базу данных MySQL
Восстановление пароля через базу данных MySQL самый радикальный способ и новичку самостоятельно править файлы системы не рекомендуется. Но если это тот случай, когда другие манипуляции по восстановлению пароля не помогли — делаем следующее: заходим на свой хостинг и ищем раздел MySQL (на примере Beget).
Как правило, база содержит в себе название домена. Выбираем нужную и жмем на значок с надписью «PMA» (phpMyAdmin) справа.
Далее, заходим в таблицу под названием wp_users.
Если нам нужно узнать название почты — ищем строку users_email. Если же необходимо заменить сам пароль, то нажимаем на значок карандаша слева и попадаем в таблицу редактирования пользовательских данных.
В новом окне находим нужные нам поля: user_login – логин для входа в админку и user_pass – пароль для входа. Пароль зашифрованный и отличается от того вида, который мы привыкли видеть при регистрации. Поэтому изменяем набор символов на другие и выставляем алгоритм шифрования «MD5«.
Чтобы изменения применились, нажимаем «Вперед». Сохраняем логин/пароль и входим уже с обновленными данными.
Обращение в службу поддержки хостинга
Когда совсем не осталось вариантов для восстановления доступа к админке, можно обратиться за помощью в службу поддержки своего хостинга. Думаю, если описать ситуацию и вежливо попросить заменить забытый пароль или почту — техническая служба откликнется и решит проблему.
Кто уже восстанавливал доступ таким способом — напишите в комментариях, как происходит переписка со службой поддержки и охотно ли идет администрация на контакт. А пока у меня всё. До скорых встреч!
Как войти в админку WordPress 2023
Чтобы получить доступ к серверной части вашего сайта WordPress, вам потребуются данные для входа администратора.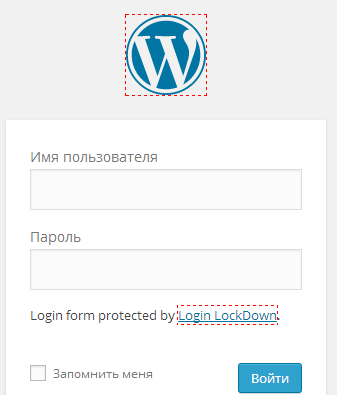 Если вы только начинаете работать с WordPress, вы можете не знать, где найти эти данные или как их ввести.
Если вы только начинаете работать с WordPress, вы можете не знать, где найти эти данные или как их ввести.
В этом руководстве мы ответим на эти вопросы, чтобы вы могли найти и использовать Администратор входа в WordPress и запустить свой сайт WordPress как можно быстрее.
Как найти логин администратора WordPress
Мало что может так разочаровать, как начать работу с новым сайтом только для того, чтобы обнаружить, что вы не знаете, как войти в систему и начать работать. Вы знаете, что сайт создан и установлена установка WordPress, но как войти в систему?
Вам нужно перейти на правильный веб-адрес, чтобы ввести свои учетные данные и получить доступ к сайту. Обычно страница входа в WordPress создается автоматически при установке WordPress и располагается по адресу «www.yoursite.com/wp-login». Кроме того, вы можете найти его, добавив «/login» или «/admin» в конце вашего домена.
Нужна помощь с размещением вашего веб-сайта WordPress? Мы рекомендуем использовать услуги хостинга GoDaddy, чтобы ваш сайт работал.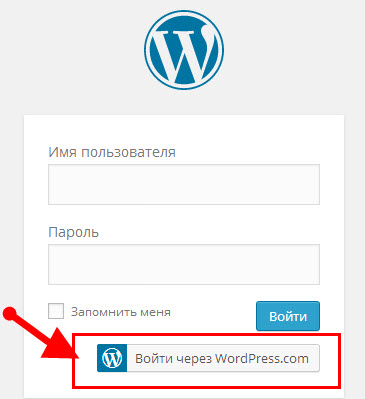
шагов для входа в админку WordPress
Когда вы знаете, куда идти, вы сможете быстро и легко войти на свой сайт WordPress. Шаги следующие:
- Укажите в браузере страницу входа в WordPress .
- Введите свои учетные данные
- Если вы хотите, вы можете нажать кнопку «Запомнить меня», чтобы оставаться в системе на этом компьютере в течение определенного периода времени
- Выберите «Войти» или нажмите Enter
Если вы ввели правильные учетные данные, теперь вам должна быть представлена панель управления WordPress, и вы можете приступить к работе.
Советы и рекомендации по упрощению входа администратора
У нас есть несколько быстрых советов и приемов, которые помогут облегчить процесс входа в систему администратора WordPress. В конце концов, чем проще получить доступ к вашему сайту, тем больше вероятность того, что вы будете посещать панель инструментов и обновлять информацию.
Наш первый совет — использовать закладку для быстрого доступа к странице администратора. Вместо того, чтобы запоминать адрес или каждый раз вводить его в адресную строку браузера, вы можете просто нажать на закладку и перейти туда, куда вам нужно. Одна только эта простая настройка сэкономит вам много времени и нервов.
Кроме того, обязательно используйте функцию «Запомнить меня», о которой мы упоминали выше, если вы находитесь на частном компьютере, который используете только вы (или доверенные члены семьи). Это избавит вас от необходимости вводить свои учетные данные при каждом посещении.
Как обеспечить безопасность вашей регистрационной информации
Вы не хотите, чтобы кто-либо без разрешения имел доступ к вашей информации для входа в систему администратора WordPress. Чтобы сохранить эту информацию в безопасности, подумайте о том, чтобы хранить ее «по старинке» — другими словами, на листе бумаги. Запишите свои учетные данные и храните их где-нибудь рядом с компьютером.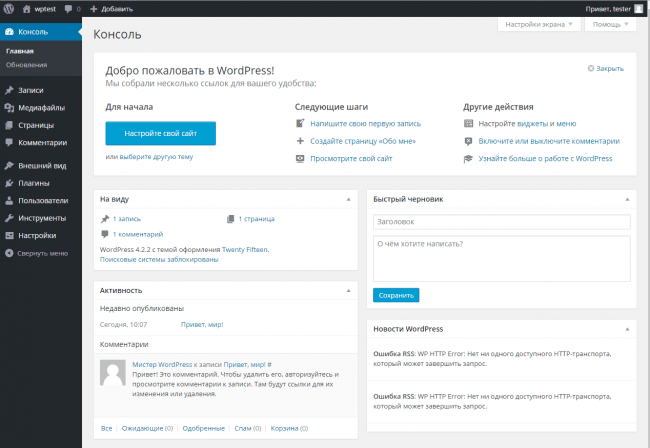 Кроме того, найдите время, чтобы создать длинный уникальный пароль, вместо того, чтобы использовать что-то, что легко угадать.
Кроме того, найдите время, чтобы создать длинный уникальный пароль, вместо того, чтобы использовать что-то, что легко угадать.
Часто задаваемые вопросы
Где находится страница входа администратора WordPress?
Логин администратора WordPress может быть расположен по любому URL-адресу, который вы решите указать, но есть несколько мест, с которых можно начать поиск. Скорее всего, ваша страница входа в WordPress будет найдена путем добавления «/wp-admin» в конец вашего домена. Таким образом, вы можете ввести «www.yourdomainhere.com/wp-admin» в веб-браузере, и вы должны попасть на страницу входа в WordPress. Хотя это обычное значение по умолчанию, вы можете обнаружить, что ваш логин администратора WordPress немного отличается и использует маршрут, например «/admin» или «/login» после вашего домена.
Как предотвратить попытки взлома?
Хотя вы не можете полностью исключить возможность взлома вашего сайта, вы можете предпринять шаги, чтобы сделать это событие менее вероятным. Один шаг, который вы должны рассмотреть, — это изменить URL-адрес вашей страницы входа в WordPress на что-то менее распространенное, чем /admin или /wp-login. Вы можете изменить этот адрес на любой, который вам нравится, и создание уникального URL-адреса для вашей собственной страницы затруднит потенциальному хакеру поиск страницы входа в WordPress.
Один шаг, который вы должны рассмотреть, — это изменить URL-адрес вашей страницы входа в WordPress на что-то менее распространенное, чем /admin или /wp-login. Вы можете изменить этот адрес на любой, который вам нравится, и создание уникального URL-адреса для вашей собственной страницы затруднит потенциальному хакеру поиск страницы входа в WordPress.
Могу ли я предоставить доступ другим пользователям?
Да — как только вы окажетесь на панели управления WordPress, вы сможете создавать других пользователей и назначать им свои учетные данные для доступа к серверной части сайта. Этим пользователям могут быть предоставлены различные уровни разрешений, поэтому вы можете легко контролировать, кто и что может делать на сайте.
Страница входа в WordPress всегда выглядит одинаково?
По умолчанию страница имеет простой дизайн с полем для входа посередине. Тем не менее, есть доступные плагины, которые позволяют быстро и легко настроить внешний вид этой страницы на что-то более привлекательное.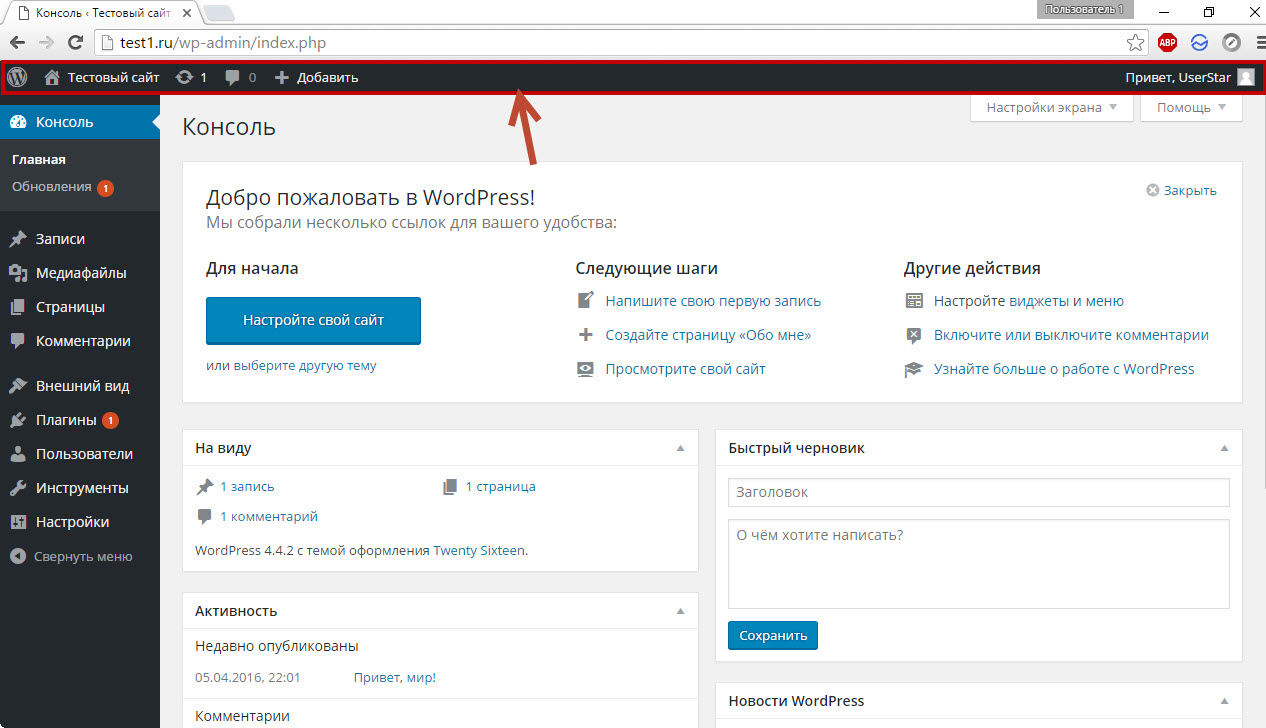
Могу ли я получить доступ к WordPress через мою хостинговую компанию?
Возможно, вы сможете получить прямой доступ к панели управления WordPress через платформу хостинга. Поскольку WordPress очень популярен, некоторые хосты создают специальный путь для доступа к панели управления одним щелчком мыши. Узнайте у своего хоста, доступна ли эта функция.
Связанные статьи
Как войти в панель администратора WordPress?
Улучшить статью
Сохранить статью
Нравится Статья
varunherlekar
автор
10 опубликованных статей
Улучшить статью
Сохранить статью
Нравится Статья
WordPress — это система управления контентом (CMS) , что означает, что это инструмент, который упрощает процесс создания, хранения и отображения веб-материалов. WordPress начинался как инструмент для улучшения обычной типографики повседневного письма.
Вход в панель администратора WordPress: После первой установки собственного сайта WordPress у новых пользователей обычно возникают проблемы с поиском URL-адреса для входа. Кроме того, слишком просто забыть или потерять свой собственный URL-адрес для входа. Вы можете время от времени создавать сообщения, добавлять плагины или выполнять другие «бэкэнд» действия на своем сайте WordPress. Обычно это делается через панель инструментов WordPress. Эта статья поможет вам получить доступ к панели инструментов WP.
Прежде чем вы сможете получить доступ к панели управления WordPress, вам потребуется несколько элементов:
- URL-адрес серверной части WordPress: Если вы установили WordPress в корневую/главную папку вашего домена, ваш URL-адрес для доступа к WordPress будет выглядеть так: example.
 com/wp-admin .
com/wp-admin . - Имя пользователя : Это имя пользователя, которое вы создали при первой установке WordPress.
- Пароль: Это пароль, который вы создали в процессе установки WordPress. Он также будет в этом электронном письме, если вы отправили по электронной почте детали установки в процессе установки.
Выполните следующие шаги, чтобы войти в панель администратора WordPress:
Примечание: Имейте в виду, что если вы установили WordPress в корень документа URL-адреса, URL-адрес будет example.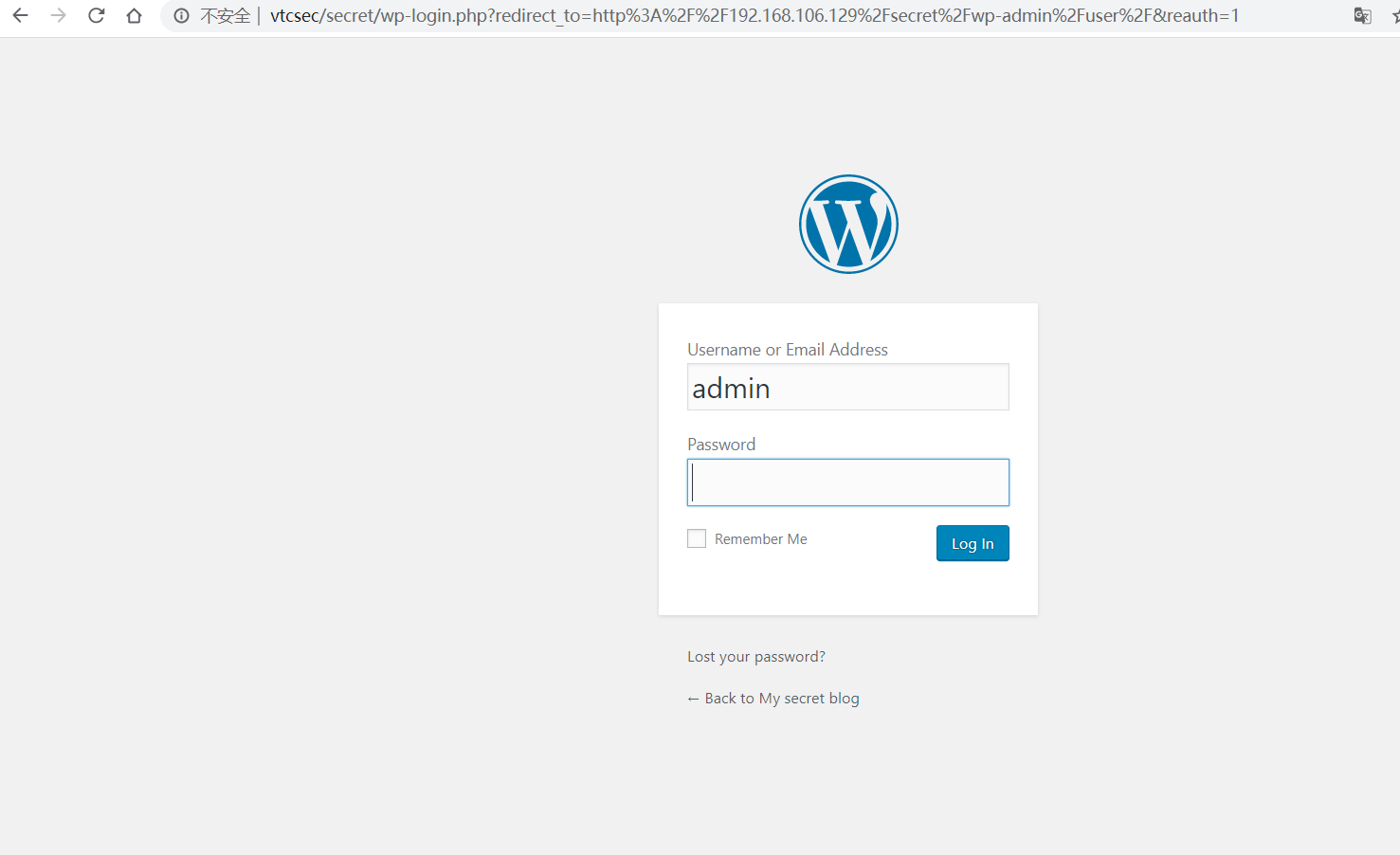

 В адресной строке браузера следует указать адрес сайта и добавить постфикс “/wp-admin.php”. Далее в новом окне потребуется ввести идентификационные данные администратора. Данный способ позволяет снизить уязвимость блога к автоматизированным атакам ботов, которые пытаются взломать «стандартный» адрес.
В адресной строке браузера следует указать адрес сайта и добавить постфикс “/wp-admin.php”. Далее в новом окне потребуется ввести идентификационные данные администратора. Данный способ позволяет снизить уязвимость блога к автоматизированным атакам ботов, которые пытаются взломать «стандартный» адрес. Пользователь может заменить логотип WordPress собственным, выполнив аналогичную первой подмену графического файла.
Пользователь может заменить логотип WordPress собственным, выполнив аналогичную первой подмену графического файла. Блокировка wp-admin происходит благодаря function redirect_login_page и function logout_page, вносимых в functions.php. Перед внесением правок в код рекомендуется сделать резервную копию основного php-файла.
Блокировка wp-admin происходит благодаря function redirect_login_page и function logout_page, вносимых в functions.php. Перед внесением правок в код рекомендуется сделать резервную копию основного php-файла. com/wp-admin .
com/wp-admin .