Как скопировать сайт в сети сайтов WordPress
Откуда, куда и зачем копировать? Когда это будет понятно всем — может и ответ найдется.
скрин прикладываю по ссылке
https://prnt.sc/sg0kzx
И вообще по картинкам гадают на других форумах.
- Ответ изменён 7 месяцев, 4 недели назад пользователем zoltsmaster.
Хорошо.
Создана сеть сайтов
1. челябинск-жк.рф — основной сайт
2. челябинск-жк.рф/evopark — сайт микрорайона Эвопарк
3. челябинск-жк.рф/newton — сайт микрорайона Ньютон
и вот таких сайтов как Эвопарк и Ньютон должно быть около 20, внутри они по каркасу практически одинаковые, разные только цвета, текст, фото ну и так по мелочи.
Как скопировать скажем вот этот сайт челябинск-жк.рф/newton что бы не создавать всю структуру внутри него заново?
разные только цвета, текст, фото ну и так по мелочи.
а что тогда одинаковое? тема и плагины?
zoltsmaster, вы знаете что такое «сеть сайтов», оно же «мультисайт»?
Одинаковый каркас самого сайта, там все создано на elementor в связке с jetingine, а это одинаковые поля, таксономии, метабоксы и фильтры для планировок квартир, вот их и приходиться всегда создавать заного для каждого нового созданного микрорайона.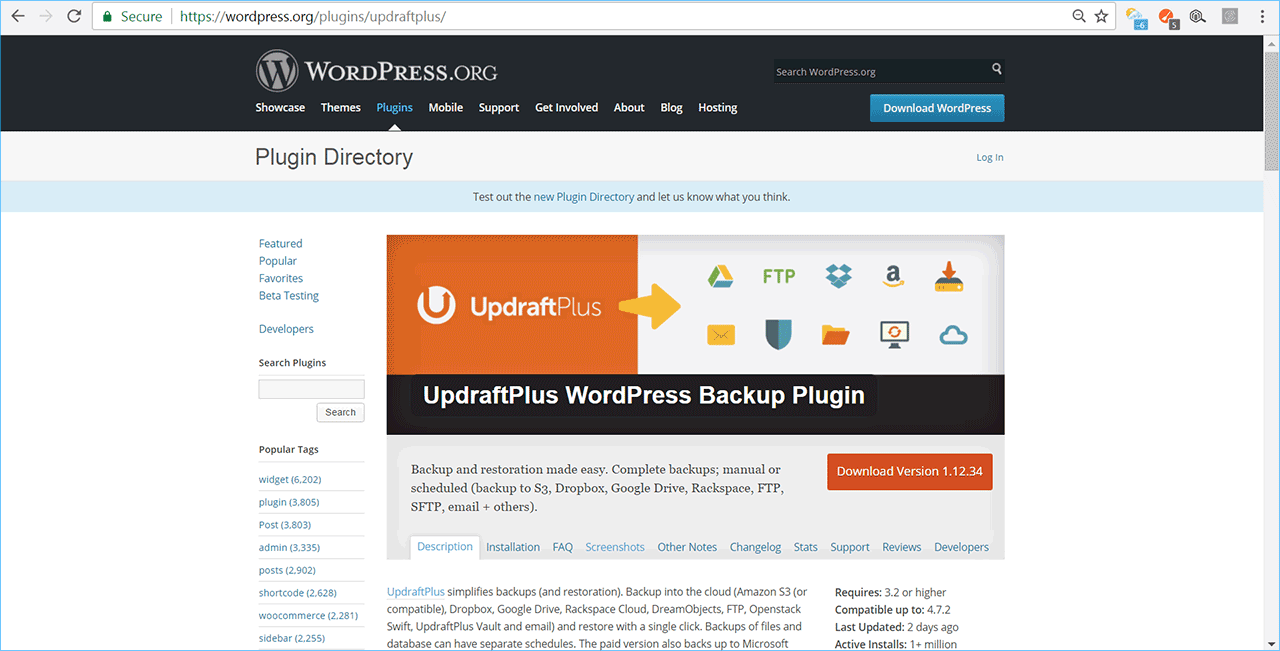 Было бы неплохо этот сайт готовый скопировать в новую подпапку к примеру челябинск-жк.рф/akadem создав тем самым новый микрорайон и просто во всех полях сменить значения (текст, фото цвет и т.д.)
Было бы неплохо этот сайт готовый скопировать в новую подпапку к примеру челябинск-жк.рф/akadem создав тем самым новый микрорайон и просто во всех полях сменить значения (текст, фото цвет и т.д.)
Темы и плагины на всех сайтах одинаковые.
там все создано на elementor в связке с jetingine
Думаю вам быстрее помогут на оф. форумах этих странных вещей.
Модератор Yui(@fierevere)
ゆい
правила форума п9,
с Jetengine тут вам скорее всего ничего не подскажут.
Впрочем можете попробовать подыскать что-то подходящее
https://ru.wordpress.org/plugins/search/multisite+copy/
Как клонировать сайт WordPress за 7 шагов
Вообще, практика клонирования считается неэтичной. Тем не менее, если вы размышляете о клонировании в контексте создания дубликата сайта WordPress, то это совсем другое дело.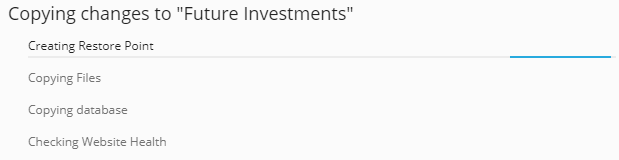 В сегодняшней статье мы покажем вам как сделать клон сайта WordPress в семь простых этапов.
В сегодняшней статье мы покажем вам как сделать клон сайта WordPress в семь простых этапов.
Что такое клонирование и зачем оно нужно?
Идея, скрывающаяся за клонированием сайта, проста: вы делаете точную копию или дубликат одного сайта WordPress и применяете ее к другому сайту. Существуют ли реальные причины для клонирования? Конечно!
Одним из вариантов может быть ваш переезд на новый хостинг или домен. Клонирование сайта сэкономит вам несколько часов работы.
Также при разработке сайта для клиента, после окончания проекта вы можете клонировать тестовый сайт на сайт клиента.
И, наконец, вы можете клонировать ваш работающий WordPress сайт на ваш локальный сервер в целях отладки и разработки.
Клонирование сайта вовсе не сложно, и вот как пошагово вы можете это сделать.
Использование BackupBuddy для клонирования WordPress сайта
В этой статье мы будем использовать плагин BackupBuddy. BackupBuddy — это WordPress плагин для бекапа, который позволяет вам не только создавать резервные копии сайта, но также предоставляет возможность легко разворачивать ваш сайт из бекапа. Мы покажем вам как использовать этот инструмент восстановления бекапа для клонирования любого WordPress сайта.
Мы покажем вам как использовать этот инструмент восстановления бекапа для клонирования любого WordPress сайта.
1. Установка и настройка BackupBuddy
Первым делом вам необходимо установить и активировать плагин BackupBuddy. После активации плагин добавить новый элемент меню под названием ‘BackupBuddy’ в админбар WordPress. Клик по нему переместит вас в мастер настройки BackupBuddy.
Мастер настройки не сложен. Для начала вам необходимо указать email адрес. Затем нужно ввести пароль.
Пароль будет использоваться для восстановления вашего сайта. Следующей опцией будет выбор расположения для хранения бекапа. И, наконец, будет предложена опция для настройки автоматических бекапов.
BackupBuddy умеет сохранять ваши резервные копии на таких облачных сервисах, как Stash, Amazon, Rackspace и Dropbox. Также вы можете сохранять бекапы на своем сервере или отправлять их себе по почте.
После окончания работы с мастером кликните на кнопку сохранения изменений для продолжения работы.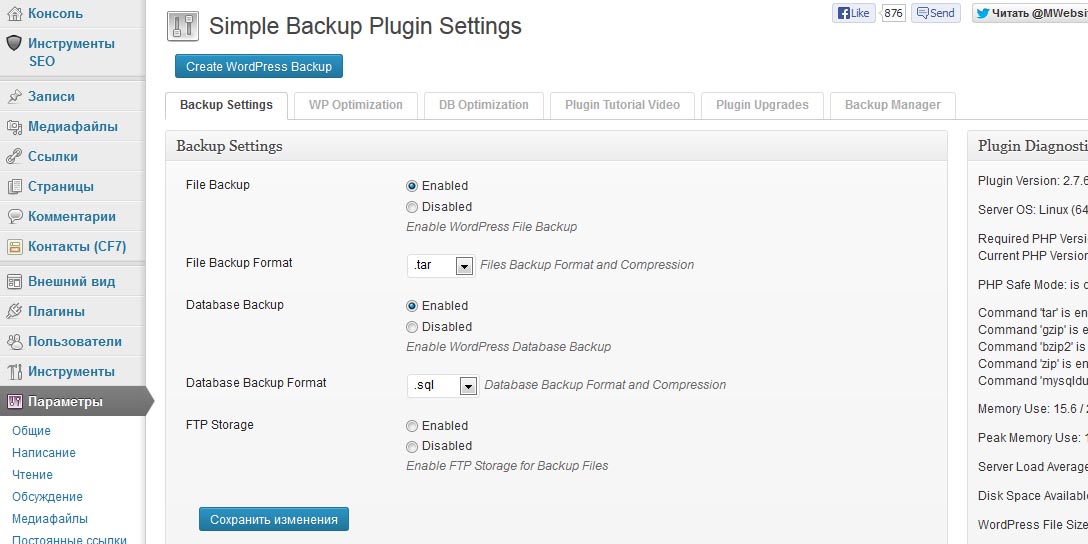
2. Создание резервной копии вашего WordPress сайта
BackupBuddy автоматически запустит процесс бекапа как только вы закроете мастер настройки. После окончания он отобразит вам опции: скачать бекап или отправить его в облако.
Вы в любой момент сможете создать свежую резервную копию, посетив страницу BackupBuddy » Backup.
3. Подготовка к клонированию своего WordPress сайта
BackupBuddy предлагает очень простой инструмент для клонирования / миграции сайта. Просто перейдите на страницу BackupBuddy » Restore/Migrate для начала процесса клонирования.
Для начала вам нужно скачать файл importbuddy.php на свой компьютер.
Далее, нужно скачать архив с бекапом из уже сделанных на той же страницы.
4. Загружаем бекап и Importbuddy на новый сайт
Теперь у вас есть полный бекап сайта в формате zip и файл importbuddy.php, далее нужно загрузить их на новый сайт.
Новым расположением может быть работающий сайт, либо же сайт на вашем локальном сервере.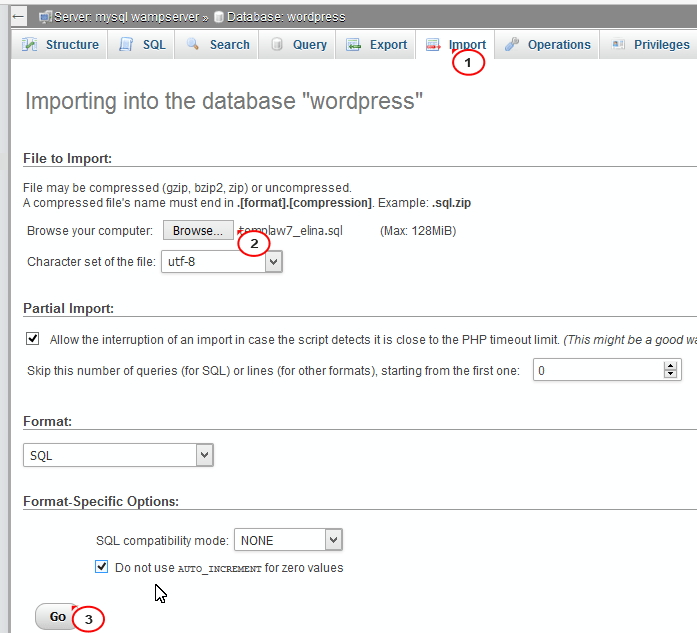 Если сайт — на локалке, то вам просто нужно будет скопировать и вставить эти файлы в подпапку внутри вашей htdocs или www директории, вот так:
Если сайт — на локалке, то вам просто нужно будет скопировать и вставить эти файлы в подпапку внутри вашей htdocs или www директории, вот так:
C:\wamp\www\mynewsite\
Если же сайт в сети, то потребуется загрузить эти файлы в корневую директорию с помощью FTP клиента.
5. Запуск скрипта импорта
После загрузки этих двух файлов вам нужно перейти к файлу importbuddy.php в своем браузере. Он будет располагаться по адресу вроде:
http://www.example.com/importbuddy.php
Измените example.com на название вашего домена.
Вас попросят указать пароль importbuddy. Этот пароль вы создавали в шаге 1 или же вводили при скачивании файла importbuddy в шаге 3.
После ввода пароля вы увидите, что importbuddy уже обнаружил ваш файл бекапа в zip. Теперь просто кликните на кнопку Next Step для продолжения.
Importbuddy извлечет ваш файл бекапа, а по завершении процесса вам нужно будет нажать на кнопку Далее.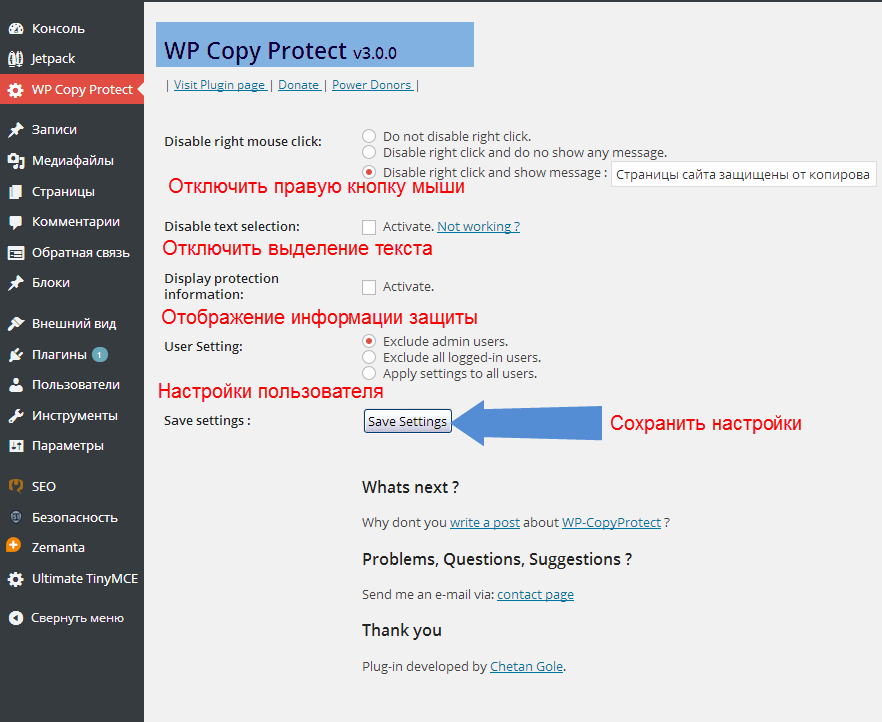
Вы окажетесь в разделе настроек адреса сайта и базы данных.
Importbuddy автоматически подтянет ваш новый адрес. Он также отобразит вам предыдущий. Ниже вам нужно будет указать реквизиты доступа к новой базе данных. Введите имя новой БД, логин и пароль.
Если база еще не создана, то можно залогиниться в панель управления хостингом и создать ее. Если же вы переносите сайт на локальный сервер, то БД можно создать с помощью phpmyAdmin.
После указания реквизитов доступа к БД, кликните на кнопку тестирования настроек базы. Если информация была указана верно, то вы увидите следующий результат:
Кликните на кнопку следующего шага. Importbuddy импортирует вашу БД WordPress и покажет соответствующее уведомление. Снова нажимаем кнопку для перехода к следующему шагу.
Importbuddy запустит некоторые тесты и откроет вам новый адрес клонированного сайта для того, чтобы вы смогли проверить всё ли в порядке.
6. Тестирование вашего клонированного сайта
Протестируйте свой новый сайт путем перехода по ссылке в последнем этапе. Проверьте ссылки на ваши записи блога. Перейдите в админку для того, чтобы убедиться, что вы можете совершать все действия как администратор.
Проверьте ссылки на ваши записи блога. Перейдите в админку для того, чтобы убедиться, что вы можете совершать все действия как администратор.
7. Удаление временных файлов
На странице importbuddy кликните на кнопку «cleanup and remove temporary files». Это действие удалит importbuddy и все временные файлы, созданные им в процессе клонирования.
Вот и все, вы успешно клонировали свой WordPress сайт.
По всем вопросам и отзывам просьба писать в комментарии ниже.
Не забывайте, по возможности, оценивать понравившиеся записи количеством звездочек на ваше усмотрение.
VN:F [1.9.22_1171]
Rating: 4.0/5 (6 votes cast)
Как создать дубликат страницы или записи WordPress в один клик
Недавно один из наших читателей спросил, возможно ли продублировать страницу WordPress в один клик? Создание дубликата записи или страницы позволит вам работать над ней, не оказывая влияния на существующую версию.
Зачем клонировать или дублировать страницу / запись в WordPress?
При работе над редизайном сайта вам может понадобиться скопировать и вставить на новую контент с существующей страницы для того, чтобы внести изменения.
Конечно, можно перейти в редактирование страницы и скопировать/вставить ее контент в новый черновик, однако ни один из таких элементов как миниатюра записи, SEO данные, шаблон страниц и т.п. не скопируется.
Именно поэтому иметь под рукой возможность дублирования страницы в WordPress очень полезно.
Аналогично, для записей также может понадобиться работать над старыми черновиками и опубликованными на сайте записями.
Вы можете просто перейти в ее редактирование и начать работу над записью. Однако, такое решение не всегда подойдет. Например, другой автор может работать над ней, или же потребуется сохранить оба черновика.
Давайте же посмотрим как можно легко клонировать записи и страницы WordPress в один клик.
Дублируем запись или страницу WordPress
Первым делом вам понадобится установить и активировать плагин Duplicate Post.
После активации переходим на страницу Записи » Все записи. Вы увидите две новых ссылки для клонирования и создания нового черновика под каждым названием записи.
Нажатие на ‘Clone’ просто создаст дубликат записи и не будет открывать новосозданный пост в редакторе.
Опция ‘New Draft’ сделает дубликат записи откроет дублированную версию в редакторе записей, чтобы вы сразу могли начать работу над ней.
Такие же возможности станут доступны и для Страниц.
Плагин дублирования записей работает просто замечательно, однако если вы планируете использовать его в основном для обновления старых опубликованных записей, тогда стоит воспользоваться другим способом.
Смотрите нашу статью о том, как правильно обновлять уже опубликованные записи в WordPress
Если же вы хотите использовать плагин в других ситуациях, таких как редизайн сайта и страниц, тогда есть еще одно решение.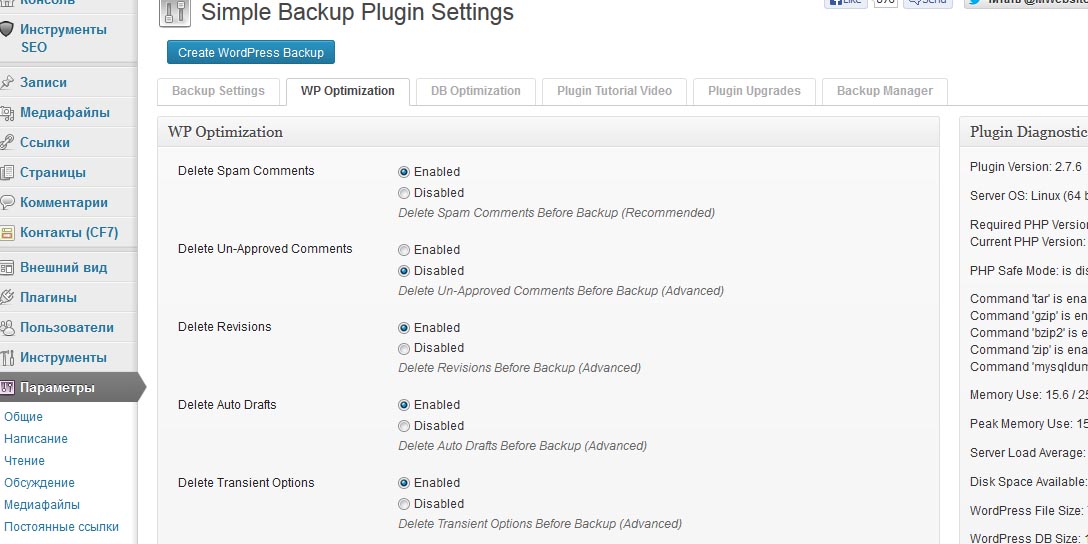
Настраиваем плагин Duplicate Post
Плагин Duplicate Post работает из коробки и по-умолчанию поддерживает записи и страницы.
Вы можете настроить плагин для активации поддержки произвольных типов записей, настройки доступа для ролей пользователей, а также выбора что именно копировать при создании дубликата.
Давайте рассмотрим эти возможности подробнее.
Переходим на страницу Настройки » Duplicate Post для конфигурации настроек плагина.
Настройки разделены на три вкладки. Первая вкладка позволит вам выбрать, что именно копировать при создании дубликата.
Опции, выставленные по-умолчанию, подойдут для большинства сайтов. Однако, вы можете пройтись списку элементов и отменить копирование тех из них, которые не нужно дублировать.
Далее переходим на вкладку Permissions.
По-умолчанию, плагин позволяет создавать дубликаты записей только администраторам и редакторам. Он также включает функцию дублирования для типов записей Записи и Страницы.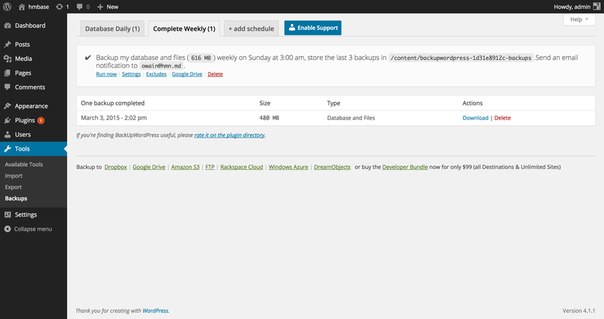
Если вы используете произвольные типы записей на своем сайте, тогда вы увидите их на вкладке. Можно указать, включать для них функцию дублирования или нет.
Наконец, на вкладке Display можно выбрать где отображать ссылки на клонированные записи. По-умолчанию, плагин показывает их в списке записей, в окне редактирования и в админбаре.
Не забудьте нажать на кнопку сохранения изменений.
Вот и все, мы надеемся, что эта статья помогла вам научиться быстро дублировать записи и страницы в WordPress.
По всем вопросам и отзывам просьба писать в комментарии ниже.
Не забывайте, по возможности, оценивать понравившиеся записи количеством звездочек на ваше усмотрение.
VN:F [1.9.22_1171]
Rating: 3.1/5 (17 votes cast)
7 Плагинов резервного копирования WordPress сайта
Вступление
Лучшим способом борьбы с белым экраном WordPress, является наличие свежей резервной копии сайта. Ручное резервное копирование сайта дело не сложное, но требует некоторого времени, которого многим не хватает. Заменить ручное резервное копирование помогают специальные плагины WordPress серии BackUp, Restore, Migrate. Здесь семь плагинов резервного копирования WordPress.
Ручное резервное копирование сайта дело не сложное, но требует некоторого времени, которого многим не хватает. Заменить ручное резервное копирование помогают специальные плагины WordPress серии BackUp, Restore, Migrate. Здесь семь плагинов резервного копирования WordPress.
О резервном копировании WordPress
Для WordPress возможны два варианта резервного копирования. Первый, это классический вариант, копирования каталога сайта и импорт базы данных сайта из phpmyadmin. Второй вариант резервного копирования это формирование специального файла ,например формата XML, который будет содержать все ваши посты, страницы, поля, рубрики, метки и другое содержание. Такой файл обычно используется для экспорта сайта (migrate), но вполне подойдет для обратного импорта (restore) и может использоваться как резервная копия. Недостаток второго варианта, в том, что копируется только содержимое без плагинов и тем и комментариев.
Сразу замечу, что основное отличие плагинов перечисленных ниже именно в этих двух вариантах резервного копирования.
Системное резервное копирование
В консоли на вкладке Инструменты>>>Экспорт (Импорт), вы можете найти второй вариант резервного копирования Экспорт-Импорт файла XML. Плагин «Экспорт» установлен по умолчанию, для импорта нужно установить системный плагин «Импорт».
Создаваемый файл XML подхватывает ваши записи, произвольные поля, рубрики и метки с фильтром выбора. Однако данный инструмент неудобен при полной потере сайта, а при импорте не сохраняет древовидность рубрик.
Примечание: Все 7 Плагинов резервного копирования WordPress, протестированы на версии 4.9.1. (17-12-2017)
UpdraftPlus
UpdraftPlus WordPress Backup PluginОдин из плагинов резервного копирования WordPress
UpdraftPlus плагин резервного копирования позволяет создавать копию сайта и сохранять копию либо в каталоге [updraft] сайта, либо отправлять копию в одно из облачных хранилищ. Плагин очень простой в управлении и насыщен функционалом.
- В настройках вы сможете выбрать, копирование по расписанию (раз в 2,4,8 часов, раз в день, неделю, месяц) или оставить ручное планирование;
- Если не хотите оставлять копию на своём сервере (в каталоге сайта) можете выбрать одно из облачных хранилищ Dropbox, Google Drive, всего 15 вариантов, есть своё хранилище и у плагина;
- Копии сайта можно шифровать перед отправкой;
- Сделать резервную копию файлов сайта и/или резервную копию базы данных можно одним кликом;
- Все сделанные копии будут отражены в рабочем кабинете.
 Рядом с каждой копией стоит кнопка восстановления.
Рядом с каждой копией стоит кнопка восстановления. - Плагин UpdraftPlus бесплатный, им пользуются более миллиона пользователей.
Недостатки: не вижу.
Достоинства: русский язык, плановое копирование, бесплатное распространение, нет ограничений на объем сайта, шифрование данных (если нужно).
BackWPup
BackWPup — WordPress Backup Plugin
Плагин под названием BackWPup способен делать полную резервную копию сайта, включая каталог /wp-content/ в виде архива .zip. Созданная копия сохраняется в каталоге сайта или на одном из выбранных внешних серверах резервного хранения, в частности облаке Dropbox и S3. Если сохраняете копию в каталоге сайта, то для каждой копии плагин создает отдельный каталог тип [backwpup-b8bda1-backups].
Все копии делаются по заданию Jobs, для каждого задания вы можете выбрать, что копировать, что не копировать, настроек масса. Также бесплатный функционал плагина включает:
- Резервное копирование базы данных;
- Экспорт XML WordPress;
- Можно создать отдельный файл с установленными плагинами;
- Можете назначить оптимизацию базы данных;
- Проверить базы данных на ошибки;
- Сделать архивирование файлов;
- Резервные копии делаются в форматах (на выбор) zip, tar, tar.
 gz, tar.bz2 или без сжатия.
gz, tar.bz2 или без сжатия.
Недостатки: нет русского языка, много настроек требуют привыкания.
Достоинства: делается реальная копия сайта и база данных (если надо), высокая скорость копирования.
BackupGuard
WordPress Backup and Migrate Plugin — Backup Guard
BackupGuard, полное название WordPress Backup and Migrate Plugin — BackupGuard, в списке плагинов после установки пишется, как Backup. Позиционируется авторами, как самый полный плагин для резервного копирования WordPress (не верьте).
Авторы предлагают самый простой способ резервного копирования, восстановления и переноса вашего веб-сайта WordPress. Вы можете создавать резервные копии и восстанавливать файлы WordPress, базу данных или и то, и другое.
Теперь по сути. Настроек у плагина масса. Копии по умолчанию (бесплатно) сохраняются в каталог [wp-content/uploads/backup-guard]. Можно отправлять копии в одно из пяти облачных хранилищ.
В бесплатный функционал входит копирование только в каталог сайта:
- Резервное копирование сайта. Любое количество раз;
- Резервные файлы базы данных;
- Выборочное копирование отдельных папок;
- Выбор таблицы базы данных для резервного копирования;
- Функция восстановления из резервной копии;
- Восстановление базы данных;
- Загрузка резервных копий на компьютер;
- Импорт резервных копий не требуется FTP;
- Поддерживается многопользовательская сеть WordPress;
- Отмена процесса резервного копирования.
Недостаток: нет русского языка, большинство функционала по платным подпискам Silver, Gold. По сути это платный плагин.
Достоинства: отличный функционал, современный интерфейс, простота управления и нет путаных настроек.
Backup & Restore Dropbox
https://ru.wordpress.org/plugins/dropbox-backup/
Данный плагин создает резервную копию и отправляет её в созданную локальную папку сайта или в облако Dropbox.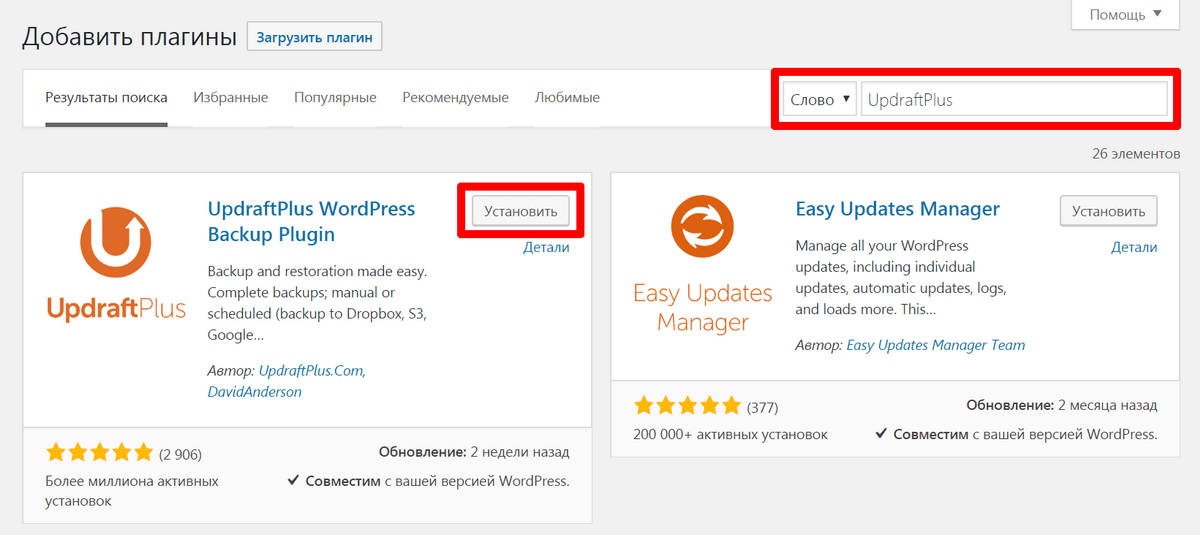 Можно исключить отправление в Dropbox и сохранять копию в директории [wp-content/Dropbox_Backup].
Можно исключить отправление в Dropbox и сохранять копию в директории [wp-content/Dropbox_Backup].
Из особенностей:
- Неограниченное количество резервных копий в Dropbox;
- Неограниченное восстановление из Dropbox;
- Неограниченные локальные резервные копии в каталог сайта;
- Локальное резервное копирование: создайте полную резервную копию веб-страницы (файлы + базу данных) и сохраните ее в локальном хранилище сайта;
- Резервное копирование Dropbox: создайте полную резервную копию (файлы + базу данных) веб-страницы в локальном хранилище и загрузите ее в Dropbox.
Достоинства: русский язык, есть возможность сохранять копию в каталоге сайта [wp-content/Dropbox_Backup].
Недостатки: Требуется PHP Extensions sockets, долгое соединение с хранилищем Dropbox, у меня работал частично.
All-in-One WP Migration
All-in-One WP Migration
Этот плагин, скорее относиться к группе Migrate. Экспортирует ваш веб-сайт WordPress, включая базу данных, мультимедийные файлы, плагины и темы формируя файл формата [wpress].
Экспортирует ваш веб-сайт WordPress, включая базу данных, мультимедийные файлы, плагины и темы формируя файл формата [wpress].
В процессе экспорта существует возможность создать неограниченное количество правил для таблиц в вашей базе данных. Есть возможность задать правила, что копировать, а что исключить из копии. Копия остается на сервере в каталоге с названием типа [ai1wm-backups].
Восстановление сайта через вкладку «Импорт» плагина в консоли. Файл копии нужно загрузить на сайт, предварительно скачав её на компьютер. Объем загрузки будет ограничен правилом вашего сервера. По сути этот плагин расширенная версия инструмента Экспорт-Импорт системы.
Недостатки: нет русского языка, выбор фильтров требует дополнительных знаний. Нельзя использовать удаленные хранилища;
Достоинства: высокая скорость копирования.
XCloner — Backup and Restore
Backup, Restore and Migrate WordPress Sites With the XCloner Plugin
XCloner это плагин резервного копирования и восстановления, с симпатичным современным интерфейсом. Он может создавать полные и дифференциальные резервные копии вашего сайта вручную или автоматически, используя встроенный планировщик.
Он может создавать полные и дифференциальные резервные копии вашего сайта вручную или автоматически, используя встроенный планировщик.
Плагин создает хранилище в каталоге сайта [wp-content/backups], куда складирует сделанные копии. Настроек у плагина много они не сложные. Отдельно настраиваются правила копирования для сайта и базы данных. Есть функция «Исправлять файлы Regex».
Примечательно: У этого плагина есть функция «Создание резервных копий перед автоматическим обновлением WP», есть планировщик и сжатие копий.
Достоинства: есть планировщик, сильные настройки.
Недостаток: нет русского языка. Значения PHP max_execution_time: 30 и PHP memory_limit: 256M в php.ini могут потребовать увеличения.
Backup and Restore WordPress — WPBackItUp Backup Plugin
Backup and Restore WordPress — Backup Plugin
Плагин WPBackItUp создает резервную копию всех параметров сайта, сообщений, комментариев, изменений, плагинов, тем, медиафайлов, загрузок одним кликом.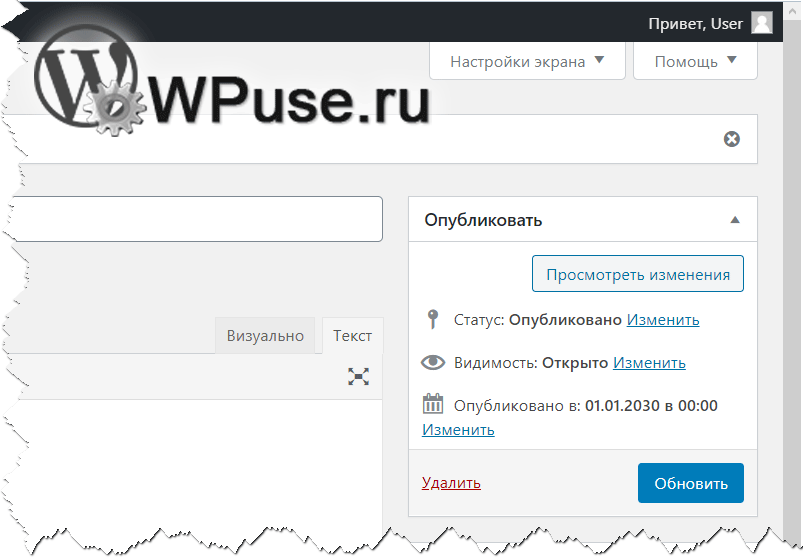 Нет ограничений на объем сайта. Резервная копия сайта создается из панели инструментов WordPress.
Нет ограничений на объем сайта. Резервная копия сайта создается из панели инструментов WordPress.
Вот что пишут в инструкции «Нажмите кнопку «резервное копирование», чтобы создать zip-файл резервной копии базы данных, плагинов, тем и настроек этого сайта. После создания файла резервной копии он появится в разделе доступных резервных копий ниже. Этот файл может оставаться на сервере (каталог /wpbackitup_backups), но мы рекомендуем загрузить и сохранить его в безопасном месте. Клиенты WPBackItUp Premium могут использовать эти файлы резервных копий для автоматического восстановления своего сайта»
Достоинства: есть русский язык.
Недостатки: Функция автоматического восстановления доступна только для клиентов WPBackItUp Premium. Ручное восстановления из бесплатной версии делается по хитрой инструкции (есть ссылка).
DreamObjects Backups
DreamObjects Backups
Плагин DreamHost имеет собственный облачный сервер «Cloud- DreamObjects». Облако НЕ бесплатное. Плагин делает резервную копию сайта с отправкой в свое, платное, облачное хранилище.
Облако НЕ бесплатное. Плагин делает резервную копию сайта с отправкой в свое, платное, облачное хранилище.
- Недостатки: платный, управление усложнено.
- Достоинства: не вижу.
BackUpWordPress
BackUpWordPress
Простой, почти системный плагин из перечисленных выше плагинов резервного копирования WordPress. После установки будет создавать резервные копии всего вашего сайта, включая вашу базу данных и все ваши файлы, по расписанию, которое вам подходит. Вкладка плагина в меню «Инструменты» консоли.
По умолчанию BackUpWordPress ежедневно выполняет резервное копирование базы данных и еженедельно резервное копирование базы данных и файлов. Расписание можно менять. Также можно выбрать, что копировать: база данных или файлы или файлы+база данных.
Плагин полностью автономен, копии сохраняются в каталоге типа [/wp-content/backupwordpress-17016d9030-backups]. По достижению установленного лимита (7 копий) они (копии) начинают перезаписываться.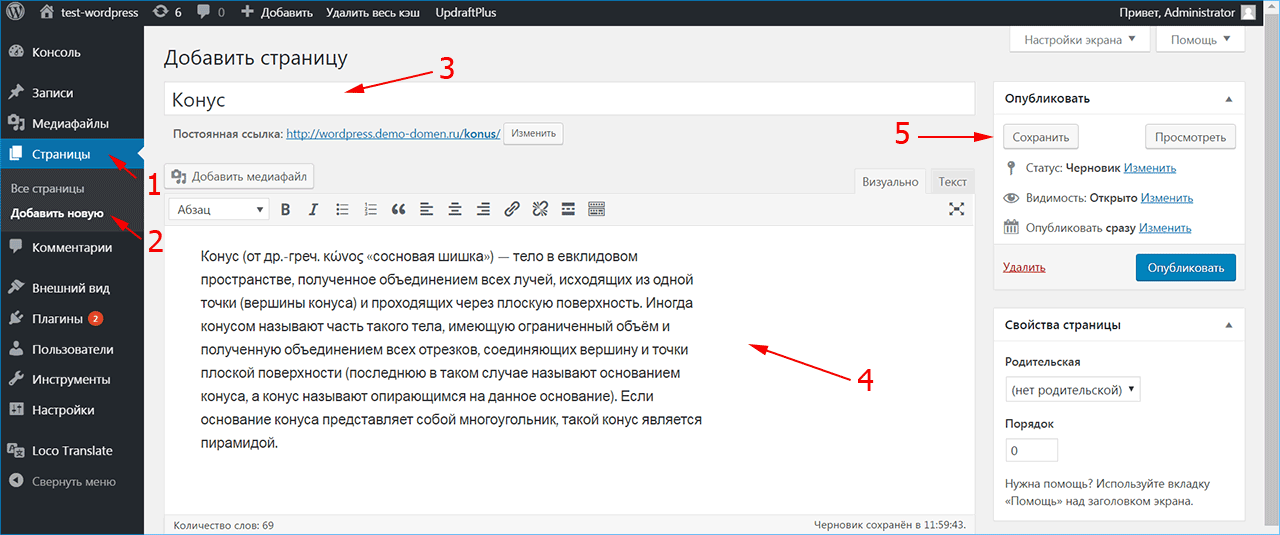 Скачать любую сделанную копию можно из консоли на вкладке Инструменты>>>Резервные копии.
Скачать любую сделанную копию можно из консоли на вкладке Инструменты>>>Резервные копии.
Недостатки: нет автоматического восстановления.
Достоинства: полностью автономен, делается реальная копия сайта и базы данных. Есть русский язык, есть планировщик, есть фильтр исключений, всё очень просто и функционально, без излишеств.
Выводы про 7 Плагинов резервного копирования WordPress
Как видите, не все из 7-ми плагинов резервного копирования делают полные реальные копии сайта. А именно полная реальная копия сайта решает серьезную проблему белого экрана, а именно, если пропадет доступ к административной панели сайта.
©www.wordpress-abc.ru
Еще плагины
Похожие посты:
Похожее
Перенос сайта на wordpress на другой домен
Однажды, может наступить такой день, когда вам понадобится сменить адрес своего сайта на WordPress. Это может случиться из-за того, что выбранный когда-то давно домен уже не подходит под содержание сайта, или вы просто хотите приобрести себе более привлекательный бренд. В любом случае, если у вас появиться необходимость перенести WordPress сайт на другой домен, то вам непременно понадобиться подробное руководство.
В любом случае, если у вас появиться необходимость перенести WordPress сайт на другой домен, то вам непременно понадобиться подробное руководство.
В целом, самостоятельно перенести Вордпресс на другой домен не так уж сложно, но в процессе, могут возникать некоторые проблемы, которые будет трудно решить без соответствующих навыков. Поэтому, рекомендуется использовать специальные плагины, автоматизирующие часть этого процесса. Если вы все-таки решились сделать это вручную, то внимательно прочтите данное руководство.
Обратите внимание, что данное руководство подразумевает чистую установку WordPress на другой домен и перенос контента с существующего.
Это самый простой способ, который вызывает наименьшее количество проблем у начинающих пользователей.
Шаг 1: Отключение постоянных ссылок
Первое, что необходимо сделать, перед тем как начать перенос WordPress непосредственно на другой домен, это отключение постоянных ссылок. Чтобы сделать это, выберите «Настройки > Постоянные ссылки» в административной панели, отметьте опцию «Простые» и сохраните изменения.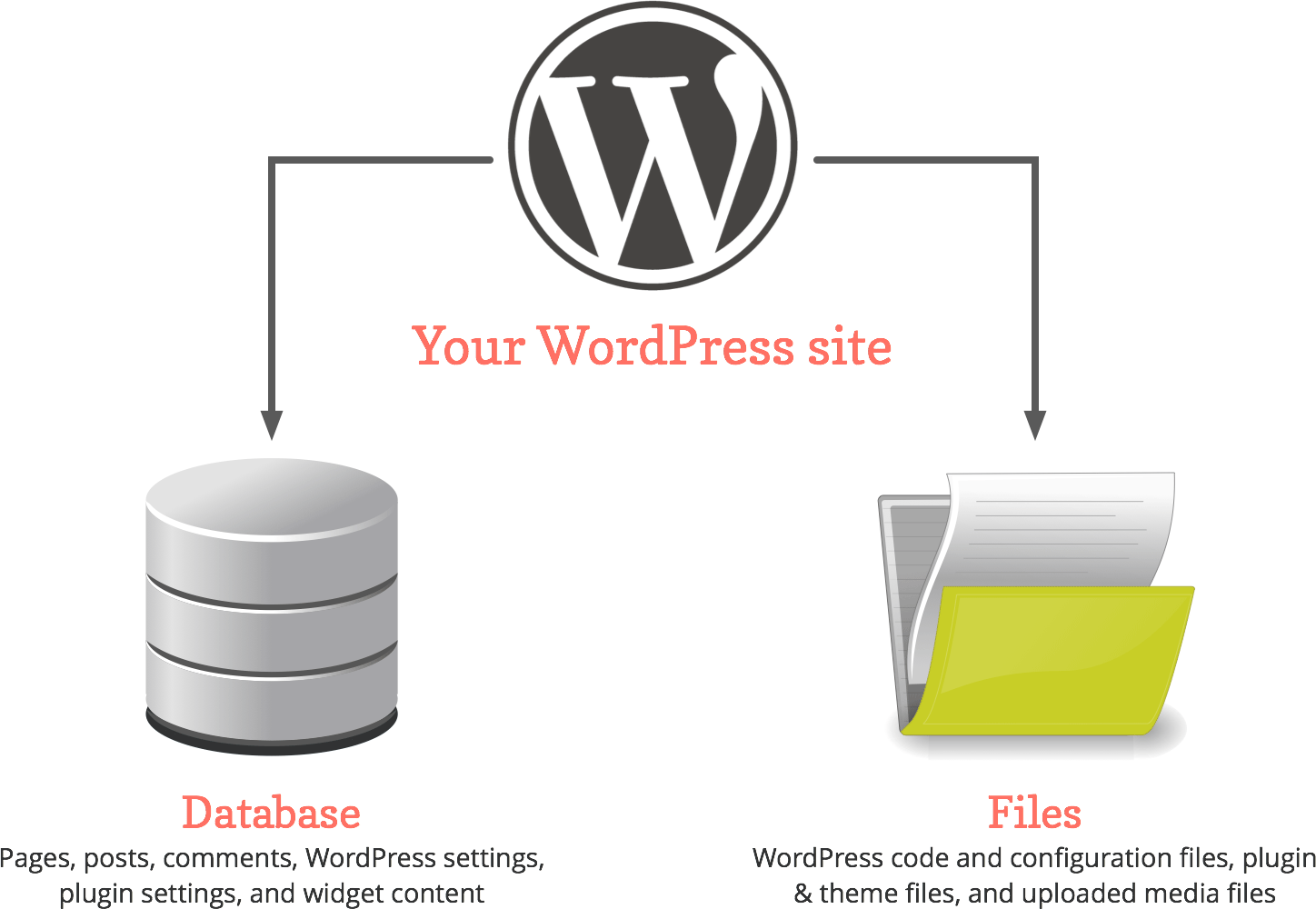
Шаг 2: Резервное копирование базы данных
Следующее действие – это резервное копирование базы данных рабочего сайта, чтобы подстраховаться на случай непредвиденных ситуаций. Перед началом копирования, проверьте, может быть ваш хостинг делает это автоматически.
Чтобы скопировать базу данных вручную, нужно воспользоваться веб-приложением PhpMyAdmin, доступ к которому предоставляет ваш хостинг. Просто выберите нужную БД на странице PhpMyAdmin и перейдите во вкладку «Экспорт». Затем, нажмите «Ок» и сохраните ее на свой компьютер.
Другой способ сохранить копию БД – это использование специальных плагинов, один из которых можно легко найти в каталоге WordPress. В конце концов, он уже должен быть установлен на ваш сайт, так как это самая важная мера безопасности.
Шаг 3: Перенос файлов
Теперь, используя собственный FTP клиент или менеджер файлов, который предоставляет ваш хостинг, загрузите все содержимое папки wp-content с рабочего сайта на свой компьютер. Обязательно проверьте, чтобы скачались абсолютно все файлы, без каких-либо потерь, это очень важно.
Обязательно проверьте, чтобы скачались абсолютно все файлы, без каких-либо потерь, это очень важно.
Шаг 4: Установка нового сайта и загрузка контента
Здесь все просто, установите WordPress на другой домен, в который будет осуществляться перенос сайта, используя предпочитаемый метод. Это можно сделать так, как предлагает ваш хостинг или же вручную. Затем, замените содержимое папки wp-content нового сайта, на содержимое соответствующей папки, скачанной на компьютер. Обязательно убедитесь, что новый сайт имеет правильную структуру каталогов
Обратите внимание, если вы использовали автоматическую установку вордпресс, которую предлагает хостинг, то у вас будет создана новая базы данных. Поскольку мы будем использовать резервную копию старой, то эту необходимо удалить. Сделайте следующее:
- Зайдите в PhpMyAdmin через хостинг;
- Откройте базу данных нового сайта;
- Нажмите на вкладку «Структура»;
- Поставьте внизу галочку «Отметить все»;
- Рядом, в раскрывающемся списке, выберите «Удалить» и подтвердить действие.

Шаг 5: Редактирование базы данных
Это самое важное действие в процессе перемещения, поскольку от него зависит, будет ли вообще работать сайт по новому адресу. Вам потребуется изменить все прямые ссылки в резервной копии БД, чтобы они содержали новый адрес. Поскольку некоторые URL в WordPress записываются в сериализованном виде, ни в коем случае нельзя заменять их через текстовый редактор.
К счастью, существует специальный скрипт Search-Replace-DB, с помощью которого можно сделать замену ссылок в WordPress автоматически, с учетом сериализации. Просто загрузите папку со скриптом на хостинг, рядом с wp-content, и перейдите по адресу «your-site.ru/Search-Replace-DB-master/index.php».
На открывшейся странице, вставьте в поле «search for…» старый домен (например, http://your-site.ru), а в поле «replace with…» новый (http://new-your-site. ru). Затем, в блоке «actions» нажмите кнопку «live run» и подождите окончания процесса замены ссылок. Как только процесс замены будет завершен, экспортируйте отредактированную БД, точно так же, как делали до этого.
ru). Затем, в блоке «actions» нажмите кнопку «live run» и подождите окончания процесса замены ссылок. Как только процесс замены будет завершен, экспортируйте отредактированную БД, точно так же, как делали до этого.
Шаг 6: Загрузка базы данных
После того, как старая база данных будет отредактирована, ее можно загружать на другой сайт. Для этого, зайдите на хостинг и откройте в PhpMyAdmin новую БД. После чего, перейдите во вкладку «Импорт», выберите файл отредактированной резервной копии и нажмите «Ок».
Шаг 7: Вход в панель администратора и включение постоянных ссылок
Все детали для входа в админ панель должны быть такими же, как и раньше. Даже если вы указали другой логин или пароль, когда устанавливали новый сайт вордпресс, то они все равно будут переопределены импортированной базой данных.
Как только вы окажитесь в панели администратора, зайдите в «Настройки > Постоянные ссылки и верните старый вид URL-адресов.

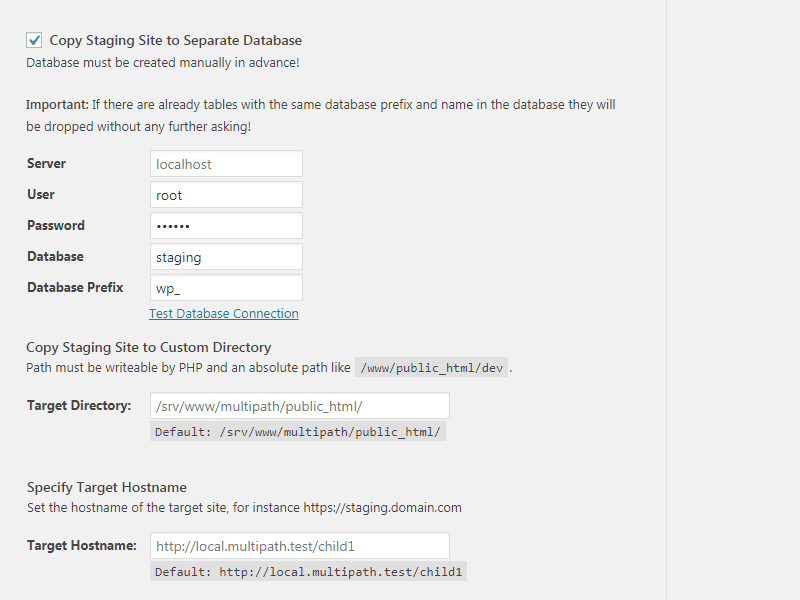 Рядом с каждой копией стоит кнопка восстановления.
Рядом с каждой копией стоит кнопка восстановления.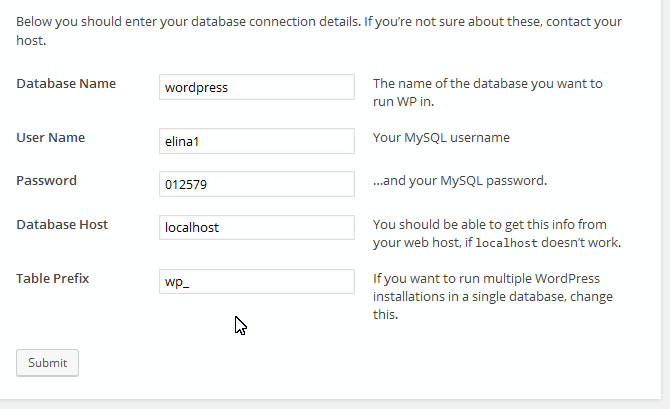 gz, tar.bz2 или без сжатия.
gz, tar.bz2 или без сжатия.