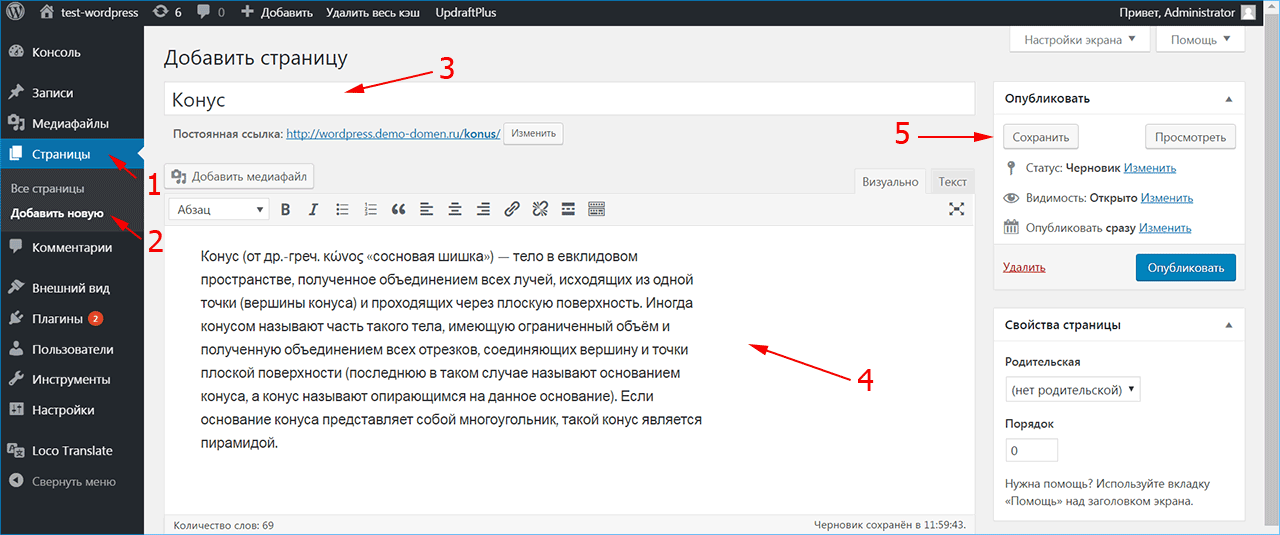Перенос сайта WordPress на другой хостинг
Перенос сайта WordPress на другой хостинг — это не очень сложный, но достаточно кропотливый процесс, который требует внимания и последовательности действий.
Причин для переезда на новый хостинг может быть очень много.
Начинающие веб-мастера, как правило, пытаются сэкономить при запуске сайта. Это касается в том числе и физического размещения проекта.
Дешевый хостинг таит в себе кучу минусов (нестабильность работы, технические ограничения и т. д.) и со временем появляется желание сменить хостинг на другой.
Способов переноса несколько, но самый надежный – своими руками.
Создание копии файлов сайта Wordpress
WordPress позволяет делать это с помощью различных плагинов. Их проблема в том, что они могут не правильно скопировать или «потерять» некоторые данные. Это может привести к неприятным ошибкам. Лучше контролировать весь процесс, сделав все самостоятельно.
Некоторые компании позволяют создавать бэкап сайта прямо в административной панели своего хостинга. Это самый простой и надежный способ.
Это самый простой и надежный способ.
Обычно копии сохраняются в корневой папке файловой системы. В нее можно зайти через админку или FTP-протокол, воспользовавшись специальной программой (например, FileZilla или Total Commander). В крайнем случае можно обратиться в службу поддержки, если возникнут какие-то сложности.
Если предыдущий способ по какой-либо причине не получился, то можно зайти в файловую систему с помощью FTP и создать архив самостоятельно. Данные для входа можно уточнить в техподдержке или найти письмо в почтовом ящике (должно было прийти при регистрации).
Внимание! Обязательно надо заархивировать содержимое корневой папки, чтобы не потерялась информация. Это может значительно исказить дизайн проекта. Лично я первый раз попытался перенести информацию «на прямую» и ничего не получилось.
Во-первых, это заняло продолжительное время.
Во-вторых, не удалось скопировать все файлы, из-за ограничений прав доступа.
Создание копии базы данных
Воспользуемся самым простым способом – скопируем на прямую с сервера хостера. Для этого заходим через админ панель в PhpMyAdmin и следуем такой инструкции:
Для этого заходим через админ панель в PhpMyAdmin и следуем такой инструкции:
- во вкладке SQL выбираем свою базу данных;
- переходим в «Экспорт»;
- выбираем режим «Обычный»;
- галочками должны быть выделены все таблицы;
- информацию сжимаем в gzip архив;
- сохраняем все на языке программирования SQL;
- нажимаем кнопку Вперед.
На выходе получаем архив с названием – ‘название базы данных’.sql.gz. Теперь мы имеем архивы файлов сайта и базы данных.
Перенос полученных архивов на другой хостинг
Архив с файлами загружаем по FTP в нужную папку (например, www или именем домена. Это зависит от конкретного хостинга) и разархивируем. Обязательно проверяем правильность пути.
Заходим в PhpMyAdmin, создаем новый аккаунт и импортируем в него sql.gz архив с базой данных старого хостинга. Это можно сделать во вкладке «Импорт».
Внимание! Не забудьте изменить файл wp-config.php. В нем расположена информация (логин и пароль) для подключения к базе данных. Иначе будет выскакивать ошибка.
Иначе будет выскакивать ошибка.
Даже если и возникнут сложности, то можно обратиться в службу поддержки хостинга. Любая уважающая себя компания поможет своим клиентам и сделает это бесплатно.
Папке wp-content-uploads присваиваем права доступа – 777. Это можно сделать в админ панели или подключившись по FTP.
Изменение DNS серверов для нового хостинга
Не забываем про доменное имя. Надо зайти на сайт своего регистратора имен и в разделе «Управление DNS-серверами» меняем DNS-сервера на новые (их можно узнать у своего хостера). Изменения вступят в силу через некоторое время (от пары часов до 3 суток).
Пожалуй на этом все. Это не так уж и сложно, как могло показаться на первый взгляд.
Даже если что-то пойдет не так, то у вас сохранены копии сайта. Всегда можно все переделать самому или попросить специалистов своего нового хостинга, например Webhost1, Reg ru, Fozzy и вам обязательно помогут
ТОП-5 хостингов в этом месяце
Как перенести сайт и поменять хостинг-провайдера: смена хостинга на RU-CENTER
Мы бесплатно перенесем до 20 ваших сайтов на хостинг в RU-CENTER при заказе или продлении хостинга по тарифам, участвующим в акции «Перенос сайта».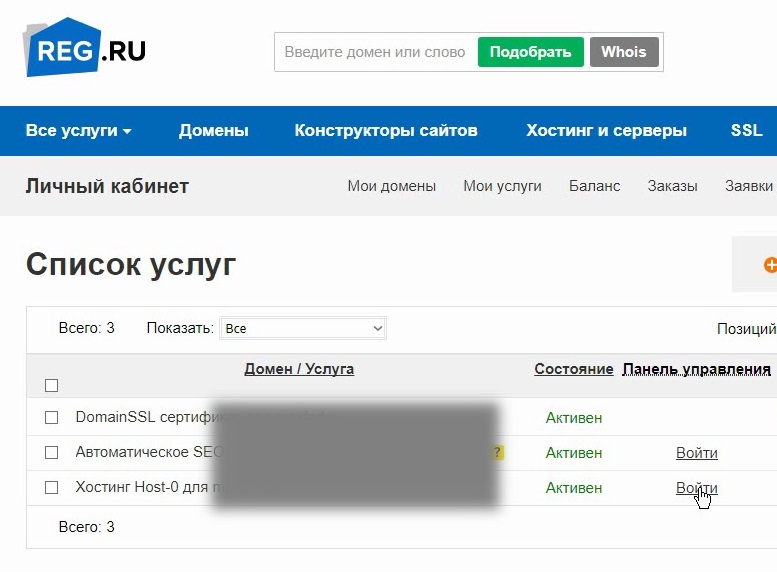
Для самостоятельного переноса сайта от другого хостинг-провайдера в RU-CENTER следуйте инструкции.
- Получите копию файлов сайта у старого хостинг-провайдера
- Создайте сайт в панели управления
- Создайте почтовый сервер в панели управления
- Загрузите файлы сайта на хостинг
- Импортируйте дамп базы данных на хостинг RU-CENTER
- Настройте веб-сервер в соответствии с требованиями сайта
- Протестируйте работу сайта
- Настройте домен на работу с DNS-серверами хостинга
1. Получите копию файлов сайта у старого хостинг-провайдера
Для переноса потребуется копия файлов сайта (скрипты php, статические файлы) и дамп базы данных MySQL, если она используется сайтом. Дамп базы данных должен быть создан с параметром
-O max_allowed_packet=1M
2. Создайте сайт в панели управления
1. Войдите в панель управления хостингом, используя свой номер договора и пароль;
2.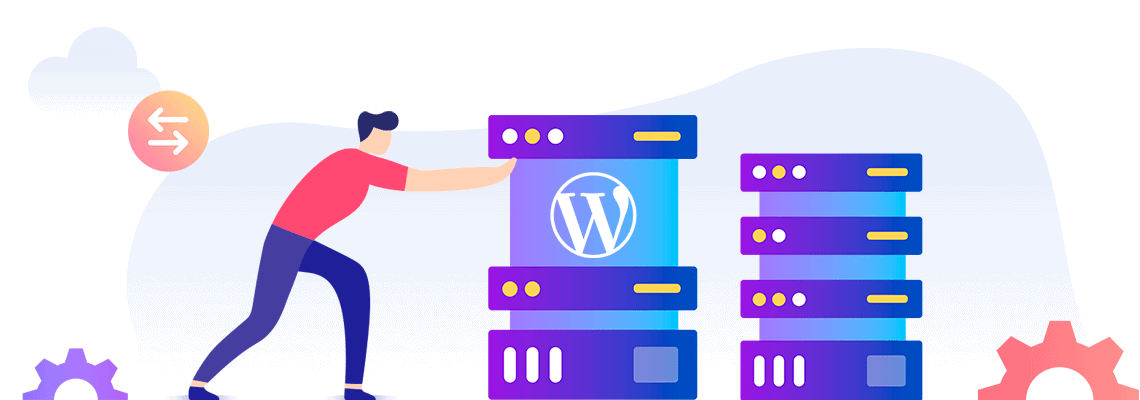 Перейдите в раздел Сайты;
Перейдите в раздел Сайты;
3. Нажмите кнопку Создать сайт в правом верхнем углу;
4. Выберите домен из списка или введите название сайта вручную и нажмите кнопку Продолжить;
5. Так как вы переносите сайт, установка CMS не требуется, выберите вкладку Без CMS. Если необходимо создать отдельную базу данных для сайта — активируйте слайдер Создать базу, введите название базы, имя пользователя и пароль, а затем нажмите кнопку Продолжить;
3. Создайте почтовый сервер в панели управления
Если вы планируете использовать сервисы RU-CENTER для организации почтовых ящиков на домене — создайте почтовый домен в разделе «Почта» панели управления хостингом.
4. Загрузите файлы сайта на хостинг
После создания сайта на хостинге появится каталог с его именем. Корневым каталогом сайта будет ваш_домен/docs — именно в него (при отсутствии дополнительных указаний от разработчика сайта или в документации) загрузите файлы сайта.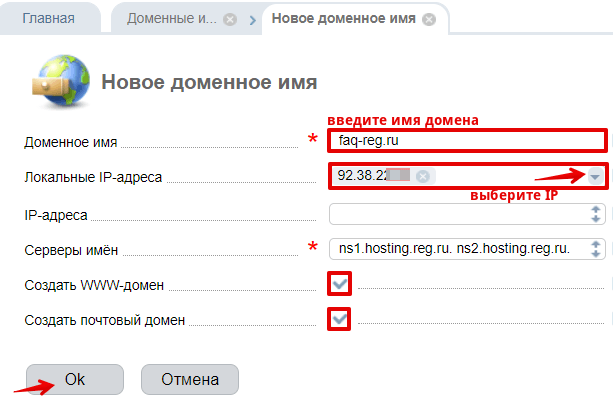 Сделать это можно с помощью:
Сделать это можно с помощью:
- Файлового менеджера панели управления хостингом
- FTP-клиента
5. Импортируйте дамп базы данных на хостинг RU-CENTER
Если сайт использует базу данных MySQL, импортируйте полученный от старого хостинг-провайдера дамп базы в новую базу на хостинге RU-CENTER c помощью PHPMyAdmin (см. статью Дамп базы MySQL)
6. Настройте веб-сервер в соответствии с требованиями сайта
В некоторых случаях может потребоваться дополнительная настройка веб-сервера и изменение некоторых файлов сайта, например, указание актуальных параметров соединения с базой данных. Необходимость и порядок внесения таких изменений следует уточнить у разработчиков сайта или в документации по используемым скриптам.
Настройка веб-сервера производится в разделе Управление веб-сервером → Управление модулем PHP панели управления хостингом. В таблице Параметры модуля PHP приведены наиболее популярные параметры.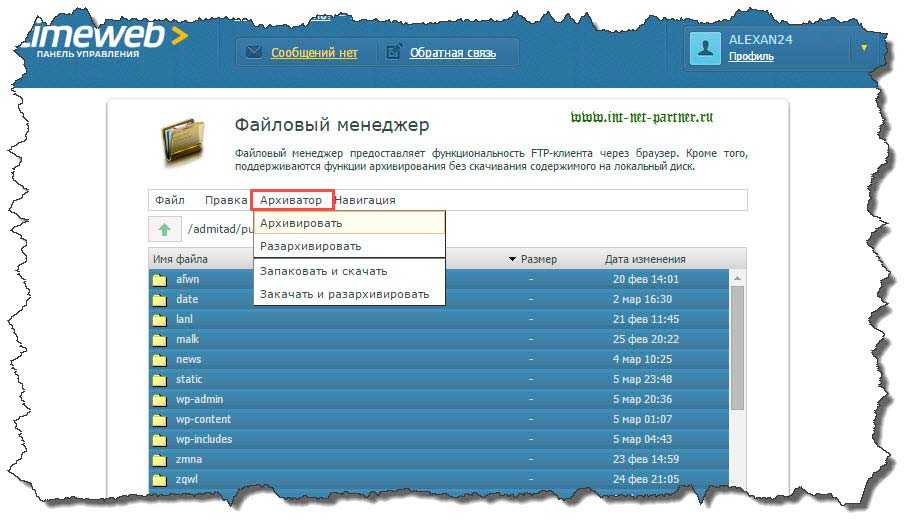
7. Протестируйте работу сайта
Прежде чем изменить DNS-серверы домена, убедитесь, что сайт работает корректно на новом хостинге.
Для этого в разделе Сайты → ваш_сайт → Настройки → Синонимы панели управления добавьте к нему в качестве синонима технический домен идентификатор.nichost.ru и обратитесь к сайту по адресу http://идентификатор.nichost.ru.
Идентификатор — уникальное имя услуги хостинга, указан в правой верхней части панели управления рядом с номером договора.
8. Настройте домен на работу с DNS-серверами хостинга
См. статью Как направить домен на хостинг?
Туториал: как перенести сайт в RU-CENTER
Как перенести сайт WordPress на новый хост — База знаний
Хотя к WordPress относительно легко привыкнуть, веб-сайты, которые вы создаете с его помощью, на самом деле довольно сложны. Многое может пойти не так, если вам нужно переместить проект с одного хоста на другой , поэтому к этому определенно не стоит подходить легкомысленно.
Многое может пойти не так, если вам нужно переместить проект с одного хоста на другой , поэтому к этому определенно не стоит подходить легкомысленно.
При этом в самих ступенях нет ничего сложного. Вам просто нужно быть дотошным, когда вы следуете им.
Давайте углубимся.
Каковы методы переноса веб-сайта WordPress с одного хоста на другой?Обычно, когда вам нужно сделать что-то, связанное с WordPress , у вас есть два варианта: использовать плагин или сделать это вручную . Перенос сайта с одного сервера на другой не является исключением.
Вы можете выбрать из целого ряда надстроек, которые могут создать резервную копию файлов и баз данных вашего веб-сайта и позволить вам быстро восстановить их через Панель администратора WP . Вы также можете сделать это самостоятельно, полагаясь на инструменты, предоставленные в панели управления веб-хостингом .
Поначалу выбор между двумя методами может показаться простым.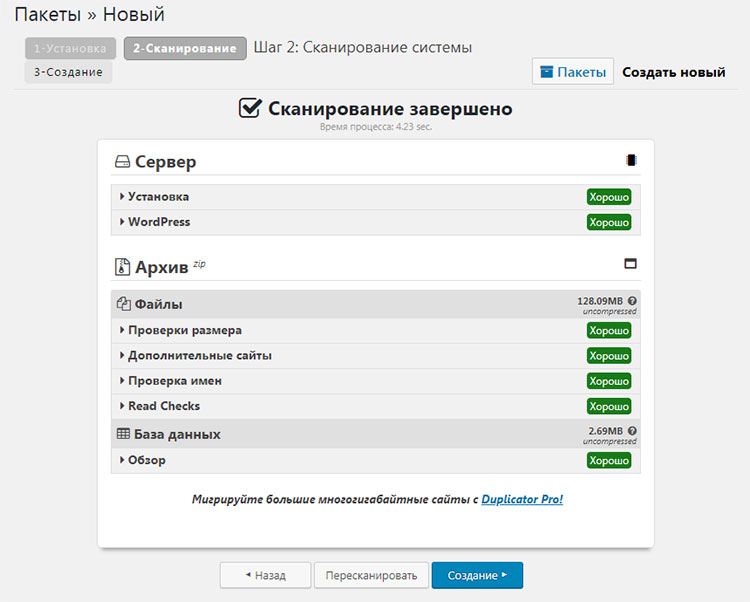 Вы можете подумать, что автоматизированный инструмент вряд ли ошибется, особенно если у вас более сложный веб-сайт с большим количеством данных.
Вы можете подумать, что автоматизированный инструмент вряд ли ошибется, особенно если у вас более сложный веб-сайт с большим количеством данных.
Дело в том, что это не всегда так.
Плагин является более простым вариантом. Это быстрее, и все, что вам нужно сделать, это нажать несколько кнопок на панели инструментов WordPress. Однако надстройки не безошибочны . Некоторые из них разрабатываются энтузиастами как побочный проект, поэтому не совсем застрахованы от багов.
Даже профессионально разработанные плагины иногда могут конфликтовать с другими плагинами и не восстанавливать данные точно так, как они должны быть, особенно если ваш сайт немного сложнее.
Напротив, шаги для ручной миграции веб-сайта одинаковы, независимо от трафика, количества плагинов , сообщений, страниц, комментариев и т. д. Это более практичный подход , и вам нужно быть более осторожным. Тем не менее, он не требует особых особых технических навыков , поэтому даже менее опытные из вас могут попробовать его, особенно если у них есть время убедиться, что все работает.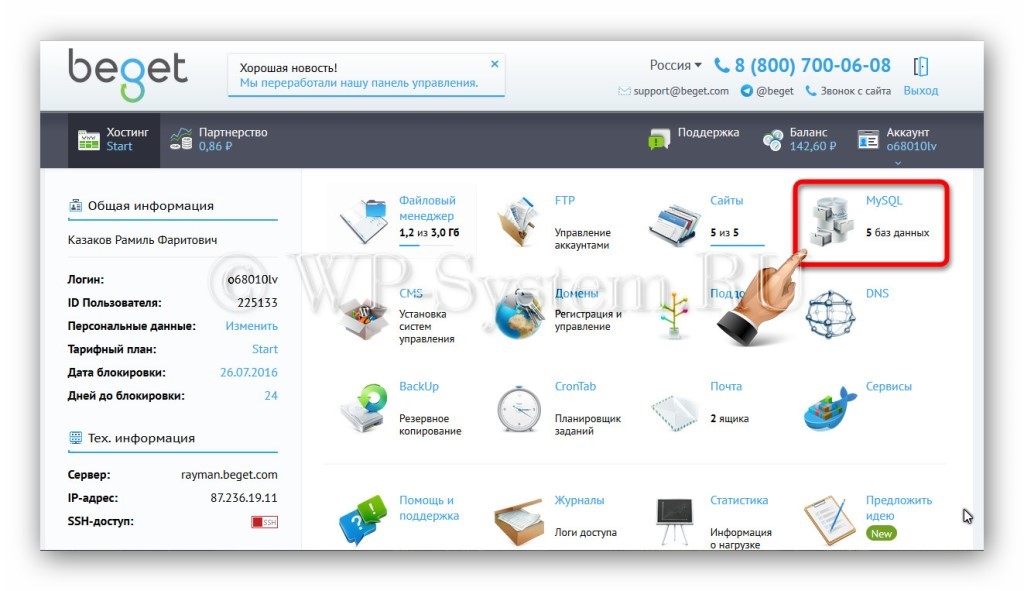
В конце концов, вы сами выбираете подход. Однако прежде чем приступить к работе, необходимо решить самую главную задачу — найти подходящий хостинг .
Поиск нового плана хостинга для вашего сайта WordPressЛюди склонны менять хостинг-провайдера по трем основным причинам:
- Их не устраивает цена.
- Они не получают ни того качества обслуживания, ни той поддержки, которую получают.
- Им нужно больше аппаратной мощности.
Все три фактора одинаково важны , и ни один из них нельзя недооценивать. Бюджет является очевидным фактором, но он не должен быть единственным. Будет мало смысла экономить деньги, если ваш сайт слишком медленный и неудобен для пользователей. Вам также необходимо получить функции и инструменты, которые будут стоить ваших денег.0003 немного облегчит сложную задачу управления веб-сайтом .
Часто возникает дилемма между и общим хостинг-планом и VPS .
Общие планы «Главное преимущество — цена. Всего за несколько долларов в месяц вы получаете услугу хостинга, подходящую для небольшого блога или бизнес-сайта. Это далеко не самое мощное решение, но виртуальный хостинг часто является идеальной стартовой площадкой для проекта WordPress .
Однако, если вы переросли свою общую учетную запись и имеете серьезные планы на свой веб-сайт, вам лучше выбрать виртуальный частный сервер . Уровень виртуализации, гарантированные ресурсы и выделенный IP-адрес повышают безопасность и обеспечивают более стабильную производительность .
Выберите управляемый сервер , и вам также не придется беспокоиться о сложности настройки всего. Вы получаете панель управления со всеми необходимыми инструментами под рукой.
Виртуальный сервер всегда будет дороже, чем общий план, особенно если вам нужно простое в использовании управляемое решение.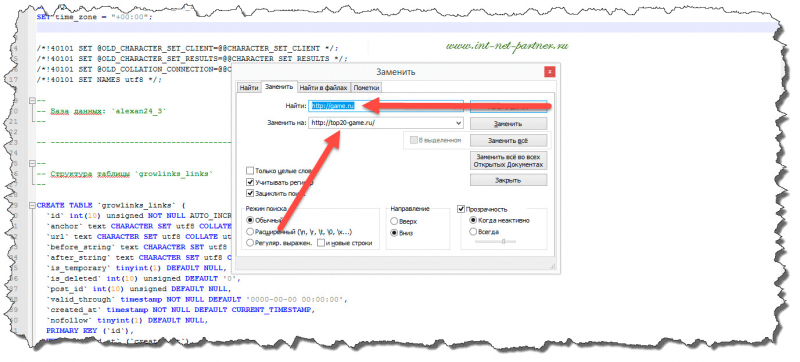 Тем не менее, благодаря его масштабируемости, вы можете получить экономичную услугу, которая будет поддерживать ваш сайт в долгосрочной перспективе. Пока у вас есть бюджет, это превосходный сервис.
Тем не менее, благодаря его масштабируемости, вы можете получить экономичную услугу, которая будет поддерживать ваш сайт в долгосрочной перспективе. Пока у вас есть бюджет, это превосходный сервис.
Какой бы тип хостинга вы ни выбрали, вам нужен провайдер, на которого можно положиться . Поддержка 24/7 стала нормой в наши дни, но, к сожалению, этого нельзя сказать о быстром времени отклика.
В ScalaHosting мы хотим избежать этого, поэтому наши специалисты службы поддержки доступны 24/7/365 через онлайн-чат , где они могут ответить на технические вопросы и решить мелкие проблемы на месте. Для более сложных запросов вы можете использовать нашу тикетную систему. Благодаря времени ответа всего 15 минут вы можете быть уверены, что ваши запросы будут обработаны быстро и эффективно.
Говоря о системе тикетов, если вы переходите на ScalaHosting от другого провайдера, вы можете обратиться к нашим специалистам для переноса вашего веб-сайта . Все, что вам нужно сделать, это отправить тикет с учетными данными для входа на старый сервер и запланировать перенос в наиболее удобное для вас время. Наши специалисты переместят ваши файлы и базы данных и удостоверятся, что все работает, прежде чем уведомить вас. Лучше всего, они сделают это совершенно бесплатно .
Все, что вам нужно сделать, это отправить тикет с учетными данными для входа на старый сервер и запланировать перенос в наиболее удобное для вас время. Наши специалисты переместят ваши файлы и базы данных и удостоверятся, что все работает, прежде чем уведомить вас. Лучше всего, они сделают это совершенно бесплатно .
Если вы настаиваете на том, чтобы сделать это самостоятельно, вы можете просто продолжить чтение.
Ручной перенос веб-сайта WordPressДля размещения вашего веб-сайта на новом сервере необходимо перенести несколько вещей — файлы сайта и данные в базе данных MySQL . Давайте рассмотрим конкретные шаги:
1. Загрузите файлы вашего сайта со старого хоста Обычно у вас есть два способа доступа к файлам вашего сайта. Вы можете сделать это с помощью файлового менеджера , встроенного в панель управления веб-хостингом, или вы можете использовать FTP-клиент . Поскольку вам нужно загрузить все файлы вашего сайта оптом, лучше всего использовать FTP-приложение .
Интерфейс отличается от клиента к клиенту, но после входа в свою учетную запись вы обычно видите окно, разделенное на две панели. С левой стороны у вас есть ваши локальные файлы и папки, а справа вы видите содержимое вашей учетной записи хостинга .
Используйте правую боковую панель для доступа к корневой папке документов вашего сайта. Если вы размещаете его в основном домене своей учетной записи, это должен быть каталог public_html .
Нажмите ctrl+a (или cmd+a для пользователей Mac), чтобы выбрать все файлы и папки, щелкните их правой кнопкой мыши и выберите Download .
FTP-клиент загрузит все файлы и папки вашего сайта в локальную папку на левой панели.
Теперь у вас есть копия файлов вашего сайта на вашем компьютере.
2. Экспорт базы данных Помимо файлового менеджера, в панели управления вашей учетной записи хостинга обычно есть инструмент под названием phpMyAdmin . Это мощная платформа управления базами данных с открытым исходным кодом, которая дает вам полный контроль над базами данных MySQL , размещенными в вашей учетной записи .
Это мощная платформа управления базами данных с открытым исходным кодом, которая дает вам полный контроль над базами данных MySQL , размещенными в вашей учетной записи .
Среди его многочисленных функций вы найдете инструмент, который экспортирует таблицы и записи вашей базы данных в файл SQL . Чтобы получить к нему доступ, откройте phpMyAdmin, выберите базу данных вашего сайта в меню слева и щелкните вкладку Export .
Если вы не знаете название своей базы данных WordPress, вы можете найти его в файл wp-config.php . Он находится в корневой папке документа, и вы можете открыть его с помощью файлового менеджера.
Строка, которую вы ищете, выглядит так:
Вернувшись в phpMyAdmin, на вкладке Экспорт вы увидите два переключателя. С помощью кнопки Custom можно просмотреть и настроить все доступные параметры для экспортируемого файла. Однако для многих вариант Quick по умолчанию должен работать нормально.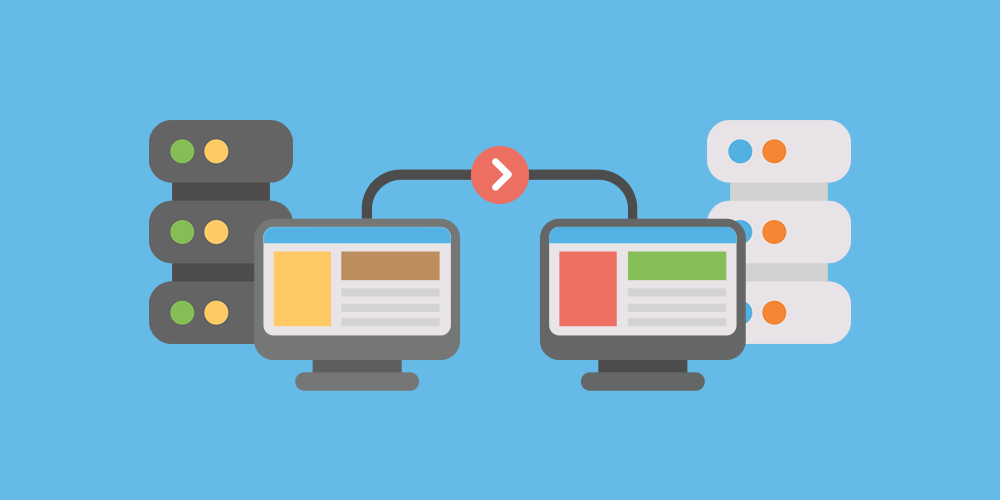 Из формата выберите SQL и нажмите Go . PhpMyAdmin экспортирует данные, и ваш браузер загрузит файл на ваш локальный компьютер.
Из формата выберите SQL и нажмите Go . PhpMyAdmin экспортирует данные, и ваш браузер загрузит файл на ваш локальный компьютер.
Пришло время поместить все данные на новый сервер. Начнем с файлов. Вы снова можете использовать FTP-клиент. Для большинства приложений загрузка файлов и папок на хост-сервер выполняется так же просто, как перетаскивание их с панели, отображающей ваши локальные данные, на панель, отображающую удаленный сервер.
Другой вариант — использовать файловый менеджер панели управления . Некоторые менеджеры позволяют загружать ZIP-архивы и извлекать их прямо на сервере, что может оказаться более удобным.
Не забудьте разместить файлы в корне документа домена .
4. Создайте новую базу данных и импортируйте в нее данные Для корректной работы WordPress требуется база данных . К сожалению, вы не можете просто переместить базу данных с одного сервера на другой. Вам нужно заново создать его на новую учетную запись хостинга и импортировать в нее данные . К счастью, в этом процессе нет ничего слишком сложного.
Вам нужно заново создать его на новую учетную запись хостинга и импортировать в нее данные . К счастью, в этом процессе нет ничего слишком сложного.
В большинстве случаев вы найдете инструмент для создания базы данных в панели управления вашей учетной записи хостинга l. Оформление может отличаться в зависимости от панели управления, но, скорее всего, будет выглядеть примерно так:
Помимо базы данных, вам также потребуется создать учетную запись пользователя MySQL с доступом к ней . WordPress нужен для работы с базой данных. Вы можете заново создать базу данных и пользователя с тем же именем и учетными данными, что и при старой установке.
Если вы не уверены, что ваш сайт использовал до сих пор, вы можете найти информацию в файле wp-config.php . Вы также можете создать новую базу данных и пользователя MySQL и отредактировать файл конфигурации позже.
После создания базы данных пришло время заполнить ее данными, экспортированными из вашей старой учетной записи хостинга. Это можно сделать через phpMyAdmin.
Это можно сделать через phpMyAdmin.
Еще раз, после того, как вы откроете phpMyAdmin, вам нужно выбрать новую базу данных в меню слева, прежде чем перейти к Импорт вкладка. Здесь у вас есть еще несколько параметров, но большинство из вас могут оставить их в состоянии по умолчанию.
Просто нажмите кнопку Choose File , выберите файл SQL на локальном компьютере и нажмите Go для импорта данных.
5. Протестируйте сайт, чтобы убедиться, что он работает нормально.На этом этапе ваш домен все еще должен указывать на старый сервер. Прежде чем менять его настройки, вы можете убедиться, что сайт хорошо работает на новом хостинге. Вы можете использовать файл hosts операционной системы для загрузки вашего сайта в браузере, а с помощью расширения браузера вы можете убедиться, что нет неработающих ссылок .
Неплохо открыть файл wp-config.php и убедиться, что вся информация верна. Если вы использовали другое имя для новой базы данных, вам необходимо обновить его вместе с учетными данными пользователя MySQL .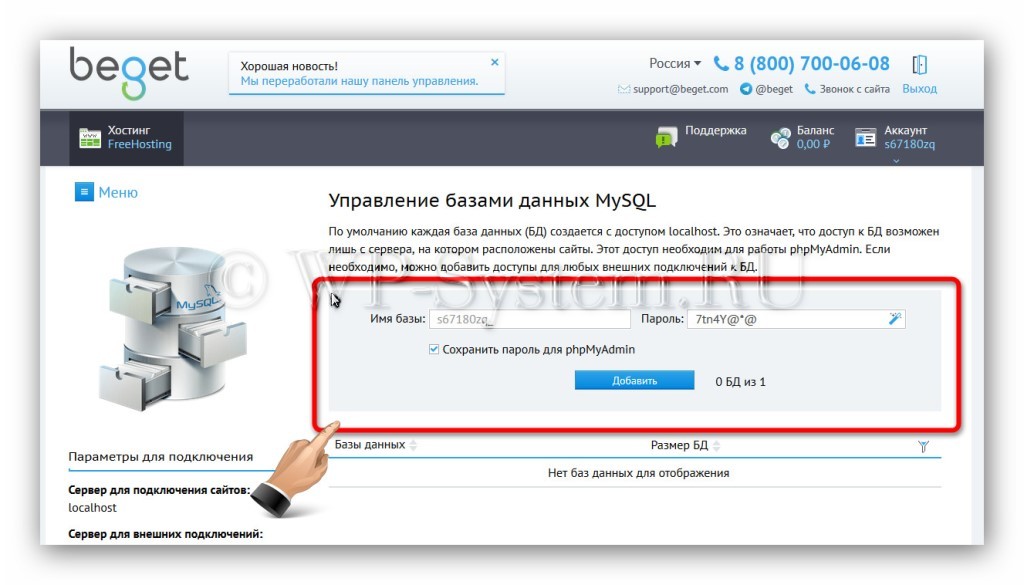
Убедившись, что все работает должным образом, вы можете изменить серверы имен домена и указать его на свой новый хост. Распространение изменений по всему миру может занять несколько часов, но вскоре ваш домен должен начать разрешаться на новый сервер.
Перенос сайта WordPress с помощью плагинаЕсли вы не хотите делать все это самостоятельно, вы можете использовать плагин. Перейдите в официальный репозиторий плагинов WordPress, и вы увидите, что там довольно много надстроек, которые обещают помочь вам перенести ваш сайт с одной учетной записи хостинга на другую.
Некоторые из них также довольно популярны. Плагин All-in-One WP Migration, например, имеет более 4 миллионов активных установок и довольно много положительных отзывов. Плагины предлагают всевозможные функции и имеют немного другой дизайн.
Однако у большинства из них механизмы схожи. Вы устанавливаете плагин на свой старый веб-сайт WordPress и используете его для создания резервной копии всех данных . Обычно вы получаете информацию в виде архивного файла, который вы можете сохранить на своем компьютере.
Обычно вы получаете информацию в виде архивного файла, который вы можете сохранить на своем компьютере.
Следующим шагом будет установка WordPress на новую учетную запись хостинга и добавление плагина миграции. Внутри дашборда вы можете импортировать данные из архива, который вы создали при старой установке.
Это более простой метод переноса сайта WordPress с одного сервера на другой. Тем не менее, вы можете хорошенько изучить все плагины, прежде чем продолжить. Проверьте, может ли выбранный вами плагин перенести все данные за вас. Хотя на первый взгляд кажется, что они экономят время, 9Ограничения 0003, такие как невозможность переноса других надстроек и тем , могут привести к дополнительным часам работы.
Кроме того, поскольку все автоматизировано, вам следует быть особенно осторожным, чтобы убедиться, что сайт работает на новой учетной записи хостинга . Еще раз, рекомендуется использовать файл hosts вашего компьютера и повторно указать свой домен только тогда, когда вы уверены, что миграция прошла успешно.
Как перенести веб-сайт WordPress на новый веб-хост или сервер
Необходимо перенести веб-сайт WordPress на новый хост или сервер? Хорошая новость в том, что можно переместить весь веб-сайт WordPress на другой веб-хост или сервер всего за несколько шагов. Еще лучшие новости? Вам не придется перестраивать сайт или беспокоиться о переносе чего-либо вручную.
В этом руководстве мы рассмотрим пошаговое руководство о том, как перенести сайт или блог WordPress на другой сервер или в другую хостинговую компанию.
3 распространенных причины для переноса сайта WordPress на новый хост или сервер
Вот несколько распространенных причин, по которым вам может понадобиться перенести сайт на новый домен.
- Вам нужен лучший веб-хостинг . Возможно, веб-хостинговая компания, которую вы использовали, больше не соответствует вашим потребностям в скорости, надежности, стоимости, безопасности или хранении. Время двигаться дальше!
- Вам необходимо перенести сайт разработки на рабочий сервер .
 Разработчики веб-сайтов часто работают на отдельном сервере или локально, пока не будет завершен дизайн (или редизайн) сайта. Сайт разработки нужно будет перенести на действующий сервер.
Разработчики веб-сайтов часто работают на отдельном сервере или локально, пока не будет завершен дизайн (или редизайн) сайта. Сайт разработки нужно будет перенести на действующий сервер. - Владелец веб-сайта изменился
Прежде чем начать: подготовка к перемещению сайта WordPress
В рамках этого руководства мы будем перемещать сайт WordPress с одного сервера на другой. Домен остается прежним. (Необходимо перенести WordPress на новый домен? У нас также есть руководство для этого сценария.)
Примечание. Этот процесс требует некоторых технических знаний о файловой структуре веб-сайта WordPress и базах данных MySQL, но в этом руководстве рассказывается, что вам нужно знать.
Обновите DNS или серверы имен для домена, чтобы они указывали на новый веб-хост/сервер.

Если вы сохраняете то же доменное имя для веб-сайта, который собираетесь серверы имен или запись DNS для вашего доменного имени, чтобы указать на новый хост или сервер.
Примечание. У вашего веб-хостинга или регистратора доменных имен должна быть информация о том, как выполнить этот процесс. Например, вот еще информация об управлении вашим DNS от Liquidweb и статья от Nexcess о том, как указать ваше доменное имя.
Доступ и необходимые инструменты
Чтобы подготовиться к переносу веб-сайта на новый домен, вам потребуется доступ к файлам вашего веб-сайта, а также несколько инструментов, которые сделают этот процесс быстрым и легким.
- Доступ к файлам на сервере вашего сайта — Обычно это просто включает доступ администратора к учетной записи веб-хостинга вашего существующего веб-сайта с доступом к cPanel или управлению файлами. Доступ к файлам также можно осуществить с помощью sFTP/FTP-доступа к серверу вашего веб-сайта с помощью инструмента редактирования текста/кода с опциями файлового менеджера.

- Доступ к учетной записи веб-хостинга вашего веб-хостинга/сервера — Где вы будете размещать свой веб-сайт? Вам потребуется такой же доступ на уровне файлов к этой учетной записи веб-хостинга (он может быть таким же, как и ваш существующий веб-сайт, если вы добавили новый домен в существующую учетную запись веб-хостинга).
- Доступ для создания новой базы данных MySQL для вашего нового сервера/хоста
- BackupBuddy, плагин резервного копирования WordPress . В этом посте будет рассмотрен весь процесс переноса сайта WordPress с одного домена на другой с использованием метода ручной миграции BackupBuddy. Использование плагина BackupBuddy — это самый быстрый способ перенести сайт WordPress.
- Файл/скрипт ImportBuddy – BackupBuddy поставляется вместе с загружаемым файлом ImportBuddy, который поможет вам выполнить перенос веб-сайта на новый домен.
Готовы начать? Пойдем.
Шаги по перемещению сайта WordPress на новый сервер или веб-хост
Вот шаги, которые необходимо выполнить, чтобы перенести сайт на новый домен или URL-адрес.
1. Установите плагин BackupBuddy на свой сайт WordPress.
После активации выполните быструю настройку, чтобы активировать наиболее важные функции.
2. Сделайте полную резервную копию с помощью BackupBuddy.
Вам нужно будет сделать Complete резервная копия сайта, который вы хотите переместить. A Полное резервное копирование — это один из 5 типов резервных копий WordPress, которые вы можете сделать с помощью BackupBuddy, и охватывает резервное копирование всего в вашей установке WordPress.
В панели администратора WordPress перейдите на страницу BackupBuddy > Backups . Нажмите кнопку «Полное резервное копирование».
После завершения резервного копирования загрузите ZIP-файл резервной копии. После завершения резервного копирования загрузите ZIP-файл и сохраните его на свой компьютер. Не распаковывайте этот файл.
Не распаковывайте этот файл.
3. Загрузите файл ImportBuddy
Затем вам нужно вернуться в меню BackupBuddy > Backups, чтобы загрузить файл importbuddy.php. Вы увидите опцию загрузки в верхнем правом меню ImportBuddy.
Подтвердите свой пароль ImportBuddy. В появившемся окне введите новый пароль или оставьте поле пустым, чтобы использовать пароль ImportBuddy, который вы установили при первой установке BackupBuddy. Этот пароль важен, поскольку он блокирует сценарий ImportBuddy от несанкционированного доступа. Нажмите OK , и загрузка начнется.
4. Создайте новую базу данных и пользователя базы данных из cPanel
Следующая часть процесса перемещения сайта WordPress на новый хост или сервер требует, чтобы у вас был доступ к cPanel учетной записи хостинга, на которой будет размещен сайт. .
Сайт WordPress — это, по сути, «красивое лицо в базе данных», поэтому мы создаем здесь новую базу данных.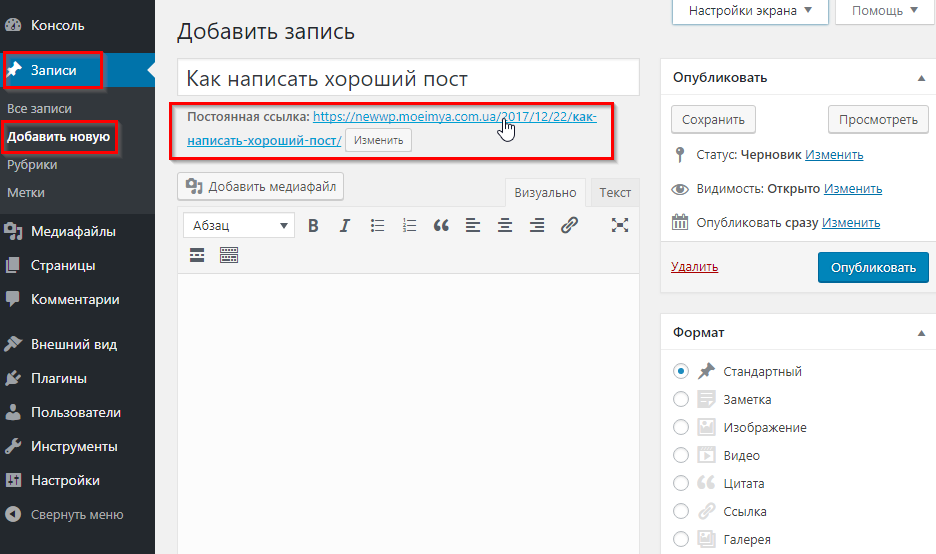 Эта база данных будет подключена к новой версии «перемещенного» сайта WordPress. Вы захотите скопировать имя базы данных, имя пользователя и пароль, которые вы создали в этом разделе, чтобы использовать их позже в процессе миграции ImportBuddy.
Эта база данных будет подключена к новой версии «перемещенного» сайта WordPress. Вы захотите скопировать имя базы данных, имя пользователя и пароль, которые вы создали в этом разделе, чтобы использовать их позже в процессе миграции ImportBuddy.
Войдите в свою новую учетную запись хостинга, чтобы получить доступ к cPanel . Примечание. Ваш хост может использовать другую серверную службу хостинга, отличную от cPanel, но процесс будет аналогичным.
В cPanel, , найдите в списке значок мастера базы данных MySQL и щелкните его. Мастер базы данных MySQL проведет вас через следующие шаги. Во-первых, добавьте имя новой базы данных . Нажмите «Следующий шаг».
Далее добавить пользователя базы данных . Используйте генератор паролей, чтобы создать надежный пароль. Не забудьте скопировать созданные здесь имя пользователя и пароль в безопасное место с помощью такой службы, как 1Password. Нажмите «Создать пользователя».
Нажмите «Создать пользователя».
На следующем экране новый пользователь будет добавлен в базу данных. Установите флажок «Все привилегии» , а затем нажмите «Следующий шаг».
Последний экран подтверждает создание новой базы данных и нового пользователя. Подтвердите, что вы скопировали имя базы данных, пользователя базы данных и пароль в безопасное место.
5. Загрузите резервный ZIP-файл и файл ImportBuddy в новый каталог
В следующем разделе мы загрузим резервный ZIP-файл и файл ImportBuddy в каталог нового/перемещенного сайта. По сути, каталог — это место, где ваш сайт WordPress «живет» на вашем сервере. Все файлы, которые запускают сайт WordPress, находятся в этой папке (директории).
Для этого следующего шага вы можете использовать FTP-доступ к серверу или файловый менеджер в вашей cPanel. Вам просто нужно иметь доступ для загрузки (или удаления) файлов на вашем сервере.
Откройте каталог (папку) конечного местоположения сайта WordPress. Примечание. Большинство хостинг-провайдеров автоматически настраивают каталог и присваивают ему имя, когда вы добавляете доменное имя в свою учетную запись хостинга. Ваши каталоги будут расположены в каталоге /public_html.
ВАЖНО: Этот каталог должен быть пуст перед загрузкой zip-файла резервной копии и файла importbuddy.php. Если в этом каталоге есть файлы, удалите их, чтобы у вас была пустая папка.
Загрузите файл importbuddy.php и архивный zip-файл в этот пустой каталог. Здесь вы можете использовать функцию загрузки в файловом менеджере.
После того, как вы загрузите файл importbuddy.php и архивный zip-файл, каталог должен выглядеть следующим образом.
6. Шаги ImportBuddy для завершения переноса
Эта последняя серия шагов поможет вам использовать ImportBuddy для завершения переноса сайта.
Перейдите на сайт URL/importbuddy.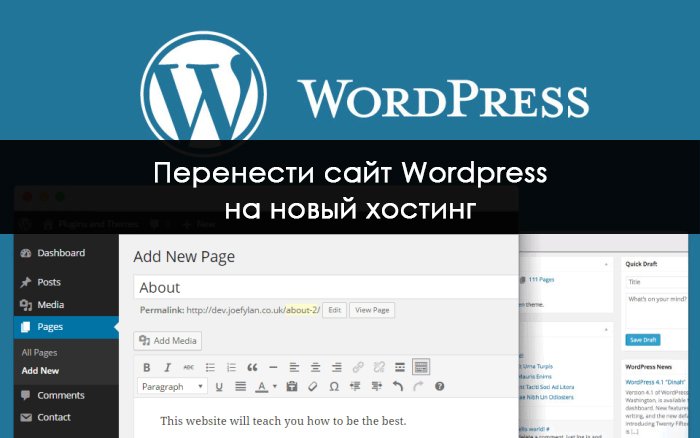 php. Для нашего примера перемещения сайта мы перейдем по этой ссылке в вашем браузере:
php. Для нашего примера перемещения сайта мы перейдем по этой ссылке в вашем браузере:
После загрузки этой страницы вы увидите первый экран ImportBuddy . Введите пароль, который вы создали на шаге 4 этого руководства (или пароль, который вы установили при первой настройке BackupBuddy). Нажмите кнопку «Аутентификация».
На шаге 1 процесса ImportBuddy убедитесь, что выбран файл резервной копии (это будет по умолчанию). Нажмите кнопку «Восстановить резервную копию».
На следующей странице
введите настройки базы данных в разделе «Новая база данных». Это будет имя базы данных, пользователь базы данных и пароль базы данных, которые вы создали на шагах 7-10. Ваша страница должна выглядеть примерно так. Нажмите кнопку «Следующий шаг».| Старая база данных База данных | Новая база данных | Пояснение | |
|---|---|---|---|
| Сервер базы данных | локальный хост | локальный хост | Почти во всех случаях это поле будет «localhost». Это адрес сервера mySQL, на котором будет храниться ваша база данных. Расположение вашего сервера mySQL будет предоставлено вашим хостом, если оно отличается от «localhost». Это адрес сервера mySQL, на котором будет храниться ваша база данных. Расположение вашего сервера mySQL будет предоставлено вашим хостом, если оно отличается от «localhost». |
| Имя базы данных | olddomain_phs | clientsite_newdatabase | Это имя новой базы данных, которую мы создали на шаге 7. |
| Пользователь базы данных | olddomain_user | clientsite_newuser | Это имя нового пользователя, которого мы создали на шаге 8. |
| Пароль базы данных | **************** | **************** | Это пароль для пользователя, которого вы создали на шаге 8. |
| Префикс базы данных | WP_ | WP_ | Это префикс, присвоенный всем таблицам в базе данных. Для целей этого руководства мы оставим значение wp_ (поскольку мы переносим сайт на новый домен). |
ImportBuddy завершит миграцию и попросит вас подтвердить новый URL-адрес.

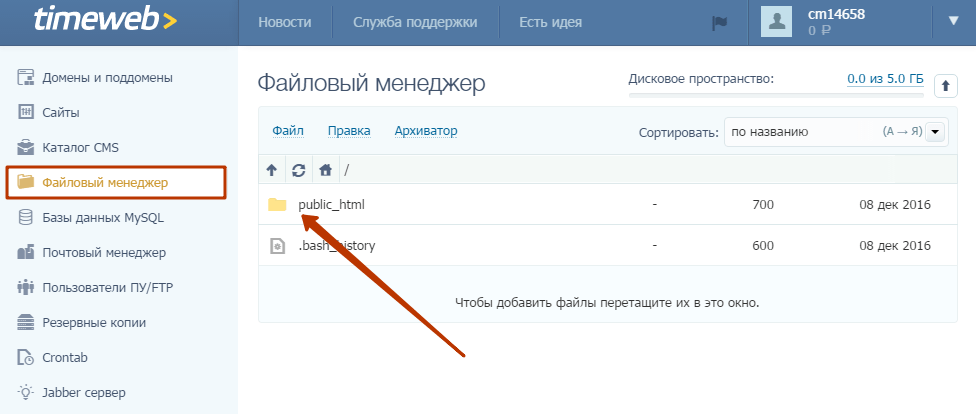 Разработчики веб-сайтов часто работают на отдельном сервере или локально, пока не будет завершен дизайн (или редизайн) сайта. Сайт разработки нужно будет перенести на действующий сервер.
Разработчики веб-сайтов часто работают на отдельном сервере или локально, пока не будет завершен дизайн (или редизайн) сайта. Сайт разработки нужно будет перенести на действующий сервер.