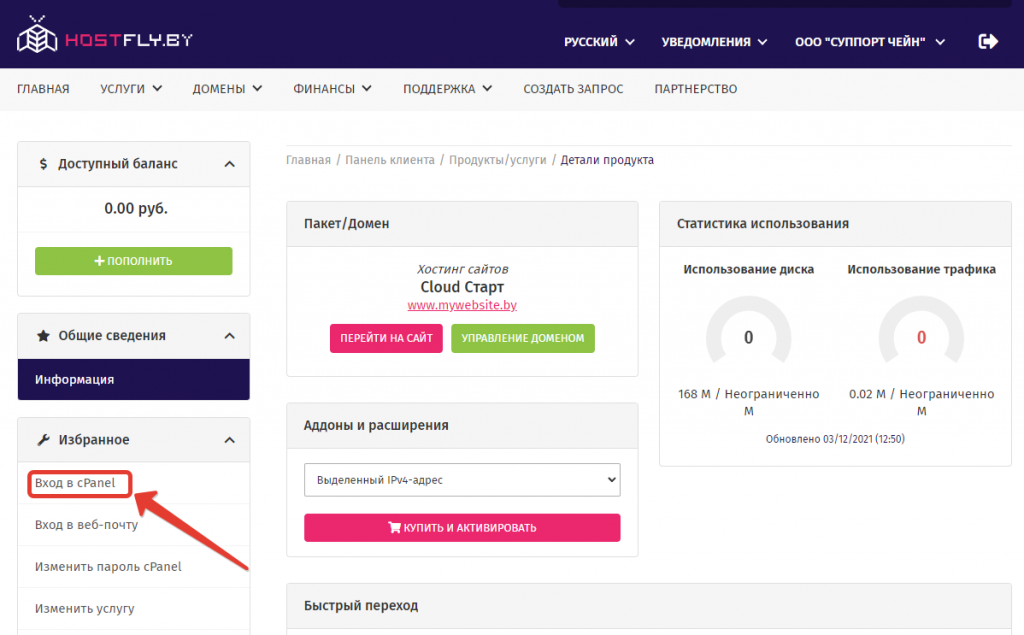Not Found (#404)
Помощь 0 Регистрация Вход
Not Found (#404) Страница не найдена
На главную
Домены
- Регистрация доменов
- Освободившиеся домены
- Промоакции
- Перенос домена
- Переадресация
- Магазин доменов
Сайты
- Конструктор сайтов
- Сайты на WordPress
Хостинг сайтов
- Windows хостинг
VPS и серверы
- VPS хостинг
- Windows VPS
- Аренда серверов
Дополнения
- SSL-сертификаты //=url(‘/free-mail’)?>
Сервисы
- Бесплатный хостинг
- Whois
- Связь с администратором домена
- Определить свой IP-адрес
- Проверка порта на доступность
- Узнать местоположение по IP
- Проверить доступность сайта
Поддержка
- Справка
- Стоимость услуг
- Способы оплаты
- Связаться с нами
- О компании
- Документы
- Офис
- Дата-центр
- Новости
- Блог
- Акции и скидки
© 2DOMAINS — регистрация доменов
- Домены оптом
- Географические домены
- Кириллические домены
- Административные домены
- Национальные домены
- Новые домены первого уровня
- Где купить домен дешево
- Дешевый хостинг
- CloudVPS
- Хостинг для сайта-визитки
- Хостинг с PHP и MySQL
- Надежный хостинг
- Самые дешевые домены
- Хостинг WordPress
- Хостинг для Drupal
- Хостинг для Joomla
- Хостинг для MODX
- Хостинг для OpenCart
- Антивирус для хостинга
- Бэкап сайта
- Защита от DDoS-атак
- Хостинг с ISPmanager
- SSL бесплатно
- AlphaSSL
- AlphaSSL WildCard
- ExtendedSSL
- GlobalSign-сертификаты
- Comodo / Sectigo — сертификаты
- GeoTrust-сертификаты
- Symantec-сертификаты
- Thawte-сертификаты
- TrustWave-сертификаты
- Wildcard-сертификаты
Политика обработки
персональных данных
Тех. поддержка: [email protected]
поддержка: [email protected]
Указанные на сайте цены могут не включать стоимость применимых комиссий.
При заказе услуги стоимость может быть уточнена исполнителем.
Как перенести сайт WordPress на другой хостинг
Мы покажем процедуру переноса сайта на примере интерфейса хостинга Beget
Скачиваем архив сайта и базу данных
Сайт, написанный на WordPress, состоит из файлов сайта (php-файлы, изображения, стили, js-файлы, конфигурации и т.д.) и базы данных (БД) в формате SQL.
Определите в какой папке находятся файлы вашего сайта. Корневая директория указана в разделе Сайты.
Заходите в раздел Файловый менеджер.
Открываете папку сайта (в нашем случае это moy-saytik.rus) и нажимаете правой кнопкой на public_html.
Выбираете Скачать архивом ZIP
Также необходимо зайти в папку public_html двойным кликом, чтобы узнать базу данных сайта
Далее правой кнопкой мыши нажать на файл wp-config и выбрать Просмотр
Где:
- login_db — база данных, которую использует сайт;
- login_dbuser — пользователь, от имени которого сайт подключается к базе данных;
- password — пароль для подключения к базе данных.

Следующий этап: возвращаетесь на главную страницу хостинга и заходите в раздел Mysql
Возле названия нужной базы данных нажимаете на значок Перейти в phpmyadmin
Перейдите во вкладку Экспорт, выберите формат SQL и нажмите Вперед:
Готово. На ваш компьютер должны быть скачаны архив файлов сайта и файл базы данных. Дальнейшие действия выполняются на хостинге webnames.ru.
Закачиваем файлы и базу данных на новый хостинг
Авторизуйтесь в webnames.ru и войдите в панель управления хостингом (можно через раздел Мои домены и услуги). Нажимаете Панель управления хостингом
Слева в пункте Главное нажимаете Менеджер файлов, затем открываете папку www
Открываете папку сайта
Сначала необходимо удалить все файлы в данной папке – выбираете все папки и файлы, затем нажимаете Редактировать — Удалить
Нажимаете ОК
Далее нажимаете Загрузить
Нажимаете Выберите файл
Выбираете на компьютере скачанный архив и нажимаете ОК. Далее выделите архив и нажмите Извлечь:
Далее выделите архив и нажмите Извлечь:
Нажимаете ОК
Заходите в проявившуюся папку
Заходите в public_html
Выделяете все папки и файлы и нажимаете Копировать
Нажимаете на папке сайта (в данном случае xn—-8sbybchiq3am.xn--p1acf), ставите галочку Перенести файлы и нажимаете ОК
Теперь перейдем к импорту базы данных. Для этого понадобится новая база данных и уже созданный дамп старой БД. В разделе Базы данных и нажмите Создать базу данных:
Укажите имя базы данных и имя пользователя. Сгенерируйте пароль и нажмите Ok:
Перейдите в phpMyAdmin (слева в меню Инструменты) и выберите базу данных, в которую будет импортирован дамп (резервная копия БД):
Перейдите во вкладку Импорт, нажмите кнопку Выберите файл и загрузите файл с компьютера. Нажмите Вперед:
Измените название БД, пользователя и пароль в конфигурационном файле сайта wp-config.php (для этого необходимо вернуться в папку сайта в разделе Менеджер файлов):
Выбираете файл wp-config. php, нажимаете Редактировать — Открыть
php, нажимаете Редактировать — Открыть
Вводите данные и нажимаете Сохранить
Настраиваем домен на новый хостинг
Чтобы сайт заработал на новом хостинге, нужно корректно прописать NS-записи для домена. Подробнее об этом можно прочитать в этой статье.
Теперь вы знаете, как перенести сайт WordPress на хостинг webnames.ru
28/04/2022
Как вручную перенести сайт WordPress (Полное руководство)
Вы хотите вручную перенести свой сайт WordPress?
Хотя перенос веб-сайта может показаться сложным, это возможно, если предпринять правильные шаги. Если у вас есть некоторые технические знания, вы можете переместить свой контент на новый хост или доменное имя без каких-либо сторонних инструментов.
В этом руководстве мы покажем вам, как вручную перенести сайт WordPress, шаг за шагом!
Почему вам может понадобиться вручную перенести свой сайт WordPress
При первой настройке веб-сайта вы выбираете тарифный план хостинга и доменное имя, которые соответствуют вашим потребностям. Однако в конечном итоге вам может понадобиться перенести сайт. Это включает в себя перенос вашего веб-сайта WordPress на другой веб-хост, сервер или домен.
Однако в конечном итоге вам может понадобиться перенести сайт. Это включает в себя перенос вашего веб-сайта WordPress на другой веб-хост, сервер или домен.
Вот несколько причин для переноса вашего сайта:
- Низкая производительность сайта . Вы можете столкнуться с простоями, низкой скоростью загрузки или другими проблемами с производительностью. В этом случае вам нужно найти лучший веб-хостинг.
- Увеличение органического трафика : Как только вы разовьете свой малый бизнес или блог, ваш сервер может не справиться с таким всплеском трафика.
- Ребрендинг : Сложное доменное имя может повлиять на доверие к вашему сайту. Если вы планируете перейти на новый домен, пришло время перенести ваш сайт.
- Создание промежуточного сайта : Внесение изменений в рабочий сайт может привести к его поломке. Чтобы избежать этой проблемы, вы можете перенести свой контент на промежуточный сайт localhost.

Когда придет время переместить ваш сайт, вы можете рассмотреть возможность использования службы миграции. Хотя они могут автоматизировать процесс, вы можете сделать это самостоятельно. Если у вас есть некоторые технические знания, вы можете вручную перенести WordPress без каких-либо сторонних инструментов.
Однако имейте в виду, что ручная миграция всегда сопряжена с некоторыми рисками. Вы можете потерять важные данные или сломать весь сайт. Чтобы сделать этот процесс проще и безопаснее, мы рекомендуем установить плагин миграции WordPress, например Duplicator Pro.
Как вручную перенести сайт WordPress
Прежде чем приступить к переносу своего веб-сайта, важно выполнить несколько профилактических шагов. Во-первых, удалите все неактивные плагины и темы WordPress, чтобы не переносить бесполезный контент. Затем обязательно полностью обновите свой сайт, темы и плагины.
Мы также рекомендуем отключить все плагины кэширования, установленные на исходном сайте. Иногда они мешают процессу миграции.
Иногда они мешают процессу миграции.
Наконец, создайте резервную копию своего веб-сайта. Это гарантирует, что у вас будет функциональная копия вашего сайта, если что-то пойдет не так во время ручной миграции.
Шаг 1. Экспорт базы данных
Для начала вам необходимо экспортировать исходную базу данных сайта. Если у вас есть эта резервная копия базы данных, вы можете легко загрузить ее на новый сервер.
Обычно ваш веб-хост позволяет вам легко получить доступ к phpMyAdmin, который является менеджером баз данных. Например, в Bluehost найдите кнопку phpMyAdmin :
Затем выберите свою базу данных. После этого перейдите на вкладку Экспорт :
Это даст вам возможность экспортировать базу данных. Вы можете выбрать Quick как Метод экспорта . Обязательно выберите формат SQL :
Чтобы экспортировать базу данных, нажмите Перейти .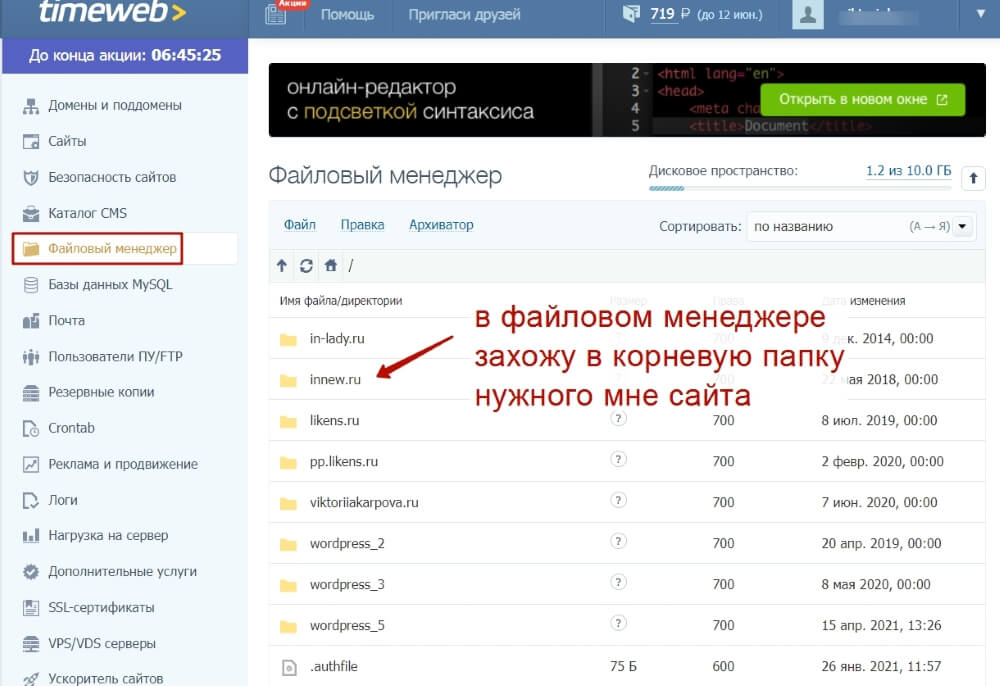 Ваша база данных будет автоматически загружена в виде файла SQL. Наконец, сожмите его в zip-файл.
Ваша база данных будет автоматически загружена в виде файла SQL. Наконец, сожмите его в zip-файл.
Шаг 2. Перенесите файлы вашего сайта на новый сервер
Теперь вам нужно загрузить старые файлы WordPress. Для этого войдите в файловый менеджер, рекомендованный для вашего веб-хостинга. Это может быть cPanel, FileZilla или фирменный менеджер.
В этом уроке мы будем использовать FileZilla. Это сторонний SFTP/FTP-клиент, который полезен для редактирования файлов веб-сайта:
Чтобы подключить свой сайт, введите имя хоста, имя пользователя, пароль и номер порта. Вы можете получить эту информацию у своего хостинг-провайдера WordPress:
После того, как вы нажмете Quickconnect , вы увидите файлы своего сайта в правом окне. Затем откройте папку public_html , которая является вашим корневым каталогом. Выберите все основные файлы в этой папке и загрузите их:
После того, как FileZilla перенесет эти файлы на ваш компьютер, сожмите их в один ZIP-файл.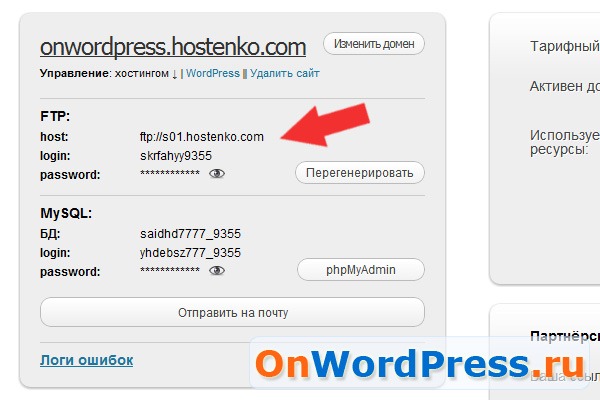 Это упрощает их загрузку на новый сервер.
Это упрощает их загрузку на новый сервер.
Затем откройте файловый менеджер для нового веб-сайта. Как и на старом сайте, найдите папку public_html и откройте ее. Однако вам нужно будет удалить все содержимое в этой папке:
Затем загрузите исходные файлы в этот каталог. Вы можете просто поместить заархивированный файл в окно загрузки, если используете cPanel:
Не забудьте распаковать ZIP-файл после загрузки. Теперь вы должны загрузить исходные файлы на новый веб-сайт.
Шаг 3: Создайте новую базу данных
Если вы работаете с новой установкой WordPress, вам необходимо создать новую базу данных. Это предоставит место для импорта сохраненной базы данных SQL.
В зависимости от вашей хостинговой компании этот процесс может отличаться. Если вы используете хост, предоставляющий cPanel, найдите настройки Databases и нажмите Базы данных MySQL :
Базы данных MySQL Вы можете просто назвать новую базу данных. Затем нажмите Создать базу данных :
Затем нажмите Создать базу данных :
Наряду с новой базой данных вам нужно будет добавить нового пользователя. Укажите новое имя пользователя и пароль в разделе Пользователи MySQL :
Затем свяжите нового пользователя с только что созданной базой данных. Под Добавить пользователя в базу данных выберите нового пользователя и базу данных:
Не стесняйтесь предоставлять пользователю все привилегии. Это даст пользователю полный контроль над базой данных.
Шаг 4. Импорт исходной базы данных
Создав новую базу данных, вы можете импортировать в нее исходную базу данных. Для этого откройте phpMyAdmin для нового сайта и выберите добавленную вами базу данных. Затем перейдите на вкладку Импорт :
На этой странице нажмите Выберите файл и загрузите файл базы данных в формате ZIP. Наконец, нажмите Go , чтобы импортировать исходную базу данных.
Шаг 5. Отредактируйте файл wp-config.php
Каждый сайт WordPress имеет0016 wp-config.php файл, содержащий информацию о своей базе данных. Поскольку вы загрузили исходные файлы сайта на новый сервер, вам необходимо обновить этот файл wp-config.php .
Сначала откройте файловый менеджер и перейдите к public_html » wp-config.php . В этом файле найдите строки с db_user , db_name и db_password :
Удалите старое имя базы данных, пользователя и пароль. Затем добавьте новую информацию о базе данных.
Если вы перешли на новый домен, вам также следует искать любые упоминания вашего старого доменного имени или URL-адреса. Обязательно обновите эти данные, чтобы они указывали на ваш новый веб-сайт.
Шаг 6: Обновите настройки DNS
К настоящему моменту ваш веб-сайт будет полностью перенесен на новый сервер или доменное имя. Хотя ваш сайт работает, важно также обновить способ его отображения в системе доменных имен (DNS).
В настоящее время DNS вашего домена будет указывать на его старый хост. К счастью, вы можете легко изменить это, чтобы отразить ваш новый хост.
Этот процесс зависит от того, где вы зарегистрировали новый домен. Чтобы дать вам представление о том, как это работает, мы расскажем вам, как изменить ваши серверы имен в Bluehost.
Сначала войдите в свою учетную запись хостинга и перейдите в раздел Домены » Мои домены . Затем разверните раскрывающееся меню справа от вашего домена и нажмите DNS :
Здесь вы увидите свои записи DNS, включая серверы имен и IP-адреса. Затем нажмите Изменить 9.0017 :
Чтобы указать на новый веб-хост, выберите Пользовательский в качестве Тип настройки :
Теперь просто введите информацию для вашего нового хоста. Распространение DNS и начало указания на новый сайт может занять до 48 часов.
По истечении этого времени откройте панель управления WordPress и перейдите в раздел Настройки » Общие . Найдите Адрес WordPress и Адрес сайта и обновите их:
Найдите Адрес WordPress и Адрес сайта и обновите их:
Если вы перешли на новый URL, вам также потребуется найти и заменить экземпляры старого домена. Таким образом, изображения и другие старые URL-адреса будут указывать на существующий сайт. Для этого вы можете использовать скрипт Search Replace DB.
Дубликатор: более простой способ миграции WordPress
Если у вас нет большого опыта работы с базой данных или файлами WordPress, ручная миграция сайта может быть не лучшим вариантом. Учитывая все связанные с этим потенциальные риски, вам, вероятно, понадобится более безопасный способ переноса вашего веб-сайта.
Одной из быстрых и простых альтернатив является установка плагина миграции WordPress. Duplicator – это мощный инструмент, который позволяет легко перемещать ваш веб-сайт:
Преимуществом использования Duplicator Pro является функция перетаскивания. Вы можете создать пакет, который объединяет содержимое вашего сайта, темы, плагины, базу данных и файлы.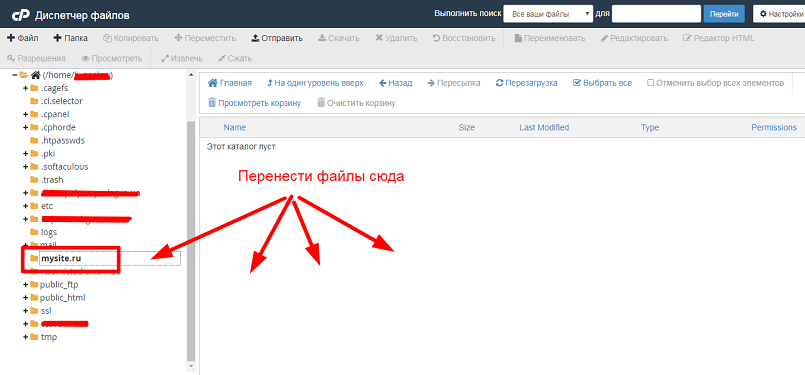 Затем просто перетащите этот zip-файл на второй сайт:
Затем просто перетащите этот zip-файл на второй сайт:
Кроме того, Duplicator был создан для работы с большими сайтами и многосайтовыми сетями. Вам не нужно беспокоиться о потере важных данных вашего агентства или бизнес-сайта.
В конечном счете, этот инструмент сэкономит вам много времени и усилий при перемещении вашего веб-сайта. Вместо того, чтобы бороться с файловыми менеджерами и phpMyAdmin, вы можете позволить Duplicator сделать всю работу за вас!
Заключение
Вот и все! Теперь вы можете вручную перенести свой сайт WordPress.
Нужен удобный для начинающих способ переноса веб-сайта? Ознакомьтесь с нашим руководством по переносу WordPress с помощью Duplicator.
Хотите упростить процесс миграции? Загрузите Duplicator Pro и перетащите исходный веб-сайт в новое место!
Как перенести сайт WordPress на новый хост — База знаний
Хотя к WordPress относительно легко привыкнуть, веб-сайты, которые вы создаете с его помощью, на самом деле довольно сложны.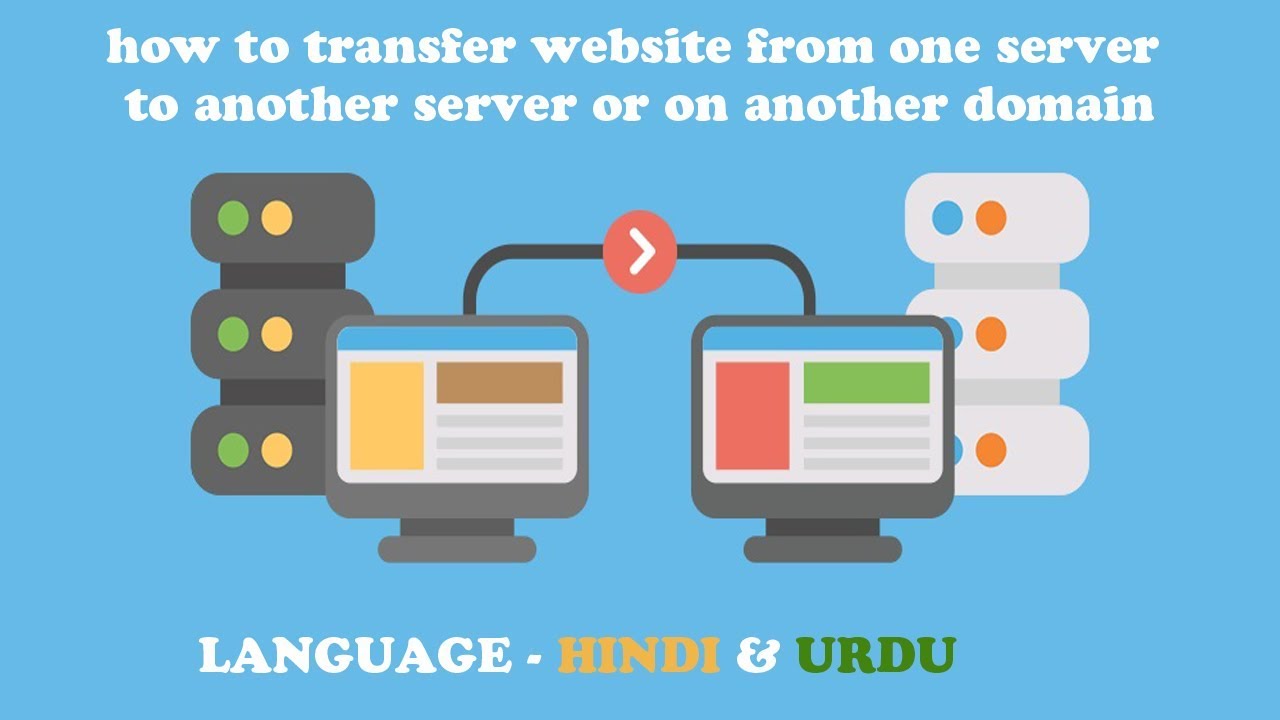 Многое может пойти не так, если вам нужно переместить проект с одного хоста на другой , поэтому к этому определенно не следует подходить легкомысленно.
Многое может пойти не так, если вам нужно переместить проект с одного хоста на другой , поэтому к этому определенно не следует подходить легкомысленно.
При этом в самих шагах нет ничего сложного. Вам просто нужно быть дотошным, когда вы следуете им.
Давайте углубимся.
Каковы методы переноса веб-сайта WordPress с одного хоста на другой?Обычно, когда вам нужно сделать что-то, связанное с WordPress , у вас есть два варианта: использовать плагин или сделать это вручную . Перенос сайта с одного сервера на другой не является исключением.
Вы можете выбрать из ряда надстроек, которые могут создать резервную копию файлов и баз данных вашего веб-сайта и позволить вам быстро восстановить их через панель администратора WP . Вы также можете сделать это самостоятельно, полагаясь на инструменты, предоставленные в панели управления веб-хостингом .
Поначалу выбор между двумя методами может показаться простым. Вы можете подумать, что автоматизированный инструмент вряд ли ошибется, особенно если у вас более сложный веб-сайт с большим количеством данных.
Вы можете подумать, что автоматизированный инструмент вряд ли ошибется, особенно если у вас более сложный веб-сайт с большим количеством данных.
Дело в том, что это не всегда так.
Плагин является более простым вариантом. Это быстрее, и все, что вам нужно сделать, это нажать несколько кнопок на панели инструментов WordPress. Однако надстройки не являются безошибочными . Некоторые из них разрабатываются энтузиастами как побочный проект, поэтому не совсем застрахованы от багов.
Даже профессионально разработанные плагины иногда могут конфликтовать с другими плагинами и не восстанавливать данные точно так, как они должны быть, особенно если ваш сайт немного сложнее.
Напротив, шаги для ручной миграции веб-сайта одинаковы, независимо от трафика, количества плагинов , сообщений, страниц, комментариев и т. д. Это более практический подход , и вы нужно быть более осторожным. Тем не менее, он не требует особых особых технических навыков , поэтому даже менее опытные из вас могут попробовать его, особенно если у них есть время убедиться, что все работает.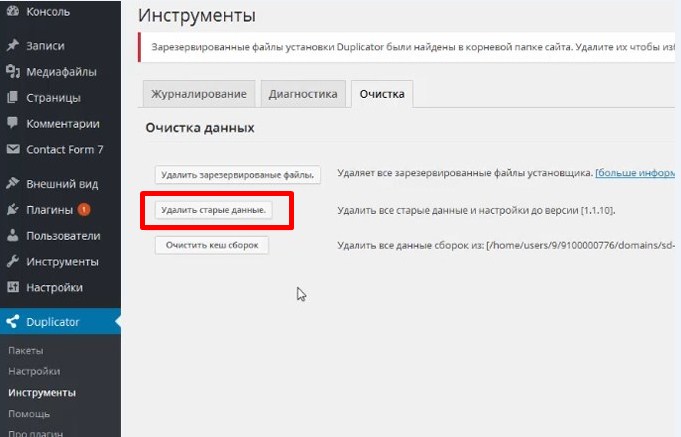
В конце концов, вы сами выбираете подход. Однако, прежде чем начать, нужно решить самую главную задачу — поиск подходящего хостинга .
Поиск нового плана хостинга для вашего сайта WordPressЛюди склонны менять хостинг-провайдера по трем основным причинам:
- Они недовольны ценой.
- Они не получают ни того качества обслуживания, ни той поддержки, которую получают.
- Им нужно больше аппаратной мощности.
Все три множителя равны не менее важны, чем , и ни один из них нельзя недооценивать. Бюджет является очевидным фактором, но он не должен быть единственным. Будет мало смысла экономить деньги, если ваш сайт слишком медленный и неудобен для пользователей. Вы также должны получить функции и инструменты, достойные ваших денег, которые облегчают сложную задачу управления веб-сайтом .
Часто возникает дилемма между и общим хостинг-планом и VPS .
Общие планы «Главное преимущество — цена. Всего за несколько долларов в месяц вы получаете услугу хостинга, подходящую для небольшого блога или бизнес-сайта. Это далеко не самое мощное решение, но виртуальный хостинг часто является идеальной стартовой площадкой для проекта WordPress .
Однако, если вы переросли свою общую учетную запись и имеете серьезные планы на свой веб-сайт, вам лучше выбрать виртуальный частный сервер . Уровень виртуализации, гарантированные ресурсы и выделенный IP-адрес повышают безопасность и делают гораздо более стабильная производительность .
Выберите управляемый сервер , и вам также не придется беспокоиться о сложности настройки всего. Вы получаете панель управления со всеми необходимыми инструментами под рукой.
Виртуальный сервер всегда будет дороже, чем общий план, особенно если вам нужно простое в использовании управляемое решение. Однако благодаря масштабируемости вы можете получить экономичную услугу, которая будет поддерживать ваш сайт в долгосрочной перспективе. Пока у вас есть бюджет, это превосходный сервис.
Пока у вас есть бюджет, это превосходный сервис.
Какой бы тип хостинга вы ни выбрали, вам нужен провайдер, на которого вы можете положиться . Поддержка 24/7 стала нормой в наши дни, но, к сожалению, этого нельзя сказать о быстром времени отклика.
В ScalaHosting мы хотим избежать этого, поэтому наши специалисты службы поддержки доступны 24/7/365 через онлайн-чат , где они могут ответить на технические вопросы и решить мелкие проблемы на месте. Для более сложных запросов вы можете использовать нашу тикетную систему. Благодаря времени ответа всего 15 минут вы можете быть уверены, что ваши запросы будут обработаны быстро и эффективно.
Говоря о системе продажи билетов, если вы переходите на ScalaHosting от другого провайдера, вы можете попросить наших технических специалистов перенести ваш веб-сайт для вас . Все, что вам нужно сделать, это отправить тикет с учетными данными для входа на старый сервер и запланировать перенос в наиболее удобное для вас время.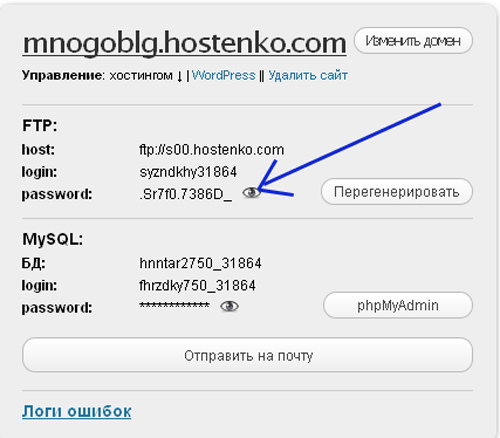 Наши специалисты переместят ваши файлы и базы данных и удостоверятся, что все работает, прежде чем уведомить вас. Лучше всего то, что сделают совершенно бесплатно .
Наши специалисты переместят ваши файлы и базы данных и удостоверятся, что все работает, прежде чем уведомить вас. Лучше всего то, что сделают совершенно бесплатно .
Если вы настаиваете на том, чтобы сделать это самостоятельно, вы можете просто продолжить чтение.
Ручной перенос веб-сайта WordPressДля размещения вашего веб-сайта на новом сервере необходимо перенести несколько вещей — файлы сайта и данные в базе данных MySQL . Давайте рассмотрим конкретные шаги:
1. Загрузите файлы вашего сайта со старого хостаОбычно у вас есть два способа доступа к файлам вашего сайта. Вы можете сделать это с помощью файлового менеджера , встроенного в панель управления веб-хостингом, или вы можете использовать FTP-клиент . Поскольку вам необходимо загружать все файлы вашего сайта оптом, лучше всего использовать FTP-приложение .
Интерфейс отличается от клиента к клиенту, но после входа в свою учетную запись вы обычно видите окно, разделенное на две панели.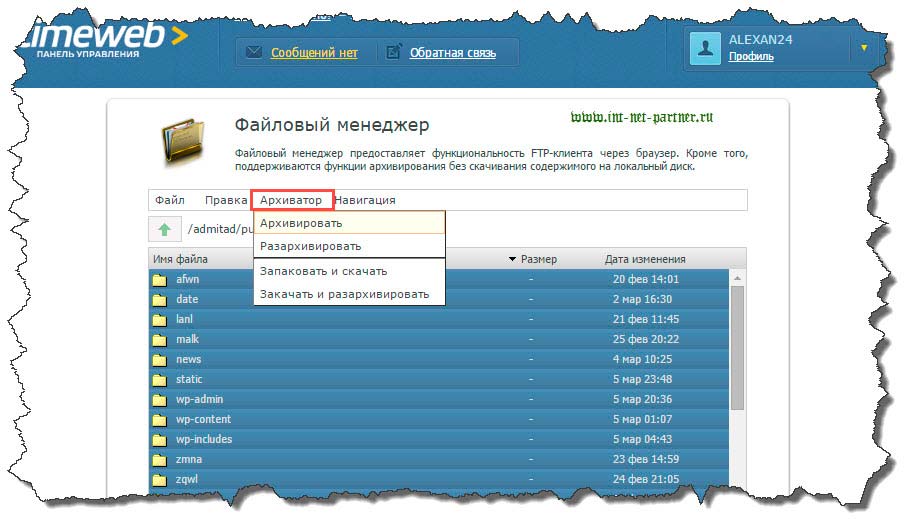 С левой стороны у вас есть ваши локальные файлы и папки, а справа вы видите содержимое вашей учетной записи хостинга .
С левой стороны у вас есть ваши локальные файлы и папки, а справа вы видите содержимое вашей учетной записи хостинга .
Используйте правую боковую панель для доступа к корневой папке документов вашего сайта. Если вы размещаете его под основным доменом своей учетной записи, это должен быть public_html каталог.
Нажмите ctrl+a (или cmd+a для пользователей Mac), чтобы выбрать все файлы и папки, щелкните их правой кнопкой мыши и выберите Download .
FTP-клиент загрузит все файлы и папки вашего сайта в локальную папку на левой панели.
Теперь у вас есть копия файлов вашего сайта на вашем компьютере.
2. Экспорт базы данных В дополнение к диспетчеру файлов, панель управления вашей учетной записи хостинга обычно имеет инструмент под названием phpMyAdmin . Это мощная платформа управления базами данных с открытым исходным кодом, которая дает вам полный контроль над базами данных MySQL , размещенными в вашей учетной записи .
Среди его многочисленных функций вы найдете инструмент, который экспортирует таблицы и записи вашей базы данных в файл SQL . Чтобы получить к нему доступ, откройте phpMyAdmin, выберите базу данных вашего сайта в меню слева и щелкните вкладку Экспорт .
Если вы не знаете название своей базы данных WordPress, вы можете найти его в файл wp-config.php . Он находится в корневой папке документа, и вы можете открыть его с помощью файлового менеджера.
Строка, которую вы ищете, выглядит так:
Вернувшись в phpMyAdmin, на вкладке Экспорт вы увидите два переключателя. С помощью кнопки Custom можно просмотреть и настроить все доступные параметры для экспортируемого файла. Однако для многих вариант Quick по умолчанию должен работать нормально. Из формата выберите SQL и нажмите Go . PhpMyAdmin экспортирует данные, и ваш браузер загрузит файл на ваш локальный компьютер.
3. Загрузите файлы вашего сайта
Загрузите файлы вашего сайта Пришло время поместить все данные на новый сервер. Начнем с файлов. Вы снова можете использовать FTP-клиент. Для большинства приложений загрузка файлов и папок на хост-сервер выполняется так же просто, как перетаскивание их с панели, отображающей ваши локальные данные, на панель, отображающую удаленный сервер.
Другой вариант — использовать файловый менеджер панели управления . Некоторые менеджеры позволяют загружать ZIP-архивы и извлекать их прямо на сервере, что может оказаться более удобным.
Не забудьте разместить файлы в корне документа домена .
4. Создайте новую базу данных и импортируйте в нее данные Для правильной работы WordPress требуется база данных . К сожалению, вы не можете просто переместить базу данных с одного сервера на другой. Вам нужно заново создать его на новую учетную запись хостинга и импортировать в нее данные . К счастью, в этом процессе нет ничего слишком сложного.
В большинстве случаев вы найдете инструмент для создания базы данных в панели управления вашей учетной записи хостинга l. Оформление может отличаться в зависимости от панели управления, но, скорее всего, будет выглядеть примерно так:
Кроме базы также потребуется создать учетную запись пользователя MySQL с доступом к ней . WordPress нужен для работы с базой данных. Вы можете заново создать базу данных и пользователя с тем же именем и учетными данными, что и при старой установке.
Если вы не уверены, что ваш сайт использовал до сих пор, вы можете найти информацию в файле wp-config.php . Вы также можете создать новую базу данных и пользователя MySQL и отредактировать файл конфигурации позже.
После создания базы данных пришло время заполнить ее данными, экспортированными из вашей старой учетной записи хостинга. Это можно сделать через phpMyAdmin.
Еще раз, после того, как вы откроете phpMyAdmin, вам нужно выбрать новую базу данных в меню слева, прежде чем перейти к Импорт вкладка. Здесь у вас есть еще несколько параметров, но большинство из вас могут оставить их в состоянии по умолчанию.
Здесь у вас есть еще несколько параметров, но большинство из вас могут оставить их в состоянии по умолчанию.
Просто нажмите кнопку Choose File , выберите файл SQL на локальном компьютере и нажмите Go , чтобы импортировать данные.
5. Протестируйте сайт, чтобы убедиться, что он работает нормально.На этом этапе ваш домен все еще должен указывать на старый сервер. Прежде чем менять его настройки, вы можете убедиться, что сайт хорошо работает на новом хостинге. Вы можете использовать файл hosts операционной системы для загрузки вашего сайта в ваш браузер, а с помощью расширения для браузера вы можете убедиться, что нет неработающих ссылок .
Неплохо открыть файл wp-config.php и убедиться, что вся информация верна. Если вы использовали другое имя для новой базы данных, вам необходимо обновить его вместе с учетными данными пользователя MySQL .
6. Привяжите свой домен к новой учетной записи хостинга Убедившись, что все работает должным образом, вы можете изменить серверы имен домена и указать его на свой новый хост. Распространение изменений по всему миру может занять несколько часов, но вскоре ваш домен должен начать разрешаться на новый сервер.
Распространение изменений по всему миру может занять несколько часов, но вскоре ваш домен должен начать разрешаться на новый сервер.
Если вы не хотите делать все это самостоятельно, вы можете использовать плагин. Перейдите в официальный репозиторий плагинов WordPress, и вы увидите, что там довольно много надстроек, которые обещают помочь вам перенести ваш сайт с одной учетной записи хостинга на другую.
Некоторые из них также довольно популярны. Плагин All-in-One WP Migration, например, имеет более 4 миллионов активных установок и довольно много положительных отзывов. Плагины предлагают всевозможные функции и имеют немного другой дизайн.
Однако у большинства из них механизмы схожи. Вы устанавливаете плагин на свой старый веб-сайт WordPress и используете его для создания резервной копии всех данных . Обычно вы получаете информацию в виде архивного файла, который вы можете сохранить на своем компьютере.