Как установить WordPress на Localhost (Руководство для начинающих)
У вас возникли проблемы с установкой WordPress на ваш локальный хост? Установка WordPress на локальном хосте — очень простая задача. И вы можете сделать это несколькими способами, используя такие программы, как XAMPP и Local WP. Ниже в этой статье я поделился пошаговыми инструкциями по установке WordPress на локальном хосте двумя разными способами.
Установить WordPress на работающий сервер легко; все, что вам нужно сделать, это приобрести хостинг WordPress на основе SSD и доменное имя и подключить их. После этого вы можете просто выполнить шаги по его установке, но когда вы только изучаете часть дизайна и разработки веб-сайта, вам не нужно тратить на эти вещи изрядную сумму.
Вы можете просто установить WordPress на свой локальный сервер и начать разрабатывать свой веб-сайт локально. По сути, localhost означает создание серверной среды в вашей системе с использованием специального программного обеспечения. И речь идет не только об изучении WordPress или веб-разработки; профессиональные веб-разработчики также используют его для разработки и тестирования веб-сайтов, веб-приложений, тем и плагинов.
И речь идет не только об изучении WordPress или веб-разработки; профессиональные веб-разработчики также используют его для разработки и тестирования веб-сайтов, веб-приложений, тем и плагинов.
Итак, приступим к инструкции по установке WordPress на сервер localhost…
Что такое локальный хост?Но прежде чем поделиться шагами по установке WordPress на локальном хосте, очень важно узнать о локальном хосте и о том, как он работает.
И если вы попросите меня определить localhost одним словом, я могу описать его как серверную среду в компьютерной системе. Если вы проверите планы хостинга на веб-сайте любого хостинг-провайдера, вы, возможно, заметите, что соединения веб-хостинга полностью похожи на компьютерную систему.
Компьютер и веб-сервер имеют ОЗУ, ЦП и хранилище (жесткий диск или твердотельный накопитель). До сих пор, я думаю, вы поняли, что сервер веб-хостинга — это не что иное, как мощный компьютер, подключенный к высокоскоростному Интернету.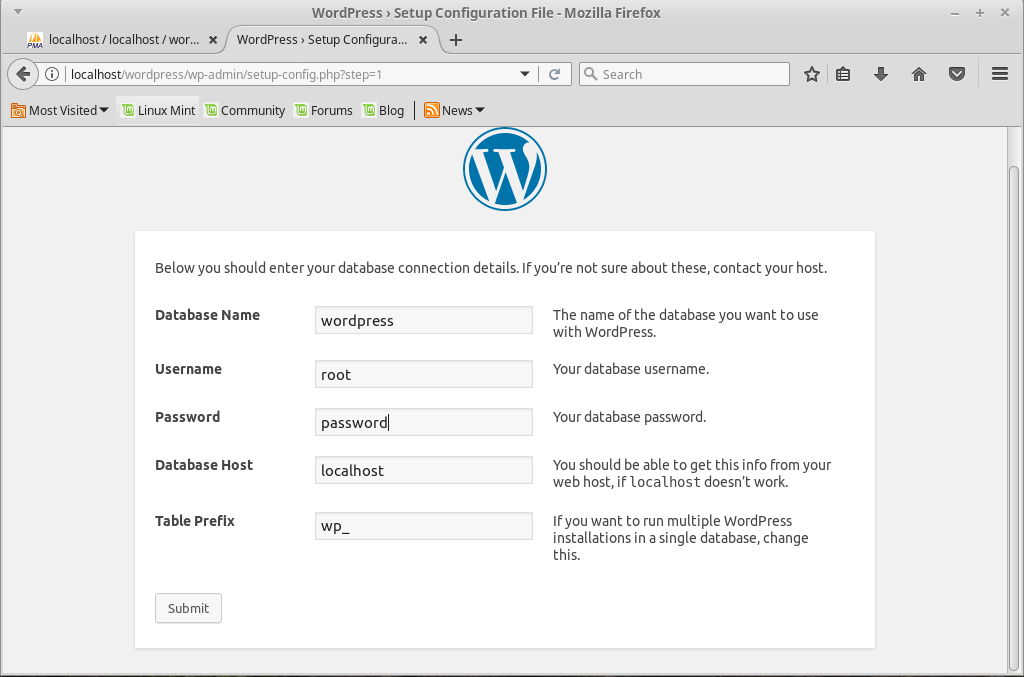 Все точно; Вот почему мы можем использовать нашу компьютерную систему в качестве локального сервера с помощью программного обеспечения localhost.
Все точно; Вот почему мы можем использовать нашу компьютерную систему в качестве локального сервера с помощью программного обеспечения localhost.
Когда вы создаете локальную среду с помощью программного обеспечения, она будет использовать ваши системные ресурсы, такие как ОЗУ сервера, ЦП и хранилище.
Вот что такое местный хост.
Зачем вам нужно устанавливать WordPress на Localhost?Мало кто может подумать, что WordPress на локальном хосте предназначен только для новичков, которые не могут купить или не имеют домена и хостинга, но это не так. Localhost лучше всего подходит для всех, от новичка, который только изучает WordPress, до профессионала, который разрабатывает новые вещи, такие как темы и плагины для WordPress.
Localhost упрощает изучение WordPress для начинающих и тестирование тем или плагинов для профессионалов. Только профессиональные веб-разработчики могут понять тяжелую работу и боль, связанные с разработкой новой темы или плагина для WordPress и их тестированием на реальном сервере.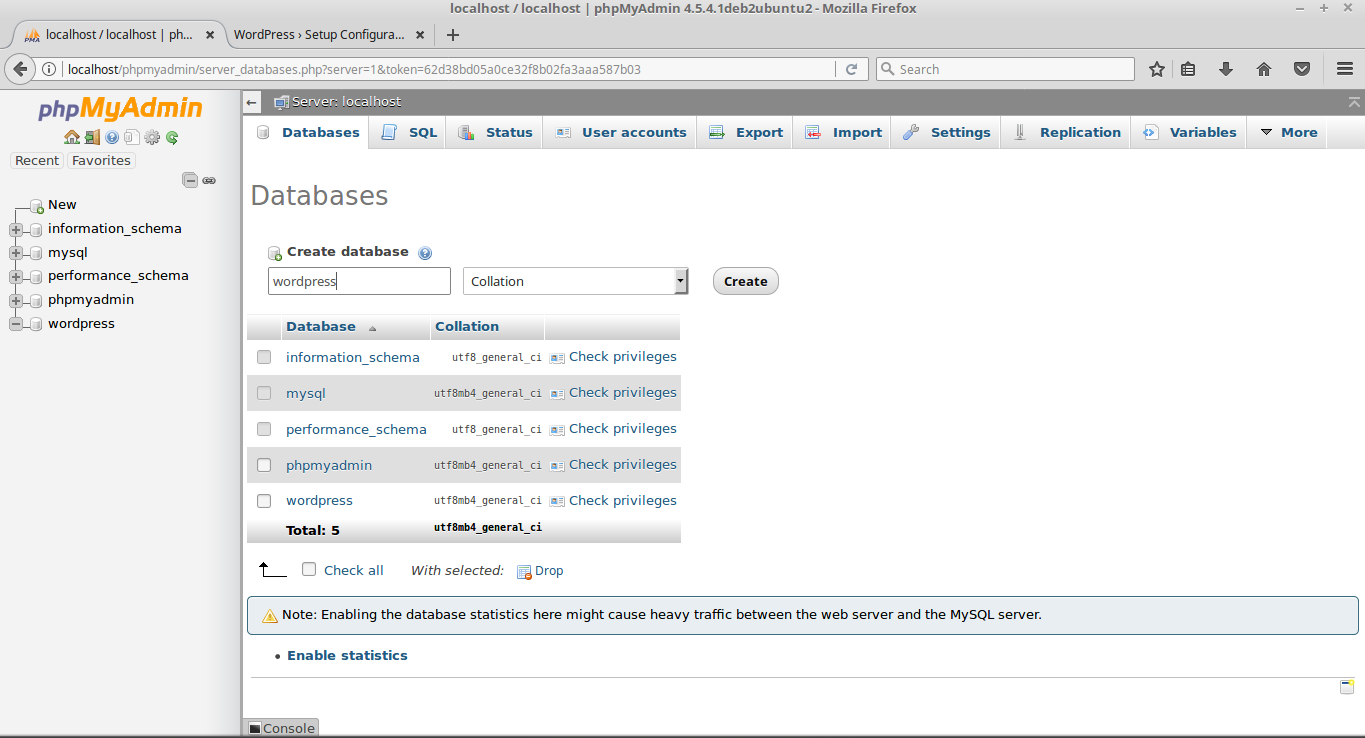
Когда вы выполняете разработку и тестирование на рабочем сервере, вам нужно редактировать и повторно загружать файл каждый раз, когда возникает ошибка. На локальном хосте вы можете проверить отредактированный код, как только сохраните его.
Я также являюсь профессиональным веб-разработчиком и всегда использую локальный хост для проектирования, разработки и тестирования всех своих веб-сайтов.
Какие есть варианты установки WordPress на Localhost?Существует множество способов и программ, которые вы можете использовать для установки WordPress на локальном хосте. Большинство программ для локального хоста можно использовать бесплатно.
Вот два разных варианта, которые мы собираемся рассмотреть в этом руководстве:
- Установка WordPress на локальном хосте с помощью программного обеспечения XAMPP Localhost
- Установка WordPress на локальном хосте с использованием локального WP
Теперь давайте начнем с подробных пошаговых инструкций и подходящих изображений для легкого понимания.
Как я уже говорил выше, есть несколько способов установить WordPress на Localhost. Ниже я поделюсь процессом установки WordPress на локальном хосте с использованием XAMPP и LocalWP.
Как установить WordPress на локальном хосте с помощью XAMPP?Чтобы установить WordPress на Localhost с помощью XAMPP, вам сначала необходимо загрузить и установить программное обеспечение XAMPP, настроить его, а затем загрузить и установить на него WordPress. Вот как вы можете это сделать.
1. Загрузка XAMPPПрежде всего, посетите официальный сайт XAMPP (www.apachefriends.org). На домашней странице вы получите возможность загрузить XAMPP.
Преимущество этого программного обеспечения в том, что оно бесплатно для Windows, Linux и macOS, поэтому независимо от того, какую операционную систему вы используете, вы можете выполнить те же действия, чтобы установить WordPress на локальном хосте.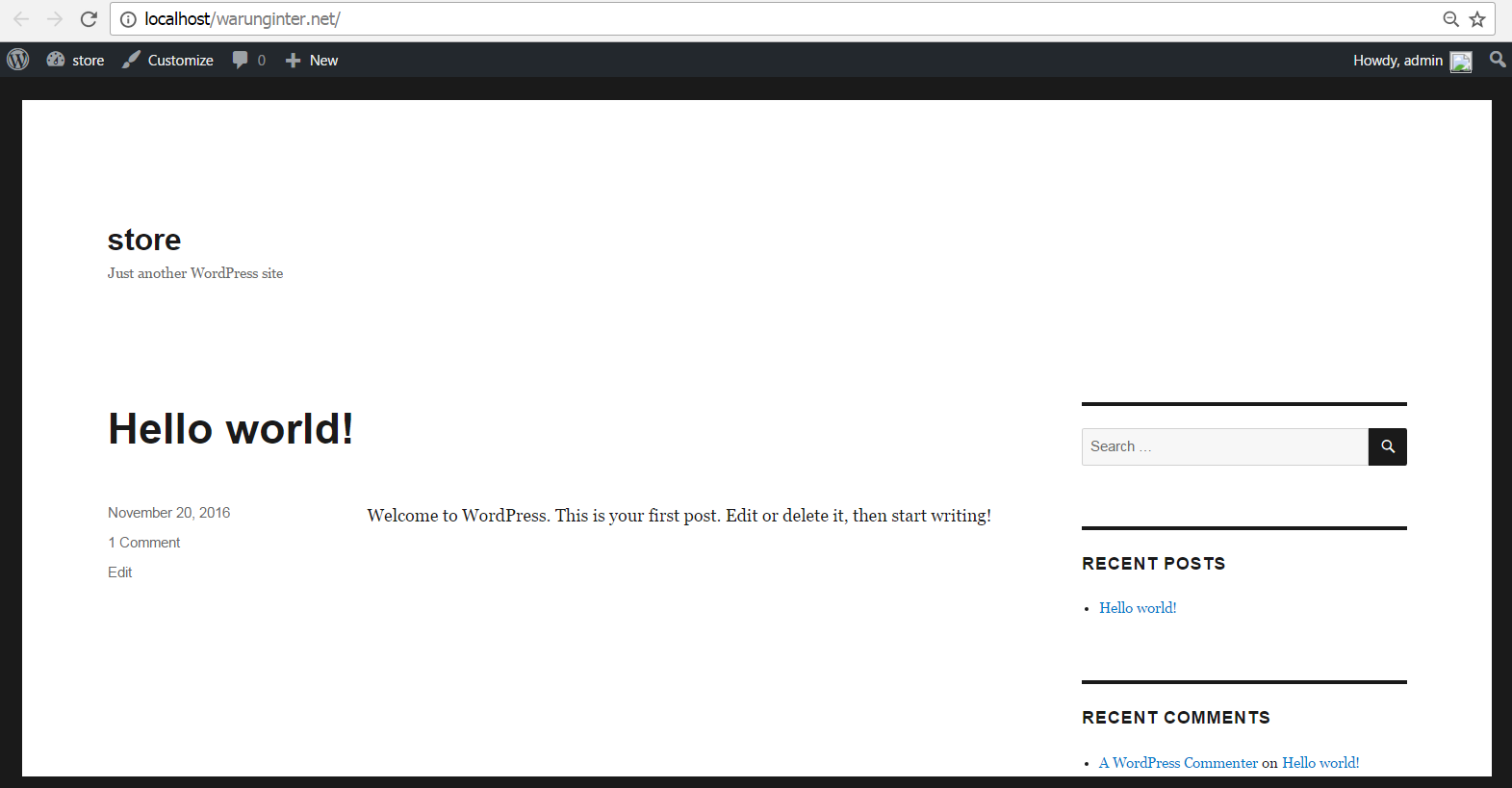 Здесь я делюсь шагами с Windows.
Здесь я делюсь шагами с Windows.
Нажмите кнопку «Загрузить» в соответствии с вашей операционной системой, и загрузка начнется. Установочный файл XAMPP занимает около 150 МБ для Windows, загрузка может занять 2 минуты, в зависимости от скорости интернета.
2. Установка XAMPPПосле завершения загрузки дважды щелкните установочные файлы и запустите мастер установки XAMPP; Вы найдете загруженный установочный файл в папке Download. Теперь следуйте инструкциям на экране, чтобы завершить процесс установки.
После запуска мастера установки нажмите «Далее».
Здесь, на следующем экране, вам нужно выбрать соединение, которое вы хотите установить. Для установки WordPress на локальном хосте я предлагаю вам установить только Apache, phpMyAdmin и MySQL, поэтому снимите флажки с других соединений и нажмите «Далее».
На следующем экране вам нужно выбрать место для установки XAMPP, предлагая оставить его как есть, и нажать «Далее».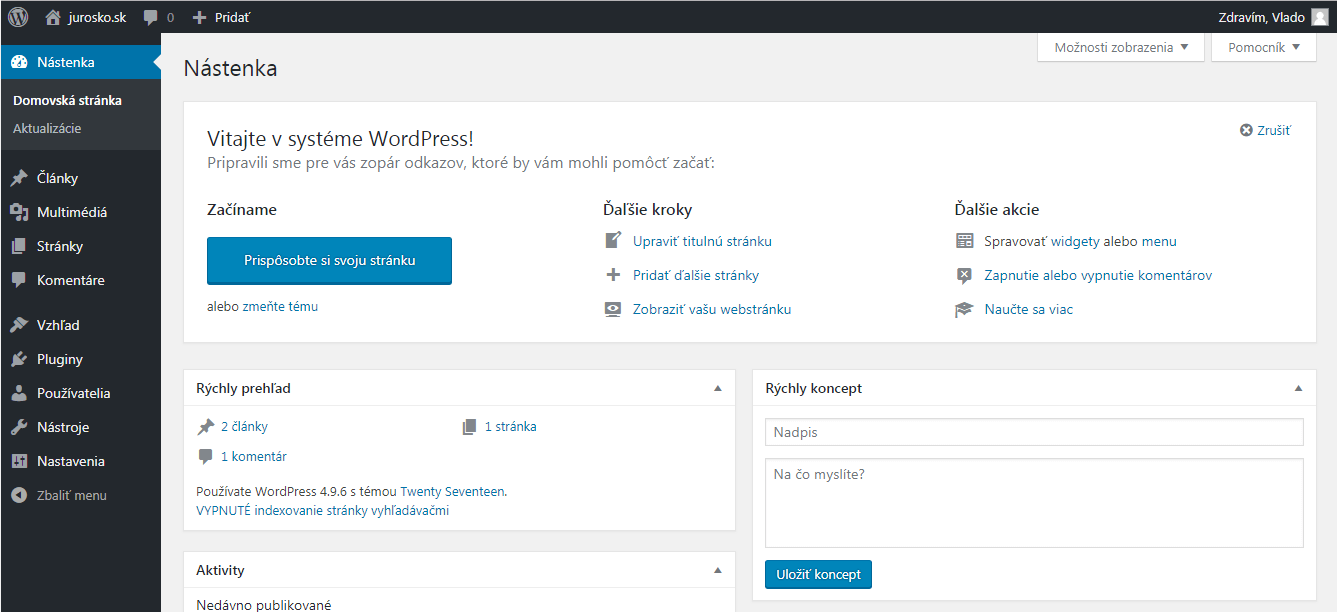 Выберите язык, нажмите «Далее», и начнется установка XAMPP.
Выберите язык, нажмите «Далее», и начнется установка XAMPP.
После завершения установки запустите службы Apache и MySQL, нажав кнопку «Пуск».
3. Загрузка и установка WordPressПерейдите на официальный сайт WordPress и загрузите последнюю версию WordPress. Разархивируйте загруженный WordPress и скопируйте файлы.
Теперь перейдите в папку установки XAMPP и откройте папку «htdocs». Вот путь, по которому вы можете следовать: C:/Xampp/htdocs.
Создайте новую папку здесь, так как я создал папку «Блог»; это будет URL-адрес вашего веб-сайта, например,
https://localhost/Blog
Вставьте скопированные файлы WordPress в эту папку.
Теперь вам нужно создать базу данных для своего веб-сайта, открыть панель управления XAMPP и нажать кнопку «Администратор» рядом с MySQL.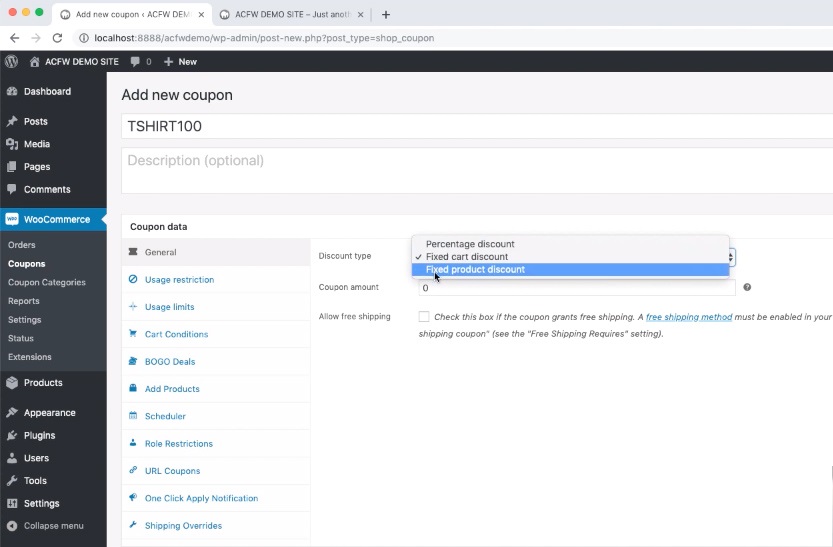 Вы также можете пройти по указанному ниже пути, чтобы открыть phpMyAdmin:
Вы также можете пройти по указанному ниже пути, чтобы открыть phpMyAdmin:
https://localhost/phpmyadmin/
В phpMyAdmin щелкните маленький значок «+», чтобы создать новую базу данных; назовите свою базу данных и нажмите «Создать».
4. Настройка WordPressЧтобы настроить WordPress, перейдите по адресу «https://localhost/blog/» (вам нужно заменить слово «блог» на имя папки установки WordPress)
Открыв URL-адрес, выберите язык и нажмите «Продолжить».
Теперь на следующем шаге вам необходимо предоставить некоторую информацию, которая включает в себя:
- Имя базы данных
- Имя пользователя базы данных
- Пароль
- Хост базы данных
- Префикс таблицы
Здесь введите только созданное вами имя базы данных, мое имя БД — «блог», а имя пользователя по умолчанию — «root».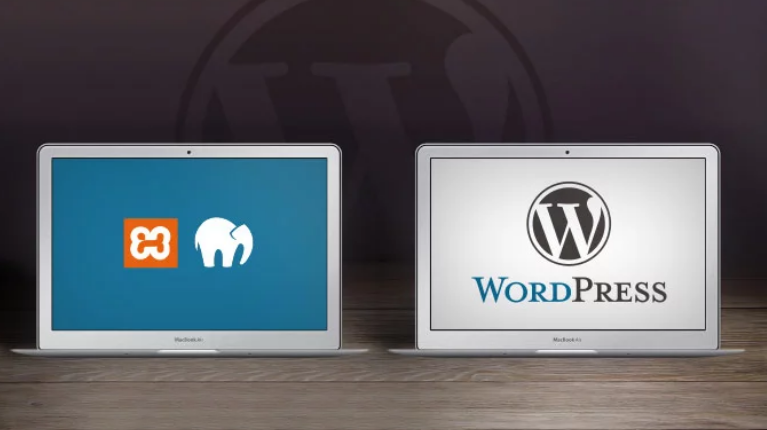 Остальные поля оставьте как есть.
Остальные поля оставьте как есть.
Нажмите «Отправить», а затем нажмите «Выполнить установку».
На следующем шаге вам необходимо предоставить такую информацию, как:
- Заголовок сайта
- Имя пользователя
- Пароль
- Ваш адрес электронной почты
Введите всю информацию и нажмите «Установить WordPress». Сделанный; Теперь WordPress успешно установлен в вашей системе. Перейдите в «localhost/blog/wp-admin»,
чтобы войти в систему.Вот как вы можете установить WordPress на локальном хосте с помощью XAMPP.
💡 Основной доклад:
Независимо от того, какую операционную систему вы используете, вы можете установить WordPress на локальном хосте с помощью XAMPP, выполнив те же действия. Просто интерфейс и несколько опций могут отличаться.
Как установить WordPress на Localhost с помощью Local WP?Local WP — еще одно лучшее программное обеспечение, которое вы можете использовать для установки WordPress на локальном хосте.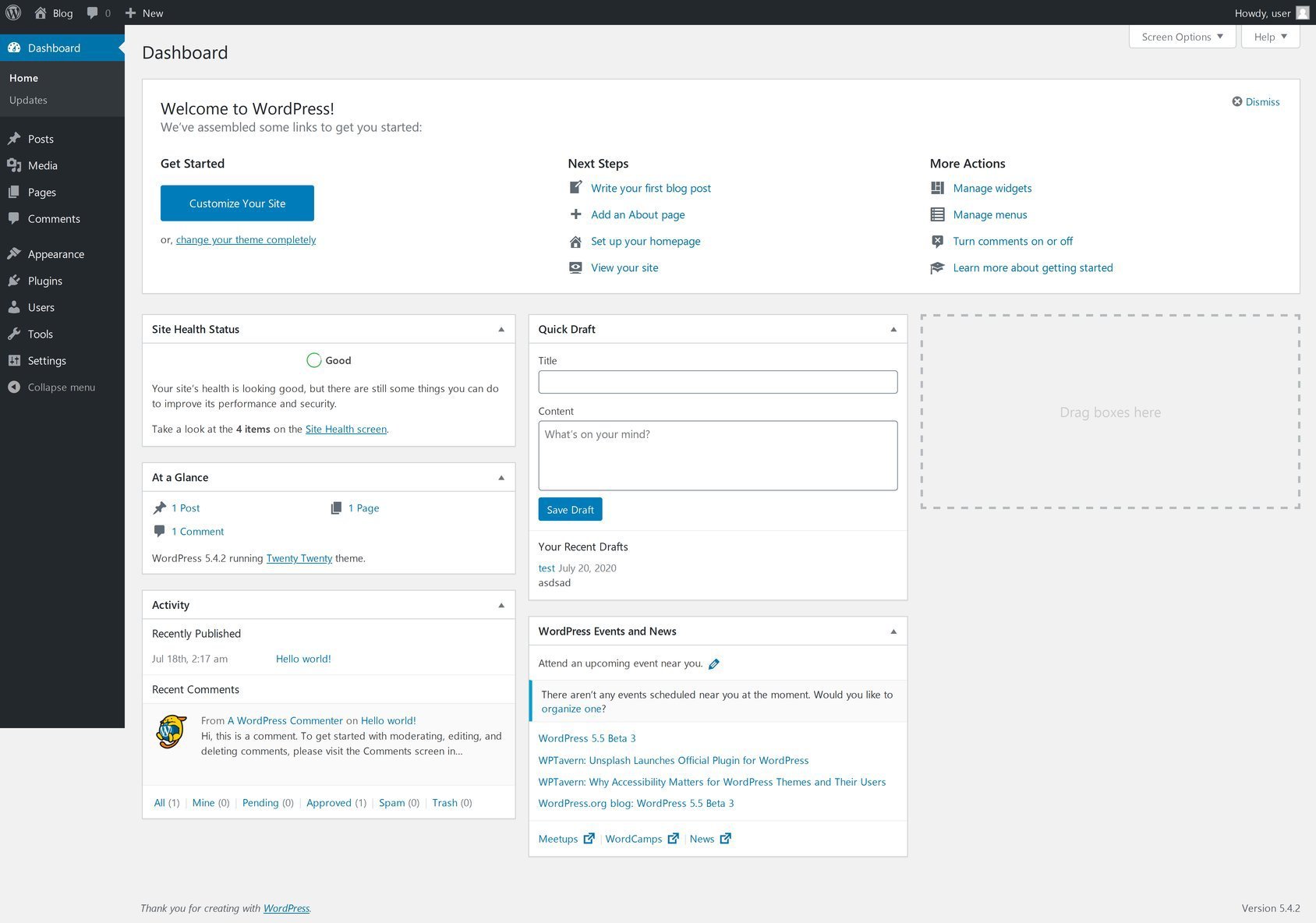 Вот как вы можете установить WordPress на локальном хосте с помощью Local WP.
Вот как вы можете установить WordPress на локальном хосте с помощью Local WP.
Сначала перейдите на официальный сайт Local WP и загрузите программное обеспечение. Это программное обеспечение локального хоста доступно для Windows, Mac и Linux, поэтому вы можете выполнять одни и те же шаги независимо от того, какую операционную систему вы используете.
Нажмите «Загрузить бесплатно» на главной странице, выберите операционную систему, и начнется загрузка Local WP.
2. Установка локального WPПосле завершения загрузки перейдите в папку загрузки Windows и дважды щелкните установочный файл Local WP, чтобы начать установку.
Выберите «Вариант установки» на первом экране и нажмите «Далее». Пока держу как есть.
Теперь выберите место установки Local WP и нажмите кнопку «Установить».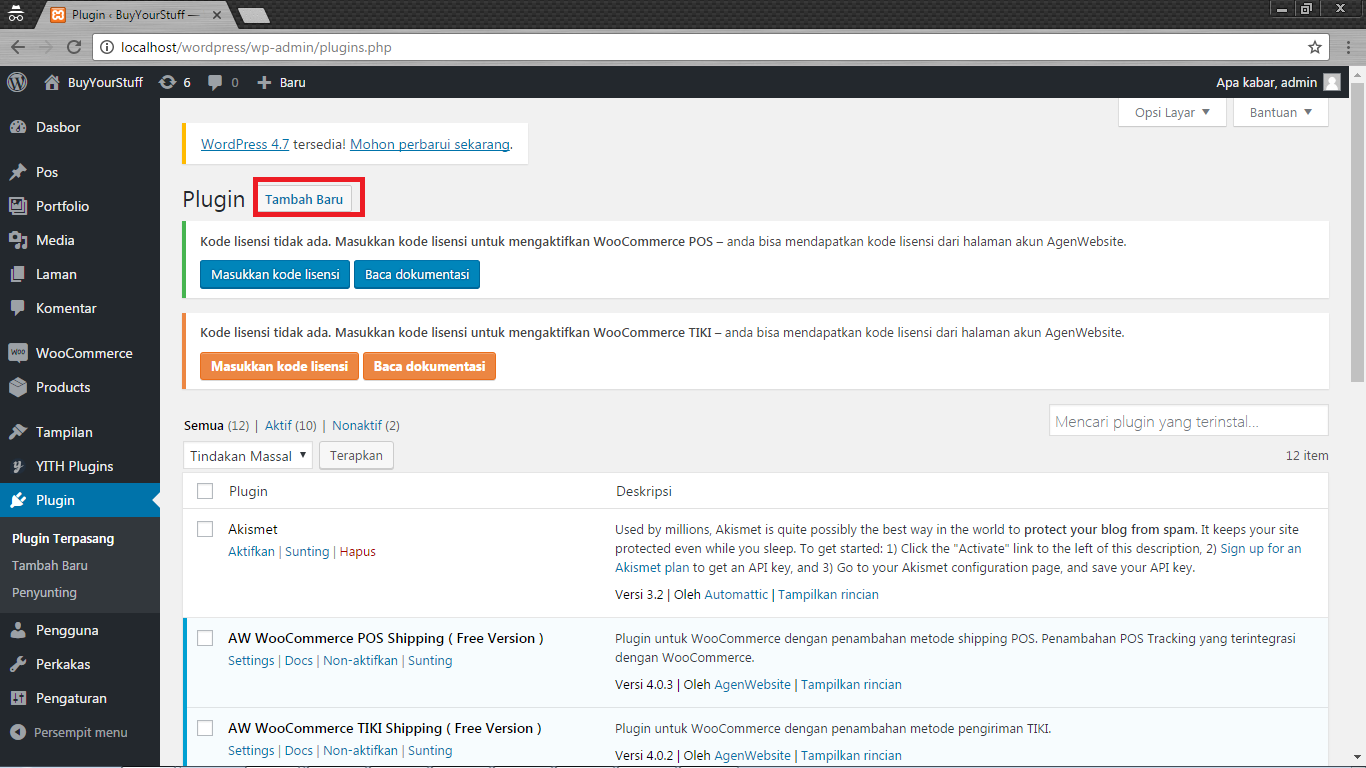
Установка может занять несколько минут, в зависимости от вашей системы. После завершения нажмите «Готово», и откроется локальный рабочий стол.
3. Создание нового сайта WordPress на локальном WPСначала нажмите большую зеленую кнопку «Создать новый сайт» в программном обеспечении Local WP. Выберите «Создать новый сайт» на следующем экране и нажмите «Продолжить».
Теперь введите имя сайта на следующем экране и нажмите «Продолжить». Затем выберите предпочитаемую среду и нажмите «Продолжить».
На экране «Настройка WordPress» введите имя пользователя WordPress, пароль WordPress и адрес электронной почты WordPress; после ввода всех данных нажмите «Добавить сайт».
Теперь подождите несколько минут, пока локальный WP обработает ваш запрос, а затем вы сможете войти на свой веб-сайт WordPress, нажав кнопку WP Admin.
Сделанный; вот как вы можете установить WordPress на локальном хосте с помощью Local WP.
Другое программное обеспечение, которое вы можете использовать для установки WordPress на локальный хостКак я уже говорил вам, существует множество программ, которые вы можете использовать для установки WordPress на локальном хосте или для создания серверной среды локально в вашей системе. Выше я описал точный способ установки WordPress на локальном хосте с использованием XAMPP и Local WP. Вот несколько других программ для локального хоста, которые вы можете использовать:
- AMPPS-сервер Localhost с Softaculous
- WampServer локальный веб-сервер
- МАМП
- Портативный WAMP-сервер UwAMP
- Настольный сервер от ServerPress
- EasyPHP — сервер разработки и веб-сервер
Это еще несколько программ, которые вы можете использовать для создания локального хоста.
После разработки веб-сайта на локальном хосте вы также можете перенести этот сайт на рабочий сервер, купив хостинг и доменное имя. Убедитесь, что вы загружаете и используете сжатые изображения на своем веб-сайте, потому что это напрямую влияет на скорость загрузки вашей веб-страницы. Вы также можете интегрировать CDN, например Cloudflare, для повышения скорости загрузки при загрузке веб-сайта на работающий сервер.
Убедитесь, что вы загружаете и используете сжатые изображения на своем веб-сайте, потому что это напрямую влияет на скорость загрузки вашей веб-страницы. Вы также можете интегрировать CDN, например Cloudflare, для повышения скорости загрузки при загрузке веб-сайта на работающий сервер.
Вот как вы можете установить WordPress на локальном хосте. Все описанные выше методы хороши и очень просты в использовании.
Если вы спросите меня, какой способ вы должны выбрать для установки WordPress на локальном хосте, то я рекомендую вам использовать Local WP, если вы новичок и ищете самый простой способ установить WordPress на локальном хосте. Вы можете использовать программное обеспечение XAMPP Localhost для установки WordPress на локальном хосте, если вам нужен больший контроль над тем, что вы создаете.
Все перечисленные выше способы и инструменты, используемые для локальной установки WordPress, бесплатны. Вам не нужно платить ни копейки за использование этих программ.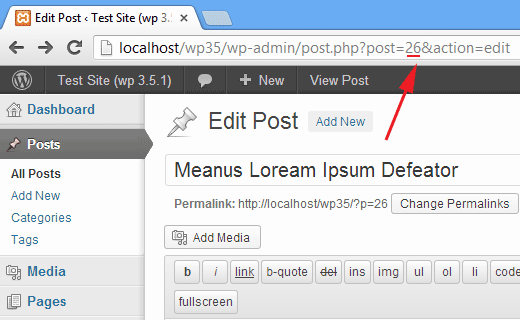
Я надеюсь, что эта статья о том, как установить WordPress на Localhost, будет вам полезна. Если вы столкнулись с какой-либо проблемой, следуя приведенным выше инструкциям, поделитесь ими в разделе комментариев ниже.
Насколько публикация полезна?
Нажмите на звезду, чтобы оценить!
Средняя оценка / 5. Количество оценок:
Оценок пока нет. Поставьте оценку первым.
Статьи по теме:Как установить WordPress на Localhost? (WAMP, MAMP, XAMPP)
Что такое Localhost?
Зачем мне устанавливать WordPress на Localhost?
Как установить WordPress на локальном хосте с XAMPP?Первый шаг: загрузите и установите XAMPP
Второй шаг: запуск XAMPP и его тестирование
Третий шаг: добавление основных файлов WordPress
Четвертый шаг: создание базы данных
Пятый шаг: установка WordPress
Как установить WordPress на локальный хост с MAMP?Первый шаг: загрузите MAMP
Второй шаг: установите сервер MAMP
Третий шаг: запуск MAMP
Четвертый шаг: создание базы данных
Пятый шаг: добавление файлов WordPress
Шестой шаг: установка WordPress
Как установить WordPress на локальный хост с WAMP?Первый шаг: загрузите и установите WAMP
Второй шаг: создание базы данных
Третий шаг: установка WordPress
В этой статье мы хотим научить вас, как установить WordPress на localhost.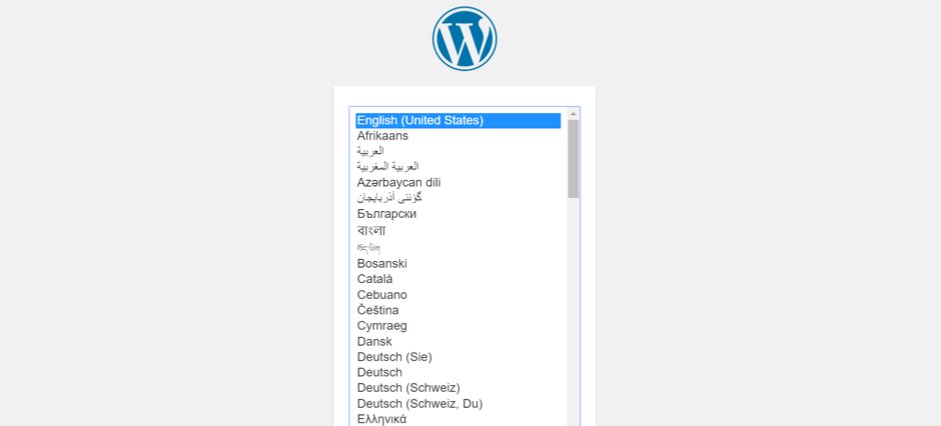 Существует множество программ, которые позволяют устанавливать и размещать конструкторы веб-сайтов, такие как WordPress, локально. Здесь мы говорим об установке WordPress на локальном хосте с помощью XAMPP, MAMP и WAMP.
Существует множество программ, которые позволяют устанавливать и размещать конструкторы веб-сайтов, такие как WordPress, локально. Здесь мы говорим об установке WordPress на локальном хосте с помощью XAMPP, MAMP и WAMP.
Установка WordPress на localhost позволяет вам разрабатывать и работать на своем веб-сайте без покупки хоста и домена. После завершения создания веб-сайта вы можете приступить к покупке хоста и доменного имени.
В нашей предыдущей статье мы обсуждали, как установить WordPress.
Что такое Localhost?
Проще говоря, localhost – это имя хоста, обозначающее этот компьютер. Он имитирует хостинг-сервер на вашем собственном компьютере. Без оплаты каких-либо услуг, предлагаемых хостинг-провайдерами.
Используя localhost, вы можете установить и запустить WordPress на своем компьютере. Единственное требование – выбрать сервер, моделирующий такие программы, как XAMPP, MAMP и WAMP.
Зачем мне устанавливать WordPress на Localhost?
Вопрос, который остается без ответа, – зачем нам устанавливать WordPress на localhost? Почему бы просто не купить хостинг и домен?
Когда WordPress публикуется на активном сервере, вы можете просматривать изменения, ошибки и ошибки в реальном времени. Кроме того, ваша аудитория также может видеть ошибки, изменения и ошибки.
Кроме того, ваша аудитория также может видеть ошибки, изменения и ошибки.
Установка WordPress на localhost похожа на тренировку перед большим турниром. Установка WordPress на localhost имеет много преимуществ. Например:
- Если есть какие-либо ошибки и ошибки, никто, кроме вас, не может их увидеть.
- Локально размещенный WordPress не требует постоянного подключения к Интернету.
- Редактирование файлов и добавление нового контента происходит очень быстро, потому что вы не загружаете их на сервер.
- Установив WordPress на localhost, вы сможете лучше понять и изучить его.
- Установить WordPress на localhost очень дешево. Поскольку вам не нужно покупать хост или домен.
- И так далее.
Как установить WordPress на локальном хосте с XAMPP?
XAMPP – одна из программ, имитирующих среду хостинга на вашем локальном компьютере. Ниже мы шаг за шагом обсудим процесс установки.
Первый шаг: загрузите и установите XAMPP
Первый шаг – установить XAMPP. Чтобы скачать эту программу, нажмите на следующую ссылку. После завершения загрузки откройте программу, чтобы установить ее в вашей системе. Если у вас установлен какой-либо антивирус, вы можете увидеть следующее сообщение.
Чтобы скачать эту программу, нажмите на следующую ссылку. После завершения загрузки откройте программу, чтобы установить ее в вашей системе. Если у вас установлен какой-либо антивирус, вы можете увидеть следующее сообщение.
Щелкните Да. Затем вы увидите следующий экран.
Щелкните Далее.
На следующем шаге вы должны выбрать, какие компоненты вам нужно установить. Для установки WordPress на localhost необходимы MySQL и phpMyAdmin. Обязательно проверьте их.
Другие компоненты необходимы и необходимы для локального размещения WordPress. Снимите их и нажмите Далее.
На следующем шаге вы должны выбрать путь для установки. Мы рекомендуем использовать путь по умолчанию. Затем нажмите Далее.
На следующем шаге XAMPP спросит вас, хотите ли вы также установить Bitnami. Bitnmai – это программа, которая устанавливает для вас другие CMS. Но в этом нет необходимости. Поэтому снимите флажок и нажмите Далее.
При нажатии на Далее XAMPP начинает установку. Продолжительность установки зависит от технических характеристик вашего компьютера.
Продолжительность установки зависит от технических характеристик вашего компьютера.
После завершения установки откройте его панель управления, нажав Готово.
Теперь вы успешно установили XAMPP на свой компьютер.
Второй шаг: запуск XAMPP и его тестирование
Второй шаг – запустить XAMPP и проверить, правильно ли он установлен. Как упоминалось выше, для локальной установки WordPress вам потребуется:
- MySQL
- Apache (phpMyAdmin)
Чтобы запустить эти два модуля, на панели управления XAMPP нажмите «Пуск» рядом с каждым из них.
Если при нажатии на кнопку «Пуск» цвет становится зеленым, это означает, что все работает нормально и модули установлены правильно.
Теперь пора проверить, работает ли ваш локальный хост с XAMPP или нет. Откройте браузер и введите http: // localhost, затем нажмите Enter. Если вы выполнили описанные выше действия, вы должны увидеть следующую страницу:
Третий шаг: добавление основных файлов WordPress
Чтобы установить WordPress на локальном хосте с XAMPP, следующим шагом будет добавление файлов ядра WordPress.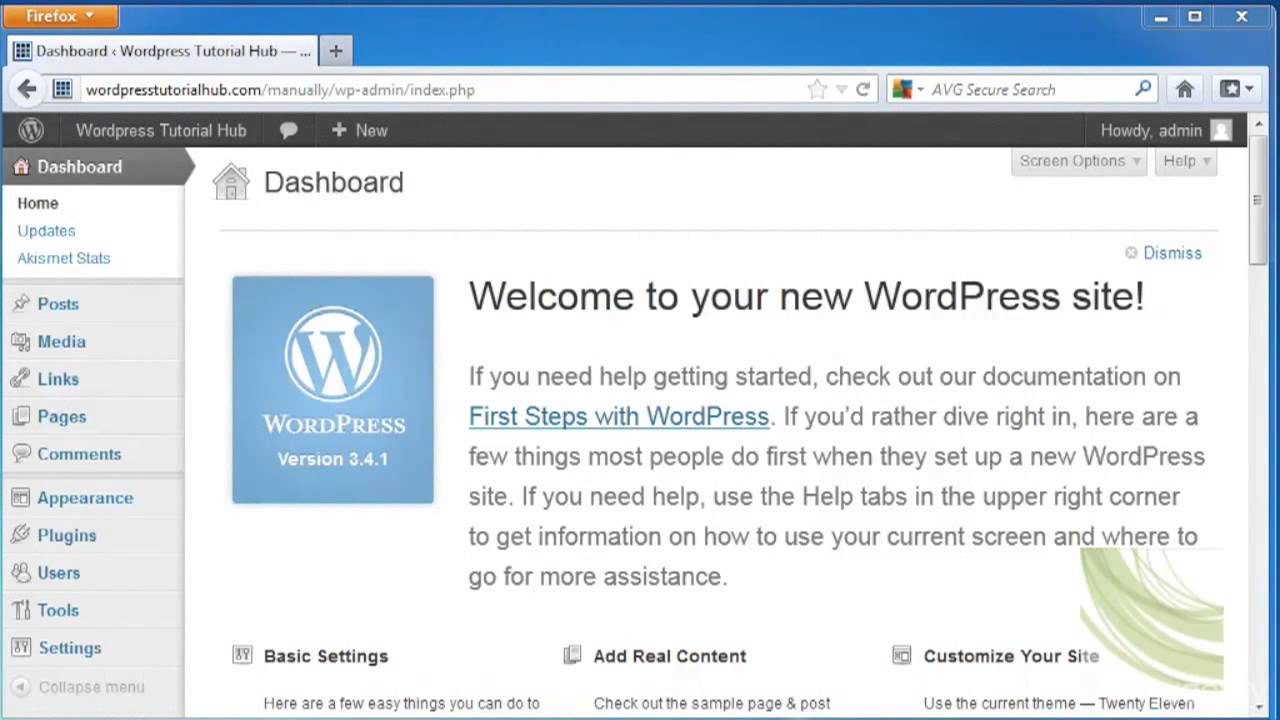 Сначала загрузите последнюю версию WordPress с официального сайта WordPress.
Сначала загрузите последнюю версию WordPress с официального сайта WordPress.
После загрузки WordPress перейдите в корневой каталог XAMPP. Если вы использовали путь по умолчанию, его можно найти в C: // xampp и найти папку htdocs.
Откройте htdocs и создайте новую папку для локального WordPress. Например, если вы вызываете папку testsite, вы можете получить доступ к локальному WordPress по следующему URL-адресу:
http: // localhost / testsite
После создания этой папки вы должны разархивировать загруженный вами WordPress в папку.
Четвертый шаг: создание базы данных
Четвертый шаг – создать базу данных для WordPress. Независимо от того, устанавливаете ли вы WordPress локально или на сервере, вам нужно будет создать базу данных.
Чтобы создать новую базу данных из панели управления XAMPP, нажмите «Администратор», чтобы открыть phpMyAdmin.
Нажмите на Базы данных вверху. Чтобы создать новую базу данных.
На следующем шаге вы должны выбрать имя для базы данных. Это может быть что угодно, но выберите то, что запомните. Потому что это понадобится на следующем этапе. Затем нажмите «Создать».
Это может быть что угодно, но выберите то, что запомните. Потому что это понадобится на следующем этапе. Затем нажмите «Создать».
В отличие от живой версии, нет необходимости создавать имя пользователя для базы данных.
Пятый шаг: установка WordPress
Последний шаг – установка WordPress. После добавления файлов WordPress и создания базы данных откройте URL-адрес localhost в любом браузере и начните процесс установки.
http: // localhost / testsite (testsite – это папка, которую мы создали в папке htdocs)
Основное различие между живым WordPress и локально размещенным WordPress – это база данных. Когда вы дойдете до информации о базе данных, введите следующее:
Имя базы данных: имя, которое вы создали на предыдущем шаге.
Имя пользователя: root
Пароль: убедитесь, что он пуст
Остальное аналогично обычной установке WordPress. Вы закончите, как только процесс закончится.
Как установить WordPress на локальный хост с MAMP?
Чтобы установить WordPress на localhost с помощью MAMP, нужно выполнить три шага:
- Создайте среду хостинга.

- Загрузите файлы ядра WordPress.
- Установите WordPress.
Неважно, какой симулятор хостинга вы используете, эти три шага важны. Давайте обсудим, как установить WordPress на локальном хосте с помощью MAMP, шаг за шагом.
Первый шаг: загрузите MAMP
MAMP можно скачать с официального сайта. Загрузите подходящую версию вашей операционной системы. Поскольку MAMP очень удобен в использовании, с годами он приобрел большую популярность. С другой стороны, эта программа доступна как для Windows, так и для Linux. Кроме того, он доступен как в бесплатной, так и в премиальной версии.
Второй шаг: установите сервер MAMP
Следующим шагом будет установка сервера MAMP. Как только загрузка будет завершена, начните процесс установки. Сначала нажмите «Принять», чтобы ознакомиться с условиями.
Щелкните Install на следующей странице.
Третий шаг: запуск MAMP
После завершения процесса установки запустите MAMP на своем компьютере. Откройте программу и нажмите Start Servers.
Откройте программу и нажмите Start Servers.
После того, как вы нажмете Start Servers, в браузере откроется новая вкладка. Вы увидите сообщение о том, что MAMP успешно установлен.
Четвертый шаг: создание базы данных
Когда сервер готов к использованию, пора создавать базу данных. Этот шаг аналогичен созданию базы данных в программном обеспечении XAMPP. Каждому веб-сайту нужна база данных для хранения информации.
В браузере перейдите по адресу localhost / phpMyAdmin. Нажмите «Базы данных»> «Создать», затем выберите имя для базы данных и нажмите «Создать».
Пятый шаг: добавление файлов WordPress
Следующим шагом будет загрузка файлов WordPress. Чтобы загрузить WordPress, перейдите на его официальный сайт. Затем вам нужно будет разархивировать его.
Перейдите в папку, в которой вы установили MAMP. Ищите htdocs в папке. Откройте его и создайте новую папку. Имя может быть любым, здесь мы назвали его wordpress. Разархивируйте туда файлы WordPress.
Шестой шаг: установка WordPress
Последний шаг – установка WordPress. Перейдите на localhost / wordpress (wordpress – это имя папки, которую мы создали в htdocs) в вашем браузере.
Выберите свой язык и нажмите «Продолжить». Затем нажмите Поехали!
Теперь вы должны ввести информацию о вашей базе данных. Имя базы данных – это имя, которое вы выбрали на четвертом шаге. Введите root как пароль, так и имя пользователя. Затем нажмите «Отправить».
На следующей странице нажмите Запустить установку. Таким образом, WordPress начинает установку на ваш компьютер. После завершения установки вам нужно будет ввести основную информацию, необходимую для запуска WordPress.
После ввода необходимой информации нажмите «Установить WordPress». Если вы выполнили указанные выше действия, вы должны увидеть следующее изображение.
Как установить WordPress на локальный хост с WAMP?
WAMP – еще одна популярная программа для моделирования серверов. Однако он разработан специально для Windows.
Однако он разработан специально для Windows.
Первый шаг: загрузите и установите WAMP
Во-первых, вам нужно скачать и установить WAMP. Перейдите на его официальный сайт и нажмите «Начать использование WAMPSERVER».
На следующей странице выберите подходящую версию для вашей операционной системы. (32 или 64 бит)
После завершения загрузки откройте файл .exe, чтобы начать процесс установки.
Выберите путь, затем нажмите Далее. Однако мы рекомендуем использовать путь, выбранный по умолчанию.
Второй шаг: создание базы данных
После установки WAMP пришло время создать базу данных для вашего сайта. Если вы правильно установили WAMP, его значок будет размещен на панели задач. Щелкните его правой кнопкой мыши и выберите phpMyAdmin.
Если значок красный, это означает, что серверы WAMP не работают. В этом случае сначала запустите все службы, затем нажмите phpMyAdmin.
При нажатии на phpMyAdmin в вашем браузере откроется новая вкладка.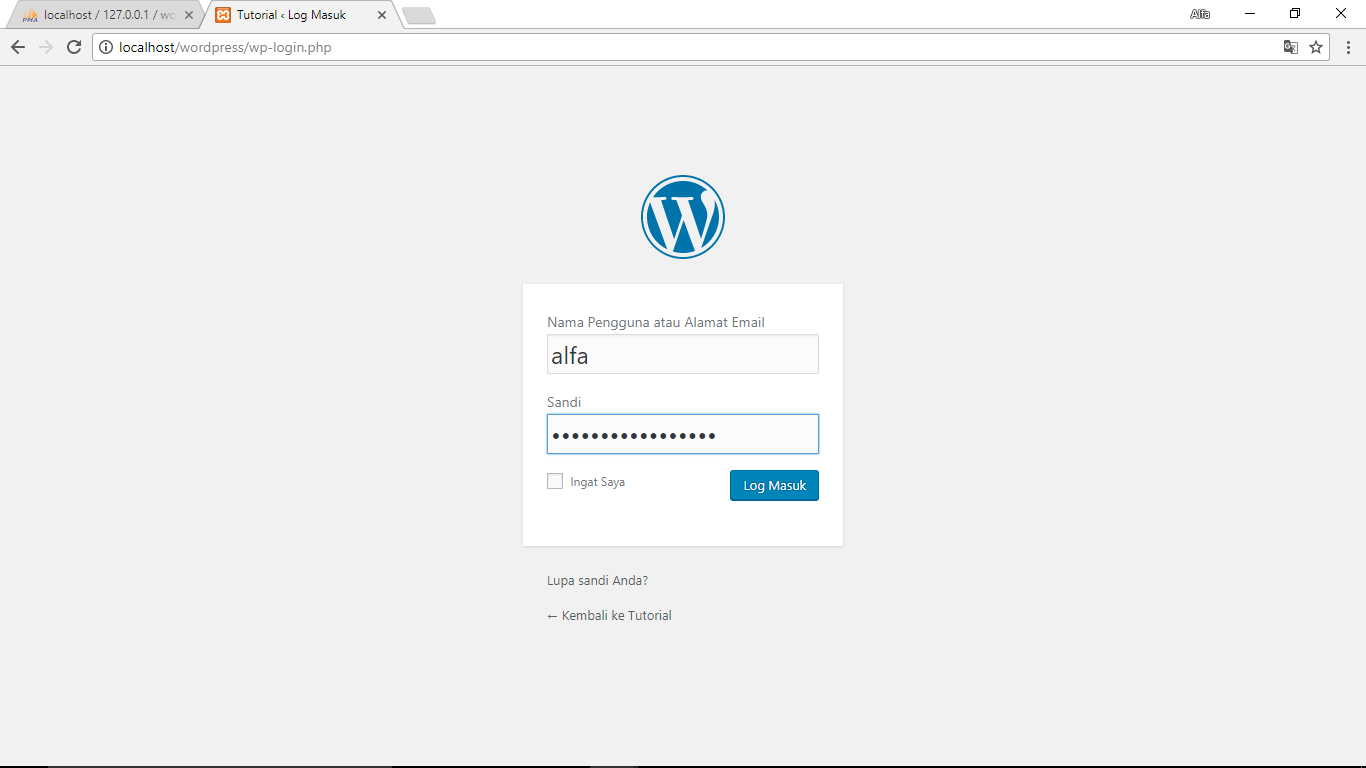 Введите root в качестве имени пользователя и оставьте поле пароля пустым. Затем нажмите Go.
Введите root в качестве имени пользователя и оставьте поле пароля пустым. Затем нажмите Go.
На следующей странице щелкните Базы данных. Выберите имя и нажмите «Создать». (Не забудь имя)
Третий шаг: установка WordPress
Как и другие программы, последний шаг – это установка WordPress. Чтобы установить WordPress, сначала вам нужно скачать его ZIP-файл с официального сайта WordPress. Разархивируйте файл после завершения загрузки. Затем перейдите в C: wamp64 (или туда, где вы установили WAMP). Создайте новую папку, выберите для нее имя, скопируйте и вставьте в нее файлы WordPress. Например, мы выбрали WordPress.
В браузере перейдите по адресу http: // localhost / wordpress. Ваша установка WordPress началась. Процесс установки точно такой же, как и шаги, упомянутые выше. И снова самая важная часть – это ввод информации в базу данных.
Введите имя своей базы данных и введите root в качестве имени пользователя. Оставьте пароль пустым. Затем нажмите «Отправить».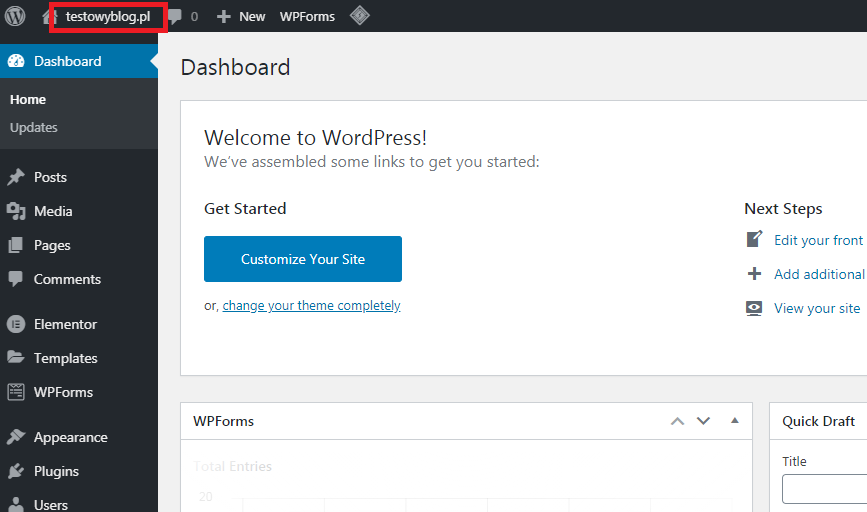
Источник записи: https://betterstudio.com
6 шагов для локальной установки WordPress
Вордпресс Расширенный
01 февраля 2023 г.
Jordana A.
3min Read
WordPress — самая популярная система управления контентом для запуска всех видов веб-сайтов. Однако не секрет, что это программное обеспечение так же полезно для самого веб-тестирования. В этом случае мы рекомендуем установить WordPress локально, а не на плане веб-хостинга.
В этой статье рассказывается, как выполнить установку WordPress на локальном хосте за шесть простых шагов. Мы будем использовать программное обеспечение XAMPP localhost, поскольку оно бесплатное и поддерживает различные операционные системы.
Во-первых, давайте рассмотрим, как работает локальная версия WordPress и как получить выгоду от локального веб-сайта WordPress.
Зачем устанавливать WordPress на локальном хосте
При локальной установке WordPress CMS весь веб-сайт помещается в среду локального хоста. Веб-сайт устанавливает соединение с локальным компьютером, используя петлевую адресную сеть, а не через Интернет, отсюда и термин «локальный».
Веб-сайт устанавливает соединение с локальным компьютером, используя петлевую адресную сеть, а не через Интернет, отсюда и термин «локальный».
Веб-сайт WordPress на локальном хосте позволяет веб-разработчикам и дизайнерам тестировать функции перед их реализацией на работающем веб-сайте. В результате вы можете исправить любую ошибку немедленно, не влияя на работу пользователя.
Пользователи, которые хотят узнать о веб-разработке, также могут воспользоваться этой версией WordPress. Вы можете создать копию действующего сайта на своем компьютере и поэкспериментировать с ней, не покупая тарифный план хостинга или домен.
Хотите установить WordPress на свой веб-хостинг?
Ознакомьтесь с нашим полным руководством по установке WordPress
Как установить WordPress на локальном хосте за 6 шагов
Для создания локального сайта WordPress доступны различные варианты программного обеспечения локального сервера. В этом пошаговом руководстве мы будем использовать XAMPP — самый популярный кроссплатформенный веб-сервер для разработки на PHP.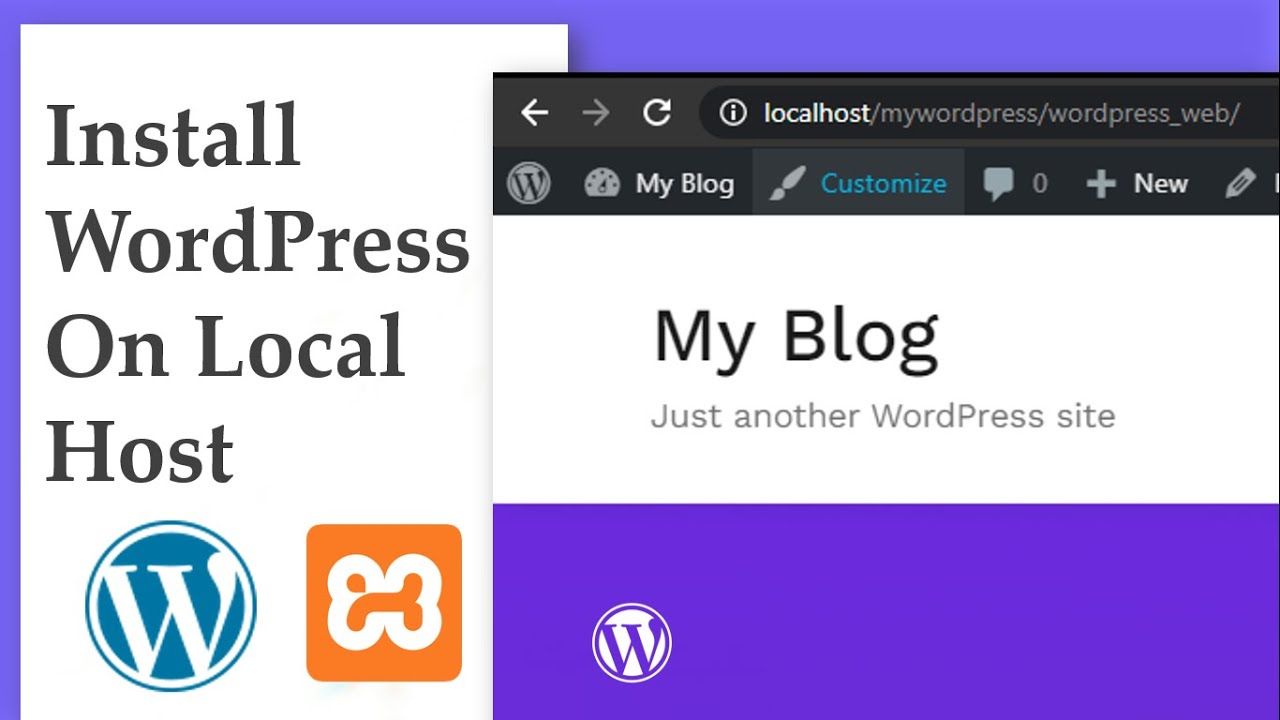
1. Загрузите XAMPP
Перейдите на официальный веб-сайт Apache Friends и загрузите версию программного обеспечения XAMPP, соответствующую вашей операционной системе.
2. Установите и запустите XAMPP на своем компьютере
Запустите программу установки XAMPP и следуйте инструкциям по установке, используя настройки по умолчанию. Если вы видите всплывающее окно, указывающее, что ваше антивирусное программное обеспечение может повлиять на процесс установки, нажмите Да , чтобы продолжить.
После установки XAMPP запустите приложение и настройте среду. В панели управления XAMPP запустите Модули Apache и MySQL для выполнения локальной установки WordPress.
Если вы работаете в операционной системе Windows, есть вероятность, что вы можете столкнуться с ошибкой localhost, отказавшейся от подключения. Временное отключение брандмауэра или остановка программы, использующей порт 80, должны решить эту проблему.
3. Загрузите WordPress
После запуска сервера следующим шагом будет установка WordPress. Загрузите последнюю версию WordPress, затем распакуйте ZIP-файл.
Перейдите в папку XAMPP на диске C ( C:\xampp ) и найдите папку htdocs . Загрузите туда извлеченные файлы WordPress. Мы рекомендуем переименовать новую папку в имя вашего веб-сайта, чтобы упростить веб-разработку на сервере XAMPP.
4. Создайте локальную базу данных
Вернитесь в панель управления XAMPP и нажмите кнопку Admin модуля MySQL , чтобы запустить phpMyAdmin — инструмент администрирования для управления базами данных MySQL и MariaDB. Это поможет вам создать локальную базу данных MySQL для нового веб-сайта.
Откройте вкладку Базы данных и введите имя базы данных в разделе Создать базу данных . Установите значение раскрывающегося меню на Collation и нажмите кнопку Create .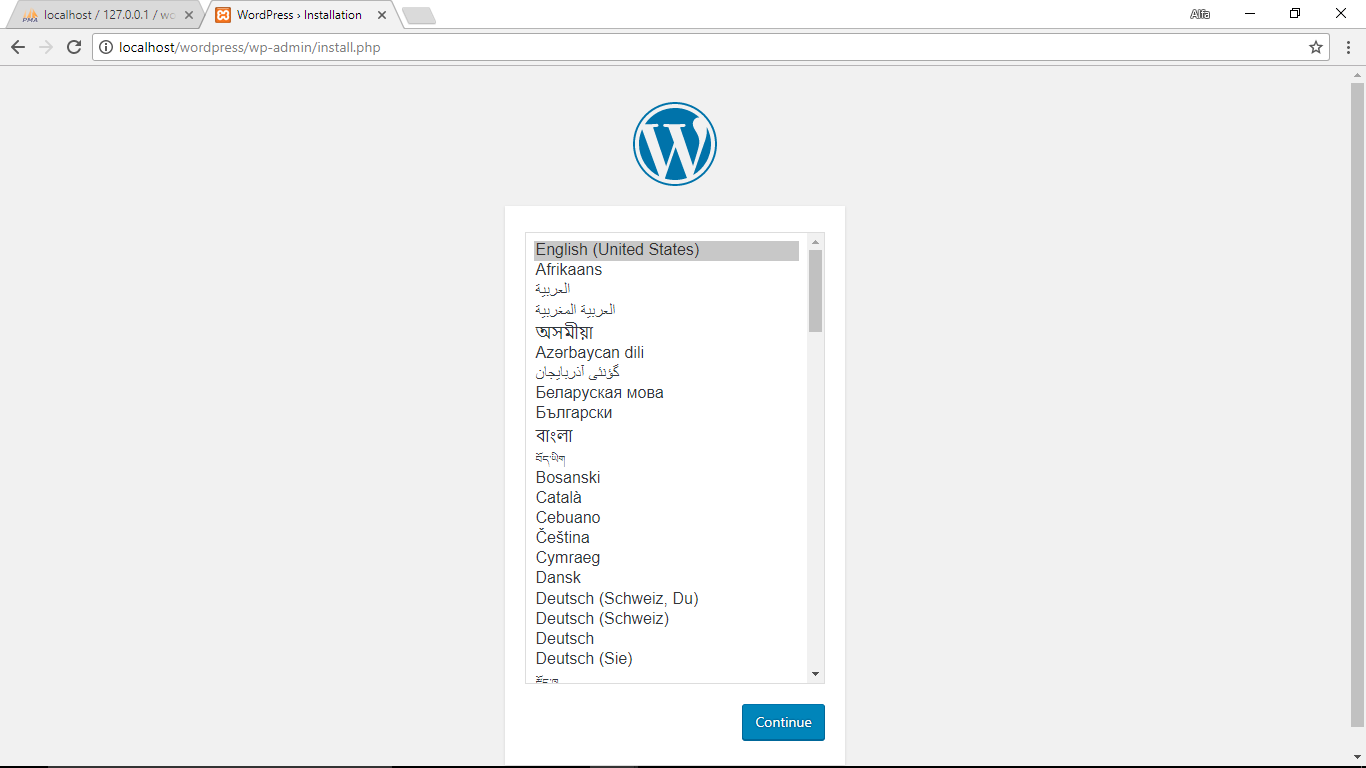 Ваша новая база данных MySQL должна появиться на левой боковой панели веб-страницы.
Ваша новая база данных MySQL должна появиться на левой боковой панели веб-страницы.
5. Установите WordPress на локальном хосте
Завершите установку WordPress локально, посетив http://localhost/foldername через браузер. Не забудьте заменить заполнитель «имя папки» на имя папки, которое вы выбрали на третьем шаге.
WordPress требуется список информации для создания локального сайта. Заполните информацию о базе данных следующим образом:
- Имя базы данных ‒ имя базы данных, которую вы создали в phpMyAdmin.
- Имя пользователя ‒ введите «root» в качестве имени пользователя по умолчанию.
- Пароль ‒ оставьте поле пароля базы данных MySQL пустым.
- Хост базы данных — оставьте значение по умолчанию «localhost».
- Префикс таблицы ‒ оставить значение по умолчанию «wp_».
После этого нажмите Отправить -> Запустите установку .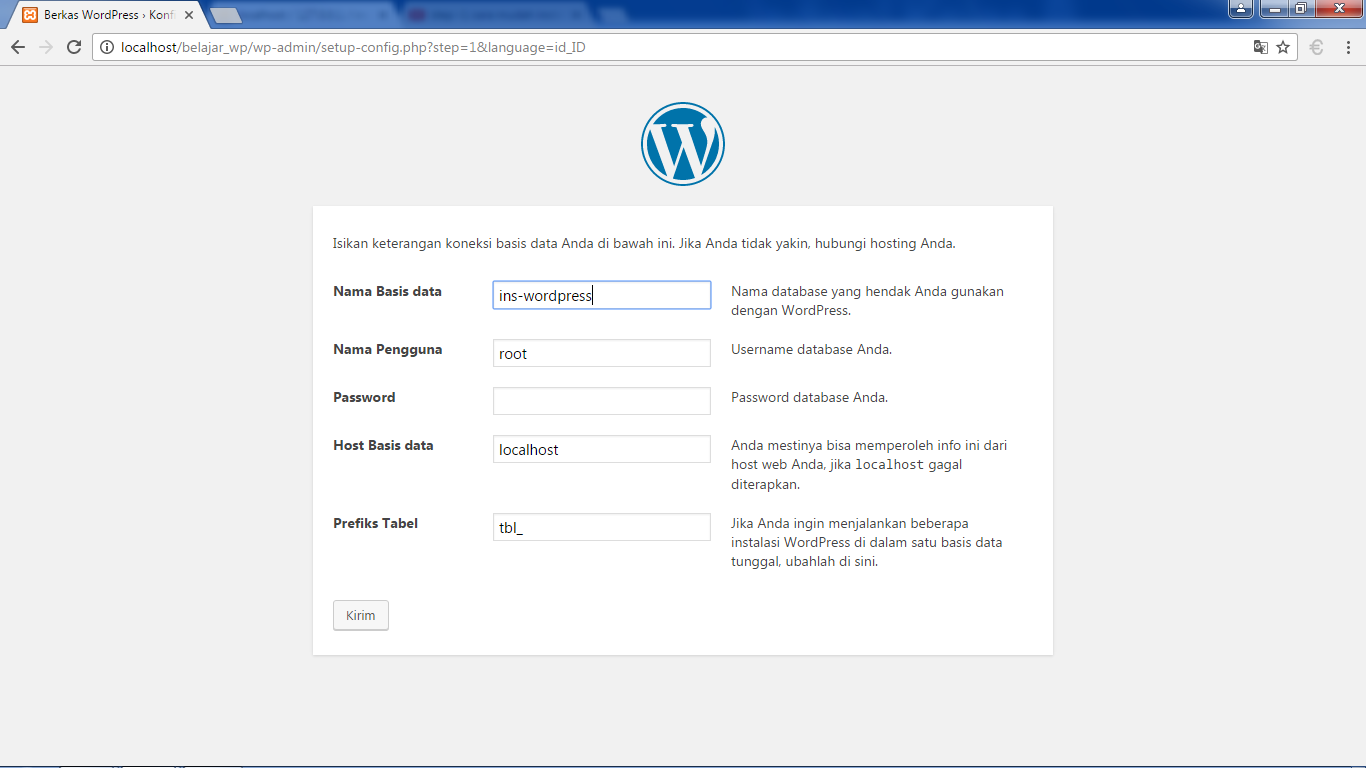 Заполните необходимую дополнительную информацию, такую как имя сайта и учетные данные для входа, и нажмите кнопку «Установить WordPress ».
Заполните необходимую дополнительную информацию, такую как имя сайта и учетные данные для входа, и нажмите кнопку «Установить WordPress ».
Pro Tip
Если вы работаете в Windows или Linux, WordPress автоматически сохранит эту информацию в файле wp-config.php . WordPress предоставит фрагмент кода для пользователей macOS, чтобы заменить существующие wp-config Содержимое файла PHP.
6. Проверьте созданный вами локальный сайт
Вот и все — ваш локальный тестовый сайт готов. Перейдите по адресу http://localhost/foldername/wp-admin и используйте учетные данные, созданные на предыдущем шаге, для доступа к панели управления WordPress.
Заключение
Для запуска установки WordPress требуется план хостинга и доменное имя. Однако, если вам это нужно только для тестирования или обучения, установка CMS на локальном хосте и локальное хранение всех данных вполне удовлетворит ваши потребности.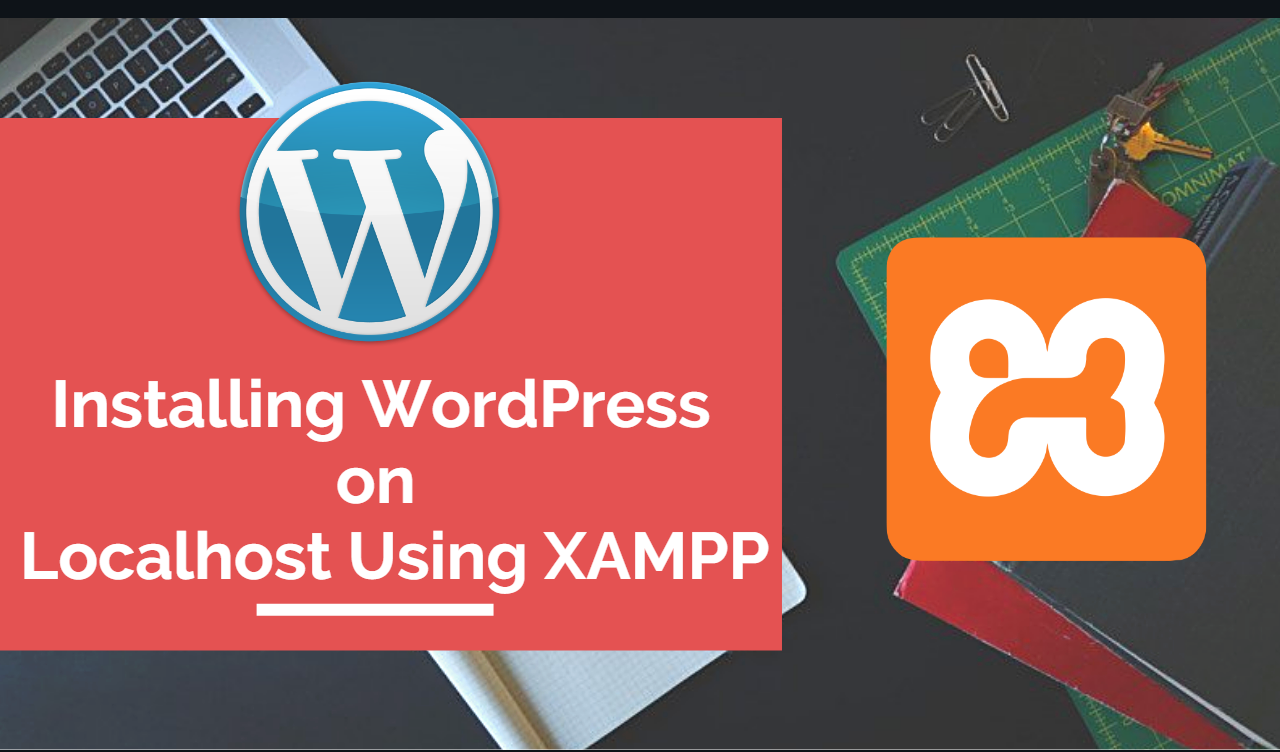
Вот краткий обзор того, как установить WordPress в среде локального хоста:
- Загрузите XAMPP.
- Установите XAMPP на свой компьютер.
- Загрузите последнюю версию WordPress.
- Создайте локальную базу данных в phpMyAdmin.
- Установите WordPress на локальном хосте.
- Проверьте локальный тестовый сайт в браузере.
Не стесняйтесь оставлять комментарии ниже, если у вас есть какие-либо вопросы. Удачи!
Изучите другие передовые методы WordPress
Как создать шорткод в WordPress
Как ускорить работу WordPress
Как удалить боковую панель в WordPress
Как использовать шрифты значков WordPress
Руководство по A/B-тестированию WordPress
Как создать тестовую среду в WordPress
Джордана — энтузиаст цифрового маркетинга и веб-разработки. Она любит проводить время за ноутбуком, работать над новыми проектами и узнавать новое. Когда она не занята работой, она путешествует по миру в поисках лучших суши!
Еще от Джорданы А.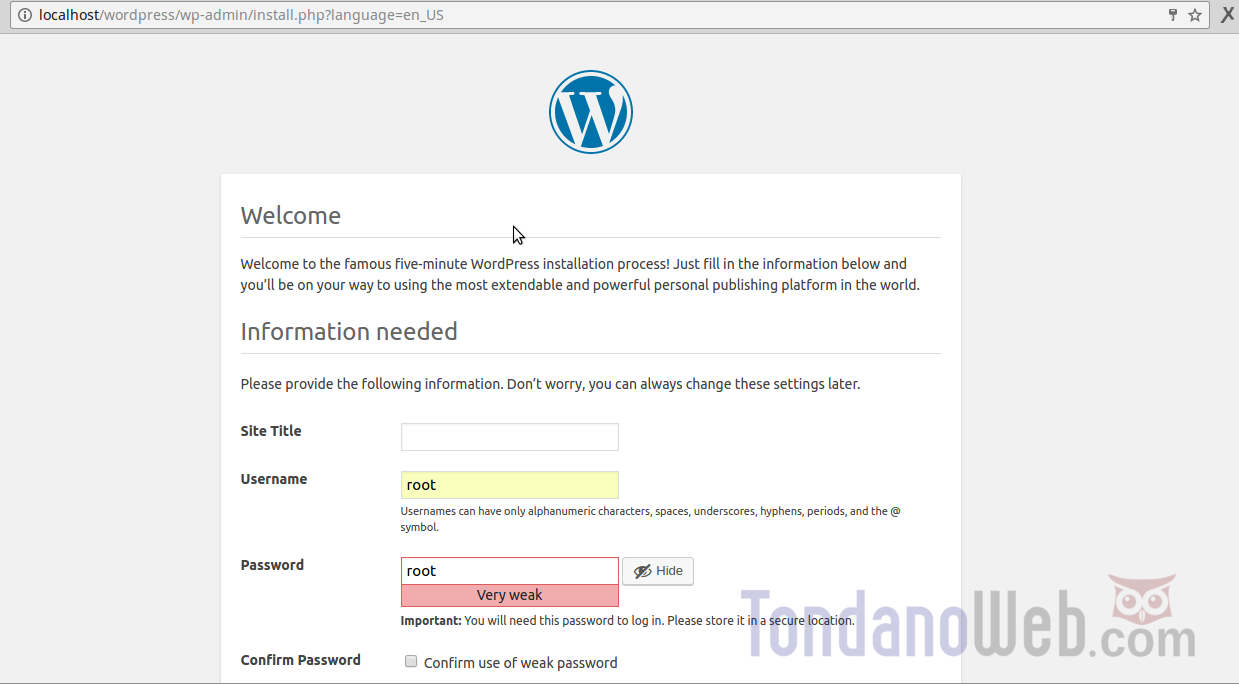
localhost/wordpress
открыть http://localhost/wordpress/ ➚Localhost/wordpress — это адрес папки wordpress на локальном хосте. Вы можете получить доступ к папке непосредственно с URL-адреса http://localhost/wordpress.
WordPress определяется как «система управления контентом» во многих определениях. Что такое «система управления контентом»? Слово контента в системе управления контентом — это известное вам содержимое веб-страницы. Как вы знаете, все, что вы пишете внутри тега body, создает содержимое веб-страницы. Если вы собираетесь создать веб-сайт, вы можете спроектировать этот веб-сайт, разработав веб-страницы. Веб-страницы также имеют тег body. Эти теги «тела» фактически отражаются на посетителях веб-сайта. Здесь вы можете делать больше с WordPress, например, обновлять, удалять, добавлять новый контент, добавлять изображения к вашему контенту, добавлять видео. WordPress может быть ответом на этот вопрос, поэтому он работает. Короче говоря, WordPress создан для тех, кто хочет создать веб-сайт, он имеет сложные функции и быстрый, безопасный и эффективный дизайн. Эта система, созданная в 2003 году 19-летним Мэттом Мулленвегом, снова основана на самой популярной в мире структуре блогов. WordPress использует язык PHP в качестве программирования. Кроме того, WordPress, который использует кодовое название открытого исходного кода «с открытым исходным кодом», можно установить и использовать бесплатно. В настоящее время последняя версия была достигнута и разработана до версии 4.8.2 на сегодняшний день.
Короче говоря, WordPress создан для тех, кто хочет создать веб-сайт, он имеет сложные функции и быстрый, безопасный и эффективный дизайн. Эта система, созданная в 2003 году 19-летним Мэттом Мулленвегом, снова основана на самой популярной в мире структуре блогов. WordPress использует язык PHP в качестве программирования. Кроме того, WordPress, который использует кодовое название открытого исходного кода «с открытым исходным кодом», можно установить и использовать бесплатно. В настоящее время последняя версия была достигнута и разработана до версии 4.8.2 на сегодняшний день. Где используется WordPress?
Хотя предшественник использовался для сайтов блогов, позже WordPress стал доступен для всех веб-систем. WordPress стал доступен для систем электронной коммерции, сайтов публикации новостей, систем бронирования и многого другого.Структура WordPress на самом деле очень проста. Резюме последних добавленных текстов отображается на главной странице, т.е. на начальной странице, как в блоге.
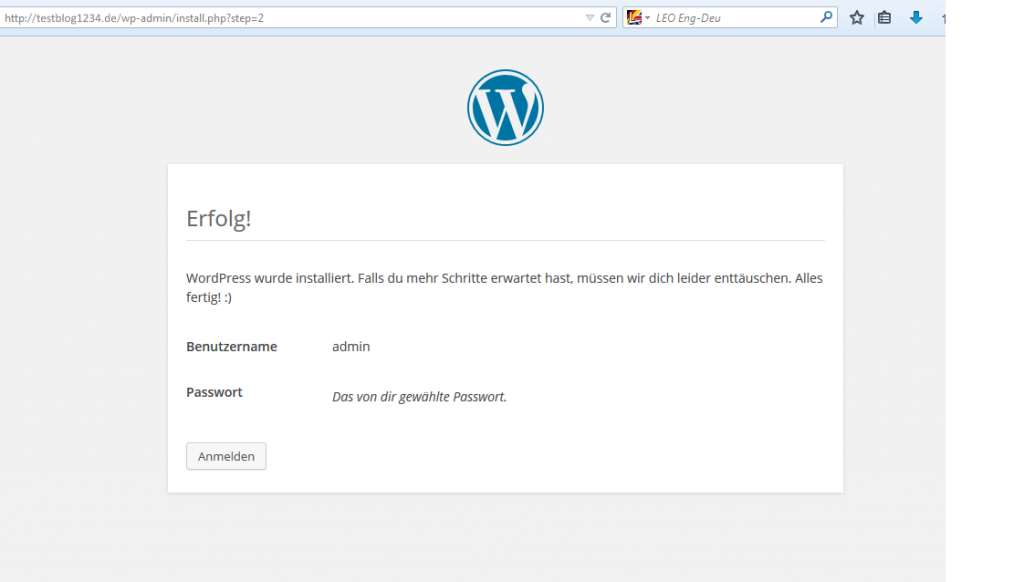 Вы можете перейти к разделам с подробными сведениями текстов, щелкнув ссылки с подробными сведениями. На самом деле в WordPress есть два редактируемых контента. Один называется «Статьи», а другой — «Страницы». Страницы WordPress — это постоянный, постоянно структурированный контент, который будет храниться в статическом формате. Например, такие структуры, как «контакты» и «о нас» на сайте организованы как «Страница». Рукописи — это имена, присвоенные конструкциям, которые будут созданы и перечислены в категориях, которые могут постоянно обновляться. Например, в раздел «Статьи» включаются новостные тексты, в которых каждый день публикуется новая информация на новостном сайте.
Вы можете перейти к разделам с подробными сведениями текстов, щелкнув ссылки с подробными сведениями. На самом деле в WordPress есть два редактируемых контента. Один называется «Статьи», а другой — «Страницы». Страницы WordPress — это постоянный, постоянно структурированный контент, который будет храниться в статическом формате. Например, такие структуры, как «контакты» и «о нас» на сайте организованы как «Страница». Рукописи — это имена, присвоенные конструкциям, которые будут созданы и перечислены в категориях, которые могут постоянно обновляться. Например, в раздел «Статьи» включаются новостные тексты, в которых каждый день публикуется новая информация на новостном сайте. Wordpress Что это такое и для чего оно используется?
WordPress доступен для многих платформ. Самая мощная часть WordPress заключается в том, что Google имеет очень популярную структуру. Таким образом, статьи, которые вы добавляете, будут быстро проиндексированы, поэтому вы сможете быстрее добраться до целевого комплекта.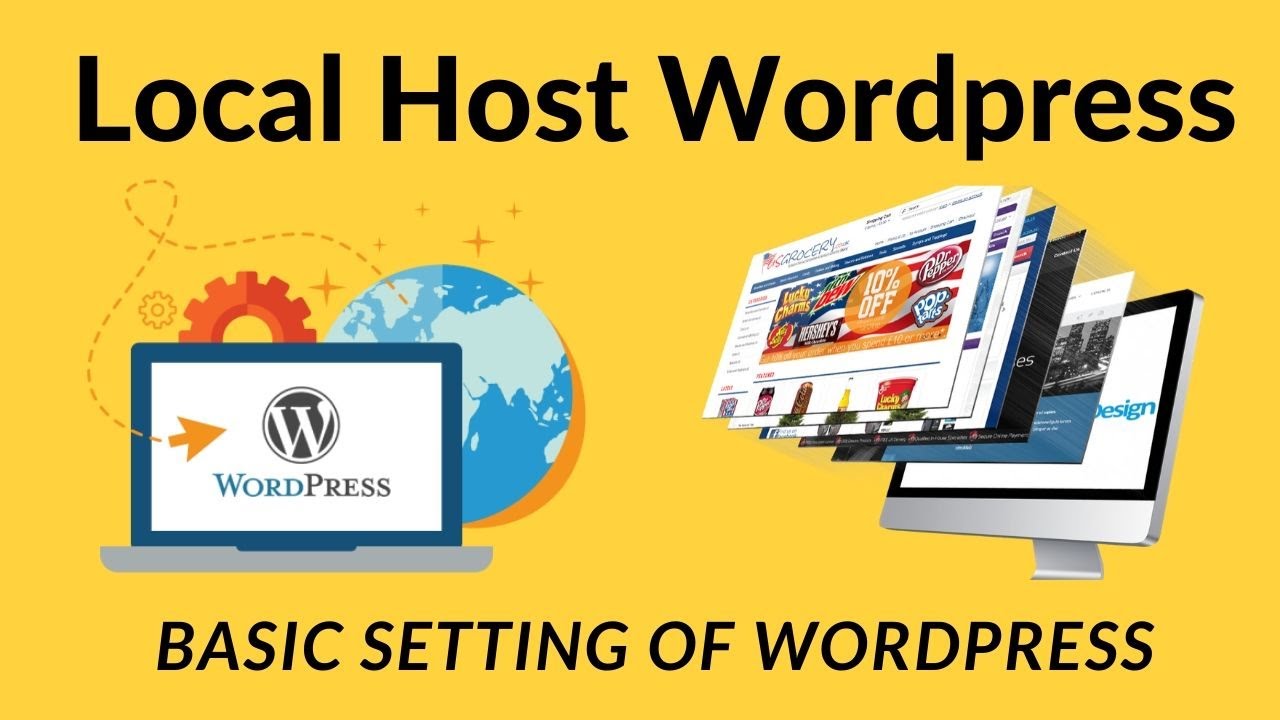 Вам может не понадобиться WordPress, потому что на ваших личных сайтах не так много веб-страниц, но если вы создаете новостной сайт или сайт статей, WordPress станет для вас благословением. Потому что в WordPress вы можете легко добавлять, редактировать, добавлять картинки. Кроме того, WordPress предлагается пользователям с большим разнообразием плагинов. Также большим преимуществом является то, что WordPress бесплатен и многие полезные плагины предоставляются бесплатно. Чтобы сделать ваш сайт интерактивным, вам достаточно надстроек WordPress. У WordPress много пользователей по всему миру.
Вам может не понадобиться WordPress, потому что на ваших личных сайтах не так много веб-страниц, но если вы создаете новостной сайт или сайт статей, WordPress станет для вас благословением. Потому что в WordPress вы можете легко добавлять, редактировать, добавлять картинки. Кроме того, WordPress предлагается пользователям с большим разнообразием плагинов. Также большим преимуществом является то, что WordPress бесплатен и многие полезные плагины предоставляются бесплатно. Чтобы сделать ваш сайт интерактивным, вам достаточно надстроек WordPress. У WordPress много пользователей по всему миру. Анализ локального хоста и вашего соединения (в реальном времени)
| Дата | 23.07.2023 22:21:05 |
|---|---|
| HTTP ACCEPT | 901 87 text/html,application/xhtml+xml,application/xml;q=0.9,*/*;q=0.8|
| HTTP ACCEPT CHARSET | windows-1251,utf-8;q=0.7,*;q=0.7 |
| HTTP ACCEPT ENCODING | gzip |
| HTTP ACCEPT LANGUAGE | en-US,en;q=0. 5 5 |
| HTTP-СОЕДИНЕНИЕ | Keep-Alive |
| ТИП СОДЕРЖИМОГО | application/x-www-form-urlencoded;charset=UTF-8 |
| HTTP HOST | localhosts.mobi |
| АГЕНТ ПОЛЬЗОВАТЕЛЯ HTTP | Mozilla/5.0 (X11; Linux x86_64; rv:33.0) Gecko/20100101 Firefox/33.0 | HTTP CACHE CONTROL | без кэша |
| HTTP X FORWARDED FOR | 38.242.157.157 |
| HTTP CF RAY | 7eb7507c49fe7a5b-DUS |
| HTTP X FORWARDED PROTO | https |
| HTTP CF VISITOR | {«scheme»:»https»} |
| HTTP CDN LOOP | cloudflare |
| HTTP CF ПОДКЛЮЧЕНИЕ IP | 38,24 2.157.157 |
| HTTP CF IPCOUNTRY | TR |
| УДАЛЕННЫЙ АДРЕС | 172.71.160.116 |
| УДАЛЕННЫЙ ПОРТ | 35230 |
| ИМЯ СЕРВЕРА | localhosts. Оставить комментарий
|

