Комментарии — Поддержка
С помощью комментариев посетители могут добавлять отзывы и ответы к вашим записям и страницам. Если вы включили комментарии на своем сайте, в нижней части записей появится форма комментариев, и пользователи смогут отвечать на то, что вы написали.
Включить/выключить комментарии
В настройках
Комментарии для будущих записей можно включать или отключать в разделе Настройки → Обсуждение.
В разделе «Настройки по умолчанию для статьи» включите или отключите «Разрешить пользователям публиковать комментарии».
В записи или на странице
Включить или отключить комментарии можно в только что опубликованной записи. Выполните следующие действия:
- Нажмите Записи или Страницы на консоли.
- Нажмите заголовок записи или страницы, для которой вы хотите включить (или отключить) комментарии.
- На боковой панели настроек справа найдите и откройте вкладку Обсуждение.

- Выберите Разрешить комментарии, чтобы включить комментарии, или отмените выбор, чтобы их отключить.
На страницах комментарии по умолчанию отключены, но их можно включить с помощью той же настройки, как показано выше.
Для группы записей или страниц
Если вы хотите включить/отключить комментарии для группы записей или страниц, перейдите в раздел Консоль → Записи или Консоль → Страницы и следуйте инструкциям для массового редактирования.
Кто может комментировать
Можно разрешить комментирование только зарегистрированным пользователям WordPress.com или всем пользователям. Если вы разрешаете комментирование всем пользователям, то можно выбрать, будут ли поля имени и адреса электронной почты обязательными для заполнения.
Эти опции доступны на экране Настройки → Обсуждение
- Автор комментария должен заполнить поля имени и адреса электронной почты
Делает поля имени и адреса электронной почты обязательными для заполнения. Эти поля отображаются только для пользователей, не выполнивших вход на сайте WordPress.com.
Эти поля отображаются только для пользователей, не выполнивших вход на сайте WordPress.com. - Оставлять комментарии могут только зарегистрированные и выполнившие вход в систему пользователи
Используйте эту опцию, если хотите разрешить комментирование только пользователям, выполнившим вход в систему. Сюда входят пользователи WordPress.com и учётные записи всех социальных сетей. Это предотвращает ввод пользователями собственных произвольных сведений.
Дополнительную информацию о всех доступных настройках в разделе Настройки → Обсуждение см. в руководстве «Настройки обсуждения».
Как публиковать комментарии
Если вы включили комментарии на своём сайте, в нижней части записей появится форма комментариев, и пользователи смогут отвечать на то, что вы написали. Если владелец сайта включил комментарии, вы увидите поле для записи и публикации комментария.
Просмотр ваших комментариев
Как владелец сайта, вы полностью контролируете комментарии, которые оставляют посетители. Чтобы увидеть комментарии на вашем сайте и управлять ими, нажмите Комментарии на консоли, как показано здесь:
Чтобы увидеть комментарии на вашем сайте и управлять ими, нажмите Комментарии на консоли, как показано здесь:
В верхней части экрана «Комментарии» находятся вкладки «На утверждении», «Одобрено», «Спам» и «Корзина», опции сортировки для новых и старых комментариев и кнопка массового редактирования.
В списке комментариев отображаются версии комментариев для предварительного просмотра, что ускоряет их проверку. Комментарии на утверждении (то есть комментарии, которые отправлены, но пока не отображаются на сайте) выделены жёлтым цветом, чтобы их было легче заметить:
Предварительный просмотр комментария на утвержденииПредварительный просмотр одобренного комментарияЕсли нажать в любом месте версии комментария для предварительного просмотра, на экране появится весь комментарий.
Элементы комментария
Ниже приведена иллюстрация развернутого комментария, за которой следует описание его частей сверху вниз.
- Действия с комментариями: «Нравится», «Утвердить», «Редактировать», «Спам», «Корзина» (подробную информацию см.
 ниже).
ниже). - Кнопка «Свернуть сведения о комментарии»: маленькая стрелка в верхнем правом углу закроет комментарий, после чего снова отобразится его версия для предварительного просмотра.
- Ссылка на запись в блоге или, если комментарий является ответом на другой комментарий, цитата из оригинального комментария, представляющая контекст беседы.
- Имя и веб-сайт автора комментария.
- Дата и время отправки комментария.
- Ярлык «На утверждении», если комментарий ожидает утверждения.
- Кнопка «Дополнительная информация о пользователе» (подробные сведения см. ниже).
- Сам текст комментария.
- Опция ответа.
Дополнительная информация о пользователе
По нажатию кнопки информации о пользователе открывается новый раздел с дополнительной информацией об авторе комментария.
Кнопка «Заблокировать пользователя» предназначена для добавления автора комментария в чёрный список, после чего он больше не может писать на сайте новые комментарии.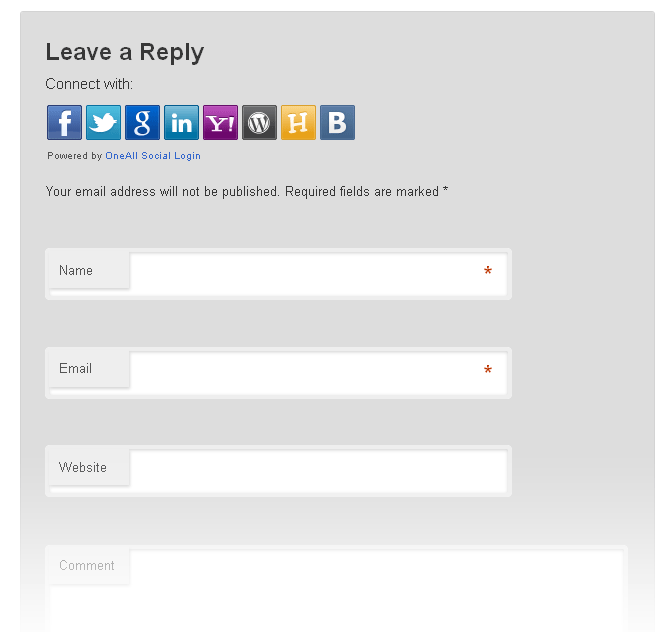
Комментирование действий
Все действия, которые можно выполнить с комментарием, представлены в верхней части развернутого комментария. Используйте эти кнопки, чтобы ставить комментариям отметки «Нравится» или снимать их, утверждать/отклонять, редактировать комментарии, отмечать их как спам, перемещать в корзину или удалять без возможности восстановления. По первому нажатию кнопок «Нравится» или «Утвердить» выполняются соответствующие действия; по второму нажатию эти действия отменяются.
Эти действия являются контекстными и меняются в зависимости от статуса комментария.
- Комментарии на утверждении: нравится, утвердить, редактировать, отметить как спам, переместить в корзину
- Утвержденные комментарии: нравится, отменить утверждение, редактировать, отметить как спам, переместить в корзину
- Спам-комментарии: утвердить, удалить без возможности восстановления
- Комментарии в корзине: утвердить, отметить как спам, удалить без возможности восстановления
Редактирование комментария
Это вид комментария после нажатия кнопки «Редактировать» на комментарии:
Режим массового редактирования
Нажмите кнопку «Массовое редактирование» в верхнем правом углу окна Комментарии, чтобы включить режим массового редактирования:
Нажмите комментарий в любом месте, чтобы его выбрать, а затем выполните действия сразу во всех выбранных комментариях. Возможны следующие действия: одобрение, отклонение, удаление и маркировка сразу всех комментариев как спама.
Возможны следующие действия: одобрение, отклонение, удаление и маркировка сразу всех комментариев как спама.
Поиск комментариев
Если на вашем сайте много комментариев, можно воспользоваться поиском по всем комментариям, чтобы найти нужный. Для поиска комментариев выполните следующие действия:
- Нажмите Комментарии на консоли.
- Нажмите Настройки экрана в верхнем правом углу и выберите «Классический дизайн».
- В поле поиска в верхней части экрана можно ввести ключевое слово, имя автора комментария или его IP-адрес.
Нежелательные комментарии и спам в комментариях
Иногда посетители могут добавлять нежелательные комментарии. Существует много способов защиты сайта WordPress.com от нежелательных комментариев.
- Все сайты WordPress.com защищены с помощью фильтра Akismet, который автоматически помечает спам. Если вы обнаружите, что ваши комментарии некорректно помечены как спам, свяжитесь со службой поддержки Akismet и сообщите об ошибке.

- Можно выбрать, следует ли утверждать комментарии автоматически или рассматривать перед публикацией. Это гарантирует, что без вашего одобрения никакие комментарии не будут видны на вашем сайте.
- Можно добавить правила модерации комментариев, чтобы контролировать то, какие комментарии получают отметку «На утверждении».
- Можно добавить правила в разделе запрещённые комментарии, чтобы автоматически помечать некоторые комментарии как спам.
- Если включены уведомления по электронной почте, можно просматривать эти сообщения на наличие спама и быстро удалять те из них, которым удалось пройти через фильтр спама в комментариях.
Редактирование или удаление вашего комментария
Редактировать и удалять комментарии, оставленные в других блогах WordPress.com, нельзя. Владельцы блогов полностью контролируют комментарии в своих блогах, так что можно попробовать связаться с владельцем блога и попросить его отредактировать или удалить комментарий за вас.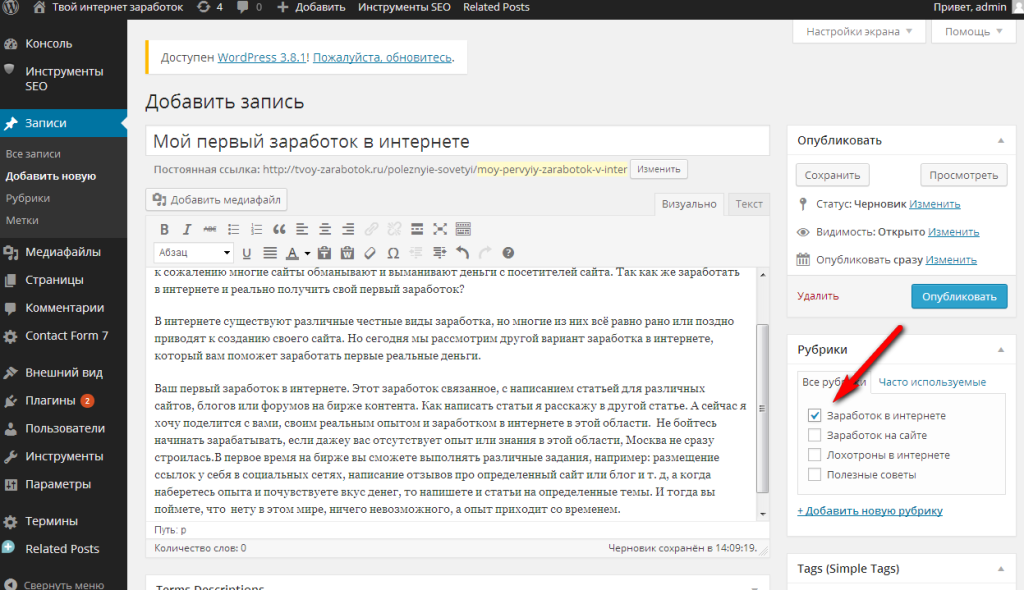 Если владелец блога не опубликовал контактную информацию, можно попробовать оставить короткий комментарий с вопросом о том, как связаться с ним напрямую.
Если владелец блога не опубликовал контактную информацию, можно попробовать оставить короткий комментарий с вопросом о том, как связаться с ним напрямую.
Разнообразие тарифных планов и ценовых предложений
Бесплатно
Оптимальный вариант для студентов
Personal
Оптимальный вариант для представления своего хобби
Premium
Оптимальный вариант для фрилансеров
Business
Оптимальный вариант для малых предприятий
Ваша оценка:
15 плагинов комментариев WordPress | WordPress
Раздел комментариев имеет большое значение для владельцев сайтов, так как с его помощью можно эффективно взаимодействовать с читателями.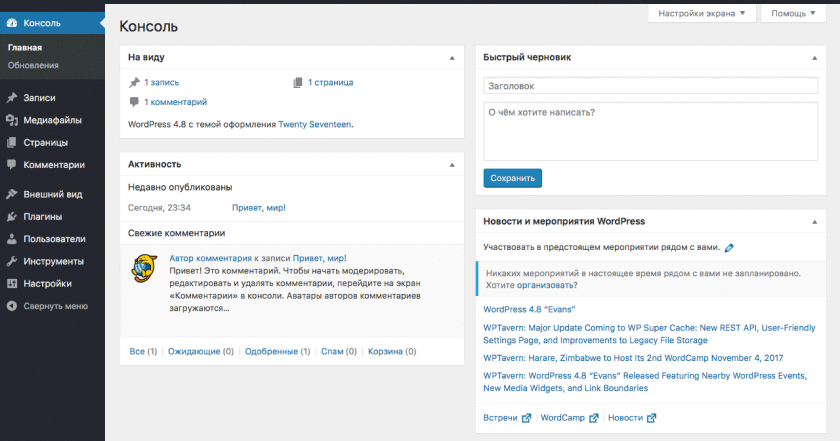
В этой статье мы приводим описание 15 плагинов WordPress, которые позволят подписываться на комментарии, помечать или указывать комментаторов по имени, включать или закрывать раздел комментариев для отдельных страниц, ограничивать длину комментариев или даже ранжировать комментаторов и выводить списки лидеров рейтинга.
- Postmatic
- Comment Control
- Comments Leaderboard
- Disqus Comment System
- WordPress Comment Rating Plugin
- User Agent Comments
- Commentator
- WP Ajaxify Comments
- wpDiscuz
- Simple Ajax Insert Comments
- Disable Comments
- No Page Comment
- Hotspots with Comments
- Comment Attachment
- Comments Lightbox
Postmatic позволяет читателям подписаться на получение уведомлений по электронной почте, когда они оставляют комментарий. Последующие комментарии и ответы будут приходить к ним на электронный ящик, так же как с помощью Mailpoet, Jetpackor Subscribe to Comments.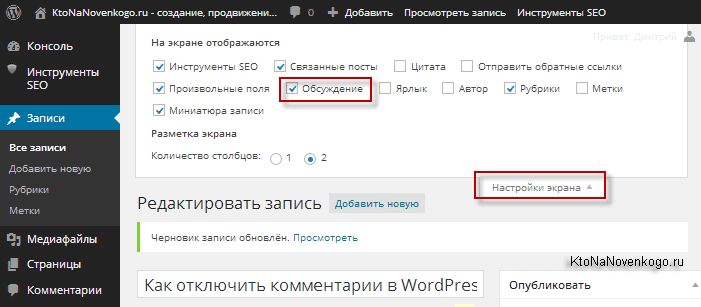 Но с помощью Postmatic они смогут вести диалог, просто отвечая на комментарии по электронной почте.
Но с помощью Postmatic они смогут вести диалог, просто отвечая на комментарии по электронной почте.
Этот плагин предоставляет администраторам возможность более гибко управлять комментариями. Вы сможете устанавливать статус по умолчанию для комментариев для разных типов записей (постов, страниц и т.д.), а также настраивать ряд других функции, таких как статус комментариев для вложений. Вы также можете массово редактировать статус комментариев для всех записей.
Comments Leaderboard — это идеальный способ вознаградить ваших самых активных читателей. Виджет плагина прекрасно впишется в боковую панель блога. Просто перетащите его в нужное место, задайте заголовок и текст описания, выберите цвет и ваш блог готов к серьезной работе с комментариями.
Это сервис и инструмент комментариев и обсуждений. Disqus делает комментирование более простым и интерактивным, так как сайт и его пользователи подключаются к популярному сообществу. Плагин Disqus интегрируется с помощью API Disqus и синхронизируется с системой комментариев WordPress.
WordPress Comment Rating Plugin размещает на странице иконки голосования за и против, так что посетители сайта смогут оценивать комментарии. Он также позволяет сортировать комментарии в соответствии с их рейтингами.
Этот плагин определяет браузер и операционную систему пользователей сайта. Когда они размещают комментарии, плагин выводит рядом с ником комментатора иконки его браузера и операционной системы, что делает цепочки комментариев более интересными. В настоящее время поддерживается определение около 60 браузеров, 100 операционных систем и несколько веб-пауков и ботов.
Плагин WordPress Commentator представляет собой полнофункциональную систему комментариев для WordPress-сайта с использованием AJAX.
Плагин WordPress WP Ajaxify Comments поддерживается любой темой WordPress и добавляет функционал AJAX в форму комментариев. Когда пользователь размещает комментарий, плагин отправляет данные на сервер WordPress без перезагрузки всей страницы.
В случае ошибки плагин выводит всплывающее окно, содержащее сообщение об ошибке, так что пользователь может исправить комментарий без необходимости перехода назад. Если комментарий был успешно опубликован, то плагин добавляет его к списку существующих, не перезагружая страницу, и выводит поверх страницы окно с соответствующей информацией.
Если комментарий был успешно опубликован, то плагин добавляет его к списку существующих, не перезагружая страницу, и выводит поверх страницы окно с соответствующей информацией.
Интерактивная AJAX-система комментариев в режиме реального времени. Плагин предназначен для усовершенствования стандартного функционала комментариев WordPress. Это лучшая альтернатива Disqus, Livefyre, Jatpack и Facebook.
Компактный, но мощный плагин для WordPress, который позволяет быстро добавлять и получать комментарии, как в социальных сетях. Simple Ajax Insert Comments использует для вставки комментариев AJAX, JQuery и PHP, благодаря чему для этого не требуется перезагрузка страницы.
Этот плагин позволяет администраторам глобально отключать комментарии для любого типа записей (посты, страницы, вложения и т.д.). Он также удаляет все поля, связанные с комментариями, из панелей редактирования записей. В системах мультисайтов он может использоваться для отключения комментариев на всех ресурсах.
Этот плагин дает возможность более гибко задавать настройки по умолчанию: разрешать или запрещать комментарии для всех новых записей, страниц, пользовательских типов записей. Плагин также позволяет разрешить или запретить комментарии для отдельных записей или страниц.
Hotspots позволяет посетителям создавать «горячие области» на изображениях сайта и оставлять комментарии.
Этот плагин позволяет посетителям прикреплять к комментариям документы и изображения. Он использует только встроенные хуки WordPress, и предоставляет возможность задать несколько настроек через панель администрирования.
Этот плагин позволяет преобразовывать ссылки на комментарии в лайтбокс, в котором комментарии отображаются без перезагрузки страницы. Лайтбокс может работать сразу после установки и не требует настройки. Его оформление полностью соответствует стилю активной темы WordPress.
Вадим Дворниковавтор-переводчик статьи «15 WordPress Comments Plugins»
Комментарии в WordPress — Документация WordPress.
 org
org Комментарии позволяют посетителям вашего сайта вести дискуссию с вами и друг с другом. Когда вы активируете комментарии на Странице или публикации, WordPress вставляет несколько текстовых полей после вашего контента, где пользователи могут оставлять свои комментарии. Когда вы одобряете комментарий, он появляется под вашим контентом. Если вы хотите настроить способ получения комментариев или настроить отображение комментариев на своем сайте, WordPress предоставляет полный набор параметров для создания сообщества посетителей вашего сайта.
Все комментарии на веб-сайте WordPress отображаются на панели инструментов Комментарии в области администрирования WordPress. По умолчанию отображаются все комментарии.
Вы можете переключить представление, чтобы просмотреть комментарии, ожидающие рассмотрения, одобренные, спам и корзину:
- Ожидающие: комментарии, отправленные вашими посетителями, но не будут отображаться в сообщениях вашего блога, если вы не одобрить их.

- Утверждено: комментариев опубликованы и видны всем посетителям вашего сайта в ваших сообщениях в блоге.
- Спам : комментарии помечены как нежелательные или нерелевантные и не видны посетителям вашего сайта.
- Корзина : комментарии, помеченные как нежелательные, будут автоматически удалены навсегда через 30 дней.
При наведении указателя мыши на комментарий отображаются ссылки действий для него. Вы можете одобрить комментарий, чтобы сделать его видимым для всех посетителей вашего сайта, или отклонить его, чтобы снова перевести его в статус ожидания.
Вы также можете отвечать на комментарии. Если вы ответите на конкретный комментарий, ваш ответ появится прямо под этим комментарием. Это называется «потоковыми» или «вложенными» комментариями.
Вы также можете редактировать чьи-либо комментарии на своем сайте. Параметр Quick Edit открывает текстовую область, чтобы вы могли редактировать комментарий без перезагрузки страницы. Изменить , с другой стороны, дает вам больше возможностей для редактирования имени, электронной почты пользователя и т. д.
Изменить , с другой стороны, дает вам больше возможностей для редактирования имени, электронной почты пользователя и т. д.
Как только посетитель отправляет свой комментарий, WordPress следует вашим предпочтениям и либо оставляет комментарий на ваше одобрение, либо публикует его немедленно.
Если вы видите комментарий, помеченный как спам, который на самом деле является настоящим комментарием, вы можете пометить его как Не спам , наведя на него указатель мыши.
Комментарии в разделе корзины — это комментарии, которые были удалены вами. Любой комментарий в корзине можно восстановить, нажав Восстановить . Комментарии в корзине остаются там в течение 30 дней, после чего WordPress удаляет их навсегда.
Прежде чем включать комментарии к сообщениям или Страницам, просмотрите параметры в разделе «Настройки» > «Обсуждение». Это может помочь вам в качестве модератора. Используйте эти настройки, чтобы ограничить комментарии и уменьшить количество получаемого спама.
Уведомление
Если вы создадите ссылку на другую публикацию на своем сайте, Попытка уведомить любые блоги, на которые есть ссылки из публикации , позволит вашему сайту уведомить владельцев веб-сайтов о том, что вы разместили на них ссылку. Затем они могут сообщить своим пользователям, что другой сайт связан с ними через обратную связь или обратную связь.
Как и в случае с вышеописанным вариантом, вы можете разрешить своему сайту принимать пингбэки и трекбеки с других веб-сайтов, установив флажок Разрешить уведомления о ссылках из других блогов (пингбеки и трекбэки) в новых сообщениях .
Разрешить людям оставлять комментарии к новым статьям позволит вам отключить комментарии, если вам не нужны комментарии на ваших веб-сайтах.
Автор комментария должен указать имя и адрес электронной почты запрещает людям оставлять анонимные комментарии.
Пользователи должны быть зарегистрированы и войти в систему, чтобы комментировать только зарегистрированные пользователи вашего сайта могут оставлять комментарии.
Автоматически закрывать комментарии к статьям старше _____ дней закроет комментарии к сообщению, которые достигли установленного времени. Это хороший способ ограничить спам-комментарии.
Включить цепочку (вложенных) комментариев _____ уровней в глубину : позволит вашим пользователям отвечать друг другу. Ответ на комментарий отображается «вложенным» под исходным комментарием. Вы можете ограничить количество уровней (ответ на ответ) ответов на вашем сайте, изменив количество уровней.
Разбить комментарии на страницы с комментариями верхнего уровня _____ на страницу и _____ страницы, отображаемой по умолчанию изменит способ отображения ваших комментариев. Вы можете указать, сколько комментариев вы видите на Странице, а также самые старые или самые новые комментарии будут отображаться первыми.
Комментарии должны отображаться с комментариями _____ вверху каждой страницы будут размещать новые или старые комментарии вверху каждой страницы.
Пишите мне по электронной почте, когда … Любой, кто оставляет комментарий и/или Комментарий проходит модерацию поможет вам быть в курсе ваших комментариев. Если вы не проверяете свой сайт часто.
Комментарий должен быть одобрен вручную поможет вам модерировать комментарии, опубликованные на вашем сайте.
Автор комментария должен иметь ранее одобренный комментарий. поможет модерировать комментарии, опубликованные на вашем сайте.
Удерживать комментарий в очереди, если он содержит _____ ссылок , Спам-комментарии предназначены для того, чтобы пользователи нажимали на ссылки для направления трафика на другие сайты. В результате многие спам-комментарии содержат несколько ссылок. Установка этого параметра для удержания всех комментариев, содержащих 2 или более ссылок, поможет поймать больше спама.
Вы можете поэкспериментировать с модерацией комментариев и черным списком комментариев , чтобы перехватывать спам, содержащий определенные слова или отправленный с определенного IP-адреса.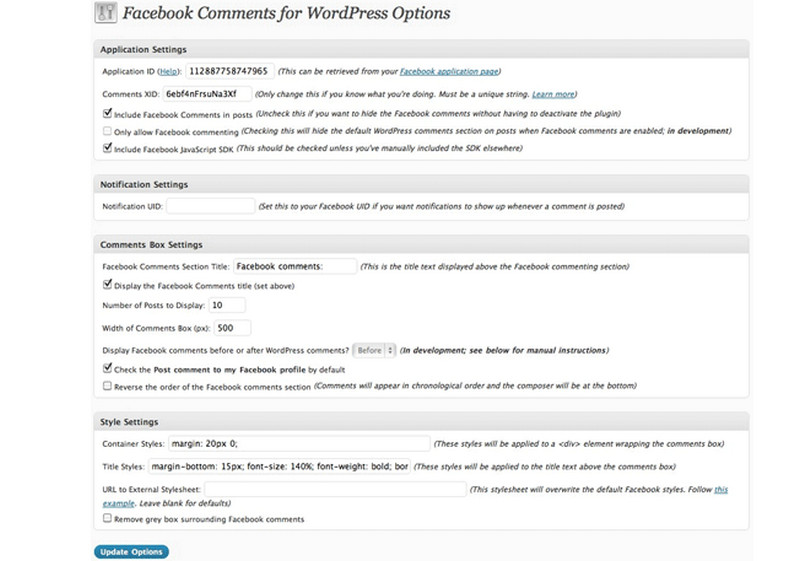 Комментарии, попавшие в черный список, не удаляются, а перемещаются в папку со спамом.
Комментарии, попавшие в черный список, не удаляются, а перемещаются в папку со спамом.
Поскольку спам широко распространен в Интернете, некоторые из полученных вами комментариев, скорее всего, будут спамом. Однако разработчики и администраторы WordPress уже разработали ряд успешных стратегий, которые помогут вам предотвратить появление спам-комментариев на вашем сайте. Помимо экспериментов с различными параметрами в меню «Настройки» > «Обсуждение», вы можете установить плагин WordPress, такой как Akismet, или внести другие изменения, чтобы контролировать спам-комментарии.
Аватары
Настройки в разделе «Аватары» управляют изображениями, которые ваш сайт отображает рядом с комментариями. Для ознакомления с Gravatars прочитайте урок WordPress о том, как использовать Gravatars в WordPress.
После того, как вы определились с вариантами обсуждения, вы готовы включить комментарии. Если вы решили не включать комментарии ко всем статьям автоматически, вы можете включить комментарии для определенной публикации или Страницы несколькими способами.
Включение комментариев для отдельного сообщения или страницы
В сообщении или на странице, к которой вы хотите добавить комментарии, найдите поле «Обсуждение» и установите флажок «Разрешить комментарии». (Если вы не видите поле «Обсуждение» на странице редактирования, щелкните «Параметры экрана» в правом верхнем углу окна браузера. Убедитесь, что флажок рядом с «Обсуждение» установлен.) Сохраните изменения, нажав « Опубликовать», «Сохранить черновик» или «Обновить.
Включение комментариев на экране сообщений или страниц
Перейдите к экрану сообщений/страниц. В списке страниц или постов найдите нужную и наведите курсор на заголовок поста. Под заголовком вы увидите несколько ссылок. Нажмите «Быстрое редактирование» и установите флажок «Разрешить комментарии». Нажмите «Обновить», чтобы включить комментарии к этому сообщению.
Включение комментариев для нескольких сообщений или страниц
На экране сообщений/страниц установите флажки рядом с сообщениями или страницами, для которых вы хотите включить комментарии. Выберите «Редактировать» в раскрывающемся списке «Массовое редактирование» и нажмите «Применить». Затем выберите «Разрешить» в раскрывающемся списке «Комментарии» и завершите, нажав «Обновить».
Выберите «Редактировать» в раскрывающемся списке «Массовое редактирование» и нажмите «Применить». Затем выберите «Разрешить» в раскрывающемся списке «Комментарии» и завершите, нажав «Обновить».
Как только вы начнете получать комментарии на своем сайте, вы сможете быстро проверить статус комментариев, взглянув на панель инструментов, панель администратора или левое меню навигации. Когда вы войдете в систему, в поле «Активность» панели управления будет отображаться статус ваших комментариев. Наведите указатель мыши на комментарий, чтобы увидеть варианты модерации. В разделе «Активность — Комментарии» вы можете одобрять, отвечать, редактировать, помечать как спам или удалять комментарии. Кроме того, вы можете посмотреть, есть ли число рядом с пузырем комментариев в панели администратора или «Комментарии» в левой панели навигации. Это число показывает, сколько ожидающих комментариев требуют вашего внимания.
WordPress упрощает модерацию комментариев пользователей. Экран комментариев содержит основную информацию о каждом комментарии и позволяет вам решить, что с ним делать.
- Комментатор Gravatar
- Имя комментатора
- URL веб-сайта комментатора
- Адрес электронной почты комментатора
- IP-адрес комментатора
- Время и дата отправки комментария
- Параметры модерации комментария 90 Вы можете одобрить, спамить или удалить комментарий одним щелчком мыши. «Ответить», «Быстрое редактирование» или «Правка» откроет новый экран, где вы сможете написать ответ на комментарий или отредактировать комментарий.
- Название сообщения
- Количество комментариев к сообщению, ссылка для просмотра сообщения
Подобно экранам сообщений и страниц, экран комментариев содержит раскрывающийся список Массовое действие. Выберите комментарии, которые вы хотите отредактировать, а затем выберите «Отменить утверждение», «Одобрить», «Отметить как спам» или «Переместить в корзину» в раскрывающемся списке и нажмите «Применить».
- Модерация ваших последних комментариев с панели управления
- Комментарии — главные (WordPress.
 tv выступление Мэтта Брауна о создании сообщества комментаторов)
tv выступление Мэтта Брауна о создании сообщества комментаторов) - Модерация комментариев
- Спам в комментариях
- FAQ по спаму
Что такое комментарий в WordPress? (Полное руководство для начинающих)
Комментарии в блоге — это письменные реакции, которые читатели могут добавить к вашим сообщениям в блоге. Оставить комментарий к сообщению в блоге — это простой способ для ваших посетителей общаться с вами и другими читателями.
Комментарии обычно появляются на вашем сайте сразу после содержания сообщения в блоге вместе с именем комментатора, датой и временем, когда он оставил комментарий.
Оживленная область комментариев может стать отличным способом для вас и ваших читателей создать сообщество вокруг вашего блога. Посетители могут оставлять отзывы, задавать вопросы, предлагать свою точку зрения по теме и многое другое.
Записи WordPress, страницы и другие типы записей могут принимать комментарии, если вы решите их разрешить. Тем не менее, вы должны привлекать пользователей на свой веб-сайт и побуждать их оставлять комментарии.
Тем не менее, вы должны привлекать пользователей на свой веб-сайт и побуждать их оставлять комментарии.
Давайте сначала посмотрим, как управлять комментариями и одобрять их.
Экран комментариев в WordPress
Все комментарии на веб-сайте WordPress отображаются на странице комментариев в области администрирования WordPress. По умолчанию отображаются все комментарии.
Вы можете переключить вид, чтобы просмотреть комментарии, ожидающие рассмотрения, одобренные, спам и мусор:
- ожидающих комментариев, отправленных посетителями, но они не будут отображаться в сообщениях вашего блога, пока вы их не одобрите.
- Одобрено комментариев были опубликованы и видны в ваших сообщениях в блоге всем посетителям вашего сайта.
- Спам комментариев были помечены как нежелательные или нерелевантные и не видны посетителям вашего сайта.
- Корзина комментариев помечены как нежелательные и будут автоматически удалены навсегда через 30 дней.

При наведении указателя мыши на комментарий отображаются ссылки действий для него. Вы можете одобрить комментарий, чтобы сделать его видимым для всех посетителей вашего сайта, или отклонить его, чтобы снова перевести его в статус ожидания.
Вы также можете отвечать на комментарии. Если вы ответите на конкретный комментарий, ваш ответ появится прямо под этим комментарием. Это называется «потоковыми» или «вложенными» комментариями.
Вы также можете редактировать чьи-либо комментарии на своем сайте. Параметр Quick Edit открывает текстовую область, чтобы вы могли редактировать комментарий без перезагрузки страницы. Изменить , с другой стороны, дает вам больше возможностей для редактирования имени, электронной почты пользователя и т. д.
Если вы видите комментарий, помеченный как спам, который на самом деле является настоящим комментарием, вы можете пометить его как Не спам , наведя на него указатель мыши.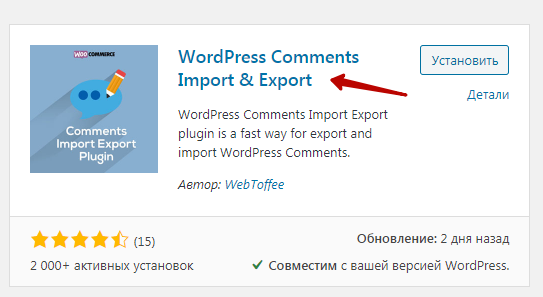
Комментарии в разделе корзины — это комментарии, которые были удалены вами. Любой комментарий в корзину можно восстановить, нажав на Восстановить . Комментарии в корзине остаются там в течение 30 дней, после чего WordPress удаляет их навсегда.
Что такое настройки обсуждения в WordPress?
Система комментариев WordPress имеет множество параметров, которые можно настроить на странице Настройки » Обсуждение . Первый раздел этих опций предназначен для настроек статьи по умолчанию. Эти настройки применяются ко всем вашим сообщениям, страницам, вложениям и пользовательским типам сообщений.
Флажок «Попытаться уведомить любые блоги, на которые есть ссылки из статьи» отправит обратные ссылки или пингбэки к статьям, на которые вы ссылаетесь в своем сообщении. Эта функция позволяет вам уведомлять других владельцев блогов о том, что вы разместили ссылки на их статьи.
Если веб-страница, на которую вы ссылаетесь, использует систему с поддержкой проверки связи, например WordPress, то владелец этого веб-сайта увидит уведомление со ссылкой на вашу статью.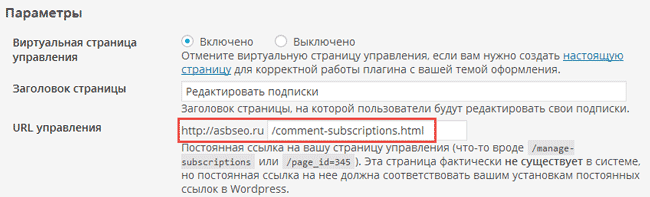 Затем этот владелец веб-сайта может решить показать ваш трекбэк в разделе комментариев своего веб-сайта.
Затем этот владелец веб-сайта может решить показать ваш трекбэк в разделе комментариев своего веб-сайта.
Как и в предыдущем случае, вы также можете разрешить своему сайту WordPress принимать пингбэки с других сайтов, установив флажок «Разрешить уведомления о ссылках из других блогов».
Вы увидите пингбэки с других сайтов под экраном комментариев. Вы также увидите свои пингбэки, когда свяжете одну из своих статей в новом посте.
Чтобы узнать больше, ознакомьтесь с нашим руководством по обратным ссылкам и обратным ссылкам в WordPress.
На каждом веб-сайте WordPress не нужно включать комментарии. Вы можете отключить их, сняв флажок рядом с параметром «Разрешить людям оставлять комментарии к новым статьям» .
Отключение комментариев не приведет к удалению старых комментариев, уже опубликованных на вашем сайте. Он просто перестанет принимать новые комментарии. Вы также можете снова включить их в любое время.
Для получения дополнительной информации ознакомьтесь с нашим руководством о том, как полностью отключить комментарии в WordPress.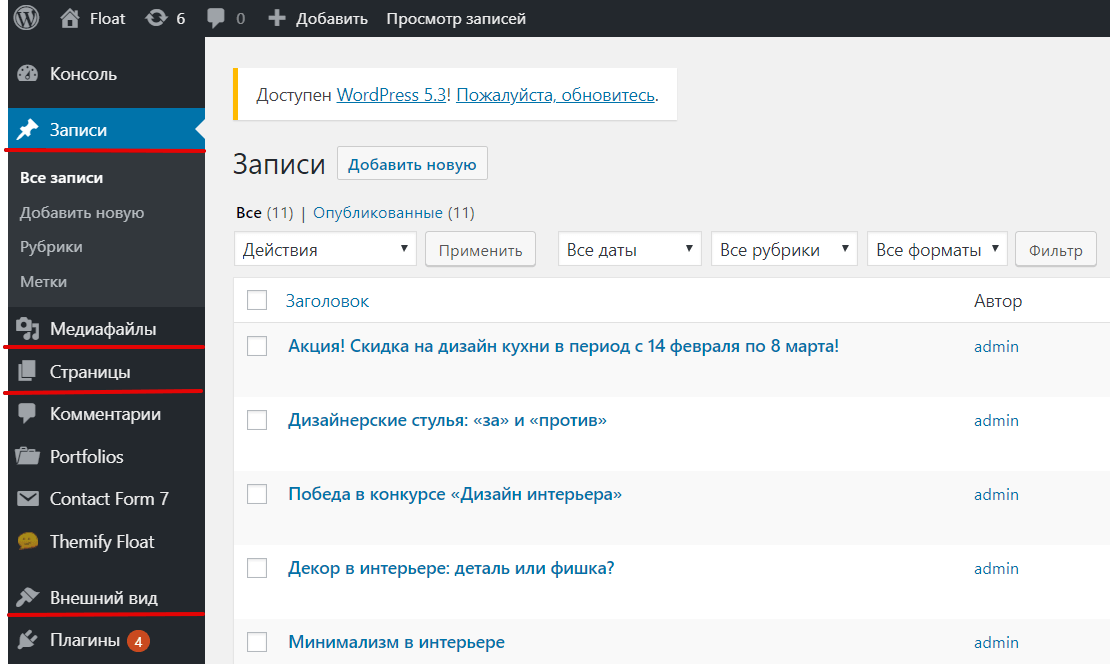
Что такое модерация комментариев?
Модерация комментариев — это функция WordPress, которая позволяет владельцам веб-сайтов одобрять или удалять комментарии, размещенные посетителями на их веб-сайте. Настройки модерации комментариев можно изменить на экране Настройки » Обсуждение .
Чтобы включить модерацию, перейдите в Настройки » Обсуждение и установите флажок «Комментарий должен быть одобрен вручную».
Модерация комментариев позволяет владельцам веб-сайтов предотвращать публикацию потенциально опасного, оскорбительного или спам-контента на их веб-сайте. Использование модерации комментариев с плагином защиты от спама, таким как Akismet, может значительно снизить вероятность публикации любого спам-комментария.
Разрешить комментировать только зарегистрированным пользователям
Если хотите, вы можете разрешить только зарегистрированным пользователям комментировать ваш сайт. Для этого сначала вам нужно открыть свой сайт WordPress для регистрации.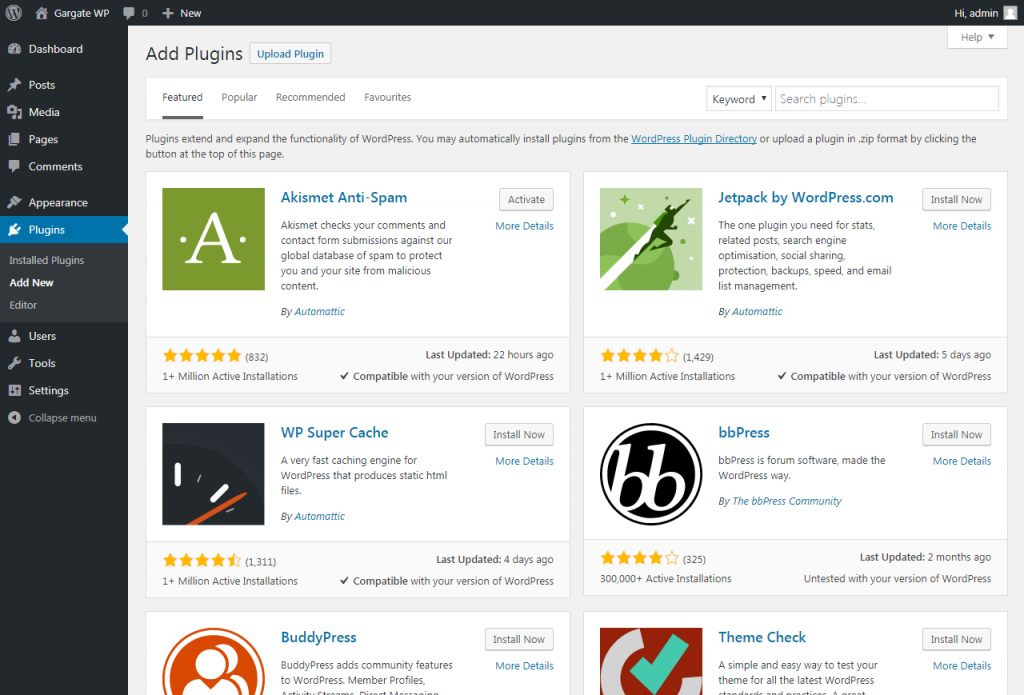 Перейдите в Настройки » Общие и установите флажок рядом с «Любой может зарегистрироваться».
Перейдите в Настройки » Общие и установите флажок рядом с «Любой может зарегистрироваться».
Если вы не хотите, чтобы новые пользователи писали сообщения на вашем сайте, убедитесь, что у вас есть Подписчик в качестве роли по умолчанию Новый пользователь , прежде чем сохранять изменения.
После открытия веб-сайта для регистрации вернитесь на экран Настройки » Обсуждение . В разделе «Другие настройки комментариев» установите флажок «Пользователи должны быть зарегистрированы и авторизованы, чтобы комментировать».
Получать уведомления по электронной почте для комментариев WordPress
На странице Настройки » Обсуждение вы также можете настроить параметры для получения уведомлений по электронной почте всякий раз, когда кто-то оставляет комментарий на вашем веб-сайте или комментарий ожидает одобрения. Отметив эти параметры, вы также будете получать уведомление по электронной почте, когда веб-сайт отправляет вам обратную связь или пингбэк.
Однако вы не будете получать уведомления по электронной почте о комментариях или обратных ссылках, помеченных как спам.
Если вы не получаете уведомления по электронной почте после установки этих флажков, проверьте адрес электронной почты на странице Настройки » Общие , чтобы убедиться, что он правильный. Если адрес электронной почты правильный, проверьте папки со спамом в электронной почте или ознакомьтесь с нашим руководством о том, как исправить, что WordPress не отправляет электронные письма.
Включить или отключить комментарии к отдельной публикации в WordPress
Вы можете переопределить настройки комментариев по умолчанию для статей, включив или отключив комментарии для отдельного сообщения, страницы или пользовательского типа сообщения. При редактировании сообщения просто снимите флажки, чтобы отключить комментарии и обратные ссылки, или установите их, чтобы включить комментарии и обратные ссылки.
Что такое аватар или граватар?
В онлайн-сообществах слово «Аватар» используется для изображения профиля пользователя. Gravatar — это веб-сервис, который позволяет пользователям использовать одно и то же изображение аватара на тысячах веб-сайтов, использующих Gravatar. Gravatars.com принадлежит Automattic, компании, основанной соучредителем WordPress Мэттом Малленвегом.
Gravatar — это веб-сервис, который позволяет пользователям использовать одно и то же изображение аватара на тысячах веб-сайтов, использующих Gravatar. Gravatars.com принадлежит Automattic, компании, основанной соучредителем WordPress Мэттом Малленвегом.
Когда пользователь создает учетную запись или оставляет комментарий, WordPress ищет изображение gravatar, соответствующее его адресу электронной почты. Если у пользователя есть учетная запись Gravatar с изображением, WordPress отображает это изображение в качестве изображения профиля с комментариями.
Если адрес электронной почты пользователя не соответствует учетной записи Gravatar, WordPress отображает изображение аватара по умолчанию.
Изображение аватара по умолчанию в WordPress называется Mystery Person. Это можно изменить в настройках » Обсуждение в разделе «Аватар».
Вы можете отказаться от использования изображений аватаров на своем веб-сайте, сняв флажок «Показывать аватары» .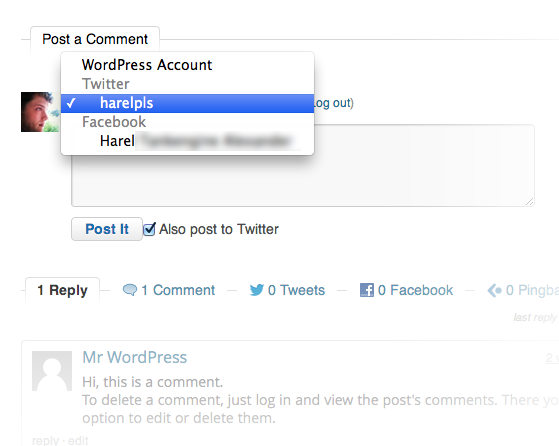


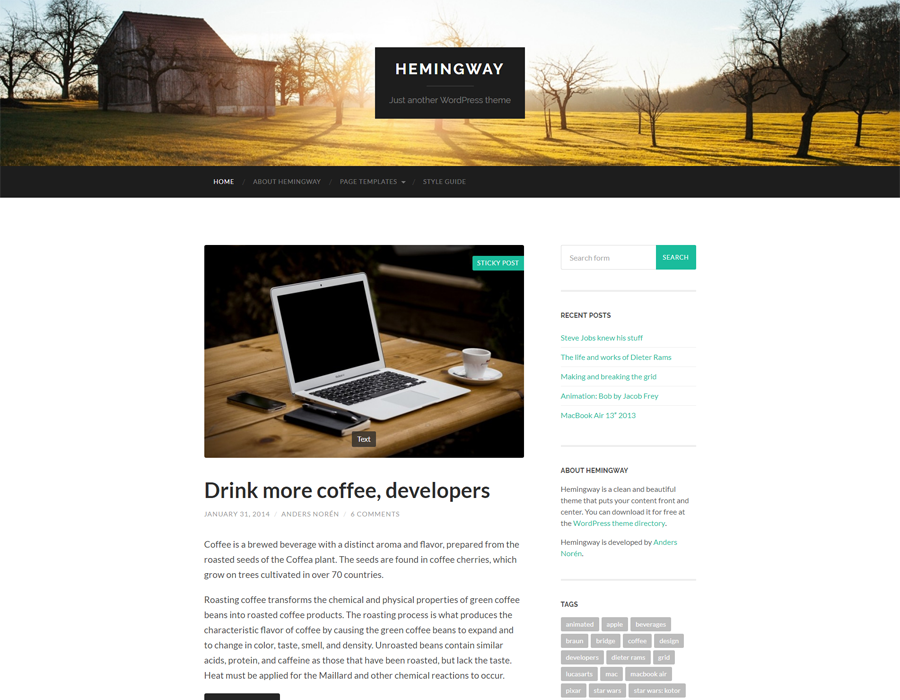 Эти поля отображаются только для пользователей, не выполнивших вход на сайте WordPress.com.
Эти поля отображаются только для пользователей, не выполнивших вход на сайте WordPress.com. ниже).
ниже).

 tv выступление Мэтта Брауна о создании сообщества комментаторов)
tv выступление Мэтта Брауна о создании сообщества комментаторов)