Копировать запись или страницу — Поддержка
В этом руководстве описываются способы дублирования страницы или записи на сайте.
Содержание
Дублировать страницу или запись
Опция Копировать позволяет продублировать запись или страницу, включая заголовок, содержимое, метки и рубрики. Так можно создать новую запись или страницу без повторного ввода меток, рубрик и форматирования. Чтобы скопировать запись или страницу:
- Нажмите Записи или Страницы на консоли.
- Нажмите кнопку с многоточием (три вертикальные точки) справа от записи или страницы, которую необходимо скопировать.
- Выберите Копировать.
- Сразу откроется редактор WordPress, создавая новую запись с дублированным содержимым.
Если у вас сайт с поддержкой плагинов и вы не видите опцию «Копировать», выберите Jetpack → Настройки → Написание и установите флажок «Включить копирование полных записей и страниц, в том числе меток и настроек».
Эта функция будет недоступна, если вы используете плагин конструктора страниц. Но в этом плагине может быть специальная опция для копирования страниц и записей.
Копировать всё содержимое
В редакторе блоков можно скопировать всю запись или страницу в буфер обмена, а затем вставить в пустую запись или страницу.
- Перейдите в раздел Мои сайты → Записи/страницы.
- Выберите запись или страницу для копирования.
- Нажмите кнопку с многоточием в верхнем правом углу редактора
- Нажмите Копировать все содержимое
- Создайте новую запись или страницу, а затем щёлкните правой кнопкой мыши → нажмите «Вставить» или Ctrl + V (ПК) или cmd + v (Mac) для вставки содержимого
Настройки в консоли администратора
Эти инструкции относятся к интерфейсу консоли. Чтобы увидеть этот интерфейс, щёлкните вкладку Вид в правом верхнем углу и выберите Стандартный вид.
Скопировать запись можно в консоли администратора.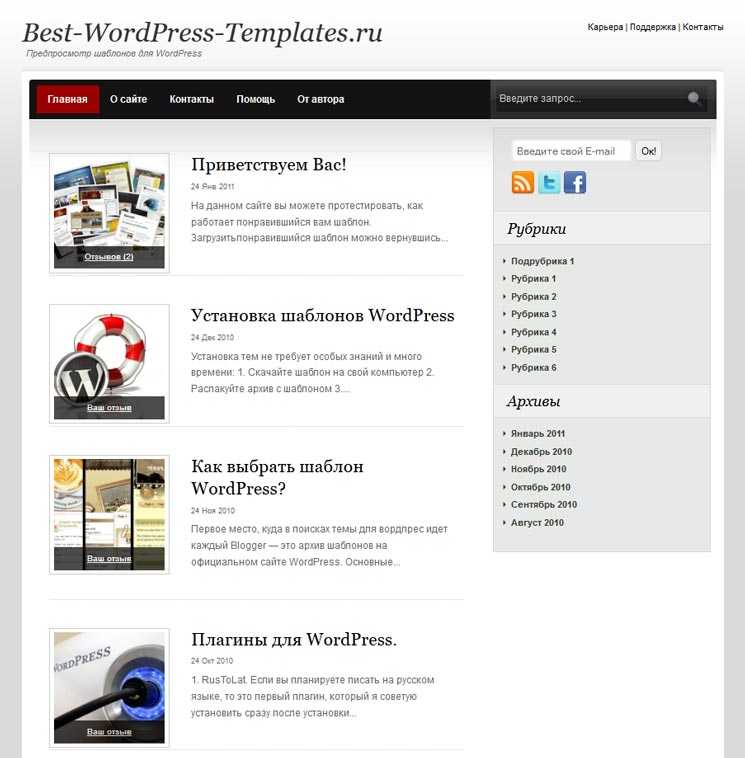
В представлении списка для записей, страниц, отзывов и портфолио при наведении курсора на запись появится опция «Копировать».
Если нажать «Копировать», появится окно редактирования со следующими скопированными элементами (если они есть в исходной записи):
- title
- содержимое
- цитата
- изображение записи
- рубрики
- метки
- статус комментария и уведомления
- статус «Любимое» и «Поделиться»
- метки пользовательского типа записи
Если опция «Копировать» недоступна, значит у вас нет доступа к этой записи.
Разнообразие тарифных планов и ценовых предложений
Бесплатно
Оптимальный вариант для студентов
Personal
Оптимальный вариант для представления своего хобби
Premium
Оптимальный вариант для фрилансеров
Business
Оптимальный вариант для малых предприятий
Ваша оценка:
Still confused?
Contact support.
Помогите нам улучшить:
Мы постоянно пытаемся улучшить нашу документацию. Если на этой странице вы не смогли найти ответы на свои вопросы, дайте нам об это знать! Мы рады отзывам. Для этого используйте форум или форму для связи с нами. Спасибо!
Как скопировать сайт WordPress из одного домена в другой — Мария Кассаева
Есть случаи, когда вам нужно переместить сайт WordPress в новый домен. Возможно, вы захотите перенести свой сайт на нового хостинг-провайдера или просто захотите изменить доменное имя. В этой статье вы узнаете как. Хорошей новостью является то, что в большинстве случаев перемещение сайта на новый домен не означает, что вы должны физически перемещать сайт. Вместо этого вы можете изменить настройки WordPress, чтобы ваш сайт вел себя так, как будто он перемещен в новый домен. Но он все еще сообщает, что он находится на вашем сервере.
Иногда перемещение вашего доменного имени также будет означать перемещение вашего сайта. Может быть, вы хотите найти лучшего хостинг-провайдера. Или, может быть, вы хотите переместить свой сайт в многосайтовую сеть или из нее. В этом случае вам нужно будет перенести сайт, а также настроить новый домен.
Или, может быть, вы хотите переместить свой сайт в многосайтовую сеть или из нее. В этом случае вам нужно будет перенести сайт, а также настроить новый домен.
В этом учебном пособии я помогу вам определить, нужно ли вам физически перемещать свой сайт или нет, а затем покажу вам, как перенести сайт на новый домен, как в том случае, если вам нужно перенести сайт или если нет. Итак, начнем.
Переход на новое доменное имя: вам нужно перенести сайт?
В большинстве случаев перенос вашего сайта WordPress на новое доменное имя может быть осуществлен без физического перемещения сайта.
Но иногда вам нужно именно перенести сайт. Вот несколько вариантов, когда это может понадобиться:
- Вы хотите одновременно изменить дизайн своего сайта и перейти на более подходящий хостинг
- Вы недовольны своим хостинг-провайдером и хотите переключиться
- Ваш сайт в настоящее время находится в многосайтовой сети, и вы хотите переместить его на автономный сайт
- Ваш сайт является автономным сайтом, и вы хотите переместить его в многосайтовую сеть (а также сменить домен).

В этих случаях вам необходимо перенести сайт, а также изменить имя домена. Я покажу вам, как это сделать. Но сначала давайте посмотрим, как выглядит, когда вы находитесь на новом доменном имени, фактически не перемещая сайт.
Переключение доменных имен без перемещения вашего сайта
Изменение вашего доменного имени намного проще, чем вы думаете. И вы можете сделать это, изменив настройки WordPress и выполнив поиск старого доменного имени в вашей базе данных, используя плагин. Есть несколько шагов, чтобы это осуществить. Давайте разберём их поподробнее.
Зарегистрируйте новое доменное имя и укажите его на своем сайте
Если вы хотите использовать новое доменное имя, первым делом зарегистрируйте его. Убедитесь, что оно доступно, и если это так, зарегистрируйте его под своим именем. Если ваш хостинг-провайдер также регистрирует доменные имена, это проще сделать с ним — таким образом, вы знаете, что ваше новое доменное имя будет указывать на ваш сайт.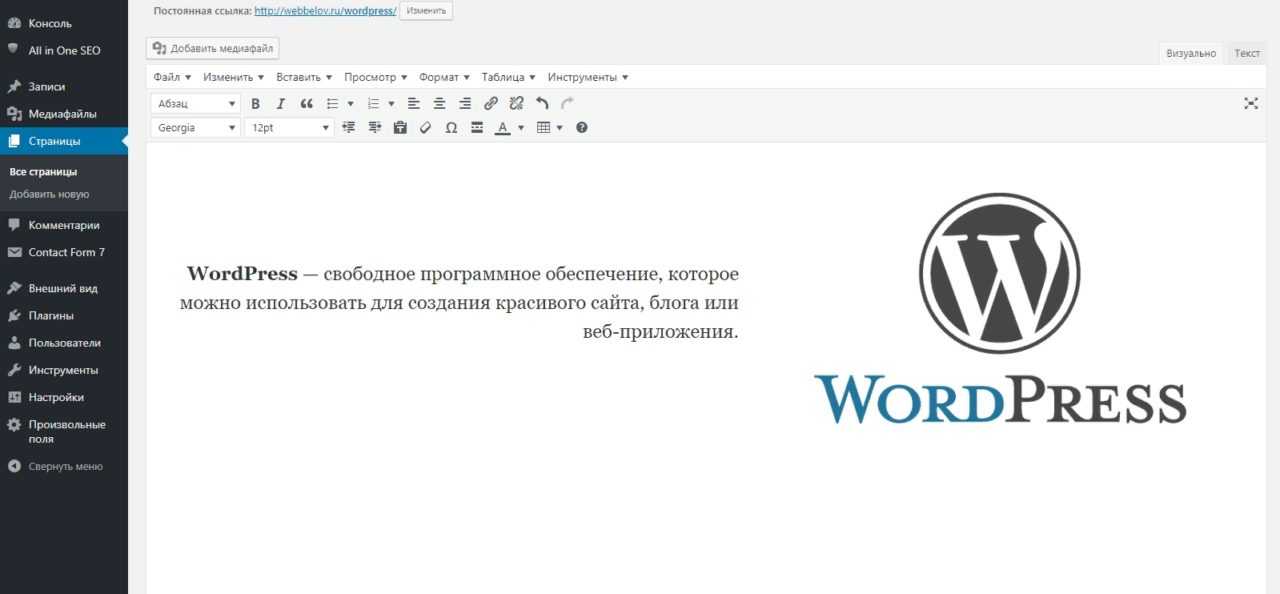 Но если ваш хостинг-провайдер не является также регистратором домена, или вы зарегистрировали доменное имя в другом месте, вам нужно будет указать его на своем сайте.
Но если ваш хостинг-провайдер не является также регистратором домена, или вы зарегистрировали доменное имя в другом месте, вам нужно будет указать его на своем сайте.
Проверьте, как вы делаете это с вашим регистратором домена. Вам необходимо изменить один из следующих пунктов:
- Сервера имен: это позволит всем аспектам вашего доменного имени указывать на вашего хостинг-провайдера, включая адреса электронной почты. Поэтому, если у вас уже есть электронная почта, настроенная с использованием вашего доменного имени, вам нужно либо настроить ее снова у своего хостинг-провайдера, либо использовать другую опцию. Я, как правило, использую серверы имен, а затем переписываюсь по электронной почте в Gmail, используя записи MX;
- Записи: используйте их, чтобы указать ваше доменное имя на IP-адрес, где размещен ваш сайт. Ваш хостинг провайдер сможет дать вам это.
После того, как вы это сделаете, ваше доменное имя будет указывать на правильное место, хотя на это может потребоваться до двух дней.
Ваше доменное имя теперь указывает на ваш сайт, но ваш сайт будет вести себя так, как будто он использует старое доменное имя. Так что вам нужно настроить некоторые параметры.
Настройте параметры домена в WordPress
В админке WordPress зайдите в Настройки > Общие. Найдите поля Адрес WordPress и Адрес сайта. Отредактируйте их так, чтобы они имели ваше новое доменное имя вместо старого.
Прокрутите вниз и нажмите кнопку Сохранить изменения, чтобы сохранить новое имя домена. Ваш сайт теперь будет работать на новом доменном имени. Ваш сайт теперь использует новое доменное имя, но еще может быть проблема: и это ссылки.
Перенаправьте ссылки, используя старое доменное имя
Если вы поделились ссылками на свой сайт, используя старое доменное имя, любой, кто использует эту ссылку, будет перенаправлен на новый сайт, только если у вас еще есть старое доменное имя, на которое вы указываете. И даже в этом случае они не попадут на правильную страницу сайта — они либо окажутся на домашней странице, либо на странице 404.
И даже в этом случае они не попадут на правильную страницу сайта — они либо окажутся на домашней странице, либо на странице 404.
Поэтому любые важные ссылки должны быть настроены на перенаправления. Установите плагин редиректа, такой как бесплатный Redirection или более полнофункциональный премиум плагин Advanced WP Redirect, и создайте сокращения от соответствующих сообщений или страниц, использующих старое доменное имя, до тех, которые используют новое доменное имя.
В качестве альтернативы вы можете настроить перенаправление с подстановочного знака со старого доменного имени на новое, используя плагин или cPanel в панели управления вашего хостинг-провайдера. Это перехватит все старые ссылки и отправит их на ссылку с тем же слагом, используя новое доменное имя.
С помощью плагина редиректа вы можете настроить подстановочный символ переадресации, который будет перенаправлять все урл, использующих ваше старое доменное имя, на тот же урл на вашем новом доменном имени. Это означает, что вы должны сохранять урл для своих постов такими же, когда вы меняете имена домена, и что вы не должны изменять структуру URL ваших постоянных ссылок. Если вы просто оставите все как есть, вы не ошибетесь.
Если вы просто оставите все как есть, вы не ошибетесь.
Сначала нужно включить функции регулярного выражения, так как подстановочный знак звездочки является функцией регулярного выражения. Перейдите в Инструменты > Перенаправление и перейдите в раздел Добавить новый раздел перенаправления на экране.
Нажмите на раскрывающееся меню «Параметры URL/Регулярное выражение» и установите флажок «Регулярное выражение».
В поле Source URL введите старый путь с подстановочным знаком. Необходимо принять форму /(.*)$. Запись для целевого URL должна принимать источник /$1. Нажмите «Сохранить изменения», чтобы сохранить настройки перенаправления.
Удалите внутренние ссылки, используя старое доменное имя
Перенаправление работает для ссылок, которыми вы поделились извне. Но для внутренних ссылок на сайт есть лучшее решение, которое заключается в том, чтобы редактировать эти ссылки, чтобы они указывали на новое доменное имя.
Установите плагин, такой как Better Search Replace, и используйте его для замены всех экземпляров старого доменного имени в вашей базе данных новым доменным именем. Это означает, что любые внутренние ссылки в вашем сообщении или содержимом страницы или в виджетах будут обновлены в соответствии с новым доменным именем.
Это означает, что любые внутренние ссылки в вашем сообщении или содержимом страницы или в виджетах будут обновлены в соответствии с новым доменным именем.
Прежде чем сделать это, вы всегда должны сделать резервную копию вашей базы данных. Это включает в себя прямое редактирование базы данных, и если вы сделаете это неправильно, вам будет трудно это отменить. Поэтому используйте программное обеспечение для резервного копирования по своему выбору, чтобы сделать резервную копию и сохранить ее в безопасном месте. Затем перейдите в Инструменты > Улучшить поиск и заменить, чтобы получить доступ к экрану плагина.
В поле «Поиск» введите свое старое доменное имя. В поле «Заменить на» введите новое доменное имя. Рекомендуется добавить https:// или https://, чтобы вы не заменили экземпляры адресов электронной почты, которые не изменились. Если вы это сделаете, убедитесь, что вы делаете это как для поиска, так и для замены полей.
Примечание: когда вы настраиваете новое доменное имя, рекомендуется добавить SSL на свой сайт, чтобы он был на https://yourdomain.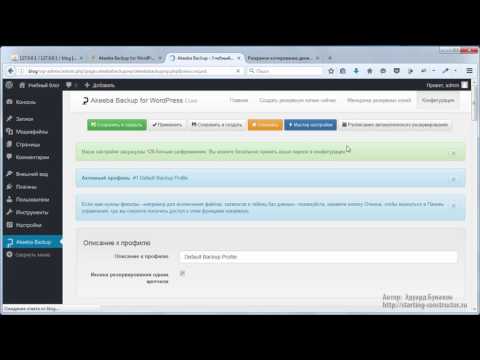 com. Установите это перед выполнением поиска и замените и используйте https:// в поле замены.
com. Установите это перед выполнением поиска и замените и используйте https:// в поле замены.
Далее вы можете выбрать таблицы, которые вы хотите найти. Либо оставьте это во всех таблицах, либо выберите таблицу wp_posts, чтобы заменить экземпляры вашего домена в ваших записях и страницах — обычно это собирает все, что вам нужно. Установите флажок «Запустить» для пробного запуска, чтобы можно было проверить все перед редактированием базы данных.
Нажмите кнопку Найти/Заменить, чтобы запустить поиск. Плагин сообщит вам, сколько экземпляров вашего поискового запроса он нашел, и даст вам возможность снова запустить замену по-настоящему. Вы также можете посмотреть список результатов, которые он возвращает, и проверить их. Если вы довольны результатом, запустите поиск/замену по-настоящему.
Затем вы можете обнаружить, что вам необходимо снова войти на свой сайт из-за смены домена или необходимости обновить кэш браузера, чтобы избавиться от старых ссылок на любых кэшированных страницах. Сделайте это, и ваш сайт должен работать с новым доменным именем.
Сделайте это, и ваш сайт должен работать с новым доменным именем.
Одно предупреждение: если в вашем сообщении или содержании страницы есть какие-либо действительные экземпляры старого доменного имени (например, адреса электронной почты), вам нужно будет исключить их из поисковой замены. Ваш сайт теперь будет работать с новым доменным именем, и вам вообще не нужно было физически перемещать файлы.
Перенос сайта на новое место и доменное имя
Но что, если вам действительно нужно переместить свой сайт из одного места в другое, а также переместить доменное имя? Перемещение вашего сайта займет немного больше времени, но это можно сделать.
Есть четыре возможных способа сделать это:
- Попросите вашего нового хостинг-провайдера выполнить миграцию для вас, если вы меняете хостинг-провайдеров. Большинство провайдеров выполнят одну миграцию бесплатно.
- Используйте автоматический инструмент, предоставленный вашим хостинг-провайдером, чтобы запустить миграцию.

- Используйте плагин миграции, чтобы перенести ваш сайт из одного места в другое. У Code canyon есть несколько плагинов миграции, которые сделают это за вас.
- Запустите миграцию вручную. Это будет включать в себя копирование файлов и базы данных, а также установку WordPress в новом месте.
Если ваш сайт входит в многосайтовую сеть или выходит из нее, это усложнит ситуацию, но не делает миграцию невозможной. Вы можете использовать плагин миграции, который поддерживает мультисайты, или следовать нашим руководствам, чтобы вручную перенести WordPress из сети или в сеть.
Заключение
Перемещение вашего сайта WordPress с одного домена на другой необязательно означает перемещение вашего сайта вообще. Вместо этого вы можете просто указать доменное имя на своем сайте и внести некоторые изменения в настройки, и все готово. Но если вам нужно физически переместить свой сайт, то это не так сложно, как вы думаете. Следуйте приведенным выше советам, и вскоре ваш сайт будет работать под новым блестящим доменным именем.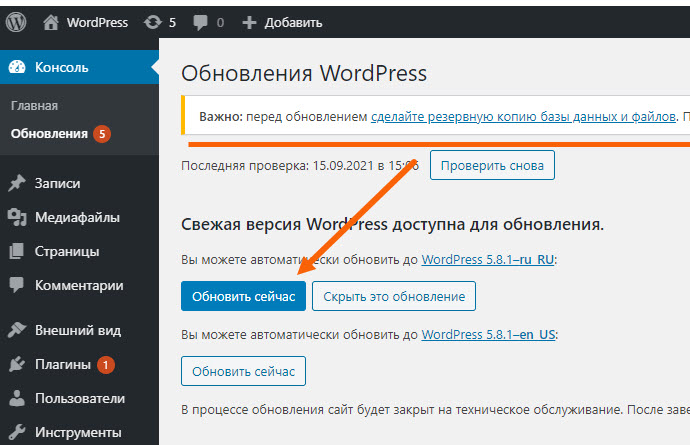
Если вам нужен программист на WordPress, обращайтесь ко мне.
Как клонировать сайт WordPress за считанные минуты (пошаговое руководство)
Существует множество причин, по которым вам может понадобиться клонировать сайт WordPress . Это может включать в себя тестирование новых плагинов, опробование новых тем или перенос вашего сайта на новый сервер.
На самом деле очень просто сделать копию вашего сайта WordPress с помощью плагина Duplicator. Плагин упакует ваши загрузки, темы, плагины и, самое главное, весь ваш контент WordPress.
Здесь мы покажем вам 5 простых шагов для клонирования вашего сайта WordPress с помощью Duplicator.
Причины для копирования сайта WordPress:
- Создайте промежуточный сайт для тестирования изменений WordPress, таких как темы или плагины
- Переместите свой сайт WordPress на новый веб-хост/сервер
- Сделайте резервную копию сайта WordPress
2
22
2 Видео Учебник
youtube.com/embed/7a0av-94NYo?feature=oembed» frameborder=»0″ allow=»accelerometer; autoplay; clipboard-write; encrypted-media; gyroscope; picture-in-picture» allowfullscreen=»»/>
Не хотите смотреть видео?
Вот наше полное пошаговое руководство по клонированию вашего сайта WordPress :
Как клонировать сайт WordPress с помощью Duplicator
Существует множество плагинов, позволяющих перенести ваш сайт WordPress. В этом уроке мы будем использовать Duplicator, так как он прост в использовании и бесплатен.
Duplicator – Плагин для миграции и резервного копирования WordPress · 98% Средний обзор · 1 000 000+ Активные установки
Нужно резервное копирование по расписанию? Duplicator Pro предлагает установку с помощью перетаскивания, резервное копирование по расписанию, загрузку в облачное хранилище и многое другое!
Вот 5 простых шагов для клонирования сайта WordPress:
Шаг 1.
 Установите Duplicator на свой сайт WordPress
Установите Duplicator на свой сайт WordPress Первое, что вам нужно сделать, это установить плагин Duplicator . Это так же просто, как войти в панель администратора и щелкнуть Плагины> добавить новый на боковой панели. Затем выполните поиск «Дубликатор», и он должен быть первым результатом (у него более 1 миллиона активных установок).
Если вам нужна дополнительная помощь по установке Duplicator, прочитайте наше руководство по установке плагинов WordPress.
Плагин Duplicator на странице «Добавить плагин» После того, как вы установите и активируете Duplicator , вы увидите Duplicator на боковой панели администратора.
Здесь вы можете щелкнуть пакеты, которые предоставят вам варианты экспорта вашего сайта.
Настройки дубликатора в админке Теперь подробнее о процессе экспорта сайта.
Шаг 2. Экспорт пакета Duplicator
На странице Duplicator нажмите «Создать новый» в правом верхнем углу, чтобы начать процесс экспорта. «Пакет», который создаст Duplicator, будет включать ваши темы, плагины, мультимедиа и контент (все, что есть на вашем сайте).
«Пакет», который создаст Duplicator, будет включать ваши темы, плагины, мультимедиа и контент (все, что есть на вашем сайте).
Создание нового пакета в Duplicator Здесь у вас будет несколько вариантов, включая то, что находится в экспорте, и имя пакета. Скорее всего, вам не нужно будет изменять какие-либо настройки, поэтому вы можете просто нажать «Далее».
После нажатия кнопки «Далее» Duplicator просканирует ваш сайт, чтобы убедиться, что экспорт будет работать правильно. Если вы столкнетесь с какими-либо ошибками, вы можете отправить электронное письмо своему веб-хостингу, чтобы решить любые проблемы, которые могут возникнуть. На нашем хосте у нас не было проблем со сканированием системы.
При нажатии на сборку сайт будет сжат в пакет. Это файл установки PHP и zip-файл, содержащий все содержимое и файлы сайта WordPress.
Вы можете загрузить полностью клонированный сайт WordPress, нажав «Загрузка в один клик». Это даст вам файл PHP и zip-архив.
Загрузите пакет дубликатора В зависимости от вашего браузера вы можете быть предупреждены о том, что сайт загружает несколько файлов. Просто нажмите «Принять», если это появится (как это было в Chrome для нас).
Просто нажмите «Принять», если это появится (как это было в Chrome для нас).
Теперь, когда наш веб-сайт упакован, пришло время перенести его на наш новый сервер.
Шаг 3. Загрузите пакет Duplicator на новый (или существующий) сервер
Чтобы загрузить свой клон сайта WordPress, вам потребуется доступ к FTP вашего сайта. Если вы новичок в FTP, вам понадобится FTP-клиент, такой как Cyberduck, который бесплатен для Windows/Mac. Как правило, вы можете получить свой FTP-логин через страницу администратора вашего веб-хостинга. Если вы не можете найти информацию для входа на FTP, мы рекомендуем отправить электронное письмо своему веб-хостингу, и он сможет помочь вам войти в систему.0016
Filezilla (бесплатно для Windows/Mac) WinSCP (бесплатно для Windows) Transmit (платно для Mac) В этом примере мы создадим учетную запись FTP в SiteGround. Большинство интерфейсов хостинга различаются, но функциональность должна быть одинаковой.
Создание учетной записи FTP в SiteGround После создания учетной записи FTP запишите имя пользователя и пароль и введите их в свой FTP-клиент. В этом руководстве мы будем использовать бесплатный FTP-клиент Filezilla.
Введите данные FTP в Filezilla Важно отметить, что если ваш хост использует FTP или SFTP , если ваш логин не работает, это может быть связано с тем, что это SFTP-логин (обычно сейчас используется SFTP). Это можно изменить в настройках протокола вашего FTP-клиента.
После того, как вы успешно вошли в свой FTP, просмотрите папки, чтобы убедиться, что вы находитесь в общедоступной папке. Большинство хостов называют эту папку «public_html» или что-то подобное. Если на вашем сервере нет папок, вы, скорее всего, уже находитесь в общей папке по умолчанию. Если вы не можете найти общедоступную папку по умолчанию, мы рекомендуем обратиться к вашему веб-хостингу, чтобы узнать точный путь.
Вы также захотите удалить все файлы по умолчанию на вашем сервере. Здесь вы увидите, что SiteGround добавляет файл default.html, который нам не понадобится при импорте нашего сайта WordPress (просто убедитесь, что вы не удаляете ничего важного).
Здесь вы увидите, что SiteGround добавляет файл default.html, который нам не понадобится при импорте нашего сайта WordPress (просто убедитесь, что вы не удаляете ничего важного).
Удалите файлы по умолчанию с вашего сервера. Теперь, когда у нас есть свежая общедоступная папка, мы загрузим наш ZIP-файл Duplicator и файл Duplicator installer.php. Это можно легко сделать, перетащив файлы в ваш FTP-клиент.
Это может занять несколько минут в зависимости от размера вашего сайта. Большинство FTP-клиентов сообщат вам оставшееся время загрузки.
После завершения загрузки вы готовы перейти к следующему шагу.
Шаг 4. Создайте новую базу данных для нового сайта
Для работы вашего нового сайта WordPress потребуется новая база данных, поэтому вам нужно будет создать ее на панели управления вашего веб-хостинга. Интерфейс вашего хоста может выглядеть иначе, но функциональность должна быть похожей. Если вам нужна помощь в создании базы данных MySQL, вы также можете отправить электронное письмо своему хосту за поддержкой.
Создание базы данных MySQL в SiteGround В SiteGround это так же просто, как нажать «Создать базу данных» в инструментах своего сайта.
После создания базы данных вам необходимо добавить в нее пользователя базы данных. База данных хранит ваш контент, пока пользователь предоставляет к нему доступ. Это новое имя пользователя и пароль будут использоваться в процессе установки Duplicator, поэтому держите их под рукой.
Создание пользователя базы данных в SiteGround После того, как вы сделаете пользователя своей базы данных, убедитесь, что у него есть доступ к новой базе данных, которую вы создали. В SiteGround вы просто управляете доступом, и он должен автоматически выбрать вашу базу данных, если она у вас есть.
Теперь, когда у нас есть имя базы данных, имя пользователя и пароль, мы можем перейти к установке Duplicator.
Шаг 5. Запустите программу установки Duplicator и завершите клонирование веб-сайта
После добавления файлов на сервер вы можете получить доступ к программе установки Duplicator, перейдя по адресу yourdomain. com/installer.php . Это запустит установщик Duplicator, который запросит у вас данные вашей базы данных MySQL, которые вы настроили на предыдущем шаге.
com/installer.php . Это запустит установщик Duplicator, который запросит у вас данные вашей базы данных MySQL, которые вы настроили на предыдущем шаге.
При первой загрузке установщика он дважды проверит среду вашего хостинга, чтобы убедиться, что все настроено правильно.
Программа установки Duplicator, шаг 1 Просто установите флажок «Условия и положения», и вы сможете продолжить. Если проверка не удалась, сообщите нам о своей проблеме в комментариях, и мы сможем помочь!
После нажатия кнопки «Далее» вы сможете ввести данные базы данных, которые мы создали ранее. Это включает в себя имя базы данных, имя пользователя и пароль. По умолчанию Duplicator удалит содержимое базы данных и добавит содержимое WordPress. Так что будьте осторожны, если вы запускаете это в уже существующей базе данных.
Параметры базы данных установщика Duplicator Поскольку вы, скорее всего, перемещаете сайт в новый домен, следующая опция позволит вам выбрать другой URL-адрес для сайта. По умолчанию он получит правильный URL-адрес вашего нового домена, поэтому вам не нужно ничего здесь делать; особенно если это промежуточный сайт.
По умолчанию он получит правильный URL-адрес вашего нового домена, поэтому вам не нужно ничего здесь делать; особенно если это промежуточный сайт.
Параметры URL-адреса дубликатора Помимо изменения URL-адресов, вы также можете добавить новую учетную запись администратора WordPress. Это полезно, если вы клонируете сайт, для которого не знаете логин WordPress.
Создание новой учетной записи администратора с помощью Duplicator После нажатия кнопки «Далее» Duplicator успешно клонировал ваш сайт. Крайне важно позволить Duplicator удалить установочные файлы, иначе кто-то другой может перезаписать ваш сайт с помощью файла installer.php. По умолчанию Duplicator удалит эти файлы, но не помешает перепроверить их в вашем FTP-клиенте.
Вот так вы клонировали свой сайт WordPress! Просто нажмите кнопку «Вход администратора», и сайт должен работать должным образом.
Примечание : Если вы видите пустой сайт WordPress после установки, вам может потребоваться изменить префикс таблицы в wp-config. php. Все базы данных WordPress используют префикс таблицы при сохранении вашего сайта в базе данных. Поэтому, если вы переходите на существующую (пустую) установку WordPress, вам может потребоваться изменить этот параметр. Вы можете просто перейти к файлу wp-config.php вашего исходного сервера и посмотреть, какой префикс таблицы был установлен ранее, и использовать эту переменную в файле wp-config.php вашего нового сервера.0005
php. Все базы данных WordPress используют префикс таблицы при сохранении вашего сайта в базе данных. Поэтому, если вы переходите на существующую (пустую) установку WordPress, вам может потребоваться изменить этот параметр. Вы можете просто перейти к файлу wp-config.php вашего исходного сервера и посмотреть, какой префикс таблицы был установлен ранее, и использовать эту переменную в файле wp-config.php вашего нового сервера.0005
Мы надеемся, что это руководство помогло вам продублировать сайт WordPress, если у вас возникли проблемы, сообщите нам об этом в комментариях.
Как клонировать сайт WordPress за считанные минуты (пошаговое руководство)
Существует множество причин, по которым вам может понадобиться клонировать сайт WordPress . Это может включать в себя тестирование новых плагинов, опробование новых тем или перенос вашего сайта на новый сервер.
На самом деле очень просто сделать копию вашего сайта WordPress с помощью плагина Duplicator. Плагин упакует ваши загрузки, темы, плагины и, самое главное, весь ваш контент WordPress.
Плагин упакует ваши загрузки, темы, плагины и, самое главное, весь ваш контент WordPress.
Здесь мы покажем вам 5 простых шагов для клонирования вашего сайта WordPress с помощью Duplicator.
Причины для копирования сайта WordPress:
- Создайте промежуточный сайт для тестирования изменений WordPress, таких как темы или плагины
- Переместите свой сайт WordPress на новый веб-хост/сервер
- Сделайте резервную копию сайта WordPress
2
Видео Учебник
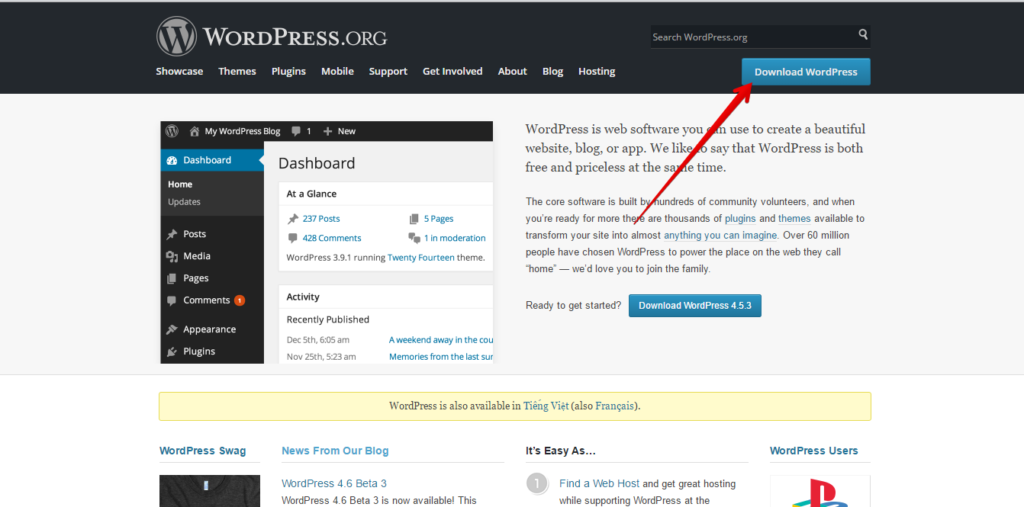 «Пакет», который создаст Duplicator, будет включать ваши темы, плагины, мультимедиа и контент (все, что есть на вашем сайте).
«Пакет», который создаст Duplicator, будет включать ваши темы, плагины, мультимедиа и контент (все, что есть на вашем сайте). Просто нажмите «Принять», если это появится (как это было в Chrome для нас).
Просто нажмите «Принять», если это появится (как это было в Chrome для нас).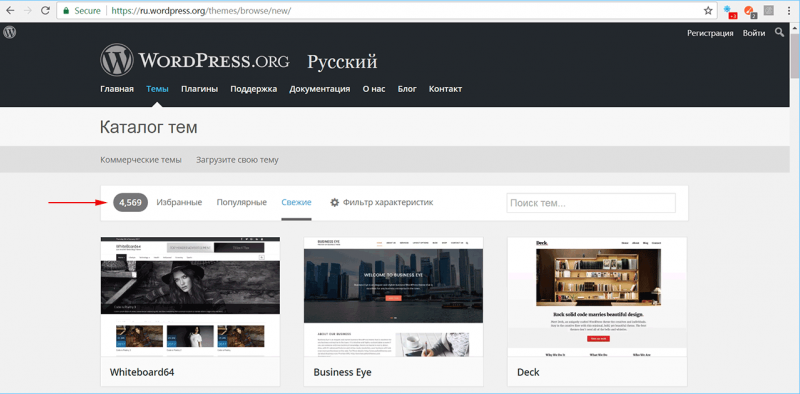
 Здесь вы увидите, что SiteGround добавляет файл default.html, который нам не понадобится при импорте нашего сайта WordPress (просто убедитесь, что вы не удаляете ничего важного).
Здесь вы увидите, что SiteGround добавляет файл default.html, который нам не понадобится при импорте нашего сайта WordPress (просто убедитесь, что вы не удаляете ничего важного).
 com/installer.php . Это запустит установщик Duplicator, который запросит у вас данные вашей базы данных MySQL, которые вы настроили на предыдущем шаге.
com/installer.php . Это запустит установщик Duplicator, который запросит у вас данные вашей базы данных MySQL, которые вы настроили на предыдущем шаге. По умолчанию он получит правильный URL-адрес вашего нового домена, поэтому вам не нужно ничего здесь делать; особенно если это промежуточный сайт.
По умолчанию он получит правильный URL-адрес вашего нового домена, поэтому вам не нужно ничего здесь делать; особенно если это промежуточный сайт. php. Все базы данных WordPress используют префикс таблицы при сохранении вашего сайта в базе данных. Поэтому, если вы переходите на существующую (пустую) установку WordPress, вам может потребоваться изменить этот параметр. Вы можете просто перейти к файлу wp-config.php вашего исходного сервера и посмотреть, какой префикс таблицы был установлен ранее, и использовать эту переменную в файле wp-config.php вашего нового сервера.0005
php. Все базы данных WordPress используют префикс таблицы при сохранении вашего сайта в базе данных. Поэтому, если вы переходите на существующую (пустую) установку WordPress, вам может потребоваться изменить этот параметр. Вы можете просто перейти к файлу wp-config.php вашего исходного сервера и посмотреть, какой префикс таблицы был установлен ранее, и использовать эту переменную в файле wp-config.php вашего нового сервера.0005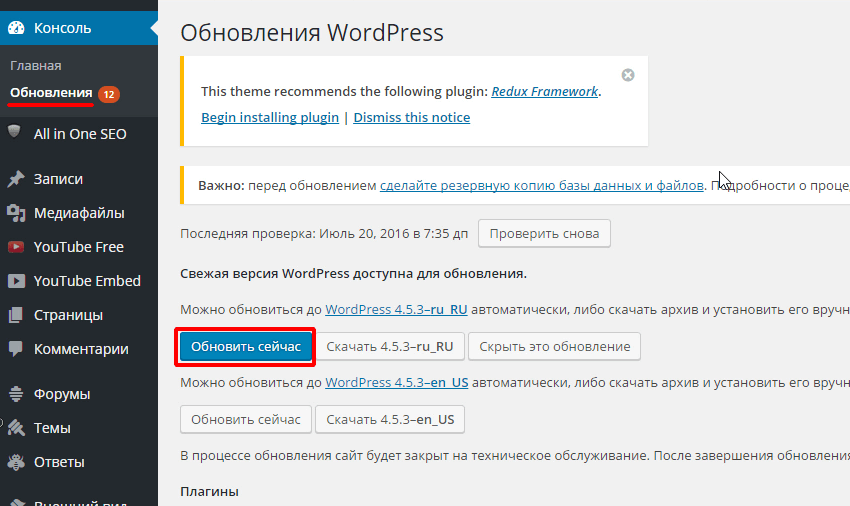 Плагин упакует ваши загрузки, темы, плагины и, самое главное, весь ваш контент WordPress.
Плагин упакует ваши загрузки, темы, плагины и, самое главное, весь ваш контент WordPress.Не хотите смотреть видео?
Вот наше полное пошаговое руководство по клонированию вашего сайта WordPress :
Как клонировать сайт WordPress с помощью Duplicator
Существует множество плагинов, позволяющих перенести сайт WordPress. В этом уроке мы будем использовать Duplicator, так как он прост в использовании и бесплатен.
В этом уроке мы будем использовать Duplicator, так как он прост в использовании и бесплатен.
Duplicator – Плагин для миграции и резервного копирования WordPress · 98% Средний обзор · 1 000 000+ Активные установки
Нужно резервное копирование по расписанию? Duplicator Pro предлагает установку с помощью перетаскивания, резервное копирование по расписанию, загрузку в облачное хранилище и многое другое!
Вот 5 простых шагов для клонирования сайта WordPress:
Шаг 1. Установите Duplicator на свой сайт WordPress
Первое, что вам нужно сделать, это установить плагин Duplicator . Это так же просто, как войти в панель администратора и щелкнуть Плагины> добавить новый на боковой панели. Затем выполните поиск «Дубликатор», и он должен быть первым результатом (у него более 1 миллиона активных установок).
Если вам нужна дополнительная помощь по установке Duplicator, прочитайте наше руководство по установке плагинов WordPress.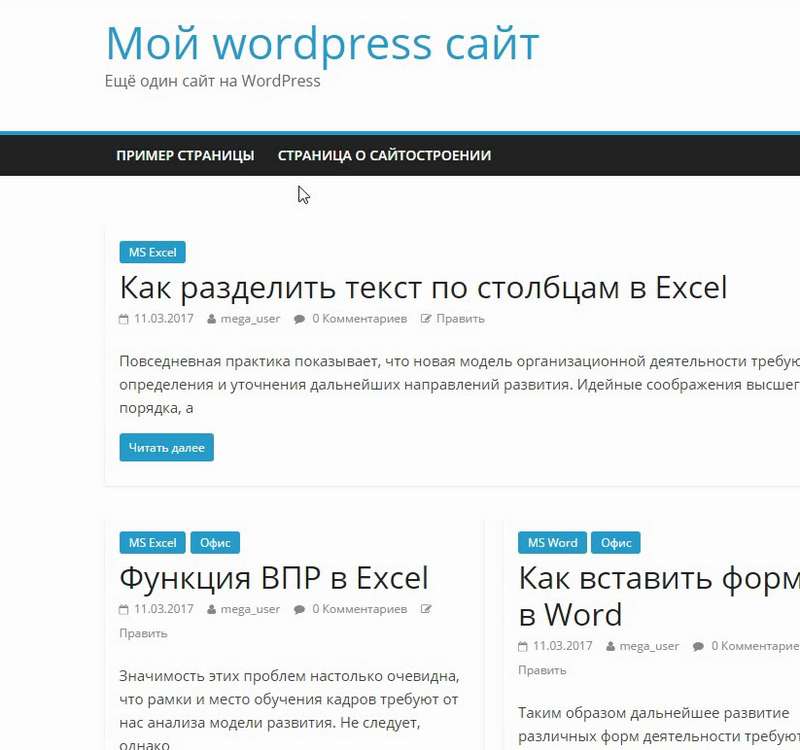
После того, как вы установите и активируете Duplicator , вы увидите Duplicator на боковой панели администратора.
Здесь вы можете щелкнуть пакеты, которые предоставят вам варианты экспорта вашего сайта.
Настройки дубликатора в админкеТеперь подробнее о процессе экспорта сайта.
Шаг 2. Экспорт пакета Duplicator
На странице Duplicator нажмите «Создать новый» в правом верхнем углу, чтобы начать процесс экспорта. «Пакет», который создаст Duplicator, будет включать ваши темы, плагины, мультимедиа и контент (все, что есть на вашем сайте).
Создание нового пакета в DuplicatorЗдесь у вас будет несколько вариантов, включая то, что находится в экспорте, и имя пакета. Скорее всего, вам не нужно будет изменять какие-либо настройки, поэтому вы можете просто нажать «Далее».
После нажатия кнопки «Далее» Duplicator просканирует ваш сайт, чтобы убедиться, что экспорт будет работать правильно.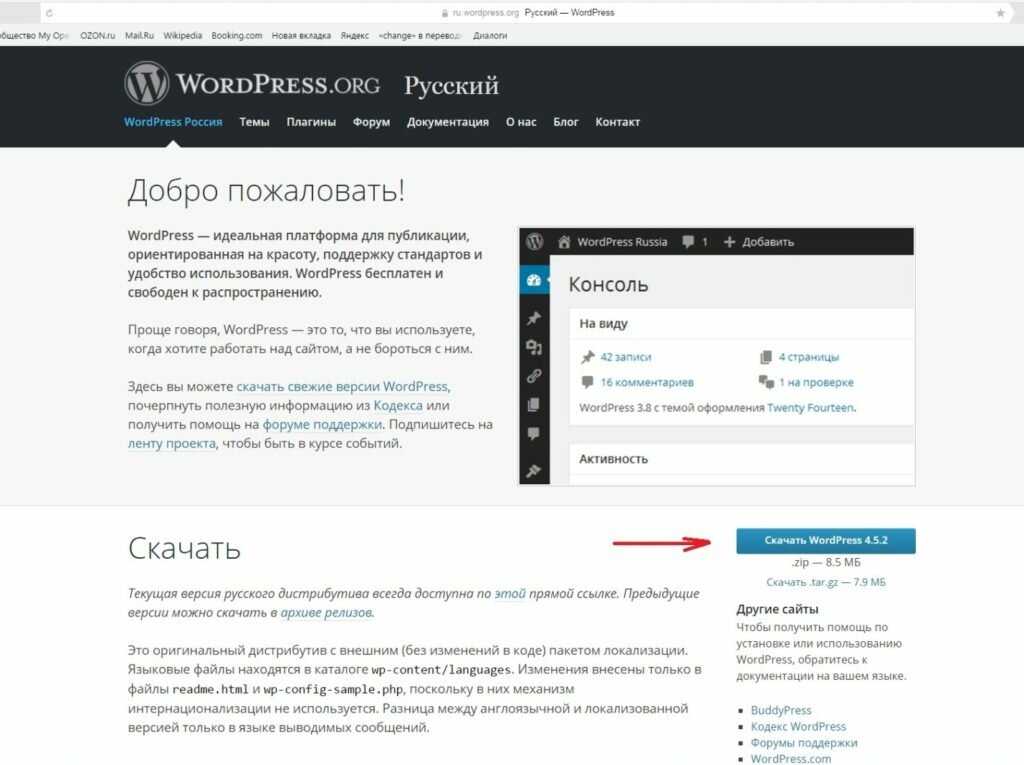 Если вы столкнетесь с какими-либо ошибками, вы можете отправить электронное письмо своему веб-хостингу, чтобы решить любые проблемы, которые могут возникнуть. На нашем хосте у нас не было проблем со сканированием системы.
Если вы столкнетесь с какими-либо ошибками, вы можете отправить электронное письмо своему веб-хостингу, чтобы решить любые проблемы, которые могут возникнуть. На нашем хосте у нас не было проблем со сканированием системы.
При нажатии на сборку сайт будет сжат в пакет. Это файл установки PHP и zip-файл, содержащий все содержимое и файлы сайта WordPress.
Вы можете загрузить полностью клонированный сайт WordPress, нажав «Загрузка в один клик». Это даст вам файл PHP и zip-архив.
Загрузите пакет дубликатораВ зависимости от вашего браузера вы можете быть предупреждены о том, что сайт загружает несколько файлов. Просто нажмите «Принять», если это появится (как это было в Chrome для нас).
Теперь, когда наш веб-сайт упакован, пришло время перенести его на наш новый сервер.
Шаг 3. Загрузите пакет Duplicator на новый (или существующий) сервер
Чтобы загрузить свой клон сайта WordPress, вам потребуется доступ к FTP вашего сайта. Если вы новичок в FTP, вам понадобится FTP-клиент, такой как Cyberduck, который бесплатен для Windows/Mac.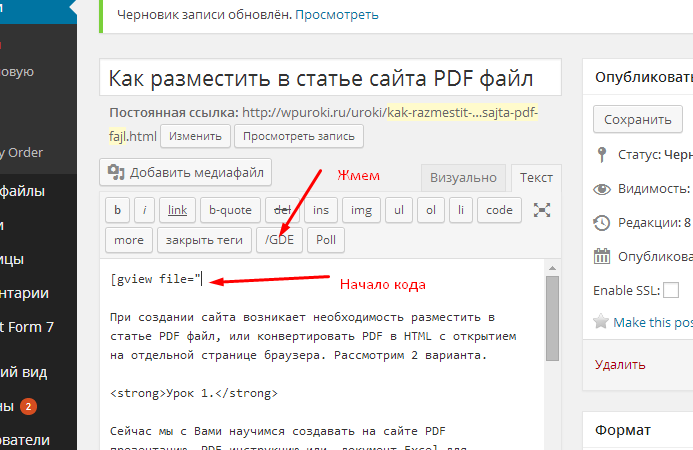 Как правило, вы можете получить свой FTP-логин через страницу администратора вашего веб-хостинга. Если вы не можете найти информацию для входа на FTP, мы рекомендуем отправить электронное письмо своему веб-хостингу, и он сможет помочь вам войти в систему.0016
Как правило, вы можете получить свой FTP-логин через страницу администратора вашего веб-хостинга. Если вы не можете найти информацию для входа на FTP, мы рекомендуем отправить электронное письмо своему веб-хостингу, и он сможет помочь вам войти в систему.0016
В этом примере мы создадим учетную запись FTP в SiteGround. Большинство интерфейсов хостинга различаются, но функциональность должна быть одинаковой.
Создание учетной записи FTP в SiteGroundПосле создания учетной записи FTP запишите имя пользователя и пароль и введите их в свой FTP-клиент. В этом руководстве мы будем использовать бесплатный FTP-клиент Filezilla.
Введите данные FTP в Filezilla Важно отметить, что если ваш хост использует FTP или SFTP , если ваш логин не работает, это может быть связано с тем, что это SFTP-логин (обычно сейчас используется SFTP).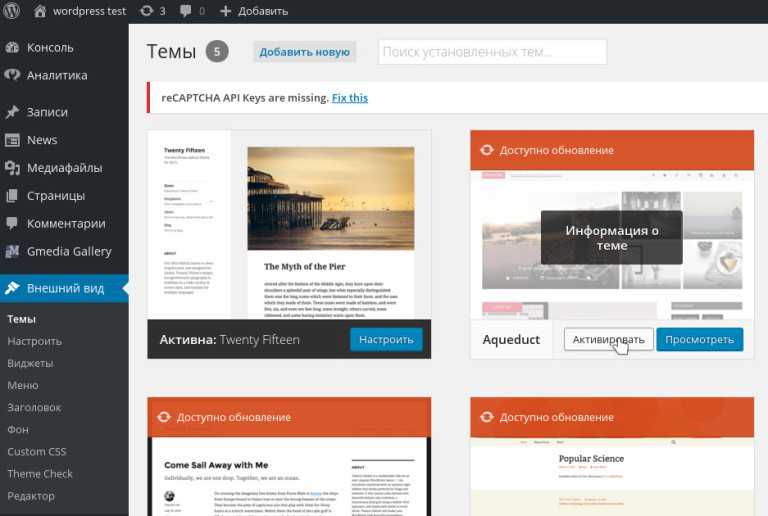 Это можно изменить в настройках протокола вашего FTP-клиента.
Это можно изменить в настройках протокола вашего FTP-клиента.
После того, как вы успешно вошли в свой FTP, просмотрите папки, чтобы убедиться, что вы находитесь в общедоступной папке. Большинство хостов называют эту папку «public_html» или что-то подобное. Если на вашем сервере нет папок, вы, скорее всего, уже находитесь в общей папке по умолчанию. Если вы не можете найти общедоступную папку по умолчанию, мы рекомендуем обратиться к вашему веб-хостингу, чтобы узнать точный путь.
Вы также захотите удалить все файлы по умолчанию на вашем сервере. Здесь вы увидите, что SiteGround добавляет файл default.html, который нам не понадобится при импорте нашего сайта WordPress (просто убедитесь, что вы не удаляете ничего важного).
Удалите файлы по умолчанию с вашего сервера.Теперь, когда у нас есть свежая общедоступная папка, мы загрузим наш ZIP-файл Duplicator и файл Duplicator installer.php. Это можно легко сделать, перетащив файлы в ваш FTP-клиент.
Это может занять несколько минут в зависимости от размера вашего сайта.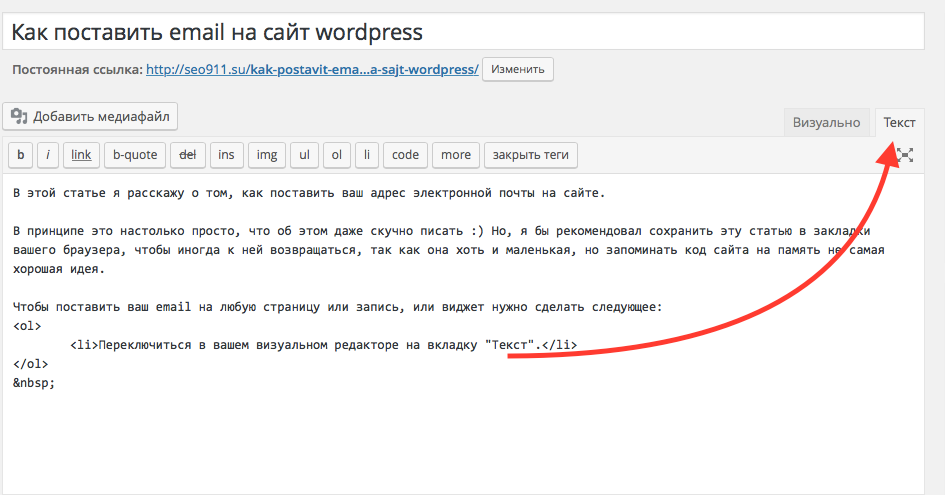 Большинство FTP-клиентов сообщат вам оставшееся время загрузки.
Большинство FTP-клиентов сообщат вам оставшееся время загрузки.
После завершения загрузки вы готовы перейти к следующему шагу.
Шаг 4. Создайте новую базу данных для нового сайта
Для работы вашего нового сайта WordPress потребуется новая база данных, поэтому вам нужно будет создать ее на панели управления вашего веб-хостинга. Интерфейс вашего хоста может выглядеть иначе, но функциональность должна быть похожей. Если вам нужна помощь в создании базы данных MySQL, вы также можете отправить электронное письмо своему хосту за поддержкой.
Создание базы данных MySQL в SiteGroundВ SiteGround это так же просто, как нажать «Создать базу данных» в инструментах своего сайта.
После создания базы данных вам необходимо добавить в нее пользователя базы данных. База данных хранит ваш контент, пока пользователь предоставляет к нему доступ. Это новое имя пользователя и пароль будут использоваться в процессе установки Duplicator, поэтому держите их под рукой.
После того, как вы сделаете пользователя своей базы данных, убедитесь, что у него есть доступ к новой базе данных, которую вы создали. В SiteGround вы просто управляете доступом, и он должен автоматически выбрать вашу базу данных, если она у вас есть.
Теперь, когда у нас есть имя базы данных, имя пользователя и пароль, мы можем перейти к установке Duplicator.
Шаг 5. Запустите программу установки Duplicator и завершите клонирование веб-сайта
После добавления файлов на сервер вы можете получить доступ к программе установки Duplicator, перейдя по адресу yourdomain.com/installer.php . Это запустит установщик Duplicator, который запросит у вас данные вашей базы данных MySQL, которые вы настроили на предыдущем шаге.
При первой загрузке установщика он дважды проверит среду вашего хостинга, чтобы убедиться, что все настроено правильно.
Просто установите флажок «Условия и положения», и вы сможете продолжить.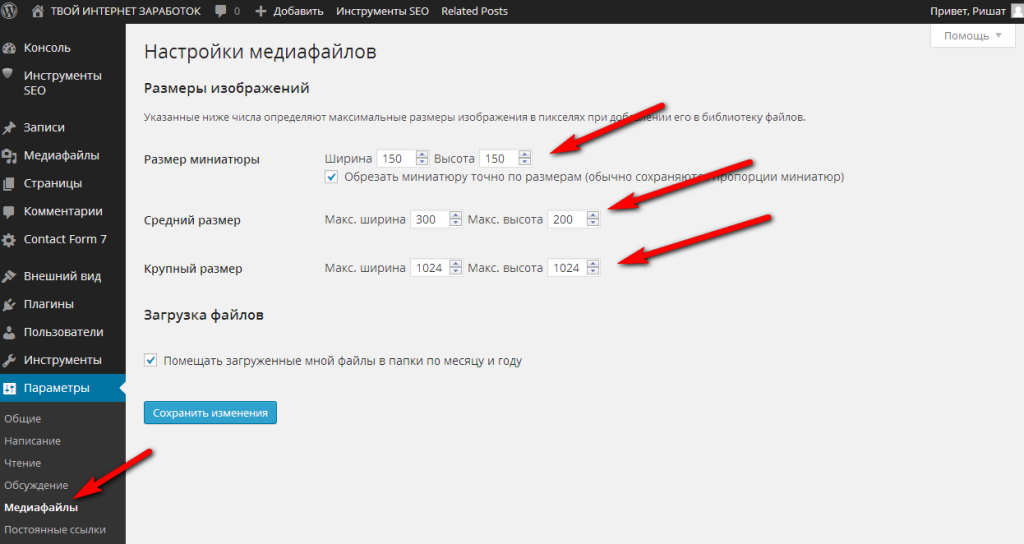 Если проверка не удалась, сообщите нам о своей проблеме в комментариях, и мы сможем помочь!
Если проверка не удалась, сообщите нам о своей проблеме в комментариях, и мы сможем помочь!
После нажатия кнопки «Далее» вы сможете ввести данные базы данных, которые мы создали ранее. Это включает в себя имя базы данных, имя пользователя и пароль. По умолчанию Duplicator удалит содержимое базы данных и добавит содержимое WordPress. Так что будьте осторожны, если вы запускаете это в уже существующей базе данных.
Параметры базы данных установщика DuplicatorПоскольку вы, скорее всего, перемещаете сайт в новый домен, следующая опция позволит вам выбрать другой URL-адрес для сайта. По умолчанию он получит правильный URL-адрес вашего нового домена, поэтому вам не нужно ничего здесь делать; особенно если это промежуточный сайт.
Параметры URL-адреса дубликатораПомимо изменения URL-адресов, вы также можете добавить новую учетную запись администратора WordPress. Это полезно, если вы клонируете сайт, для которого не знаете логин WordPress.
Создание новой учетной записи администратора с помощью Duplicator После нажатия кнопки «Далее» Duplicator успешно клонировал ваш сайт.

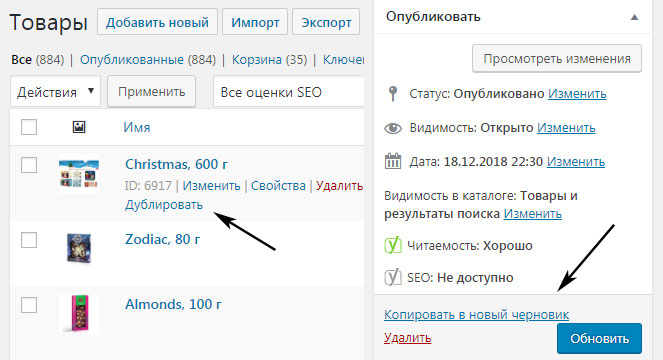

 Установите Duplicator на свой сайт WordPress
Установите Duplicator на свой сайт WordPress